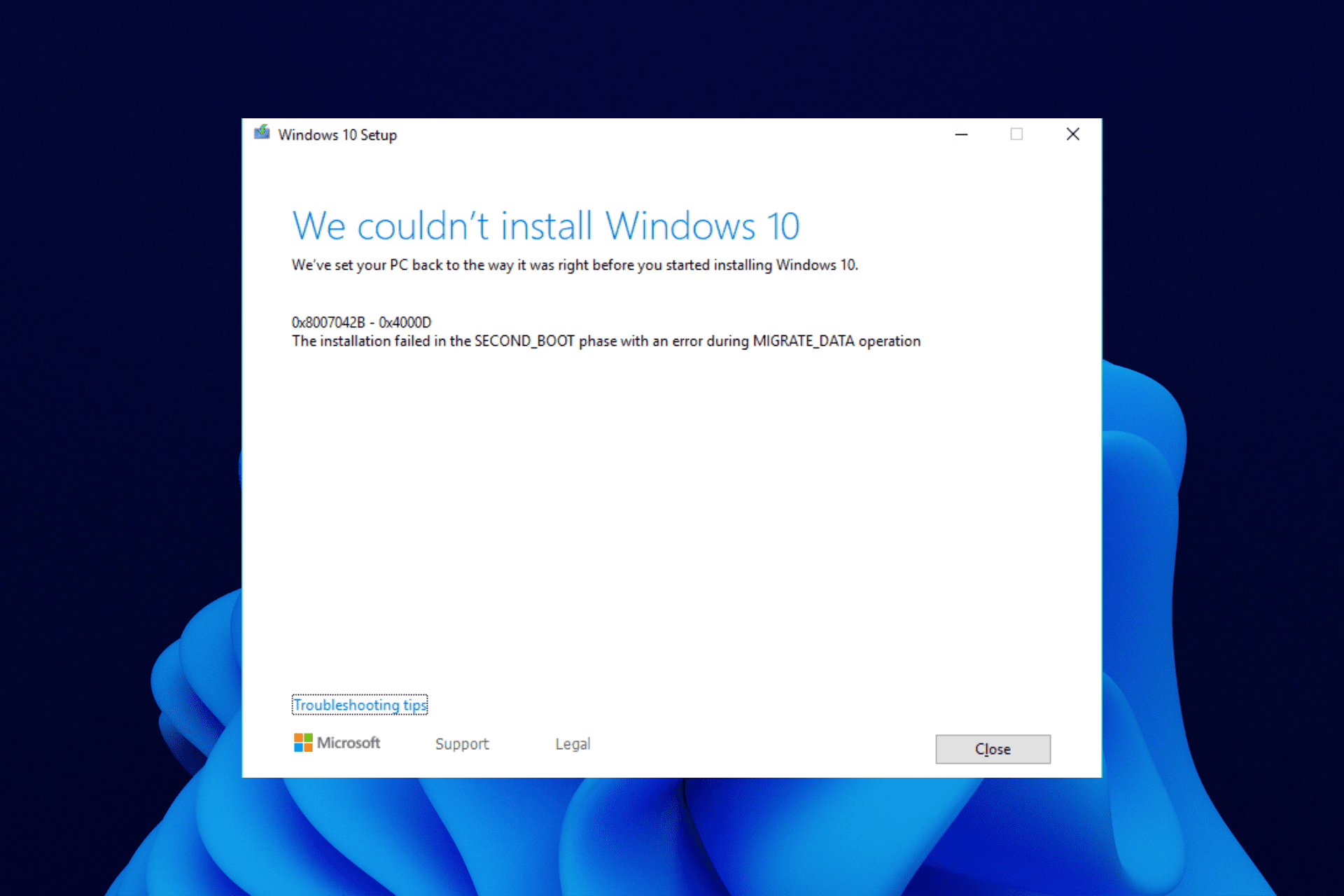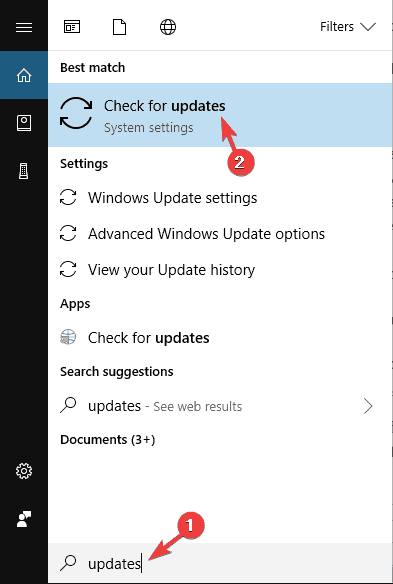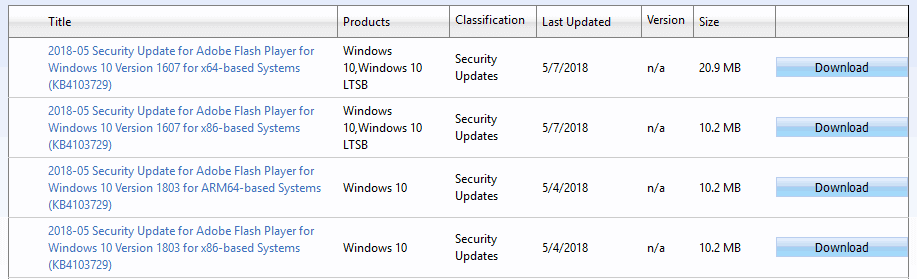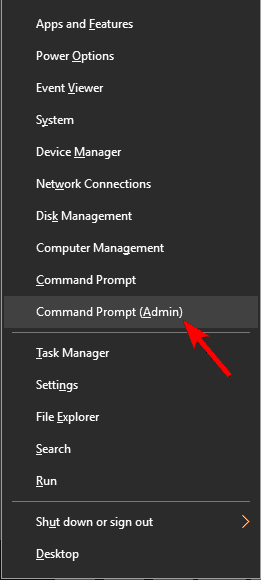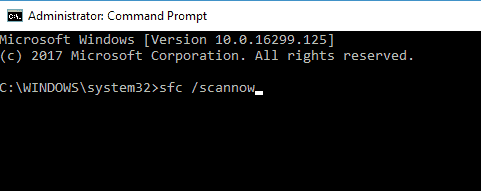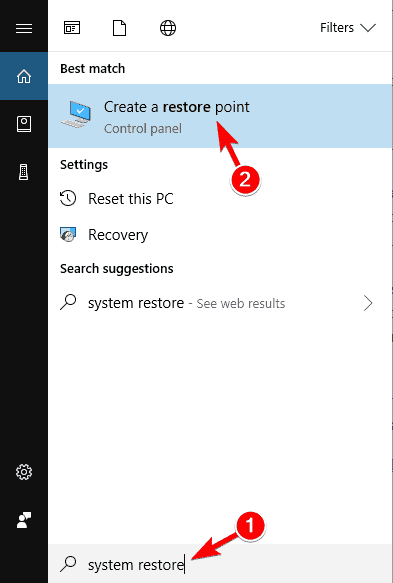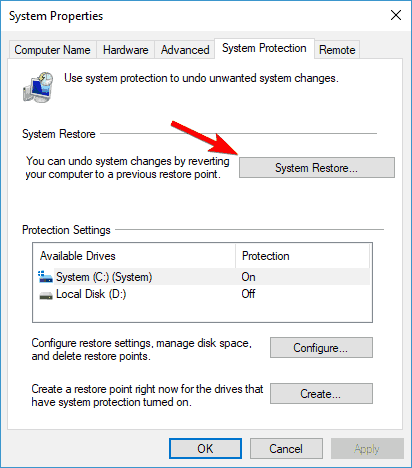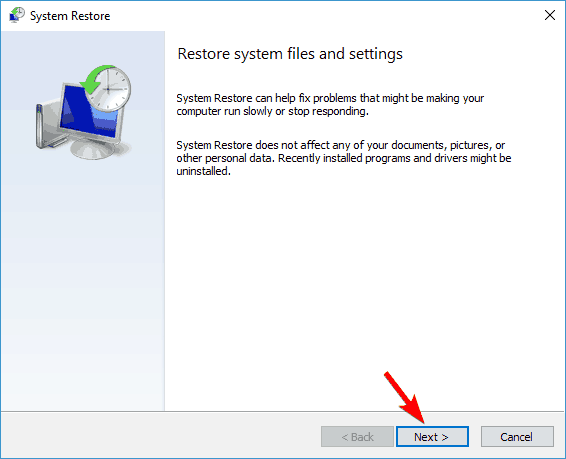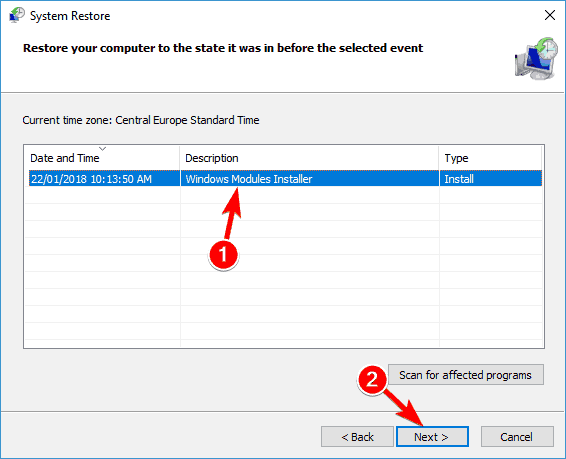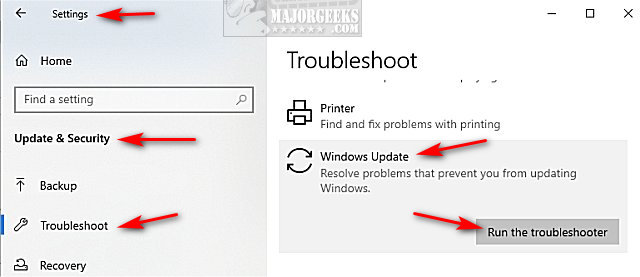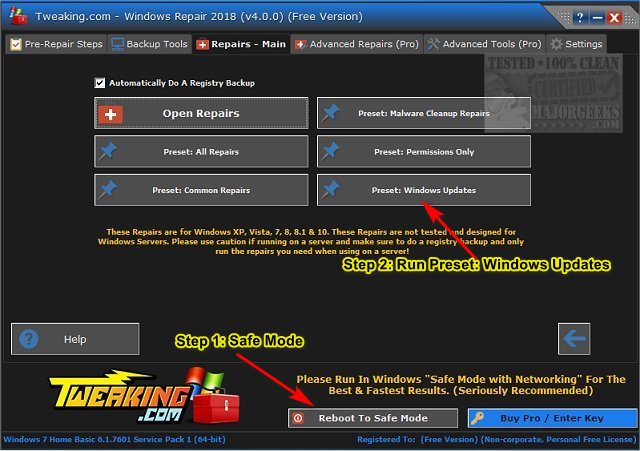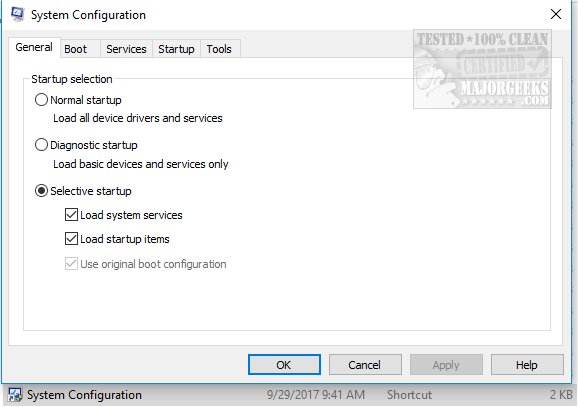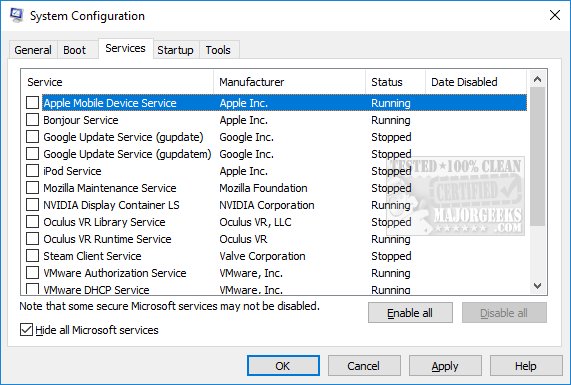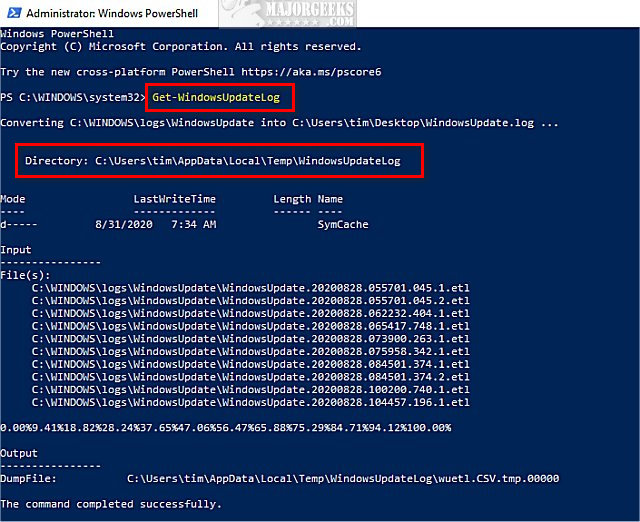Corrupt system files might stop you from getting the latest updates
by Ivan Jenic
Passionate about all elements related to Windows and combined with his innate curiosity, Ivan has delved deep into understanding this operating system, with a specialization in drivers and… read more
Updated on
- The update error code 0x8007042b on Windows 10/11 can be caused by broken or corrupt system files.
- Disabling third-party antivirus software is a quick and effective way to get past the error code.
- Another effective solution is to run Windows Update multiple times or install the latest version via Media Creation Tool.
XINSTALL BY CLICKING THE DOWNLOAD
FILE
Windows 10 and 11 offer various improvements over their predecessors while keeping prominent features. Nonetheless, with more than a few upgrades, we also encountered a large portion of issues.
Some of those issues are not addressed and are related to Windows update features. As we all know, the latest operating systems depend highly on updates.
And if you can’t obtain a particular update, you can’t expect to have up-to-date protection and features. 0x8007042B is one of those issues.
It prevents users from installing the latest build and occurs after the second boot phase while migrating data. This makes your PC vulnerable, as you won’t be able to use the latest security patches.
Just like we did with the Windows update error 0x800f0900, we will also show you proven ways to fix the error code: (0x8007042b) as well.
What does the error 0x8007042b mean?
There are a series of reasons for the Windows update error 0x8007042B. Below are some of the variations of the error and possible causes:
- Failed to install 0x8007042b – Sometimes Windows Update process can fail due to this error. However, you can fix the issue simply by disabling your antivirus.
- 0x8007042b Windows 10 upgrade – This error commonly occurs when installing a new Windows 10. If you keep getting this error, you might want to try downloading and installing the update manually.
- Windows 10 error code 0x8007042b 0x2000d/0x3000D/0x4001e – In some cases, this error message is followed by an additional error code. If this happens, try repairing your files and check if that solves the issue.
- Failed to deserialize/execute Pre oobeboot operations Error 0x8007042B – Windows 10 installation failed in the second boot phase with an error during migrate_data operation
- The process terminated unexpectedly 0x8007042b
How can I fix the error code 0x8007042B?
- What does the error 0x8007042b mean?
- How can I fix the error code 0x8007042B?
- 1. Remove additional USB peripherals
- 2. Manually download and install the update
- 3. Use a third-party software
- 4. Disable or uninstall antivirus
- 5. Clear Recent items list
- 6. Perform DISM and SFC scans
- 7. Reset Windows Update components
- 8. Perform System Restore
- 9. Install update using Windows Media Creation Tool
- Why is my Windows Update disabled?
- How can I fix Windows 11 0x8007042B update error?
1. Remove additional USB peripherals
If you use the Media Creation Tool to install updates or upgrade your OS, you can have occasional USB conflicts. To prevent that, pull out all other devices except the system drive.
Some users reported this as a solution for this issue. Once they removed peripheral devices, the second boot failure stopped and the system updated as intended.
2. Manually download and install the update
- Type Updates in the Search Windows bar.
- Choose to Check for updates.
- Once you see which update should be installed, write down the update’s code.
- Open your web browser and search for Microsoft Catalogue.
- Type the name of the KB in the search bar.
- Download the given update file and save it to a desktop.
- Run the file and install it.
- You may need to restart your PC for the installation to finish.
If you can’t download or install updates due to error 0x8007042B, you might be able to circumvent this error by installing the update manually.
Since you’re downloading and installing the update manually, you won’t encounter the error message, but the core problem might still be there and appear while downloading future updates.
How we test, review and rate?
We have worked for the past 6 months on building a new review system on how we produce content. Using it, we have subsequently redone most of our articles to provide actual hands-on expertise on the guides we made.
For more details you can read how we test, review, and rate at WindowsReport.
3. Use a third-party software
4. Disable or uninstall antivirus
If you have problems with the update error 0x8007042B, you might want to try disabling certain antivirus features and check if that solves the problem. If the issue is still there, your next step would be to disable your antivirus entirely.
In some cases, disabling the antivirus won’t help, so your next step would be to uninstall your antivirus completely. Once the antivirus is removed, check if the issue reappears.
If removing the antivirus solves your problem, you might consider switching to a different antivirus solution. There are many great antivirus tools available.
5. Clear Recent items list
According to users, sometimes your Recent items list can cause the update error 0x8007042B to appear.
It seems that Windows might have some issues with the Recent list. You need to clear items from the Recent list to fix the problem.
After that, try to install the update again and check if the problem is resolved.
6. Perform DISM and SFC scans
- Press Windows key + X and choose Command Prompt (Admin) or Powershell (Admin).
- When Command Prompt opens, type sfc /scannow and hit Enter.
- SFC scan will now start.
According to users, the update error 0x8007042B can sometimes appear due to file corruption. In this case, you need to run an SFC scan to repair the files.
This scan can take up to 15 minutes, so don’t interfere with it. Once the scan is finished, check if the problem is still there.
If you could not run an SFC scan or if it didn’t fix the problem, your next step would be to perform a DISM scan.
To do that, you need to start Command Prompt as administrator and run the command below: DISM /Online /Cleanup-Image /RestoreHealth
DISM scan will now start, so be patient while it repairs your PC. The scan can take up to 20 minutes, so don’t interfere with it. Once the scan is finished, check if the problem is still there.
If the problem is still there, or if you couldn’t run the SFC scan before, repeat the SFC scan once again, and the issue will be permanently resolved.
7. Reset Windows Update components
- Open Command Prompt as administrator.
- When Command Prompt opens, type the following commands and press Enter after each:
net stop wuauservnet stop cryptSvcnet stop bitsnet stop msiserverren C:WindowsSoftwareDistribution SoftwareDistribution.oldren C:WindowsSystem32catroot2 catroot2.oldnet start wuauservnet start cryptSvcnet start bitsnet start msiserverpause
According to users, if you’re having this issue, you might be able to solve it by resetting Windows Update components.
Your system relies on certain services to work correctly, and if these services are bugged, you’ll encounter the update error 0x8007042B. After running these commands, check if the problem is resolved.
Lastly, if you don’t want to run each command manually, you can always create a Windows Update reset script and run it to reset all Windows Update services quickly.
- How to fix Windows Update error 0x8007001F [Windows 10 & 11]
- There were some problems installing updates
- Fix Windows 10/11 automatic update problems
- We couldn’t complete the Updates/Undoing changes
- Fix Windows Update process (wuauserv) high CPU usage
8. Perform System Restore
- Press Windows key + S and enter system restore.
- Select Create a restore point from the list.
- The system Properties window will now appear.
- Click the System Restore button.
- When the System Restore window opens, click Next.
- If available, check Show more restore points.
- Now, select the desired restore point and click Next.
- Follow the instructions on the screen to complete the restoration process.
If you keep getting the update error 0x8007042B, you might be able to solve the problem by performing System Restore. Once your PC is restored, try to perform the upgrade again and check if the issue is still there.
9. Install update using Windows Media Creation Tool
- Download Media Creation Tool here and install it.
- Select Upgrade this PC now and click Next.
- Setup will start preparing the necessary files.
- Now select Download and install updates (recommended) and click Next.
- Wait while the setup downloads the necessary files.
- Follow the instructions on the screen until you reach the Ready to install screen. Now click Change what to keep option.
- Make sure that Keep personal files and apps is selected and click Next.
- Follow the instructions on the screen to finish the setup.
If any of the previous workarounds haven’t helped you solve the update error 0x8007042B, you should move on to performing a clean install. If there’s corruption or other issues with system files, the only way to get rid of them is to reinstall your system.
Once it’s done, you can perform updates and resolve the code error. Note that this fix helps to install the latest Windows version without tampering with your files and applications. So, you can continue where you left off.
Why is my Windows Update disabled?
This can result from an update service issue or a damaged file in the Windows update folder. These problems are often quickly fixed by rebooting the Windows Update components and making simple registry adjustments to add a registry entry that sets updates to automatic.
Also, you may have accidentally turned off this service and will simply need to reenable it.
How can I fix Windows 11 0x8007042B update error?
Broken or faulty system files mainly cause the update error 0x8007042B on Windows 11. You can fix this by running the SFC and DISM scan, as shown in this guide.
Also, you might need to reset some of the Windows components to get past this error. As a matter of fact, all the solutions in this guide work well on Windows 10 and 11.
The update error 0x8007042B can be frustrating, as it stops you from getting beneficial updates. Fortunately, it is not the most challenging issue to fix, as shown in this guide.
Are you facing other issues like the Windows update error 0x800703f9? Then, check our detailed guide to fix it quickly.
We hope you managed to get rid of the error code: (0x8007042b). If you have any questions or alternative workarounds, feel free to let us know in the comments below.
На чтение 8 мин. Просмотров 4.8k. Опубликовано
Windows 10 предлагает различные улучшения по сравнению со своими предшественниками, сохраняя при этом известные функции. Тем не менее, после нескольких обновлений мы столкнулись и с большой частью проблем.
Некоторые из этих проблем не устранены и связаны с функциями обновления Windows. Как мы все знаем, Windows 10 сильно зависит от обновлений. И если вы не можете получить определенное обновление, вы не можете рассчитывать на новейшую защиту и функции. За одной из этих проблем следует код ошибки 0x8007042B . Он запрещает пользователям устанавливать последнюю сборку и происходит после второй фазы загрузки при переносе данных. Итак, если вы столкнулись с той же проблемой, мы подготовили возможные обходные пути, чтобы помочь вам решить эту проблему.
Содержание
- Ошибка обновления 0x8007042B: исправьте это сейчас
- Решение 1. Отключите или удалите антивирус
- Решение 2. Удалите дополнительные периферийные устройства USB
- Решение 3. Загрузите и установите обновление вручную
- Решение 4 – Очистить список последних элементов
- Решение 5 – Выполните сканирование DISM и SFC
- Решение 6 – Сброс компонентов Центра обновления Windows
- Решение 7 – Выполнить восстановление системы
- Решение 8. Установите обновление с помощью Windows Media Creation Tool.
Ошибка обновления 0x8007042B: исправьте это сейчас
Ошибка 0x8007042B может помешать процессу обновления и сделать ваш компьютер уязвимым, поэтому очень важно исправить это как можно скорее. Говоря об этой ошибке, вот некоторые похожие проблемы, о которых сообщили пользователи:
- Не удалось обновить Windows 10 . Иногда из-за этой ошибки может произойти сбой процесса обновления Windows. Однако вы можете решить эту проблему, просто отключив антивирус.
- 0x8007042b Обновление Windows 10 . Эта ошибка обычно возникает при попытке установить новую сборку Windows 10. Если вы продолжаете получать эту ошибку, вы можете попробовать загрузить и установить обновление вручную.
- Код ошибки Windows 10 0x8007042b 0x2000d . В некоторых случаях за этим сообщением об ошибке следует дополнительный код ошибки. Если это произойдет, обязательно попробуйте восстановить ваши файлы и проверьте, решает ли это проблему.
Решение 1. Отключите или удалите антивирус

Если у вас есть проблемы с ошибкой 0x8007042B, вы можете попробовать отключить некоторые антивирусные функции и проверить, решает ли это проблему. Если проблема не устранена, следующим шагом будет полное отключение антивируса.
В некоторых случаях отключение антивируса не поможет, поэтому следующим шагом будет полное удаление антивируса. Как только антивирус удален, проверьте, появляется ли проблема снова.
Если удаление антивируса решит вашу проблему, вы можете рассмотреть возможность перехода на другое антивирусное решение. Существует множество отличных антивирусных инструментов, но одним из лучших является Bitdefender . Это приложение обеспечивает отличную защиту, и оно никак не повлияет на вашу систему, поэтому обязательно попробуйте.
Пользователи сообщали, что Avast, Kaspersky и Comodo Internet Security вызвали появление этой ошибки, и если вы используете какое-либо из этих приложений, обязательно удалите их и попробуйте выполнить обновление снова.
- ЧИТАЙТЕ ТАКЖЕ: что делать, если обновление Windows 10, 8.1 не отображается
Решение 2. Удалите дополнительные периферийные устройства USB
Если вы использовали Media Creation Tool для установки обновлений или обновления ОС, у вас могут возникать конфликты с USB. Чтобы предотвратить это, вытащите все другие устройства, кроме системного диска.
Некоторые пользователи сообщили об этом как о решении этой проблемы. Как только они удалили периферийные устройства, вторая ошибка загрузки прекратилась, и система обновилась, как и предполагалось.
Решение 3. Загрузите и установите обновление вручную
Если вы не можете загрузить или установить обновления из-за ошибки 0x8007042B, вы можете обойти эту ошибку, установив обновление вручную. Это относительно просто, и вы можете сделать это, выполнив следующие действия:
Поскольку вы загружаете и устанавливаете обновление вручную, вы не увидите сообщение об ошибке, но основная проблема все еще может присутствовать и появляться при загрузке будущих обновлений.
-
На панели поиска Windows введите Обновления . Выберите Проверить наличие обновлений .
- Как только вы увидите, какое обновление должно быть установлено, запишите код обновления.
- Откройте веб-браузер и найдите каталог Microsoft.
- Введите имя КБ в строке поиска.
-
Загрузите указанный файл обновления и сохраните его на рабочем столе.
- Запустите файл и установите его.
- Для завершения установки может потребоваться перезагрузить компьютер.
Решение 4 – Очистить список последних элементов
По словам пользователей, иногда список последних элементов может вызвать ошибку 0x8007042B. Похоже, что у Windows могут быть некоторые проблемы с недавним списком, и для решения этой проблемы вам необходимо удалить элементы из недавнего списка.
После этого попробуйте установить обновление еще раз и проверить, устранена ли проблема.
- ЧИТАЙТЕ ТАКЖЕ: исправлено: «Ошибка установки Windows» Ошибка обновления Windows 10
Решение 5 – Выполните сканирование DISM и SFC
По словам пользователей, иногда ошибка 0x8007042B может появиться из-за повреждения файла. Чтобы решить эту проблему, вам нужно выполнить сканирование SFC и восстановить ваши файлы. Это довольно просто, и вы можете сделать это, выполнив следующие действия:
-
Нажмите Windows Key + X , чтобы открыть меню Win + X. Теперь выберите Командная строка (Администратор) или Powershell (Администратор) .
-
Когда откроется Командная строка , введите sfc/scannow .
- Сканирование SFC начнется.
Сканирование SFC может занять до 15 минут, поэтому не вмешивайтесь в него. После того, как сканирование завершено, проверьте, не устранена ли проблема.
Если вам не удалось запустить сканирование SFC или если сканирование SFC не устранило проблему, следующим шагом будет сканирование DISM. Для этого необходимо запустить командную строку от имени администратора и запустить команду DISM/Online/Cleanup-Image/RestoreHealth .

Теперь начнется сканирование DISM, так что будьте терпеливы, пока он ремонтирует ваш компьютер. Сканирование может занять до 20 минут, поэтому не мешайте ему. После того, как сканирование завершено, проверьте, не устранена ли проблема. Если проблема все еще существует или вы не смогли запустить сканирование SFC ранее, повторите сканирование SFC еще раз, и проблема будет окончательно решена.
Решение 6 – Сброс компонентов Центра обновления Windows
По словам пользователей, если у вас возникла эта проблема, вы можете решить ее путем сброса компонентов Центра обновления Windows. Ваша система полагается на определенные службы для правильной работы, и если эти службы прослушиваются, вы столкнетесь с ошибкой 0x8007042B.
Однако вы можете решить эту проблему, просто запустив пару команд в командной строке. Это довольно просто, и вы можете сделать это, выполнив следующие действия:
- Откройте Командную строку от имени администратора.
- Когда откроется Командная строка , выполните следующие команды:
- net stop wuauserv
- net stop cryptSvc
- чистые стоповые биты
- Чистый стоп-сервер
- ren C: \ Windows \ SoftwareDistribution SoftwareDistribution.old
- ren C: \ Windows \ System32 \ catroot2 catroot2.old
- net start wuauserv
- net start cryptSvc
- чистые стартовые биты
- net start msiserver
- пауза
После выполнения этих команд проверьте, решена ли проблема. Если вы не хотите вручную запускать каждую команду, вы всегда можете создать сценарий сброса Центра обновления Windows и запустить его для быстрого сброса всех служб Центра обновления Windows.
- ЧИТАЙТЕ ТАКЖЕ: Исправлено: код ошибки 0xc00001 в Windows 10, 8.1
Решение 7 – Выполнить восстановление системы
Если вы продолжаете получать сообщение об ошибке 0x8007042B, вы можете решить проблему, выполнив Восстановление системы. Это довольно простое решение, и для его выполнения необходимо сделать следующее:
-
Нажмите Windows Key + S и введите восстановление системы . Выберите Создать точку восстановления из списка.
-
Появится окно Свойства системы . Нажмите кнопку Восстановление системы .
-
Когда откроется окно Восстановление системы , нажмите Далее .
-
Если доступно, установите флажок Показать больше точек восстановления . Теперь выберите нужную точку восстановления и нажмите Далее .
- Следуйте инструкциям на экране для завершения процесса восстановления.
После восстановления ПК попробуйте выполнить обновление еще раз и проверьте, сохраняется ли проблема.
Решение 8. Установите обновление с помощью Windows Media Creation Tool.
С другой стороны, если какой-либо из предыдущих обходных путей не помог вам, вам следует перейти к выполнению чистой установки. В случае повреждения или других проблем с системными файлами единственный способ наверняка избавиться от них – переустановить систему. Как только это будет сделано, вы сможете выполнить обновления и устранить ошибку кода. Мы проведем вас через весь процесс:
- Загрузите Media Creation Tool здесь и установите его.
- Выберите Обновить этот компьютер сейчас и нажмите Далее .
- Программа установки начнет готовить необходимые файлы.
- Теперь выберите Загрузить и установить обновления (рекомендуется) и нажмите Далее .
- Подождите, пока программа установки загрузит необходимые файлы.
- Следуйте инструкциям на экране, пока не дойдете до Готов к установке экрана . Теперь нажмите Изменить то, что оставить .
- Убедитесь, что выбран Сохранить личные файлы и приложения , и нажмите Далее .
- Следуйте инструкциям на экране, чтобы завершить настройку.
После завершения установки у вас будет установлена последняя версия Windows, и все ваши файлы и приложения должны быть сохранены, чтобы вы могли продолжить с того места, где остановились.
Это должно быть последним обходным путем для вас. Если у вас есть какие-либо вопросы или альтернативные обходные пути, пожалуйста, сообщите нам в комментариях.
Примечание редактора . Этот пост был первоначально опубликован в апреле 2017 года и с тех пор был полностью переработан и обновлен для обеспечения свежести, точности и полноты.
Обновления обычно предоставляют пользователям Windows новые и более надежные функции. Однако при некоторых обновлениях возникают проблемы, включая код ошибки 0x8007042B. Из-за этой проблемы пользователи не могут установить последнюю сборку. Несомненно, некоторых людей эти обновления раздражают. Однако избежать их или отключить их практически невозможно. Итак, единственный выбор — узнать, как исправить код ошибки Windows 10 0x8007042b 0x2000d.
Код ошибки 0x8007042b может прервать процесс обновления, сделав ваш компьютер уязвимым. Если вы столкнулись с этой проблемой, вам важно узнать, как исправить ошибку обновления Windows 10 сразу. Вот некоторые из сценариев, связанных с этой ошибкой:
- Не удалось обновить Windows 10. В некоторых случаях процесс обновления Windows завершается сбоем из-за кода ошибки 0x8007042b. Вы можете легко исправить это, отключив антивирус.
- 0x8007042b Обновление до Windows 10 — это может появиться, когда вы пытаетесь установить новую сборку Windows 10. Если эта ошибка не исчезнет, рекомендуется вручную загрузить и установить обновление.
- Код ошибки Windows 10 0x8007042b 0x2000d. Есть и другие случаи, когда сообщение об ошибке сопровождается другим кодом ошибки. Если это происходит на вашем компьютере, вы можете попробовать восстановить файлы и проверить, решает ли это проблему.
Метод 1: отключение или удаление антивируса
Если вы получаете сообщение об ошибке обновления 8007042b до Windows 10, рекомендуется отключить определенные функции вашего антивируса. Проверьте, решает ли это проблему. С другой стороны, если проблема не исчезнет, попробуйте полностью отключить антивирус.
Если это не сработает, вам следует полностью удалить программное обеспечение безопасности. Тем не менее, возможно, пришло время рассмотреть другой инструмент безопасности. Когда вы заходите в Интернет, вы найдете несколько антивирусных программ, которые могут обеспечить отличную производительность. Однако для Windows 10 мы настоятельно рекомендуем Auslogics Anti-Malware.
Это может обнаруживать угрозы и атаки, которые ваш встроенный антивирус пропустит. Кроме того, он разработан для совместимости с Windows 10. Это означает, что он не будет мешать работе вашего основного антивируса.
Метод 2: загрузка и установка обновления вручную
Один из простейших способов устранения ошибки 0x8007042B — установка обновления вручную. Вам просто нужно выполнить следующие действия:
- Щелкните значок поиска на панели задач.
- Введите «обновления» (без кавычек), затем выберите «Проверить наличие обновлений» из списка.
- Если вы видите обновление, которое необходимо установить, обратите внимание на код.
- Запустите веб-браузер, затем выполните поиск в каталоге Microsoft.
- В строке поиска введите имя базы знаний.
- Скачайте и установите файл обновления.
- Перезагрузите компьютер, чтобы завершить процесс установки.
Вы не увидите сообщение об ошибке, потому что вы вручную загружаете и устанавливаете обновление. Однако стоит отметить, что первопричина проблемы все еще существует. Таким образом, ошибка вернется, когда ваша система автоматически загрузит будущие обновления. Вы можете навсегда исправить это, используя следующий метод.
Метод 4: запуск сканирования SFC и сканирования DISM
Некоторые пользователи сообщили, что ошибка 8007042B может быть вызвана повреждением файла. Вы можете запустить сканирование SFC, чтобы восстановить файлы и решить проблему. Просто следуйте инструкциям ниже:
- На клавиатуре нажмите Windows Key + X.
- В списке выберите Командная строка (администратор) или Powershell (администратор).
- Введите «sfc / scannow» (без кавычек), затем нажмите Enter.
Сканирование SFC должно занять пару минут. Просто подождите и не перебивайте. После завершения процесса проверьте, решена ли проблема.
Если сканирование SFC не избавляет от ошибки, следующим шагом будет запуск сканирования DISM. Для этого просто повторите шаги первых двух шагов при выполнении сканирования SFC. В командной строке введите «DISM / Online / Cleanup-Image / RestoreHealth» (без кавычек). Опять же, вам нужно дождаться завершения сканирования DISM. Процесс может занять больше времени. Так что наберитесь терпения и не мешайте этому.
Метод 5: сброс компонентов Центра обновления Windows
Некоторые пользователи сообщили, что им удалось устранить ошибку 0x8007042B путем сброса компонентов Центра обновления Windows. Чтобы ваша система работала должным образом, она должна полагаться на определенные службы. Если эти службы повреждены, вы можете столкнуться с ошибкой 8007042B при установке обновлений.
С другой стороны, вы можете решить эту проблему, выполнив пару команд. Тем не менее, выполните следующие действия:
- На клавиатуре нажмите клавиши Windows + S.
- Введите «командная строка» (без кавычек).
- Щелкните правой кнопкой мыши командную строку в списке и выберите «Запуск от имени администратора».
- После запуска командной строки вставьте следующие команды:
чистая остановка wuauserv
чистая остановка cryptSvc
чистые стоповые биты
net stop msiserver
ren C: \ Windows \ SoftwareDistribution SoftwareDistribution.old
ren C: \ Windows \ System32 \ catroot2 catroot2.old
чистый старт wuauserv
чистый старт cryptSvc
чистые стартовые биты
чистый запуск msiserver
Пауза
После выполнения команд проверьте, не избавились ли вы от ошибки.
Метод 6: восстановление системы
Вы также можете попробовать вернуть свою систему в предыдущее состояние, в котором она работала нормально. Таким образом, ошибка 0x8007042B не появится, что позволит вам без проблем установить обновления. Вот шаги:
- Перейдите на панель задач и щелкните значок поиска.
- Введите «восстановление системы» (без кавычек).
- В списке выберите «Создать точку восстановления».
- Вы увидите окно свойств системы.
- Щелкните кнопку Восстановление системы.
- Когда откроется окно «Восстановление системы», нажмите «Далее».
- Выберите желаемую точку восстановления и нажмите Далее.
- Следуйте инструкциям на экране, чтобы завершить процесс.
После восстановления системы до предыдущего состояния попробуйте установить обновление, а затем проверьте, исправлена ли ошибка.
Метод 7. Использование Windows Media Creation Tool для установки обновления
Если какое-либо из наших вышеупомянутых решений не помогло вам, попробуйте выполнить чистую установку. Если есть поврежденные, отсутствующие или поврежденные системные файлы, единственный надежный способ справиться с ними — это переустановить систему. Как только вы это сделаете, вы можете выполнить обновления и избавиться от ошибки 0x8007042B. Вот как выглядит процесс:
- Перейдите на веб-сайт Microsoft и загрузите Media Creation Tool.
- Сохраните его на USB-накопитель, затем установите на свой компьютер.
- Выберите «Обновить этот компьютер сейчас», затем нажмите «Далее».
- Теперь инструмент начнет подготовку необходимых файлов.
- Выберите вариант «Загрузить и установить обновления (рекомендуется)», затем нажмите «Далее».
- Подождите, пока программа установки загрузит необходимые файлы.
- Следуйте инструкциям на экране, пока не дойдете до экрана «Готово к установке».
- Выберите вариант «Изменить, что нужно сохранить».
- Не забудьте выбрать опцию «Сохранить личные файлы и приложения», а затем нажмите «Далее».
- Следуйте инструкциям на экране, чтобы завершить настройку.
Чтобы обеспечить бесперебойную работу вашего компьютера после установки обновлений, мы также рекомендуем использовать Auslogics Driver Updater. Этот инструмент распознает вашу систему и найдет последние совместимые драйверы. Он будет работать с отсутствующими, устаревшими и поврежденными драйверами, обеспечивая оптимальную производительность вашего компьютера.
Можете ли вы порекомендовать другие обходные пути для этой ошибки?
Делитесь своими идеями в комментариях ниже!
By Timothy Tibbetts |
When trying to update or upgrade Windows 10, you might see the error code 0x8007042B – 0x4000D. Here are some steps you can try.
The entire error message reads:
0x8007042B–0x4000D, The installation failed in the SECOND_BOOT phase with an error during MIGRATE_DATA operation.
1: Windows Update Error 0x8007042B – 0x4000D — Run The Troubleshooter
Always try a troubleshooter when available first. Press Start > Settings > Update & security. Click on Troubleshoot on the left.
Click on Additional troubleshooters.
Scroll down and click on Windows Update, then Run the troubleshooter.
Follow the prompts and automatically repair any problems.
2: Windows Update Error 0x8007042B – 0x4000D — Windows Repair
Windows Repair can reset all the Windows Update settings saving you a lot of work.
Download Windows Repair from MajorGeeks.
Boot into Safe Mode.
Select Preset: Windows Updates.
Reboot when completed.
3: Windows Upgrade Error 0x8007042B – 0x4000D — Rename Pending.Xml
Deleting pending.xml might solve the problem, but just in case, let’s rename pending.xml in case you need to restore it.
Open an elevated Command Prompt or PowerShell.
Type in:
Ren c:\windows\winsxs\pending.xml pending.old
Now try again.
4: Windows Upgrade Error 0x8007042B – 0x4000D — Perform a Clean Boot
A Clean Boot is similar to Safe Mode, allowing you to start Windows with fewer services and startup items and hopefully find the conflict keeping you from updating.
Click on the Windows Key + R and type in msconfig.
By default, you should be at the General tab. At the bottom is Selective Startup.
Uncheck Load startup items.
Now, click on the Services tab and at the bottom check the Hide all Microsoft services. Click on Disable all.
Click on Apply > OK.
Now restart to see if your problem is solved.
Once completed, be sure to return everything to where it was.
5: Windows Upgrade Error 0x8007042B – 0x4000D — Check Windows Update Logs
Advanced users can check the Windows Update logs for the problem.
Open an elevated Command Prompt or PowerShell.
Type in Get-WindowsUpdateLog.
Double-click WindowsUpdate.log on your Desktop.
If you see any errors in the first line or two, that should point you in the right direction. There are hundreds, if not thousands, of possibilities, including outdated drivers, services that should be running, a reboot required, and more.
Similar:
comments powered by Disqus
If you have encountered the Windows upgrade error code 8007042B – 0x4001E when attempting to upgrade to Windows 11 or update to the latest version/build of Windows 10 on your device, then this post is sure to help you fix this issue.
The error description reads as follows:
The installation failed during the Second Boot phase while attempting the PRE_OOBE operation.
If you’re faced with this issue, you can try our solutions below and see if that helps to resolve the Windows Upgrade error 8007042B – 0x4001E on your device.
- Run Windows Update Troubleshooter
- Verify System Requirements
- Check Internet connection
- Disconnect additional USB peripherals
- Run SFC and DISM scan
- Update device drivers
- Run CHKDSK
- Disable/Uninstall third-party Security software (if applicable)
- Uninstall non-essential apps
- Analyze log files
- Run SetupDiag
- Use Microsoft Virtual Support Agent
Let’s take a look at the description of the process involved concerning each of the listed solutions.
1] Run Windows Update Troubleshooter
Your first action to take to fix the error on your Windows 11/10 device is to run yhr inbuilt Windows Update Troubleshooter. After you run the automated wizard, you can try the upgrade operation again. If the error reappears, you can try the next solution.
2] Verify System Requirements
Most Windows upgrades will fall on your device if the PC doesn’t meet minimum system requirements. So check the system requirements for Windows 11 or check if your device can run Windows 10 as the case may be.
3] Check Internet connection
The OOBE consists of a series of screens that require users to accept the license agreement, connect to the internet, log in with, or sign up for a Microsoft Account, and share information with the OEM.
Make sure your device is connected and has a stable internet connection, before you start the upgrade operation on your PC.
4] Disconnect additional USB peripherals
In some cases, you may encounter Windows upgrade errors on your computer due to connected additional secondary peripheral devices. To fix this issue, just unplug these devices and then retry the upgrade. If the error still appears, try the next solution.
The non-essential external hardware devices that you need to disconnect from the computer could be any of the following:
- Headphones
- Joysticks
- Printers
- Plotters
- Projectors
- Scanners
- Speakers
- USB flash drives
- Portable hard drives
- Portable CD/DVD/Blu-ray drives
- Microphones
- Media card readers
- Cameras/Webcams
- Smart phones
- Secondary monitors, keyboards, mice
If this action does not help in resolving the issue in hand, proceed with the next solution.
5] Run SFC and DISM scan
This solution requires you to run the SFC scan and DISM scan to repair corrupt system files and bad Windows image, which sometimes are the causes of upgrade failures.
On reboot, try the upgrade again.
6] Update device drivers
Before you re-try the upgrade on your computer, make sure all device drivers are updated.
7] Run CHKDSK
You could also run CHKDSK and see if that helps.
8] Uninstall third-party Security software (if applicable)
It’s known that in some cases, third-party security software installed on your device can cause Windows upgrade failures. We recommend using the dedicated removal tool to remove all files associated with your antivirus program.
After the successful completion of the Windows 11/10 upgrade, if you still prefer the third-party AV solution, you can verify compatibility information, and re-install the security software.
9] Uninstall non-essential apps
Outdated applications or some third-party applications can cause problems with a Windows upgrade. In this case, you can uninstall apps that are outdated, unused or non-essential (preferably using third-party software uninstaller) from the computer, and then try the upgrade again and see if the procedure completes without errors. Otherwise, try the next solution.
9] Analyze log files
If a Windows 11/10 upgrade fails on your computer, you can analyze the Windows Setup log files which can help you identify the culprits to the error and point you to the required actions you can take to fix the error.
10] Run SetupDiag
Microsoft has made available a new tool called SetupDiag, which is designed to help PC users diagnose many Windows upgrade errors on a computer.
11] Use Microsoft Virtual Support Agent
You can troubleshoot and possibly have your PC issues, including upgrade errors fixed on your device by using the Microsoft Virtual Support Agent.
Hope this helps!
Related post: Windows Upgrade error 0x8007042B – 0x4000D
How do I fix Windows Update error encountered?
Generally, to fix Windows 10 Update error encountered, you can try running the troubleshooter. Go to Start > Settings > Update & Security. Select troubleshoot tab. Under “get up and running”, click on Windows Update. Click on run the troubleshooter and follow on-screen instructions.
How do I fix error code 0x8007042b?
To fix this error on Windows 11/10 PC, you need to run the Windows Update Troubleshooter first. If it does nothing, you can follow the other solutions mentioned above. Having said that, you can verify the system requirements, check for a valid internet connection, disconnect all additional USB peripherals, run the System File Checker, use the DISM tool, etc.