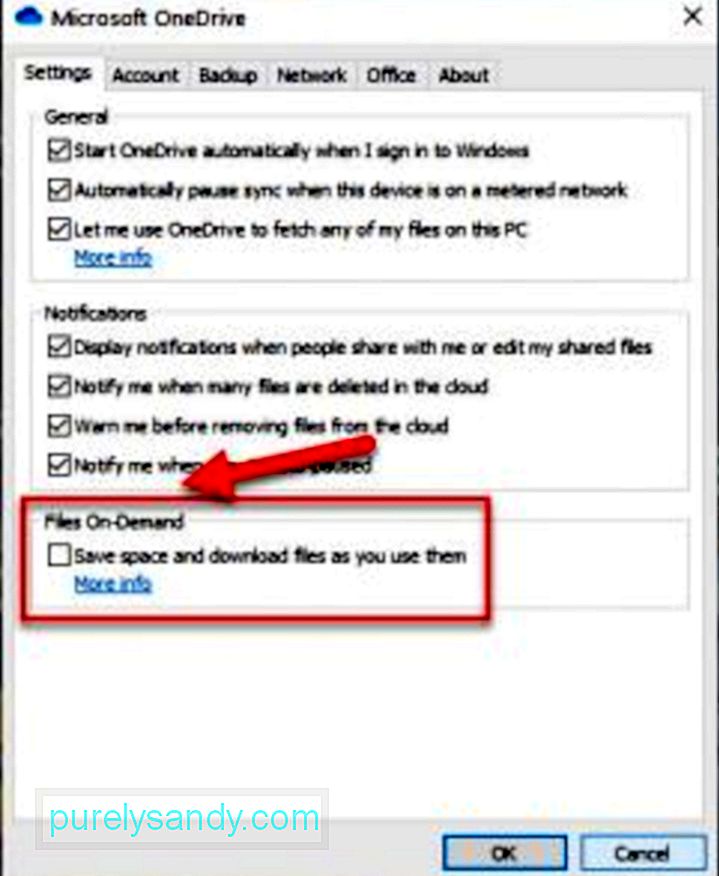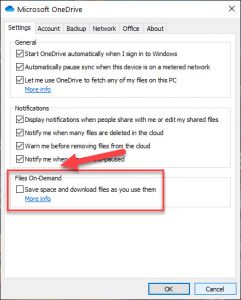Используя очень удобную функцию OneDrive под названием «Файлы по запросу», любой из нас может увидеть сообщение 0x8007016a. Это связано с настройками данной опции. В рамках этого руководства мы предложим исправления данной проблемы. Однако, до начала конкретных действий мы рекомендуем обновить систему, нажав на кнопку «Проверить наличие обновлений» в «Параметрах» в разделе «Обновление и безопасность».
Что такое «Файлы по запросу»? OneDrive включает функцию, которая позволяет просматривать все файлы на облачном хранилище так, как будто они присутствуют на жестком диске компьютере. Главная ее особенность – их вовсе не обязательно для этого загружать. OneDrive скачивает файлы только тогда, когда к ним напрямую обращаются, то есть пытаются открыть. Это экономит много трафика и места на диске.
Исправление ошибки с кодом 0x8007016a в OneDrive
Сообщение с кодом ошибки 0x8007016a появляется тогда, когда пользователь пытается удалить, переместить или переименовать любой файл в облачной папке. Во всплывающем окне отмечено, что запрашиваемое действие нельзя выполнить. Единственным способом решения, которое там предлагается, является включение или отключение возможности загрузки файлов по запросу. Это действительно работает, но есть и кое-что другое.
Шаг 1: отключить «Файлы по запросу»
Для этого следует:
- Щелкнуть правой кнопкой мыши по иконке OneDrive в панели задач.
- Выбрать параметр «Справка и настройки», а затем – «Настройки».
- Убрать галочку в блоке «Файлы по запросу».
Шаг 2: сбросить OneDrive
Это сделать несложно, вот пошаговая инструкция:
- Клавишами Win + R запустить строку «Выполнить».
- Вставить строку %localappdata%\Microsoft\OneDrive\onedrive.exe /reset
- Запустить OneDrive из меню Пуск или рабочего стола и необходимые временные файлы будут сгенерированы повторно.
Шаг 3: включить «Файлы по запросу»
Выполнив сброс данных OneDrive, стоит включить функцию повторно. Скорее всего в этот раз она будет работать нормально, позволяя редактировать удаленные файлы на своем компьютере.
Инструкция:
- Кликнуть ПКМ по OneDrive на панели задач и перейти в «Настройки».
- Установить флажок возле пункта «Файлы по запросу».
- Подождать, пока установится синхронизация с серверами.
Больше не должна появляться ошибка с кодом 0x8007016a, а файлы на серверах OneDrive обязаны быть доступны для перемещения, удаления, переименовать и прочих изменений.
При удалении, переносе или копировании файлов из папки OneDrive можно столкнуться с уведомлением об ошибке 0x8007016A: поставщик облачного файла не работает. В большинстве случаев возникает на обновленной версии OneDrive в Windows 10.
Причина возникновения ошибки 0x8007016A
По сообщениям пользователей можно выделить несколько основных причин, через которые не работает поставщик облачных файлов:
- Обновление Windows 10 с ошибкой (KB4457128). Обновление безопасности KB4457128 нарушает работу функции автоматической синхронизации службы OneDrive.
- Активирована функция «Файлы по запросу». В некоторых случаях ошибка может возникнуть после включения функции в меню настройки.
- Выключена синхронизация OneDrive. Ручное вмешательство пользователя или сторонняя программа, которая пытается снизить электропотребление также может нести ответственность за эту ошибку, если она в конечном итоге отключает эту функцию.
- Действие функции синхронизации ограничено планом электропитания. Экономный план питания также может привести к ошибке на ноутбуке, нетбуке и ультрабуке, поскольку может полностью отключить функцию синхронизации. Проблему можно решить переключением на сбалансированный или высокопроизводительный план питания.
- Поврежденные файлы OneDrive также могут стать причиной ошибки. В этом случае проблему можно исправить путем сброса облачного приложения.
- Зависание папки OneDrive в полу синхронизированном состоянии. Эту неполадку можно исправить с помощью команды в Powershell для принудительного удаления папки, либо путем восстановления системы.
Теперь перейдем непосредственно к решениям ошибки с кодом 0x8007016.
Обновление Windows 10 до последней версии
В Windows 10 к ошибке привело обновление, предоставленное 12 октября, которое нарушило работу функции синхронизации. Однако корпорация Майкрософт довольно быстро выпустила исправление и сделала его доступным через Центр обновления Windows.
Но если обновляете систему время от времени вручную и обновление, исправляющее ошибку, не установлено, выполните следующие действия:
Нажмите сочетание клавиш Win + R, чтобы открыть диалоговое окно «Выполнить». Затем введите ms-settings:windowsupdate для входа в раздел Центра обновления Windows.
В правой части окна кликните на кнопку «Проверить наличие обновлений». При обнаружении ожидающих обновлений, следуйте инструкциям на экране по их установке. Если будет предложено перезапустить компьютер в ходе этого процесса, то система вернется к этому месту после перезагрузки и продолжит установку остальных обновлений.
В завершение процесса перезапустите ПК еще раз. Если все еще сталкиваетесь с ошибкой 0x8007016A, что поставщик облачных файлов не работает с определенными файлами и папками, расположенными в OneDrive, перейдите к следующему решению.
Отключение функции «Файлы по запросу»
Проблемы с «поставщиком» можно обойти путем отключения функции «Файлы по запросу» в настройках облачного хранилища и последующим удалением полу синхронизированного файла из OneDrive. Решение эффективно в случаях, когда файл не полностью синхронизирован – у него есть миниатюра, но размер отображается 0 КБ. При попытке его открыть или удалить, OneDrive выбрасывает уведомление, что не работает поставщик с кодом 0x8007016A.
Прежде проверьте, что служба OneDrive запущена. В противном случае перезагрузите компьютер, откройте окно «Выполнить» (клавиши Win + R). Введите команду cmd и нажмите Ctrl + Shift + Enter для входа в командную строку с правами администратора.
Для автоматического запуска основной службы введите команду:
start %LOCALAPPDATA% \Microsoft\OneDrive\OneDrive.exe /client=Personal
Когда служба запущена, кликните значок OneDrive, расположенный на панели задач в правой нижней части экрана. Затем нажмите на кнопку «Другое» и перейдите в «Параметры».
В свойствах откройте вкладку Параметры и снимите флажок «Экономьте место и скачивайте файлы по мере их использования». Сохраните изменения на «ОК» и дождитесь перезапуска службы.
Перейдите на проблемный файл (подкаталог), при действии над которым выбрасывало ошибку 0x8007016A, кликните правой кнопкой мыши и выберите «Удалить».
После успешного удаления перезагрузите компьютер, чтобы полностью перезапустились службы и зависимости в OneDrive. Проверьте, возникает ли ошибка при удалении, копировании и перемещении файлов в облачном хранилище. При ее отсутствии можно опять активировать «Файлы по запросу».
Возобновление синхронизации
Также поставщик файлов может не работать в случае, если синхронизация временно отключена в настройках хранилища. Это происходит в результате вмешательства пользователя или когда план питания или другое стороннее приложение отключило процесс синхронизации для экономии энергии. Для ее возобновления выполните следующие действия:
В диалоговом окне «Выполнить» (клавиши Win + R) наберите команду cmd для входа в командную строку. В консоли наберите следующую команду и нажмите на Enter, чтобы проверить, запущена ли служба хранилища:
start %LOCALAPPDATA% \Microsoft\OneDrive\OneDrive.exe /client=Personal
Когда служба запущена кликните на значок OneDrive на панели задач и нажмите «Другое». В контекстном меню отмените действие «Приостановить синхронизацию».
После перейдите в папку, которая вызывала ошибку с кодом 0x8007016A. Если ошибку не удалось исправить, смотрите следующее решение.
Изменение плана электропитания
Если используется экономная схема электропитания, то она фактически останавливает функцию синхронизации для экономии заряда батареи на ноутбуках и других портативных ПК. Для решения проблемы попробуйте перейти на план электропитания, который не ограничивает синхронизацию.
Откройте окно «Выполнить» нажатием на Windows + R, наберите в текстовом поле команду powercfg.cpl для входа в раздел Электропитание.
В правой части окна измените активный план питания с энергосберегающего на сбалансированный или высокопроизводительный.
Перезагрузите компьютер и проверьте, исправлена ли ошибка Onedrive 0x8007016A.
Сброс OneDrive
Для исправления неполадки облачного хранилища 0x8007016A попробуйте сделать сброс Onedrive к заводским настройкам. При использовании этого решения будут удалены сохраненные учетные и другие локально кэшированные данные, которые используются для сохранения настроек пользователя. После этой процедуры нужно заново синхронизировать свои файлы из OneDrive.
В диалоговом окне «Выполнить» (Win + R) наберите следующую команду и нажмите на Enter, чтобы сбросить настройки облачного хранилища:
%localappdata%\Microsoft\OneDrive\onedrive.exe /reset
Через пару секунд «облако» будет сброшено. Если служба не перезапускается автоматически, запустите ее вручную путем открытия окна «Выполнить» и введением следующей команды:
%localappdata%\Microsoft\OneDrive\onedrive.exe
После перезапуска службы попробуйте удалить или переместить файл, который вызывал ошибку 0x8007016A, и посмотрите, устранена ли проблема.
Принудительное удаление папки с помощью Powershell
Этот способ позволяет очистить папку OneDrive от сбойных файлов и подкаталогов, которые вызывают ошибку поставщика облачных данных 0x8007016A при попытке их удалить, переименовать или скопировать.
В окне «Выполнить» (клавиши Win + R) наберите powershell и нажмите Ctrl + Shift + Enter для входа с правами администратора. При отображении запроса контроля учетных записей, нажмите «Да».
Введите следующую команду и нажмите Enter для удаления проблемной папки:
Remove-Item «имя проблемной папки в OneDrive» -Recurse -Force
После успешного завершения перезагрузите компьютер.
Восстановление системы
Если перечисленными способами не удалось решить проблему, возможны случаи, когда уведомление с ошибкой OneDrive 0x8007016A возникает в результате сбоя или повреждения системы. Попробуйте запустить восстановление системы, которая обновит все компоненты Windows, включая облачное хранилище, не затрагивая ваших личных данных (документов, приложений, игр, пользовательских настроек).
Восстановление предпочтительнее чистой установки Windows, которая в конечном итоге имеет такую же степень эффективности, когда дело доходит до исправления поврежденных файлов.
OneDrive — новейшая облачная онлайн-служба Microsoft. Она легко интегрируется с некоторыми системами Windows, особенно с Windows 8 и Windows 10. Основная функция этой программы — сохранять файлы, связанные с учетной записью Microsoft, через облако. Это означает, что их можно легко извлечь и получить к ним доступ где угодно, будь то смартфон, планшет, ноутбук или компьютер.
Каким бы идеальным это ни казалось, OneDrive на самом деле не чужд ошибкам. Хотите верьте, хотите нет, но пользователи OneDrive сообщили о многих проблемах. Одна из них — «Ошибка 0x8007016A: поставщик облачных файлов не работает».
Что такое ошибка 0x8007016A?
Ошибка 0x8007016A обычно вызывается существующим пакетом Microsoft Office, установленным на вашем компьютере. Когда проблема обнаруживается, пользователи могут не иметь возможности использовать некоторые функции и возможности Microsoft Office, такие как вырезание, копирование и вставка.
Другие возможные виновники проблемы:
Совет для профессионалов: просканируйте свой компьютер на наличие проблем с производительностью, нежелательных файлов, вредоносных приложений и угроз безопасности
, которые могут вызвать системные проблемы или снижение производительности.
Бесплатное сканирование для ПК: проблемы с загрузкой 3.145.873Совместимость с: Windows 10, Windows 7, Windows 8
Специальное предложение. Об Outbyte, инструкции по удалению, лицензионное соглашение, политика конфиденциальности.
- Установлено плохое обновление Windows 10 — Многие пользователи Windows 10 сообщили, что плохое обновление Windows 10 вызвало ошибка появится. Верно это или нет, но, по их словам, установка недавнего обновления привела к полному сбою автосинхронизации OneDrive.
- Функция File On-Demand в OneDrive включена — В других случаях проблема появляется, когда включена функция File On-Demand в OneDrive. Некоторые пользователи Windows 10 решили проблему, просто отключив эту функцию.
- Синхронизация OneDrive отключена. Иногда сторонние инструменты и приложения пытаются сберечь мощность вашего компьютера. В результате отключены фоновые системные процессы, такие как синхронизация OneDrive. Повторное включение функции синхронизации часто может решить проблему.
- Поврежденные файлы существуют в OneDrive — повреждение файла в OneDrive также может вызвать появление кода ошибки. В этом случае очистка файлов решит проблему.
- Текущий план управления питанием не позволяет функции синхронизации работать — Вы активировали план энергосбережения на своем устройстве? Возможно, при этом вы полностью отключили функцию синхронизации. В качестве быстрого исправления все, что вам нужно сделать, это переключиться на высокопроизводительную или сбалансированную схему управления питанием.
Конечно, знание того, что вызывает проблему, не решит ее. Итак, как избавиться от ошибки? Что ж, первое, что вам нужно сделать, это сохранять спокойствие и сдержанность. Как только вы вернете себе самообладание, вы можете приступить к попыткам нижеприведенных решений по исправлению ошибки 0x8007016A в Windows 10.
Как исправить ошибку 0x8007016A в Windows 10
Мы перечислили несколько возможных исправления ошибки 0x8007016A в Windows 10 ниже:
Исправление №1: перезагрузите компьютер.
Иногда все, что требуется вашему компьютеру, — это полная перезагрузка. Многие программы и приложения могут использовать одни и те же файлы Reimg, отсюда и сообщения об ошибках на вашем ПК.
Чтобы перезагрузить компьютер, выполните следующие действия:
Исправление №2: исправьте Microsoft Office.
Если возникают проблемы с OneDrive, вы можете попробовать исправить Microsoft Office или удалить его со своего компьютера. Однако обратите внимание, что процесс установки или удаления Microsoft Office зависит от вашей операционной системы. Подробное руководство о том, как это сделать, см. Ниже:
Windows 7:
Windows 8 и Windows 10:
Исправление №3: запустите быстрое сканирование SFC.
Вы также можете выполнить быстрое сканирование, чтобы исправить ошибку. Для этого вы можете использовать утилиту проверки системных файлов (SFC), встроенную в ваш компьютер. Эта утилита широко используется для сканирования, если в вашей системе есть какие-либо поврежденные файлы или папки.
Чтобы запустить быстрое сканирование SFC, выполните следующие действия:
Исправление №4: переустановите OneDrive.
Если первые три исправления не помогли, переустановите OneDrive. Вы можете спросить, как переустановить OneDrive, если его резервное копирование кажется проблематичным.
В более новых версиях Windows ваши данные OneDrive отображаются как файлы, доступные только в Интернете. Эти файлы, хотя и выглядят как обычные файлы, экономят место на локальном жестком диске, поскольку являются просто заполнителями, в которых хранятся эскизы и метаданные о фактических файлах. Настоящих файлов нет на вашем компьютере, пока вы их не откроете.
После открытия и сохранения файла на вашем компьютере он автоматически становится доступным в автономном режиме. Это означает, что он сохраняется локально на вашем компьютере и может использоваться без доступа в Интернет. Для резервного копирования файлов, доступных только в Интернете, можно использовать сторонние приложения, которые можно найти в Google.
Кроме того, вы можете создать резервную копию файлов OneDrive, загрузив их на внешний накопитель.
Чтобы узнать, как это сделать, следуйте приведенным ниже инструкциям:
Создав резервную копию файлов OneDrive, вы можете приступить к переустановке OneDrive. Сделайте это, следуя приведенным ниже инструкциям:
- 32-разрядная версия:% systemroot% \ System32 \ OneDriveSetup.exe / uninstall
- 64 -Bit:% systemroot% \ SysWOW64 \ OneDriveSetup.exe / uninstall
- 32-разрядный:% systemroot% \ System32 \ OneDriveSetup.exe
- 64-разрядный:% systemroot% \ SysWOW64 \ OneDriveSetup. exe
Исправление №5: удалите системный мусор.
Бывают случаи, когда ненужные файлы, скрытые в вашей системе, могут вызывать ошибки. происходить на вашем компьютере. Так что избавляться от них время от времени — хорошая привычка.
Чтобы удалить системный мусор быстро и легко, используйте надежный и надежный инструмент для ремонта ПК. Всего за несколько щелчков мышью все ненужные файлы в вашей системе будут идентифицированы и удалены.
Исправление №6: обновите Windows 10 до последней сборки.
Как упоминалось выше, неправильное обновление может вызвать появление ошибки 0x8007016A. По этой причине Microsoft выпускает исправления и включает их в последние сборки.
Если вы установили обновление KB4457128, вам, возможно, придется запустить Центр обновления Windows вручную, чтобы установить исправление. Вот как:
Исправление №7: отключите функцию «Файл по запросу».
Сообщается, что некоторым пользователям Windows 10 удалось решить проблему, отключив функцию File On-Demand в OneDrive. После этого они удалили полусинхронизированные файлы (те, которые имеют миниатюры, но имеют размер 0 КБ) на OneDrive и перезапустили свои компьютеры. Это так просто.
Вот краткое руководство, как это сделать:
start% LOCALAPPDATA% \ Microsoft \ OneDrive \ OneDrive.exe / client = Personal
Исправление №8: измените схему электропитания компьютера.
Используется ли на вашем компьютере ограниченная схема электропитания? Вероятно, это виновник ошибки 0x8007016A. К счастью, вы можете легко изменить настройки схемы электропитания, чтобы ничто не блокировало функцию синхронизации OneDrive.
Вот как переключиться на другую схему электропитания на ПК с Windows 10:
Исправление №9: обратитесь к профессиональному специалисту по Windows 10.
Если ни одно из вышеперечисленных исправлений не помогло, пора обратиться за помощью к профессионалам Windows 10. Позвольте им определить и устранить проблему, а также обратитесь за советом к специалисту, как ее исправить. Если решение для вас слишком сложное, оставьте работу им. Они могут решить проблему от вашего имени, чтобы ничего не сломалось в процессе.
Имейте в виду, что самостоятельное исправление может привести к необратимому повреждению вашего компьютера. Если вы не уверены в том, что делаете, мы настоятельно рекомендуем вам последовать нашему совету и следовать этому последнему исправлению.
Заключение
Надеемся, что по крайней мере одно из исправлений, описанных выше, помогло вам избавиться от 0x8007016 Ошибка на вашем компьютере с Windows 10. Если ни один из них не помог, всегда можно обратиться за помощью к профессионалам. Таким образом, вы можете избежать необратимого повреждения вашего компьютера, которое может вам дорого обойтись.
Знаете ли вы другие эффективные решения, как исправить ошибку 0x8007016A? Поделитесь ими с нами ниже.
YouTube видео: Обновлено: как исправить ошибку 0x8007016A в Windows 10.
10, 2023
Are you trying to use OneDrive but getting the «Error 0x8007016A: The cloud file provider is not running.» message? You’re not alone! This error can be frustrating, but fortunately, there are a few easy steps that you can take to fix it.
If you’re a Windows user, chances are you’ve encountered the dreaded 0x8007016A error at some point trying to use OneDrive on Windows 10 or Windows 11. This error message usually appears when users attempt to access their files stored in the Microsoft cloud service.
To make matters worse, it can be difficult to troubleshoot and fix this error on your own due to its ambiguous causes. Luckily, there are several steps you can take to resolve this issue quickly and easily. Let’s take a look at the most effective solutions for this common problem.
What Causes the 0x8007016A Error on OneDrive?
Users have reported several possible causes of the 0x8007016A error while using OneDrive. These include:
- Corrupt Windows 10 update — If you have experienced the issue of OneDrive folders not syncing, it may be due to a problem with Windows 10’s KB4457128 security update.
- Files On-Demand is enabled — Some people have had success fixing the 0x8007016A error affecting OneDrive files by temporarily deactivating Files On-Demand within the settings. If you’re experiencing any difficulties with your OneDrive files, it’s worth considering this solution.
- OneDrive syncing is disabled — If your OneDrive sync is not working, you may get error messages when using it. Sometimes other software programs can cause OneDrive to stop working. To fix this, go to the OneDrive settings and enable syncing.
- Power plan restrictions — Laptop users may encounter the 0x8007016A error due to power plan restrictions. If you’re currently using a power-saving plan, switching to either a balanced or high-performance plan may fix this OneDrive problem.
- Corrupted files — Reports indicate that corrupted files in the OneDrive folder can also cause the 0x8007016A error.
How to Fix Error 0x8007016A on OneDrive
If you see the message «Error 0x8007016A: The cloud file provider is not running.» we have some easy steps that will help fix the problem. Just follow these solutions:
1. Update Windows 10
The first thing you should try is updating Windows 10. Sometimes a corrupted update can cause the 0x8007016A error to appear when using OneDrive. The KB4457128 update is particularly known to cause issues with OneDrive files, so if you have this update installed, try updating to the latest version of Windows 10 using these steps:
- Click on the Windows icon in the bottom left of your screen to bring up the Start menu. Choose Settings, or use the Windows + I shortcut.
- Click on the Update & Security tile. This is where you can find most of your Windows Update settings and choose when to receive updates.
- Make sure to stay on the default Windows Update tab. Click on the Check for updates option and wait for Windows to find available updates. If you see any updates displayed, click on the View all optional updates link to see and install them.
- When Windows finds a new update, click on the Install option. Wait for Windows to download and apply the necessary updates.
2. Create a New OneDrive Folder
Another solution to OneDrive error 0x8019019a is deleting the current OneDrive folder your problematic file is in, and creating a new one. This works because when you create a new folder, it is not synced with OneDrive right away. This means your files are offline and can be deleted as necessary.
- Navigate to your OneDrive folder using File Explorer, which you can open by pressing the Windows + E keyboard shortcut.
- Right-click on any empty space in the folder, and then select New > Folder. Name the folder “Temporary.”
- Drag and drop the problematic file(s) into the Temporary folder you just created. When the files are done transferring, right-click on the Temporary folder and choose Delete from the context menu.
Check if this method fixed the «Error 0x8007016A: The cloud file provider is not running.» problem with your OneDrive files.
3. Disable the Files On-Demand Feature
OneDrive’s Files On-Demand feature offers the ability to access all your files in OneDrive without using up any additional storage space on your Windows devices. However, a number of users have discovered that disabling this feature can be successful in resolving the 0x8007016A error.
- Press the Windows + R keys on your keyboard. This is going to bring up the Run utility.
- Type in “cmd” without quotation marks and press the Enter key on your keyboard. This will launch the Command Prompt application.
- Next, input the following command: start %LOCALAPPDATA% \Microsoft\OneDrive\OneDrive.exe /client=Personal. Hit the Enter key to execute the command.
- Click on the gear icon in the top right corner of the OneDrive panel, and then select Settings from the menu.
- Scroll down until you see the Advanced settings link. Click on it once, and then make sure that the Files On-Demand feature is toggled Off.
- Allow OneDrive to restart and check if this solution worked in resolving the error at hand.
4. Enable Syncing in OneDrive
The error message «Error 0x8007016A: The cloud file provider is not running.» could mean that OneDrive syncing is turned off. You can easily enable it in OneDrive’s settings:
- Click on the Start menu in your taskbar, then type in “OneDrive.” Click on the application from the matching search results.
- Allow OneDrive to boot. This is going to initiate syncing your files, which in return may provide a quick and easy solution to the error you’re experiencing.
5. Change Your Power Plan
Laptop users may encounter the 0x8007016A error due to power plan restrictions. To fix this issue, try switching to either a balanced or high-performance plan in your computer’s settings. Here’s how to do it on a Windows device:
- Click on the Start menu in your taskbar, then type in “Control Panel.” Click on the application from the matching search results.
- Make sure that your viewing mode is set to Large icons, and then click on Power Options.
- You can either pick the Balanced (recommended) plan, or click on the Additional plans drop-down menu, and then select High performance from the available options depending on your personal preference.
6. Reset OneDrive
If none of the above solutions have been successful in resolving your 0x8007016A OneDrive error, you can try resetting OneDrive on Windows 10.
- Press the Ctrl + Shift + Esc keys on your keyboard to bring up the Task Manager. Switch to the Processes tab, and locate Microsoft OneDrive from the list.
- Right-click on Microsoft OneDrive, and choose End task from the context menu.
- After the application has closed, simply launch OneDrive again and allow it to sync your files. This may fix your problem with the «Error 0x8007016A: The cloud file provider is not running.» message showing up.
7. Reinstall OneDrive
As a last resort, you can try reinstalling OneDrive. This should solve any issues you are facing with the application and allow you to access your files without any errors. Keep in mind that you will need to re-login with your Microsoft Account and sync your files again.
- Click on the Start menu in your taskbar, then type in “Control Panel.” Click on the application from the matching search results.
- Make sure that your viewing mode is set to Large icons, and then click on Programs and Features.
- Find Microsoft OneDrive from the list of installed programs, and then click on the Uninstall button. If prompted, allow the application to make changes to your device.
- After successfully removing it from your computer, go to Microsoft’s website and download OneDrive again. Run the installer and allow it to launch, then sign in with your Microsoft account.
Conclusion
These are the most effective solutions for fixing the 0x8007016A error while using OneDrive. We hope that this guide has been helpful in resolving any issue you may have had. If none of these fixes work, please contact customer support for further help.
One More Thing
We’re glad you’ve read this article. 
If you have a second, please share this article on your socials; someone else may benefit too.
Subscribe to our newsletter and be the first to read our future articles, reviews, and blog post right from your inbox. We also offer deals, promotions, and updates on our products and share them via email. You won’t miss one.
Related Articles
» How To Unfreeze Your OneDrive
» How to set up OneDrive on your tablet or phone
» How To Use OneDrive To Work on the Go
OneDrive is a cloud storage service offered by Microsoft that seamlessly integrates with Windows 8 and Windows 10/11. It allows users to save files associated with a Microsoft account on the cloud, making them accessible from any device, including smartphones, tablets, laptops, and computers.
As perfect as it may seem, OneDrive is actually no stranger to errors. Believe it or not, OneDrive users have reported many issues. One is “Error 0x8007016A: The Cloud File Provider Is Not Running.”
What Is the Error 0x8007016A?
The error 0x8007016A is generally triggered by an existing Microsoft Office suite installed on your computer. When the issue surfaces, users may not be able to use some Microsoft Office features and functions, such as Cut, Copy, and Paste.
Other possible culprits behind the problem are the following:
- A Bad Windows 10/11 Update Has Been Installed – Many Windows 10/11 users reported that a bad Windows 10/11 update caused the error to appear. Whether it’s true or not, according to them, the installation of the recent update has caused the auto-sync of OneDrive to fail completely.
- OneDrive’s File On-Demand Feature Is Enabled – In other cases, the issue appears when the File On-Demand feature of OneDrive is enabled. Some Windows 10/11 users have resolved the problem by simply disabling the feature.
- OneDrive Syncing Is Disabled – Sometimes, third-party tools and apps try to conserve your computer’s power. As a result, background system processes like OneDrive syncing are disabled. Re-enabling the syncing feature may often resolve the problem.
- Corrupted Files Exist on OneDrive – File corruption on OneDrive may also cause the error code to appear. In that case, cleaning up your files will fix the problem.
- The Current Power Plan Is Keeping the Sync Feature from Working – Did you activate the Power saver plan on your device? It is possible that you disabled the syncing feature completely by doing so. As a quick fix, all you need to do is switch to the High performance or Balanced power plan.
Of course, knowing what’s causing the problem won’t fix the problem. So, how do you get rid of the error? Well, the first thing you have to do is stay calm and composed. Once you have your composure back, then you can proceed with trying the solutions below on how to fix the error 0x8007016A on Windows 10/11.
We’ve listed a few possible fixes to the error 0x8007016A on Windows 10/11 below:
Fix #1: Restart Your Computer.
Sometimes, all your computer needs is a complete reboot. A lot of programs and applications may be sharing the same resources, hence the error messages on your PC.
To restart your computer, follow these steps:
- Go to the Start menu.
- Navigate to the Power options.
- Select Restart.
Fix #2: Fix Microsoft Office.
If there are problems with OneDrive, you may try to fix Microsoft Office or uninstall it from your computer. However, take note that the process of fixing or uninstalling Microsoft Office varies depending on your operating system. For a detailed guide on how to do it, refer below:
Windows 7:
- Go to the Start menu.
- Choose Control Panel.
- Open Programs.
- Select Programs and Features.
- Scroll down and select the problematic Microsoft Office product.
- At the top of the Programs and Features window, click Change.
- Click Quick Repair.
- Wait until the problematic Microsoft Office product is repaired.
- If repairing the Microsoft Office product does not work, uninstall it. Repeat steps 1 to 6, but this time, select Uninstall.
- Wait for the program to be uninstalled.
- Restart your computer.
- Once your computer has fully rebooted, reinstall the Microsoft Office product again.
Windows 8 and Windows 10/11:
- Press the Windows + R combination on your keyboard to launch the Run utility.
- In the text field, input control.
- Hit Enter.
- Go to Programs and Features.
- Scroll down and click on the problematic Microsoft Office product.
- Select Change.
- Click Quick Repair.
- Next, hit Repair.
- Wait for the repair process to be done.
- If the error message still shows up, you might need to uninstall the problematic Microsoft Office product. To do this, repeat steps 1 to 6, but instead of selecting Change, click Uninstall.
- Follow the on-screen prompts to uninstall the Office program.
- Restart your computer.
- Install the Microsoft Office product again.
Fix #3: Run a Quick SFC Scan.
Alternatively, you may also perform a quick scan to fix the error. For this, you may use the System File Checker (SFC) utility that is built in to your computer. This utility is widely used to scan if there are any corrupted files or folders on your system.
To run a quick SFC scan, follow these steps:
- On the search bar, input Command Prompt.
- Right-click on Command Prompt from the search results.
- Select Run as Administrator.
- Into the command line, input this command: DISM.exe /Online /Cleanup-image /Restorehealth.
- Hit Enter.
- Now, input this command: sfc /scannow.
- Wait while your computer performs a quick scan on your system files.
Fix #4: Reinstall OneDrive.
If the first three fixes do not work, reinstall OneDrive. You might ask how you can reinstall OneDrive when backing it up seems to be problematic.
On newer Windows versions, your OneDrive data appears as online-only files. These files, although they appear like ordinary files, save local hard drive space as they are simply just placeholders that store thumbnail and metadata information about the actual files. The real files aren’t really on your computer unless you open them.
Once a file is opened and saved to your computer, it automatically becomes available offline. This means it is saved locally on your computer and can be used without internet access. To back up online-only files, you can use third-party apps that you can find on Google.
Alternatively, you can create a backup of your OneDrive files by downloading them to an external storage drive.
Follow the guidelines below to know how:
- Go to https://www.microsoft.com/en/microsoft-365/onedrive/online-cloud-storage and input your login details.
- Make sure that you change the location of the downloaded files to your external drive. You can do so by opening your favorite web browser. And then, click the Tools button and choose View Downloads. Select Options and decide on a default download destination. Set it to your external drive and hit OK.
- Now, select the specific OneDrive files that you wish to back up.
- After selecting the files, click Download.
Once you have created a backup of your OneDrive files, you can proceed with reinstalling OneDrive. Do this by following the instructions below:
- Before you uninstall OneDrive, make sure that you have a backup of your OneDrive files.
- Next, press the Windows and X keyboard keys.
- Choose Command Prompt (Admin).
- Input this command: taskkill /f /im OneDrive.exe.
- Hit Enter.
- Depending on the Windows version you are using, input the following command into the command line:
- 32-Bit: %systemroot%\System32\OneDriveSetup.exe /uninstall
- 64-Bit: %systemroot%\SysWOW64\OneDriveSetup.exe /uninstall
- Install OneDrive again. Do this by entering the appropriate command for your Windows version:
- 32-Bit: %systemroot%\System32\OneDriveSetup.exe
- 64-Bit: %systemroot%\SysWOW64\OneDriveSetup.exe
- Reboot your computer.
Fix #5: Delete System Junk.
There are times when junk files that are hiding on your system may cause errors to occur on your computer. So, it’s a good habit to get rid of them every now and then.
To delete system junk the quick and easy way, use a reliable reliable PC Repair tool. In just a few clicks, all unnecessary files on your system will be identified and deleted.
Fix #6: Update Windows 10/11 to the Most Recent Build.
As mentioned above, a bad update can cause the error 0x8007016A to appear. It is for that reason that Microsoft releases hotfixes and includes them in the latest builds.
If you’ve installed the KB4457128 update, you might have to run Windows Update manually to install the hotfix. Here’s how:
- Open the Run dialog box using the Windows + R combo.
- Into the text field, enter ms-settings:windowsupdate.
- Hit Enter. The Update tab of the Settings app should now open.
- Once you’re inside the tab, hover over the right-hand side of the window and click the Check for Updates button.
- If new updates are available, click the Update button and follow the onscreen prompts.
- Once the update is installed, reboot your computer and check if the problem has been fixed.
Fix #7: Disable the File On-Demand Feature.
Some Windows 10/11 users have reportedly managed to resolve the problem by disabling the File On-Demand feature of OneDrive. After doing it, they deleted the semi-synced files (those that have thumbnails but show 0 KB as their size) on OneDrive and restarted their computers. It’s that easy.
Here’s a quick guide on how to do so:
- Be sure that the OneDrive service is up and running, and skip to step 6. If it isn’t, reboot your computer.
- Next, open the Run dialog box by pressing the Windows + R combination.
- Enter cmd into the text field.
- Hit Enter to launch the Command Prompt window.
- On the command line, input this command:
start %LOCALAPPDATA% \Microsoft\OneDrive\OneDrive.exe /client=Personal - Navigate to the bottom-right section of the active window and look for the OneDrive icon. Click on it and then press More.
- Select Settings.
- Go to Settings and scroll down to the Files On-Demand section.
- Tick the box next to the Save space and download files as you use them option.
- Hit OK to save the changes. Wait until the OneDrive service restarts.
- Now, click the OneDrive icon and select Open Folder.
- Search for the folder that you’re having problems with. Once you find it, right-click on it and hit Delete.
- Restart your computer to completely restart the services associated with OneDrive.
- Once your computer has rebooted, check if the problem persists by trying to delete, rename, or move the files inside your OneDrive folder.
Fix #8: Modify Your Computer’s Power Plan.
Is your computer running on a restrictive power plan? It is likely that it’s the culprit behind the error 0x8007016A. Luckily, you can easily modify your power plan settings to ensure nothing blocks OneDrive’s sync feature.
Here’s how to switch to another power plan on a Windows 10/11 PC:
- Open the Run dialog box by pressing the Windows + R shortcut.
- Into the text field, enter powercfg.cpl.
- Hit Enter.
- The Power Options menu should now open. While in the menu, navigate to the right-most section and switch from your current option to High Performance or Balanced.
- After making a switch, restart your computer.
Fix #9: Contact a Professional Windows 10/11 Technician.
If none of the above fixes worked, then it is time that you seek help from Windows 10/11 professionals. Let them identify and troubleshoot the problem, and seek expert advice on how to fix it. If the solution is too complicated for you, then leave the work to them. They can resolve the problem on your behalf so as to ensure nothing gets broken in the process.
Keep in mind that fixing things on your own might cause irreversible damage to your computer. If you are not confident about what you’re doing, we highly suggest that you take our advice and follow this last fix.
Conclusion
Hopefully, at least one of the fixes above has helped you get rid of the 0x8007016A error on your Windows 10/11 computer. If none of them worked, you may always seek help from professionals. This way, you can avoid incurring irreversible damage to your computer, which may cost you a lot.
Do you know other effective solutions on how to fix the 0x8007016A error? Share them with us below.
Give us some love and rate our post!