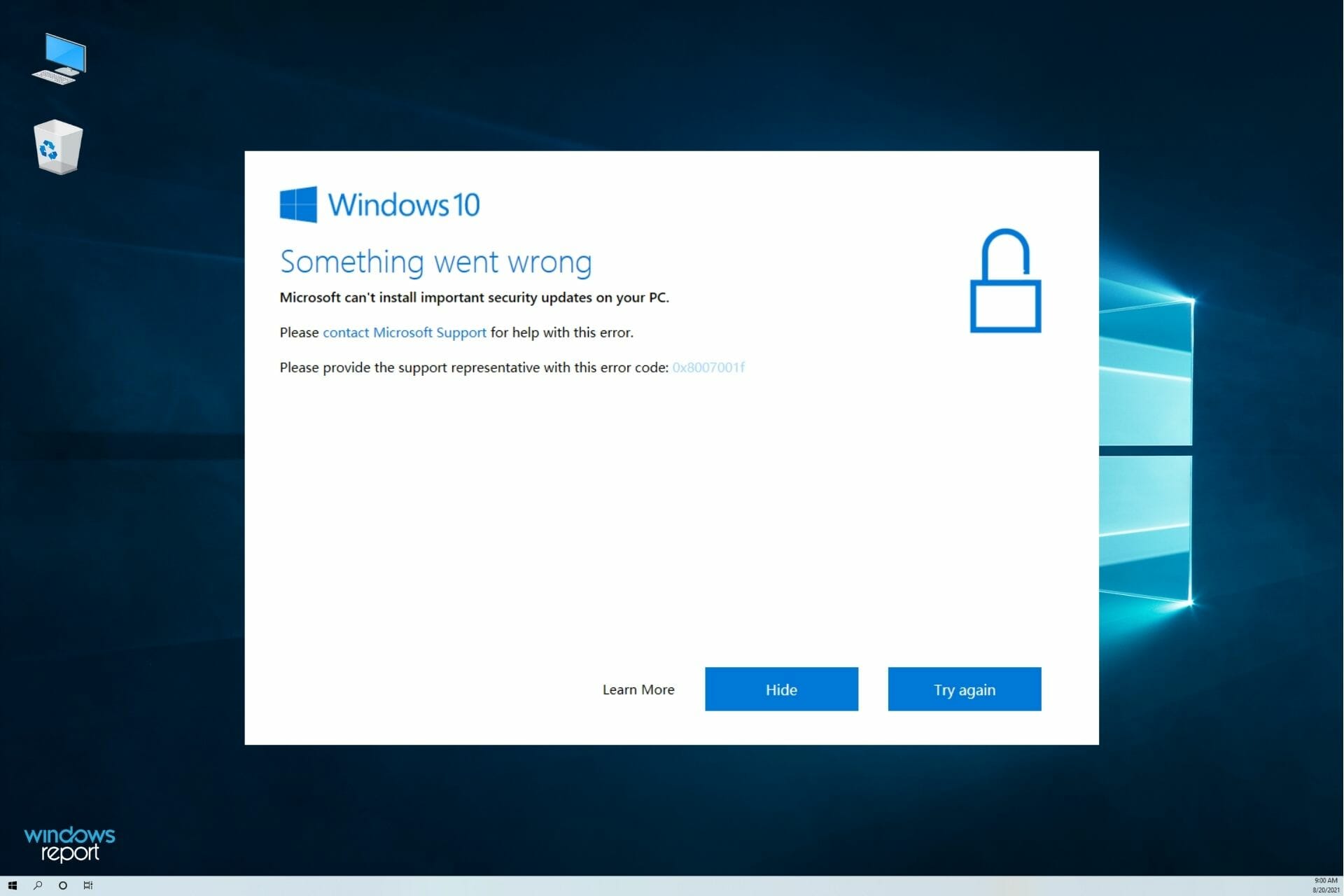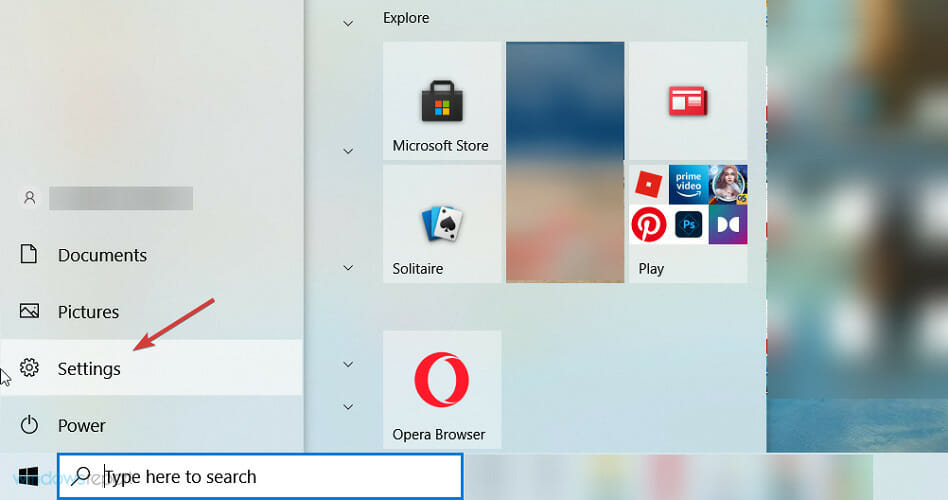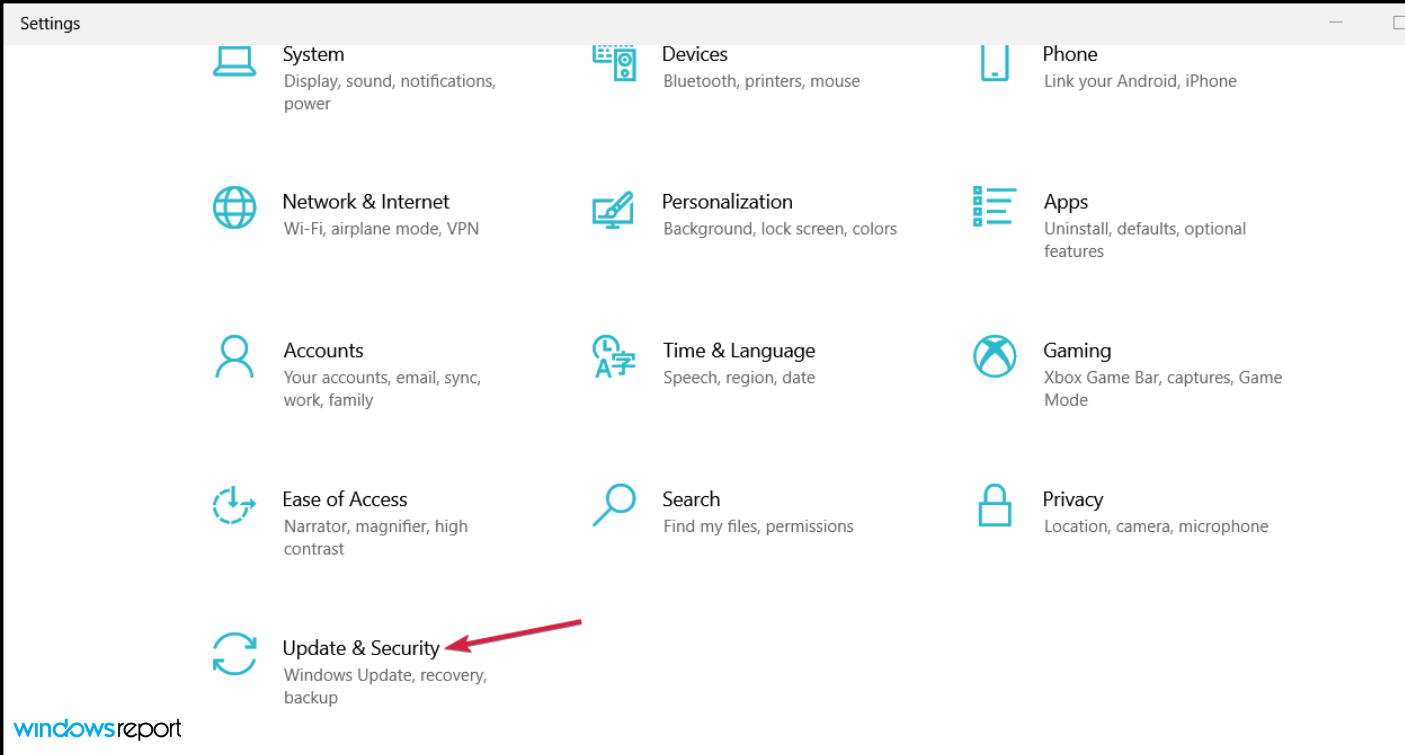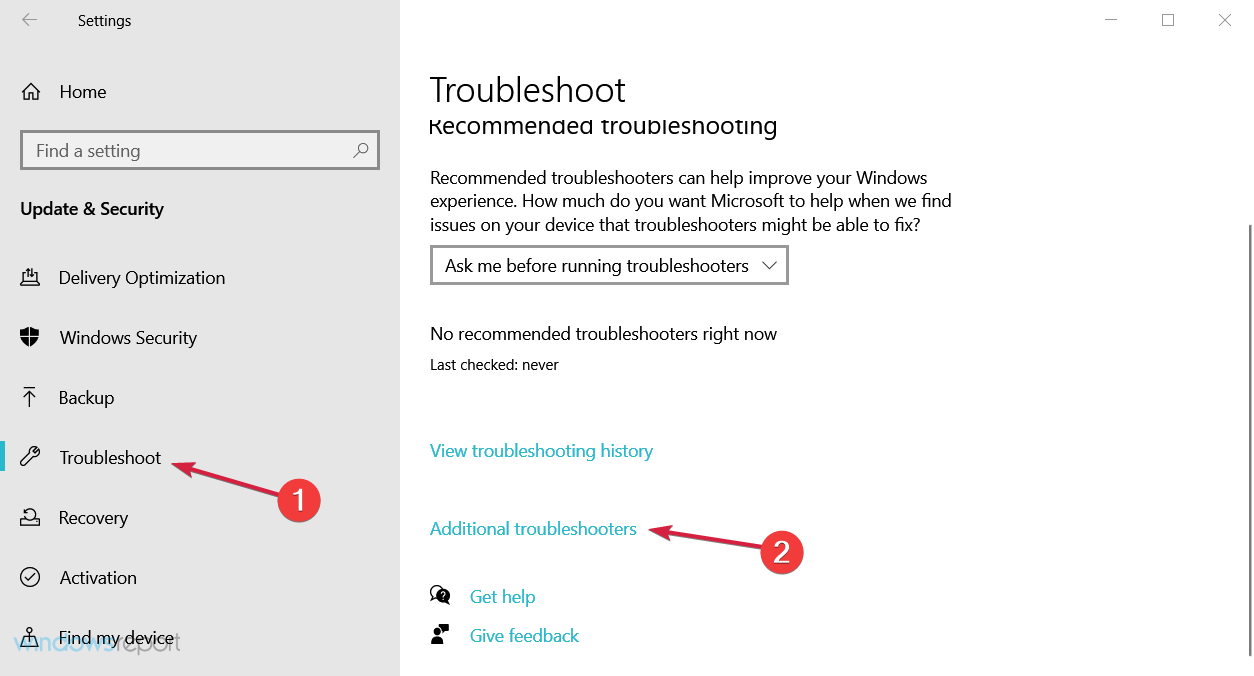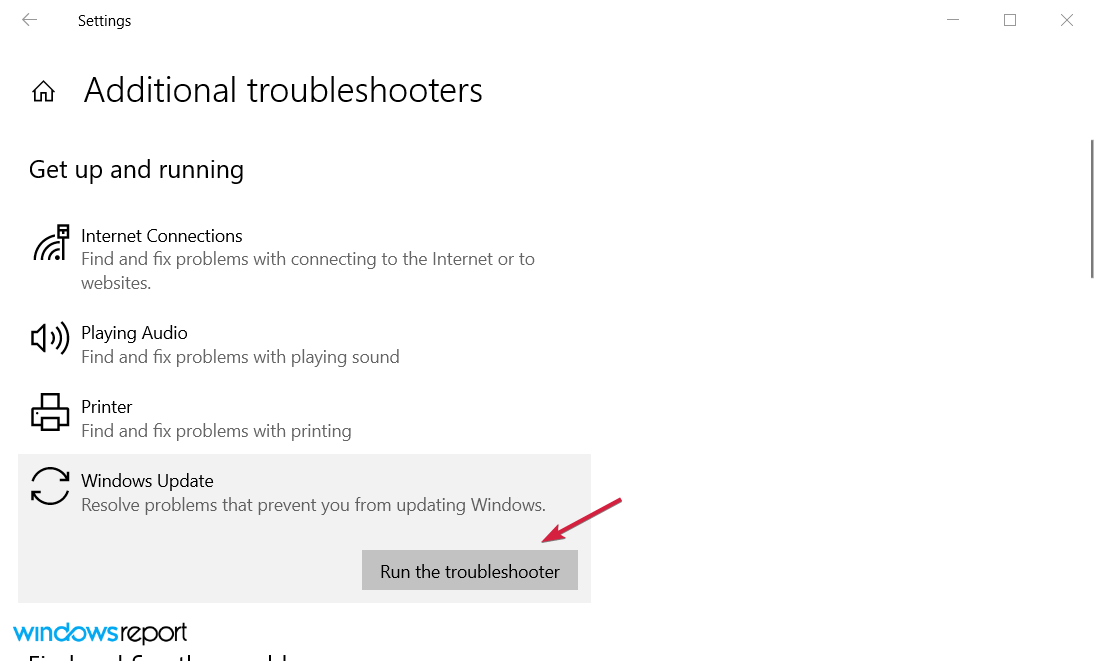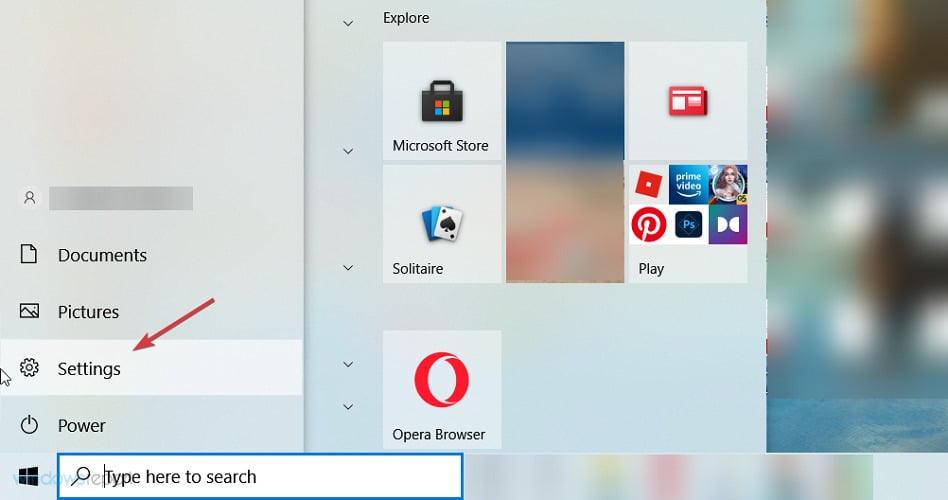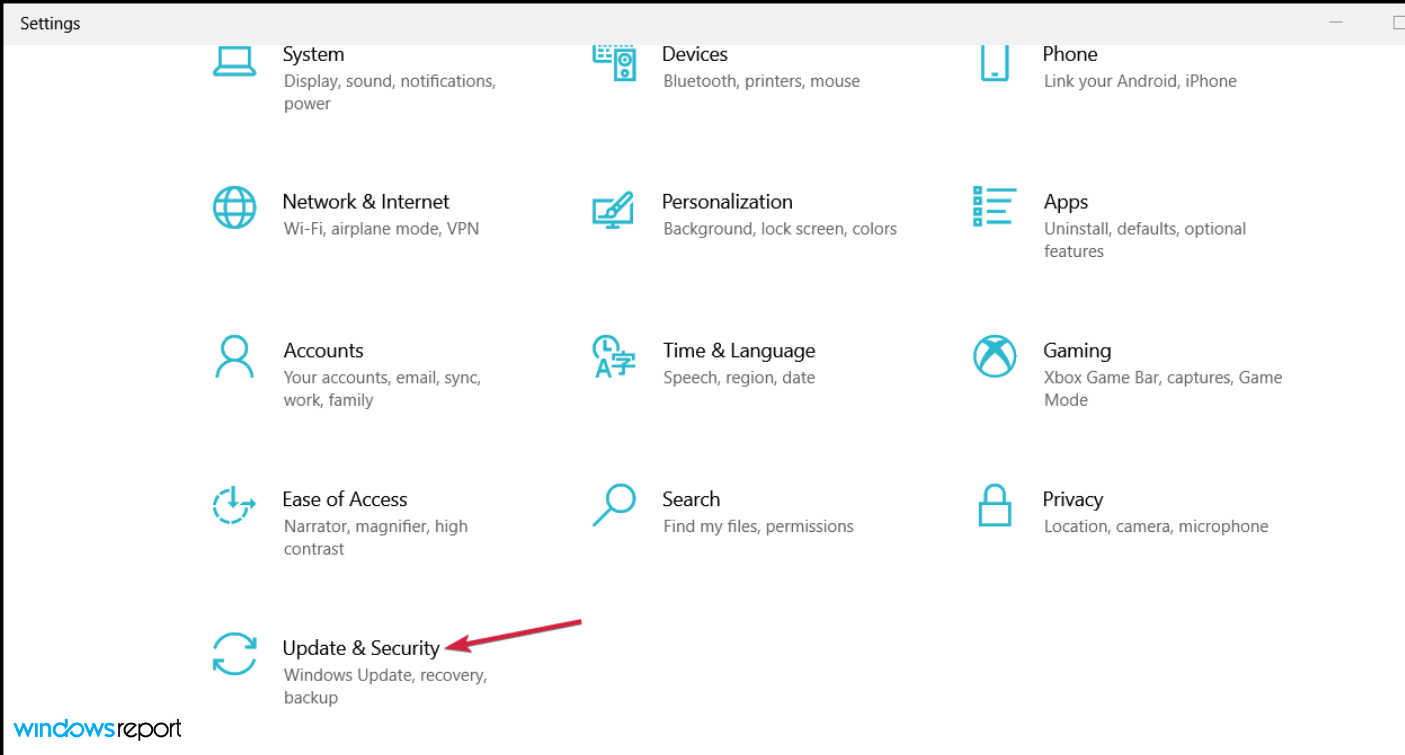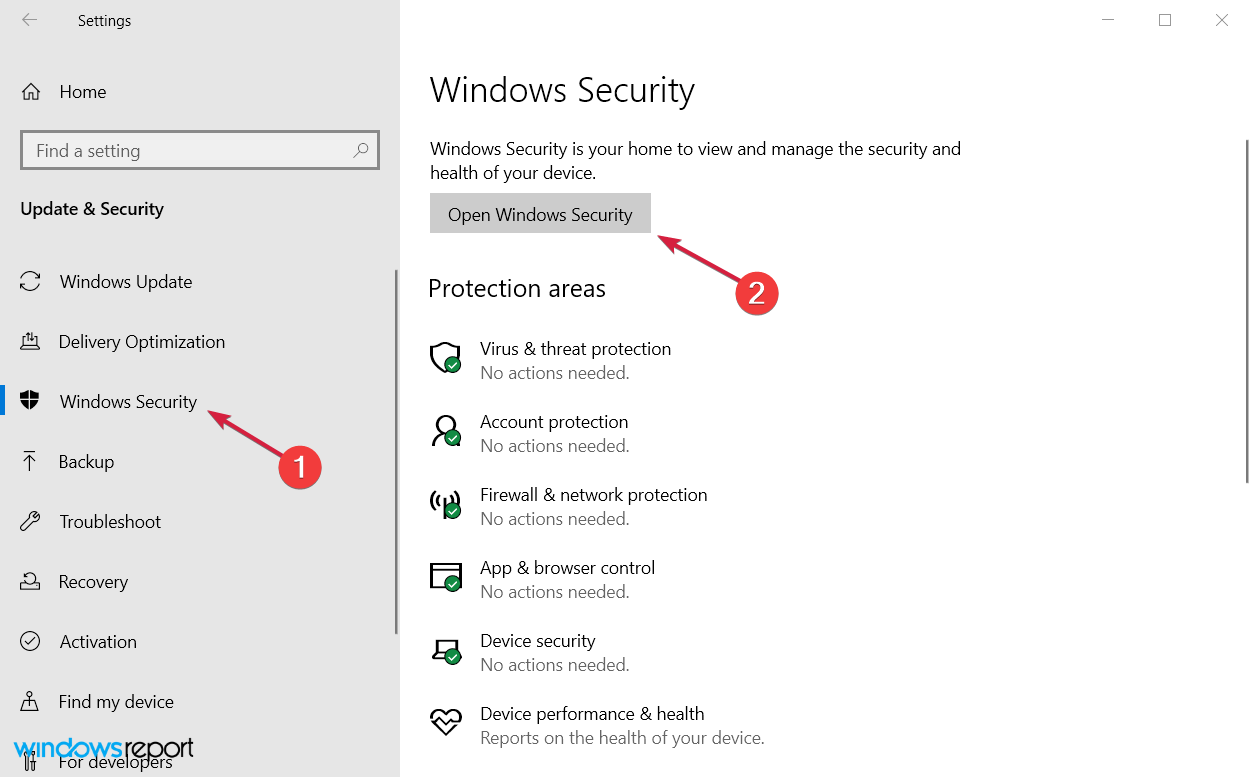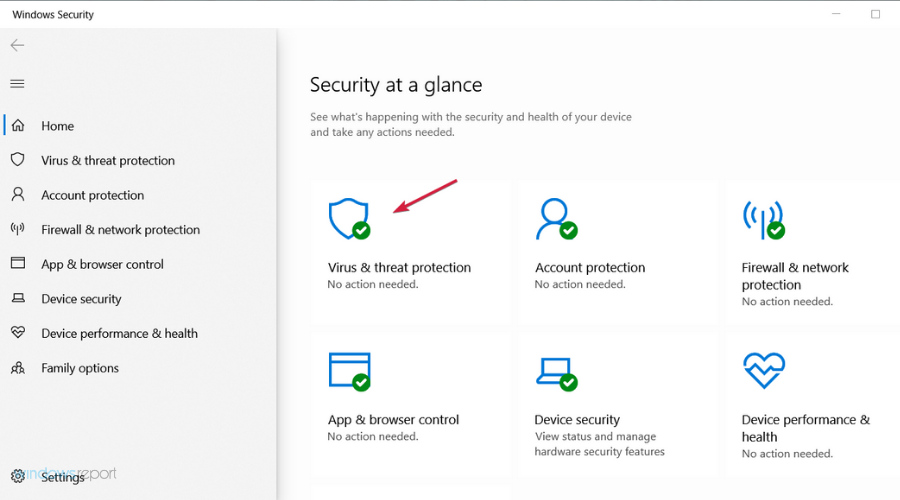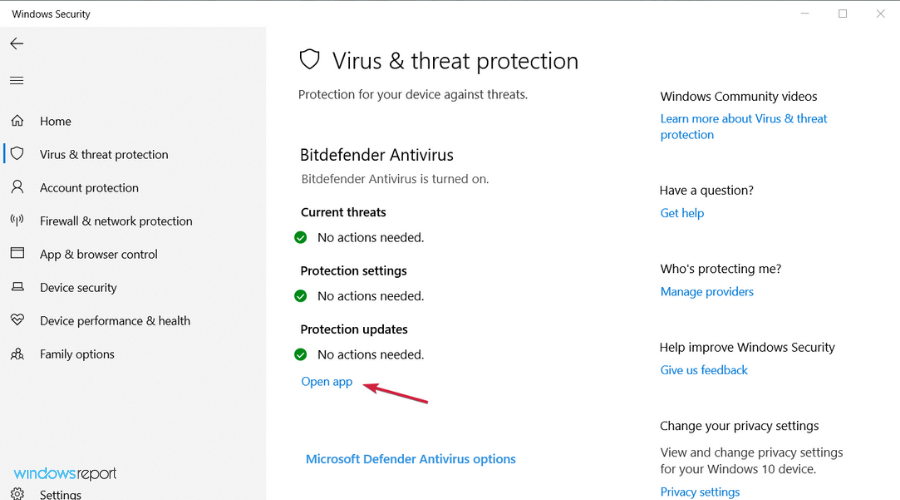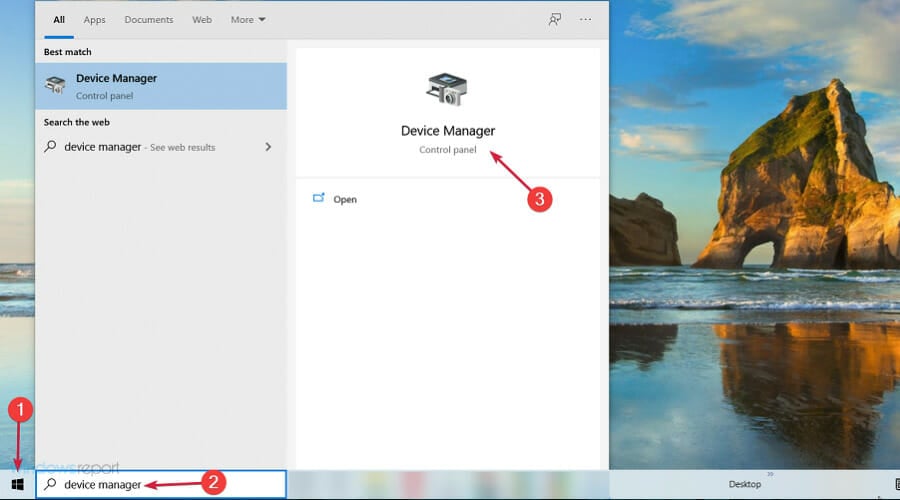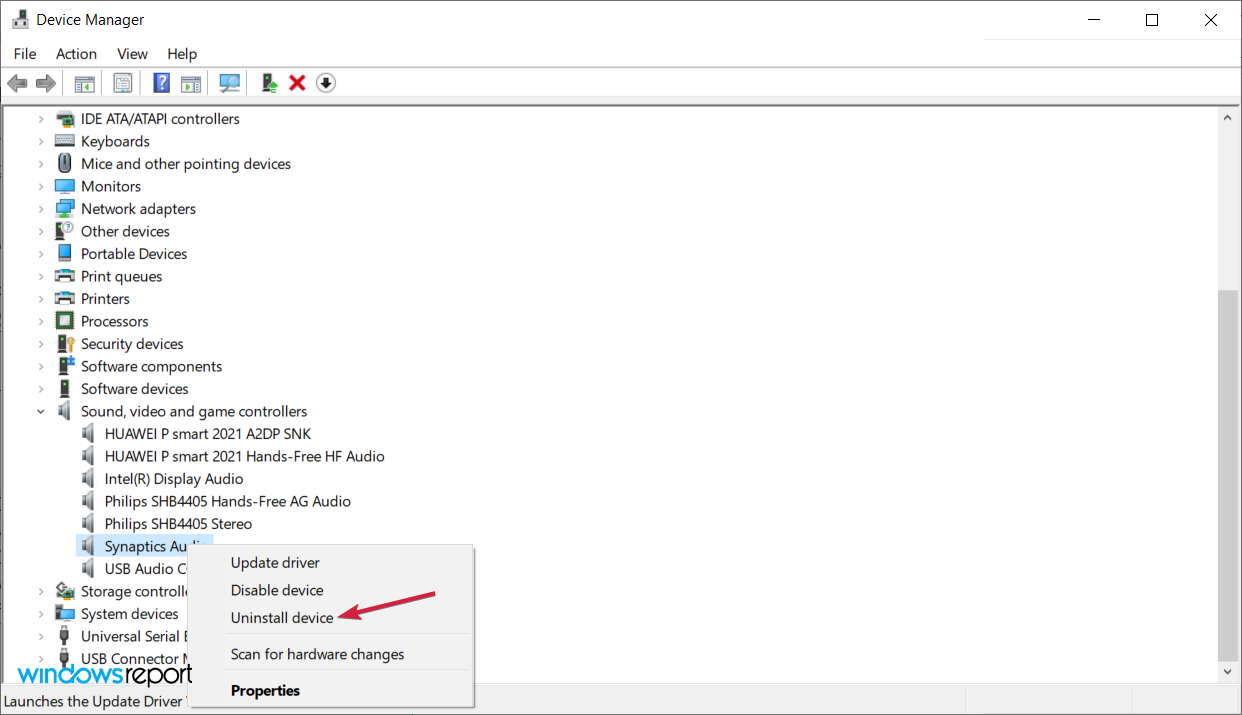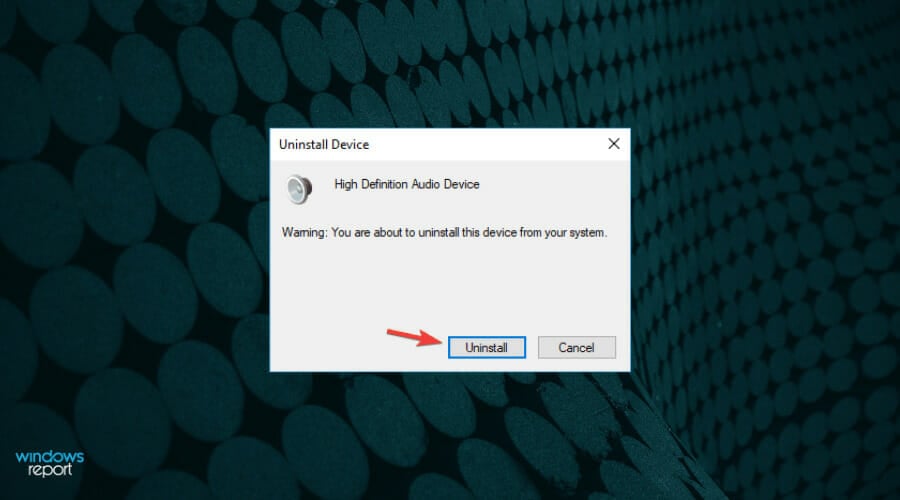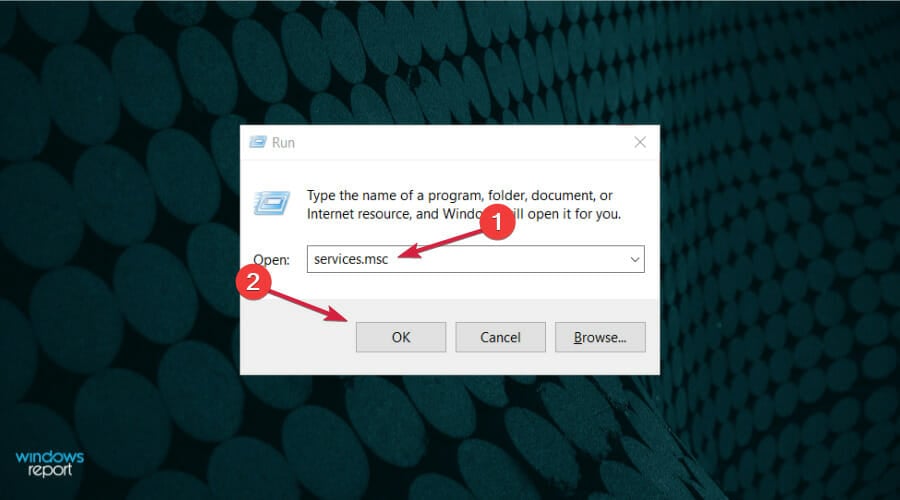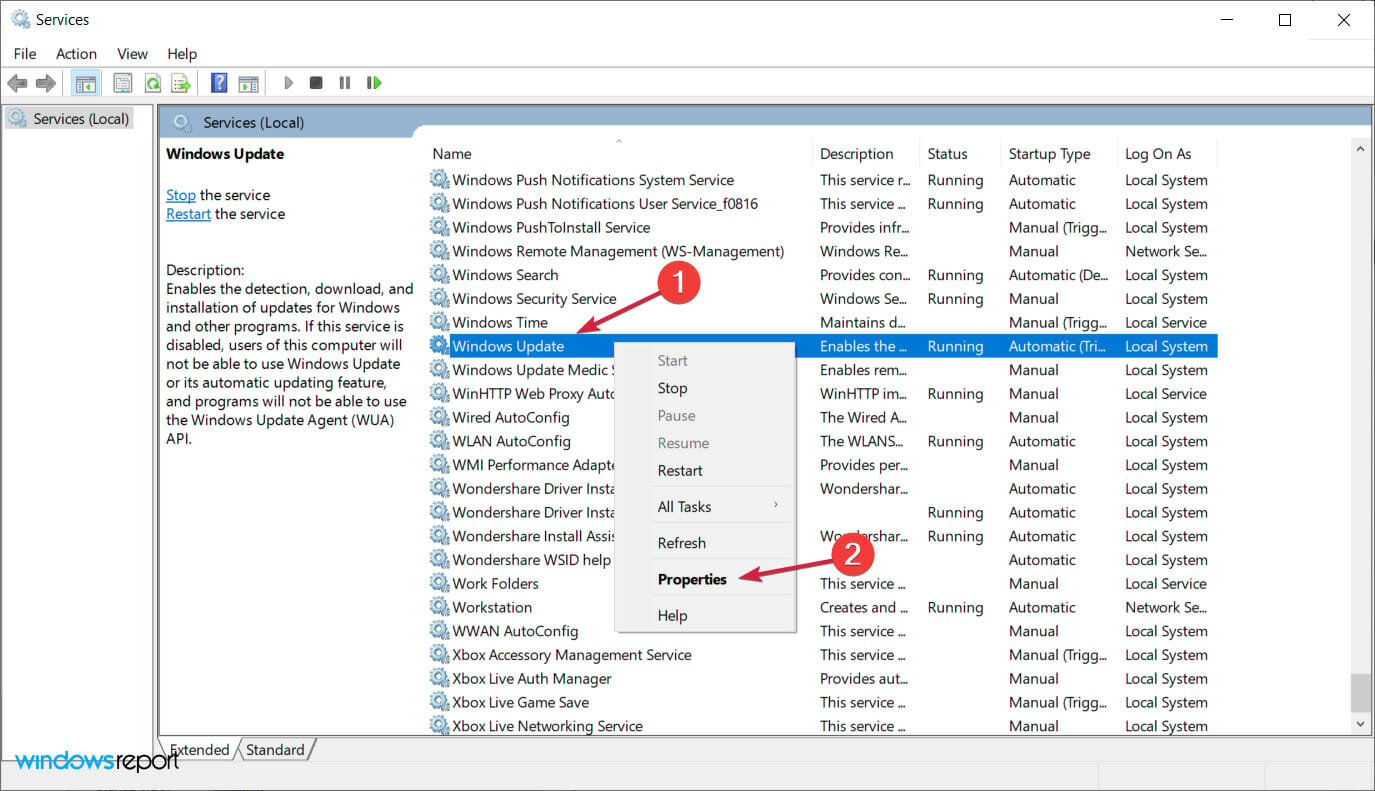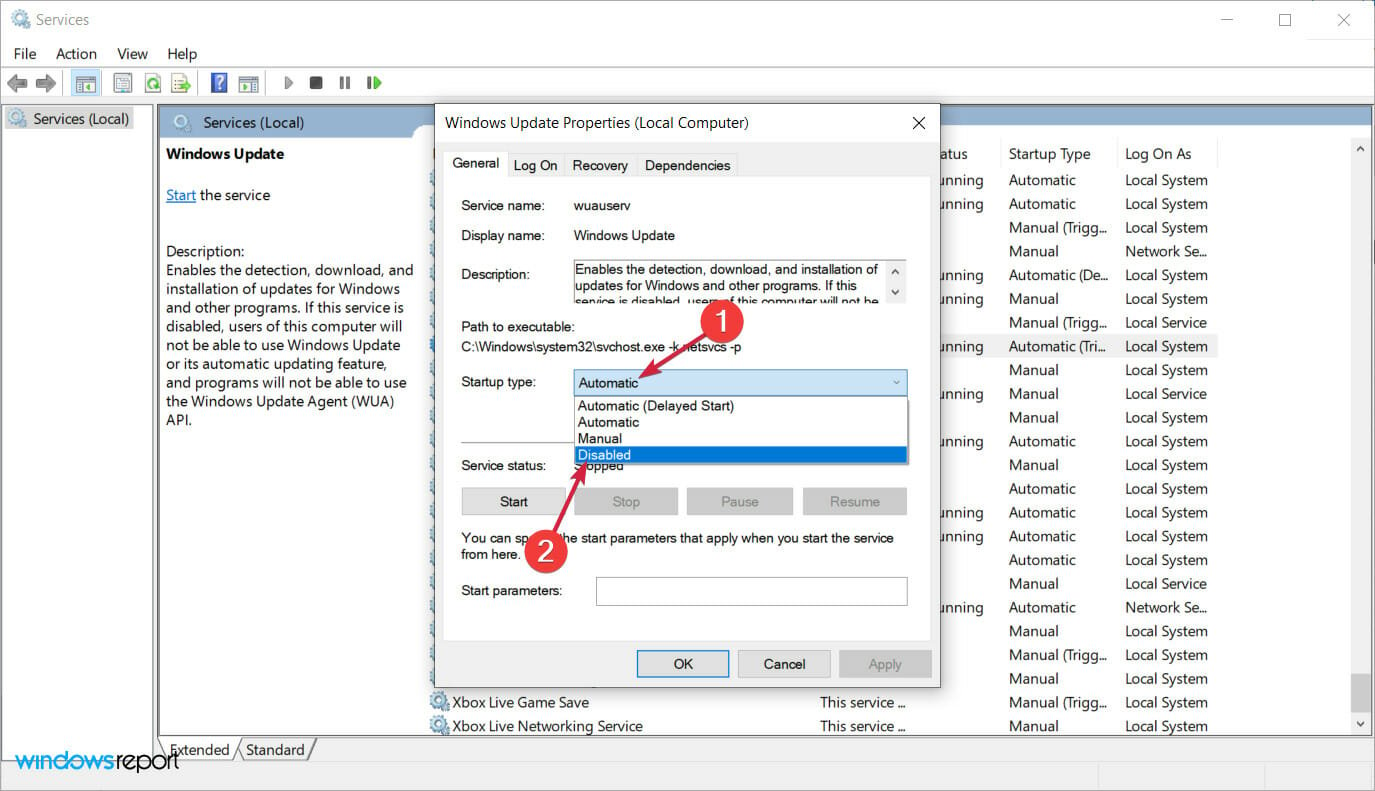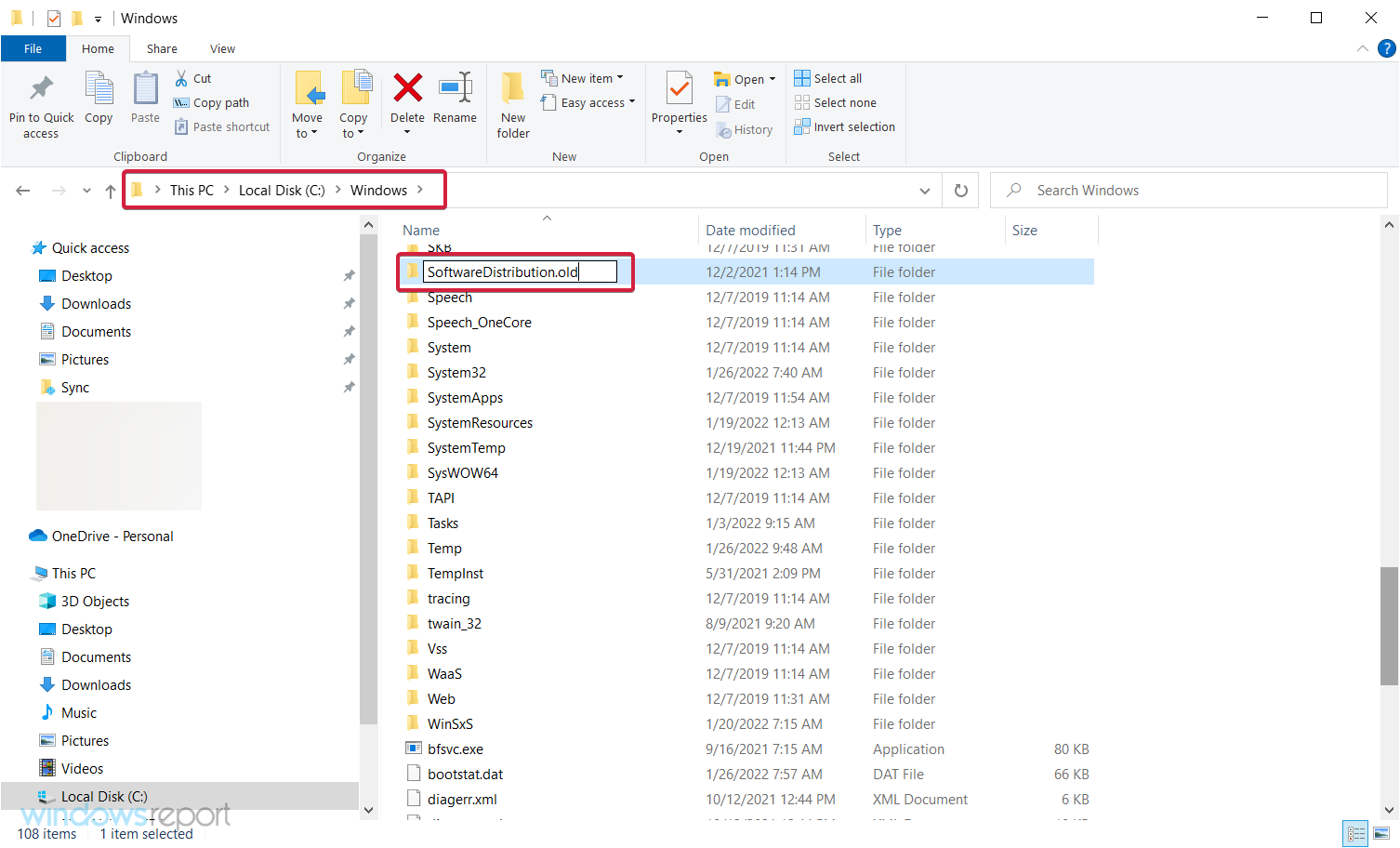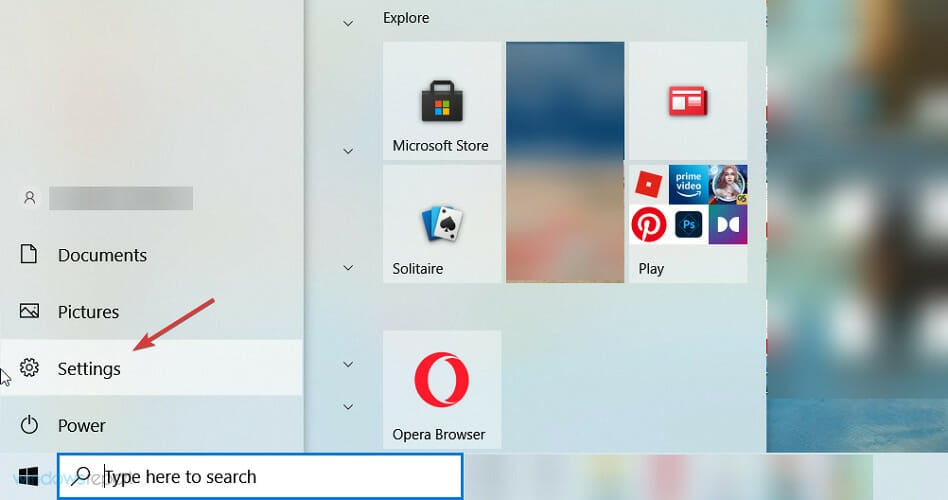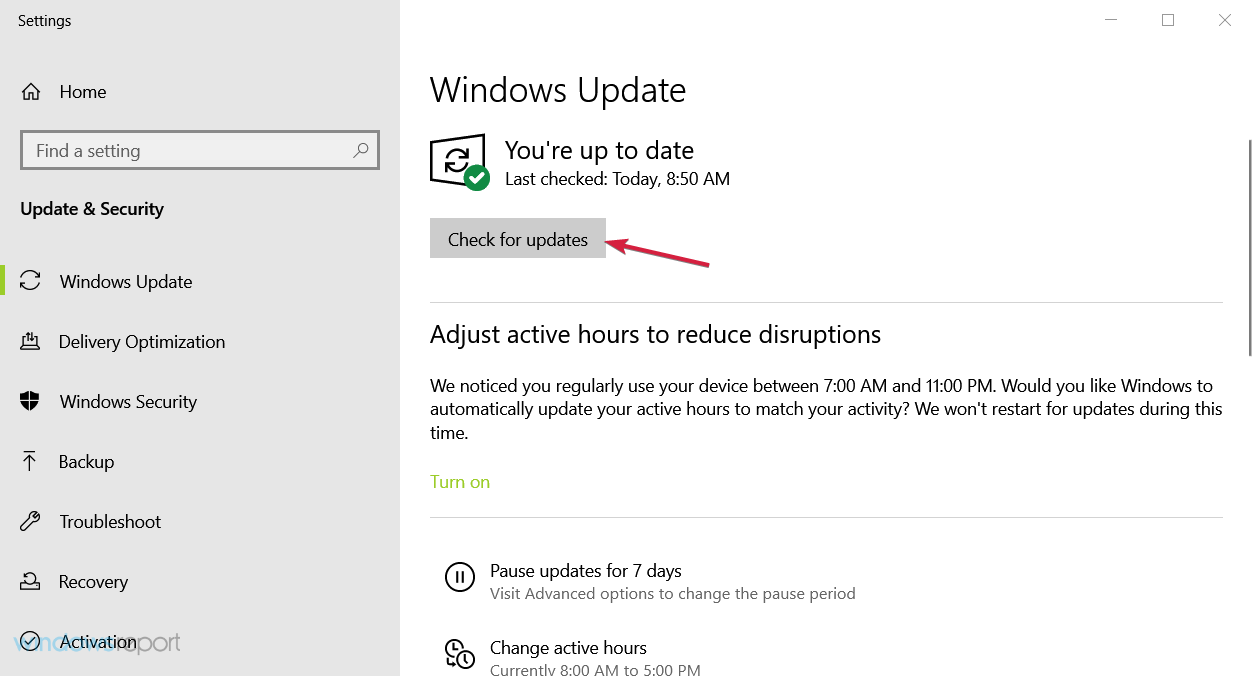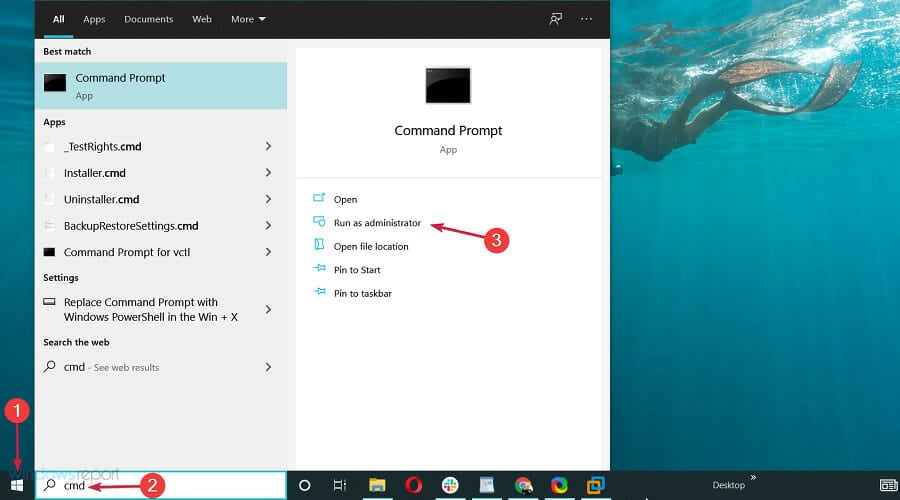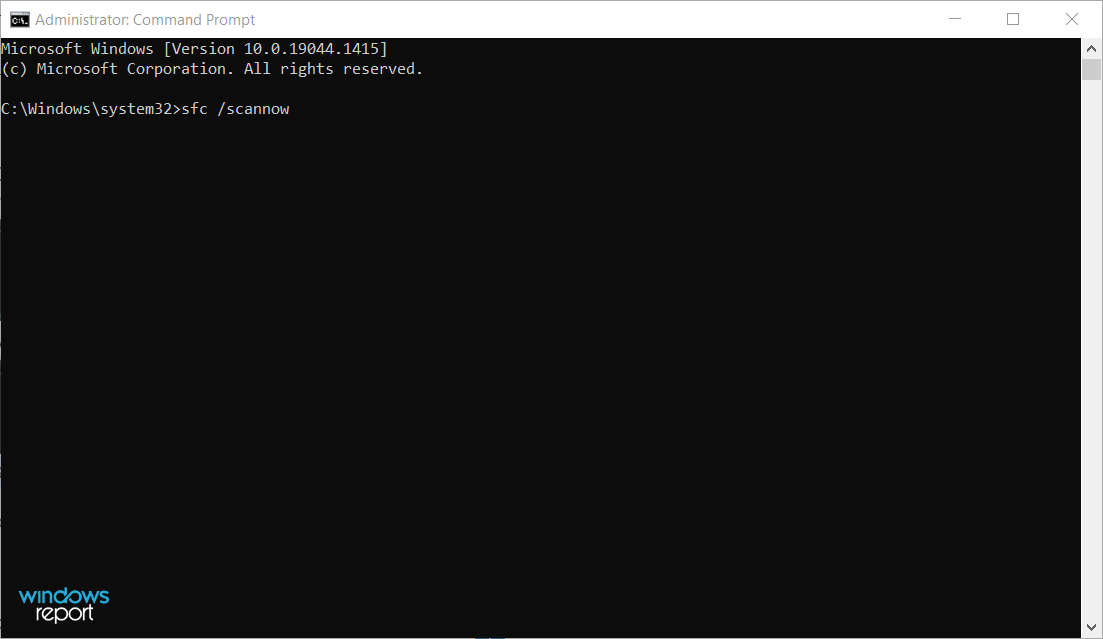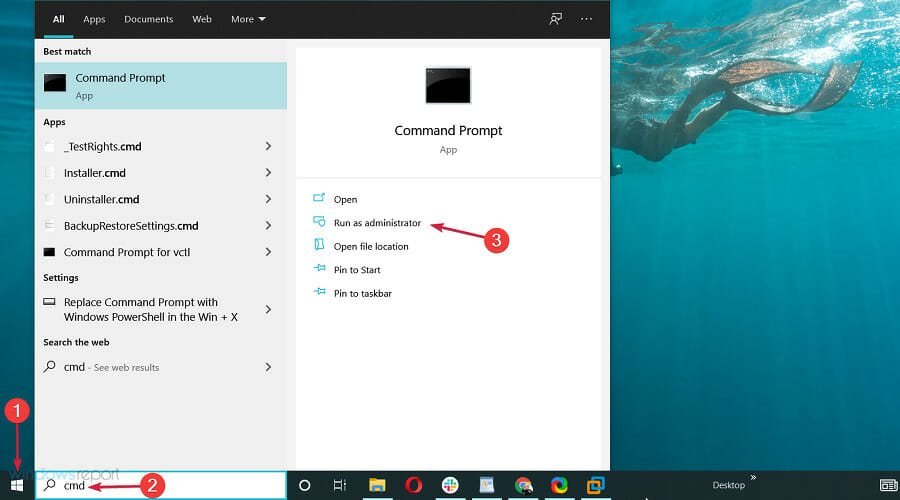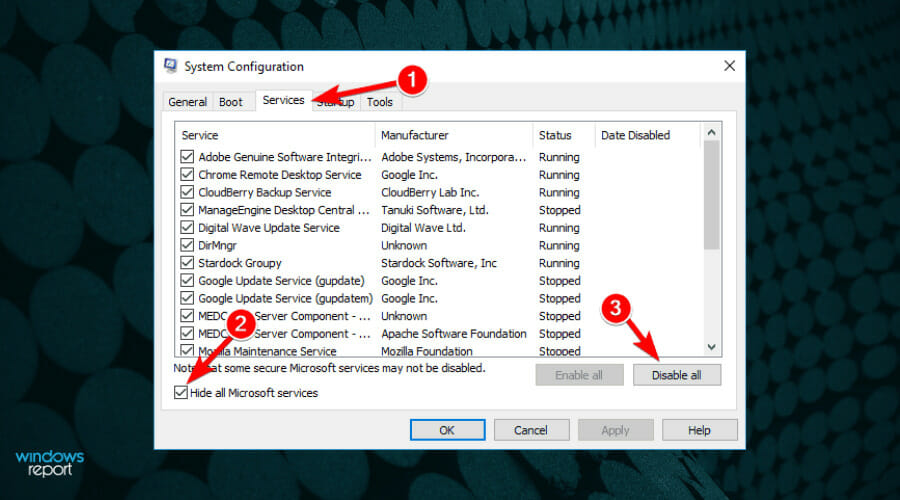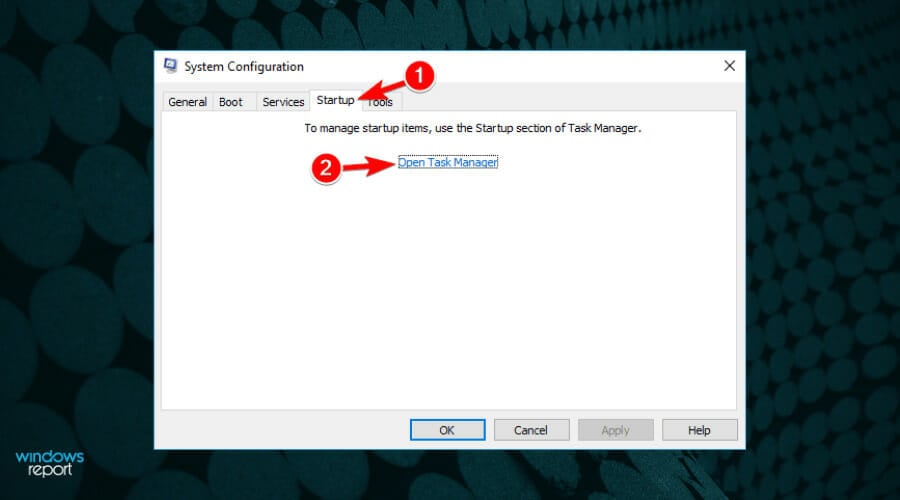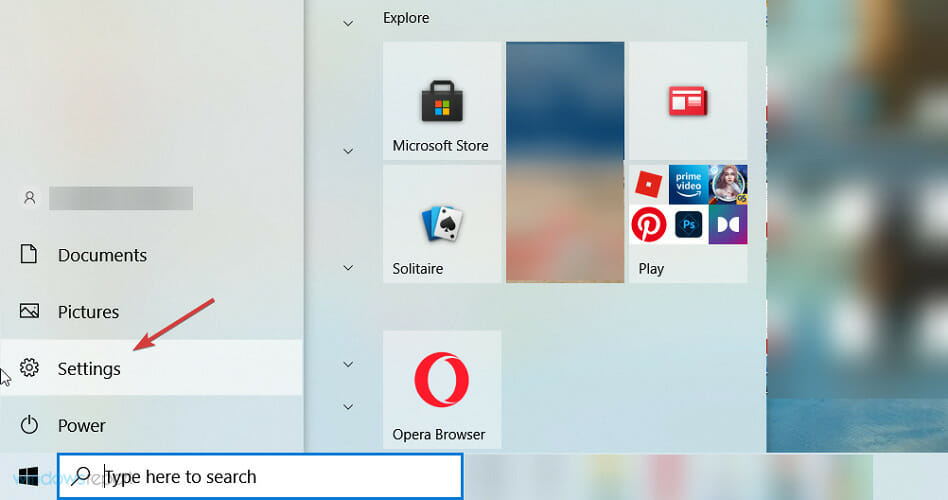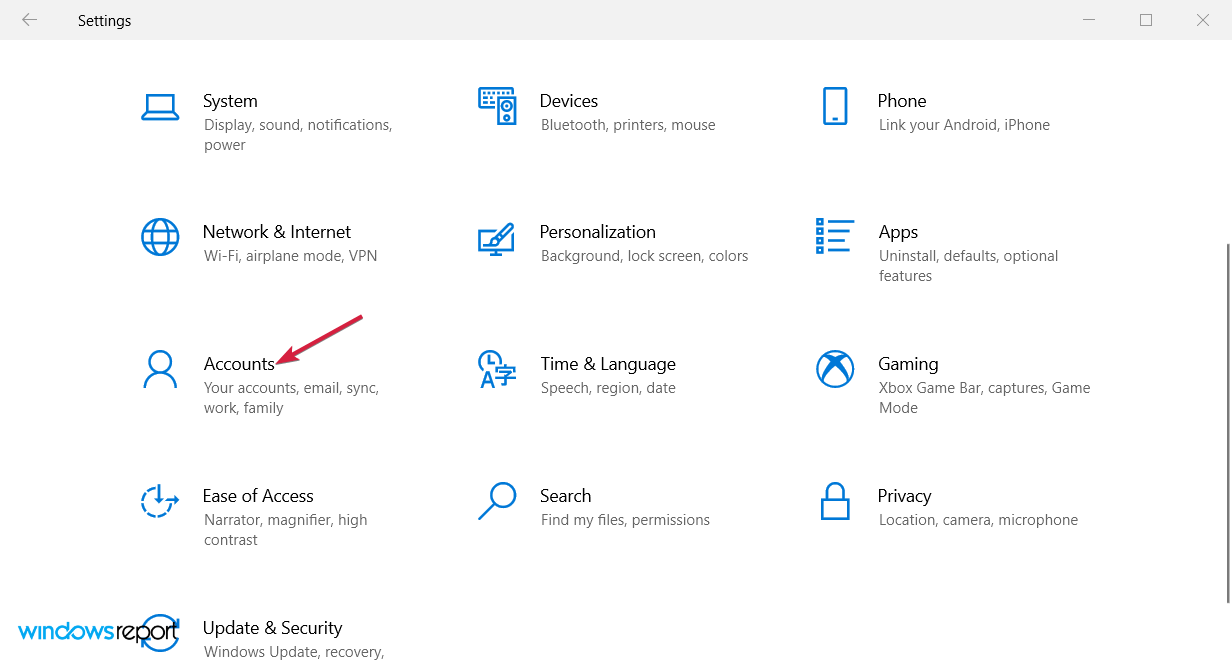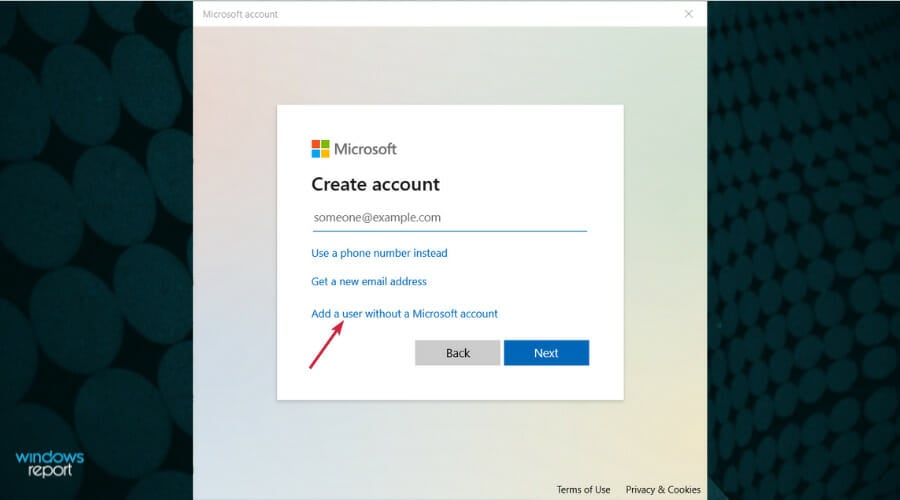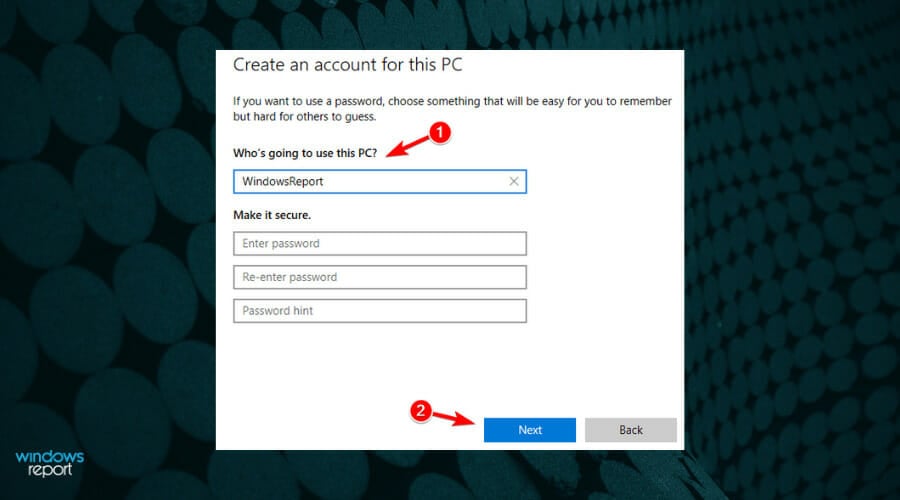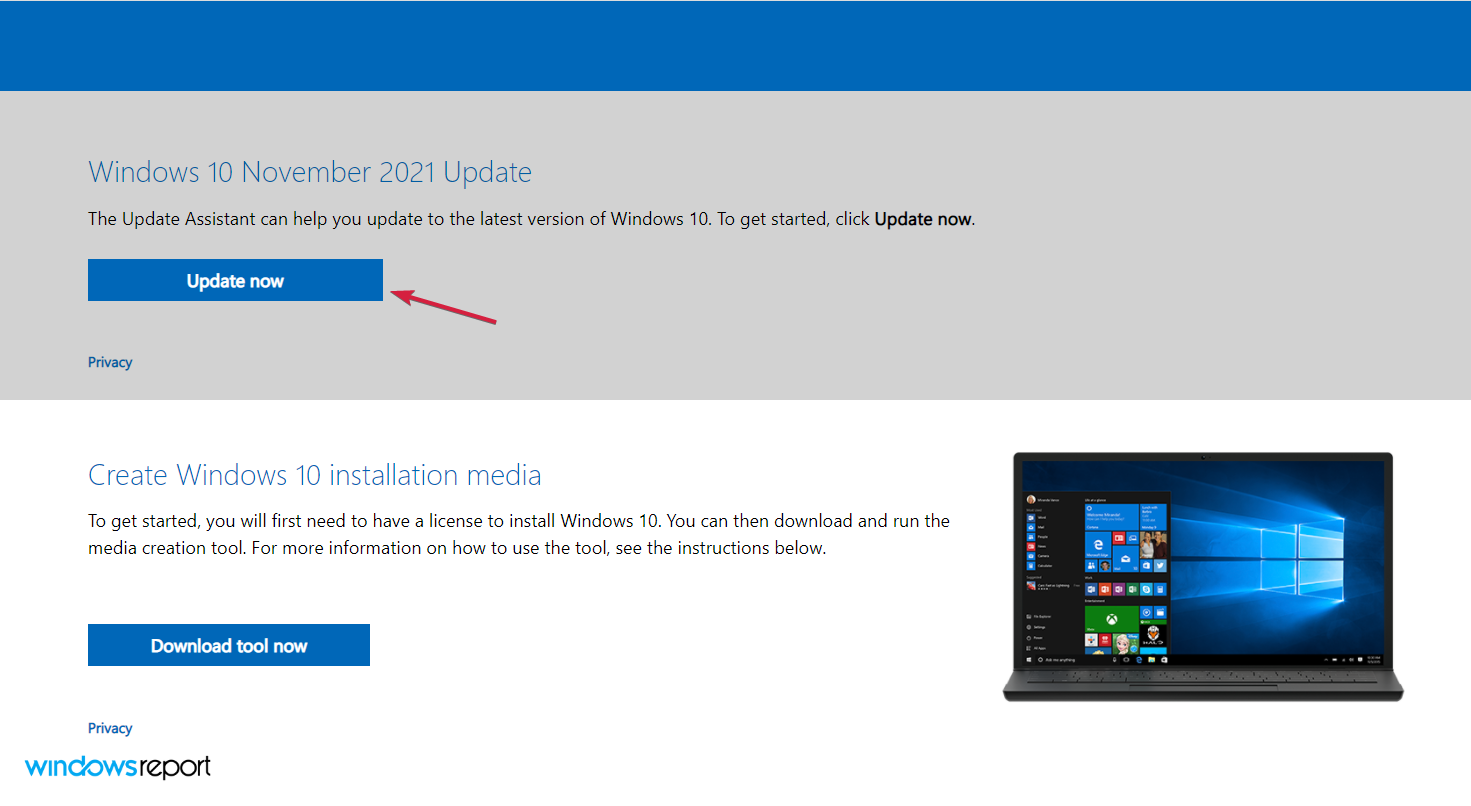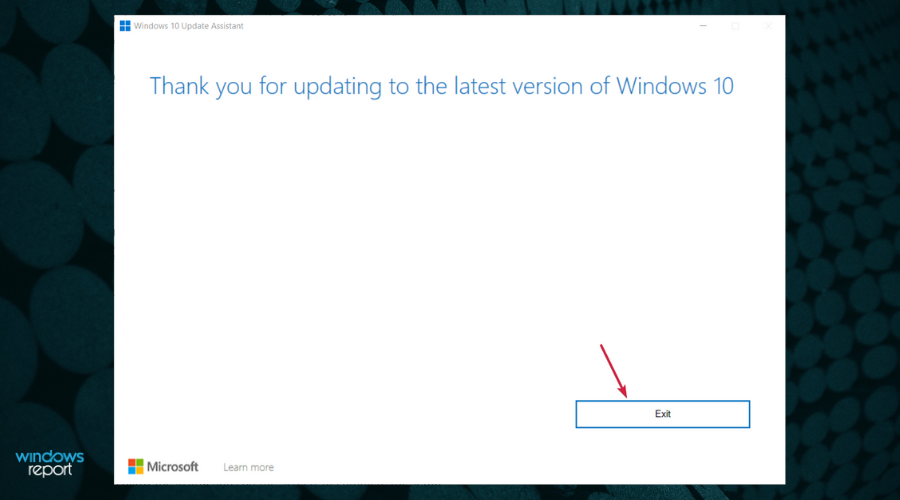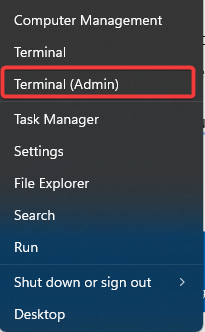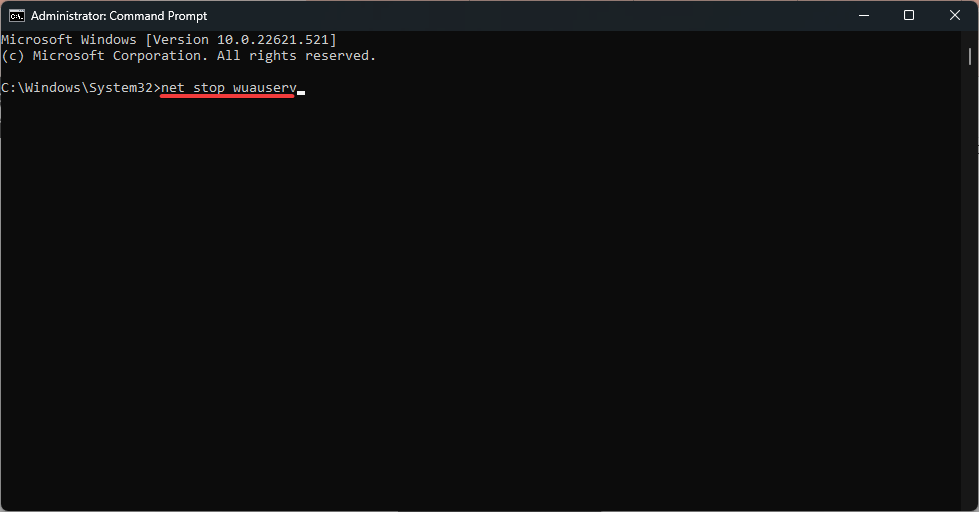First run the Windows update troubleshooter
by Ivan Jenic
Passionate about all elements related to Windows and combined with his innate curiosity, Ivan has delved deep into understanding this operating system, with a specialization in drivers and… read more
Updated on
- An issue with the audio drivers triggers the We couldn’t install this update 0x8007001f error, but our guide will help you fix it quickly.
- Unfortunately, this problem prevents you from updating your OS, so it’s imperative to solve it as soon as possible.
- We’ve listed all possible solutions to help you, including using the Microsoft Update Assistant.
XINSTALL BY CLICKING THE DOWNLOAD
FILE
Update errors aren’t a novelty in the Windows OS history. Some of them are easy to resolve, while others are quite challenging.
Today we’ll try to address an error that goes by the code 0x8007001F. This error is closely related to audio drivers and prevents users from updating Windows 10.
There are a few possible workarounds applicable to this problem, so follow these steps, and hopefully, we can work it out.
What causes Windows Update error 0x8007001f?
Glitches cause upgrade error 0xc1900208 and similar ones with Windows Update, and usually, a built-in troubleshooter can fix those.
For example, upgrade error 0x80070714 can occur if your firewall or antivirus is blocking the update process, so we encourage you to check your security settings.
An error such as this can also cause Windows installation failed in safe OS phase message to appear, so make sure that your installation media isn’t corrupted.
Update error 0x8007001F can prevent you from installing the latest updates, which can be a big problem. Speaking of update issues, here are some problems that users reported:
- Windows failed to install the following update with error 0x8007001f – We couldn’t install this update but you can try again (0x8007001f)
- Windows 10 update assistant error 0x8007001f
- 0x8007001f Windows 11, Windows 10, Windows 7
- Windows 11 install error 0x8007001f
- Windows update error 0x8007001f
- 0x8007001f – 0x20006, 0x3000d, 0x2000d
- Game Pass error 0x8007001f
Without further ado, let’s just jump right in!
How do I fix error 0x8007001F 0x20006?
- What causes Windows Update error 0x8007001f?
- How do I fix error 0x8007001F 0x20006?
- 1. Use the Windows update troubleshooter
- 2. Disable the antivirus
- 3. Uninstall the audio drivers
- 4. Restart the Windows Update Service
- 5. Perform SFC and DISM checks
- 5.1 Run a quick SFC scan
- 6. Perform a clean boot
- 7. Create a new user account
- 8. Perform an in-place upgrade
- How can I fix the update error 0x8007001F on Windows 11?
- 1. Windows Update Cache
1. Use the Windows update troubleshooter
- Click the Start button and select Settings.
- Now choose Update & Security.
- Click on Troubleshoot from the left pane, then select Additional troubleshooters from the right.
- Click on Windows Update to expand it, then hit the Run the troubleshooter button.
- The system will find any possible issue with the update and attempt to fix it. Just follow the additional steps to proceed.
2. Disable the antivirus
- Hit the Start icon and click on Settings.
- Select Update & Security.
- From the menu on the left, select Windows Security and click on Open Windows Security in the right pane.
- Select Virus & threat protection.
- If you don’t have a third-party antivirus installed, choose Virus & threat protection settings and disable Windows Defender protection. If you do, click on the Open app, which will bring you to the menu of your antivirus.
- Usually, the button to disable the antivirus is within its Security settings, but that may be different for every antivirus.
Although your antivirus will offer protection from malware, sometimes it can interfere with your system and cause a 0x8007001F error to appear.
We recommend changing your antivirus settings and disabling certain features to fix the problem. In the worst-case scenario, you might even have to remove your antivirus from your PC altogether.
How we test, review and rate?
We have worked for the past 6 months on building a new review system on how we produce content. Using it, we have subsequently redone most of our articles to provide actual hands-on expertise on the guides we made.
For more details you can read how we test, review, and rate at WindowsReport.
Many users reported that both Norton and McAfee could cause this error to appear, so if you’re using one of these tools, be sure to remove them.
3. Uninstall the audio drivers
- Click the Start button, type device manager, and select the results.
- Navigate to the Sound, video, and game controllers section, right-click your audio device and select Uninstall device.
- If available, check the Remove driver software for this device. Now click the Uninstall button to remove the driver.
According to users, sometimes, error 0x8007001F can appear on your PC due to your audio drivers. For example, you might encounter this issue if your audio drivers are outdated or corrupted.
After that, you should try to download the latest drivers for your audio device. Then, simply visit your motherboard or sound card manufacturer’s website and download the latest drivers.
Up next, check if the problem is resolved. To avoid permanent damage to your PC by downloading and installing the wrong driver versions, we strongly recommend using Outbyte Driver Updater.
This tool will automatically download all the outdated drivers on your PC and help you fix this issue with only a few clicks.

Outbyte Driver Updater
Keep your drivers up to date to avoid such errors with this amazing tool.
4. Restart the Windows Update Service
- Press Windows key + R and enter services.msc, then press Enter or click OK.
- In the Services list, search for Windows Update, right-click on it, and open Properties.
- Now choose Disabled as Startup Type.
- Save the changes and restart your PC; check if the service is still disabled after the reboot.
- Press the Windows key + E to start File Explorer, navigate the path below and find the SoftwareDistribution folder.
C:\Windows - Rename the folder to SoftwareDistribution.OLD (you can delete it, as well, but why take unnecessary risks).
- Once again, start the Services app as shown in steps 1 and 2 and, in Properties, change the Startup Type from Disabled to Manual.
- Go to Start and open Settings on the left side.
- Open Update & Security and Check for updates.
Update service can be a culprit for various update issues. Additionally, it’s known for inflicting heavy CPU usage occasionally for no apparent reason.
Nevertheless, we will show you a possible workaround that can be used with most of the update errors. And the one we are currently addressing is not an exception.
Remember that you’ll need administrative access to change/delete system folders. This procedure proved as a good solution for multiple update errors. However, if the problem is persistent, move on to the next solution.
5. Perform SFC and DISM checks
5.1 Run a quick SFC scan
- Click the Start button, type cmd, and select Run as administrator to start Command Prompt with full privileges.
- When Command Prompt opens, type the following command and press Enter to run it:
sfc /scannow - SFC scan will now start. This scan can take up to 15 minutes, so don’t interfere with it.
Sometimes error 0x8007001F can appear due to corrupted system files. If that’s the case, we recommend performing an SFC scan and repairing your files.
Once the SFC scan is finished, check if the problem is resolved.
The system update malfunctions are closely related to file corruption. In addition, some system files can get corrupted or quarantined due to malware infections.
For that reason, DISM (Deployment Image Servicing and Management) can be used to scan and resolve this issue by repairing broken files, so follow the steps below.
5.2 Run a DISM scan
- Hit the Windows button, type cmd, then select Run as administrator from the results.
- Type the following command and press Enter to run it:
DISM.exe /Online /Cleanup-image /Restorehealth - The scanning will take a couple of minutes, so don’t interfere with the process.
6. Perform a clean boot
- Press Windows key + R and enter msconfig, then press Enter or click OK.
- Go to the Services tab, check Hide all Microsoft services, and click on the Disable all button.
- Go to the Startup tab and click Open Task Manager.
- Now, check if you have any programs you don’t want to run in the startup, right-click on them one by one and select Disable.
- Go back to the System Configuration window and click Apply and OK to save the changes.
- Restart your PC.
According to users, third-party applications sometimes interfere with your system, leading to this error. However, you might be able to fix the problem simply by performing a clean boot.
Once your PC restarts, all startup applications, and services will be disabled, ensuring that third-party applications don’t interfere with the upgrade process.
- FIX: Windows 10 update error code 0xc1900107
- Windows 10/11 update error 0x8007042B [FIX]
- Fix: Error 0x8007042B in Windows Update [Windows 10 & 11]
7. Create a new user account
- Click the Start button and select Settings.
- When the Settings app opens, navigate to the Accounts section.
- In the left pane, select Family & other people and then click on Add someone else to this PC.
- Now select I don’t have this person’s sign-in information.
- Select Add a user without a Microsoft account.
- Now enter the desired user name and click Next.
The issue might be a corrupted user account if you have problems updating due to error 0x8007001F. However, you might be able to circumvent this issue simply by creating a new user account.
After creating a new account, switch to it and check if the problem is resolved.
8. Perform an in-place upgrade
- Download the Microsoft Update Assistant and run it on your PC.
- If the tools detect a new update, select Upgrade this PC now. If not, you will see the message Thank you for updating to the latest version of Windows 10.
- Follow the instructions on the screen to complete the setup, and select the option to keep your files if you’re asked.
If you can’t install Windows updates due to error 0x8007001F, you might want to try performing an in-place upgrade. By doing that, you’ll force Windows 10 to update to the latest version.
Once the process is finished, you’ll have the latest version of Windows installed, and all your files and apps will be preserved.
How can I fix the update error 0x8007001F on Windows 11?
1. Windows Update Cache
- Press hotkeys Windows + X, then select Terminal (Admin).
- Type the script below and hit Enter.
net stop wuauserv - Type C: and hit Enter.
- Now type the script below and hit Enter.
cd %Windir%\SoftwareDistribution - Finally, type the delete code below and hit Enter.
del /f /s /q Download
Although Windows 11 has an updated interface and new features, it still inherits many problems from Windows 10, including the Windows Update error code 0x8007001F.
However, all the solutions presented in this guide can also be applied to the new OS without any problems.
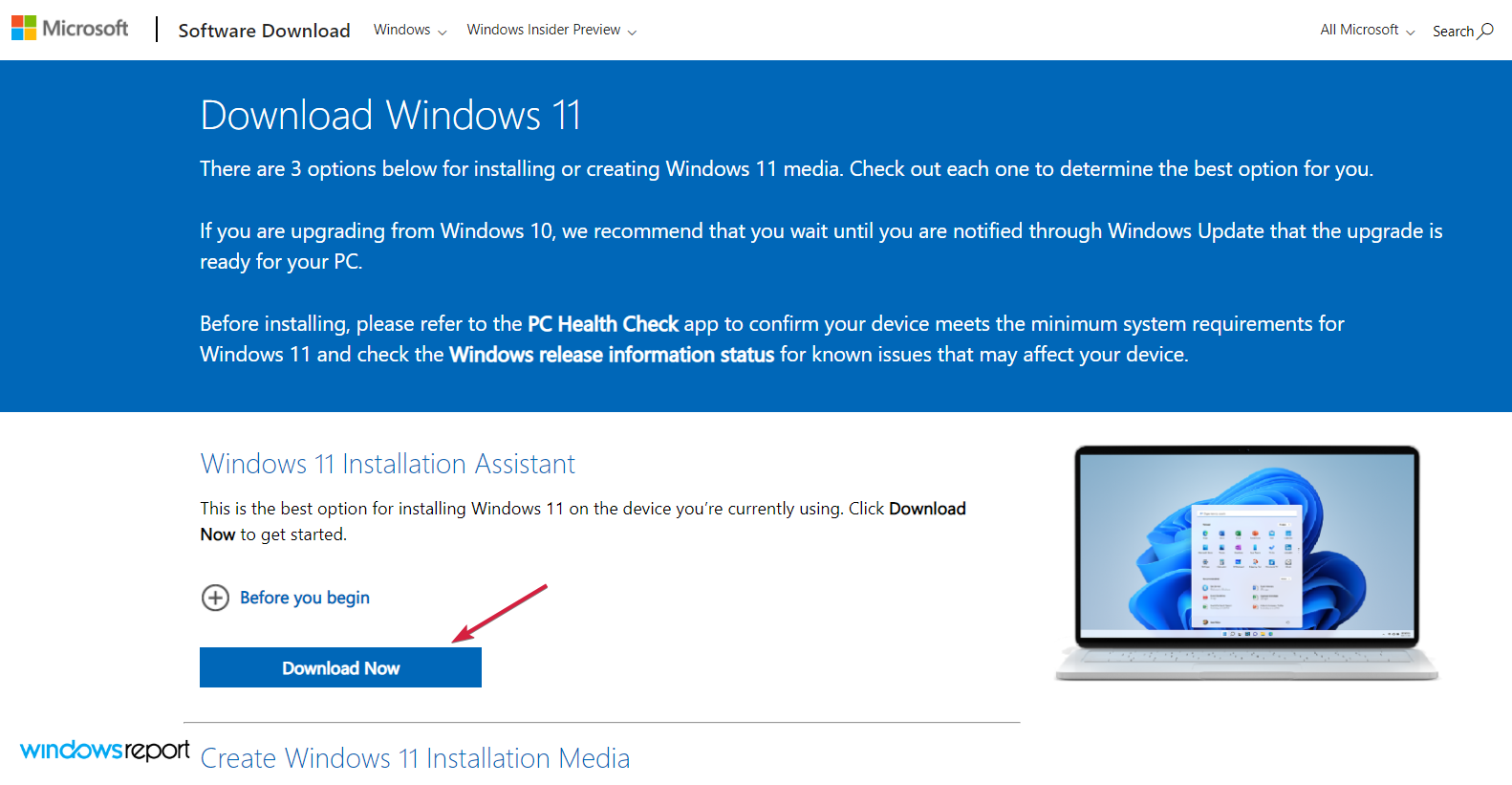
The only slight difference is for step 7, where you need to download the Windows 11 Installation Assistant instead.
Of course, the process will also be slightly different because it’s not an updater tool, but it will help you install a fresh copy of Windows 11.
However, if you keep your files within the procedure, your data will be OK. But as an added security measure, it’s better to back up your files first.
That should wrap it up. Your error should have been resolved if you had followed these instructions closely. In case you have some questions or additional workarounds, please be sure to inform us in the comments section.
Also, for any suggestions or additional problems, feel free to use our comments section below, and we will come back with an answer as soon as possible.
Microsoft регулярно выпускает новые обновления для Windows 10. Можно с уверенностью сказать, что некоторые поставки не самые гладкие.
Ошибка 0x8007001F – одна из наиболее распространенных ошибок, с которыми пользователи Windows сталкиваются при обновлении. Для этого есть несколько причин: неисправный аудиодрайвер, поврежденные системные файлы, проблемы совместимости или просто некорректно загруженное обновление Windows.
Обычно ошибка разрешается сама собой после простой перезагрузки, но, возможно, стоит попробовать эти изящные исправления, если это не сработает.
Самый простой способ автоматически устранить эту ошибку – использовать средство устранения неполадок Центра обновления Windows. Эта встроенная утилита проверяет общие ошибки в процессе обновления и исправляет их. Вот как это можно использовать:
- Нажмите кнопку « Пуск» и перейдите в « Настройки» .
- В меню «Настройки» нажмите « Обновление и безопасность» .
- На панели навигации слева нажмите Устранение неполадок .
- В разделе » Начало работы» нажмите » Центр обновления Windows» .
- Подождите, пока средство устранения неполадок обнаружит и устранит проблемы, затем перезагрузите компьютер.
Кроме того, вы также можете проверить некоторые способы борьбы с медленной системой после обновления Windows.
2. Отключите антивирусные приложения.
Популярные антивирусные программы, такие как Norton и McAfee, печально известны тем, что мешают обновлению Windows. Для уверенности лучше временно отключить стороннее антивирусное программное обеспечение, а также Защитник Windows при обновлении компьютера.
Отключить сторонний антивирус
К сожалению, процесс отключения каждого антивируса отличается, но обычно это можно сделать с помощью значка на панели задач. Найдите свое антивирусное программное обеспечение на панели задач, затем щелкните его правой кнопкой мыши и выберите « Отключить защиту» .
Отключить Защитник Windows
Защитник Windows также может вызывать проблемы при обновлении, поэтому лучше отключить его. Для этого выполните следующие действия:
- Нажмите « Пуск» , затем перейдите в « Настройки» .
- В меню «Настройки» выберите « Обновление и безопасность» .
- На панели навигации слева нажмите Безопасность Windows.
- В открывшемся окне в разделе Области защиты щелкните Защита от вирусов и угроз .
- Затем нажмите « Управление настройками» в разделе « Настройки защиты от вирусов и угроз» .
- Выключите защиту в реальном времени .
После установки обновления и устранения ошибки 0x8007001F вы можете снова включить антивирусную программу.
3. Устранение неполадок аудиодрайвера.
Основной причиной ошибки 0x8007001F является поврежденный или проблемный аудиодрайвер. Лучший способ решить эту проблему – запустить средство устранения неполадок со звуком, а затем вручную обновить аудиодрайверы. Всегда полезно знать, как найти и заменить другие устаревшие драйверы .
Запустите средство устранения неполадок со звуком
- Нажмите « Пуск», а затем перейдите в « Настройки» .
- Выберите опцию Система .
- На панели навигации слева нажмите « Звук» .
- Найдите кнопку с надписью « Устранение неполадок» и нажмите на нее.
- Подождите, пока средство устранения неполадок завершит обнаружение и устранение проблем.
Обновите аудиодрайверы
Хотя Windows обычно обновляет системные драйверы автоматически, в данном конкретном случае аудиодрайвер, скорее всего, устарел. Чтобы обновить драйвер вручную с помощью диспетчера устройств , выполните следующие действия:
- Нажмите Windows Key + R, чтобы запустить команду «Выполнить». В текстовом поле введите devmgmt.msc и нажмите Enter.
- В окне диспетчера устройств перейдите в раздел Звуковые, видео и игровые контроллеры и разверните меню.
- Щелкните правой кнопкой мыши свой аудиодрайвер и выберите « Обновить драйвер» .
- В открывшемся окне нажмите Автоматический поиск обновленного программного обеспечения драйвера .
- Windows автоматически загрузит и установит последние версии драйверов.
4. Исправить поврежденные системные файлы
Часто отсутствующие или поврежденные системные файлы могут вызывать множество проблем на вашем компьютере. Один из наиболее распространенных симптомов поврежденной файловой системы – проблемы с Центром обновления Windows. К счастью, в Windows есть несколько мощных инструментов для сканирования и исправления поврежденных системных файлов. Два самых популярных инструмента включают DISM и SFC.
Используйте DISM для восстановления образа системы
DISM означает обслуживание образов развертывания и управление ими. Короче говоря, эта услуга устраняет проблемы в образе системы. Хорошо работает в тандеме с SFC.
- В строке поиска меню «Пуск» введите cmd . В результатах поиска щелкните правой кнопкой мыши Командную строку и выберите Запуск от имени администратора .
- В консоли командной строки введите DISM.exe / Online / Cleanup-image / Scanhealth и нажмите Enter.
- Подождите, пока процесс завершится, затем введите DISM.exe / Online / Cleanup-image / Restorehealth и нажмите Enter.
- После завершения процесса пришло время использовать SFC.
Используйте SFC для восстановления поврежденных системных файлов
SFC расшифровывается как System File Checker, и это именно то, что она делает. Он проверяет наличие поврежденных или отсутствующих системных файлов и восстанавливает их. Он также используется для диагностики многих распространенных ошибок BSOD.
- В строке поиска меню «Пуск» введите cmd . В результатах поиска щелкните правой кнопкой мыши Командную строку и выберите Запуск от имени администратора .
- В консоли командной строки введите sfc / scannow .
- Подождите, пока процесс завершится, а затем перезагрузите компьютер.
Если ни один из упомянутых выше методов не работает, вы можете использовать Windows Media Creation Tool для обновления Windows 10 вручную.
Этот инструмент не является встроенным, и пользователям придется загрузить его с официального веб-сайта Microsoft . Перейдите на сайт и выберите Создать установочный носитель Windows 10 . После загрузки инструмента выполните следующие действия, чтобы обновить Windows:
- Запустите средство создания мультимедиа. Для этого вам потребуются права администратора.
- В окне установки Windows 10 выберите опцию « Обновить этот компьютер сейчас» и нажмите « Далее» .
- Подождите, пока инструмент загрузит последнюю версию Windows 10.
- На следующем экране нажмите « Изменить, что оставить» .
- Выберите вариант « Сохранить личные файлы и приложения» и нажмите «Далее».
- Нажмите « Установить» и терпеливо дождитесь завершения процесса.
Исправлены обновления Windows
Следуя вышеупомянутым шагам, пользователи могут легко исправить ошибку 0x8007001F в Windows 10. Хотя Windows обычно отображает коды ошибок, когда не может установить обновления, иногда помощник по обновлению может просто зависнуть. В таких случаях лучше знать, как безопасно спасти свои обновления.
Во время апдейта до Windows 10 через Media Creation Tool некоторые пользователи могут сталкиваться с ошибкой 0x8007001f – 0x20006. В сообщении ошибки может содержаться следующая информация:
Не удалось установить Windows 10
Компьютер возвращен к тому состоянию, в котором он находился перед началом установки Windows 10.0x8007001f – 0x20006
Ошибка на этапе установки SAFE_OS во время операции REPLICATE_OC
Во время этапа SAFE_OS запускается установка всех необходимых для операционной системы обновлений, тем не менее в какой-то момент что-то идет не так и Media Creation Tool показывает пользователю ошибку 0x8007001f – 0x20006. Этим «что-то» может являться прерванная загрузка файлов апдейта, проблемы с интернет-подключением и многое другое.
Как избавиться от ошибки 0x8007001f – 0x20006?
Решение №1 Запуск средства устранения неполадок
Первым делом вы должны попробовать запустить средство устранения неполадок с Центром обновления и посмотреть, получится ли у него устранить вашу проблему. Перейдите по следующей ссылке для загрузки файла WindowsUpdate.diagcab. Запустите скачанный файл, после чего перед вами должно появиться следующее окошко:
Нажмите на пункт «Дополнительно» в нижнем левом углу окна и поставьте галочку возле опции «Автоматически применять исправления». Далее нажмите на кнопку «Далее» и следуйте последующим инструкциям на экране.
Решение №2 Сброс компонентов Центра обновления
В некоторых случаях для решения ошибки 0x8007001f – 0x20006 может потребоваться сброс всех компонентов Центра обновления Windows. Благо, уже давно существуют способы автоматизации данного процесса — вам не придется с полчаса сидеть за Командной строкой, вручную прописывая каждую команду.
Предлагаем вам воспользоваться скриптом смышленного пользователя-энтузиаста, способного полностью сбросить все компоненты вашего Центра обновления. Нажмите Win+R, после чего выполните значение notepad.exe. Далее вставьте в окно Блокнота следующий скрипт:
:: Run the reset Windows Update components.
:: void components();
:: /*************************************************************************************/
:components
:: —— Stopping the Windows Update services ——
call :print Stopping the Windows Update services.
net stop bitscall :print Stopping the Windows Update services.
net stop wuauservcall :print Stopping the Windows Update services.
net stop appidsvccall :print Stopping the Windows Update services.
net stop cryptsvccall :print Canceling the Windows Update process.
taskkill /im wuauclt.exe /f
:: —— Checking the services status ——
call :print Checking the services status.sc query bits | findstr /I /C:»STOPPED»
if %errorlevel% NEQ 0 (
echo. Failed to stop the BITS service.
echo.
echo.Press any key to continue . . .
pause>nul
goto :eof
)call :print Checking the services status.sc query wuauserv | findstr /I /C:»STOPPED»
if %errorlevel% NEQ 0 (
echo. Failed to stop the Windows Update service.
echo.
echo.Press any key to continue . . .
pause>nul
goto :eof
)call :print Checking the services status.
sc query appidsvc | findstr /I /C:»STOPPED»
if %errorlevel% NEQ 0 (
sc query appidsvc | findstr /I /C:»OpenService FAILED 1060″
if %errorlevel% NEQ 0 (
echo. Failed to stop the Application Identity service.
echo.
echo.Press any key to continue . . .
pause>nul
if %family% NEQ 6 goto :eof
)
)call :print Checking the services status.
sc query cryptsvc | findstr /I /C:»STOPPED»
if %errorlevel% NEQ 0 (
echo. Failed to stop the Cryptographic Services service.
echo.
echo.Press any key to continue . . .
pause>nul
goto :eof
):: —— Delete the qmgr*.dat files ——
call :print Deleting the qmgr*.dat files.del /s /q /f «%ALLUSERSPROFILE%\Application Data\Microsoft\Network\Downloader\qmgr*.dat»
del /s /q /f «%ALLUSERSPROFILE%\Microsoft\Network\Downloader\qmgr*.dat»:: —— Renaming the softare distribution folders backup copies ——
call :print Deleting the old software distribution backup copies.cd /d %SYSTEMROOT%
if exist «%SYSTEMROOT%\winsxs\pending.xml.bak» (
del /s /q /f «%SYSTEMROOT%\winsxs\pending.xml.bak»
)
if exist «%SYSTEMROOT%\SoftwareDistribution.bak» (
rmdir /s /q «%SYSTEMROOT%\SoftwareDistribution.bak»
)
if exist «%SYSTEMROOT%\system32\Catroot2.bak» (
rmdir /s /q «%SYSTEMROOT%\system32\Catroot2.bak»
)
if exist «%SYSTEMROOT%\WindowsUpdate.log.bak» (
del /s /q /f «%SYSTEMROOT%\WindowsUpdate.log.bak»
)call :print Renaming the software distribution folders.
if exist «%SYSTEMROOT%\winsxs\pending.xml» (
takeown /f «%SYSTEMROOT%\winsxs\pending.xml»
attrib -r -s -h /s /d «%SYSTEMROOT%\winsxs\pending.xml»
ren «%SYSTEMROOT%\winsxs\pending.xml» pending.xml.bak
)
if exist «%SYSTEMROOT%\SoftwareDistribution» (
attrib -r -s -h /s /d «%SYSTEMROOT%\SoftwareDistribution»
ren «%SYSTEMROOT%\SoftwareDistribution» SoftwareDistribution.bak
if exist «%SYSTEMROOT%\SoftwareDistribution» (
echo.
echo. Failed to rename the SoftwareDistribution folder.
echo.
echo.Press any key to continue . . .
pause>nul
goto :eof
)
)
if exist «%SYSTEMROOT%\system32\Catroot2» (
attrib -r -s -h /s /d «%SYSTEMROOT%\system32\Catroot2»
ren «%SYSTEMROOT%\system32\Catroot2» Catroot2.bak
)
if exist «%SYSTEMROOT%\WindowsUpdate.log» (
attrib -r -s -h /s /d «%SYSTEMROOT%\WindowsUpdate.log»
ren «%SYSTEMROOT%\WindowsUpdate.log» WindowsUpdate.log.bak
):: —— Reset the BITS service and the Windows Update service to the default security descriptor ——
call :print Reset the BITS service and the Windows Update service to the default security descriptor.sc.exe sdset wuauserv D:(A;;CCLCSWLOCRRC;;;AU)(A;;CCDCLCSWRPWPDTLOCRSDRCWDWO;;;BA)(A;;CCDCLCSWRPWPDTLCRSDRCWDWO;;;SO)(A;;CCLCSWRPWPDTLOCRRC;;;SY)S:(AU;FA;CCDCLCSWRPWPDTLOCRSDRCWDWO;;WD)
sc.exe sdset bits D:(A;;CCLCSWLOCRRC;;;AU)(A;;CCDCLCSWRPWPDTLOCRSDRCWDWO;;;BA)(A;;CCDCLCSWRPWPDTLCRSDRCWDWO;;;SO)(A;;CCLCSWRPWPDTLOCRRC;;;SY)S:(AU;FA;CCDCLCSWRPWPDTLOCRSDRCWDWO;;WD)
sc.exe sdset cryptsvc D:(A;;CCLCSWLOCRRC;;;AU)(A;;CCDCLCSWRPWPDTLOCRSDRCWDWO;;;BA)(A;;CCDCLCSWRPWPDTLCRSDRCWDWO;;;SO)(A;;CCLCSWRPWPDTLOCRRC;;;SY)S:(AU;FA;CCDCLCSWRPWPDTLOCRSDRCWDWO;;WD)
sc.exe sdset trustedinstaller D:(A;;CCLCSWLOCRRC;;;AU)(A;;CCDCLCSWRPWPDTLOCRSDRCWDWO;;;BA)(A;;CCDCLCSWRPWPDTLCRSDRCWDWO;;;SO)(A;;CCLCSWRPWPDTLOCRRC;;;SY)S:(AU;FA;CCDCLCSWRPWPDTLOCRSDRCWDWO;;WD):: —— Reregister the BITS files and the Windows Update files ——
call :print Reregister the BITS files and the Windows Update files.cd /d %SYSTEMROOT%\system32
regsvr32.exe /s atl.dll
regsvr32.exe /s urlmon.dll
regsvr32.exe /s mshtml.dll
regsvr32.exe /s shdocvw.dll
regsvr32.exe /s browseui.dll
regsvr32.exe /s jscript.dll
regsvr32.exe /s vbscript.dll
regsvr32.exe /s scrrun.dll
regsvr32.exe /s msxml.dll
regsvr32.exe /s msxml3.dll
regsvr32.exe /s msxml6.dll
regsvr32.exe /s actxprxy.dll
regsvr32.exe /s softpub.dll
regsvr32.exe /s wintrust.dll
regsvr32.exe /s dssenh.dll
regsvr32.exe /s rsaenh.dll
regsvr32.exe /s gpkcsp.dll
regsvr32.exe /s sccbase.dll
regsvr32.exe /s slbcsp.dll
regsvr32.exe /s cryptdlg.dll
regsvr32.exe /s oleaut32.dll
regsvr32.exe /s ole32.dll
regsvr32.exe /s shell32.dll
regsvr32.exe /s initpki.dll
regsvr32.exe /s wuapi.dll
regsvr32.exe /s wuaueng.dll
regsvr32.exe /s wuaueng1.dll
regsvr32.exe /s wucltui.dll
regsvr32.exe /s wups.dll
regsvr32.exe /s wups2.dll
regsvr32.exe /s wuweb.dll
regsvr32.exe /s qmgr.dll
regsvr32.exe /s qmgrprxy.dll
regsvr32.exe /s wucltux.dll
regsvr32.exe /s muweb.dll
regsvr32.exe /s wuwebv.dll:: —— Resetting Winsock ——
call :print Resetting Winsock.
netsh winsock reset:: —— Resetting WinHTTP Proxy ——
call :print Resetting WinHTTP Proxy.if %family% EQU 5 (
proxycfg.exe -d
) else (
netsh winhttp reset proxy
):: —— Set the startup type as automatic ——
call :print Resetting the services as automatics.
sc.exe config wuauserv start= auto
sc.exe config bits start= delayed-auto
sc.exe config cryptsvc start= auto
sc.exe config TrustedInstaller start= demand
sc.exe config DcomLaunch start= auto:: —— Starting the Windows Update services ——
call :print Starting the Windows Update services.
net start bitscall :print Starting the Windows Update services.
net start wuauservcall :print Starting the Windows Update services.
net start appidsvccall :print Starting the Windows Update services.
net start cryptsvccall :print Starting the Windows Update services.
net start DcomLaunch:: —— End process ——
call :print The operation completed successfully.echo.Press any key to continue . . .
pause>nul
goto :eof
:: /*************************************************************************************/
Нажмите на пункт «Файл» в строке меню окна и выберите «Сохранить как…». Задайте файлу имя WUReset.cmd (обязательно выставьте расширение cmd!) и сохраните его в удобное для вас место на ПК, например, на рабочем столе. Создав файл, дважды кликните на него ЛКМ и наблюдайте за сбросом Центра обновления. Как только все закончится, перезагрузите компьютер и проверьте наличие ошибки 0x8007001f – 0x20006.
Решение №3 Отключение брандмауэра и антивируса
Бывают случаи, когда процессу установки Windows 10 могут мешать активный фаервол или антивирус. Чтобы отключить брандмауэр Windows, вам нужно сделать следующее:
- нажмите Win+R;
- напишите control и нажмите Enter;
- перейдите в раздел «Брандмауэр Защитника Windows»;
- кликните на ссылку «Включение и отключение брандмауэра Защитника Windows»;
- поставьте галочки возле отключения брандмауэра для каждого типа сети;
- сохраните изменения.
Для деактивации Защитника Windows, необходимо сделать следующее:
- нажмите Win+S;
- напишите запрос «Параметры Защитника Windows» и выберите найденный результат;
- далее кликните на пункты «Защита от вирусов и угроз→Управление настройками»;
- выставьте переключатель «Защита в режиме реального времени» в положение «Откл.»;
- сохраните изменения и перезагрузите компьютер.
Запустите обновление до «десятки» еще раз и посмотрите, покажется ли ошибка 0x8007001f – 0x20006.
Решение №4 Чистая загрузка системы
Возможно, какое-то программное обеспечение на вашем компьютере мешает установке Windows 10. Это легко проверить, начисто загрузив свою ОС. Делается это следующим образом:
- нажмите Win+R;
- пропишите msconfig и нажмите Enter;
- перейдите во вкладку «Службы»;
- поставьте галочку возле опции «Не отображать службы Майкрософт» и нажмите кнопку «Отключить все»;
- перейдите во вкладку «Автозагрузка»;
- кликните на ссылку «Открыть диспетчер задач»;
- деактивируйте всё ПО, которое будет находиться перед вами в списке;
- перезагрузите компьютер и запустите обновление до Windows 10 еще раз.
Надеемся, что данный материал был полезен для вас в решении ошибки 0x8007001f – 0x20006.
10.04.2021
Просмотров: 4302
Ошибка 0x8007001f-0x20006 на Windows 10 чаще всего возникает при попытке обновить систему через штатную утилиту Microsoft. Однако бывают случаи, когда обновление невозможно загрузить по причине сбоев в работе Центра обновления системы и службы, обеспечивающих работу данного компонента. Поэтому, если у вас возникла ошибка 0x8007001f, то решить её можно следующим образом.
Читайте также: Ошибка обновления 8024402c на компьютере с Windows 7
Как исправить ошибку 0x8007001f-0x20006 на Windows 10?
Если у вас возникла ошибка 0x20006 при обновлении Windows 10, тогда стоит в первую очередь остановить службы, отвечающие за работу Центра обновления. Для этого нужно открыть консоль Power Shell с правами Администратора и по очереди ввести такие команды:
net stop wuauserv
net stop cryptSvc
net stop bits
net stop msiserver
Ren C:\Windows\SoftwareDistribution SoftwareDistribution.old
Ren C:\Windows\System32\catroot2 Catroot2.old
net start wuauserv
net start cryptSvc
net start bits
net start msiserver
Теперь, не перезагружая ПК, нужно открыть строку Выполнить, нажав комбинацию Win+R и прописать %systemroot%\Logs\CBS.
Появится новое окно с системной папкой Logs. В ней находим файл CBS.log. Нажимаем на нем правой кнопкой мыши и выбираем Переименовать. Можно задать файлу имя CBSold.log. После переименования файла нужно перезапустить ПК.
ВАЖНО! Если файл CBS.log не удается переименовать, то нужно нажать Win+R, ввести services.msc и найти службу Установщик модулей Windows. Задаем для этой службы тип запуска Вручную и перезапускаем ПК. Повторяем попытку переименования файла CBS.log.
Теперь, когда службы перезапущены, нужно перейти на официальный сайт Майкрософт и скачать утилиту Update Assistant. Нужно нажать на кнопку «Обновить сейчас» и установить необходимые обновления для Windows 10.
После выполнения данных действий ошибка 0x8007001f-0x20006 появляться не будет, а система получит последний апдейт.
Hi,
The April 2018 update fails repeatedly with this message:
Feature update to Windows 10, version 1803 — Error 0x8007001f
I’ve run the Update Troubleshooter, no change.
Setuperr.log seems to be saying that it can’t figure out the boot table on the drive. I’ve run disk repair, no help. I have not modified the boot area in any way.
Any suggestions would be appreciated.
Thank you…
—————————————————————————————————————————————
Setuperr.log is attached below:
2018-07-14 12:51:59, Error MOUPG CDlpActionImpl<class CDlpErrorImpl<class CDlpObjectInternalImpl<class CUnknownImpl<class IMoSetupDlpAction>
> > >::Suspend(1066): Result = 0xC1800104
2018-07-14 12:51:59, Error MOUPG CSetupManager::ExecutePreDownloadMode(7837): Result = 0x800705BB
2018-07-14 12:51:59, Error MOUPG CSetupManager::ExecuteDownlevelMode(373): Result = 0x800705BB
2018-07-14 12:51:59, Error MOUPG CSetupManager::Execute(273): Result = 0x800705BB
2018-07-14 12:51:59, Error MOUPG CSetupHost::Execute(382): Result = 0x800705BB
2018-07-14 12:52:02, Error MOUPG CSetupManager::CopyDynamicUpdateFiles(2859): Result = 0x80070020[gle=0x00000020]
2018-07-15 09:29:40, Error MOUPG CSetupManager::CopyDynamicUpdateFiles(2859): Result = 0x80070020[gle=0x00000020]
2018-07-15 09:32:37, Error DU DU::CDUSession::Search: Failed to set WU internal configuration property for targeted scans. hr = 0x80070057
2018-07-15 09:32:37, Error DU DU::CDUSession::BuildSearchCriteria: Caller profile search criterion is not supported. hr = 0x80070032
2018-07-15 09:32:37, Error DU DU::CDUSession::Search: Failed to build the search criteria. hr = 0x80070032
2018-07-15 09:34:08, Error IBSLIB BCD: Failed to enumerate boot entries. Status: c0000001
2018-07-15 09:34:08, Error IBSLIB BCD: BiBuildIdentifierList failed c0000001
2018-07-15 09:34:08, Error IBSLIB BCD: BiBindEfiNamespaceObjects failed c0000001
2018-07-15 09:34:08, Error IBSLIB BCD: Failed to bind with firmware. Flags: 0x0 Status: c0000001
2018-07-15 09:34:08, Error MOUPG CDlpActionDiskSpaceReq::CalculateRequiredDiskSpaceInstallReq(1978): Result = 0x8007001F
2018-07-15 09:34:08, Error MOUPG CDlpActionDiskSpaceReq::ExecuteInstallReq(1481): Result = 0x8007001F
2018-07-15 09:34:08, Error MOUPG CDlpActionDiskSpaceReq::ExecuteRoutine(508): Result = 0x8007001F
2018-07-15 09:34:08, Error MOUPG CDlpActionImpl<class CDlpErrorImpl<class CDlpObjectInternalImpl<class CUnknownImpl<class IDiskSpaceAction>
> > >::Execute(441): Result = 0x8007001F
2018-07-15 09:34:09, Error MOUPG CDlpTask::ExecuteAction(3259): Result = 0x8007001F
2018-07-15 09:34:09, Error MOUPG CDlpTask::ExecuteActions(3413): Result = 0x8007001F
2018-07-15 09:34:09, Error MOUPG CDlpTask::Execute(1644): Result = 0x8007001F
2018-07-15 09:34:10, Error MOUPG CSetupManager::ExecuteTask(2367): Result = 0x8007001F
2018-07-15 09:34:10, Error MOUPG CSetupManager::ExecuteTask(2330): Result = 0x8007001F
2018-07-15 09:34:10, Error MOUPG CSetupManager::ExecuteInstallMode(772): Result = 0x8007001F
2018-07-15 09:34:10, Error MOUPG CSetupManager::ExecuteDownlevelMode(381): Result = 0x8007001F
2018-07-15 09:34:23, Error MOUPG CSetupManager::Execute(273): Result = 0x8007001F
2018-07-15 09:34:23, Error MOUPG CSetupHost::Execute(382): Result = 0x8007001F