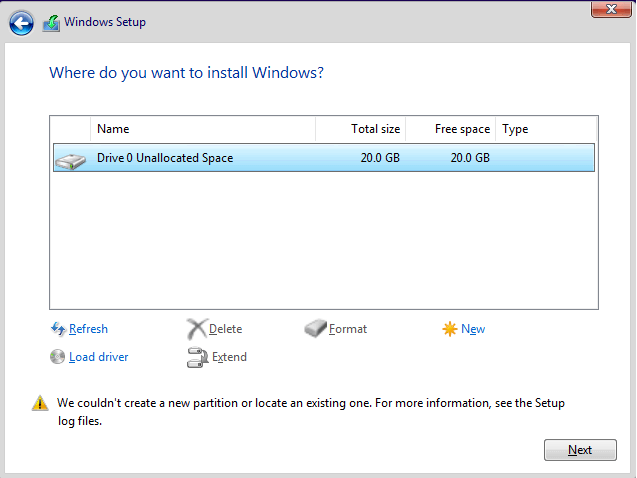Симптомы
Рассмотрим следующий сценарий:
-
На компьютере, который использует дисках Таблица GUID разделов GUID с единым интерфейсом микропрограмм (UEFI) режим включен.
-
Настройка компьютера для загрузки с микропрограммы UEFI.
-
При попытке установить Windows Server 2008 на компьютере.
-
При появлении какой раздел должен установить систему во время установки, нажмите кнопку Дополнительно , чтобы создать новый раздел.
-
По умолчанию размер нового раздела является общее доступное место на диске. Таким образом оставьте без изменений по умолчанию размер раздела и нажмите кнопку Применить , чтобы продолжить установку.
В этом случае появляется сообщение об ошибке.
Сообщение об ошибке на x86 версией системы Windows Server 2008 является следующим:
0x8004240f (VDS_E_NOT_ENOUGH_SPACE)
Сообщение об ошибке на x64 версией системы Windows Server 2008 является следующим:
Не удалось создать новый раздел на выбранном неиспользуемом пространстве. [Ошибка: 0x8004240f]
Причина
Эта проблема возникает, так как программа установки неправильно рассчитывает объем свободного места на дисках GPT.
Решение
Сведения об исправлении
В те же пакеты включены важные исправления для Windows Vista и Windows Server 2008. Однако только один из этих продуктов могут быть указаны на странице «Запрос исправления». Чтобы запросить пакет исправлений, который применяется в Windows Vista и Windows Server 2008, просто выберите продукт, который указан на странице.
Существует исправление от корпорации Майкрософт. Однако данное исправление предназначено для устранения только проблемы, описанной в этой статье. Применяйте это исправление только в тех случаях, когда наблюдается проблема, описанная в данной статье. Это исправление может проходить дополнительное тестирование. Таким образом если вы не подвержены серьезно этой проблеме, рекомендуется дождаться следующего пакета обновления, содержащего это исправление.
Если исправление доступно для скачивания, имеется раздел «Пакет исправлений доступен для скачивания» в верхней части этой статьи базы знаний. Если этот раздел не отображается, обратитесь в службу поддержки для получения исправления.
Примечание. Если наблюдаются другие проблемы или необходимо устранить неполадки, вам может понадобиться создать отдельный запрос на обслуживание. Стандартная оплата за поддержку будет взиматься только за дополнительные вопросы и проблемы, которые не соответствуют требованиям конкретного исправления. Чтобы получить полный список телефонов поддержки и обслуживания клиентов корпорации Майкрософт или создать отдельный запрос на обслуживание, посетите следующий веб-сайт корпорации Майкрософт:
http://support.microsoft.com/contactus/?ws=supportПримечание. В форме «Пакет исправлений доступен для скачивания» отображаются языки, для которых доступно исправление. Если нужный язык не отображается, значит исправление для данного языка отсутствует.
Предварительные условия
Для установки предварительные компоненты не требуются.
Сведения о замене исправлений
Это исправление не заменяет других исправлений.
Сведения о файлах
Глобальная версия этого исправления содержит атрибуты файла (или более поздние атрибуты файлов), приведенные в следующей таблице.
Примечания к сведениям о файле Windows Vista и Windows Server 2008
-
Файлы, относящиеся к определенному продукту, этапу разработки (RTM, SPn) и обслуживания (LDR, GDR) можно определить по номерам версий, как показано в следующей таблице.
Версия
Продукт
SR_Level
Направление поддержки
6.0.6000. 16 xxx
Windows Vista
RTM
GDR
6.0.6000. 20 xxx
Windows Vista
RTM
LDR
6.0.6001. 18 xxx
Windows Vista и Windows Server 2008
SP1
GDR
6.0.6001. 22 xxx
Windows Vista и Windows Server 2008
SP1
LDR
6.0.6002. 18 xxx
Windows Vista и Windows Server 2008
SP2
GDR
6.0.6002. 22 xxx
Windows Vista и Windows Server 2008
SP2
LDR
-
1 Пакет обновления интегрируется в исходной версии Windows Server 2008.
-
Файлы МАНИФЕСТА (.manifest) и MUM (.mum), устанавливаемые для каждой среды
указаны отдельно. MUM и файлы Manifest ,а также связанные файлы каталога безопасности (.cat), очень важны для поддержания состояния обновляемого компонента. Файлы каталога безопасности (атрибуты не указаны) подписаны цифровой подписью Майкрософт.
Для всех поддерживаемых версий Windows Server 2008 для систем на базе x86
|
Имя файла |
Версия файла |
Размер файла |
Дата |
Время |
Платформа |
|---|---|---|---|---|---|
|
Actionqueue.dll |
6.0.6001.22448 |
167,936 |
11-Jun-2009 |
12:15 |
x86 |
|
Audit.exe |
6.0.6001.22448 |
52,736 |
11-Jun-2009 |
09:55 |
x86 |
|
Diager.dll |
6.0.6001.22448 |
31,232 |
11-Jun-2009 |
12:20 |
x86 |
|
Diagnostic.dll |
6.0.6001.22448 |
122,368 |
11-Jun-2009 |
12:20 |
x86 |
|
Oobeldr.exe |
6.0.6001.22448 |
42,496 |
11-Jun-2009 |
09:55 |
x86 |
|
Setup.cfg |
Неприменимо |
2,711 |
01-Apr-2009 |
19:28 |
Неприменимо |
|
Setup.exe |
6.0.6001.22448 |
192,584 |
11-Jun-2009 |
13:00 |
x86 |
|
Spprgrss.dll |
6.0.6001.22448 |
54,272 |
11-Jun-2009 |
12:20 |
x86 |
|
Sysprep.exe |
6.0.6001.22448 |
94,720 |
11-Jun-2009 |
09:55 |
x86 |
|
W32uiimg.dll |
6.0.6001.22448 |
2,928,640 |
11-Jun-2009 |
12:20 |
x86 |
|
W32uires.dll |
6.0.6001.22448 |
266,752 |
11-Jun-2009 |
12:20 |
x86 |
|
Wdsutil.dll |
6.0.6001.22448 |
47,616 |
11-Jun-2009 |
12:20 |
x86 |
|
Win32ui.dll |
6.0.6001.22448 |
417,280 |
11-Jun-2009 |
12:20 |
x86 |
|
Windeploy.exe |
6.0.6001.22448 |
62,976 |
11-Jun-2009 |
09:55 |
x86 |
|
Winsetup.dll |
6.0.6001.22448 |
1,470,976 |
11-Jun-2009 |
12:20 |
x86 |
|
Actionqueue.dll |
6.0.6002.22151 |
167,936 |
11-Jun-2009 |
12:04 |
x86 |
|
Audit.exe |
6.0.6002.22151 |
52,736 |
11-Jun-2009 |
09:39 |
x86 |
|
Diager.dll |
6.0.6002.22151 |
31,232 |
11-Jun-2009 |
09:40 |
x86 |
|
Diagnostic.dll |
6.0.6002.22151 |
122,368 |
11-Jun-2009 |
09:40 |
x86 |
|
Oobeldr.exe |
6.0.6002.22151 |
42,496 |
11-Jun-2009 |
09:39 |
x86 |
|
Setup.cfg |
Неприменимо |
2,711 |
04-Apr-2009 |
05:54 |
Неприменимо |
|
Setup.exe |
6.0.6002.22151 |
192,568 |
11-Jun-2009 |
12:33 |
x86 |
|
Spprgrss.dll |
6.0.6002.22151 |
54,272 |
11-Jun-2009 |
09:39 |
x86 |
|
Sysprep.exe |
6.0.6002.22151 |
94,720 |
11-Jun-2009 |
09:39 |
x86 |
|
W32uiimg.dll |
6.0.6002.22151 |
2,928,640 |
11-Jun-2009 |
12:07 |
x86 |
|
W32uires.dll |
6.0.6002.22151 |
266,752 |
11-Jun-2009 |
09:39 |
x86 |
|
Wdsutil.dll |
6.0.6002.22151 |
47,616 |
11-Jun-2009 |
09:38 |
x86 |
|
Win32ui.dll |
6.0.6002.22151 |
417,280 |
11-Jun-2009 |
12:07 |
x86 |
|
Windeploy.exe |
6.0.6002.22151 |
62,976 |
11-Jun-2009 |
09:39 |
x86 |
|
Winsetup.dll |
6.0.6002.22151 |
1,470,976 |
11-Jun-2009 |
12:07 |
x86 |
Для всех поддерживаемых версий Windows Server 2008 для систем на базе x64
|
Имя файла |
Версия файла |
Размер файла |
Дата |
Время |
Платформа |
|---|---|---|---|---|---|
|
Actionqueue.dll |
6.0.6001.22448 |
167,936 |
11-Jun-2009 |
12:15 |
x86 |
|
Audit.exe |
6.0.6001.22448 |
52,736 |
11-Jun-2009 |
09:55 |
x86 |
|
Diager.dll |
6.0.6001.22448 |
31,232 |
11-Jun-2009 |
12:20 |
x86 |
|
Diagnostic.dll |
6.0.6001.22448 |
122,368 |
11-Jun-2009 |
12:20 |
x86 |
|
Oobeldr.exe |
6.0.6001.22448 |
42,496 |
11-Jun-2009 |
09:55 |
x86 |
|
Setup.cfg |
Неприменимо |
2,711 |
01-Apr-2009 |
19:28 |
Неприменимо |
|
Setup.exe |
6.0.6001.22448 |
192,584 |
11-Jun-2009 |
13:00 |
x86 |
|
Spprgrss.dll |
6.0.6001.22448 |
54,272 |
11-Jun-2009 |
12:20 |
x86 |
|
Sysprep.exe |
6.0.6001.22448 |
94,720 |
11-Jun-2009 |
09:55 |
x86 |
|
W32uiimg.dll |
6.0.6001.22448 |
2,928,640 |
11-Jun-2009 |
12:20 |
x86 |
|
W32uires.dll |
6.0.6001.22448 |
266,752 |
11-Jun-2009 |
12:20 |
x86 |
|
Wdsutil.dll |
6.0.6001.22448 |
47,616 |
11-Jun-2009 |
12:20 |
x86 |
|
Win32ui.dll |
6.0.6001.22448 |
417,280 |
11-Jun-2009 |
12:20 |
x86 |
|
Windeploy.exe |
6.0.6001.22448 |
62,976 |
11-Jun-2009 |
09:55 |
x86 |
|
Winsetup.dll |
6.0.6001.22448 |
1,470,976 |
11-Jun-2009 |
12:20 |
x86 |
|
Actionqueue.dll |
6.0.6002.22151 |
167,936 |
11-Jun-2009 |
12:04 |
x86 |
|
Audit.exe |
6.0.6002.22151 |
52,736 |
11-Jun-2009 |
09:39 |
x86 |
|
Diager.dll |
6.0.6002.22151 |
31,232 |
11-Jun-2009 |
09:40 |
x86 |
|
Diagnostic.dll |
6.0.6002.22151 |
122,368 |
11-Jun-2009 |
09:40 |
x86 |
|
Oobeldr.exe |
6.0.6002.22151 |
42,496 |
11-Jun-2009 |
09:39 |
x86 |
|
Setup.cfg |
Неприменимо |
2,711 |
04-Apr-2009 |
05:54 |
Неприменимо |
|
Setup.exe |
6.0.6002.22151 |
192,568 |
11-Jun-2009 |
12:33 |
x86 |
|
Spprgrss.dll |
6.0.6002.22151 |
54,272 |
11-Jun-2009 |
09:39 |
x86 |
|
Sysprep.exe |
6.0.6002.22151 |
94,720 |
11-Jun-2009 |
09:39 |
x86 |
|
W32uiimg.dll |
6.0.6002.22151 |
2,928,640 |
11-Jun-2009 |
12:07 |
x86 |
|
W32uires.dll |
6.0.6002.22151 |
266,752 |
11-Jun-2009 |
09:39 |
x86 |
|
Wdsutil.dll |
6.0.6002.22151 |
47,616 |
11-Jun-2009 |
09:38 |
x86 |
|
Win32ui.dll |
6.0.6002.22151 |
417,280 |
11-Jun-2009 |
12:07 |
x86 |
|
Windeploy.exe |
6.0.6002.22151 |
62,976 |
11-Jun-2009 |
09:39 |
x86 |
|
Winsetup.dll |
6.0.6002.22151 |
1,470,976 |
11-Jun-2009 |
12:07 |
x86 |
Для всех поддерживаемых версий Windows Server 2008 для систем на базе Itanium
|
Имя файла |
Версия файла |
Размер файла |
Дата |
Время |
Платформа |
|---|---|---|---|---|---|
|
Actionqueue.dll |
6.0.6001.22448 |
200,704 |
11-Jun-2009 |
12:36 |
x64 |
|
Audit.exe |
6.0.6001.22448 |
64 000 |
11-Jun-2009 |
10:09 |
x64 |
|
Diager.dll |
6.0.6001.22448 |
38,912 |
11-Jun-2009 |
12:41 |
x64 |
|
Diagnostic.dll |
6.0.6001.22448 |
146,432 |
11-Jun-2009 |
12:41 |
x64 |
|
Oobeldr.exe |
6.0.6001.22448 |
48,128 |
11-Jun-2009 |
10:09 |
x64 |
|
Setup.cfg |
Неприменимо |
2,711 |
01-Apr-2009 |
17:21 |
Неприменимо |
|
Setup.exe |
6.0.6001.22448 |
209,480 |
11-Jun-2009 |
13:28 |
x64 |
|
Spprgrss.dll |
6.0.6001.22448 |
54 784 |
11-Jun-2009 |
12:41 |
x64 |
|
Sysprep.exe |
6.0.6001.22448 |
108,032 |
11-Jun-2009 |
10:09 |
x64 |
|
W32uiimg.dll |
6.0.6001.22448 |
2,928,128 |
11-Jun-2009 |
10:09 |
x64 |
|
W32uires.dll |
6.0.6001.22448 |
266,240 |
11-Jun-2009 |
10:09 |
x64 |
|
Wdsutil.dll |
6.0.6001.22448 |
56,320 |
11-Jun-2009 |
12:41 |
x64 |
|
Win32ui.dll |
6.0.6001.22448 |
573,952 |
11-Jun-2009 |
12:41 |
x64 |
|
Windeploy.exe |
6.0.6001.22448 |
76,800 |
11-Jun-2009 |
10:09 |
x64 |
|
Winsetup.dll |
6.0.6001.22448 |
1,866,752 |
11-Jun-2009 |
12:41 |
x64 |
|
Actionqueue.dll |
6.0.6002.22151 |
200,704 |
11-Jun-2009 |
12:04 |
x64 |
|
Audit.exe |
6.0.6002.22151 |
64 000 |
11-Jun-2009 |
09:48 |
x64 |
|
Diager.dll |
6.0.6002.22151 |
38,912 |
11-Jun-2009 |
12:08 |
x64 |
|
Diagnostic.dll |
6.0.6002.22151 |
146,432 |
11-Jun-2009 |
12:08 |
x64 |
|
Oobeldr.exe |
6.0.6002.22151 |
48,128 |
11-Jun-2009 |
09:48 |
x64 |
|
Setup.cfg |
Неприменимо |
2,711 |
03-Apr-2009 |
21:28 |
Неприменимо |
|
Setup.exe |
6.0.6002.22151 |
209,480 |
11-Jun-2009 |
12:38 |
x64 |
|
Spprgrss.dll |
6.0.6002.22151 |
54 784 |
11-Jun-2009 |
12:08 |
x64 |
|
Sysprep.exe |
6.0.6002.22151 |
108,032 |
11-Jun-2009 |
09:48 |
x64 |
|
W32uiimg.dll |
6.0.6002.22151 |
2,928,128 |
11-Jun-2009 |
09:48 |
x64 |
|
W32uires.dll |
6.0.6002.22151 |
266,240 |
11-Jun-2009 |
09:48 |
x64 |
|
Wdsutil.dll |
6.0.6002.22151 |
56,320 |
11-Jun-2009 |
12:08 |
x64 |
|
Win32ui.dll |
6.0.6002.22151 |
573,952 |
11-Jun-2009 |
12:08 |
x64 |
|
Windeploy.exe |
6.0.6002.22151 |
76,800 |
11-Jun-2009 |
09:48 |
x64 |
|
Winsetup.dll |
6.0.6002.22151 |
1,866,752 |
11-Jun-2009 |
12:08 |
x64 |
|
Actionqueue.dll |
6.0.6001.22448 |
167,936 |
11-Jun-2009 |
12:15 |
x86 |
|
Audit.exe |
6.0.6001.22448 |
52,736 |
11-Jun-2009 |
09:55 |
x86 |
|
Diager.dll |
6.0.6001.22448 |
31,232 |
11-Jun-2009 |
12:20 |
x86 |
|
Diagnostic.dll |
6.0.6001.22448 |
122,368 |
11-Jun-2009 |
12:20 |
x86 |
|
Oobeldr.exe |
6.0.6001.22448 |
42,496 |
11-Jun-2009 |
09:55 |
x86 |
|
Setup.cfg |
Неприменимо |
2,711 |
01-Apr-2009 |
19:28 |
Неприменимо |
|
Setup.exe |
6.0.6001.22448 |
192,584 |
11-Jun-2009 |
13:00 |
x86 |
|
Spprgrss.dll |
6.0.6001.22448 |
54,272 |
11-Jun-2009 |
12:20 |
x86 |
|
Sysprep.exe |
6.0.6001.22448 |
94,720 |
11-Jun-2009 |
09:55 |
x86 |
|
W32uiimg.dll |
6.0.6001.22448 |
2,928,640 |
11-Jun-2009 |
12:20 |
x86 |
|
W32uires.dll |
6.0.6001.22448 |
266,752 |
11-Jun-2009 |
12:20 |
x86 |
|
Wdsutil.dll |
6.0.6001.22448 |
47,616 |
11-Jun-2009 |
12:20 |
x86 |
|
Win32ui.dll |
6.0.6001.22448 |
417,280 |
11-Jun-2009 |
12:20 |
x86 |
|
Windeploy.exe |
6.0.6001.22448 |
62,976 |
11-Jun-2009 |
09:55 |
x86 |
|
Winsetup.dll |
6.0.6001.22448 |
1,470,976 |
11-Jun-2009 |
12:20 |
x86 |
|
Actionqueue.dll |
6.0.6002.22151 |
167,936 |
11-Jun-2009 |
12:04 |
x86 |
|
Audit.exe |
6.0.6002.22151 |
52,736 |
11-Jun-2009 |
09:39 |
x86 |
|
Diager.dll |
6.0.6002.22151 |
31,232 |
11-Jun-2009 |
09:40 |
x86 |
|
Diagnostic.dll |
6.0.6002.22151 |
122,368 |
11-Jun-2009 |
09:40 |
x86 |
|
Oobeldr.exe |
6.0.6002.22151 |
42,496 |
11-Jun-2009 |
09:39 |
x86 |
|
Setup.cfg |
Неприменимо |
2,711 |
04-Apr-2009 |
05:54 |
Неприменимо |
|
Setup.exe |
6.0.6002.22151 |
192,568 |
11-Jun-2009 |
12:33 |
x86 |
|
Spprgrss.dll |
6.0.6002.22151 |
54,272 |
11-Jun-2009 |
09:39 |
x86 |
|
Sysprep.exe |
6.0.6002.22151 |
94,720 |
11-Jun-2009 |
09:39 |
x86 |
|
W32uiimg.dll |
6.0.6002.22151 |
2,928,640 |
11-Jun-2009 |
12:07 |
x86 |
|
W32uires.dll |
6.0.6002.22151 |
266,752 |
11-Jun-2009 |
09:39 |
x86 |
|
Wdsutil.dll |
6.0.6002.22151 |
47,616 |
11-Jun-2009 |
09:38 |
x86 |
|
Win32ui.dll |
6.0.6002.22151 |
417,280 |
11-Jun-2009 |
12:07 |
x86 |
|
Windeploy.exe |
6.0.6002.22151 |
62,976 |
11-Jun-2009 |
09:39 |
x86 |
|
Winsetup.dll |
6.0.6002.22151 |
1,470,976 |
11-Jun-2009 |
12:07 |
x86 |
ДЕЙСТВИЯ ПО УСТАНОВКЕ ИСПРАВЛЕНИЙ
Разверните пакет исправлений
Разверните пакет Windows6.0-KB971576-platform.msu, выполните следующие действия:
-
В командной строке перейдите в каталог, содержащий пакет Windows6.0-KB971576-platform.msu текущий каталог.
-
Введите следующие команды и нажмите клавишу ВВОД:
md tmp
Разверните узел-f: * Windows6.0-KB971576 —платформа.msu tmp
MD CAB-файла
Разверните узел-f: * tmp\Windows6.0-KB971576 —платформа.cab. \cabПримечание. При выполнении этих команд, файлы будут извлечены в папку Tmp и извлекается файл с именем Windows6.0-KB971576-platform.cab. Обновленные файлы находятся в две вложенные папки с именами как x86_microsoft-windows Установка component_XXXXXX. В Windows Server 2008 является вложенную папку, содержащую 6.0.6001 в поле имя. Пакет обновления 2 для Windows Server 2008 является вложенную папку, содержащую 6.0.6002 в поле имя. -
Создайте новую папку с именем Hotfix, а затем скопируйте все файлы в папку исправления.
-
В папке «исправления» переименуйте файл Setup.exe в Setup.exe.sav и переименуйте файл Setup.cfg в Setup.cfg.sav
Изменение файла Boot.wim
Перед выполнением этих действий установки WAIK (пакет автоматической установки Windows), которое доступно в следующем файле:
-
Откройте окно командной строки среды предустановки Microsoft Windows (WinPE) с использованием прав администратора.
-
Создайте временный каталог с именем SetUPDVD с помощью следующей команды:
MD SetuPDVD
компакт-диск SetupDVD -
Скопируйте файл Boot.wim из операционной системы, которые изменяются в папку SetupDVD .
-
Создание каталога подключить файл Wim с помощью следующей команды:
MD подключения
-
Используйте команду imagex для подключения файла Boot.wim:
ImageX/mountrw boot.wim 2. \mount
-
Скопируйте обновленные файлы в папку источников в присоединенный файл Boot.wim:
cd mount\sources
xcopy \hotfix\*.* /e
компакт-диск… \.. -
Используйте команду imagex для подключения файла Boot.wim:
imagex /unmount /commit .\mount
Изменить содержимое DVD-диска
-
Создать папку с именем DVD-дисков и скопируйте содержимое DVD-диска в папку DVD-диска. Например можно использовать следующие команды:
MD dvd
компакт-диск \
компакт-диск dvd
команда xcopy X:* * / e
источники компакт-диска
команда xcopy \hotfix\* * /uПримечание. В этих командах X представляет букву диска DVD. -
Скопируйте измененный файл Boot.wim в папку DVD-диска на жесткий диск.
Копировать \setupdvd\boot.wim *
-
Переименуйте исходными именами в каталоге исходных файлов Setup.exe.sav и Setup.cfg.sav. Например следующие команды:
copy \hotfix\setup.exe.sav \dvd\sources\setup.exe
копирование \hotfix\setup.cfg.sav \dvd\sources\setup.cfg
Создание образа установки
С помощью команды oscdimg создайте файл международной организации по стандартизации (ISO) в папку DVD-диска, чтобы изображение UEFI загрузочного образа.
Для получения дополнительных сведений щелкните следующий номер статьи базы знаний Майкрософт:
947024 как создать ISO-образ для платформ UEFI для Windows PE компакт-диска для Windows Server 2008
После создания образа, запишите образ на DVD-диск.
Статус
Корпорация Майкрософт подтверждает, что это проблема продуктов Майкрософт, перечисленных в разделе «Относится к».
Временное решение
Чтобы обойти эту проблему, воспользуйтесь одним из следующих методов:
-
Используйте средство Diskpart для создания разделов, прежде чем начать установку.
-
После нажатия кнопки » Дополнительно » для создания нового раздела во время установки, укажите новый размер, который составляет 2 МБ меньше, чем размер раздела по умолчанию.
Дополнительные сведения
Для получения дополнительных сведений о терминологии обновлений программного обеспечения щелкните следующий номер статьи базы знаний Майкрософт:
Описание 824684 Стандартные термины, используемые при описании обновлений программных продуктов Майкрософт
Сведения о дополнительных файлах для Windows Server 2008
Дополнительные файлы для всех поддерживаемых версий Windows Server 2008 для систем на базе x86
|
Имя файла |
Версия файла |
Размер файла |
Дата |
Время |
Платформа |
|---|---|---|---|---|---|
|
Package_for_kb971576_client_1~31bf3856ad364e35~x86~~6.0.1.0.mum |
Неприменимо |
1,367 |
11-Jun-2009 |
23:51 |
Неприменимо |
|
Package_for_kb971576_client_2~31bf3856ad364e35~x86~~6.0.1.0.mum |
Неприменимо |
1,693 |
11-Jun-2009 |
23:51 |
Неприменимо |
|
Package_for_kb971576_client~31bf3856ad364e35~x86~~6.0.1.0.mum |
Неприменимо |
1,713 |
11-Jun-2009 |
23:51 |
Неприменимо |
|
Package_for_kb971576_sc_0~31bf3856ad364e35~x86~~6.0.1.0.mum |
Неприменимо |
1,421 |
11-Jun-2009 |
23:51 |
Неприменимо |
|
Package_for_kb971576_sc_1~31bf3856ad364e35~x86~~6.0.1.0.mum |
Неприменимо |
1,690 |
11-Jun-2009 |
23:51 |
Неприменимо |
|
Package_for_kb971576_sc~31bf3856ad364e35~x86~~6.0.1.0.mum |
Неприменимо |
1,701 |
11-Jun-2009 |
23:51 |
Неприменимо |
|
Package_for_kb971576_server_0~31bf3856ad364e35~x86~~6.0.1.0.mum |
Неприменимо |
1,425 |
11-Jun-2009 |
23:51 |
Неприменимо |
|
Package_for_kb971576_server_1~31bf3856ad364e35~x86~~6.0.1.0.mum |
Неприменимо |
1,694 |
11-Jun-2009 |
23:51 |
Неприменимо |
|
Package_for_kb971576_server~31bf3856ad364e35~x86~~6.0.1.0.mum |
Неприменимо |
1,713 |
11-Jun-2009 |
23:51 |
Неприменимо |
|
X86_microsoft-windows-setup-component_31bf3856ad364e35_6.0.6001.22448_none_3292e36bc6791a52.manifest |
Неприменимо |
27,027 |
11-Jun-2009 |
14:31 |
Неприменимо |
|
X86_microsoft-windows-setup-component_31bf3856ad364e35_6.0.6002.22151_none_34678361c3adda06.manifest |
Неприменимо |
27,027 |
11-Jun-2009 |
13:59 |
Неприменимо |
Дополнительные файлы для всех поддерживаемых 64-разрядных версий Windows Server 2008
|
Имя файла |
Версия файла |
Размер файла |
Дата |
Время |
Платформа |
|---|---|---|---|---|---|
|
Amd64_microsoft-windows-setup-component_31bf3856ad364e35_6.0.6001.22448_none_8eb17eef7ed68b88.manifest |
Неприменимо |
27,093 |
11-Jun-2009 |
14:45 |
Неприменимо |
|
Amd64_microsoft-windows-setup-component_31bf3856ad364e35_6.0.6002.22151_none_90861ee57c0b4b3c.manifest |
Неприменимо |
27,093 |
11-Jun-2009 |
14:00 |
Неприменимо |
|
Package_for_kb971576_client_1~31bf3856ad364e35~amd64~~6.0.1.0.mum |
Неприменимо |
1,375 |
11-Jun-2009 |
23:51 |
Неприменимо |
|
Package_for_kb971576_client_2~31bf3856ad364e35~amd64~~6.0.1.0.mum |
Неприменимо |
1,705 |
11-Jun-2009 |
23:51 |
Неприменимо |
|
Package_for_kb971576_client~31bf3856ad364e35~amd64~~6.0.1.0.mum |
Неприменимо |
1,723 |
11-Jun-2009 |
23:51 |
Неприменимо |
|
Package_for_kb971576_sc_0~31bf3856ad364e35~amd64~~6.0.1.0.mum |
Неприменимо |
1,429 |
11-Jun-2009 |
23:51 |
Неприменимо |
|
Package_for_kb971576_sc_1~31bf3856ad364e35~amd64~~6.0.1.0.mum |
Неприменимо |
1,702 |
11-Jun-2009 |
23:51 |
Неприменимо |
|
Package_for_kb971576_sc~31bf3856ad364e35~amd64~~6.0.1.0.mum |
Неприменимо |
1,711 |
11-Jun-2009 |
23:51 |
Неприменимо |
|
Package_for_kb971576_server_0~31bf3856ad364e35~amd64~~6.0.1.0.mum |
Неприменимо |
1,433 |
11-Jun-2009 |
23:51 |
Неприменимо |
|
Package_for_kb971576_server_1~31bf3856ad364e35~amd64~~6.0.1.0.mum |
Неприменимо |
1,706 |
11-Jun-2009 |
23:51 |
Неприменимо |
|
Package_for_kb971576_server~31bf3856ad364e35~amd64~~6.0.1.0.mum |
Неприменимо |
1,723 |
11-Jun-2009 |
23:51 |
Неприменимо |
|
X86_microsoft-windows-setup-component_31bf3856ad364e35_6.0.6001.22448_none_3292e36bc6791a52.manifest |
Неприменимо |
27,027 |
11-Jun-2009 |
14:31 |
Неприменимо |
|
X86_microsoft-windows-setup-component_31bf3856ad364e35_6.0.6002.22151_none_34678361c3adda06.manifest |
Неприменимо |
27,027 |
11-Jun-2009 |
13:59 |
Неприменимо |
Дополнительные файлы для всех поддерживаемых версий Windows Server 2008 для систем на базе Itanium
|
Имя файла |
Версия файла |
Размер файла |
Дата |
Время |
Платформа |
|---|---|---|---|---|---|
|
Ia64_microsoft-windows-setup-component_31bf3856ad364e35_6.0.6001.22448_none_32948761c677234e.manifest |
Неприменимо |
27,060 |
11-Jun-2009 |
16:55 |
Неприменимо |
|
Ia64_microsoft-windows-setup-component_31bf3856ad364e35_6.0.6002.22151_none_34692757c3abe302.manifest |
Неприменимо |
27,060 |
11-Jun-2009 |
13:38 |
Неприменимо |
|
Package_for_kb971576_sc_0~31bf3856ad364e35~ia64~~6.0.1.0.mum |
Неприменимо |
1,425 |
11-Jun-2009 |
23:51 |
Неприменимо |
|
Package_for_kb971576_sc_1~31bf3856ad364e35~ia64~~6.0.1.0.mum |
Неприменимо |
1,529 |
11-Jun-2009 |
23:51 |
Неприменимо |
|
Package_for_kb971576_sc~31bf3856ad364e35~ia64~~6.0.1.0.mum |
Неприменимо |
1,706 |
11-Jun-2009 |
23:51 |
Неприменимо |
|
Package_for_kb971576_server_0~31bf3856ad364e35~ia64~~6.0.1.0.mum |
Неприменимо |
1,429 |
11-Jun-2009 |
23:51 |
Неприменимо |
|
Package_for_kb971576_server_1~31bf3856ad364e35~ia64~~6.0.1.0.mum |
Неприменимо |
1,533 |
11-Jun-2009 |
23:51 |
Неприменимо |
|
Package_for_kb971576_server~31bf3856ad364e35~ia64~~6.0.1.0.mum |
Неприменимо |
1,717 |
11-Jun-2009 |
23:51 |
Неприменимо |
|
X86_microsoft-windows-setup-component_31bf3856ad364e35_6.0.6001.22448_none_3292e36bc6791a52.manifest |
Неприменимо |
27,027 |
11-Jun-2009 |
14:31 |
Неприменимо |
|
X86_microsoft-windows-setup-component_31bf3856ad364e35_6.0.6002.22151_none_34678361c3adda06.manifest |
Неприменимо |
27,027 |
11-Jun-2009 |
13:59 |
Неприменимо |
Ошибка: «Программе установки не удалось создать новый или найти существующий системный раздел»
Время от времени, в ходе установки Windows система сообщает, что программе установки не удалось создать новый или найти существующий системный раздел. Эта проблема не позволяет продолжить установку, и загоняет многих в ступор. Тем не менее, есть несколько простых способов ее решить. Но для начала, нужно разобраться в первопричинах проблемы.
Что означает данная ошибка?
Установка ОС с USB носителя — популярнейший способ инсталляции. Именно во время такой установки, на экране может появиться сообщение, в котором говорится, что программе не удалось создать новый или найти существующий системный раздел. 
- USB-устройство не пригодно для инсталляции ОС.
- Приоритет USB-флешки в BIOS значительно выше, чем у основного загрузочного устройства.
- Основное устройство отключено в BIOS.
Если программа установки успешно запускается, значит с флешкой проблем нет. Когда вы видите в списке предлагаемых накопителей свой жесткий диск, значит, с дисками тоже все в порядке. Единственная возможная проблема – приоритет в Boot-меню BIOS. В Microsoft знают о проблеме. В действительности — это мера предосторожности. Установка предусматривает несколько этапов, в ходе которых система перезагружается. И чтобы процесс установки прошел корректно, Windows должна видеть системный раздел в качестве приоритетного. Вероятно, для запуска инсталлятора, вы зашли в BIOS и самостоятельно сменили приоритет в списке на USB. 
Не удалось создать новый раздел — как избавиться?
Рассмотрим несколько вариантов.
Способ 1
Простейший способ избавиться от ошибки – выбрать главным загрузочным устройством жесткий диск вместо флешки. Но возникает вопрос – как при этом запустить установку? В действительности, для загрузки с флешки нет необходимости перенастраивать BIOS. Современные компьютеры позволяют выбирать устройства запуска непосредственно во время загрузки. Для этого, при запуске компьютера нажимаем клавишу F8. В окне выбирайте загрузочное устройство USB, не меняя при этом настроек по запуску дисков.
Способ 2
В момент возникновения ошибки отключите флешку. Тогда компьютер перезагрузится, и за счет отсутствия «мешающего» USB-привода, машина считает информацию с диска C. После этого можно снова подключить флешку и дождаться окончания установочного процесса.
Установка ОС с внутреннего накопителя
Не удалось решить проблему указанными способами, попробуйте еще один вариант: В ходе инсталляции, во время разметки разделов, создайте один диск, а остальное пространство оставьте как неразмеченную область. Потенциальный раздел под ОС отформатируйте. При помощи комбинации SHIFT+F10 зайдите в командную строку:
Команда выводит список накопителей. В идеале вы увидите два устройства – созданный вами жесткий диск и USB-накопитель. Запомните номер, что присвоен диску. Условно представим, что его номер «0».
- Вводим команду:
- Теперь выводим список разделов диска:
- Запомните номер раздела, что вы отводите под установку ОС. Вводим команду:
- Присваиваем диску значение «активный»:
- Форматируем:
Мы покинули утилиту Diskpart, но продолжим работать в командной строке. Заходим в корень флешки. Допустим буква флешки «D»:
- Тогда вводим такую команду:
- Запускаем команду копирования установочных файлов:
- После окончания процесса вводим:
После этой команды диск C становится загрузочным. Теперь, отключите флешку и перезагрузите компьютер. Когда запустится рабочий стол, нажмите комбинацию Win+R и введите:
В появившемся окне удалите Windows Setup из вкладки «Загрузка». Кроме того, избавьтесь от файлов инсталлятора с диска C. Если возникнут вопросы напишите нам. Укажи с чем именно возникли трудности, чтобы мы смогли помочь.
Источник
На чтение 4 мин Опубликовано Обновлено
Ошибка 0x8004240f при установке Windows может возникать по разным причинам и стать серьезной проблемой для пользователей. Эта ошибка может возникать на этапе установки операционной системы с DVD или USB-накопителя на жесткий диск компьютера.
Причины возникновения ошибки могут быть разными, включая поврежденный ISO-образ Windows, неправильно настроенный BIOS, несовместимые драйвера или проблемы с жестким диском. Возможно, также присутствуют другие проблемы, которые мешают успешной установке операционной системы.
Для решения данной проблемы с ошибкой 0x8004240f при установке Windows можно попробовать несколько методов. Во-первых, следует проверить целостность ISO-образа Windows и при необходимости скачать его заново. Также важно убедиться, что настройки BIOS настроены правильно и соответствуют требованиям установки операционной системы.
Важно также убедиться в совместимости драйверов с вашим жестким диском и установить их по необходимости. Если у вас возникают проблемы с жестким диском, следует воспользоваться инструментом проверки и восстановления ошибок на диске.
Если все вышеперечисленные методы не помогли решить проблему, можно обратиться за помощью к специалистам или попробовать использовать другие способы установки операционной системы. Ошибка 0x8004240f может быть вызвана несколькими факторами, поэтому важно пробовать различные методы, чтобы успешно установить Windows и избавиться от этой проблемы.
Причины возникновения ошибки 0x8004240f
Ошибка 0x8004240f может возникнуть во время установки операционной системы Windows и указывает на проблему с доступом к устройству захвата образа. Есть несколько распространенных причин, которые могут вызвать эту ошибку:
- Отсутствие свободного места на диске: недостаточное количество свободного места на диске, куда вы пытаетесь установить Windows, может вызвать ошибку 0x8004240f. Убедитесь, что на диске достаточно свободного места для установки операционной системы.
- Проблемы с жестким диском или USB-устройством: некачественные или поврежденные жесткие диски или USB-устройства также могут быть причиной ошибки 0x8004240f. Проверьте работоспособность и целостность вашего жесткого диска или USB-устройства.
- Неправильно подготовленное USB-устройство: если вы используете USB-накопитель для установки Windows, убедитесь, что он правильно подготовлен и отформатирован в соответствии с требованиями установщика Windows. Неправильное форматирование USB-устройства или использование некорректных файлов могут вызвать ошибку 0x8004240f.
Устранение указанных причин может помочь вам избежать ошибки 0x8004240f при установке операционной системы Windows. Если вам не удается решить проблему самостоятельно, рекомендуется обратиться за помощью к специалисту или поискать дополнительную информацию в официальной документации Microsoft.
Решение проблемы ошибки 0x8004240f при установке Windows
Ошибка 0x8004240f при установке Windows может возникнуть по разным причинам и значительно помешать процессу установки операционной системы. Но не отчаивайтесь, существует несколько способов решить эту проблему.
- Проверьте целостность установочного носителя. Возможно, на диске или в образе Windows есть поврежденные или отсутствующие файлы, что вызывает ошибку. Попробуйте загрузить установочный образ или диск с операционной системой на другом компьютере и проверьте его на наличие ошибок.
- Убедитесь, что у вас достаточно места на диске. Ошибка 0x8004240f может возникать, если на выбранном вами разделе недостаточно свободного места для установки Windows. Попробуйте освободить дополнительное место на диске или выберите другой раздел для установки.
- Проверьте настройки BIOS. Иногда неверные настройки в BIOS могут вызвать ошибку 0x8004240f при установке Windows. Убедитесь, что у вас включен режим работы AHCI, а не IDE, и что установлен правильный порядок загрузки. Попробуйте также отключить в BIOS функцию Secure Boot.
- Используйте командную строку. Если вы все еще сталкиваетесь с ошибкой, попробуйте воспользоваться командной строкой из установочного окна Windows. Откройте командную строку и выполните команду diskpart. Затем введите список дисков с командой list disk, выберите ваш диск с помощью команды sel disk X (где X — номер вашего диска) и очистите его с помощью команды clean.
- Обновите драйвера. Проблема ошибки 0x8004240f может быть связана с устаревшими или несовместимыми драйверами на вашем компьютере. Проверьте официальный сайт производителя вашего компьютера или материнской платы и загрузите последние версии драйверов для всех устройств.
Если ни один из предложенных способов не помог вам решить проблему, рекомендуется обратиться к специалисту или службе поддержки Microsoft для получения дополнительной помощи. Они смогут оказать техническую поддержку и помочь вам установить Windows без ошибки 0x8004240f.
| Автор | Сообщение | ||
|---|---|---|---|
|
|||
|
Member Статус: Не в сети |
Такая проблема: имеется два диска, разбиты на 5 логических. Семёрка стояла на 500гб( под неё было выделено 39гб), захотелось поставить её на другой диск (1000гб). Диск был разделён на 100+ 100+остальное программой easeus. |
| Реклама | |
|
Партнер |
|
Grayhaund |
|
|
Member Статус: Не в сети |
1) Выкинуть эту приблуду easeus. |
|
NATN |
|
|
Member Статус: Не в сети |
Grayhaund писал(а): 3) При установке семёрки, в меню, где она предлагает выбрать раздел, удалить диск 100Гб созданный приблудой, и создать его заново средствами самой винды, Именно на этом этапе и возникает ошибка «На выбранном неиспользуемом пространстве не удалось создать новый раздел ( ошибка 8004240f).» Последний раз редактировалось NATN 24.02.2011 11:32, всего редактировалось 1 раз. |
|
Grayhaund |
|
|
Member Статус: Не в сети |
А загрузка идёт с правильного винчестера? |
|
NATN |
|
|
Member Статус: Не в сети |
Grayhaund Загрузка в биосе выставлена с DVD, с него винда же ставится. |
|
Grayhaund |
|
|
Member Статус: Не в сети |
NATN писал(а): Загрузка в биосе выставлена с DVD, с него винда же ставится. Это понятно. В БИОС`е должна стоять очерёдность загрузки: DVD, потом HDD. Либо просто «HDD», либо конкретное устройство, обнаруженное при загрузке БИОС`а. Если просто «HDD», то должна быть ещё одна опция — выбор винчестера из нескольких, если их больше одного. В любом случае, должен быть выбран тот диск, на который ставится ось. |
|
chesheer |
|
|
Member Статус: Не в сети |
NATN А должнен быть как основной, чтобы система поставилась. |
|
NATN |
|
|
Member Статус: Не в сети |
Grayhaund В биосе всё выставлено верно. |
|
Grayhaund |
|
|
Member Статус: Не в сети |
NATN Отключи на время установки второй винчестер. |
|
demon57 |
|
|
|
NATN писал(а): возникает ошибка «На выбранном неиспользуемом пространстве не удалось создать новый раздел ( ошибка 8004240f).» Хоть и некропост, но может быть кому-нибудь поможет мой способ Также в интеренте встречал такое решение проблемы (сам лично не пробовал, т.к. получилось вышеописанным способом): взять какой-нибудь Live-CD/DVD, загрузить с него Acronis и Acronis’ом попробовать разметить неразмеченную область. P.S. Все манипуляции производились на ноутбуке, в котором стоял один винчестер. |
—
Кто сейчас на конференции |
|
Сейчас этот форум просматривают: нет зарегистрированных пользователей и гости: 9 |
| Вы не можете начинать темы Вы не можете отвечать на сообщения Вы не можете редактировать свои сообщения Вы не можете удалять свои сообщения Вы не можете добавлять вложения |
Лаборатория
Новости
Updated by
Daisy on Sep 28, 2023
«We couldn’t create a new partition or locate an existing one. For more information, see the Setup log files».
The error «we couldn’t create a new partition» would probably occur when we try to clean install the second OS using the bootable USB drive, to dual boot Windows 11/10 with Windows 7 or Windows 8. By choosing custom install and selecting the drive where the OS supposed to install, Windows says that it couldn’t create a new partition or locate an existing one.
We Couldn’t Create A New Partition Error Messages and Fixes
The following table shows a quick overview of all ‘Windows couldn’t create a new partition’ scenarios and possible solutions. Click to see the full solutions to fix ‘we could not create a new partition or locate an existing one’ Windows 11/10 USB, error 0x8004240f, 0x80042468, SSD, RAID, unallocated space, and many other related errors.
| Error Details | Workable Solutions |
|---|---|
| 1. During Windows 11/10 Installation | Try solutions one by one in this article…Full steps |
| 2. Error 0x8004240f, 0x80042468 | Format your hard drive…Full steps |
| 3. Occur to SSD, RAID, USB |
Remove additional hard drives…Full steps |
| 4. Occur to Dual Boot | Check BIOS settings, change MBR to GPT…Full steps |
Solution 1. Disconnect any peripherals with PC/Laptop
When you encountered this error message, it’s probably because there are some peripherals connected, such as an external HDD, SSD, USB thumb drive/flash drive, or an SD card. Just remove and disconnect all external storage drives from the USB port. If you’re using a USB drive containing setup files to install OS, reconnect only the bootable USB drive and start again.
Solution 2. Format the partition using Diskpart
Sometimes you need to take further steps to fix «we couldn’t create a new partition or locate an existing one» error. Generally, the partition that holds Windows setup files and boot files should be set as primary, which requires the help of Diskpart in Windows. About how to start and run Diskpart commands to fix the issue, please follow the guide carefully.
Step 1. Start Windows 11/10/8.1/8/7/XP/Vista setup using a bootable USB or DVD.
Step 2. If you get the We couldn’t create a new partition error message, close the setup and click the «Repair» button.
Step 3. Choose «Advanced tools» and then select «Command Prompt».
Step 4. When Command Prompt opens, enter start diskpart.
Step 5. Now enter list disk. You should see the list of all hard drives connected to your computer.
Step 6. Find the number that represents your hard drive and then enter select disk 0 (we used 0 as an example, so be sure to replace 0 with a number that matches your hard drive).
Step 7. Enter the following lines and press Enter after each line:
- disk 0 clean
- disk 0 create partition primary
- disk 0 active
- disk 0 format fs=ntfs quick
- disk 0 assign
Step 8. Enter exit in order to close the Command Prompt.
Step 9. Start the installation process again.
Solution 3. Make your partition active Using Diskpart
Repeat the steps (1-4) above to open the Diskpart first. Run Diskpart commands we taught as below, and try to set the partition where you want to install Windows OS as active.
Step 1. Enter list disk.
Step 2. You should see the list of available hard drives. Locate your hard drive and enter select disk 0. We used disk 0 in our example, so be sure to replace 0 with a number that represents your hard drive.
Step 3. Enter list partition.
Step 4. A list of available partitions will appear. Locate the partition on which you want to install the Windows system and enter select partition 1. Remember to replace 1 with a number that matches your partition.
Step 5. Enter active.
Step 6: Type exit and press «Enter“ to exit the Command Prompt.
Solution 4. Mark your partition active using third-party partition manager
Diskpart is somewhat complex to operate, users should be careful to apply it. If you want to avoid any mistake, turn to a Diskpart alternative — EaseUS Partition master. It’s a third-party disk & partition magic software, which is simple and powerful to solve the «we couldn’t create a new partition or locate an existing one» error by setting the desired partition primary & active.
Step 1. Run EaseUS partition manager software. On the disk map, right-click the target partition and choose «Advanced».
Step 2. Then, select «Set Active» from the drop-down menu. Click «Yes». And choose «Execute 1 Task(s)» and click «Apply».
Solution 5. Create a bootable USB drive using other tools
You must try to create a bootable USB drive to boot your computer and install Windows 11/10 if Windows cannot create a new partition happened to the Media Creation Tool. This kind of error would likely be solved by using third-party tools, and EaseUS Partition Master can help you create a bootable USB drive to format a hard drive, check partitions, or create a new partition on unallocated space.
Follow the steps to create the EaseUS Partition Master bootable USB drive:
Step 1. To create a bootable disk of EaseUS Partition Master, you should prepare a storage media, like a USB drive, flash drive or a CD/DVD disc. Then, correctly connect the drive to your computer.
Step 2. Launch EaseUS Partition Master, and find the «Bootable Media» feature on the left. Click on it.
Step 3. You can choose the USB or CD/DVD when the drive is available. However, if you do not have a storage device at hand, you can also save the ISO file to a local drive, and later burn it to a storage media. Once made the option, click the «Create» button to begin.
- Check the Warning message and click «Yes».
Step 4. When the process finishes, you’ll see a pop up window, asking if you want to restart computer from the bootable USB.
- Reboot Now: it means you want to restart the current PC and enter EaseUS Bootable Media to manage your disk partitions without OS.
- Done: it means you don’t want to restart the current PC but to use the bootable USB on a new PC.
Note: To use the bootable disk on a new PC, you need to resart the target computer and press F2/F8/Del key to enter BIOS, and set the USB bootable disk as the first boot disk.
Wait patitiently and your computer will automatically boot up from the USB bootable media and enter EaseUS WinPE desktop.
The following video tutorial shows how to partition a hard drive with EaseUS Partition Master. You can learn how to resize the drive space, create a partition, and delete the partition.
Solution 6. Convert to partition to the GPT format
Partition styles would affect the Windows 11/10 installation result. If you know MBR and GPT for a little, you should know that MBR has a limitation that they can only work with drives that are less than 2TB in size. However, GPT doesn’t have a size limitation. You might be able to fix the We couldn’t create a new partition error by converting the MBR partition to GPT partition.
Further reading: MBR vs GPT. What’s the Difference?
- Method 1. Convert MBR to GPT with EaseUS Partition Master
- Method 2. Convert MBR to GPT using Windows Disk Management
- Method 3. Convert MBR to GPT using Diskpart command
Generally, there are three methods to convert MBR to GPT. You must be careful with the given methods because using Windows Disk Management and Diskpart will cause data loss. To fix the Windows couldn’t create a new partition error without losing data, the only choice is with EaseUS Partition Master, which converts MBR to GPT directly with nothing to be touched.
Solution 7. Set the USB drive as the first boot device in BIOS
Another chance to get the [We couldn’t create a partition or locate an existing one] is that Windows recognizes the wrong boot device. To fix this problem, you’ll need to change the hard drive sequence and set the USB drive as the first boot device.
Step 1. According to your motherboard manual, you should press the matched key to enter into BIOS. Usually, it’s F12, F10, F1, F2 or CTRL + ALT + ESC…
Step 2. Use the mouse arrow to move the connected USB drive to the top under the boot device menu.
Step 3. Restart the PC and let Windows boot from the USB drive this time. Start the installation process again.
Are these solutions to the «we couldn’t create a new partition or locate an exising one» error helpful to you? If yes, you can share them with your friends facing the same problem!
Other Install Windows Errors and Solutions
«We couldn’t create a new partition or locate an existing one» is not the only error message we would encounter during the Windows 11/10 installation. There are other commonly known Windows installation errors that prevent us from installing a Windows 11/10 operating system from the beginning.
1. Windows cannot complete the installation
If you happen to receive the persistent «Windows could not complete the installation» error and system reboot loop over and over, you’re probably trying to install Windows 7/Windows 11/10 x64 operating system, or perhaps the fresh Windows installation is interrupted before a user account is created. You got three fixes to remove the error Windows cannot complete the installation.
2. Windows won’t install from USB
It’s the error that happened to Windows Media Creation. When the Windows won’t install from USB, you’ll try to fix it by checking if the USB drive is bootable, making sure that your computer supports to boot from USB, and set your computer to boot from the USB.