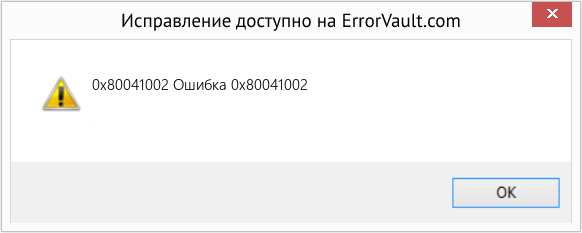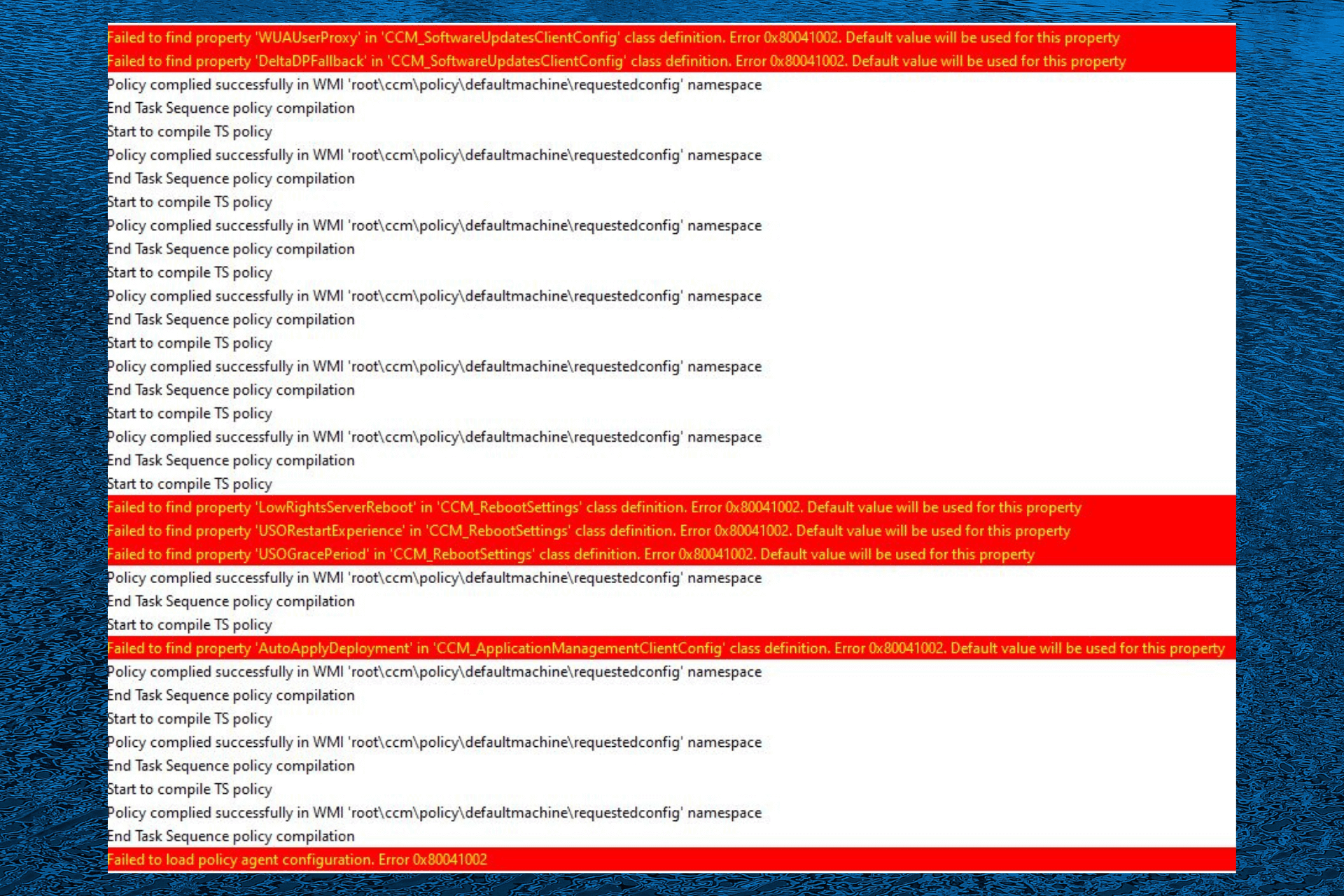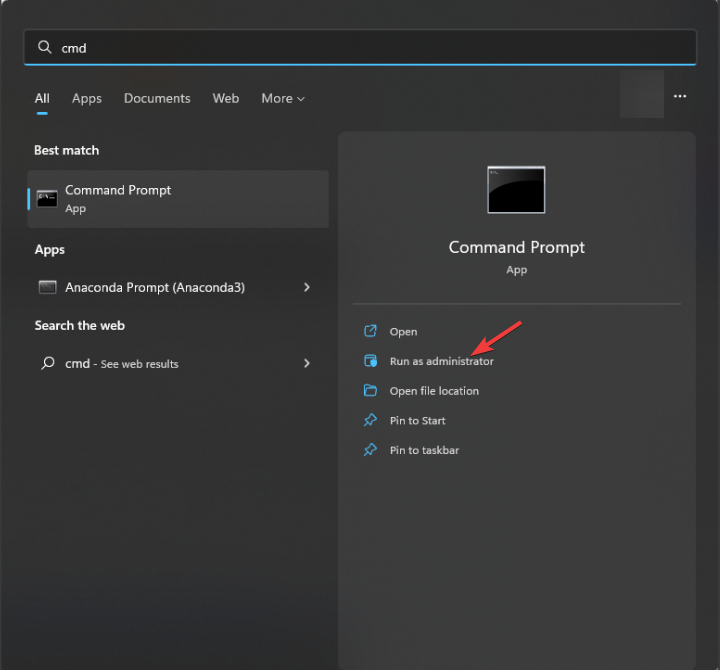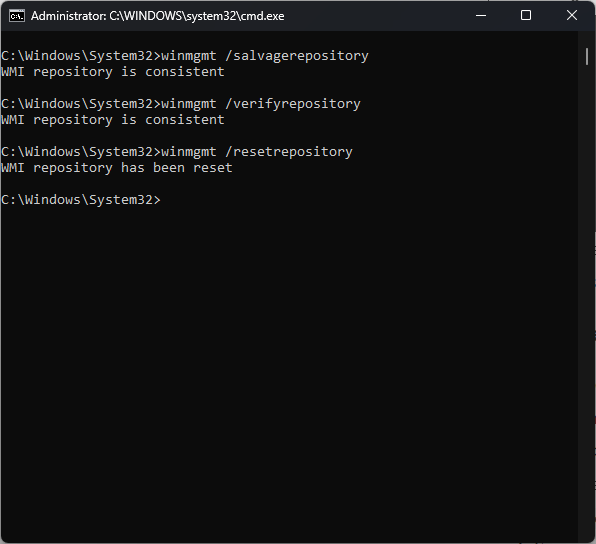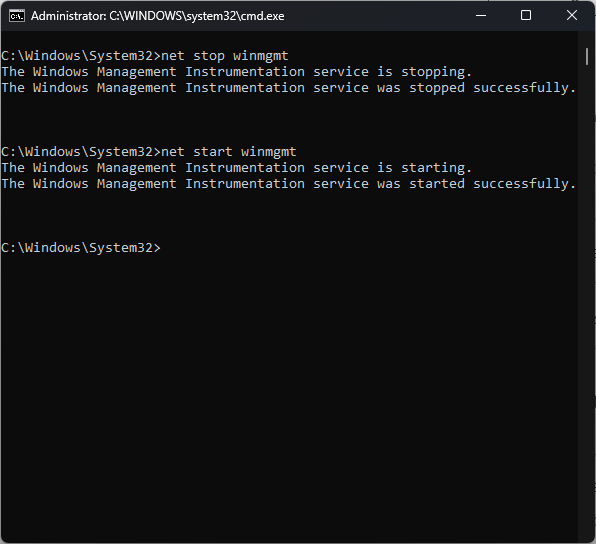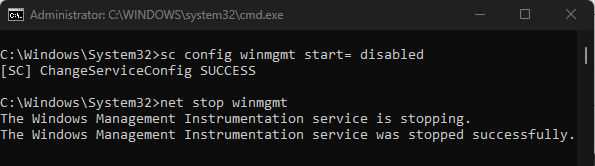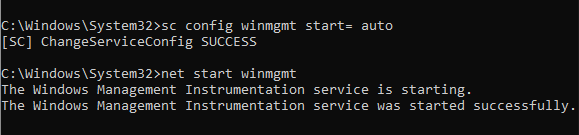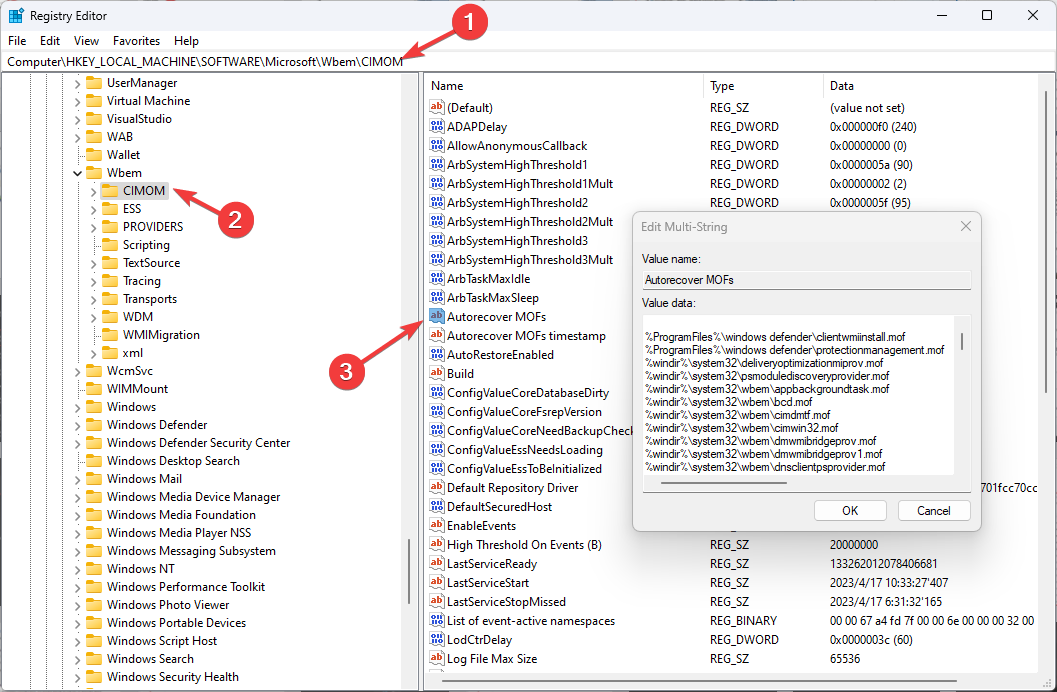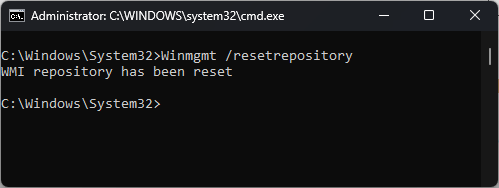В этой статье рассматривается ошибка 0x80041002, также известная как Ошибка 0x80041002 и означающая
Об ошибке Windows
Операционная система Windows сегодня используется миллионами пользователей персональных компьютеров и ноутбуков. И вполне вероятно, что большинство из них в свое время сталкивались с тем или иным типом ошибки Windows. Отчеты об ошибках были представлены компанией Microsoft для обеспечения средств сбора и отправки отладочной информации после ошибки или для применения шагов по устранению неполадок в зависимости от того, получил ли пользователь синтаксическую, логическую ошибку или ошибку времени выполнения.
Если пользователь получает код остановки, то вместе с сообщением об ошибке предоставляется краткая информация по устранению неполадок. Затем пользователь может найти конкретное сообщение об ошибке и применить исправление, предоставленное на сайтах поддержки Microsoft, а также в других доступных в Интернете статьях и журналах по данной теме.
В других случаях пользователь получает только уведомление о сбое компьютера, после чего ему предлагается отправить отчет о сбое в Microsoft. Это делается для сбора данных для анализа, чтобы компания Microsoft могла отправить пользователю решение проблемы.
Каким бы ни был случай, вот некоторые общие сведения об устранении неполадок, которые можно использовать для устранения ошибок Windows.
Симптомы 0x80041002 — Ошибка 0x80041002
Ошибки Windows можно классифицировать как синтаксические ошибки, логические ошибки или ошибки времени выполнения.
Когда пользователь получает синтаксическую ошибку, компьютер просто внезапно выдает сообщение об ошибке, что в фоновом режиме произошел сбой. Программы, к которым обращается пользователь, могут застопориться или полностью завершиться. Пользователь может продолжать использовать другие приложения, но время от времени появляется непонятное сообщение о том, что запущенная программа не может запуститься, потому что какой-то процесс не работает.
Ошибки времени выполнения происходят во время работы приложения. Поэтому, когда ошибка возникает, она просто происходит без предупреждения, и компьютер выдает уведомление о том, что произошла ошибка.
Логические ошибки связаны с программированием. Ошибка вызывает непреднамеренный вывод или поведение. Если говорить о компьютерных системах, которые прошли все испытания и поступили в продажу, то логические ошибки случаются только тогда, когда произошли значительные изменения в физическом состоянии логической платы. Возможно, часть шин расплавилась или возникла подобная ситуация. Это может привести к тому, что компьютер внезапно издаст громкий звуковой сигнал или скрежещущий звук, и даже может перейти к внезапной нестабильной работе, замерзнуть или резко изменить температуру перед фактическим сбоем.
(Только для примера)
Причины ошибок Ошибка 0x80041002 — 0x80041002
Ошибки Windows могут быть вызваны неисправностью аппаратных компонентов или повреждением ОС. Некоторые из них могут быть даже связаны с проблемами программирования, которые не были решены, поскольку ошибки не были устранены на этапе проектирования. Иногда ошибки Windows могут возникать из-за изменений, внесенных в компьютер.
Методы исправления
Для разных категорий ошибок Windows существуют разные шаги по устранению неполадок. Однако существуют общие шаги, которые можно применить, столкнувшись с этими ошибками. Вот они.
Если метод ремонта вам подошел, пожалуйста, нажмите кнопку upvote слева от ответа, это позволит другим пользователям узнать, какой метод ремонта на данный момент работает лучше всего.
Обратите внимание: ни ErrorVault.com, ни его авторы не несут ответственности за результаты действий, предпринятых при использовании любого из методов ремонта, перечисленных на этой странице — вы выполняете эти шаги на свой страх и риск.
Метод 1 — Восстановить базу данных Центра обновления Windows
Когда хороший компьютер внезапно начинает работать странным образом, причиной могут быть обновления Windows. Чтобы исправить это, пользователи могут запустить Восстановление системы, если есть дата восстановления, сохраненная до ошибки. Вот как это делается.
Восстановление в Windows 7:
- Нажмите Пуск и введите Восстановление системы в поле поиска, затем нажмите клавишу ввода.
- Когда появится окно восстановления системы, нажимайте Далее , пока не дойдете до окна, в котором вы можете выбрать точку восстановления. Вы увидите список дат восстановления с описанием.
- Затем снова нажмите Далее и подтвердите процесс восстановления. Подождите, пока он прекратит обработку, и появится окно, в котором вы можете нажать кнопку Готово . Закройте окно и дайте компьютеру перезагрузиться.
Вы также можете восстановить свой компьютер с помощью установочного диска ОС .
- Для этого загрузитесь с компакт-диска с ОС или с носителя для восстановления.
- Следуйте инструкциям, пока не дойдете до экрана, на котором будет предложена опция Восстановить мой компьютер , нажмите и выберите Восстановление системы из списка инструментов восстановления.
- Вы можете выбрать любую точку восстановления в окне «Восстановление системы», но убедитесь, что вы восстановили дату, при которой ваш компьютер работает нормально.
- Дождитесь завершения процесса и позвольте вашему компьютеру перезагрузиться на рабочий стол.
Вы также можете загрузиться в безопасном режиме .
- Загрузите компьютер и нажмите F8. Выберите Безопасный режим с командной строкой , нажимая стрелки на клавиатуре, чтобы переместить выделение вниз к этому элементу.
- В безопасном режиме введите rstrui.exe и нажмите Enter в командной строке. Следуйте указаниям мастера восстановления и перезагрузите компьютер в обычном режиме.
Восстановление в Windows 8:
Восстановление в среде Windows
- В Windows 8 щелкните значок поиска и введите Восстановление системы.
- Продолжайте нажимать кнопку «Далее», пока не дойдете до окна, в котором можно выбрать дату восстановления.
- Подтвердите восстановление, выполнив оставшиеся шаги. После этого перезагрузите компьютер в обычном режиме.
Восстановить при загрузке
- Перезагрузите компьютер и нажмите F11, чтобы начать восстановление системы.
- Вы увидите экран «Дополнительные параметры», на котором вы найдете пункт «Восстановление системы».
- Вам будет предложено выбрать учетную запись администратора, просто выберите и войдите в свою учетную запись администратора.
- Нажимайте кнопку «Далее», пока не дойдете до экрана, на котором можно выбрать даты восстановления.
- Нажимайте кнопку «Далее», пока не дойдете до конца процесса восстановления и не увидите кнопку «Готово».
- Перезагрузите компьютер в обычном режиме.
Восстановление в Windows 10:
Внутри окна
- Запустите восстановление системы, введя его в поле поиска. Щелкните элемент, который появится в результатах поиска.
- Когда откроется окно «Восстановление системы», нажимайте «Далее», пока не получите список для выбора даты восстановления, выберите ту, которая, как вы знаете, лучше всего подходит для вас.
- Подтвердите процесс, нажав «Далее», затем «Да» и, наконец, «Готово». После закрытия окна перезагрузите компьютер.
Использование установочного носителя
- Если вы не можете загрузиться в Windows, вам лучше загрузить файл Media Creator из Microsoft. Создайте загрузочный диск с помощью DVD или флэш-диска.
- После этого перезагрузите компьютер и войдите в BIOS, чтобы изменить загрузочное устройство на DVD или флэш-диск.
- Когда вы перейдете к экрану установки, выберите «Устранение неполадок»> «Дополнительные параметры»> «Восстановление системы» и выполните процесс таким же образом.
Метод 2 — Исправить неправильную системную дату и время
Иногда Windows может работать неправильно из-за неправильной настройки времени. Чтобы установить время и дату:
В Windows 7
- Нажмите «Пуск», затем «Панель управления».
- Нажмите «Дата и время».
- В окне «Дата и время» нажмите «Изменить часовой пояс», чтобы выбрать правильный часовой пояс.
- Нажмите «Применить» и «ОК».
В Windows 8
- Откройте «Настройки», переместив указатель мыши вправо, при открытии вкладки щелкните значок шестеренки.
- Откроется новая всплывающая вкладка «Настройки», нажмите «Панель управления».
- На панели управления нажмите «Часы, язык и регион». Затем нажмите «Установить время и дату» в разделе «Дата и время».
- Когда откроется окно «Дата и время», нажмите «Изменить дату и время» и перейдите к нужной дате и времени в следующем окне. Чтобы подать заявку, просто нажмите «ОК».
В Windows 10
- Просто щелкните правой кнопкой мыши дату и время на панели задач, расположенной в правой нижней части экрана.
- Нажмите «Настроить дату и время». Откроются настройки даты и времени.
- Вы можете выбрать часовой пояс, а затем закрыть окно. Это автоматически обновит время и дату на панели задач.
Метод 3 — Проверьте отсутствие или повреждение файлов
- Запустить проверку системных файлов
- Чтобы запустить команду, откройте командную строку с повышенными привилегиями, набрав ее в окне поиска, затем щелкните правой кнопкой мыши командную строку и выберите «Запуск от имени администратора».
- Введите в командной строке sfc / scannow и дождитесь успешного завершения процесса проверки.
- Запустите Checkdisk — Chkdsk исправляет многие несоответствия с ОС. Системные ошибки также можно исправить с помощью этой утилиты. Чтобы запустить это,
- Откройте командную строку, введя ее в поле поиска, а затем, когда вы увидите результат в верхней части списка, щелкните его правой кнопкой мыши и выберите «Запуск от имени администратора».
- Ваша система может сказать, что вы не можете запустить ее в данный момент, потому что вы все еще обрабатываете данные, и спросит вас, хотите ли вы запустить ее перед следующим запуском, просто нажмите y для подтверждения, а затем выйдите с экрана и перезагрузите компьютер.
- После перезагрузки компьютера вы увидите, что checkdisk работает вне Windows, просто дайте ему закончить, пока он не даст вам отчет о том, что было найдено, исправлено или отмечено.
- Закройте окно и дайте компьютеру нормально перезагрузиться.
Другие языки:
How to fix 0x80041002 (Error 0x80041002) —
Wie beheben 0x80041002 (Fehler 0x80041002) —
Come fissare 0x80041002 (Errore 0x80041002) —
Hoe maak je 0x80041002 (Fout 0x80041002) —
Comment réparer 0x80041002 (Erreur 0x80041002) —
어떻게 고치는 지 0x80041002 (오류 0x80041002) —
Como corrigir o 0x80041002 (Erro 0x80041002) —
Hur man åtgärdar 0x80041002 (Fel 0x80041002) —
Jak naprawić 0x80041002 (Błąd 0x80041002) —
Cómo arreglar 0x80041002 (Error 0x80041002) —
Об авторе: Фил Харт является участником сообщества Microsoft с 2010 года. С текущим количеством баллов более 100 000 он внес более 3000 ответов на форумах Microsoft Support и создал почти 200 новых справочных статей в Technet Wiki.
Следуйте за нами:
Последнее обновление:
30/10/22 04:49 : Пользователь Windows 7 проголосовал за то, что метод восстановления 1 работает для него.
Рекомендуемый инструмент для ремонта:
Этот инструмент восстановления может устранить такие распространенные проблемы компьютера, как синие экраны, сбои и замораживание, отсутствующие DLL-файлы, а также устранить повреждения от вредоносных программ/вирусов и многое другое путем замены поврежденных и отсутствующих системных файлов.
ШАГ 1:
Нажмите здесь, чтобы скачать и установите средство восстановления Windows.
ШАГ 2:
Нажмите на Start Scan и позвольте ему проанализировать ваше устройство.
ШАГ 3:
Нажмите на Repair All, чтобы устранить все обнаруженные проблемы.
СКАЧАТЬ СЕЙЧАС
Совместимость
Требования
1 Ghz CPU, 512 MB RAM, 40 GB HDD
Эта загрузка предлагает неограниченное бесплатное сканирование ПК с Windows. Полное восстановление системы начинается от $19,95.
ID статьи: ACX014362RU
Применяется к: Windows 10, Windows 8.1, Windows 7, Windows Vista, Windows XP, Windows 2000
Совет по увеличению скорости #96
Отключение помощника по совместимости программ:
Помощник по совместимости программ — это инструмент, который постоянно проверяет наличие проблем совместимости при каждом запуске программы. Если вы опытный пользователь и знаете, что делаете, вы можете отключить эту функцию. Вы можете сэкономить вычислительную мощность, что может ускорить работу вашего ПК.
Нажмите здесь, чтобы узнать о другом способе ускорения работы ПК под управлением Windows
Информация о системе:
На вашем ПК работает: …
специальное предложение
0x80041002 часто может появляться из-за неправильно настроенных параметров системы или из-за нарушений в реестре Windows. Эту ошибку относительно быстро и легко исправить, если использовать PC Repair, настроенную на решение всех распространенных проблем с реестром.
- Название ошибки: 0x80041002
- Совместимо с: Windows 10, 11, 8, 7, Vista, XP
- 0x80041002 появляется и начинает нарушать окно активной программы;
- 0x80041002 появляется на экране;
- Появляется сообщение ‘Обнаружена проблема, и Windows была выключена, чтобы предотвратить повреждение компьютера. Похоже, что проблема вызвана следующим файлом…’;
- Компьютер пользователя перестает работать, выдавая ошибку 0x80041002 при запуске программы;
- Windows работает плохо, медленно реагируя на команды;
- Компьютер пользователя часто зависает
0x80041002 сообщения об ошибке могут появляться из-за засорения реестра Windows и ошибочных записей несуществующих программ, поскольку пользователь обычно неправильно удаляет программное обеспечение. Другими распространенными причинами являются неправильный ввод данных, отсутствие файлов, которые были случайно удалены из реестра, что вызывает проблемы в работе системы.
- 1. Скачать PC Repair.
- 2. Установить и запустить программу.
- 3. Нажмите Scan Now для обнаружения ошибок и различных отклонений от оптимального уровня.
- 4. Нажмите Repair All для устранения каждой проблемы.
Эта страница доступна на других языках:
English |
Deutsch |
Español |
Italiano |
Français |
Indonesia |
Nederlands |
Nynorsk |
Português |
Українська |
Türkçe |
Malay |
Dansk |
Polski |
Română |
Suomi |
Svenska |
Tiếng việt |
Čeština |
العربية |
ไทย |
日本語 |
简体中文 |
한국어
Информация о системе:
На вашем ПК работает: …
Размер файла: 0.6MB Время загрузки: 10 секунд
Размер файла: 0.6MB
Время загрузки: 10 секунд
0x80041002 часто вызвана плохо настроенными системными настройками или нарушениями в реестре Windows. Эта ошибка может быть легко исправлена с помощью специальной утилиты, созданной чтобы решать проблемы реестра системы.
Скачайте здесь
- Название ошибки: 0x80041002
- Совместимо с: Windows 10, 11, 8, 7, Vista, XP
- — Появляется сообщение «0x80041002», и активное окно программы выходит из строя;
- — «0x80041002» отображается на экране;
- — Была обнаружена проблема, и Windows была отключена, чтобы предотвратить повреждение компьютера. Проблема, по-видимому, вызвана следующим файлом…;
- — Ваш ПК часто выходит из строя и демонстрирует ошибку 0x80041002 при запуске одной и той же программы;
- — Windows работает вяло и медленно реагирует на сигналы мыши или клавиатуры;
- — Ваш компьютер периодически зависает на несколько секунд;
Сообщения об ошибках 0x80041002 часто появляются в результате забитого реестра Windows или ошибочных записей от несуществующих программ, которые обычно остаются от неправильного удаления программного обеспечения. Другие распространенные причины могут включать неверный ввод данных пользователем, отсутствующие файлы, которые были случайно удалены из реестра и вызывают сбои в работе системы. Отслеживание того, когда и где произошла ваша ошибка, является важной информацией для устранения неполадок.
- 1. Нажмите, чтобы загрузить приложение
- 2. Установите и запустите приложение
- 3. Нажмите кнопку Сканировать, чтобы обнаружить ошибки и отклонения
- 4. Нажмите Исправить все, чтобы устранить все проблемы
Эта страница доступна на других языках:
English |
Deutsch |
Español |
Italiano |
Français |
Indonesia |
Nederlands |
Nynorsk |
Português |
Українська |
Türkçe |
Malay |
Dansk |
Polski |
Română |
Suomi |
Svenska |
Tiếng việt |
Čeština |
العربية |
ไทย |
日本語 |
简体中文 |
한국어
The text was updated successfully, but these errors were encountered:
We are unable to convert the task to an issue at this time. Please try again.
The issue was successfully created but we are unable to update the comment at this time.
Also receiving this.
Interesting, I suspect the error code is indicating something wrong with us trying to use hvsockets to communicate with the guest.
Could one of you please take a trace?
I have took trace while trying to load subsytem for issue #5340
Logs. zip
I installed Windows 10 on a different driver in the hopes of fixing the issue, but now I am getting error 0x800706d9.
Here are mine.
Logs1.zip.
I found the issue. In my case, it was the COMODO Firewall. I disabled its components multiple times before converting the WSL, but it seems the only way to fix the issue, was to remove it completely.
Okey. Its problem in COMODO. WSL2 need a full access to WSL2 hosts(random)<->Loopback
IP 172.016.0.0 Mask 255.240.0.0 <-> IP 127.0.0.1 Mask 255.0.0.0
In comodo rules has repaired all my WSL
Update: Today error repeated again. Hyper-V Virtual adapter cannot be created.
Cmd. exe (Admin)
Net stop hns
Net start hns
UPD: Comodo V12.0.0.6882 working fine for me
No BSOD, no system freezing, no errors in logs. Creating vSwitch working fine, WSL2 too.
Winver: Windows 10, v2004 (19041.329) with installed all available updates on 6/10/2020.
Update
Men Microsoft should just handled this error better than 0x80041002 Hexa Error
Hi,
I’m on Windows 10 ver.2004 (19041.329) and have exactly the same issue with WSL 2, I can install all following all steps from this Install WSL 2 on Windows 10.
All works good, the conversion to WSL 2 but when I reboot the system this error has shown all the time, uninstalling and reinstalling doesn’t work and uninstalling dnscrypt-proxy that was running on port 53 either.
Windows Events log shows this two errors:
1- SNP no pudo crear vmswitch con el error ‘0x80041002’ y el id. de adaptador = ‘4861B171-DCCF-4DFC-B11E-BDAA4D5FF7D9’.
2- HNS-Network-Create :-
Id. de red = ‘‘.
Tipo de red = ‘ICS’.
Codigo de resultado = ‘0x80041002’.
I have not been able to fix the error yet.
Okey. Its problem in COMODO. WSL2 need a full access to WSL2 hosts(random)<->Loopback
IP 172.016.0.0 Mask 255.240.0.0 <-> IP 127.0.0.1 Mask 255.0.0.0
In comodo rules has repaired all my WSLUpdate: Today error repeated again. Hyper-V Virtual adapter cannot be created.
Cmd. exe (Admin)
Net stop hns
Net start hns
![]()
UPD: Comodo V12.0.0.6882 working fine for me
No BSOD, no system freezing, no errors in logs. Creating vSwitch working fine, WSL2 too.
Winver: Windows 10, v2004 (19041.329) with installed all available updates on 6/10/2020.Issue on Comodo forum: https://forums. comodo. com/bug-reports-cis/ethernet-adapter-vethernet-wsl-cant-create-with-installed-comodo-t125940.0.html
AND (if really need)
Same issue for me. Cannot install anything.
Environment
Steps to reproduce
1, Install distributive in Windows Appstore.
2. Start it to install into WSL.
Expected behavior
Actual behavior
It is not installed showing Error: 0x80041002 (WslRegisterDistribution failed with error: 0x80041002)
The installation with WSL 1 was OK, but I cannot move to WSL 2 having the same error during conversion.
Comodo user here. I managed to resolve by disabling two settings:
I have managed to do the following with no issues:
Comodo Product Version: 12.2.2.7036
Windows: Version 2004 (OS Build 19041.329)
Ubuntu: 20.04
Nope, did not help. In fact all these were disabled already.
Did you uninstall/re-install Ubuntu first?
Did you uninstall/re-install Ubuntu first?
I have installed it already using WSL 1, now I can simply try to convert it to WSL 2 to observe the error.
And again: these two settings were disabled from the beginning.
Sorry. I retract my «Fix«. It didn’t help. I likely ran the commands in WSL1 mode.
I would like to note the following though:
Во время активации системы, которая была установлена или обновлялась до Windows 10, могут возникать типичные ошибки. Причины сбоя активатора носят разный характер, но способ решения по их устранению достаточно прост. Главное – нужно знать, что обозначают выданные системой ошибки активации в Windows 10, чтобы иметь возможность их правильно устранить.
Каждая ошибка имеет свой уникальный одноименный код, который высвечивается вместе с сообщением в окне при прерванном процессе активации. Расшифровав его можно самостоятельно убрать возникшую ошибку, и продолжить прерванную активизацию системы. Ниже мы рассмотрим список ошибок по кодам и предложим методы их устранения.
Ошибка по коду 0хc004f074 достаточно специфическая и возникает при обновлении ОС, во время запуска и работы системы или программного обеспечения, а также в момент активации Windows 10. Данный сбой может появляться не только на продуктах Microsoft тестового периода, но и на активированных тоже.
Причины ошибки кроются в:
При попытке исправления этого сбоя рекомендуется проверять по очереди каждую причину, ведь они могут быть взаимосвязаны.
Для исправления 0хc004f074 требуется:
Проверить время и правильность часового пояса и при несоответствии с фактическим провести синхронизацию. Для этого нужно:
Если ошибку устранить не удалось, то можно обратится за помощью в службу поддержки Microsoft.
Эта ошибка возникает из-за разных факторов. Основные причины данного сбоя в ОС Windows:
Ошибка 0х8007007b при активации Windows 10
Синтаксическая ошибка с кодом 0x8007007b в метке тома, имени файла или папки появляется из-за неправильной настройки сетевых параметров, попытки активации при отключенном интернете, а также при вводе ключа для несоответствующего ему продукта Майкрософт.
Как устранить сбой:
Ошибка 0х803f7001 при активации Windows 10
Если ОС не нашла после обновления до Windows 10 активную лицензию, то появляется в окне сообщение с ошибкой 0х803f7001.
Для устранения данной ошибки требуется проверить состояние лицензии:
Чтобы данная ошибка больше не появлялась, а изменения вступили в силу, требуется провести перезагрузку компьютера.
Ошибка под кодом 0xc004f050 появляется только при попытке активировать ОС во время ее чистой установки.
Данная ошибка обозначает несоответствие ОС с введенным ключом. Сбой в процессе активации мог произойти из-за:
Решение: установка и активация предыдущих лицензионных операционных систем Windows 7 или 8, а потом последующее обновление до 10 версии.
Ошибка под кодом 0xc004f014 появляется при обновлении до Windows 10 Enterprise предыдущих версий ОС 7, 8 или 8.1.
Активацию системы можно осуществить на основном ПК через KMS клиент. Нужно сделать такие шаги:
После окончания процедуры подбора – ошибка устраняется.
Данная ошибка указывает на то, что не действует служба «Защита программного обеспечения». Чтобы устранить проблему – нужно сделать запуск системы:
Самой распространенной при активации системы является ошибка под кодом 0x803f7001.
Причины ошибки и ее устранение:
Ошибка 0х8007232b при активации Windows 10
Причины возникновения ошибки под кодом 0х8007232b две:
Ошибка 0хc004f210 при активации Windows 10
Данный сбой происходит зачастую при указании некорректного ключа продукта, который отличается от выпуска Windows на вашем ПК. Эту ошибку можно исправить посредством правильного ввода 25-значного ключа, соответствующего установленной на компьютере версии Windows.
Нередко пользователь компьютера сталкивается с тем, что его ПК начинает медленно работать. Он начинает «тормозить» запуск и работу некоторых программ, хотя окно с сообщением и кодом ошибки на мониторе не всплывало. Тут требуется проверка.
Признаками возникновения ошибки под кодом 0*80072f76 в Windows 10 зачастую являются медленная работа компьютера и слабое.
Источники:
Https://github. com/microsoft/WSL/issues/5329
Https://howwindows. ru/errors/oshibki-aktivacii-v-windows-10/
- Remove From My Forums
-
General discussion
-
Добрый день!
Есть сервер HP Proliant
с Windows Server 2008 R2 x64 Enterprise на борту. Ставлю на него service pack 1
(windows6.1-KB976932-X64.exe).
После нескольких перезагрузок получаю сообщение:Установка не выполнена. Обнаружена неизвестная ошибка:
0x80041002.Из журнала:
Не удалось изменить состояние пакета KB976932 на Установлено. Состояние: 0x80041002.
Подскажите, пожалуйста, как исправить эту ошибку. Если нужны логи, могу выложить.
Заранее благодарен.
С уважением, Сергей
-
Edited by
Thursday, August 13, 2015 6:13 AM
ошибка -
Changed type
Petko KrushevMicrosoft contingent staff
Monday, August 24, 2015 11:44 AM
-
Edited by
- Remove From My Forums
-
General discussion
-
Добрый день!
Есть сервер HP Proliant
с Windows Server 2008 R2 x64 Enterprise на борту. Ставлю на него service pack 1
(windows6.1-KB976932-X64.exe).
После нескольких перезагрузок получаю сообщение:Установка не выполнена. Обнаружена неизвестная ошибка:
0x80041002.Из журнала:
Не удалось изменить состояние пакета KB976932 на Установлено. Состояние: 0x80041002.
Подскажите, пожалуйста, как исправить эту ошибку. Если нужны логи, могу выложить.
Заранее благодарен.
С уважением, Сергей
-
Edited by
Thursday, August 13, 2015 6:13 AM
ошибка -
Changed type
Petko KrushevMicrosoft contingent staff
Monday, August 24, 2015 11:44 AM
-
Edited by
Иногда при мониторинге windows-серверов на пустом месте возникает ошибка вида WMI error 80041002: The object could not be found.
Ниже будут изложены несколько способов решения этой проблемы.
Для начала удостоверимся, что WMI работает некорректно локально на системе запустив команду:
get-wmiobject Win32_OperatingSystem
При обнаружении ошибки переходим дальше.
Перерегистрация библиотек WMI и перекомпиляция mof файлов
Данный скрипт представляет собой «мягкий» вариант восстановления работоспособности службы WMI (выполняется перерегистрация dll библиотек и службы WMI, перекомпилируются mof файлы).
sc config winmgmt start= disabled
net stop winmgmt
cd %windir%system32wbem
for /f %%s in ('dir /b *.dll') do regsvr32 /s %%s
wmiprvse /regserver
winmgmt /regserver
sc config winmgmt start= auto
net start winmgmt
for /f %%s in ('dir /b *.mof') do mofcomp %%s
for /f %%s in ('dir /b *.mfl') do mofcomp %%s
Указанные команды можно выполнить путем простой вставки в окно командой строки, либо сохранить код в bat файле и запустить его с правами администратора. После окончания работы скрипта, систему нужно перезагрузить и вновь проверить работу WMI.
Пересоздание репозитория (хранилища) WMI
В том случае, если предыдущий способ не помог, придется перейти к более «жесткому» способу восстановления работоспособности службы WMI, заключающегося в пересоздании хранилища.
WMI репозиторий (хранилище) находится в каталоге %windir%System32WbemRepository и представляет собой базу данных, в которой содержится информация о метаданных и определениях WMI классов. В некоторых случаях репозитория WMI может содержать статическую информацию классов. При повреждении репозитория WMI, в работе службы Windows Management Instrumentation (Winmgmt) могут наблюдаться ошибки вплоть до полной невозможности ее запустить.
В Windows Vista и выше проверить целостность репозитория WMI можно с помощью команды:
winmgmt /verifyrepository
Если команда возвращает, что база данных WMI находится в неконсистентном состоянии (INCONSISTENT), стоит попробовать выполнить «мягкое» восстановление репозитория:
Winmgmt /salvagerepository
И перезапустить службу wmi:
net stop Winmgmt
net start Winmgmt
Если описанная выше команда не помогла, выполняем сброс репозитория на начальное состояние (hard reset) так:
Winmgmt /resetrepository
В том случае, если команды Winmgmt /salvagerepository и Winmgmt /resetrepository желаемого эффекта не дали, стоит попробовать выполнить «жесткое» пересоздание базы WMI вручную таким сценарием:
sc config winmgmt start= disabled
net stop winmgmt
cd %windir%system32wbem
winmgmt /kill
winmgmt /unregserver
winmgmt /regserver
winmgmt /resyncperf
if exist Repos_bakup rd Repos_bakup /s /q
rename Repository Repos_bakup
regsvr32 /s %systemroot%system32scecli.dll
regsvr32 /s %systemroot%system32userenv.dll
for /f %%s in ('dir /b *.dll') do regsvr32 /s %%s
for /f %%s in ('dir /b *.mof') do mofcomp %%s
for /f %%s in ('dir /b *.mfl') do mofcomp %%s
sc config winmgmt start= auto
net start winmgmt
wmiprvse /regserver[/code]Данный скрипт полностью пересоздает хранилище WMI (старый репозитория сохраняется в каталоге Repos_bakup). После окончания работы скрипта компьютер нужно перезагрузить, после чего протестировать работу службы WMI простым запросом.
Источник - http://winitpro.ru/index.php/2014/08/12/ustranenie-nepoladok-v-wmi/
При попытке установить WSL вы можете получить сообщение WslRegisterDistribution с ошибкой: 0x80041002 в результате попытки системы подключиться для связи через порты и сеть. Если вы используете программное обеспечение безопасности или брандмауэр, проблема может быть в этом. Этот пост поможет вам решить проблему, предложив несколько рабочих решений.
Ни одно из этих предложений не требует переустановки. Я бы посоветовал сделать это в качестве первого шага и проверить, работает ли он. Если нет, следуйте приведенным ниже советам:
- Обновите вместо переустановки
- Проверить приложения безопасности
Интересно отметить, что ошибка может возникать не во всех вариантах установки Linux.
1]Обновите вместо переустановки
Если у вас уже установлена более ранняя версия WSL и вам нужно обновить ее, вместо переустановки обновите ее с помощью bash. Откройте командную строку и следуйте командам, как показано ниже:
C: > bash $ sudo apt-get update $ sudo apt-get dist-upgrade $ C: > exit
Этот метод можно использовать практически с каждым кодом ошибки при переходе с одной версии WSL на другую.
2]Проверьте приложения безопасности
Впервые сообщили пользователи Comodo Internet Security, брандмауэр может блокировать связь или порт.
Проверьте с помощью программы обеспечения безопасности, есть ли список заблокированных приложений. В этом случае необходимо разблокировать такие приложения, как PowerShell. Вы также можете отключить программное обеспечение, установить WSL и установить или включить программное обеспечение безопасности.
Ошибка WslRegisterDistribution 0x80041002 связана с проблемой межсетевого экрана. В общем, вам нужно проверить программное обеспечение безопасности, связаться с форумом и OEM, чтобы выяснить эту проблему. Надеюсь, этот пост помог вам разобраться и решить проблему.
Аналогичный WslRegisterDistribution завершился ошибкой: 0xc03a001a | 0x800700b7 или 0x80080005 | 0x80070422 | 0x80370114 | 0x80370102 | 0x80070003 | 0x80070032 | 0x8007023e | 0x800701bc | 0x8007019e и 0x8000000d.
.
Любой бывалый Windows-админ периодически сталкивается с проблемами в работе службы WMI (Windows Management Instrumentation) и ее компонентах. Наличие проблем в подсистеме WMI является критичным с точки зрения нормального функционирования Windows, поэтому администратору необходимо проверить и восстановить работоспособность WMI. В этой статье мы опишем простую методику диагностирования и устранения неполадок службы WMI в Windows.
О наличии проблем с WMI может свидетельствовать широкий спектр ошибок:
- Ошибки обработки WMI запросов в системных журналах и логах приложений (
0x80041002 - WBEM_E_NOT_FOUND
,
WMI: Not Found
,
0x80041010 WBEM_E_INVALID_CLASS
); - Ошибки обработки GPO, связанные на WMI ( некорректная работа wmi фильтров групповых политик, и пр.);
- WMI запросы выполняются очень медленно;
- Ошибки при установке или работе агентов SCCM/SCOM;
- Ошибки в работе скриптов (vbs или PowerShell), использующих пространство имен WMI (скрипты с Get-WmiObject и т.д.).
Содержание:
- Диагностика проблем с WMI
- Исправление WMI репозитория, перерегистрация библиотек, перекомпиляция MOF файлов
- Сброс и пересоздание WMI репозитория (хранилища)
Диагностика проблем с WMI
В первую очередь нужно проверить служба Windows Management Instrumentation (Winmgmt) установлена в Windows и запущена. Вы можете проверить состояние службы в консоли services.msc или с помощью PowerShell:
Get-Service Winmgmt | Select DisplayName,Status,ServiceName
Если служба Winmgmt запущена, вы можете проверить работоспособность WMI, обратившись к ней с помощью простого WMI-запроса. Вы можете выполнить wmi запрос из командной строки или из PowerShell. Например, следующая команда выведет список установленных в Windows программ:
wmic product get name,version
Простейшая PowerShell команда для получения информации о версии и билда Windows 10 через WMI может выглядеть так:
get-wmiobject Win32_OperatingSystem
Как вы видите, служба WMI ответила на запрос корректно. Если при выполнении такого WMI-запроса Windows возвращает ошибку, скорее всего сервиса WMI работает некорректно, поврежден WMI репозиторий или есть какие-то другие проблемы.
В моем случае, например, при открытии свойств WMI Control в консоли управления компьютером (compmgmt.msc) появлялась надпись:
Failed to initialize all required WMI classes Win32_Processor. WMI: Invalid namespace Win32_WMISetting. WMI: Invalid namespace Win32_OperationSystem. WMI: Invalid namespace
Ранее для диагностики WMI существовала официальная утилита от Microsoft – WMIDiag.vbs (Microsoft WMI Diagnosis). WMIdiag это vbs скрипт, который проверяет различные подсистемы WMI и записывает собранную информацию в лог файлы (по умолчанию логи находятся в каталоге %TEMP% — C:USERS%USERNAME%APPDATALOCALTEMP). Получившийся отчет состоит из файлов, имена которых начинаются с WMIDIAG-V2.2 и включает в себя следующие типы фалов:
- .log файлы содержат подробный отчет об активности и работе утилиты WMIDiag;
- .txt файлы содержат итоговые отчеты о найденных ошибках, на которые стоит обратить внимание;
- В .csv файлах содержится информация, нужная для долгосрочного анализа работы подсистемы WMI.
Совет. В 64 битных версиях Windows wmidiag нужно запускать так:
c:windowsSystem32cscript.exe wmidiag.vbs
в противном случае появится ошибка:
WMIDiag must be run from native 64-bit environment. It is not supported in Wow64.
После окончания работы утилиты WMIDiag администратор должен изучить полученные файлы логов, проанализировать и попытаться исправить найденные ошибки.
К сожалению, последняя версия WMIDiag 2.2 корректно работает только с версиями до Windows 8.1/Windows Server 2012 R2. На данный момент Microsoft даже удалила ссылку на загрузку WMIDiag из Download Center. Но при желании, этот скрипт можно найти в сети.
WMIDiag может дать подробную информацию по исправлению частных ошибок в WMI, но в большинстве случаев процесс это довольно трудоемкий и стоит потраченного времени только при решении инцидентов в критичных системах (как правило, на продуктивных серверах). Для массового сегмента рабочих станций пользователей сбросить и пересоздатьWMI репозиторий в Windows.
Исправление WMI репозитория, перерегистрация библиотек, перекомпиляция MOF файлов
В Windows 10/Windows Server 2016 вы можете проверить целостность репозитория WMI с помощью команды:
winmgmt /verifyrepository
Если команда возвращает, что база данных WMI находится в неконсистентном состоянии (INCONSISTENT или WMI repository verification failed), стоит попробовать выполнить “мягкое” исправление ошибок репозитория:
Winmgmt /salvagerepository
WMI repository has been salvaged.
Данная команда выполняет проверку согласованности хранилища WMI и при обнаружении несогласованности перестраивает базу данных WMI.
Перезапустите службу WMI:
net stop Winmgmt
net start Winmgmt
Если стандартный способ исправления ошибок в WMI не помог, попробуйте следующий скрипт. Данный скрипт представляет собой ”мягкий” вариант восстановления службы WMI на компьютере (выполняется перерегистрация dll библиотек и службы WMI, перекомпилируются mof файлы). Данная процедура является безопасной и ее выполнение не должно привести к каким-либо новым проблемам с системой.
sc config winmgmt start= disabled
net stop winmgmt
cd %windir%system32wbem
for /f %s in ('dir /b *.dll') do regsvr32 /s %s
wmiprvse /regserver
sc config winmgmt start= auto
net start winmgmt
for /f %s in ('dir /b *.mof') do mofcomp %s
for /f %s in ('dir /b *.mfl') do mofcomp %s
На 64 битной версии Windows эти действия нужно также выполнить для каталога SysWOW64. Замените третью строку на
cd %windir%SysWOW64wbem
Указанные команды можно выполнить путем простой вставки в окно командой строки, либо сохранить код в bat файле wmi_soft_repair.bat и запустить его с правами администратора. После окончания работы скрипта, перезагрузите Windows и проверьте работу WMI.
Сброс и пересоздание WMI репозитория (хранилища)
Если вам не помогли мягкие способ восстановления WMI, рассмотренные выше, придется перейти к более “жесткому” способу восстановления работоспособности службы WMI, заключающегося в пересоздании хранилищаWMI.
WMI репозиторий (хранилище) находится в каталоге
%windir%System32WbemRepository
и представляет собой базу данных, в которой содержится информация о метаданных и определениях WMI классов. В некоторых случаях WMI репозиторий может содержать статическую информацию классов. При повреждении репозитория WMI, в работе службы Windows Management Instrumentation (Winmgmt) могут наблюдаться ошибки вплоть до полной невозможности ее запустить.
Если вы подозреваете, что репозиторий WMI поврежден, имейте в виду, что его пересоздание — это последняя шаг, к которому нужно прибегнуть только тогда, когда другие операции не помогают реанимировать WMI.
Следующая команда выполнит сброс базы данных WMI к исходному состоянию (как после чистой установки Windows). Используйте эту команду для выполнения hard reset репозитория WMI, если параметре salvagerepository не исправил проблему:
Winmgmt /resetrepository
Совет. На практике бывают случаи, когда пересоздание хранилища WMI приводит к проблемам со сторонним софтом. Это связано с тем, что все записи в базе WMI обнуляются (до состояния чистой системы). Такие программы скорее всего, придется переустанавливать в режиме восстановления.
Если обе команды (
Winmgmt /salvagerepository
и
Winmgmt /resetrepository
) не восстановили консистентное состояние базы WMI, попробуйте выполнить “жесткое” пересоздание базы WMI вручную таким скриптом:
sc config winmgmt start= disabled
net stop winmgmt
cd %windir%system32wbem
winmgmt /resetrepository
winmgmt /resyncperf
if exist Repos_bakup rd Repos_bakup /s /q
rename Repository Repos_bakup
regsvr32 /s %systemroot%system32scecli.dll
regsvr32 /s %systemroot%system32userenv.dll
for /f %s in ('dir /b *.dll') do regsvr32 /s %s
for /f %s in ('dir /b *.mof') do mofcomp %s
for /f %s in ('dir /b *.mfl') do mofcomp %s
sc config winmgmt start= auto
net start winmgmt
wmiprvse /regserver
На 64 битной версии Windows нужно также перерегистрировать dll/exe и перекомпилировать mof файлы в каталоге %windir%sysWOW64wbem.
Данный скрипт полностью пересоздает хранилище WMI (старый репозиторий сохраняется в каталог Repos_bakup). После окончания работы скрипта нужно перезагрузить Windows. Затем протестируйте работу службы WMI простым запросом.
Проверьте состояние WMI репозитория. Если ошибки исправлены, команда
winmgmt /verifyrepository
должна вернуть:
WMI repository is consistent
В этой статье мы собрали основные способы, позволяющие продиагностировать и устранить неполадки службы и репозитория WMI.
Ошибка 0x80041002 является одной из самых распространенных проблем, с которыми сталкиваются пользователи операционной системы Windows 10 при попытке подключиться к локальному реестру. Эта ошибка может возникнуть по нескольким причинам и может вызвать множество проблем, включая неполадки программного обеспечения и ошибки в работе системы.
Одной из основных причин ошибки 0x80041002 является повреждение или удаление некоторых ключевых файлов или записей в реестре операционной системы. Это может произойти, например, после установки некорректного программного обеспечения или при воздействии вредоносных программ, таких как вирусы или трояны. Также ошибка может быть вызвана неправильными настройками системы или конфликтом с другими установленными программами.
Для решения проблемы подключения к локальному реестру Windows 10 и исправления ошибки 0x80041002, существует несколько действий, которые можно предпринять. В первую очередь, рекомендуется проверить систему на наличие вредоносных программ и очистить компьютер от них с помощью антивирусного программного обеспечения. Далее, может потребоваться восстановление некоторых удаленных или поврежденных файлов или записей реестра с помощью специальных инструментов, таких как системный реестратор. Также важно проверить, нет ли конфликтов с другими программами и при необходимости удалить или обновить их.
Важно помнить, что любые манипуляции с реестром операционной системы могут быть опасными и могут повредить работу системы. Поэтому перед проведением любых действий рекомендуется создать резервную копию системы для возможности восстановления в случае непредвиденных ситуаций.
Содержание
- Что такое ошибка 0x80041002 и как она влияет на подключение к локальному реестру Windows 10
- Причины возникновения ошибки 0x80041002 при попытке подключиться к локальному реестру Windows 10
- Как решить проблему подключения к локальному реестру Windows 10 и исправить ошибку 0x80041002
- Шаги для исправления ошибки 0x80041002 при подключении к локальному реестру Windows 10
- Шаг 1: Проверить статус службы «Центр безопасности Windows»
- Шаг 2: Перезагрузить службы WMI
- Шаг 3: Запустить скрипт исправления ошибок WMI
- Дополнительные способы решения проблемы подключения к локальному реестру Windows 10 с ошибкой 0x80041002
- 1. Проверьте наличие неполадок в системных файлов
- 2. Отключите антивирусное программное обеспечение
- 3. Создайте новый аккаунт администратора
- Как избежать ошибки 0x80041002 при подключении к локальному реестру Windows 10
Что такое ошибка 0x80041002 и как она влияет на подключение к локальному реестру Windows 10
Ошибка 0x80041002 является одной из распространенных ошибок, которая может возникать при подключении к локальному реестру в операционной системе Windows 10. Эта ошибка может возникать по нескольким причинам и может привести к некорректной работе приложений и служб, которые зависят от реестра.
Одной из основных причин возникновения ошибки 0x80041002 является повреждение или неполадка в самом реестре Windows 10. Реестр — это специальная база данных, которая хранит настройки и информацию о системе, программном обеспечении и компьютерных компонентах. Корректное подключение к реестру необходимо для правильной работы операционной системы и приложений.
Когда происходит ошибка 0x80041002, это означает, что операционная система не может найти или подключиться к требуемому разделу или ключу в реестре. Это может быть вызвано неправильной установкой приложений, неправильным удалением программ, вредоносным программным обеспечением или повреждением файлов реестра.
Несмотря на то, что ошибка 0x80041002 может привести к некорректной работе системы, ее можно исправить. Для решения этой проблемы можно использовать несколько методов:
- Выполнить сканирование системы на наличие вирусов и вредоносного программного обеспечения при помощи антивирусной программы.
- Попытаться восстановить реестр, используя встроенные инструменты Windows, такие как команды «sfc /scannow» или «DISM /Online /Cleanup-Image /RestoreHealth».
- Использовать программы-оптимизаторы или регистраторы, которые могут проверить и исправить ошибки в реестре.
- Восстановить систему до предыдущего состояния, когда ошибка 0x80041002 не возникала.
Важно отметить, что при редактировании или восстановлении реестра Windows всегда существует риск потери данных или неправильного функционирования системы, поэтому перед применением любого метода рекомендуется создать резервную копию системы или обратиться за помощью к профессионалам.
Исправление ошибки 0x80041002 — это важный шаг для обеспечения правильной работы приложений и служб, а также для поддержания стабильности и безопасности операционной системы Windows 10. Следование рекомендациям выше может помочь справиться с этой ошибкой и вернуть системе нормальную работу.
Причины возникновения ошибки 0x80041002 при попытке подключиться к локальному реестру Windows 10
Ошибка 0x80041002 – одна из распространенных проблем, с которой могут столкнуться пользователи Windows 10 при попытке подключения к локальному реестру. Эта ошибка может возникнуть по нескольким причинам:
- Неправильные настройки безопасности: Ошибка 0x80041002 может возникать из-за неправильных настроек безопасности, которые ограничивают доступ к реестру. Это может быть вызвано, например, наличием вредоносных программ на компьютере или изменением настроек безопасности системы.
- Ошибка в системных файлы: Иногда ошибку 0x80041002 может вызывать повреждение или отсутствие необходимых системных файлов. Это может произойти в результате неправильной установки обновлений или сбоев в работе операционной системы.
- Проблемы связи: Ошибка 0x80041002 может возникнуть, если невозможно установить соединение с локальным реестром Windows 10 из-за проблем с сетью или сетевыми настройками.
Для решения проблемы и устранения ошибки 0x80041002 можно предпринять следующие шаги:
- Проверить настройки безопасности: Убедитесь, что настройки безопасности системы позволяют доступ к реестру. Проверьте наличие на компьютере вредоносных программ и выполните необходимые меры по их удалению.
- Проверить целостность системных файлов: Выполните проверку целостности системных файлов с помощью команды sfc /scannow в командной строке. Это может помочь исправить поврежденные или отсутствующие файлы, которые могут быть причиной ошибки.
- Проверить соединение и настройки сети: Проверьте наличие проблем с сетью и настройками сетевого соединения. Убедитесь, что компьютер имеет правильные настройки сети и возможность установить соединение с локальным реестром.
Если эти шаги не помогли устранить ошибку 0x80041002, рекомендуется обратиться к специалистам технической поддержки или форумам сообщества пользователей Windows 10 для получения дополнительной помощи и советов по решению этой проблемы.
Как решить проблему подключения к локальному реестру Windows 10 и исправить ошибку 0x80041002
Ошибка 0x80041002 возникает при попытке подключения к локальному реестру Windows 10. Она может возникать по разным причинам, включая неправильные настройки, поврежденные файлы или конфликты между приложениями. В данной статье представлены шаги, которые помогут вам исправить эту ошибку и успешно подключиться к локальному реестру Windows 10.
- Перезагрузите компьютер. Прежде чем приступать к каким-либо действиям, попробуйте перезагрузить компьютер. Иногда это может помочь устранить временные ошибки и проблемы.
- Запустите командную строку от имени администратора. Для этого щелкните правой кнопкой мыши по кнопке «Пуск» и выберите «Командная строка (администратор)».
- Введите команду для проверки целостности системных файлов. В командной строке введите следующую команду и нажмите Enter:
sfc /scannow. Данная команда проверит целостность системных файлов и может автоматически исправить обнаруженные проблемы. - Удалите поврежденные записи из реестра. Чтобы удалить поврежденные записи из реестра, запустите командную строку от имени администратора и введите следующую команду:
regsvr32 /u wbemupgd.dll. После этого выполните перезагрузку компьютера. - Выполните повторное подключение к локальному реестру. После перезагрузки компьютера попробуйте выполнить повторное подключение к локальному реестру Windows 10. Если ошибка 0x80041002 все еще возникает, перейдите к следующему шагу.
- Установите последние обновления Windows. Щелкните правой кнопкой мыши по кнопке «Пуск» и выберите «Параметры». Затем выберите «Обновление и безопасность» и нажмите «Проверить наличие обновлений». Если доступны какие-либо обновления, установите их и выполните перезагрузку компьютера.
- Установите антивирусное программное обеспечение и выполните проверку системы. Возможно, проблема возникает из-за наличия вредоносных программ или вирусов на вашем компьютере. Установите антивирусное программное обеспечение, обновите его и выполните полную проверку системы.
- Обратитесь в службу поддержки Microsoft. Если все вышеперечисленные методы не помогли решить проблему, обратитесь в службу поддержки Microsoft для получения дальнейшей помощи и рекомендаций.
Используя предложенные выше шаги, вы сможете исправить ошибку 0x80041002 и успешно подключиться к локальному реестру Windows 10. Важно помнить, что в каждом конкретном случае может потребоваться индивидуальный подход к решению проблемы, поэтому не стесняйтесь обращаться за помощью к специалистам, если у вас возникнут сложности.
Шаги для исправления ошибки 0x80041002 при подключении к локальному реестру Windows 10
Ошибка 0x80041002 может возникать при попытке подключения к локальному реестру в операционной системе Windows 10. Эта ошибка указывает на то, что возникли проблемы с доступом к реестру или его службам. В данной статье мы рассмотрим несколько шагов, которые помогут вам исправить ошибку 0x80041002 и снова получить доступ к локальному реестру Windows 10.
Шаг 1: Проверить статус службы «Центр безопасности Windows»
- Нажмите Win + R, чтобы открыть окно «Выполнить».
- Введите команду «services.msc» (без кавычек) и нажмите Enter, чтобы открыть список служб.
- Найдите службу «Центр безопасности Windows» в списке.
- Проверьте статус службы. Если статус службы «Остановлен», щелкните правой кнопкой мыши на службе и выберите «Запустить».
- Если статус службы «Запущен», щелкните правой кнопкой мыши на службе и выберите «Перезапустить».
Шаг 2: Перезагрузить службы WMI
- Нажмите Win + R, чтобы открыть окно «Выполнить».
- Введите команду «services.msc» (без кавычек) и нажмите Enter, чтобы открыть список служб.
- Найдите службу «WMI Performance Adapter» в списке.
- Щелкните правой кнопкой мыши на службе и выберите «Перезапустить».
Шаг 3: Запустить скрипт исправления ошибок WMI
- Откройте блокнот и создайте новый файл.
- Скопируйте и вставьте следующий код в блокнот:
strComputer = "."
Set objWMIService = GetObject("winmgmts:\\\" & strComputer & "
oot\cimv2")
Set objRefresher = CreateObject("WbemScripting.SWbemRefresher")
Set objServices = objRefresher.AddEnum(objWMIService, "Win32_PerfFormattedData_PerfOS_System").objectSet
objRefresher.Refresh
For Each objService in objServices
Wscript.Echo "System Up Time: " & objService.SystemUpTime
Next
- Сохраните файл как «FixWMI.vbs» (без кавычек) на рабочем столе.
- Закройте блокнот.
- Найдите файл «FixWMI.vbs» на рабочем столе и дважды щелкните по нему, чтобы запустить скрипт исправления ошибок WMI.
Если все шаги были выполнены правильно, вам должно удалось исправить ошибку 0x80041002 и восстановить доступ к локальному реестру в операционной системе Windows 10.
Обратите внимание, что эти шаги являются базовыми и предназначены для исправления типичных случаев ошибки 0x80041002. Если ошибка по-прежнему возникает после выполнения указанных шагов, рекомендуется обратиться к специалистам или посетить официальный сайт поддержки Microsoft для получения дополнительной информации.
Дополнительные способы решения проблемы подключения к локальному реестру Windows 10 с ошибкой 0x80041002
При возникновении ошибки 0x80041002 при попытке подключиться к локальному реестру Windows 10 может быть несколько причин, которые не были рассмотрены в предыдущем разделе. В этом разделе мы рассмотрим дополнительные способы решения этой проблемы.
1. Проверьте наличие неполадок в системных файлов
Ошибки в системных файлах могут привести к проблемам при подключении к локальному реестру. Чтобы проверить наличие неполадок в системных файлах, выполните следующие действия:
- Откройте командную строку с правами администратора.
- Введите команду sfc /scannow и нажмите Enter.
- Дождитесь завершения процесса сканирования и исправления ошибок.
- После окончания процесса перезагрузите компьютер и попробуйте снова подключиться к локальному реестру.
2. Отключите антивирусное программное обеспечение
Некоторые антивирусные программы могут блокировать доступ к локальному реестру и вызывать ошибку 0x80041002. В этом случае попробуйте временно отключить антивирусное программное обеспечение и проверить, решается ли проблема. Если после отключения антивирусного программного обеспечения проблема исчезает, то необходимо настроить антивирусную программу таким образом, чтобы она не блокировала доступ к реестру.
3. Создайте новый аккаунт администратора
Иногда ошибка 0x80041002 может быть вызвана проблемами с текущим аккаунтом администратора. Чтобы решить эту проблему, создайте новый аккаунт администратора и попробуйте подключиться к локальному реестру с использованием нового аккаунта.
- Откройте «Панель управления» и выберите пункт «Учетные записи пользователей».
- Нажмите на кнопку «Управление другими учетными записями» и выберите «Добавление учетной записи».
- Следуйте инструкциям мастера создания новой учетной записи и укажите ей права администратора.
- После создания новой учетной записи перезагрузите компьютер и попробуйте снова подключиться к локальному реестру с использованием нового аккаунта.
Если ни один из этих способов не помог решить проблему, рекомендуется обратиться к специалистам технической поддержки или форумам, посвященным операционной системе Windows 10, где можно получить более подробную и индивидуальную помощь.
Как избежать ошибки 0x80041002 при подключении к локальному реестру Windows 10
Ошибка 0x80041002 — это распространенная проблема, связанная с подключением к локальному реестру в операционной системе Windows 10. При возникновении этой ошибки пользователь может столкнуться с трудностями в доступе к определенным настройкам или функциям компьютера. Хорошо, что существуют несколько простых шагов, которые помогут вам избежать этой проблемы. В этом разделе мы рассмотрим, как предотвратить возникновение ошибки 0x80041002 при работе с локальным реестром Windows 10.
1. Установите все доступные обновления
Один из наиболее распространенных способов предотвратить ошибку 0x80041002 — установить все доступные обновления для операционной системы Windows 10. Обновления часто содержат исправления ошибок и улучшения, поэтому это может быть очень полезно.
2. Проверьте наличие необходимого оборудования и драйверов
Проверьте, соответствует ли ваше оборудование минимальным требованиям операционной системы Windows 10. Если ваш компьютер не соответствует системным требованиям, это может привести к ошибкам при подключении к реестру. Также убедитесь, что у вас установлены все необходимые драйверы для вашего оборудования.
3. Выполните проверку целостности системных файлов
Ошибки в системных файлах могут быть еще одной причиной возникновения ошибки 0x80041002. Вы можете выполнить проверку целостности системных файлов, чтобы убедиться, что они не повреждены. Для этого откройте командную строку от имени администратора и выполните команду «sfc /scannow». Если будут найдены поврежденные файлы, система попытается восстановить их.
4. Отключите антивирусное программное обеспечение
Временное отключение антивирусного программного обеспечения может помочь предотвратить ошибку 0x80041002. Некоторые антивирусные программы могут блокировать доступ к реестру или вызывать конфликты с другими программами, поэтому их отключение может решить проблему.
5. Восстановите систему Windows 10
Если ничто из вышеперечисленного не помогло решить проблему, последним решением может быть восстановление системы Windows 10. Восстановление позволит вам вернуть состояние системы к предыдущей точке восстановления, что может устранить ошибку 0x80041002.
Следуя приведенным выше советам, вы сможете избежать ошибки 0x80041002 при подключении к локальному реестру Windows 10 и продолжить свою работу на компьютере без каких-либо проблем.
Ошибки при подключении к локальному реестру являются довольно распространенной проблемой для пользователей Windows 10. Одной из таких ошибок является ошибка 0x80041002, которая может возникать при попытке доступа к локальному реестру с помощью различных приложений или инструментов.
Ошибка 0x80041002 может быть вызвана несколькими факторами, включая повреждение системных файлов, проблемы с реестром или конфликты с другими программами. Несмотря на то, что ошибка может быть достаточно раздражающей, существует несколько способов ее устранения.
Один из самых простых способов исправить ошибку 0x80041002 — это выполнить проверку системных файлов с помощью встроенной в Windows 10 утилиты SFC (System File Checker). Для этого откройте командную строку с правами администратора и выполните команду «sfc /scannow». Утилита SFC проверит целостность системных файлов и при необходимости восстановит их.
Если исправление ошибки с помощью утилиты SFC не принесло результатов, вы можете попробовать отключить или удалить программы, которые могут вызывать конфликты с локальным реестром. Также стоит проверить наличие обновлений для установленных программ и операционной системы, так как устранение известных ошибок может быть включено в эти обновления.
Содержание
- Причины возникновения ошибки 0x80041002
- Способы исправления ошибки 0x80041002
- Метод 1. Проверка наличия учетной записи администратора
Причины возникновения ошибки 0x80041002
Ошибка 0x80041002 может возникать при подключении к локальному реестру в Windows 10 из-за различных причин. Рассмотрим наиболее распространенные из них:
| Причина | Описание |
|---|---|
| Неверные настройки службы WMI | Системная служба Windows Management Instrumentation (WMI) отвечает за взаимодействие с различными компонентами операционной системы, включая локальный реестр. Если служба WMI настроена неправильно или не работает, возникает ошибка 0x80041002. |
| Поврежденные или отсутствующие файлы WMI | Если файлы, отвечающие за работу службы WMI, повреждены или отсутствуют, подключение к локальному реестру может быть невозможным, что приводит к появлению ошибки 0x80041002. |
| Несовместимая версия операционной системы | В некоторых случаях, ошибка 0x80041002 может возникать из-за несовместимости версии операционной системы с использованным программным обеспечением или скриптом. Например, скрипт, написанный для более ранней версии Windows, может не работать корректно на Windows 10 и вызывать данную ошибку. |
| Проблемы с авторизацией | Если учетные данные, используемые при подключении к локальному реестру, некорректны или у пользователя недостаточно прав доступа, то может возникать ошибка 0x80041002. |
Ознакомившись с причинами возникновения ошибки 0x80041002, можно приступать к исправлению проблемы. Для каждой причины может потребоваться свой набор действий, поэтому важно определить источник ошибки и следовать соответствующим инструкциям.
Способы исправления ошибки 0x80041002
Ошибка 0x80041002 может возникать при попытке подключения к локальному реестру в Windows 10. Возможны различные причины, которые могут вызывать данную ошибку. В этом разделе будут рассмотрены несколько способов исправления проблемы.
1. Перезагрузка компьютера
Попробуйте перезагрузить компьютер и повторить попытку подключения к локальному реестру. Иногда это может помочь решить проблему.
2. Проверка наличия прав доступа
Убедитесь, что у вас достаточные права доступа для подключения к локальному реестру. Для этого выполните следующие действия:
— Щелкните правой кнопкой мыши по программе, с помощью которой вы пытаетесь подключиться к реестру.
— Выберите «Запустить от имени администратора».
— Попробуйте подключиться к локальному реестру снова.
3. Проверка целостности системных файлов
Возможно, ошибку 0x80041002 вызывает повреждение системных файлов. Чтобы проверить целостность системных файлов, выполните следующие действия:
— Откройте командную строку с правами администратора.
— Введите команду «sfc /scannow» и нажмите Enter.
— Дождитесь завершения проверки и исправления системных файлов.
— После завершения процесса перезагрузите компьютер и повторите попытку подключения к локальному реестру.
4. Запуск службы WMI
Ошибка 0x80041002 может быть связана с неправильной работой службы WMI (Windows Management Instrumentation). Чтобы перезапустить службу WMI, выполните следующие действия:
— Откройте командную строку с правами администратора.
— Введите команду «net stop winmgmt» и нажмите Enter.
— По окончании выполнения команды введите команду «net start winmgmt» и нажмите Enter.
— После завершения процесса перезагрузите компьютер и повторите попытку подключения к локальному реестру.
5. Установка обновлений операционной системы
Ошибка 0x80041002 также может быть вызвана проблемами с операционной системой. Убедитесь, что у вас установлены все доступные обновления Windows 10. Для этого выполните следующие действия:
— Откройте меню «Параметры» (клавиша Windows + I).
— Выберите «Обновление и безопасность».
— Нажмите «Проверить наличие обновлений» и установите все доступные обновления.
— После установки обновлений перезагрузите компьютер и повторите попытку подключения к локальному реестру.
Если ни один из вышеперечисленных способов не помог исправить ошибку 0x80041002, рекомендуется обратиться за подробной консультацией к специалисту.
Метод 1. Проверка наличия учетной записи администратора
Перед решением проблемы с ошибкой 0x80041002 при подключении к локальному реестру в Windows 10, необходимо убедиться, что у вас есть учетная запись администратора. Учетная запись с правами администратора предоставляет расширенные привилегии доступа к системным настройкам и данным.
Чтобы проверить наличие учетной записи администратора, выполните следующие шаги:
- Нажмите правой кнопкой мыши на кнопке «Пуск» в левом нижнем углу экрана и выберите пункт «Управление панелью».
- В окне «Управление панелью» выберите пункт «Учетные записи пользователей».
- Откройте раздел «Учетные записи пользователей» и найдите свою учетную запись.
- Проверьте, отображается ли возле вашей учетной записи пометка «Администратор». Если пометка отсутствует, значит у вас нет учетной записи администратора.
Если у вас нет учетной записи администратора, вы должны создать ее или войти в Windows 10 с существующей учетной записью администратора. Следуйте инструкциям Microsoft по созданию новой учетной записи администратора или обновлению существующей.
После того, как у вас есть учетная запись администратора, вы можете перейти к другим методам исправления ошибки 0x80041002 при подключении к локальному реестру в Windows 10.
Verify if the WMI repository is inconsistent
by Srishti Sisodia
Srishti Sisodia is an electronics engineer and writer with a passion for technology. She has extensive experience exploring the latest technological advancements and sharing her insights through informative… read more
Updated on
- This WMI error occurs if the WMI files are corrupted, or the repository is not consistent.
- In this guide, we will cover all the tested methods to fix the issue.
If you have encountered the 0x80041002 error when trying to open a WMI namespace on a running computer, this guide can help!
We will discuss some expert-recommended solutions to fix the issue right after talking about the causes.
What is WMI error code 0x80041002?
0x80041002 is a Windows error code generally associated with Windows Management Instrumentation (WMI). WMI is a set of tools and services that enables administrators to manage and monitor Windows-based computers.
How we test, review and rate?
We have worked for the past 6 months on building a new review system on how we produce content. Using it, we have subsequently redone most of our articles to provide actual hands-on expertise on the guides we made.
For more details you can read how we test, review, and rate at WindowsReport.
This error code indicates a problem with the WMI repository, a database that stores configuration information about WMI classes on a system. You can locate the repository here: %windir%\System32\Wbem\Repository
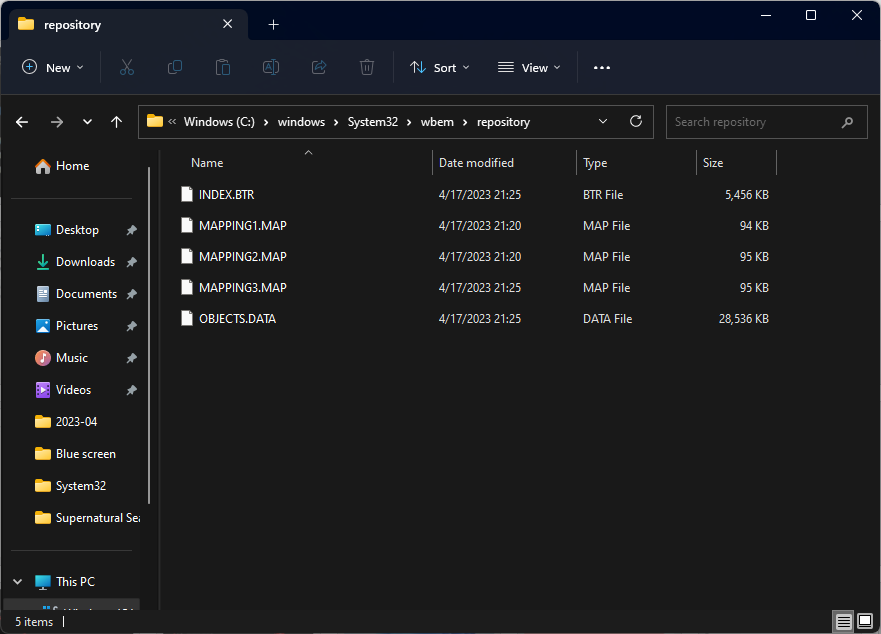
What causes the 0x80041002 error?
There could be various reasons for this error code to appear; some of the common ones are mentioned here:
- Corrupted repository – If the WMI repository becomes inconsistent or corrupted due to improper shutdown, disk errors, or software conflicts, it may lead to this error.
- Missing or damaged WMI files – WMI relies on several system files and components to function properly. If any of these files are missing or corrupted, you may see this error.
- Malware or security-related issues – Sometimes, malware infection or incorrect security settings may block WMI operations and processes, leading to this error.
- Problems with WMI service – The WMI service, if disabled or stopped due to incorrect configuration or conflicts with other services, can result in the 0x80041002 error.
- Other system errors – Other issues such as disk errors, incompatible software, and file system corruption could cause impact the functioning of WMI, hence the error.
Now that you know the causes, let’s check out the methods to fix this problem.
What can I do to fix the 0x80041002 error?
Before moving to the advanced fixes, you should:
- Add the WBEM folder to the AV scanning exclusion list; if this doesn’t help, proceed to the steps mentioned.
1. Verify the repository is consistent
- Press the Windows key, type cmd, and select Run as administrator.
- Type the following command to stop the WMI service and hit Enter:
winmgmt /verifyrepository - If it says WMI is not consistent, proceed to the following method.
2. Reset the WMI repository
- Press the Windows key, type cmd, and select Run as administrator.
- Copy and paste the following command to perform a consistency check and rebuild the repository if the inconsistency is found and press Enter:
winmgmt /salvagerepository - Type the following command to ensure the repository is now consistent and hit Enter:
winmgmt /verifyrepository - Copy and paste the following command to reset the repository to its initial state and press Enter:
winmgmt /resetrepository - Close the Command Prompt window.
- Fix: Payroll Service Connection Error on QuickBooks
- Fix: MSI Afterburner Failed to Start Scanning
- How to Fix Microsoft Common Language Runtime Native Compiler High CPU Usage?
3. Restart the WMI service
- Press the Windows key, type cmd, and select Run as administrator.
- Type the following command to stop the WMI service and hit Enter:
net stop winmgmt - Wait for the services to stop; now copy & paste the following command to restart the WMI service and press Enter:
net start winmgmt - Wait for the service to start, then close Command Prompt.
4. Rebuild the WMI repository
- Press the Windows key, type cmd, and select Run as administrator.
- Type the following commands one by one to disable & stop the WMI service, and press Enter after every command:
sc config winmgmt start= disablednet stop winmgmt - To navigate to the WMI repository folder, type this command and hit Enter:
cd %windir%\system32\wbem - Copy and paste this command to rename the repository and press Enter:
ren Repository Repository.old - Type the following command to re-register all the DLL files and hit Enter:
for /f %s in ('dir /b /s *.dll') do regsvr32 /s %s - To restart the WMI service and set it as automatic, type the following commands one by one and hit Enter after every command:
sc config winmgmt start= autonet start winmgmt - Now to navigate to the root of the C drive, copy and paste the following command and press Enter:
cd /d c: - If you have a 2012 Clustered server, please type the following command to recompile MOFs and hit Enter:
dir /b *.mof *.mfl | findstr /v /i uninstall > moflist.txt & for /F %s in (moflist.txt) do mofcomp %s - Copy and paste the following command to restart the WMI service and press Enter:
net start winmgmt - Close the Command Prompt window.
5. Force Recover WMI
- Press Windows + R to open the Run window.
- Type regedit and click OK to open Registry Editor.
- Go to File, then click Export.
- Now save the .reg file to a desired location to backup the registry entries.
- Navigate to this path:
Computer\HKEY_LOCAL_MACHINE\SOFTWARE\Microsoft\Wbem\CIMOM - Locate and double-click Autorecover MOFs to check the Value data. If it is empty, copy & paste the registry key value from a healthy machine with the same configuration.
- Once done, open the Command Prompt with admin rights using the step mentioned in the above methods, type the following command, and hit Enter:
Winmgmt /resetrepository - Close the Command Prompt window.
We recommend you read our guide on SCCM application install error 0x87d00324, as this is one of the common issues encountered while deploying applications with Microsoft System Center Configuration Manager.
So, these are the steps you need to follow to fix the 0x80041002 error. If you have any questions or suggestions, please feel free to use the comments section to mention them.
При работе с операционной системой Windows 10 пользователям иногда может понадобиться доступ к локальному реестру для редактирования различных системных параметров. Однако в процессе такой работы могут возникнуть различные ошибки, которые могут затруднить доступ к реестру. В частности, одной из таких ошибок является ошибка 0x80041002.
Ошибка 0x80041002 может возникнуть при попытке подключения к локальному реестру Windows 10. Она может быть вызвана различными причинами, в том числе некорректной установкой операционной системы, нарушениями работы служб и другими факторами. К счастью, существуют несколько методов решения этой ошибки, которые помогут восстановить доступ к реестру и продолжить работать с системой.
Одним из способов исправления ошибки 0x80041002 является запуск службы Windows Management Instrumentation (WMI). Для этого нужно открыть окно «Диспетчер задач» (нажать комбинацию клавиш Ctrl+Shift+Esc), перейти на вкладку «Службы» и найти службу «Windows Management Instrumentation». После этого нужно щелкнуть правой кнопкой мыши на этой службе и выбрать пункт «Перезапустить». Этот метод часто помогает исправить ошибку 0x80041002, однако если проблема остается, можно попробовать другие методы.
Еще одним способом решения ошибки 0x80041002 является выполнение команды «sfc /scannow» в командной строке Windows. Для этого нужно открыть командную строку с повышенными правами (нажать правой кнопкой мыши на кнопке «Пуск» и выбрать пункт «Командная строка (администратор)»). После этого нужно ввести команду «sfc /scannow» и нажать клавишу Enter. Команда «sfc /scannow» проверит целостность системных файлов и в случае обнаружения проблем исправит их. Этот метод также может помочь исправить ошибку 0x80041002.
Содержание
- Что такое ошибка 0x80041002?
- Как проявляется ошибка 0x80041002?
- Причины возникновения ошибки 0x80041002
- Как исправить ошибку 0x80041002 в Windows 10
- Способ 1: Проверка целостности системных файлов
- Способ 2: Удаление поврежденных реестровых ключей
- Способ 3: Обновление драйверов
Что такое ошибка 0x80041002?
Ошибка 0x80041002 – это ошибка, которую могут испытывать пользователи операционной системы Windows 10 при попытке подключиться к локальному реестру компьютера. Эта ошибка может возникать по разным причинам и приводить к неполадкам в работе системы.
Ошибка 0x80041002 связана с WMI (Windows Management Instrumentation), которая является технологией управления компьютером и предоставляет доступ к различным системным данным, таким как информация о железе, программах и службах.
Когда возникает ошибка 0x80041002, значит WMI не может связаться с локальным реестром компьютера и получить необходимую информацию. Это может быть вызвано разными причинами, включая повреждение файлов WMI или неправильные настройки службы WMI.
Причины ошибки 0x80041002 могут быть следующими:
- Повреждение или отсутствие файлов WMI.
- Неправильные настройки службы WMI.
- Проблемы с доступом к локальному реестру компьютера.
- Конфликтующие программы или службы, мешающие WMI.
- Неполадки в операционной системе Windows 10.
Чтобы исправить ошибку 0x80041002, можно попробовать следующие решения:
- Перезагрузить компьютер.
- Проверить целостность файлов WMI и, при необходимости, восстановить их.
- Проверить и изменить настройки службы WMI.
- Выполнить полную проверку системы на наличие ошибок.
- Отключить временно антивирусную программу или брандмауэр.
Если простые решения не помогают, может потребоваться восстановление операционной системы или обращение к специалистам для более глубокого анализа и исправления ошибки 0x80041002.
Как проявляется ошибка 0x80041002?
Ошибка 0x80041002 является одной из распространенных ошибок, с которой пользователи Windows 10 могут столкнуться при попытке подключения к локальному реестру. Эта ошибка может возникать в различных ситуациях и может вызвать проблемы в работе операционной системы.
Ошибки реестра могут возникнуть вследствие повреждения или неправильного функционирования некоторых системных файлов. Ошибка 0x80041002 указывает на то, что возникли проблемы при обращении к компонентам Windows Management Instrumentation (WMI), отвечающим за управление системными данными.
Когда происходит ошибка 0x80041002, пользователь может столкнуться со следующими проблемами:
- Неудачная попытка подключения к локальному реестру. При попытке открытия локального реестра с помощью инструмента редактирования реестра (regedit), пользователь получает сообщение об ошибке 0x80041002 и не может получить доступ к реестру.
- Проблемы с запуском определенных приложений или служб. Ошибка 0x80041002 может привести к неработоспособности некоторых приложений или служб, которые зависят от корректной работы реестра. Это может привести к сбою системы или некорректной работе программ.
- Системная нестабильность. Когда возникает ошибка 0x80041002, это может быть признаком общей нестабильности системы. Ошибки реестра могут привести к различным проблемам, таким как зависание, сбои или неправильная работа операционной системы.
Если вы столкнулись с ошибкой 0x80041002, рекомендуется принять меры для ее устранения, например, выполнить проверку целостности файловой системы, восстановить системные файлы или запустить утилиту проверки и исправления ошибок компонентов WMI. Но перед этим необходимо сделать резервную копию данных и убедиться, что вы имеете административные права на компьютере.
Причины возникновения ошибки 0x80041002
Ошибка 0x80041002 может возникать при подключении к локальному реестру Windows 10 по разным причинам. Рассмотрим некоторые из них:
- Нарушение целостности реестра: Когда реестр Windows становится поврежденным или повреждается по какой-либо причине, это может привести к возникновению ошибки 0x80041002 при попытке подключения к нему. Повреждение реестра может произойти из-за неправильных операций пользователя, вирусов или других проблем с системой.
- Отсутствие или повреждение необходимых файлов системы: Для работы с реестром Windows требуется наличие определенных системных файлов. Если эти файлы отсутствуют или повреждены, то при подключении к реестру могут возникнуть ошибки, включая ошибку 0x80041002.
- Проблемы с доступом к реестру: В некоторых случаях ошибка 0x80041002 может возникать из-за проблем с правами доступа к реестру. Некорректные настройки безопасности, изменения в групповой политике или другие проблемы могут препятствовать доступу к реестру и вызывать ошибку.
- Несовместимость программного обеспечения: Некоторые программные приложения или драйверы могут некорректно работать с реестром Windows и вызывать ошибку 0x80041002. Это может происходить из-за несовместимости версий программного обеспечения или из-за конфликтов между различными программами.
Важно отметить, что эти причины являются лишь примерами возможных проблем, и реальные причины ошибки 0x80041002 могут быть разными. При возникновении этой ошибки рекомендуется применять различные методы решения проблемы, чтобы определить конкретную причину и применить соответствующее решение.
Как исправить ошибку 0x80041002 в Windows 10
Ошибки в операционной системе Windows 10 могут быть различными, и одна из них – ошибка 0x80041002. Эта ошибка может возникнуть при попытке подключиться к локальному реестру Windows 10. В этой статье мы рассмотрим несколько способов исправить данную ошибку.
- Проверьте наличие службы Windows Management Instrumentation (WMI) и ее состояние. Для этого откройте «Диспетчер задач» (нажмите комбинацию клавиш Ctrl + Shift + Esc), перейдите на вкладку «Службы» и найдите службу «Windows Management Instrumentation». Если служба отключена, щелкните правой кнопкой мыши на ней и выберите «Включить». Если служба уже включена, попробуйте перезапустить ее.
- Выполните команду sfc /scannow в командной строке с правами администратора. Для этого нажмите комбинацию клавиш Win + X и выберите «Командная строка (администратор)». В открывшемся окне командной строки введите команду sfc /scannow и нажмите клавишу Enter. Данная команда проверит целостность системных файлов и попытается исправить обнаруженные ошибки.
- Проверьте наличие вредоносного программного обеспечения на компьютере. Для этого выполните полное сканирование системы антивирусной программой, установленной на вашем компьютере. Если вредоносные программы будут обнаружены, удалите их и выполните перезагрузку компьютера.
- Если предыдущие способы не помогли, попробуйте выполнить переустановку Windows 10. Для этого перейдите на страницу «Настройки» (нажмите комбинацию клавиш Win + I), выберите «Обновление и безопасность» и затем «Восстановление». В разделе «Восстановление» выберите «Начать» рядом с пунктом «Сброс этого ПК». Следуйте инструкциям на экране, чтобы выполнить переустановку Windows 10.
Если ни один из этих способов не помог исправить ошибку 0x80041002, рекомендуется обратиться за помощью к специалистам технической поддержки Windows или проконсультироваться на официальном форуме сообщества Windows.
Способ 1: Проверка целостности системных файлов
Ошибка 0x80041002 при подключении к локальному реестру Windows 10 может возникнуть из-за поврежденных или отсутствующих системных файлов. Чтобы решить эту проблему, вы можете воспользоваться инструментом проверки целостности системных файлов (SFC).
Для выполнения проверки целостности системных файлов выполните следующие шаги:
- Откройте командную строку с правами администратора. Для этого щелкните правой кнопкой мыши на кнопке «Пуск» и выберите «Командная строка (администратор)».
- В командной строке введите команду sfc /scannow и нажмите клавишу Enter.
Процесс проверки целостности системных файлов может занять некоторое время. По завершении процесса вы получите результат, указывающий, были ли найдены и исправлены какие-либо проблемы.
Если системные файлы были повреждены или отсутствуют, инструмент SFC попытается восстановить их автоматически. После завершения проверки целостности системных файлов выполните перезагрузку компьютера и попробуйте снова подключиться к локальному реестру Windows 10.
Способ 2: Удаление поврежденных реестровых ключей
Если при подключении к локальному реестру Windows 10 возникает ошибка 0x80041002, возможно, проблема вызвана наличием поврежденных реестровых ключей. Для решения этой ошибки можно попробовать удалить эти поврежденные ключи. Ниже приведены инструкции по выполнению этого способа.
- Откройте командную строку от имени администратора. Чтобы открыть командную строку от имени администратора, щелкните правой кнопкой мыши по кнопке «Пуск» и выберите «Командная строка (администратор)» из списка параметров.
- Введите следующую команду:
reg delete HKLM\SOFTWARE\Microsoft\WBEM\CIMOM /f
Эта команда удалит поврежденный реестровый ключ «CIMOM».
- Введите следующую команду:
Эта команда зарегистрирует «wbemupgd.dll» заново, что может помочь восстановить целостность реестра.
- Введите следующую команду:
Эта команда зарегистрирует «wbemsvc.dll» заново, что также может помочь восстановить целостность реестра.
- Перезагрузите компьютер.
После перезагрузки компьютера выполните попытку подключения к локальному реестру Windows 10. Если все выполнено правильно, ошибка 0x80041002 должна быть решена. Если ошибка все еще возникает, вам, возможно, потребуется обратиться за помощью к специалисту или применить другие методы решения этой проблемы.
Способ 3: Обновление драйверов
Еще одним способом решить ошибку 0x80041002 при подключении к локальному реестру Windows 10 является обновление драйверов на вашем компьютере. Устаревшие или несовместимые драйверы могут вызывать конфликты и проблемы при работе с реестром. Следуйте этим шагам, чтобы обновить драйверы:
- Откройте Панель управления, выбрав соответствующий пункт в меню пуск.
- Перейдите в раздел «Система и безопасность» и выберите «Управление устройствами».
- В окне «Управление устройствами» найдите категорию, относящуюся к проблемному драйверу. Например, если у вас проблемы с звуком, найдите раздел «Звук, видео и аудиоустройства».
- Щелкните правой кнопкой мыши на проблемном устройстве и выберите «Обновить драйвер».
- Выберите вариант «Автоматическая установка драйверов (рекомендуется)» и дождитесь окончания процесса обновления.
- После завершения обновления драйвера перезапустите компьютер и повторите попытку подключения к локальному реестру.
Если обновление драйверов не решает проблему, вы можете попробовать найти и загрузить последнюю версию драйвера с официального веб-сайта производителя вашего устройства. Обычно на сайтах производителей доступны последние версии драйверов и инструкции по их установке.
Если ни один из вышеперечисленных способов не помогает решить проблему с ошибкой 0x80041002, рекомендуется обратиться за помощью к специалисту или в службу поддержки Microsoft.