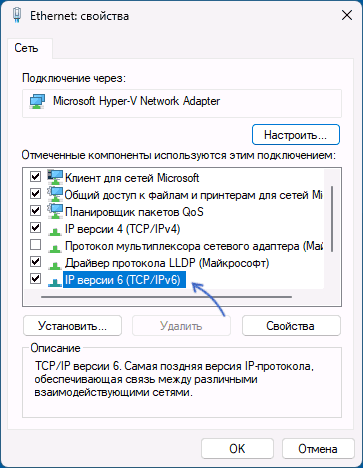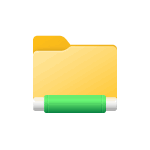
В этой инструкции подробно о способах исправить ошибку 0x80004005 при доступе к сетевым папкам и другим ресурсам. Ошибка с тем же кодом, но применительно к виртуальным машинам рассмотрена в отдельном материале: Ошибка E_FAIL 0x80004005 в VirtualBox.
Разрешение анонимного гостевого доступа к сетевым папкам
Начиная с Windows 10 версии 1709 и Windows Server 2019, клиент SMB2 и SMB3 по умолчанию не допускает подключения с гостевой учетной записью к удаленному серверу: при попытке выполнить такое подключение вы получите либо окно «Сетевая ошибка» с сообщением «0x80004005 Неопознанная ошибка», либо схожий сбой — 0x80070035 Не найден сетевой путь.
Варианты решения:
- Убедитесь, что для службы SMB включен автоматический запуск, для этого используйте команду
sc.exe qc lanmanworkstation
в командной строке, запущенной от имени администратора, тип запуска должен быть установлен в AUTO_START.
Если это не так, по порядку используйте следующие команды:
sc.exe config lanmanworkstation depend= bowser/mrxsmb10/mrxsmb20/ns sc.exe config mrxsmb20 start= auto
- В командной строке выполните две команды:
reg add HKLM\SYSTEM\CurrentControlSet\Services\LanmanWorkstation\Parameters /v AllowInsecureGuestAuth /t reg_dword /d 00000001 /f net stop LanmanWorkstation && net start LanmanWorkstation
- На компьютере, к которому выполняется подключения откройте Локальную политику безопасности (Win+R — secpol.msc), перейдите в Локальные политики — Назначение прав пользователя — Отказать в доступе к этому компьютеру из сети, удалите «Гость» в этом параметре локальной безопасности. Не забудьте отключить общий доступ с парольной защитой для гостевого доступа к общим папкам.
Обычно уже второе действие позволяет исправить ошибку 0x80004005, но не всегда. Если ошибка при подключении к сетевым папкам сохраняется, можно попробовать использовать описанные далее дополнительные подходы к решению проблемы.
Некоторые дополнительные способы исправить ошибку 0x80004005 при доступе к сетевым папкам:
- Проверьте, решает ли проблему отключение протокола IPv6 для сетевого подключения (Win+R — ncpa.cpl — открыть свойства нужного подключения и снять отметку с соответствующего протокола).
- Попробуйте включить протокол SMB 1.0: Win+R — appwiz.cpl — Включение или отключение компонентов Windows и установка соответствующей отметки. Подробно и другие способы в инструкции: Как включить SMB 1.0 в Windows 11 и Windows 10
- Убедитесь, что следующие службы не отключены: «Публикация ресурсов обнаружения функции», «Хост поставщика функции обнаружения», «Обнаружение SSDP», «DNS-клиент» и «DHCP-клиент».
- При доступе к сетевым ресурсам с учетными данными, зайдите в Панель управления — Диспетчер учетных данных — Учетные данные Windows — Добавить учетные данные Windows. Введите имя пользователя и пароль для доступа (сетевой путь, имя и пароль пользователя, у которого есть доступ к указанному расположению).
- При наличии в разделе реестра
HKEY_LOCAL_MACHINE\SYSTEM\CurrentControlSet\Control\Lsa\MSV1_0
параметров RestrictReceivingNTLMTraffic и RestrictSendingNTLMTraffic попробуйте удалить их и перезагрузить компьютер.
- Проверьте, исчезает ли ошибка, если временно отключить антивирус или файрволл на компьютере.
- В свойствах протокола IPv4 подключения нажмите кнопку «Дополнительно» на вкладке «Общие», и включите NetBIOS через TCP/IP на вкладке WINS.
- Попробуйте указать статический IP-адрес, маску подсети и шлюз для IPv4 подключения на компьютере.
Надеюсь, один из вариантов сработал. Будет отлично, если в комментариях вы сможете поделиться информацией о том, какой именно из них оказался результативным.
При проработке различных настроек на Windows Server 2019 Standard (Version 10.0.17763.2114) на тестовом полигоне Debian 10 + Proxmox 6 в своей локальной сети столкнулся, что не вижу свой ресурс на базе Samba 2.4.3 on Ubuntu 14.04.5 (моя локальная сетевая папка, где у меня лежат образа, софт, книги, видеоуроки). А данная система успешно работает, как виртуальная машина на HP MicroServer Gen8. При попытке обращения к нему по DNS имени (\\srv-nas.polygon.lan) или же по IP адресу (\\172.35.35.4) получаю сетевую ошибку вида:
Windows cannot access \\srv-nas.polygon.lan
Check the spelling of the name. Otherwise, there might be a problem with your network. To try to identify and resolve network problem
На заметку: Если посмотреть See details то может быть код ошибки
Код ошибки 0x80070035 (Не найден сетевой путь)
Код ошибки 0x80004005 (Неопознанная ошибка)
Вот только данный ресурс работает и к нему я успешно обращаюсь, с Windows 7,10, Server 2012 R2, Ubuntu систем, а почему же для Windows Server 2019 нужно что-то еще?
Для начала проверяю конфигурационный файл smb.conf дабы убедиться, что я в нем ничего не запретил, ну мало ли:
|
1 2 3 4 5 6 7 8 9 10 11 12 13 14 15 16 17 18 19 20 21 22 23 24 25 26 27 |
ekzorchik@srv—nas:~$ cat /etc/samba/smb.conf | grep —v «^$» | grep —v «#» | grep —v «;» [global] workgroup = WORKGROUP server string = %h server (Samba, Ubuntu) dns proxy = no log file = /var/log/samba/log.%m max log size = 1000 syslog = 0 panic action = /usr/share/samba/panic—action %d server role = standalone server passdb backend = tdbsam obey pam restrictions = yes unix password sync = yes passwd program = /usr/bin/passwd %u passwd chat = *Enter\snew\s*\spassword:* %n\n *Retype\snew\s*\spassword:* %n\n *password\supdated\ssuccessfully* . pam password change = yes map to guest = bad password usershare allow guests = yes [nas] path = /nas guest ok = yes read only = no create mask = 0777 directory mask = 0777 hide files = /$RECYCLE.BIN/desktop.ini/lost+found/Thumbs.db/ acl allow execute always = true ekzorchik@srv—nas:~$ |
и вывода вижу, что доступ возможен как авторизацией так и гостем.
Чтобы включить авторизацию гостем с Windows Server 2019 нужно
Win + R -> gpedit.msc - Local Computer Policy - Computer Configuration - Administrative Templates - Network - Lanman Workstation
Enable insecure guest logons: Enable
На заметку: Все выше указанное можно сделать через правку реестра:
HKLM\SYSTEM\CurrentControlSet\Services\LanmanWorkstation\Parameters\
изменяем значение параметра AllowInsecureGuestAuth на 1
и нужно после перезагрузить сервер, либо
|
cmd.exe — Run as Administrator echo y | net stop LanmanWorkstation && echo y | net start LanmanWorkstation |
теперь мой сетевой диск успешно открывается
Итого в моем случаем дома авторизация на сетевой папке ни к чему и можно оставить так. Главное что я разобрал как получить доступ к нужной информации в локальной сети.
На этом я прощаюсь, с уважением автор блога Олло Александр aka ekzorchik.
Операционная система Windows Server 2019, как и любая другая ОС, может столкнуться с различными ошибками, одна из которых является код ошибки 0x80004005. Этот код может появиться при выполнении различных операций, таких как установка программного обеспечения или обновлений, доступ к сети и другие функции.
Однако код ошибки 0x80004005 может быть довольно разнообразным, поскольку он может возникать из-за разных причин. Некоторые из возможных причин включают проблемы с реестром, конфликты в системе, некорректные настройки безопасности, вирусы или другое вредоносное программное обеспечение.
В данной статье мы рассмотрим несколько способов исправления ошибки 0x80004005 в Windows Server 2019. Так как причины могут быть различными, вам может потребоваться попробовать несколько разных методов, чтобы найти наиболее подходящее решение для вашей конкретной ситуации.
Перед тем как приступить к исправлению ошибки, рекомендуется сделать резервную копию важных данных, чтобы избежать потери информации в случае непредвиденных проблем.
Содержание
- Код ошибки 0x80004005 Windows Server 2019: способы исправления и решения проблемы
- Способы исправления
- Решения проблемы
Код ошибки 0x80004005 Windows Server 2019: способы исправления и решения проблемы
Код ошибки 0x80004005 в Windows Server 2019 может возникать по разным причинам и указывать на наличие проблемы с операционной системой. Данная ошибка может влиять на работу сервера и вызывать сбои в его функционировании. В данной статье рассмотрим несколько способов исправления и решения проблемы с кодом ошибки 0x80004005.
| Возможные причины | Решения |
|---|---|
| Нарушение целостности системных файлов | 1. Запустите проверку системных файлов с помощью команды sfc /scannow. |
| 2. Воспользуйтесь инструментом DISM для восстановления поврежденных файлов: | |
|
— Откройте командную строку с правами администратора. — Введите команду |
|
| Проблемы с обновлениями операционной системы | 1. Проверьте наличие доступных обновлений и установите их с помощью меню «Обновление и безопасность». |
| 2. Воспользуйтесь инструментом DISM для восстановления обновлений: | |
|
— Откройте командную строку с правами администратора. — Введите команду |
|
| Проблемы с антивирусным программным обеспечением | 1. Выключите антивирусное программное обеспечение временно и проверьте поведение системы. |
| 2. Обновите антивирусное программное обеспечение и выполните полную проверку системы. | |
| 3. Если проблема сохраняется, попробуйте отключить антивирусное программное обеспечение. | |
| Настройки безопасности и прав доступа | 1. Проверьте права доступа к файлам и папкам на сервере и установите необходимые разрешения. |
| 2. Убедитесь, что группа «Администраторы» имеет достаточные права для выполнения операций. | |
| Проблемы с резервными копиями | 1. Проверьте наличие и состояние резервных копий на сервере. |
| 2. Восстановите систему из резервной копии, если она доступна. | |
| 3. В случае отсутствия резервной копии, создайте ее и регулярно обновляйте. |
Если указанные выше способы не решили проблему с кодом ошибки 0x80004005 на Windows Server 2019, рекомендуется обратиться за поддержкой к специалистам или воспользоваться другими ресурсами для получения дополнительной информации и помощи.
Способы исправления
Код ошибки 0x80004005 в Windows Server 2019 может быть вызван разными причинами, поэтому существует несколько способов его исправления. Вот некоторые из них:
1. Проверьте наличие обновлений операционной системы. Убедитесь, что ваша версия Windows Server 2019 обновлена до последней доступной версии. Для этого откройте Параметры, перейдите в раздел Обновление и безопасность, а затем нажмите на кнопку Проверить наличие обновлений.
2. Проверьте наличие драйверов оборудования. Убедитесь, что все драйверы вашего сервера актуальны. Для этого можно посетить официальные веб-сайты производителей оборудования и загрузить последние версии драйверов.
3. Запустите инструмент проверки целостности системных файлов. Введите «cmd» в поле поиска меню Пуск, щелкните правой кнопкой мыши на результате поиска «Командная строка» и выберите «Запустить от имени администратора». В командной строке введите команду «sfc /scannow» и дождитесь завершения процесса проверки и восстановления файлов.
4. Проверьте наличие вредоносных программ. Установите и запустите антивирусное программное обеспечение для сканирования системы на наличие вредоносных программ. Если обнаружатся какие-либо угрозы, удалите их и выполните повторное сканирование для убедительности.
5. Проверьте наличие проблем с аппаратным обеспечением. Проверьте работу всех устройств, подключенных к серверу, и убедитесь, что работают без проблем. Если вы обнаружите какие-либо проблемы с жестким диском, оперативной памятью или другими устройствами, замените их или исправьте проблемы с помощью инструментов диагностики аппаратного обеспечения.
6. Измените настройки безопасности. Возможно, проблема вызвана настройками безопасности, поэтому попробуйте временно отключить антивирусное программное обеспечение или брандмауэр, чтобы убедиться, что они не блокируют необходимые операции. Если проблема исчезает, вам придется настроить программное обеспечение безопасности таким образом, чтобы оно не блокировало нужные действия, или использовать другое программное обеспечение безопасности.
7. Проведите чистую установку операционной системы. Если все вышеперечисленные способы не помогли, вам может потребоваться провести чистую установку Windows Server 2019. Перед этим обязательно создайте резервную копию всех важных данных, чтобы избежать их потери.
Попробуйте каждый из этих способов по очереди, пока не найдете подходящее решение для вашей проблемы с кодом ошибки 0x80004005 в Windows Server 2019.
Решения проблемы
Код ошибки 0x80004005 в Windows Server 2019 может возникать по разным причинам. В данном разделе мы рассмотрим несколько потенциальных решений, которые могут помочь исправить эту проблему.
1. Проверьте наличие обновлений операционной системы. Иногда проблема может быть вызвана устаревшими версиями системных файлов. Установите все доступные обновления с помощью службы Windows Update и проверьте, исправляется ли ошибка.
2. Проверьте целостность системных файлов. Ошибки могут возникать из-за повреждения или отсутствия некоторых системных файлов. Чтобы исправить это, можно воспользоваться инструментом проверки целостности системных файлов — System File Checker (SFC). Запустите командную строку от имени администратора и выполните команду sfc /scannow. Это позволит проверить и восстановить поврежденные файлы.
3. Проверьте антивирусное программное обеспечение. Некоторые антивирусные программы могут блокировать определенные операции и вызывать ошибку 0x80004005. Попробуйте временно отключить антивирусное программное обеспечение и проверьте, появится ли ошибка.
4. Проверьте доступы и разрешения. Убедитесь, что у вас есть достаточные права доступа к файлам и папкам, с которыми вы работаете. Попробуйте запустить приложение или команду от имени администратора, чтобы обойти ограничения доступа.
5. Проверьте настройки учетной записи. Если вы используете учетную запись с ограниченными правами, это может вызывать ошибку 0x80004005. Попробуйте войти под учетной записью с правами администратора и проверьте, исправляется ли проблема.
Учитывая сложность и разнообразие причин, вызывающих ошибку 0x80004005, не существует универсального решения. Однако, эти шаги могут помочь в решении проблемы. Если ни одно из них не дало положительного результата, рекомендуется обратиться к специалистам или поискать информацию на форумах сообщества Microsoft.
| Проблема | Решение |
|---|---|
| Устаревшие системные файлы | Установите все доступные обновления через службу Windows Update |
| Поврежденные системные файлы | Запустите команду «sfc /scannow» в командной строке |
| Блокировка антивирусным ПО | Отключите антивирусное программное обеспечение |
| Ограниченные права доступа | Запустите приложение от имени администратора |
| Ограниченные права учетной записи | Войдите под учетной записью с правами администратора |
Ошибка 0x80004005 возникает при попытке настроить доступ по сети в Windows Server 2019 и может быть связана с неправильной конфигурацией сетевых настроек или проблемами с защитой данных. Эта ошибка может привести к невозможности подключения к сетевым ресурсам или обмену данными между компьютерами в сети.
Одним из возможных решений для исправления ошибки 0x80004005 является проверка настроек сетевых адаптеров, сетевых протоколов и правил фильтрации сетевого трафика. Необходимо убедиться, что все сетевые адаптеры правильно настроены и подключены к сети, а также наличие активных сетевых протоколов, необходимых для доступа к сетевым ресурсам.
Также стоит обратить внимание на настройки защиты данных, так как некорректные настройки могут привести к блокировке доступа по сети. Рекомендуется проверить наличие правил фильтрации сетевого трафика и убедиться, что они не блокируют необходимые порты и протоколы для доступа по сети.
В заключение, ошибка 0x80004005 при настройке доступа по сети в Windows Server 2019 может быть вызвана различными причинами, связанными с неправильной конфигурацией сетевых настроек или проблемами с защитой данных. Для исправления ошибки рекомендуется проверить настройки сетевых адаптеров, сетевых протоколов и правил фильтрации сетевого трафика, а также удостовериться в правильности настроек защиты данных.
Содержание
- Понимание ошибки 0x80004005 в Windows Server 2019
- Проверка настроек сети в Windows Server 2019
- Исправление ошибки 0x80004005 с помощью проверки наличия соединения
- Настройка доступа по сети в Windows Server 2019
- 1. Настройка сетевых соединений
- 2. Настройка брандмауэра
- 3. Настройка доступа к файлам и папкам
- 4. Создание и настройка групповых политик
- 5. Проверка доступа по сети
Понимание ошибки 0x80004005 в Windows Server 2019
Причины возникновения ошибки 0x80004005 могут быть разнообразными. Например, несоответствия в паролях или учетных записях, неправильно настроенные права доступа или проблемы с брандмауэром. Понимание этих причин может помочь в поиске и устранении ошибки.
Одним из способов решения ошибки 0x80004005 является проверка настроек пользователя и пароля. Убедитесь, что вы используете правильное имя пользователя и пароль для доступа к удаленному серверу. Также проверьте, активирована ли учетная запись в Active Directory.
Еще одним возможным источником проблемы может быть настройка прав доступа на сервере. Убедитесь, что у пользователя есть необходимые разрешения для доступа к файлам и папкам на сервере. Это можно сделать, открыв свойства соответствующей папки и проверив раздел «Безопасность».
Брандмауэр также может блокировать доступ по сети и вызывать ошибку 0x80004005. Убедитесь, что правила брандмауэра настроены правильно и разрешают доступ к удаленному серверу.
Если проблема не устраняется, попробуйте проверить файлы системного реестра на наличие повреждений или ошибок. Для этого можно воспользоваться инструментом «regedit» и выполнить проверку и восстановление целостности системного реестра.
Наконец, необходимо также обратиться к разработчикам программного обеспечения, которое вызывает ошибку 0x80004005. Возможно, проблемы связаны именно с этим программным обеспечением, и его разработчики смогут предложить более конкретные решения проблемы.
В заключение, ошибка 0x80004005 может быть вызвана различными причинами, и требует внимательного анализа и устранения. При настройке доступа по сети в Windows Server 2019, важно проверить настройки пользователя и пароля, права доступа на сервере, правила брандмауэра и файлы системного реестра. Если проблема не устраняется, рекомендуется обратиться к разработчикам программного обеспечения.
Проверка настроек сети в Windows Server 2019
Настройка доступа по сети в Windows Server 2019 может быть сложной задачей, и часто пользователи сталкиваются с ошибкой 0x80004005. Чтобы решить эту проблему, необходимо проверить и настроить параметры сети на сервере.
1. Проверка подключения к сети:
Первым шагом необходимо убедиться, что сервер правильно подключен к сети. Убедитесь, что сетевой кабель подключен к сетевой карте сервера и настройки сетевого адаптера на сервере настроены правильно.
2. Проверка IP-адреса и DHCP-сервера:
Убедитесь, что сервер имеет действующий IP-адрес и правильно настроен на использование DHCP-сервера. Проверьте настройки IP-адреса, подмаску, шлюз по умолчанию и DNS-сервера.
3. Проверка брандмауэра:
Убедитесь, что брандмауэр на сервере не блокирует необходимые порты и протоколы, чтобы обеспечить доступ по сети. Проверьте настройки брандмауэра и добавьте исключения, если необходимо.
4. Проверка наличия антивирусной программы:
Некоторые антивирусные программы могут блокировать доступ к сети в целях безопасности. Убедитесь, что на сервере установлена и настроена антивирусная программа правильно, и она не блокирует доступ по сети к серверу.
5. Проверка наличия обновлений:
Убедитесь, что все доступные обновления Windows Server 2019 установлены на сервере. Обновления могут содержать исправления ошибок и улучшения для работы сети.
Проверка и правильная настройка сетевых параметров на сервере поможет решить ошибку 0x80004005 и обеспечить правильную работу доступа по сети в Windows Server 2019.
Исправление ошибки 0x80004005 с помощью проверки наличия соединения
Ошибка 0x80004005 в Windows Server 2019 может возникать из-за проблем со сетевым соединением, поэтому важно проверить наличие подключения перед принятием дополнительных мер по исправлению этой ошибки.
Для проверки наличия соединения выполните следующие шаги:
- Откройте любой веб-браузер и перейдите на любую известную веб-страницу, чтобы убедиться, что у вас есть доступ к интернету. Если страница успешно загружается, значит, у вас есть соединение.
- Если страница не загружается или отображается сообщение об ошибке, попробуйте перезагрузить маршрутизатор или модем. Для этого отключите и снова подключите питание устройства.
- Если перезагрузка маршрутизатора или модема не решает проблему, проверьте физическое подключение к сети. Проверьте соединение Ethernet-кабелей и убедитесь, что все соединения плотные.
- Если вы используете Wi-Fi, убедитесь, что вы подключены к правильной сети и что сигнал Wi-Fi сильный.
- Попробуйте подключить другое устройство к той же сети, чтобы проверить, работает ли сеть вообще.
- Если после проведения всех проверок соединение все равно не установлено, обратитесь к своему интернет-провайдеру или администратору сети для дополнительной помощи.
Проверка наличия соединения может быть первым необходимым шагом в решении проблемы с ошибкой 0x80004005 в Windows Server 2019. Если соединение отсутствует или нестабильно, исправление этой проблемы может решить вашу проблему.
Настройка доступа по сети в Windows Server 2019
1. Настройка сетевых соединений
Первым шагом необходимо правильно настроить сетевое подключение на сервере. Для этого откройте панель управления и выберите «Сеть и интернет» -> «Сетевые подключения». В открывшемся окне выберите нужное сетевое подключение и откройте его свойства.
В окне свойств сетевого подключения проверьте, что протокол TCP/IP настроен правильно. Установите статический IP-адрес, если это необходимо, а также проверьте настройки DNS-серверов. Убедитесь, что корректными параметрами настройки сети установлены gateway, subnet mask и другие необходимые параметры.
2. Настройка брандмауэра
Брандмауэр Windows Server 2019 играет важную роль в обеспечении безопасности сервера. Для обеспечения доступа по сети необходимо правильно настроить брандмауэр. В основном, это требует открытия необходимых портов.
Для настройки брандмауэра откройте «Панель управления» -> «Система и безопасность» -> «Брандмауэр Windows». В открывшемся окне выберите «Разрешить приложение или функцию через брандмауэр Windows» и настройте нужные вам правила доступа, разрешив приложения или указав порты, которые необходимо открыть.
3. Настройка доступа к файлам и папкам
Для обеспечения доступа по сети к файлам и папкам на сервере необходимо правильно настроить разрешения на эти ресурсы. Для этого откройте проводник и найдите нужные файлы или папки, с которыми вы хотите работать.
Нажмите правой кнопкой мыши на эти ресурсы и выберите «Свойства». В открывшемся окне перейдите на вкладку «Общий доступ» и настройте нужные вам параметры доступа. Установите права доступа для пользователей или групп пользователей, указав уровень доступа (чтение, запись, выполнение и т.д.).
4. Создание и настройка групповых политик
Для более эффективной и централизованной настройки доступа по сети в Windows Server 2019 можно создать и настроить групповые политики. Групповые политики позволяют управлять настройками безопасности и доступа для групп пользователей или компьютеров.
Для создания и настройки групповых политик откройте «Управление политикой групп» через «Панель управления» или «Серверный менеджер». В групповых политиках можно установить параметры доступа, правила брандмауэра, настройки безопасности и многое другое.
5. Проверка доступа по сети
После настройки доступа по сети в Windows Server 2019 необходимо проверить его работоспособность. Убедитесь, что настройки сетевого подключения, брандмауэра, доступа к файлам и групповых политик настроены правильно.
Для проверки доступа по сети попробуйте подключиться к серверу из другого компьютера, выполнить необходимые действия (скачать файл, открыть папку и т.д.) и убедиться, что доступ к ресурсам сервера открыт и работает корректно.
В этом разделе мы рассмотрели основные шаги по настройке доступа по сети в Windows Server 2019. Важно следовать этим рекомендациям для обеспечения безопасности и эффективной работы сервера в сетевой среде.

Научиться настраивать MikroTik с нуля или систематизировать уже имеющиеся знания можно на углубленном курсе по администрированию MikroTik. Автор курса, сертифицированный тренер MikroTik Дмитрий Скоромнов, лично проверяет лабораторные работы и контролирует прогресс каждого своего студента. В три раза больше информации, чем в вендорской программе MTCNA, более 20 часов практики и доступ навсегда.
С ситуацией, когда компьютер под ОС Windows не хочет подключаться или перестает подключаться к общим ресурсам на сервере Samba под управлением Linux встретиться можно довольно часто и тому есть объективные причины, которые мы рассмотрим ниже, ну а пока посмотрим на ее внешние симптомы. Система неожиданно сообщает, что она не может получить доступ к указанному ресурсу и выдает абсолютно неинформативную ошибку:
Код ошибки: 0x80004005
Неопознанная ошибкаЕсли попробовать подключиться в консоли, например, командой:
net view \\192.168.233.182Где 192.168.233.182 — адрес искомого сервера, то получим немного другую ошибку:
Системная ошибка 53.
Не найден сетевой путь.При этом указанный узел нормально пингуется, а проверка доступности 445 порта говорит, что все нормально:

Но не будем спешить, вы же не глотаете все подряд из домашней аптечки только почувствовав недомогание? Так и здесь, поэтому будем разбираться.
Но сперва поясним ситуацию по протоколу SMB1:
Протокол SMB1 устарел и небезопасен, в настоящее время отключен на всех современных системах.
Кроме того, даже если вы включите его поддержку, то начиная с Windows 1709 она автоматически отключится после 15 дней неиспользования. В общем: включать SMB1 не нужно, разве что только вам действительно нужна поддержка устаревших клиентов.
В современных версиях Samba протокол SMB1 также отключен и минимальной поддерживаемой версией является SMB2_02, а максимальной SMB3. Это параметры по умолчанию и проверить их можно командами:
testparm --parameter-name="min protocol"
testparm --parameter-name="max protocol"
Настройки по умолчанию достаточно актуальны, и мы не советуем отдельно задавать версии протоколов без особой на то нужды. SMB2_02 — обозначает младшую версию протокола SMB2, а SMB3 указывает на старшую доступную версию, таким образом поддерживаются все системы начиная с Windows Vista и Server 2008. Причиной ошибки SMB1 быть не может.
Поэтому не занимаемся ерундой, а ищем истинную причину, в этом нам поможет Журнал событий. Раскрываем последовательно Журналы приложений и служб — Microsoft — Windows — SMBClient и в журнале Security находим ошибку 31017:
Небезопасный гостевой вход отклонен.Рекомендации.
Это событие указывает на попытку сервера разрешить вход пользователя как непроверенного гостя, которая была отклонена клиентом.
Для гостевого входа не поддерживаются стандартные функции обеспечения безопасности, например подписывание и шифрование.
Вследствие этого гостевой вход уязвим для атак "злоумышленник в середине", которые могут привести к попаданию конфиденциальных данных в сеть.
По умолчанию небезопасный гостевой вход отключен в Windows. Корпорация Майкрософт не рекомендует включать его.

Теперь, когда есть понимание происходящего мы можем выбрать одно из двух решений указанной проблемы.
Решение №1. Отключаем гостевой доступ на сервере Samba
С точки зрения безопасности это наиболее правильное решение, которое позволит получать доступ к общим ресурсам не снижая уровень безопасности сети. Для этого внесем некоторые изменения в конфигурационный файл Samba, обычно он располагается в /etc/samba/smb.conf. Прежде всего найдем и приведем к следующему виду директиву:
map to guest = neverА в настройках каждого общего ресурса укажем:
guest ok = noВозможно, вам еще придется выполнить некоторые настройки, скажем, завести пользователей и назначить им права, для всего этого рекомендуем воспользоваться нашей статьей:
Настройка файлового сервера Samba на платформе Debian / Ubuntu
Сохраняем все изменения и проверяем конфигурацию на ошибки:
testparmЗатем перезапускаем службу:
systemctl restart smbdПосле чего повторно пробуем подключиться и сразу видим окно для ввода учетных данных:

Решение №2. Разрешаем небезопасный гостевой вход в Windows
Если Решение №1 вас по каким-либо причинам не устраивает, и вы осознанно хотите понизить уровень безопасности вашей сети, то можно пойти другим путем и разрешить небезопасный гостевой вход.
Запустим редактор групповой политики (gpedit.msc) и перейдем в Конфигурация компьютера — Административные шаблоны — Сеть — Рабочая станция Lanman и переводим политику Включить небезопасные гостевые входы в положение Включено.
После чего вам потребуется перезапустить службу Рабочая станция или перезагрузить компьютер.
Альтернативой этому способу будет внесение изменений через реестр:
reg add "HKLM\SYSTEM\CurrentControlSet\Services\LanmanWorkstation\Parameters" /v AllowInsecureGuestAuth /t REG_DWORD /d 1Затем перезапустим службу:
net stop LanmanWorkstation && net start LanmanWorkstationПосле чего можем продолжать привычно использовать общие сетевые ресурсы с гостевой моделью доступа.

Решений таких проблем также может быть несколько, каждое из которых может иметь свои достоинства и недостатки. Поэтому не нужно хватать первый попавшийся рецепт из интернета, а следует разобраться в причинах и выбрать из доступных вариантов тот, который будет вас наиболее устраивать.
Научиться настраивать MikroTik с нуля или систематизировать уже имеющиеся знания можно на углубленном курсе по администрированию MikroTik. Автор курса, сертифицированный тренер MikroTik Дмитрий Скоромнов, лично проверяет лабораторные работы и контролирует прогресс каждого своего студента. В три раза больше информации, чем в вендорской программе MTCNA, более 20 часов практики и доступ навсегда.

 Если это не так, по порядку используйте следующие команды:
Если это не так, по порядку используйте следующие команды: