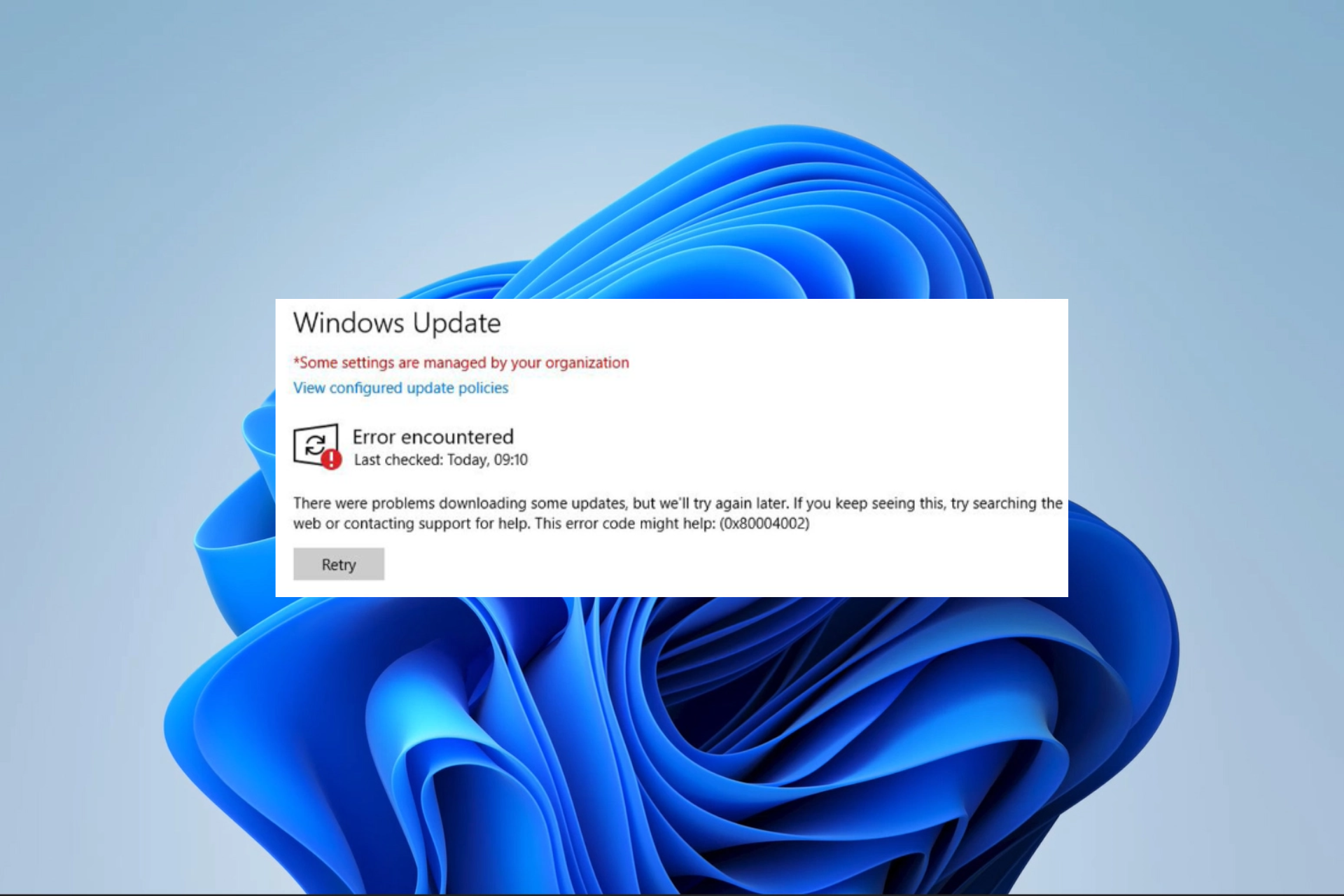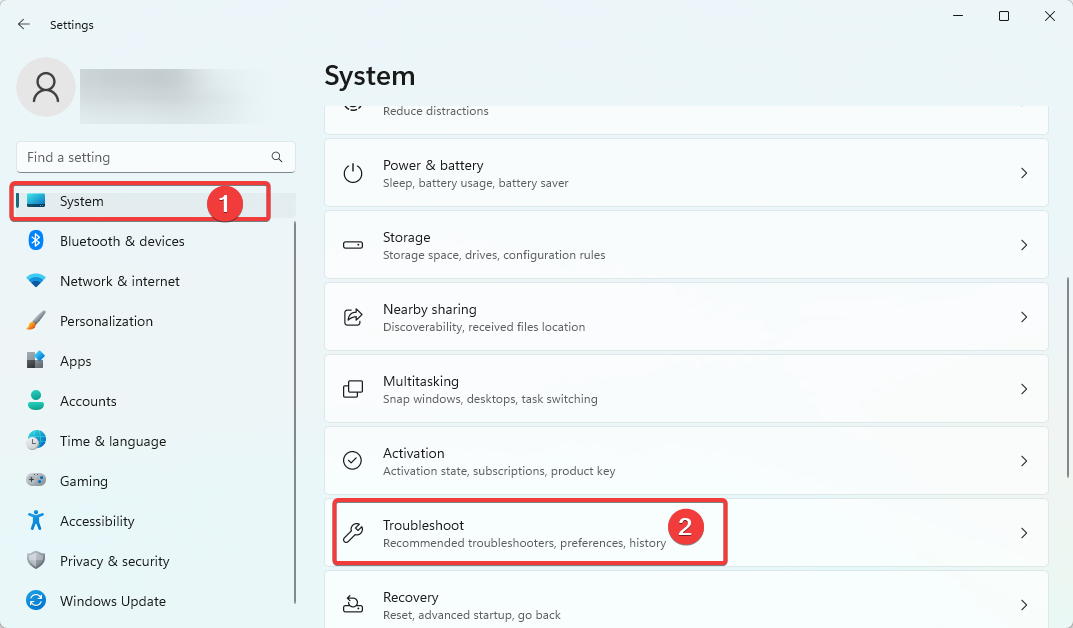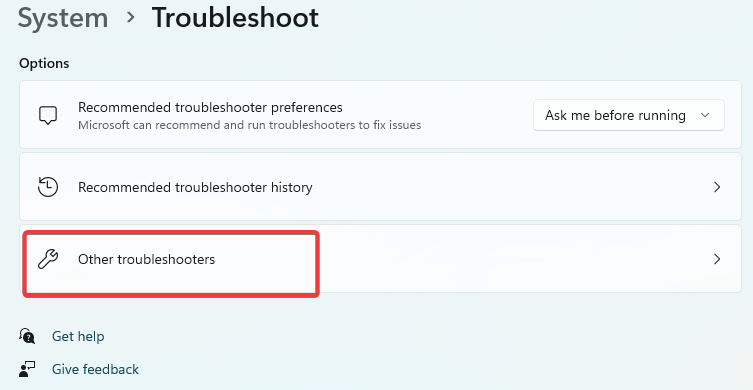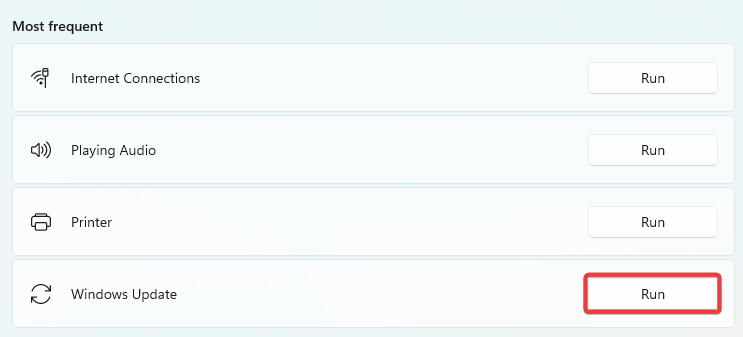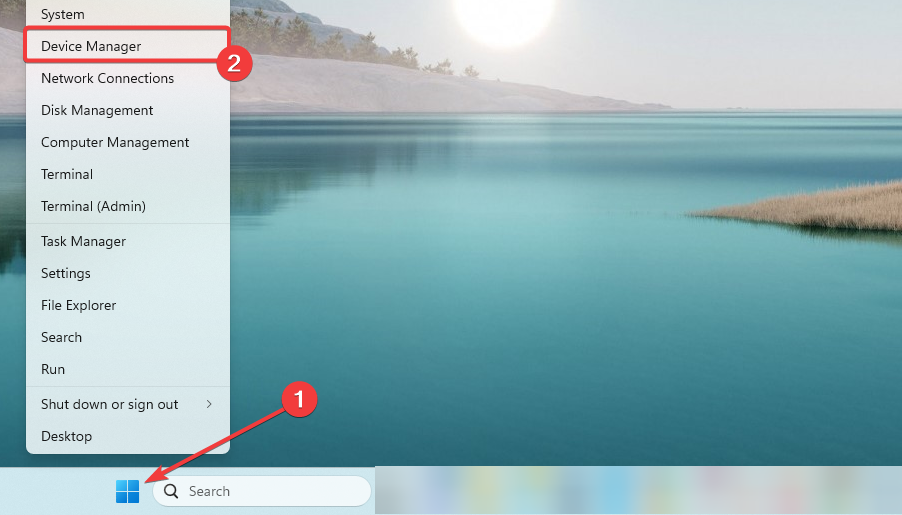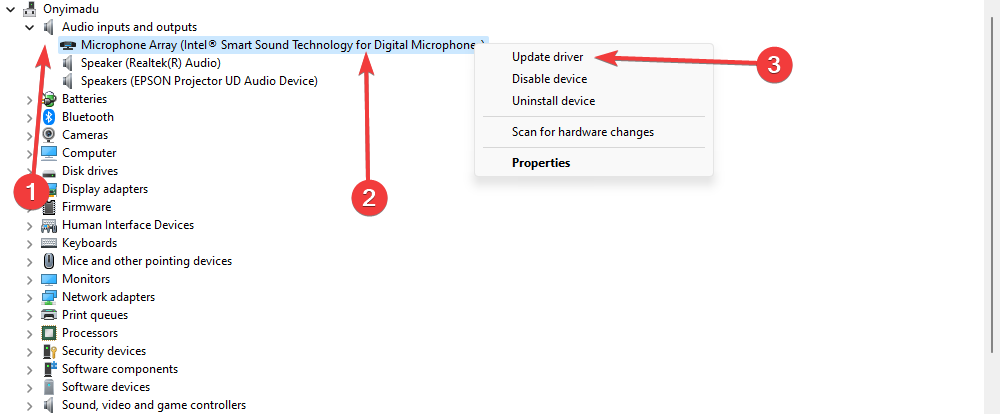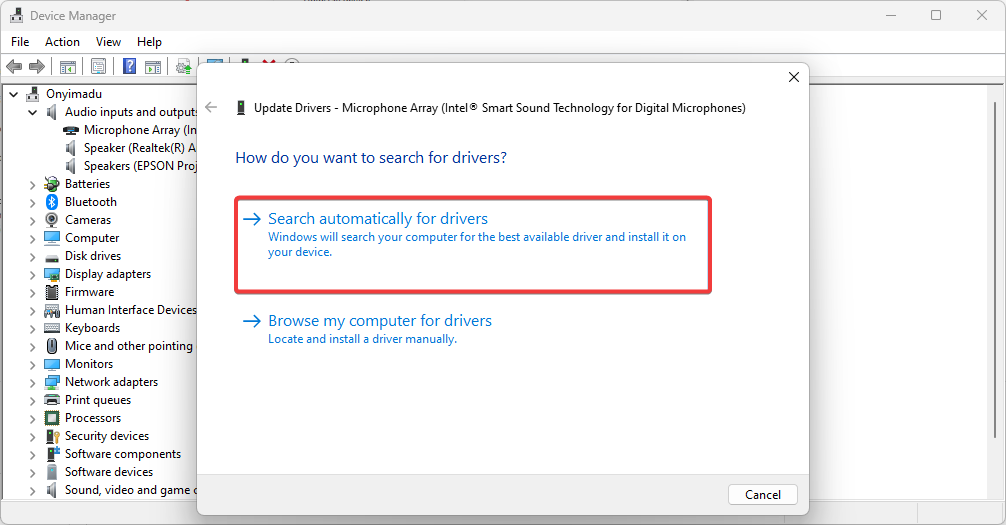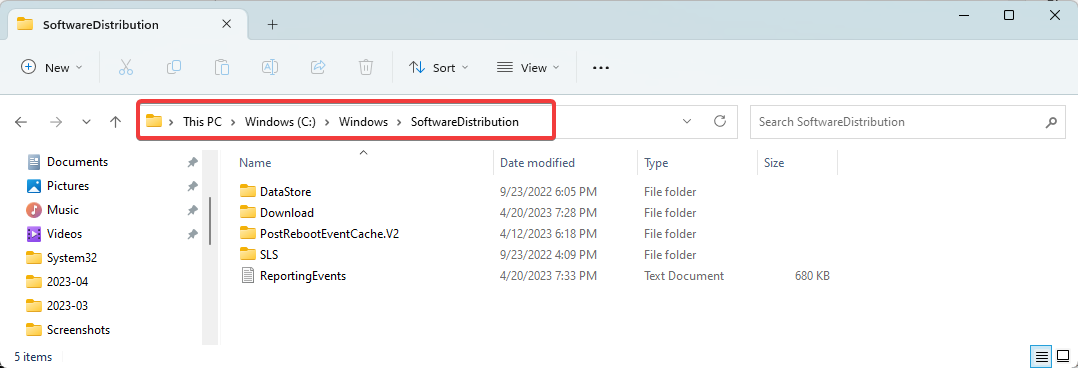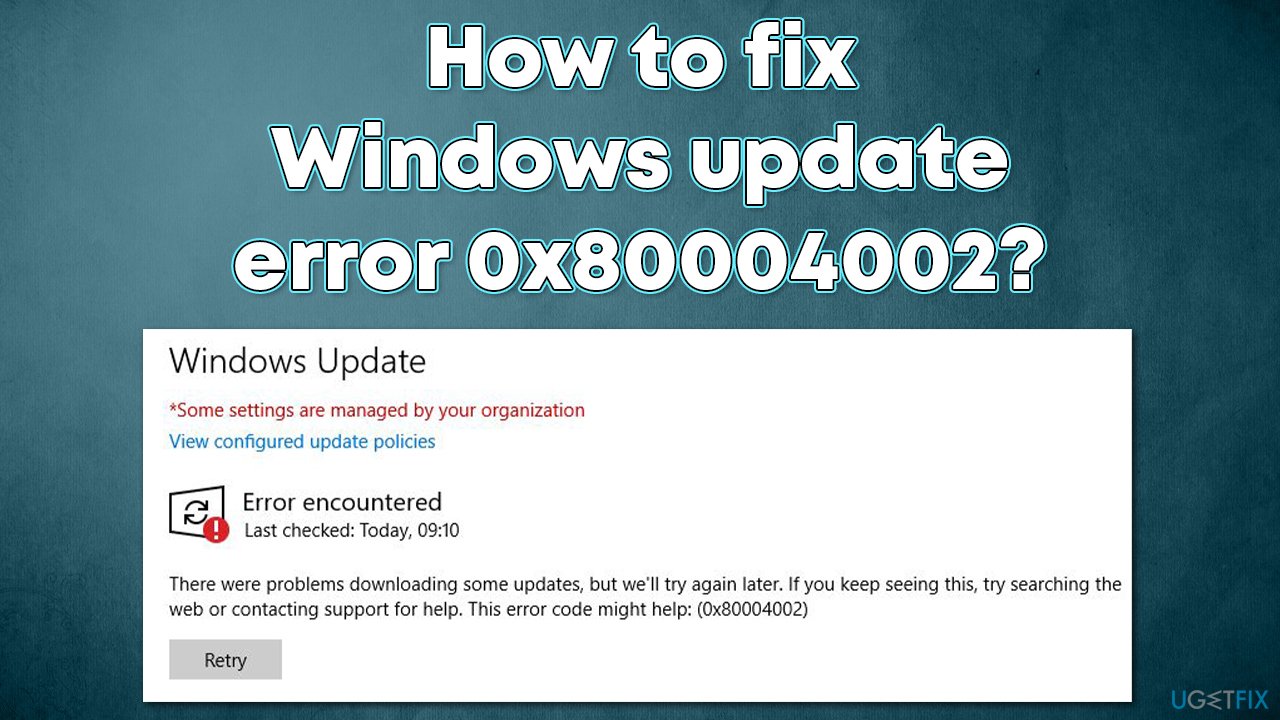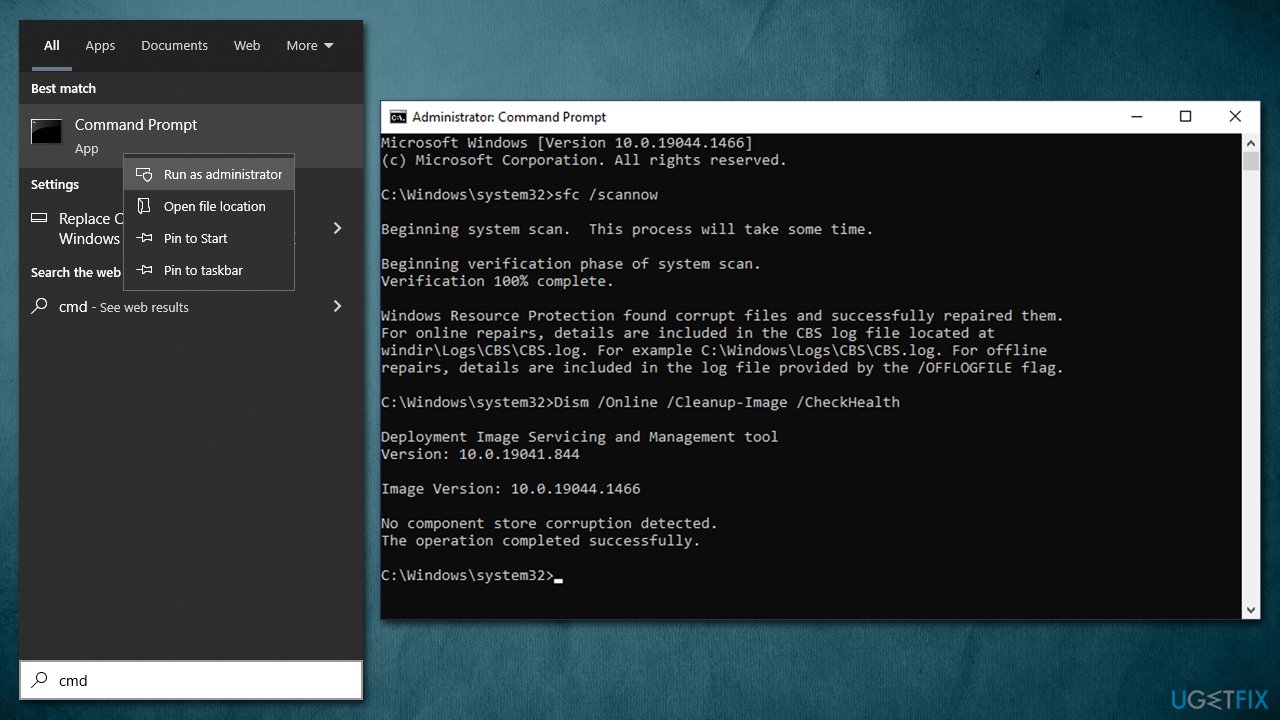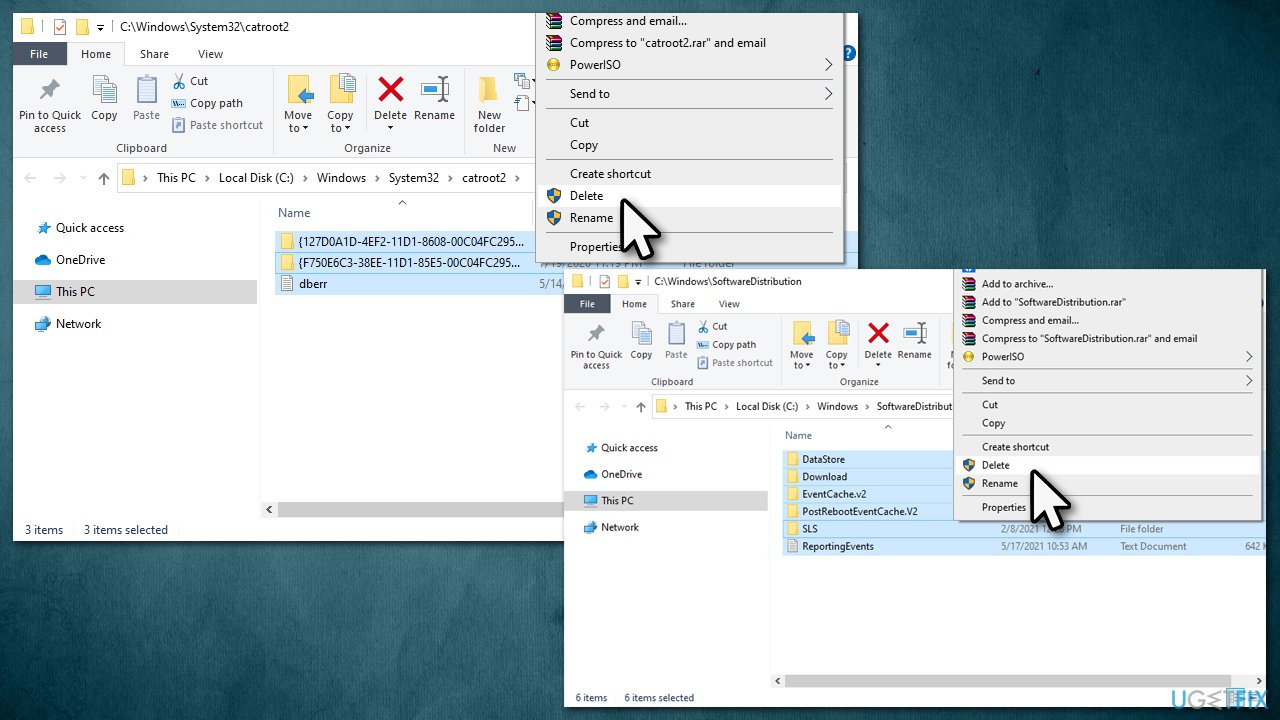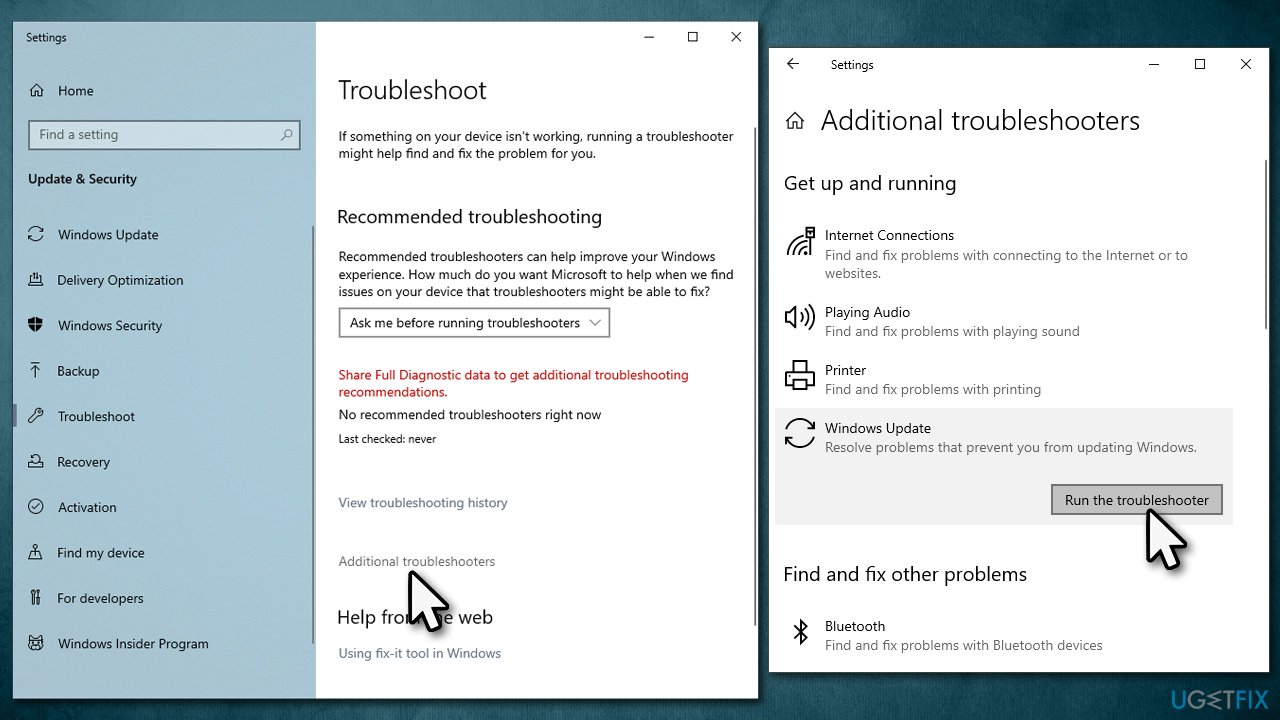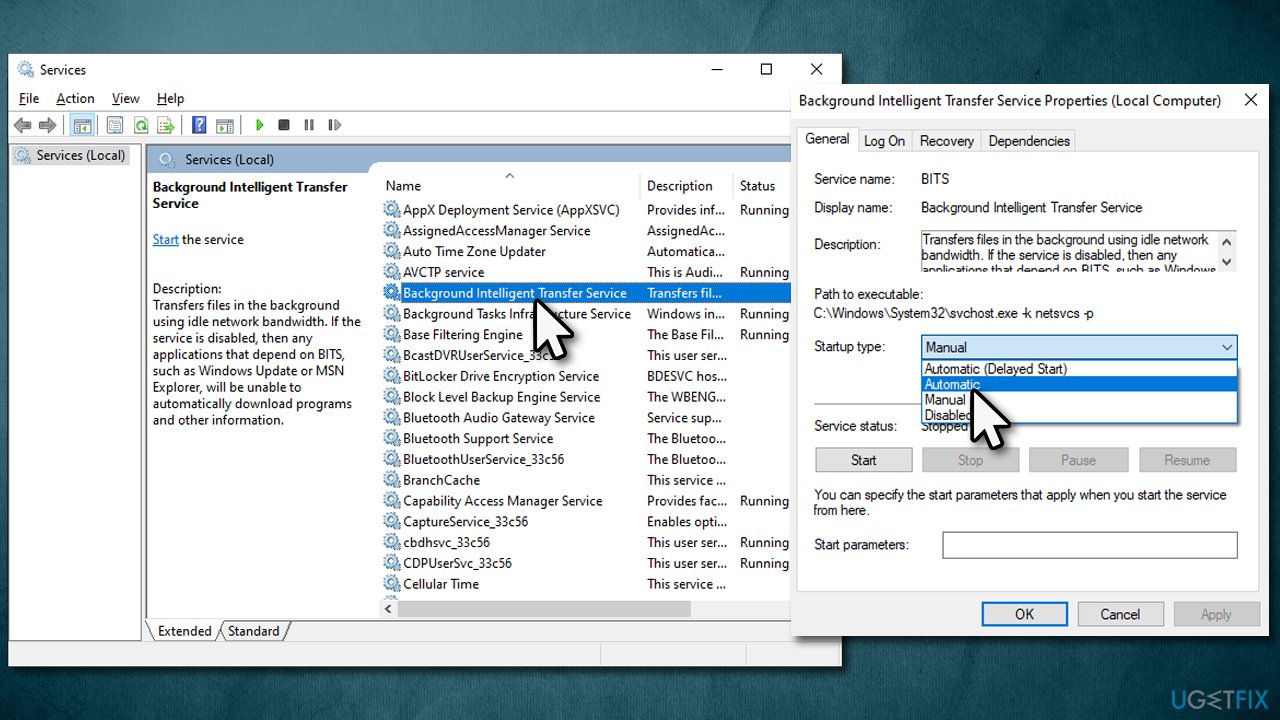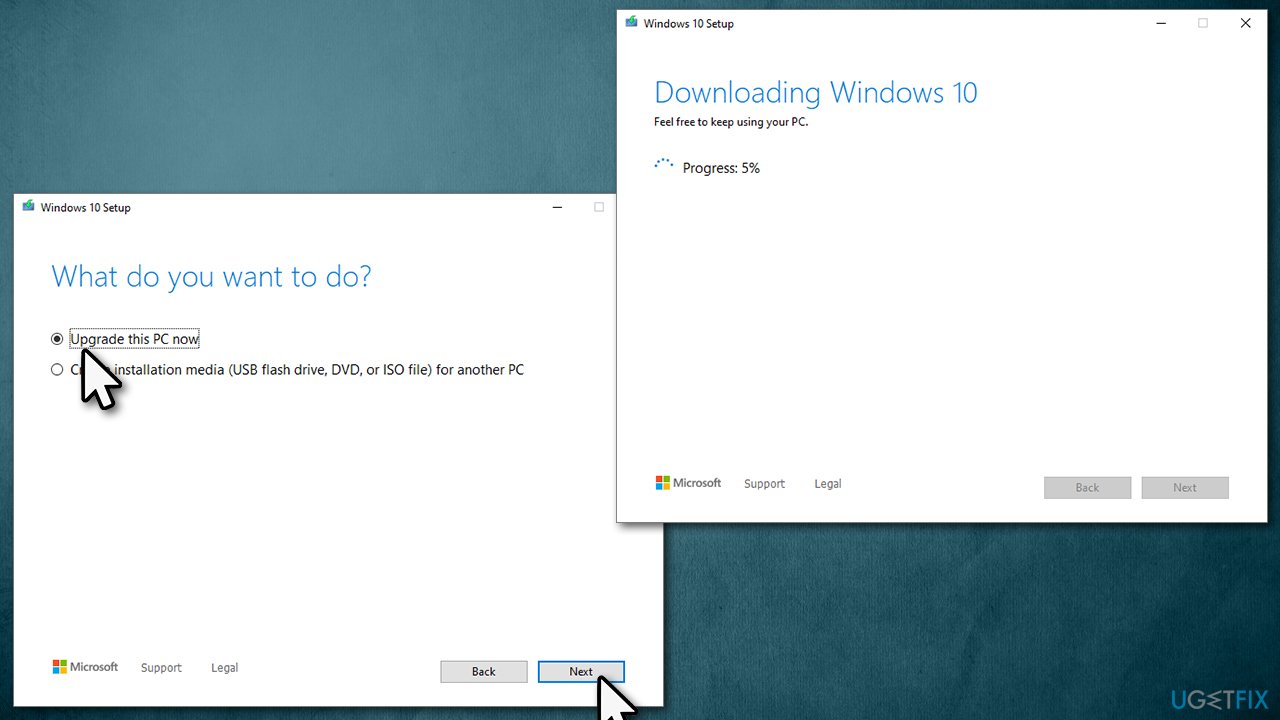Running the update troubleshooter is an effective fix
by Afam Onyimadu
Afam is a geek and the go-to among his peers for computer solutions. He has a wealth of experience with Windows operating systems, dating back to his introduction… read more
Updated on
- The Windows update error 0x80004002 will stop your computer from completing OS updates.
- Malware or virus infections as well as bad system files are often likely causes.
XINSTALL BY CLICKING THE DOWNLOAD
FILE
Windows updates are a vital operating system process as they introduce features and patches to keep the OS running correctly. However, errors like 0x80004002 may interrupt the process.
This error code is associated with a few messages like Failed to be changed to the installed state status 0x80004002, and download error – 0x80004002 Windows 11. We fix it in this guide.
What is the Windows update error 0x80004002?
This is a standard error code indicating that there is a problem with the update process. From interaction with readers, we gather that any of the following often triggers it:
- File corruption – Windows users with corrupt or incomplete Windows update files will likely experience the error.
- Network connectivity issues – Bad internet connections will result in issues during updates and trigger a few errors.
- Registry issues – For some users of the OS, it results from a bad or corrupt registry.
- Malware or virus infections – Computer viruses are known to alter the regular running of processes and will often lead to update errors.
Let us now explore your best solutions if you encounter an update problem.
How we test, review and rate?
We have worked for the past 6 months on building a new review system on how we produce content. Using it, we have subsequently redone most of our articles to provide actual hands-on expertise on the guides we made.
For more details you can read how we test, review, and rate at WindowsReport.
How do I fix Windows update error 0x80004002?
Before going into our main solutions, we suggest the following workarounds:
- Disable your antivirus – Antivirus is essential for safety, especially online, but if you use third-party solutions, they may be very restrictive and trigger the error, so disable it temporarily.
- Restart your device – A reboot effectively resolves micro glitches, so you should try this option.
- Check your internet connection – If you have a slow internet connection, change to a wired or faster solution.
If the above pre-fixes do not work, move on to the more elaborate solutions below.
1. Run Windows Update troubleshooter
- Press Windows + I to open the Settings app.
- On the left pane, click on System, then scroll down and click on Troubleshoot on the right pane.
- Select Other troubleshooters.
- Click on Run in front of Windows Update.
- Verify that it fixed error 0x80004002.
2. Update your drivers
- Right-click on the Start menu and select Device Manager.
- Expand any category with outdated apps (usually, it will have a yellow badge), right-click on your driver, and click Update device.
- Click Search automatically for updates.
- Wait for the driver to update automatically and repeat the steps for any outdated driver.
- Retry the update process.
In addition, it is more efficient to perform driver updating tasks using dedicated support from an effective tool.
With this solution, it’s likely to scan your PC for outdated or missing drivers and update them accordingly without causing other system issues.
⇒ Get Outbyte Driver Updater
3. Reset Windows Update components
- Press Windows + R, type cmd, and hit Ctrl + Shift + Enter to open an elevated Command Prompt.
- Input the scripts below, hitting Enter after each one.
net stop wuauservnet stop cryptSvcnet stop bitsnet stop msiserver - Press Windows + E, navigate to the paths below, and delete the content of all the folders.
C:\Windows\System32\catroot2C:\Windows\SoftwareDistribution - Open an elevated Command Prompt again and restart the stopped services by inputting the scripts below and hitting Enter after each one.
net start wuauservnet start cryptSvcnet start bitsnet start msiserver - Restart your computer and verify the 0x80004002 error is solved.
- The Windows 11’s weather widget now offers a detailed weather forecast
- Windows 11 adds more apps to the share links feature
- Windows 11 adds new icons for low-battery Bluetooth devices
- Windows 11 will now notify users when apps request location
4. Repair damaged files
- Press Windows + R, type cmd, and hit Ctrl + Shift + Enter to open an elevated Command Prompt.
- Type the script below and hit Enter.
sfc /scannow - Wait for the scan to complete, then input the scripts below, hitting Enter after each one.
DISM /Online /Cleanup-Image /CheckHealthDISM /Online /Cleanup-Image /ScanHealthDISM /Online /Cleanup-Image /RestoreHealth - Restart your computer.
That is all for this article. Most of our readers have found success using the solutions that we recommend. Note that while all fixes may not work for you, you should try what seems the most applicable to your situation.
Reach out to us in the comments section below and tell us what worked for you.
Question
Issue: How to fix Windows update error 0x80004002?
Hello, I have been trying to install the newest updates for my Windows machine for months now to no avail – I keep getting the 0x80004002 error instead. It has kept telling me to wait or contact support for several weeks now, so I’m looking for help with this one. All the tips are appreciated.
Solved Answer
Windows updates are critical, as they always bring intriguing new features, fix serious and minor bugs,[1] enhance performance, patch software flaws,[2] and so on. As a result, it’s critical to maintain the most up-to-date version of Windows at all times; however, installation errors such as 0x80004002 might prevent you from doing so.
Usually, Microsoft ships its updates monthly in a process commonly referred to as Patch Tuesday.[3] These are usually installed automatically, although, depending on user configuration, people might have to initiate the process manually via the settings menu or other methods.
During this time, Microsoft’s servers are contacted via the internet connection, where the newest patch files are downloaded, and then the update is installed. If at any time during this process something goes wrong, this procedure will fail with an error code. Usually, problems like that are caused by unstable internet connection, general bugs, or server issues and are resolved automatically within a day or two – that’s not a big deal, and users aren’t concerned about that.
However, a 0x80004002 error code might repeatedly occur, with users being stranded from the newest security patches, stability improvements, and new features, which might be quite infuriating. Luckily, in the vast majority of cases, such situations can be resolved with the help of a bit of troubleshooting or with automatic tools like FortectMac Washing Machine X9, so we highly recommend trying it before proceeding with the manual steps below.
Windows update errors are extremely common, and we have already helped thousands of users to resolve errors like 0x80070032, 0x80070643, 0x800f8001, and others. In this particular case, 0x80004002 tends to be more prevalent on Windows 10 machines, although other operating system versions could also be affected.
It is also important to note that the error code may be encountered when dealing with Windows backup, although we are not going to look into this issue today and focus on cases where users encounter it during the update process.
Solution 1. Repair damaged system files
Fix it now!
Fix it now!
To repair damaged system, you have to purchase the licensed version of Fortect Mac Washing Machine X9.
System file corruption is an extremely common cause of Windows update errors, so we recommend starting by making sure that system files aren’t damaged.
- Type cmd in Windows search
- Right-click on Command Prompt and select Run as administrator
- When the User Account Control window pops up, click Yes
- Use the following command and press Enter:
sfc /scannow - After the SFC scan is complete, use the following commands, pressing Enter after each:
DISM /Online /Cleanup-Image /CheckHealth
DISM /Online /Cleanup-Image /ScanHealth
DISM /Online /Cleanup-Image /RestoreHealth - Restart your device.
Solution 2. Reset Windows Update components
Fix it now!
Fix it now!
To repair damaged system, you have to purchase the licensed version of Fortect Mac Washing Machine X9.
- Open Command Prompt (Admin) as explained above
- Copy and paste the following commands, pressing Enter each time:
net stop wuauserv
net stop cryptSvc
net stop bits
net stop msiserver - Press Win + E to open File Explorer
- Go to the following directories and delete the contents of these folders:
C:\Windows\System32\catroot2
C:\Windows\SoftwareDistribution
- Open Command Prompt again and paste these command lines:
net start wuauserv
net start cryptSvc
net start bits
net start msiserver - Restart your PC.
Solution 3. Run the troubleshooter
Fix it now!
Fix it now!
To repair damaged system, you have to purchase the licensed version of Fortect Mac Washing Machine X9.
While this solution is one of the most obvious ones, people tend to forget about it a lot, and it’s definitely useful when trying to solve various computer issues on Windows.
- Type Troubleshoot in Windows search and hit Enter
- Click Additional troubleshooters on the right
- Scroll down to find Windows update and click it
- Click Run the troubleshooter
- Apply the suggested fixes and restart your system.
Solution 4. (Re)start relevant services
Fix it now!
Fix it now!
To repair damaged system, you have to purchase the licensed version of Fortect Mac Washing Machine X9.
The updating process is dependent on background services to operate properly. If some of them aren’t working or have bugs, the upgrade may fail. If the services are already up and running, you can try restarting them instead.
- Type in Services in Windows search and press Enter
- Locate Background Intelligent Transfer Service (BITS)
- If it is already running, right-click and select Restart
- if the service is not running, double-click it, select Automatic under the Startup type from the drop-down menu
- Click Start, Apply, and OK
- Locate the Windows Update service and perform the same steps as well.
Solution 5. Temporarily disable third-party anti-virus
Fix it now!
Fix it now!
To repair damaged system, you have to purchase the licensed version of Fortect Mac Washing Machine X9.
Microsoft Defender is a security program that comes with Windows, and it certainly does the job of keeping users safe from malware and potentially unwanted applications. Since the software was created by the same firm that developed the operating systems, there were no compatibility problems. It also demonstrates excellent detection rates.
However, a third-party antivirus may be overly aggressive in defending the computer against both outbound and inbound connections, preventing data packets from being downloaded. The security software can either be uninstalled or deactivated temporarily, and an update attempted once more.
Solution 6. Perform in-place upgrade
Fix it now!
Fix it now!
To repair damaged system, you have to purchase the licensed version of Fortect Mac Washing Machine X9.
It might be that the solutions above would not work, so your best bet is to perform an in-place upgrade using Media Creation Tool. Before proceeding, make backups of your personal files just in case and also disconnect anything not necessary for your computer to operate, e.g., cameras, printers, scanners, etc.
- Visit the official Microsoft website and download Windows 10 installation media (Windows 11 version)
- Double-click the installer and select Yes when UAC shows up
- Agree to terms
- Select Upgrade this PC now and click Next
- Windows will start downloading the needed files
- Agree to terms once again and click Next
- Before installing, make sure that you are happy with your choices (otherwise, you can click Change what to keep option)
- Finally, click Install to begin the upgrade process.
Repair your Errors automatically
ugetfix.com team is trying to do its best to help users find the best solutions for eliminating their errors. If you don’t want to struggle with manual repair techniques, please use the automatic software. All recommended products have been tested and approved by our professionals. Tools that you can use to fix your error are listed bellow:
do it now!
Download Fix
Happiness
Guarantee
do it now!
Download Fix
Happiness
Guarantee
Compatible with Microsoft Windows
Compatible with OS X
Still having problems?
If you failed to fix your error using FortectMac Washing Machine X9, reach our support team for help. Please, let us know all details that you think we should know about your problem.
Fortect — a patented specialized Windows repair program. It will diagnose your damaged PC. It will scan all System Files, DLLs and Registry Keys that have been damaged by security threats.Mac Washing Machine X9 — a patented specialized Mac OS X repair program. It will diagnose your damaged computer. It will scan all System Files and Registry Keys that have been damaged by security threats.
This patented repair process uses a database of 25 million components that can replace any damaged or missing file on user’s computer.
To repair damaged system, you have to purchase the licensed version of Fortect malware removal tool.To repair damaged system, you have to purchase the licensed version of Mac Washing Machine X9 malware removal tool.
A VPN is crucial when it comes to user privacy. Online trackers such as cookies can not only be used by social media platforms and other websites but also your Internet Service Provider and the government. Even if you apply the most secure settings via your web browser, you can still be tracked via apps that are connected to the internet. Besides, privacy-focused browsers like Tor is are not an optimal choice due to diminished connection speeds. The best solution for your ultimate privacy is Private Internet Access – be anonymous and secure online.
Data recovery software is one of the options that could help you recover your files. Once you delete a file, it does not vanish into thin air – it remains on your system as long as no new data is written on top of it. Data Recovery Pro is recovery software that searchers for working copies of deleted files within your hard drive. By using the tool, you can prevent loss of valuable documents, school work, personal pictures, and other crucial files.
I am getting error code 0x80004002 when I try to update my Windows system. I tried several times to get rid of this error but have had no luck so far. Can someone please assist me how to get rid of this error? P.S. I am a newbie and have no idea about fixing these types of errors.
Mentioned above is a question posted in a help forum by a new user who experiences a 0x80004002 error. In this article, we intend to explain how to solve this error for good.
Also, we intend to explain them in the simplest possible manner so anyone can follow the instructions.
0x80004002 Error
We’ve covered you if you get the error 0x80004002 when attempting to upgrade Windows or Windows update. Error 0x80004002 and Windows update problems may be easily fixed by learning all there is to know about them.
One of the most common reasons for error code 0x80004002 is corrupted registry entries. When you try to install a Windows update on a computer where corrupted files are, you’ll experience this error.
The same error can appear when installing the most recent applications on Windows. Regardless of that, we explain how to fix that error for good.
The error code 0x80004002 might appear with a message. This specific message might say that it had some issues updating the system, and they will try later. Also, it asks you to contact support if you continue to see the error.
80004002 error in Windows versions may also be caused by other factors, such as an interrupted Windows installation. Also, the same error can appear due to damaged system files or incomplete removal of Windows. Moreover, it can appear as a result of installing new applications or even a malware infection.
So, to address such errors, we have composed this list of solutions. All these solutions are explained simply.
Even if you are a novice, you will easily find these solutions. So, let’s learn how to fix the 0x80004002 error below.
What is the Best Method to Fix the 0x80004002 Error?
The easy solution to fix the error code 0x80004002 in Windows is to use a professional tool. We have recommended it in this article.
This specific tool can easily repair your PC. You should know that this tool has some great capabilities to fix various errors related to Windows.
Also, it can fix issues with a single scan and help you optimize Windows performance. Also, if you don’t have the required knowledge and expertise, it is possible to try this convenient method.
It will save plenty of time and deliver excellent results. However, if you don’t want to use the easy method, you may use the alternative methods below.
PS: if you are experiencing the issues like 0x8e5e03fa Windows update error, here are the top solutions for you.
Alternative Ways to Fix 0x80004002 Error
Due to various reasons, you may want to look for alternative methods to fix the 0x80004002 error.
So, if you don’t want to use the professional tool and are interested in other methods, keep reading. There are several fixes you can try, and mentioned below are them for your reference.
Besides, for people bothered by the Windows update error 0x800703f1, here are the top fixes you should check out.
Solution 1: Use the Troubleshooter for Windows Update
It is always best to scan the system using a built-in utility. The good news is that your system has such a utility to troubleshoot different errors. So, let’s proceed to learn how to fix this error.
Mentioned below are those steps.
- First, you should click on the “Start” button and the option called “Settings“.
- Now, please choose the option called “Update & Security“.

- After that, please locate the option called “Windows Update“. After that, click on the option called “Run the Troubleshooter“.

- Once you have done that, you can follow the instructions on the screen.
- As the final step, you should restart the PC to save the changes.
Check if the error code 0x80004002 is fixed now.
Also, if you are facing the Windows Defender Error Code 0x80004004, here are the top fixes.
Solution 2: Perform a Malware Scan on the System
While upgrading the Windows operating system, you may experience an 80004002 error. There is no shortage of viruses and spyware specifically targeting Windows updates.
The main intention of those viruses is to prevent them from installing or functioning correctly. So, do a security scan with your current security software or with Windows Defender.
Also, maintain your PC/security laptop’s software up to date to ensure its safety, preventing various errors. So, as the second step, you should perform a malware scan. On the other hand, scanning your system for viruses regularly is an absolute necessity.

Solution 3: Repair the System Files that are Corrupted
Windows update 0x80004002 error is also caused by a corrupt system file. You may fix a faulty system file and recover your data using the methods shown below.
- Open CMD with Administrator privileges by pressing Windows + R and typing cmd. Please note that you should hit the “Shift” and “Enter” keys to open CMD with administrator privileges.

- Then, enter the SFC /scannow command in a command window and press Enter.

- Let’s wait for the scanning to be completed.
Now, you should see if the issue 0x80004002 related to the Windows update has been resolved. Suppose it hasn’t; go on to the next option.
Solution 4: Check if Your Network Connection is Working Correctly
You may be experiencing network difficulties if you still see the error number 0x80004002. To overcome it, you should take the actions listed below and resolve potential network issues.
For Windows 7
- Go to Start Menu and select the option called “Control Panel“. Then, go to the option called “Network & Internet“.
- After that, you should go to the “Network & Sharing Center“. Choose the option called “Fix a Network Problem“.

- Then, you will notice that the network troubleshooting appears. Once it appears, you can use it to go through the fixing process to complete it.
For Windows 8 / 8.1
- First, you should launch “Start Menu” and choose “Control Panel“.
- Then, go to the option called “Network & Internet“.
- After that, you should go to “View Network Status & tasks“.
- You can go ahead and choose the option called “Troubleshoot Problems“. Then, choose “Network & Internet Troubleshooter“.
That will probably fix error code 0x80004002.
For Windows 10
- First, you should use the “Windows” and “S” keys to launch the search box. Then, you should enter the text “Network Troubleshooter“.
- After that, you should select the option “Identify & repair network problems“. You can follow the instructions.

Hopefully, that would fix the error 0x80004002.
Solution 5: Reset the Updated Components Manually
Do you still experience the problem code 0x80004002 when upgrading Windows? If so, try restarting Backgrounds intelligent transfer services and the Windows update service using this method.
- Use the “Windows” and “R” keys simultaneously to bring the “Run” utility. Then, enter the text “CMD” and hit enter.

- Once the command prompt window is open, you can enter the below command lines.
net stop wuauserv
net stop cryptSvc
net stop bits
net stop msiserver

ren C:\Windows\SoftwareDistribution SoftwareDistribution.old
ren C:\Windows\System32\catroot2 Catroot2.old

net start wuauserv
net start cryptSvc
net start bits
net start msiserver

As the final step, you should exit the command prompt window.
Be cautious when entering instructions in the command line. After that, try updating Windows to see whether the error 0x80004002 still displays after completing your updates.
Solution 6: Repair the Corrupted Registry Tools
We’ve previously established that the problem 0x80004002 is caused by damage or corruption to the Windows registry. The only way to fix damaged Registry files is by manually editing the registry.
However, there is a significant risk associated with this method since even a little error may do serious harm to your machine.

So, we propose you use the highly regarded, professional Registry Repair Tool to repair registry corruption quickly.
Solution 7: Register Your System Files
Important files in your system are needed to obtain and install updates related to Windows. You will notice that 0x80004002 errors may appear if the system files are not registered.
Please follow up below to register those missing files.
- First, you should hit the “Windows” and “R” keys together.
- Enter the following commands one after the other and hit OK.
regsvr32 Qmgr.dll /s
regsvr32 Qmgrprxy.dll /s
- Restart the PC and run a Windows Update.
Solution 8: Perform a Manual Update on Windows
Here’s how to perform a manual update on Windows.
- Use a browser to launch MS Update Catalog.

- Enter the error code (0x80004002) in the given box.
- Hit “Search” and select “Download“.

- Run the downloaded file and follow the installation instructions.
- Restart the system after updating Windows.
Solution 9: Go for a Clean Boot
If nothing works, try a clean boot with the steps mentioned below.
- Press “Windows” + “R” and enter the text “msconfig“. Hit OK.

- Go to the “Service” and choose “Hide all Microsoft Services“. Then, choose “Disable all“.

- Go to the “Startup tab” and choose “Task Manager“.
- Disable all the items in the startup list. Then, close the task manager window.

- Restart the PC.
Frequently Asked Questions (FAQs)
FAQ 1: What is ‘Error Code 0x80004002’?
‘Error Code 0x80004002’ is an error that occurs when updating Windows. It can be caused by various factors, such as outdated Windows Update components, internet connection issues, third-party software interference, or corrupted system files.
FAQ 2: How can I fix ‘Error Code 0x80004002’?
To fix ‘Error Code 0x80004002,’ you can try the following solutions:
- Update Windows Update components.
- Check your internet connection.
- Temporarily disable third-party software.
- Run a System File Checker (SFC) scan to repair corrupted system files.
FAQ 3: Can a weak internet connection cause ‘Error Code 0x80004002’?
Yes, a weak or unstable internet connection can cause ‘Error Code 0x80004002’ when updating Windows. It is essential to have a stable and reliable internet connection for a successful update process.
FAQ 4: Why is it important to update Windows?
Updating Windows is important for several reasons:
- Security: Updates often include patches for known vulnerabilities, protecting your system from malware and cyber threats.
- Performance: Updates can optimize system performance, fix bugs, and improve stability.
- Compatibility: Updated Windows versions ensure compatibility with the latest software and hardware.
FAQ 5: How frequently should I update Windows?
It is recommended to keep Windows up to date by installing updates as soon as they are available. Regular updates help ensure your system’s security and performance.
FAQ 6: What should I do if none of the solutions work?
If none of the solutions mentioned above fix the ‘Error Code 0x80004002,’ you may need to seek further assistance. Contacting Microsoft support or seeking help from a professional technician can provide additional guidance and troubleshooting steps tailored to your specific situation.
Conclusion
Encountering ‘Error Code 0x80004002’ when updating Windows can be frustrating, but with the right solutions, you can resolve the issue and ensure a smooth update process. In this article, we explored the common causes behind this error and provided effective methods to fix it.
Remember to follow the solutions step by step and test the update process after implementing each solution. By doing so, you’ll be able to overcome the ‘Error Code 0x80004002’ and keep your Windows operating system up to date.
Код ошибки 0x80004002 — это код ошибки Windows, который влияет на Windows 10 и предыдущие операционные системы, включая Windows XP, Vista, Windows 7 и Windows 8. В большинстве случаев при попытке вызвать всплывающее окно с кодом ошибки 0x80004002 Установите новое программное обеспечение или программы на вашем компьютере.
Общие симптомы включают в себя:
- Проблемы с запуском программ, которые когда-то работали
- Медленное время отклика вашего компьютера на команды, введенные с клавиатуры или мыши
- Проблемы с выключением или запуском вашей машины
- Сообщение об ошибке, касающееся вашего реестра, обновлений или времени ответа.
Существует ряд различных решений, которые можно использовать, чтобы попытаться разрешить код ошибки 0x80004002. Поскольку существует несколько причин проблемы, некоторые методы, используемые для успешного решения имеющихся проблем, довольно просты, в то время как другие требуют передовых знаний или умений для завершения. Если описанные ниже методы не помогли решить проблему или вы не уверены в своих силах, чтобы применить эти методы, обратитесь к квалифицированному специалисту по ремонту Windows, чтобы он помог вам. Если это сообщение об ошибке не будет исправлено, вы можете подвергнуть свой компьютер другим сообщениям об ошибках, включая код ошибки 0x80240020.
Решения
Причины ошибок
Существует много разных проблем, которые могут способствовать появлению кода ошибки 0x80004002. Наиболее распространенные причины для этого конкретного сообщения об ошибке включают в себя:
- Ошибки в файлах реестра
- Отсутствуют системные файлы, которые были случайно связаны с другими программами и удалены
- Вирусы или вредоносные программы, вызывающие повреждение программных или системных файлов.
- Установки, которые не удалось завершить полностью
Дополнительная информация и ручной ремонт
Из-за ряда причин, которые могут повлиять на код ошибки 0x80004002, существует ряд методов, которые можно использовать для решения проблем, связанных с ошибкой. Хотя некоторые из этих методов довольно просты в реализации, другие могут потребовать от вас использования таких программ, как очистители реестра и мастера установки драйверов, поэтому, если вам неудобно использовать эти виды программного обеспечения, обратитесь к сертифицированному специалисту по ремонту Windows, чтобы помочь вам.
Вот основные способы, которыми вы можете попытаться устранить код ошибки 0x80004002:
Метод первый: запустите очиститель реестра Windows
В Интернете существует множество различных инструментов очистки реестра, но не все они предоставлены надежными источниками. Вместо того, чтобы доверять файлу от неизвестного издателя, вы можете использовать программу очистки реестра, включенную в ваш программный пакет Windows.
Запустите этот инструмент, чтобы завершить сканирование ваших файлов, обнаружив, какие из них, возможно, потребуется восстановить. В большинстве случаев очиститель реестра сам может восстановить необходимые файлы и устранить ошибку.
Рекомендуется перезагрузить компьютер после запуска очистка реестра инструмент, чтобы убедиться, что ваша машина может точно оценить вновь отремонтированные файлы.
Метод второй: обновите драйверы и программное обеспечение
В некоторых случаях код ошибки 0x80004002 возникает, когда драйверы устарели. Если вы считаете, что это так, вы можете проверить состояние различных драйверов, зайдя в настройки своей операционной системы и выбрав опцию «Обновить драйверы».
Вы также можете проверить свою систему на наличие необходимых обновлений программного обеспечения Windows, которые могут служить для устранения кода ошибки.
После того, как вы проверили и установили все необходимые драйверы, обязательно перезагрузите компьютер, чтобы полностью применить любые изменения, внесенные процессом установки.
Метод третий: переустановите программное обеспечение Windows
В некоторых случаях лучший способ исправить отсутствующие или поврежденные файлы, которые могут вызвать код ошибки 0x80004002, — просто переустановить копию Windows. Всегда делайте резервные копии файлов перед переустановкой программного обеспечения.
Метод четвертый: запустите программу поиска вирусов
Поскольку код ошибки 0x80004002 также может быть вызван вредоносным ПО или вирусом, вы можете запустить программу сканирования на вирусы, чтобы обнаружить и устранить проблему. После этого запустите инструмент восстановления реестра, чтобы исправить все затронутые файлы и перезагрузить компьютер.
Метод пятый: использование автоматизированного инструмента
Если вы хотите всегда иметь в своем распоряжении утилиту для исправления этих Windows 10 и других связанных с ними проблем, когда они возникают, Загрузить и установить мощный автоматизированный инструмент.
Вам нужна помощь с вашим устройством?
Наша команда экспертов может помочь
Специалисты Troubleshoot.Tech всегда готовы помочь вам!
Замените поврежденные файлы
Восстановить производительность
Удалить вредоносные программы
ПОЛУЧИТЬ ПОМОЩЬ
Специалисты Troubleshoot.Tech работают со всеми версиями Microsoft Windows, включая Windows 11, с Android, Mac и другими.
Поделиться этой статьей:
Вас также может заинтересовать
Как вы знаете, папка «Видео» по умолчанию находится в разделе «Этот компьютер» на вашем компьютере с Windows 10. Однако, согласно отчетам некоторых пользователей, в некоторых случаях он каким-то образом заменяется папкой «Документы». Другими словами, папки «Видео» заменяются копией папки «Документы». Из двух папок «Документы» одна папка «Документ» будет содержать все обычные файлы и подпапки, а вторая пуста. Хотя, когда вы щелкаете значок «Документы» на рабочем столе (если у вас есть ярлык), вы все равно попадаете в нужную папку «Документы». Чтобы решить эту конкретную проблему и вернуть папку «Видео» в проводник, вот несколько возможных исправлений, которые должны помочь.
Вариант 1 — запустить восстановление системы
Первое, что вы можете попытаться сделать, чтобы решить проблему, это запустить Восстановление системы. Это может помочь вам вернуться к предыдущему состоянию вашего компьютера до появления проблемы с папкой «Видео и документы».
- Нажмите клавиши Win + R, чтобы открыть диалоговое окно «Выполнить».
- После этого введите «sysdm.cpl» в поле и нажмите «Ввод».
- Затем перейдите на вкладку «Защита системы» и нажмите кнопку «Восстановление системы». Откроется новое окно, в котором вы должны выбрать предпочитаемую точку восстановления системы.
- После этого следуйте инструкциям на экране, чтобы завершить процесс, а затем перезагрузите компьютер и проверьте, устранена ли проблема.
Вариант 2 — Попробуйте восстановить настройки по умолчанию
Следующее, что вы можете сделать, это восстановить настройки по умолчанию. Как? Обратитесь к этим шагам:
- Откройте проводник и щелкните правой кнопкой мыши любую из двух папок с документами.
- После этого выберите пункт «Свойства» в контекстном меню, перейдите на вкладку «Местоположение» и нажмите «Найти цель».
- Затем скопируйте адрес и вставьте его в поле над параметром «Найти цель», а затем нажмите кнопку «Восстановить значение по умолчанию».
Вариант 3. Попробуйте изменить путь к реестру.
- Нажмите клавиши Win + R, чтобы открыть диалоговое окно «Выполнить».
- Затем введите «Regedit» в поле и нажмите «Ввод», чтобы открыть редактор реестра.
- Далее перейдите к этому пути реестра: HKEY_CURRENT_USERSoftwareMicrosoftWindowsCurrentVersionExplorerUder Shell Folders
- После этого отредактируйте путь для {35286A68-3C57-41A1-BBB1-0EAE73d76C95} под ключом «Папки оболочки пользователя», чтобы он соответствовал пути, показанному для моих видео:% USERPROFILE% видео.
- Когда вы закончите, откройте папку в разделе «Этот компьютер» со значком «Документы» и нажмите Shift + щелкните правой кнопкой мыши фон папки, а затем выберите параметр «Открыть окно PowerShell здесь», чтобы исправить имя папки «Документы». . Путь должен гласить: «C: пользователи Документы.
- Далее выполните эту команду: ri desktop.ini –сила
- Введенная вами команда удалит файлы и папки, поэтому при добавлении для документов она избавится от пустой папки «Документы».
- Теперь все, что вам осталось сделать, это найти целевое местоположение для обеих папок и проверить, не противится ли кто-нибудь местоположению имени пользователя.
- Затем удалите тот, который идет в неправильное место.
Узнать больше
Corefoundation.dll Ошибка — Что это?
Ошибка Corefoundation.dll — это код ошибки DLL, связанный с программным обеспечением Apple, таким как iTunes, MobileMe, QuickTime и т. д. Чтобы лучше понять эту ошибку, сначала вам нужно понять, что такое файл corefoundation.dll. Corefoundation.dll — это файл библиотеки динамической компоновки, который используется программными продуктами Apple. Этот файл создан Apple computer Inc и предназначен для открытия некоторых мультимедийных файлов, которые могут быть на вашем ПК. Библиотеки DLL способствуют модульности кода, эффективному использованию памяти, повторному использованию кода и уменьшению дискового пространства, позволяя операционной системе и программам загружаться и работать быстрее и занимать меньше места на диске компьютера.
Сообщения об ошибках
Эта ошибка появляется на экране при возникновении проблемы, связанной с программными продуктами Apple в вашей системе. Ошибка Corefoundation.dll отображается на экране компьютера в любом из следующих форматов:
«Программа не может запуститься, потому что на вашем компьютере отсутствует corefoundation.dll. Попробуйте переустановить программу, чтобы решить эту проблему ».
«Не удалось запустить данное приложение, так как не найден файл CoreFoundation.dll. Повторная установка приложения может решить эту проблему».
«Не удалось найти запись процедуры point_CFBundleCopyFileTypeForFileData в библиотеке динамических ссылок corefoundation.dll».
«Панель управления MobileMe не может продолжать работу, так как поддержка приложений Apple отсутствует или устарела. Чтобы устранить эту проблему, удалите и переустановите последнюю версию iTunes и панели управления MobileMe».
Хотя этот код ошибки не является фатальным, но если он не будет исправлен немедленно, он будет препятствовать вашей способности загружать и запускать программы Apple в вашей системе.
Решения
 Причины ошибок
Причины ошибок
Corefoundation.dll ошибка может быть вызвана по нескольким причинам. Вот некоторые из наиболее распространенных причин ошибки corefoundation.dll:
- Устаревшие драйверы для ПК
- Вирусная инфекция
- Поврежденные файлы реестра Windows
- Поврежденный файл corefoundation.dll
- Отсутствует файл corefoundation.dll
- Неправильно установленное стороннее программное обеспечение
Дополнительная информация и ручной ремонт
Чтобы решить эту проблему на вашем компьютере, вот некоторые из лучших, простых и быстрых способов сделать это самостоятельно, которые вы можете попробовать:
Способ 1: скачать оригинальный файл Corefoundation.dll
Если основной причиной ошибки corefoundation.dll является повреждение файла или его отсутствие, лучший способ решить эту проблему — загрузить исходный файл corefoundation.dll. Как только вы загрузите его, вставьте его в нужное место. Файлы DLL обычно находятся в следующем месте C:WindowsSystem32. Вставив его, зарегистрируйте файл, введя «regsvr corefoundation.dll» в командной строке. Когда процесс будет завершен, перезагрузите компьютер, чтобы активировать изменения. Кроме того, вы можете удалить и переустановите любое программное обеспечение Apple у вас может быть на вашем компьютере с Windows. Для этого откройте панель управления, перейдите к «Установка/удаление программы», найдите программное обеспечение Apple и удалите его.
Способ 2: обновить драйверы окна
Если код ошибки связан с устаревшими драйверами, рекомендуется как можно скорее обновить их, чтобы устранить ошибку corefoundation.dll на вашем ПК. Это можно сделать с помощью мастера обновления драйверов изнутри Диспетчер устройств. Мастер обновления драйверов проведет вас через весь процесс обновления диска, делая процесс обновления простым.
Метод 3: скачать Restoro
Если ошибка не устранена, попробуйте способ 3. Иногда причиной corefoundation.dll может быть вирусная инфекция или проблемы с реестром. Вирусы могут проникнуть на ваш компьютер по незнанию через фишинговые электронные письма и загрузки, которые могут повредить ваши DLL-файлы. Кроме того, если вы не очищаете реестр часто, в реестре могут накапливаться ненужные и устаревшие файлы, такие как файлы cookie, ненужные файлы, история Интернета и временные файлы. Эти файлы занимают много места на диске, повреждают DLL-файлы и приводят к фрагментации диска. Независимо от того, в чем проблема, Restoro — ваш универсальный помощник по ремонту ПК. Это многофункциональный и удобный инструмент для восстановления, в который встроено 6 различных сканеров, включая очиститель реестра и антивирус. Он сканирует и удаляет все типы вирусов, а также очищает и восстанавливает реестр.
Открыть чтобы загрузить Restoro и устранить ошибку corefoundation.dll сегодня же!
Узнать больше
Как вы уже знаете, механизм Центра обновления Windows в Windows 10 немного сложен, поскольку для правильной работы он зависит от тысяч файлов и служб. Существуют файлы DLL и службы, которые поддерживают правильное функционирование этого механизма. И поэтому, если есть какая-либо неисправность с любым из этих файлов или служб, это приведет к некоторым ошибкам при запуске Центра обновления Windows. Одна из этих ошибок — это код ошибки 0x8e5e0147, который содержит следующее сообщение об ошибке:
«Была проблема с установкой некоторых обновлений, но мы попробуем позже. Если вы продолжаете видеть это и хотите искать информацию в Интернете или обратиться в службу поддержки, это может помочь — Ошибка 0x8e5e0147 ”
Чтобы исправить эту ошибку, есть несколько способов, которые вы можете попробовать. Вы можете запустить средство устранения неполадок Центра обновления Windows, сбросить компоненты Центра обновления Windows вручную или очистить папку SoftwareDistribution и установить обновление вручную. Вы также можете сбросить агент Центра обновления Windows до значения по умолчанию, используя команду в PowerShell.
Вариант 1. Попробуйте запустить средство устранения неполадок Центра обновления Windows.
Первое, что вы можете сделать, чтобы исправить код ошибки Центра обновления Windows 0x8e5e0147, — запустить средство устранения неполадок Центра обновления Windows. Чтобы запустить его, перейдите в «Настройки», а затем выберите «Устранение неполадок». Оттуда нажмите Центр обновления Windows, а затем нажмите кнопку «Запустить средство устранения неполадок». После этого следуйте следующим инструкциям на экране, и все будет хорошо.
Вариант 2. Попробуйте сбросить компоненты Центра обновления Windows.
Если по какой-либо причине третий вариант не сработал, попробуйте сбросить компоненты Центра обновления Windows, поскольку это также поможет устранить ошибку Центра обновления Windows. Как? Обратитесь к следующим шагам:
- Откройте командную строку с правами администратора.
- После этого введите каждую из следующих команд и нажмите Enter после ввода одной за другой.
- net stop wuauserv
- net stop cryptsvc
- чистые стоповые бит
- net stop msiserver
Примечание: Введенные вами команды остановят компоненты Центра обновления Windows, такие как служба Центра обновления Windows, Криптографические службы, BITS и установщик MSI.
- После отключения компонентов WU необходимо переименовать папки SoftwareDistribution и Catroot2. Чтобы сделать это, введите каждую из следующих команд ниже и не забудьте нажать Enter после ввода одной команды за другой.
- ren C: /Windows/SoftwareDistribution/SoftwareDistribution.old
- ren C: /Windows/System32/catroot2/Catroot2.old
- Затем перезапустите службы, которые вы остановили, введя другую серию команд. Не забудьте нажать Enter после ввода одной команды за другой.
- net start wuauserv
- net start cryptsvc
- чистые стартовые биты
- net start msiserver
- Закройте командную строку и перезагрузите компьютер.
Вариант 3. Попробуйте загрузить и установить обновления Windows вручную.
Код ошибки Центра обновления Windows 0x8e5e0147 может быть связан с ошибкой Центра обновления Windows. Поэтому, если это не обновление функций, а только накопительное обновление, вы можете загрузить Центр обновления Windows и установить его вручную. Но сначала вам нужно выяснить, какое обновление не удалось, и для этого выполните следующие действия:
- Перейдите в Настройки и оттуда перейдите в Обновление и безопасность> Просмотреть историю обновлений.
- Затем проверьте, какое именно обновление не удалось. Обратите внимание, что обновления, которые не удалось установить, будут отображаться в столбце «Состояние» с меткой «Ошибка».
- После этого перейдите в Центр загрузки Microsoft и найдите это обновление по номеру КБ, а после того, как найдете его, загрузите, а затем установите его вручную.
Примечание: Вы также можете использовать каталог обновлений Microsoft — службу от Microsoft, которая предоставляет список обновлений программного обеспечения, которые можно распространять по корпоративной сети. С помощью этой службы вам может быть проще найти обновления программного обеспечения Microsoft, драйверы, а также исправления.
Вариант 4 – Попробуйте сбросить агент обновления Windows. Поскольку вы не можете обновить агент обновления Windows на своем компьютере с Windows 10 вручную, вместо этого вы можете попробовать сбросить его, и вы можете сделать это с помощью инструмента «Сбросить агент обновления Windows», который вы можете загрузить с официального сайта. Сайт Майкрософт. Этот инструмент позволяет:
-
- Сканирование всех защищенных системных файлов и замена поврежденных (sfc / scannow)
- Сканирование, обнаружение и устранение повреждений в образе системы Windows
- Очистить замененные компоненты
- Сбросить компоненты Центра обновления Windows
- Изменить неверные значения в реестре Windows
- Удаление временных файлов
Более того, этот инструмент также позволяет выполнять следующие операции:
- Откройте настройки Internet Explorer
- Поиск обновлений Windows
- Проводник для локальных или онлайн-решений
- Перезагрузите компьютер
Узнать больше
Мы уже рассмотрели отключение контрольных вопросов. Если вы хотите отключить контрольные вопросы на своем компьютере с Windows 10, то вы попали в нужное место, поскольку этот пост поможет вам сделать именно это. В этом посте вы будете отключать контрольные вопросы с помощью скрипта PowerShell. Этот сценарий PowerShell называется «Update-AllUsersQA». Он предназначен для удаления или отключения контрольных вопросов и ответов для локальных пользователей на компьютере с Windows 10. Это позволяет администраторам контролировать контрольные вопросы в среде и в то же время сводит к минимуму связанные с ними риски. Если у пользователя есть учетная запись Microsoft, настроенная для входа в Windows 10, он, вероятно, не заметит вопросы о восстановлении пароля. С другой стороны, если у него есть выбранная локальная учетная запись для установки Windows, ему будет предложено создать три контрольных вопроса, которые можно использовать для сброса пароля и входа в учетную запись Windows 10 в случае какой-либо неудачи. Однако, если вам не особо нужны эти контрольные вопросы, вы определенно можете отключить их с помощью простого скрипта PowerShell, который вы можете скачать с GitHub. Для получения дополнительных сведений о том, как отключить вопросы безопасности на компьютере с Windows 10, см. шаги, указанные ниже.
Шаг 1: Вам необходимо сначала загрузить файл .ps1 из репозитория GitHub.
Шаг 2: После загрузки файла откройте окно PowerShell с правами администратора.
Шаг 3: После этого перейдите в папку, в которой вы сохранили файл .ps1. Затем скопируйте адрес расположения папки.
Шаг 4: Затем измените каталог с помощью следующей команды:
cd «адрес папки»
Шаг 5: После этого введите следующий сценарий, чтобы отключить контрольные вопросы:
Update-AllUsersQA
После того, как вы выполнили описанные выше шаги, вопросы безопасности должны быть отключены, и вы получите уведомление о том, что эта функция отключена. С другой стороны, если у вас изменилось мнение и вы хотите снова включить вопросы безопасности, вот несколько шагов, которые необходимо предпринять:
Шаг 1: Сначала откройте окно PowerShell от имени администратора.
Шаг 2: Затем запустите тот же сценарий с еще одним параметром, например:
Update-AllUsersQA -ответ SecretAnswer
Шаг 3: Вот и все. Не забудьте заменить секретный ответ на свой предпочтительный, и как только вы закончите, он станет ответом на все вопросы безопасности.
Шаг 4: Теперь все, что осталось сделать, это перейти в приложение «Настройки», чтобы изменить ответ на вопросы, и все будет в порядке.
Узнать больше
Если вы пытаетесь скопировать папку или файл на свой компьютер с Windows 10, но столкнулись с ошибкой «Недостаточно места на диске для завершения операции», то вы попали в нужное место, так как этот пост расскажет вам, как вы можете исправить ошибку. Такая проблема может быть связана с нехваткой места на диске, повреждением диска и многими другими причинами. В таких случаях эта ошибка обычно появляется при перемещении или копировании файла или папки в определенное место. Есть несколько возможных исправлений, которые вы можете проверить, чтобы исправить эту ошибку. Вы можете попробовать запустить контроль памяти или очистку диска или попытаться скопировать или переместить файл в состоянии чистой загрузки. Вы также можете попробовать отформатировать данный раздел в NTFS. Для получения дополнительной информации обратитесь к каждому из вариантов, представленных ниже.
Вариант 1 — Попробуйте удалить временные файлы
Ошибка может быть вызвана некоторыми временными или ненужными файлами на вашем компьютере, поэтому вам нужно их очистить, чтобы устранить проблему. Вы можете достичь этого, используя функцию Storage Sense.
- Откройте «Настройки»> «Система»> «Хранилище» в меню WinX.
- Оттуда вы увидите список всех локальных и подключенных запоминающих устройств, а также информацию о свободном пространстве. Убедитесь, что функция Storage Sense включена.
- Затем найдите ссылку «Free Up Space» и нажмите на нее, чтобы открыть.
- После этого появится экран, который является встроенной программой в Windows 10, и просканирует ваш компьютер на наличие следующих нежелательных файлов, чтобы вы могли освободить место на диске:
- Файлы журнала обновления Windows
- Система создала файлы отчетов об ошибках Windows
- Эскизы
- Temporary Internet Files
- Предыдущие установочные файлы Windows
- Файлы оптимизации доставки
- DirectX Shader Cache
- Выберите файлы, от которых вы хотите избавиться, а затем нажмите на опцию удаления файлов. Обратите внимание, что вы будете иметь представление об общем размере при выборе любого из ненужных файлов, перечисленных выше.
- Теперь перейдите в раздел «Освободить место сейчас» и нажмите кнопку «Очистить сейчас». Это позволит избавиться от всех временных или ненужных файлов на вашем компьютере и, надеюсь, поможет исправить ошибку «Недостаточно места на диске для завершения операции».
Вариант 2. Перезагрузите компьютер в состоянии чистой загрузки.
Если первые параметры не сработали, но при копировании папки или файлов вы по-прежнему видите ошибку «Недостаточно места на диске для завершения операции», вы можете попробовать перевести компьютер в состояние чистой загрузки, а затем снова.
- Войдите на свой компьютер как администратор.
- Введите MSConfig в Начальном поиске, чтобы открыть утилиту конфигурации системы.
- Оттуда перейдите на вкладку Общие и нажмите «Выборочный запуск».
- Снимите флажок «Загрузить элементы запуска» и убедитесь, что установлены флажки «Загрузить системные службы» и «Использовать исходную конфигурацию загрузки».
- Затем щелкните вкладку «Службы» и установите флажок «Скрыть все службы Microsoft».
- Нажмите Отключить все.
- Нажмите Apply / OK и перезагрузите компьютер. (Это переведет ваш компьютер в состояние чистой загрузки. И настройте Windows на обычный запуск, просто отмените изменения.)
- Теперь попробуйте подключиться, скопируйте папку или файл еще раз и проверьте, не исчезла ли ошибка.
Вариант 3. Попробуйте отформатировать данный раздел в NTFS.
Несмотря на то, что этот вариант может занять у вас много времени, доказано, что он исправляет ошибку «Недостаточно места на диске для завершения операции», о чем сообщали многие пользователи, которые также столкнулись с той же дилеммой. Поэтому, если съемный диск показывает одно и то же сообщение об ошибке, независимо от того, в какой компьютер вы его вставляете, вам, возможно, придется отформатировать диск с помощью командной строки. Но прежде чем вы это сделаете, вы должны знать, что все содержимое вашего диска будет окончательно удалено после того, как вы его отформатируете.
- Нажмите Win + R, чтобы запустить Run.
- Введите CMD и затем нажмите Enter или нажмите OK, чтобы открыть командную строку.
- И в окне командной строки с повышенными правами введите следующую команду:
формат F: / fs: ntfs
В приведенной выше команде «F» — это буква диска, а «NTFS» — это нужная файловая система. Просто не забудьте заменить «F» буквой диска, который вы хотите отформатировать, а также файловой системой, которую вы предпочитаете. Приготовьтесь, так как этот процесс может занять довольно много времени, даже если у вас есть только USB-накопитель на 4 ГБ — поэтому вы не должны закрывать окно ни при каких обстоятельствах, так как диск может быть поврежден, и дождаться завершения процесса.
Узнать больше
Экран мерцает черным цветом, затем снова появляется и на экране появляется сообщение Драйвер перестал отвечать и восстановился. Если вы прошли через это, вы знаете, что проблема не серьезна, но она может быстро стать довольно раздражающей, поскольку вы не знаете, когда это произойдет снова, и это произойдет снова. В этом руководстве мы рассмотрим обычные причины этой ошибки и предложим их решения. Следуйте инструкциям шаг за шагом, чтобы решить проблему.
- Очистите ваш компьютер
Грязь и пыль — ваш враг №1, грязная графическая карта не может быть должным образом вызвана и может вызвать перегрев, который может привести к этой конкретной ошибке, убедитесь, что ваш компьютер чистый и аккуратный, чтобы исключить пыль и грязь как причину неисправности. - Отключите несколько приложений и попробуйте запускать только по одному.
Перегрузка графического процессора может вызвать появление этой ошибки, поскольку графическая карта не может обрабатывать все запросы, которые она получает от нескольких активных приложений. Попробуйте запускать только одно приложение за раз в течение некоторого периода времени, чтобы увидеть, появится ли ошибка снова. - Обновить драйвер
Обновите драйвер графического процессора до последней версии с веб-сайта производителя, ошибка драйвера дисплея перестала отвечать и восстановилась в Windows 10 может быть из-за устаревших драйверов, не способных справиться с современными задачами. - Получите новый графический процессор
Каким бы сложным ни был этот совет, иногда причина кроется в старой видеокарте, которая просто не успевает за современными играми и приложениями, обновите ее до более современного графического процессора и смотрите, как ошибки исчезают.
Узнать больше
Если вы столкнулись с сообщением об ошибке «Ошибка при открытии файла для записи» при запуске установочного файла для установки какой-либо программы на ваш компьютер, читайте дальше, поскольку этот пост даст вам несколько советов о том, как вы можете это исправить. Вы можете столкнуться с этой ошибкой при запуске установочного файла для установки такой программы, как GlassWire, Notepad ++, VLC, Steam, OBS, Mod Organizer, WinpCap, NSIS, FileZilla, BSPlayer, Kodi, Wireshark, rtcore64, qt5core.dll, MSI Afterburner, GWCtlSrv. .exe, npf.sys, vcredist_86 и многие другие. И поэтому, когда эта ошибка появляется во время запуска установочного файла, обратитесь к приведенным ниже инструкциям, которые могут помочь решить проблему.
Шаг 1: Во-первых, вы должны убедиться, что никакая другая установка не выполняется, так как несколько установок, скорее всего, могут вызвать появление этой ошибки. Вы можете перезагрузить компьютер и попробовать снова запустить установочный файл.
Шаг 2: Если ошибка по-прежнему возникает даже после перезагрузки компьютера, нажмите «Повторить», чтобы повторить попытку, а если ничего не произошло, нажмите «Прервать», чтобы прервать установку. После этого перейдите в папку, в которую вы поместили установочный файл, и удалите его.
Шаг 3: Убедитесь, что на вашем компьютере достаточно места на диске. Вы можете использовать функцию Windows 10 Storage Sense, которая может очистить все временные файлы с вашего компьютера и помочь вам сэкономить место для хранения. Чтобы использовать Storage Sense, выполните следующие действия.
- Откройте «Настройки»> «Система»> «Хранилище» в меню WinX.
- Оттуда вы увидите список всех локальных и подключенных запоминающих устройств, а также сведения о свободном пространстве.
- Теперь убедитесь, что функция Storage Sense включена, затем найдите ссылку «Free Up Space» и нажмите ее, чтобы открыть.
- После этого появится экран, который является встроенной программой в Windows 10, и просканирует ваш компьютер на наличие следующих нежелательных файлов, чтобы вы могли освободить место на диске:
- Файлы журнала обновления Windows
- Система создала файлы отчетов об ошибках Windows
- Эскизы
- Temporary Internet Files
- Предыдущие установочные файлы Windows
- Файлы оптимизации доставки
- DirectX Shader Cache
Примечание: Когда вы закончите освобождать место на диске, попробуйте снова запустить установочный файл.
Шаг 4: Если освобождение места не помогло, вы можете просто удалить установочный файл и загрузить другой с официальной домашней страницы программы. Оттуда загрузите установочный файл и поместите его в другое место. После этого запустите установочный файл еще раз.
Шаг 5: Убедитесь, что вы загрузили правильный установочный файл в соответствии с вашей операционной системой, то есть x64 или x86.
Шаг 6: Перезагрузите компьютер еще раз и убедитесь, что вы вошли в систему как администратор. После этого щелкните правой кнопкой мыши файл установки и нажмите «Запуск от имени администратора». Если это все еще не помогло, вы можете захотеть стать владельцем папки, в которой вы сохранили установочный файл. Как? Выполните следующие шаги, но прежде чем вы это сделаете, вы должны сначала создать точку восстановления системы, как только это будет сделано, продолжайте.
- Сначала найдите нужную папку и щелкните ее правой кнопкой мыши, затем выберите «Свойства».
- Затем нажмите кнопку «Изменить» в окне «Свойства» и нажмите «ОК», чтобы подтвердить, что вы получили запрос на повышение прав контроля учетных записей.
- После этого выберите пользователя / группу в окнах разрешений или нажмите кнопку «Добавить», чтобы добавить другого пользователя или группу. Было бы лучше, если бы вы добавили «Все», чтобы дать разрешение.
- Затем установите флажок «Полный доступ» в столбце «Разрешить», чтобы назначить разрешения на полный доступ.
- Теперь измените разрешение на Полный доступ для «Все».
- Нажмите кнопку ОК, чтобы сохранить внесенные изменения, а затем выйдите.
Узнать больше
Док-станция была обещана после выпуска Deck, но она была отложена, и теперь официальное заявление состоит в том, что она снова откладывается.
Valve заявила в объявлении от 1 июня:
«Из-за нехватки деталей и закрытия наших производственных предприятий из-за COVID, официальная док-станция Steam Deck задерживается. Мы работаем над улучшением ситуации и поделимся дополнительной информацией, когда она у нас будет».
Valve
Док-станция была представлена одновременно с самой колодой, и вся идея заключалась в том, чтобы заставить Steam Deck работать как док-станция для ноутбука. Он имеет порты для USB-устройств, дисплеев и сетевых подключений, которые становятся функциональными в момент размещения на нем деки. Док-станция поддерживает мышь, клавиатуру и внешний дисплей, что при необходимости превращает ее в полноценную ПК-станцию.
Valve подтвердила, что ее официальная док-станция не улучшит производительность, поэтому, пока вы ждете ее выпуска, вы можете использовать другую док-станцию с разъемом USB Type-C.
Узнать больше
Эта информация о проблеме с неотвечающим скриптом чаще всего встречается в Firefox, который входит в число лучших браузеров в мире. Firefox может показать вам эти ошибки с информацией «Предупреждение: скрипт не отвечает». Впоследствии он сообщит вам, что программное обеспечение для веб-страницы, которую вы пытаетесь открыть, не отвечает или перестало реагировать. Это означает, что скрипт перестал работать и может зависнуть или зависнуть Firefox, если не будет немедленно устранен. Вы можете легко решить эту проблему.
Решения
 Причины ошибок
Причины ошибок
Прежде чем вы сможете исправить эту ошибку, вам необходимо понять ее основную причину. Самый большой риск заключается в том, что, если их не проверить, неотвечающие сценарии будут зависать в вашем браузере и на расширении вашего компьютера, что ограничивает вашу производительность. Возможно, вам придется удалить и переустановить Firefox, если проблема не устранена. Здесь перечислены несколько наиболее типичных причин неотвечающего скрипта:
- Ошибки программирования
- Помехи от других программ
- Использование устаревшей устаревшей версии программы.
Дополнительная информация и ручной ремонт
В большинстве случаев вам нужно сделать очень мало, чтобы решить эту проблему. Кроме того, многие средства, представленные здесь, не требуют помощи квалифицированного профессионального техника. Вы можете легко выполнить их и полностью устранить ошибку.
-
Если вы хотите устранить ошибку, обновите браузер и надстройки.
Обновить браузер и любые надстройки в нем очень просто. В большинстве случаев это бесплатно. К обновление вашего браузера и надстройки часто, вы эффективно устраняете риск возникновения Unresponsive Script и мешают вашей работе.
-
Проверьте на плохо функционирующий фоновый процесс
Виды фоновых процедур, которые могут привести к ошибке «Не отвечающее программное обеспечение», включают код Javascript, мультимедийный плагин и расширение браузера. Вы можете остановить запуск скрипта при использовании Firefox, тем самым устранив ошибку «Не отвечает скрипт». Закрытие диалогового окна — это еще один простой способ избавиться от не отвечающей информации об ошибках скрипта. Firefox предлагает вам два варианта на случай этой неисправности. Либо «Продолжить», либо «Остановить сценарий». Какой бы вариант вы ни выбрали, вы можете быть уверены, что диалоговое окно закроется, что позволит вам продолжить просмотр.

- Дольше ждем, пока ошибка сама себя исправит
- Блокировка оскорбительного скрипта
- Снятие виновных дополнений
- Отключение инструмента аппаратного ускорения.
Выполнив один из этих нескольких шагов, вам не придется беспокоиться об ошибке «Не отвечающий скрипт», и вы сможете продолжать наслаждаться просмотром в Firefox.
Узнать больше
Код ошибки 10, код диспетчера устройств возникает, когда не удается включить Bluetooth или Wi-Fi. Внутри диспетчера устройств рядом с устройством будет желтый восклицательный знак, и если вы войдете в свойства устройства, состояние будет: Это устройство не может быть запущено.

Перезагрузите компьютер, проверьте переключатель
Это простое решение обычно может работать в большинстве случаев. Прежде всего, проверьте, не выключен ли случайно аппаратный переключатель Wi-Fi или Bluetooth (на ноутбуках есть небольшой переключатель, который может включать или выключать устройство), а затем, если вы этого не сделаете, есть переключатель или вы убедились, что он включен, перезагрузите систему.
Запустите средство устранения неполадок сетевого адаптера
Если предыдущие простые решения не оказались эффективными, запустите средство устранения неполадок сетевого адаптера.
- Нажмите ОКНА+Я открыть настройки
- Перейдите на Система> Устранение неполадок> Другие средства устранения неполадок
- Внутри Найти Сетевой адаптер
- Нажмите на Run чтобы запустить средство устранения неполадок
Отключите, а затем снова включите адаптер
Если предыдущее решение не устранило проблему, попробуйте отключить адаптер, а затем снова включить его.
Обновить сетевой адаптер
Перейдите на веб-сайт Intel и загрузите последний пакет драйверов. После завершения загрузки установите последнюю версию драйвера.
Включите службу автонастройки WLAN.
- Нажмите Windows Key + R для вызова диалогового окна «Выполнить».
- В диалоговом окне «Выполнить» введите услуги.MSC и нажмите Enter, чтобы открыть службы.
- В окне «Службы» прокрутите и найдите службу WLAN AutoConfig.
- Дважды щелкните запись, чтобы изменить ее свойства.
- В окне свойств щелкните раскрывающийся список Тип запуска и Автоматически.
- Затем убедитесь, что Состояние службы запускается и работает.
- Нажмите Применить > OK для сохранения изменений.
- Выйдите из консоли служб.
- Перезагрузите компьютер.
Узнать больше
Авторское право © 2023, ErrorTools, Все права защищены
Товарный знак: логотипы Microsoft Windows являются зарегистрированными товарными знаками Microsoft. Отказ от ответственности: ErrorTools.com не имеет отношения к Microsoft и не претендует на прямую связь.
Информация на этой странице предоставлена исключительно в информационных целях.

Получаете ли вы код ошибки 0x80004002 при попытке обновить операционную систему Windows? система или запуск обновления Windows, то мы вам поможем? Узнайте полную информацию об ошибке 0x80004002 и о том, как исправить ошибки обновления Windows , чтобы сделать процесс плавным и безошибочным.
Ошибка обновления Windows 0x80004002 – это ошибка, связанная с повреждением записей реестра или при попытке установить программы последней версии Windows. Это общие причины, вызывающие ошибку с кодом 0x80004002.
«При установке обновлений возникли некоторые проблемы, но мы попробуем позже. Если вы продолжаете видеть это и хотите поискать информацию в Интернете или обратиться в службу поддержки, это может помочь: (0x80004002) ”
Несмотря на это, также признается, что есть и другие виновники, ответственные за ошибку обновления Windows 80004002 в Windows 7, 8 и 10, такие как внезапная установка ОС Windows, повреждение системных файлов, неполное удаление программ Windows, вирус/ заражение вредоносным ПО.
Следовательно, чтобы исправить код ошибки Центра обновления Windows 0x80004002, мы собрали подходящие решения для исправления кода ошибки 0x80004002 в Windows 10, 8 и 7.
Содержание
- Простой способ исправить ошибку Центра обновления Windows 0x80004002
- Альтернативные решения для исправления ошибки Центра обновления Windows 0x80004002
- #Fix 1 – Запустите средство устранения неполадок Центра обновления Windows
- #Fix 2 – Сканировать вашу систему на наличие вредоносных программ
- #Fix 3 – Восстановить поврежденные системные файлы
- # Исправление 4 – Устранение неполадок в сети
- #Fix 5 – Вручную Сброс компонентов обновлений Windows
- #Fix 6 – Repair Corrupt Registry
- #Fix 7 – Register System Files
- # Fix 8 – Загрузить Центр обновления Windows вручную
- #Fix 9 – Выполните чистую загрузку
- Теперь ваша очередь
- Хардип Каур
Простой способ исправить ошибку Центра обновления Windows 0x80004002
Что ж, чтобы исправить код ошибки 0x80004002 в Windows 10, 8, 7, вы можете попробовать простое решение, если вы технически продвинуты, запустите профессионал рекомендуется PC Repair Tool, это усовершенствованный инструмент для восстановления, способный исправить различные ошибки и проблемы Windows всего за один раз, а также помочь вам оптимизировать производительность Windows.
Альтернативные решения для исправления ошибки Центра обновления Windows 0x80004002
#Fix 1 – Запустите средство устранения неполадок Центра обновления Windows
Рекомендуется сканировать вашу систему с помощью встроенного Средство устранения неполадок обновления Windows , чтобы исправить различные ошибки обновления Windows.
Следуйте инструкциям, чтобы запустить его:
- Нажмите на Пуск > Настройки > нажмите Введите
- Теперь перейдите в Обновление и безопасность >
- И найдите Центр обновления Windows, > нажмите Запустите средство устранения неполадок.

- Затем следуйте инструкциям на экране.
- Наконец, перезагрузите систему.
Теперь проверьте, не возникла ли ошибка обновления Windows. код 0x80004002 фиксирован или нет.
#Fix 2 – Сканировать вашу систему на наличие вредоносных программ
Как указано выше, из-за заражения вирусом при обновлении Windows появляется код ошибки 0x80004002 или ошибка обновления Windows 80004002 операционная система.
Что ж, обновление Windows предлагает обновления, которые устраняют влияние вредоносных программ, большого количества вирусов и вредоносных программ, нацеленных на обновления Windows, чтобы предотвратить их установку или правильную работу.
Итак, просканируйте свою систему с помощью имеющейся у вас программы безопасности или воспользуйтесь Защитником Windows. Кроме того, убедитесь, что программа безопасности обновлена, чтобы обеспечить безопасность вашего ПК/ноутбука.

#Fix 3 – Восстановить поврежденные системные файлы
Поврежденный системный файл также вызывает код ошибки обновления Windows, такой как 0x80004002. Вы можете исправить поврежденный системный файл и восстановить их, выполнив следующие действия:
- Нажмите Windows + R ключ > введите cmd , чтобы открыть командную строку от имени

- И в командной строке> введите команду sfc/scannow > нажмите Enter

- Теперь позвольте весь процесс сканирования до завершения
После завершения процесса сканирования проверьте, исправлена ли ошибка обновления Windows 0x80004002 или нет, если нет, перейдите к следующему решению.
# Исправление 4 – Устранение неполадок в сети
Если вы все еще сталкиваетесь с кодом ошибки 0x80004002, возможно, у вас проблемы с сетью, поэтому выполните следующие действия, чтобы исправить проблемы с сетью.
Для Windows 7:
- Откройте меню «Пуск» > Панель управления trong>> Перейти к Сеть и Интернет
- Теперь войдите в Центр управления сетями и общим доступом > и выберите Устранение сетевых проблем
- Появится руководство по устранению сетевых неполадок, которое поможет вам пройти процесс исправления.
Для Windows 8/8.1:
- Откройте меню «Пуск» > Панель управления
- И продолжайте Сеть и Интернет > перейдите в Просмотр состояния сети и задач
- Выберите Устранение неполадок > Средство устранения неполадок с сетью и Интернетом снова открыть
Воспользуйтесь им, чтобы исправить ошибку 0x80004002 в Windows 10, 8, 7.
Для Windows 10:
- Нажмите Клавиша Windows + S > в поле поиска> введите Средство устранения неполадок сети
- Теперь выберите Выявление и устранение сетевых проблем и f следуйте инструкциям.

Надеюсь, это поможет вам исправить ошибку обновления Windows 10 0x80004002.
#Fix 5 – Вручную Сброс компонентов обновлений Windows
Это решение поможет вам перезапустить BITS (фоновая интеллектуальная служба передачи) и служба обновлений Windows , которые помогут вам исправить код ошибки 0x80004002, пока обновление Windows.
Внимательно следуйте приведенным инструкциям:
- Нажмите Windows + R key> введите cmd и выполните следующие команды> нажмите Enter после каждой команды

net stop wuauserv
net stop cryptSvc
чистые стоповые биты
net stop msiserver
ren C: Windows System32 catroot2 Catroot2.old

net start wuauserv
net start cryptSvc
стартовые биты сети
net start msiserver

- Наконец, закройте командную строку.
Будьте осторожны при вводе команд в командной строке и после завершив все, попробуйте обновить Windows и проверьте, появляется ли ошибка обновления Windows 0x80004002 или нет.
#Fix 6 – Repair Corrupt Registry
Ну, как мы уже обсуждали выше, ошибка 0x80004002 появляется из-за co реестра Windows разрыв или повреждение. Таким образом, вам необходимо восстановить поврежденные файлы реестра , но это очень рискованно, поскольку небольшая ошибка при изменении реестра может повредить всю вашу систему.

Итак, в этом случае мы предлагаем вам использовать рекомендованный профессионалом инструмент восстановления реестра. , чтобы легко исправить повреждение реестра.
#Fix 7 – Register System Files
Для загрузки и установки обновлений Windows требуются важные системные файлы Windows (в формате .dll). А если системные файлы не зарегистрированы, может возникнуть код ошибки обновления Windows 0x80004002.
Выполните следующие действия, чтобы зарегистрировать отсутствующие системные файлы:
- Нажмите Windows Key + R
- В окнах Выполнить > введите заданную команду по очереди> нажмите ОК:
regsvr32 Qmgr. dll/s
regsvr32 Qmgrprxy.dll/s
- Сейчас перезагрузите вашу систему> запустите обновление Windows .
# Fix 8 – Загрузить Центр обновления Windows вручную
Вместо того, чтобы зависеть от обновления Windows, попробуйте установить обновление Windows вручную. Вы можете получить необходимое обновление из каталога обновлений Microsoft.
Для обновления Windows 10 вручную выполните следующие действия:
- Откройте Каталог Центра обновления Майкрософт в браузере.

- Введите код обновления, отображаемый в сообщении об ошибке в поле поиска веб-сайта.
- Теперь нажмите Кнопка поиска > выберите загрузить .
- При загрузке обновления Windows> запустите установочный файл > запросы установки.

- И после завершения процесса обновления> перезагрузите ПК/ноутбук с Windows.
Я надеюсь, что данные решения помогут вам исправить ошибку обновления Windows 0x80004002 в Windows 7, 8, 10 но если нет, то следуйте последнему решению, чтобы избавиться от ошибки обновления.
#Fix 9 – Выполните чистую загрузку
Если ни одно из вышеперечисленных решений не работает тогда для вас остается единственный вариант – выполнить чистую загрузку
Следуйте инструкциям для выполнения чистой загрузки:
- Нажмите Клавиша Windows + R
- Введите msconfig и нажмите Enter.

- Щелкните вкладку Сервис > выберите Скрыть Все службы Microsoft > Отключить все

- Затем щелкните вкладку Автозагрузка > Диспетчер задач.
- И выберите все элементы автозагрузки > Отключить > и закройте Диспетчер задач

- Перезагрузите компьютер/ноутбук с Windows
Теперь ваша очередь
Итак, это все о коде ошибки 0x80004002, который появляется при обновлении Windows 7, 8 и 10
Следуйте инструкциям по устранению ошибка обновления Windows 0x80004002 легко. Кроме того, внимательно следуйте решениям, чтобы избежать дальнейшего повреждения.
Кроме того, если вы не разбираетесь в технологиях или не можете выполнять ручные исправления, запустите Ошибка ПК Инструмент восстановления для автоматического исправления различных ошибок и проблем Windows.
Если вы хотите поделиться своими мыслями, вопросами или чем-то, что я пропустил, подпишитесь на нас на Facebook или Twitter .
Поделиться
Твитнуть
Поделиться
Закрепить
Поделились 0
Хардип Каур
Хардип всегда любила Windows с тех пор, как получила в руки свой первый компьютер с Windows XP. Она всегда с энтузиазмом относилась к технологиям, особенно к вычислениям с использованием искусственного интеллекта (ИИ). До прихода в PC Error Fix она работала фрилансером и работала над многочисленными техническими проектами.
Если на вашем ПК повреждены системные файлы или файлы конфигурации, вы можете столкнуться с проблемой 0x80004002: такой интерфейс не поддерживает проблему Windows 10. Эта ошибка может вызвать трудности при открытии файла, копировании файла, перемещении файлов/папок или даже их удалении в проводнике Windows. Немногие пользователи сообщают, что такая же ошибка возникает в Windows 7, 8/8.1, XP, Vista и 10 при настройке любых свойств рабочего стола, файлов в диспетчере файлов, настроек панели задач и других системных свойств. Существует не только одна причина, вызывающая проблему, она может возникать по целому ряду причин, таких как вредоносное ПО, рекламное ПО, поврежденные файлы и многое другое. Причина варьируется от случая к случаю, и, к счастью, существует множество методов устранения неполадок, которые помогут вам исправить код ошибки 0x80004002. Продолжайте читать статью, чтобы узнать о простых и эффективных шагах по устранению проблемы.
Как исправить 0x80004002: такой интерфейс не поддерживается в Windows 10
Итак, если вы столкнулись с 0x80004002: такой интерфейс не поддерживается Windows 10 ошибка в нескольких случаях, вот несколько замечательных методов устранения неполадок для решения этой проблемы. Давайте проверим и реализуем их на компьютере, чтобы решить проблему. Следуйте методам в том же порядке, чтобы достичь наилучших результатов.
Способ 1: перезапустите проводник Windows
Вы столкнетесь с указанной проблемой в основном при доступе к любым данным в проводнике Windows. Следовательно, стоит дать шанс решить проблему, перезапустив проводник Windows, как указано ниже.
1. Запустите диспетчер задач, одновременно нажав клавиши Ctrl + Shift + Esc.
2. В окне диспетчера задач щелкните вкладку «Процессы».
3. Теперь щелкните правой кнопкой мыши проводник Windows и выберите «Завершить задачу».
Примечание. Вы также можете выбрать параметр «Перезапустить», чтобы реализовать функцию напрямую.
4. Теперь нажмите «Файл» и выберите параметр «Запустить новую задачу».
5. Теперь введите Exploere.exe в появившемся окне и нажмите кнопку OK.
Теперь проводник Windows будет перезапущен после очистки всех связанных с ним поврежденных файлов.
Способ 2. Запустите средство устранения неполадок Центра обновления Windows.
Если вам по-прежнему не удается исправить ошибку 0x80004002: такой интерфейс не поддерживается Windows 10, вы можете попробовать запустить средство устранения неполадок. Средство устранения неполадок Центра обновления Windows исправит любые скрытые ошибки на вашем ПК, вызывающие ошибку. Следуйте инструкциям и проверьте, устранили ли вы проблему.
1. Нажмите одновременно клавиши Windows + I, чтобы запустить настройки.
2. Щелкните плитку «Обновление и безопасность», как показано на рисунке.
3. Перейдите в меню «Устранение неполадок» на левой панели.
4. Выберите средство устранения неполадок Центра обновления Windows и нажмите кнопку «Запустить средство устранения неполадок», выделенную ниже.
5. Подождите, пока средство устранения неполадок обнаружит и устранит проблему. После завершения процесса перезагрузите компьютер.
Способ 3: перезапустить настройки Windows
В этом методе все сохраненные настройки вашего ПК с Windows будут стерты, и снова, когда вы их откроете, они перезагрузятся. Таким образом, вы можете решить проблему, как указано ниже.
1. Нажмите клавишу Windows, введите «Командная строка» и нажмите «Запуск от имени администратора».
2. Теперь введите следующие команды одну за другой и нажмите клавишу Enter.
reg delete "HKCUSoftwareClassesLocal SettingsSoftwareMicrosoftWindowsShell" /f reg delete "HKCUSoftwareMicrosoftWindowsCurrentVersionExplorerStreams" /f reg delete "HKCUSoftwareMicrosoftWindowsCurrentVersionExplorerStuckRects2" /f reg delete "HKCUSoftwareMicrosoftWindowsCurrentVersionExplorerMenuOrder" /f attrib -r -s -h "%userprofile%AppDataLocal*.db" del "%userprofile%AppDataLocal*.db"
3. Затем выйдите из командной строки и перезагрузите компьютер.
Способ 4: перерегистрация библиотеки динамических ссылок
Динамическая библиотека (DLL) — это набор кодов, которые могут использоваться двумя или более программами одновременно. Поврежденный файл в DLL может привести к коду ошибки 0x80004002, поэтому вы можете попробовать перерегистрировать компонент с помощью командной строки. Вот несколько инструкций, как это сделать.
Примечание. Обязательно создайте точку восстановления, если в процессе что-то пойдет не так.
1. Откройте командную строку от имени администратора.
2. Теперь введите следующую команду в окне команд и нажмите клавишу Enter.
regsvr32 c:windowssystem32actxprxy.dll
3. Подождите, пока команда не будет выполнена, и перезагрузите компьютер после ее выполнения.
Проверьте, устранили ли вы проблему.
Способ 5: создать новый профиль пользователя
Чтобы исправить код ошибки 0x80004002, попробуйте создать новую локальную учетную запись с правами администратора и переместите в нее все свои файлы. Вот как это сделать.
Удаление вашего профиля пользователя приведет к удалению всех поврежденных программ и файлов, связанных с вашей учетной записью. Вот несколько шагов, чтобы удалить свой профиль пользователя и воссоздать его на своем ПК.
1. Запустите командную строку от имени администратора.
2. Затем введите команду control userpasswords2 и нажмите клавишу Enter.
3. Появится окно учетных записей пользователей. На вкладке «Пользователи» нажмите кнопку «Добавить…», чтобы добавить учетную запись.
4. Выберите параметр «Войти без учетной записи Microsoft (не рекомендуется)» и нажмите «Далее».
5. Затем нажмите кнопку Локальная учетная запись.
6. Введите свои учетные данные для входа, а именно имя пользователя и пароль. Повторно введите пароль в поле «Подтверждение пароля» и оставьте также подсказку для пароля. Затем нажмите Далее.
7. Следуйте инструкциям на экране. Нажмите «Готово», чтобы создать локальную учетную запись.
8. Теперь назначьте права администратора учетной записи, выбрав параметр «Свойства».
9. На вкладке «Членство в группе» выберите параметр «Администратор».
10. Щелкните Применить > ОК, чтобы сохранить внесенные изменения.
11. Теперь перейдите к своему старому профилю пользователя. C: > Пользователи > OldAccount.
Примечание. Здесь C: — это буква диска, на котором установлена Windows, а OldAccount — ваша старая учетная запись пользователя.
12. Скопируйте все файлы в папку, кроме следующих:
- Ntuser.dat.log
- Ntuser.ini
- Ntuser.dat
13. Теперь перейдите к своему новому профилю пользователя. C: > Пользователи > Новая учетная запись.
Примечание. Здесь C: — это буква диска, на котором установлена Windows, а NewAccount — ваша старая учетная запись пользователя.
14. Вставьте все файлы в свою новую учетную запись пользователя.
15. Затем запустите панель управления из меню поиска, как показано на рисунке.
16. Установите Просмотр: > Крупные значки и щелкните Учетные записи пользователей.
17. Затем нажмите «Управление другой учетной записью», как показано на рисунке.
18. Выберите старую учетную запись пользователя и нажмите «Удалить учетную запись», как показано ниже.
Теперь войдите в свою новую учетную запись, и вы больше не столкнетесь с ошибкой 0x80004002: такой интерфейс не поддерживается.
Способ 6: восстановить системные файлы
Средство проверки системных файлов или SFC — это встроенный командный инструмент, с помощью которого вы можете исправить поврежденные и отсутствующие файлы. Все поврежденные файлы конфигурации будут заменены хорошими, и, таким образом, вы можете легко решить проблему Windows 10, не поддерживаемую таким интерфейсом. Вот несколько простых шагов для запуска команд SFC и DISM.
1. Нажмите клавишу Windows, введите «Командная строка» и нажмите «Запуск от имени администратора».
2. Нажмите «Да» в окне контроля учетных записей.
3. Введите команду chkdsk C: /f /r /x и нажмите клавишу Enter.
4. Если появится сообщение Chkdsk не может быть запущено… том… используется в процессе, введите Y и нажмите клавишу Enter.
5. Снова введите команду: sfc /scannow и нажмите клавишу Enter, чтобы запустить проверку системных файлов.
Примечание. Будет запущено сканирование системы, которое займет пару минут. Тем временем вы можете продолжать выполнять другие действия, но будьте осторожны, чтобы случайно не закрыть окно.
После завершения сканирования появится одно из следующих сообщений:
- Защита ресурсов Windows не обнаружила нарушений целостности.
- Защите ресурсов Windows не удалось выполнить запрошенную операцию.
- Защита ресурсов Windows обнаружила поврежденные файлы и успешно восстановила их.
- Защита ресурсов Windows обнаружила поврежденные файлы, но не смогла исправить некоторые из них.
6. После завершения сканирования перезагрузите компьютер.
7. Снова запустите командную строку от имени администратора и выполните указанные команды одну за другой:
dism.exe /Online /cleanup-image /scanhealth dism.exe /Online /cleanup-image /restorehealth dism.exe /Online /cleanup-image /startcomponentcleanup
Примечание. У вас должно быть работающее подключение к Интернету для правильного выполнения команд DISM.
Способ 7: запустить сканирование на наличие вредоносных программ
Что ж, основной способ решить проблему — это разобраться с вредоносным программным обеспечением, присутствующим на вашем компьютере. Некоторые вредоносные данные могут быть скрыты в ваших системных файлах, вызывающих проблему. В этом случае сканирование вашего компьютера с помощью надежного инструмента безопасности будет отличным решением. Вы можете использовать сторонний инструмент для сканирования вашего устройства, но вместо того, чтобы полагаться на какое-либо неизвестное программное обеспечение, вы можете сканировать свой компьютер с помощью встроенного пакета безопасности следующим образом.
1. Нажмите одновременно клавиши Windows + I, чтобы запустить настройки.
2. Здесь нажмите «Обновление и безопасность», как показано на рисунке.
3. Перейдите в раздел Безопасность Windows на левой панели.
4. Щелкните параметр Защита от вирусов и угроз на правой панели.
5. Нажмите кнопку «Быстрое сканирование», чтобы выполнить поиск вредоносных программ.
6А. После завершения сканирования отобразятся все угрозы. Нажмите «Начать действия» в разделе «Текущие угрозы».
6Б. Если на вашем устройстве нет угроз, на устройстве отобразится предупреждение Нет текущих угроз.
Способ 8: используйте CCleaner
Если вы все еще сталкиваетесь с ошибкой 0x80004002 даже в новом профиле пользователя, вы можете попробовать CCleaner, чтобы устранить беспорядок, вызывающий проблему. Хотя на рынке доступно множество программ для очистки ПК, многие пользователи подтвердили, что использование CCleaner решит проблему. CCleaner — это мощный инструмент, который поможет вам удалить с ПК любые вредоносные несовместимые файлы, вызывающие проблему. Чтобы использовать CCleaner, выполните следующие действия.
1. Скачайте CCleaner с официальный сайт.
Примечание. Если на вашем устройстве уже установлен CCleaner, перейдите к шагу 4.
2. Затем перейдите в раздел «Мои загрузки» и дважды щелкните установочный файл. В следующем окне нажмите на кнопку Установить.
3. Затем нажмите «Запустить CCleaner», и приложение будет запущено.
4. Теперь на левой панели нажмите «Проверка работоспособности», а в главном окне нажмите «Пуск», как показано ниже.
5. Теперь нажмите на ссылки «Конфиденциальность», «Пространство» и выберите то, что вам нужно удалить из предложенного списка. После этого нажмите «Улучшить» в главном окне, как показано на рисунке.
6. Подождите, пока CCleaner выполнит свою задачу.
7. Теперь на левой панели нажмите «Реестр», как показано.
8. Затем нажмите «Сканировать на наличие проблем», как показано на рисунке.
9. Затем дождитесь завершения процесса сканирования.
10. Теперь нажмите «Просмотреть выбранные проблемы…», как показано ниже.
11. В следующем запросе нажмите «Да», чтобы создать резервную копию реестра.
12. Следуйте инструкциям на экране и нажмите «Исправить все выбранные проблемы», чтобы очистить все поврежденные файлы реестра.
Теперь перезагрузите компьютер, и вы больше не столкнетесь с ошибкой 0x80004002.
Способ 9: обновить Windows
Если ошибка 0x80004002 вызвана какими-либо ошибками на вашем ПК, вы можете исправить их, обновив операционную систему. Microsoft часто выпускает обновления, чтобы исправить любые сложности и сбои, возникающие в патчах. Обновите свою операционную систему, как указано ниже, и проверьте, не столкнетесь ли вы с проблемой снова.
1. Нажмите одновременно клавиши Windows + I, чтобы запустить настройки.
2. Щелкните плитку «Обновление и безопасность», как показано на рисунке.
3. На вкладке Центр обновления Windows нажмите кнопку Проверить наличие обновлений.
4А. Если доступно новое обновление, нажмите «Установить сейчас» и следуйте инструкциям по обновлению.
4Б. В противном случае, если Windows обновлена, появится сообщение «Вы обновлены».
Способ 10: перезагрузить компьютер
Если вы не получили никакого исправления для ошибки 0x80004002: такой интерфейс не поддерживает ошибку Windows 10 ни одним из вышеперечисленных методов, было бы лучше, если бы вы продолжили чистую загрузку вашего компьютера.
Примечание. Использование этого метода приведет к удалению ваших файлов. Перед использованием этого метода рекомендуется создать резервную копию.
1. Нажмите клавишу Windows, введите «Сбросить этот компьютер» и нажмите «Открыть».
2. Нажмите «Начать» в окне «Настройки».
3. Вам будет предложено выбрать один из двух вариантов: «Сохранить мои файлы» и «Удалить все». Выберите «Удалить все».
4. На следующем экране выберите способ переустановки Windows из двух вариантов: облачная загрузка и локальная переустановка.
-
Облачная загрузка: Windows загрузит последнюю версию для установки после сброса. Для этого требуется активное подключение к Интернету,
-
Локальная переустановка: используются уже загруженные установочные файлы Windows.
5. Проверьте свои настройки и нажмите «Далее», чтобы начать процесс.
6. В процессе ваш компьютер может несколько раз перезагрузиться. Пусть он перезагрузит Windows и настроит его еще раз, как только он будет готов.
Тем не менее, если вы не нашли решения проблемы, выполните восстановление системы. Если на вашем устройстве не возникло никаких проблем, восстановление ПК решит проблему. Убедитесь, что вы создали точку восстановления системы, и если ваш компьютер работает со сбоями или выдает какие-либо ошибки, выполните восстановление системы.
***
Мы надеемся, что это руководство было полезным, и вы смогли исправить 0x80004002: такой интерфейс не поддерживается в Windows 10. Оставьте свои предложения и отзывы об этой статье в разделе комментариев ниже и сообщите нам, какой метод оказался для вас лучшим.
Windows 10 является самой популярной операционной системой, используемой миллионами людей по всему миру. Однако, иногда при обновлении операционной системы могут возникать ошибки, такие как код ошибки 0x80004002. Эта ошибка может привести к невозможности установки обновлений, что может оставить вашу систему без необходимых патчей и уязвимой перед различными угрозами.
Код ошибки 0x80004002 обычно возникает из-за проблемы со службой обновления Windows. Это может быть вызвано неправильной настройкой службы, повреждением системных файлов или даже воздействием вредоносного ПО. Несмотря на причину ошибки, существуют несколько способов ее исправить.
Один из способов исправить код ошибки 0x80004002 — это перезагрузка службы обновления Windows. Для этого откройте командную строку с правами администратора и введите следующую команду: «net stop wuauserv«. Затем введите команду «net start wuauserv«, чтобы перезагрузить службу обновления.
Примечание: Вам может потребоваться запустить командную строку с правами администратора, чтобы успешно выполнить эти команды.
Если перезагрузка службы обновления Windows не помогла, другой способ исправления ошибки состоит в выполнении команды DISM (служба управления и обслуживания образов развертывания). Для этого откройте командную строку с правами администратора и введите следующую команду: «dism /online /cleanup-image /restorehealth«. Затем дождитесь завершения процесса и перезагрузите компьютер, чтобы изменения вступили в силу.
Если данные методы не помогли исправить ошибку 0x80004002, возможно, вы столкнулись с другой проблемой. В таком случае рекомендуется обратиться в службу поддержки Microsoft или поискать помощь на форумах и сообществах Windows. Там вы сможете получить более подробную информацию о вашей конкретной ситуации и найти наиболее подходящее решение проблемы.
Содержание
- Код ошибки 0x80004002 при обновлении Windows 10
- Причины и возможные последствия
- Как исправить ошибку 0x80004002
- Дополнительные рекомендации и советы
Код ошибки 0x80004002 при обновлении Windows 10
Если вы столкнулись с кодом ошибки 0x80004002 при обновлении Windows 10, есть несколько решений, которые могут помочь вам исправить эту проблему:
- Перезагрузка компьютера: простая перезагрузка может помочь в решении временных проблем, связанных с обновлениями Windows. Попробуйте перезагрузить компьютер и повторить попытку обновления.
- Проверка интернет-соединения: убедитесь, что ваше интернет-соединение работает исправно. Полное и стабильное соединение с Интернетом необходимо для успешной загрузки и установки обновлений.
- Отключение антивирусного программного обеспечения: временное отключение антивирусного программного обеспечения на время обновления может помочь в решении проблемы. Некоторые антивирусные программы могут блокировать процесс обновления, поэтому их отключение может быть полезным.
- Удаление временных файлов: очистка временных файлов на вашем компьютере может помочь в устранении возможных проблем с загрузкой обновлений. Воспользуйтесь встроенным инструментом очистки диска для удаления ненужных файлов.
- Использование инструментов устранения неполадок Windows: Windows 10 имеет встроенные инструменты для устранения неполадок, которые могут помочь в решении проблем с обновлениями. Воспользуйтесь функцией «Устранение неполадок обновления Windows» в разделе «Обновление и безопасность» в настройках Windows.
- Запуск Windows Update Troubleshooter: Windows также предоставляет утилиту для устранения проблем с обновлениями, называемую Windows Update Troubleshooter. Запустите эту утилиту, чтобы автоматически найти и исправить возможные проблемы с обновлениями.
- Установка обновлений вручную: если все остальные методы не помогли, вы можете попытаться установить обновления Windows вручную. Перейдите на официальный сайт Microsoft, найдите нужные вам обновления и установите их вручную.
Если ни одно из вышеперечисленных решений не помогло в исправлении ошибки 0x80004002, возможно, вам потребуется обратиться в службу поддержки Windows или обратиться к профессионалам в области информационных технологий для получения дополнительной помощи.
Не забудьте регулярно обновлять вашу операционную систему, чтобы иметь доступ к последним исправлениям и новым функциям, которые могут повысить безопасность и производительность вашего компьютера.
Причины и возможные последствия
Ошибка 0x80004002 при обновлении Windows 10 может быть вызвана несколькими причинами, и устранение ее важно для нормального функционирования операционной системы. Некорректная установка предыдущих обновлений, поврежденные системные файлы, проблемы с подключением к Интернету или неполадки в службе обновления Windows могут быть основными факторами, приводящими к появлению этой ошибки.
Когда возникает ошибка 0x80004002, пользователь может столкнуться с несколькими неприятностями. Первым и самым очевидным последствием является невозможность установки новых обновлений операционной системы. Это может привести к уязвимостям в безопасности и работоспособности системы. Также могут возникнуть проблемы с совместимостью приложений, когда новые версии программ или драйверов требуют более новую версию операционной системы.
Более серьезные последствия могут возникнуть в случае, если системные файлы повреждены или отсутствуют из-за ошибки 0x80004002. Это может привести к сбоям и зависаниям операционной системы, потере данных или даже полному неработоспособности системы. Кроме того, некоторые пользователи могут столкнуться с проблемами при запуске определенных приложений или игр.
В целях обеспечения стабильной и безопасной работы операционной системы Windows 10, рекомендуется исправить ошибку 0x80004002 как можно скорее. Дальнейшее бездействие может повлечь серьезные последствия для системы и негативно сказаться на ее производительности.
Как исправить ошибку 0x80004002
Ошибка 0x80004002 может возникнуть при обновлении операционной системы Windows 10. Как правило, это сообщение об ошибке указывает на проблемы с обновлением или загрузкой необходимых компонентов для успешного обновления. Вот несколько способов, которые могут помочь исправить эту ошибку:
Перезапустите компьютер
Первым шагом при возникновении ошибки 0x80004002 рекомендуется попробовать перезапустить компьютер. Иногда этого достаточно для исправления временных проблем, которые могут возникнуть в процессе обновления.
Проверьте соединение с Интернетом
Убедитесь, что у вас есть стабильное соединение с Интернетом. Проверьте, работает ли ваш провайдер, и что у вас нет проблем со скоростью или пропускной способностью сети. Медленное или нестабильное соединение может быть причиной сбоев в обновлении операционной системы.
Отключите антивирусное программное обеспечение
Антивирусные программы или другие программы безопасности могут иногда препятствовать процессу обновления Windows. Попробуйте временно отключить антивирусное программное обеспечение и повторить попытку обновления. После завершения обновления не забудьте включить антивирусную защиту снова.
Используйте инструменты устранения неполадок Windows
Windows имеет встроенные инструменты, которые помогают определить и исправить различные проблемы с системой. Используйте инструменты устранения неполадок Windows, чтобы автоматически исправить проблемы, которые могут быть связаны с ошибкой 0x80004002.
Обратитесь в службу поддержки Microsoft
Если ни один из вышеуказанных методов не помог исправить ошибку 0x80004002, вам следует обратиться в службу поддержки Microsoft. Они могут предоставить индивидуальную помощь и указать конкретные действия для исправления проблемы.
Надеемся, что один из этих способов поможет вам исправить ошибку 0x80004002 при обновлении Windows 10 и успешно обновить операционную систему.
Дополнительные рекомендации и советы
В случае возникновения ошибки 0x80004002 при обновлении Windows 10, предлагаем вам ознакомиться с дополнительными рекомендациями и советами, которые могут помочь вам исправить эту проблему:
- Проверьте подключение к интернету, убедитесь, что у вас стабильное соединение;
- Проверьте наличие достаточного свободного места на жестком диске, чтобы установка и обновление могли быть завершены успешно;
- Проверьте наличие актуального антивирусного программного обеспечения или любых других программ, которые могут блокировать процесс обновления. Временно отключите такие программы или добавьте исключения для процесса обновления;
- Запустите инструменты проверки и исправления системы Windows, такие как «sfc /scannow» и «DISM /Online /Cleanup-Image /RestoreHealth», чтобы проверить и восстановить поврежденные системные файлы;
- Попробуйте отключить файрвол Windows или любые другие файрволы или защитные программы, которые могут блокировать доступ к серверам обновлений;
- Используйте инструмент «Windows Update Troubleshooter», предоставляемый Microsoft для автоматического поиска и исправления проблем, связанных с обновлениями;
- Попробуйте сделать обновление с использованием другого соединения Wi-Fi или подключившись к другой сети;
- Если все вышеперечисленные методы не помогли, попробуйте выполнить чистую установку Windows 10 с использованием образа ISO (резервируйте все важные данные перед этим);
- Если проблема все еще не решена, обратитесь в службу поддержки Microsoft для получения дальнейшей помощи.