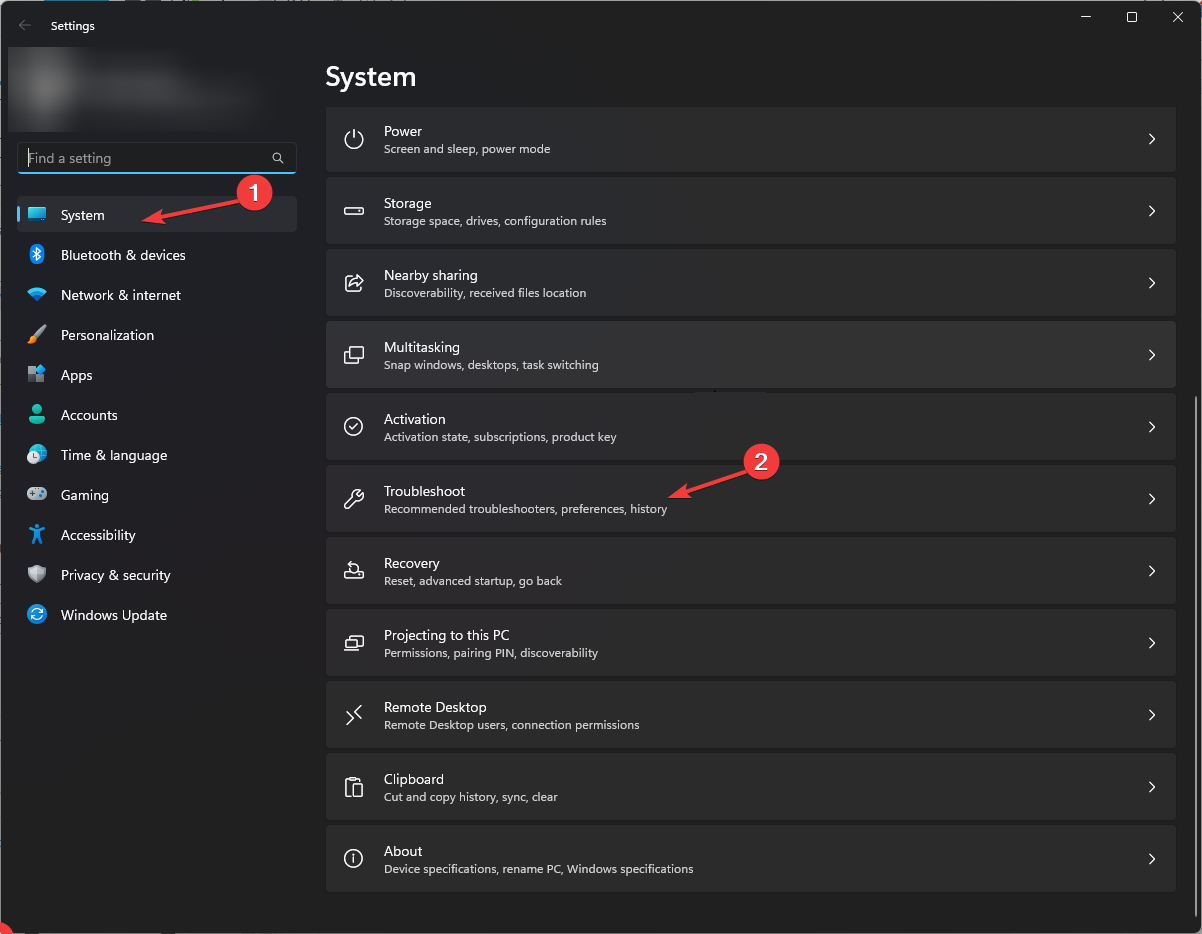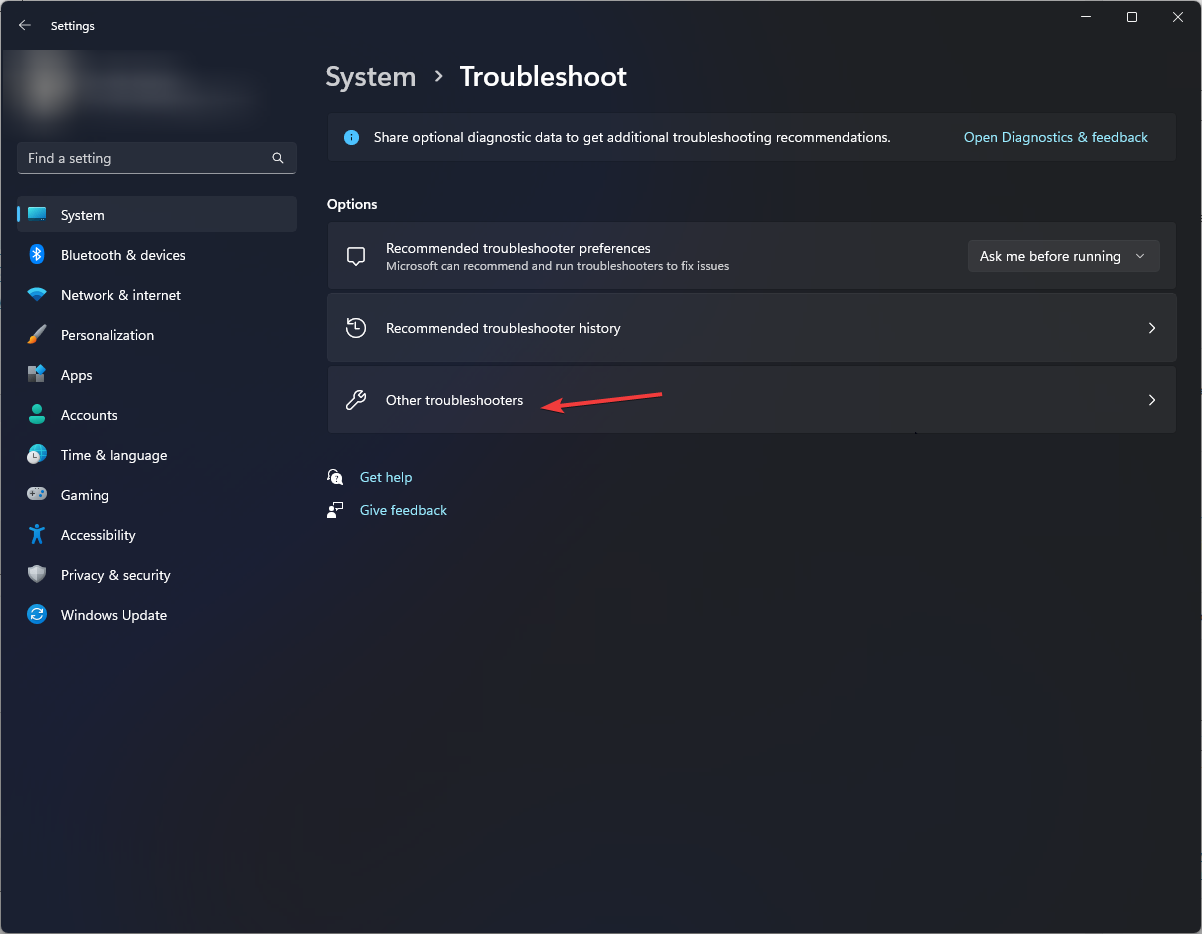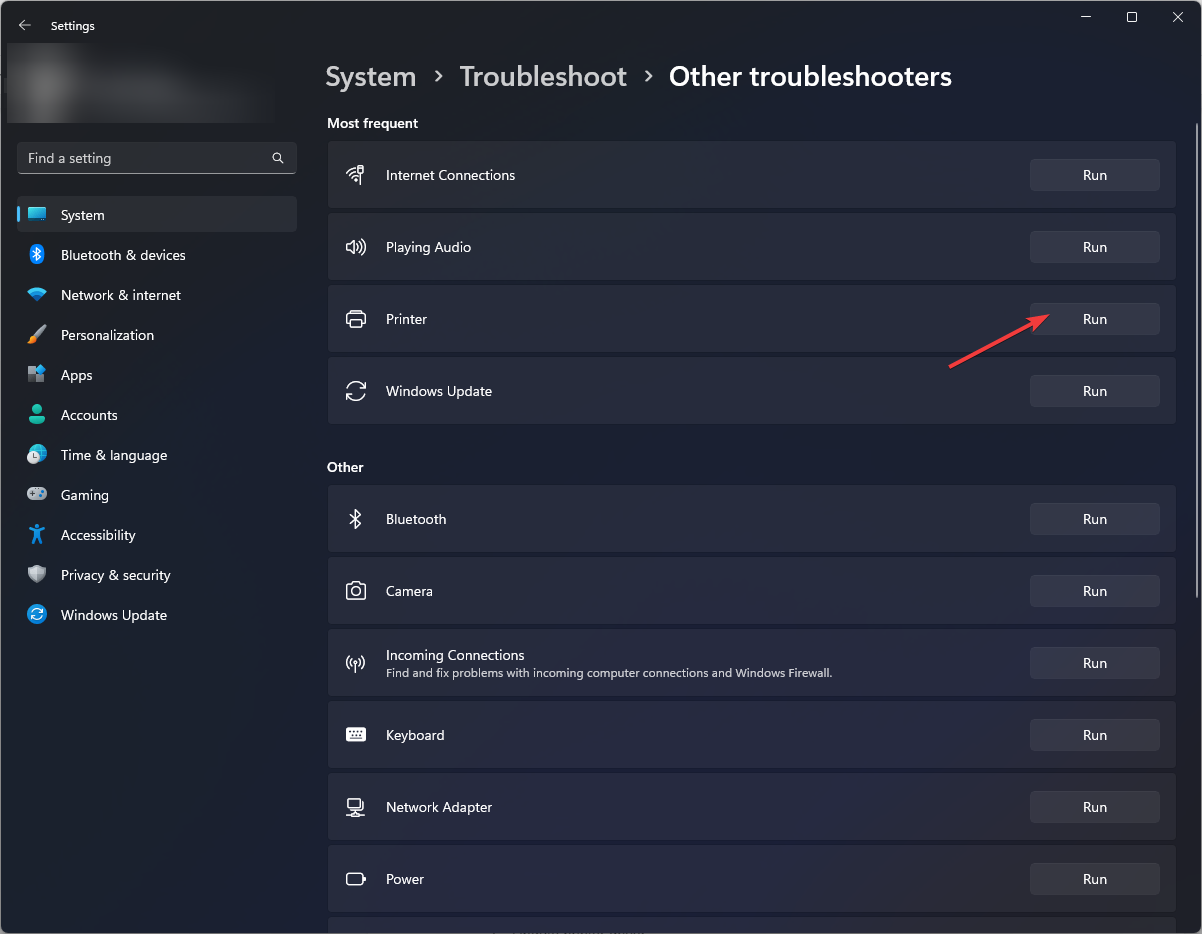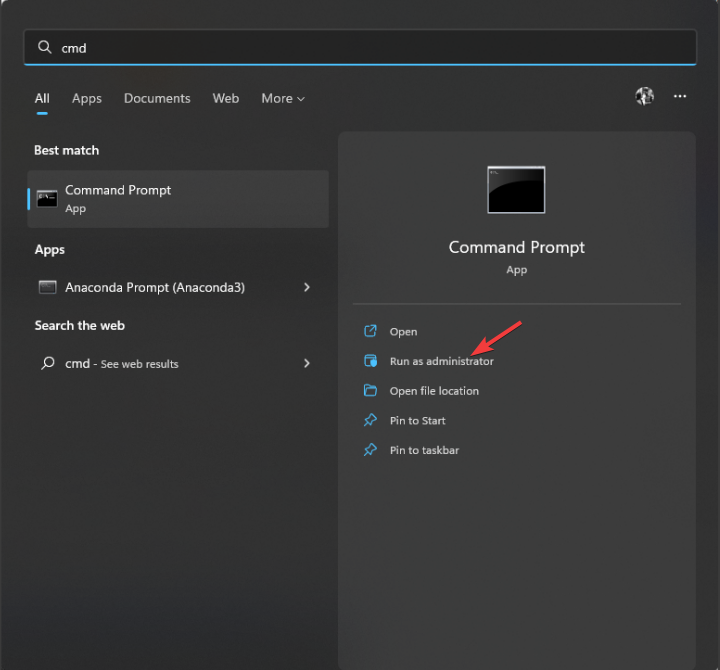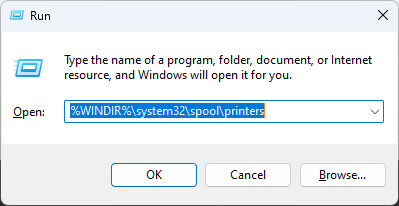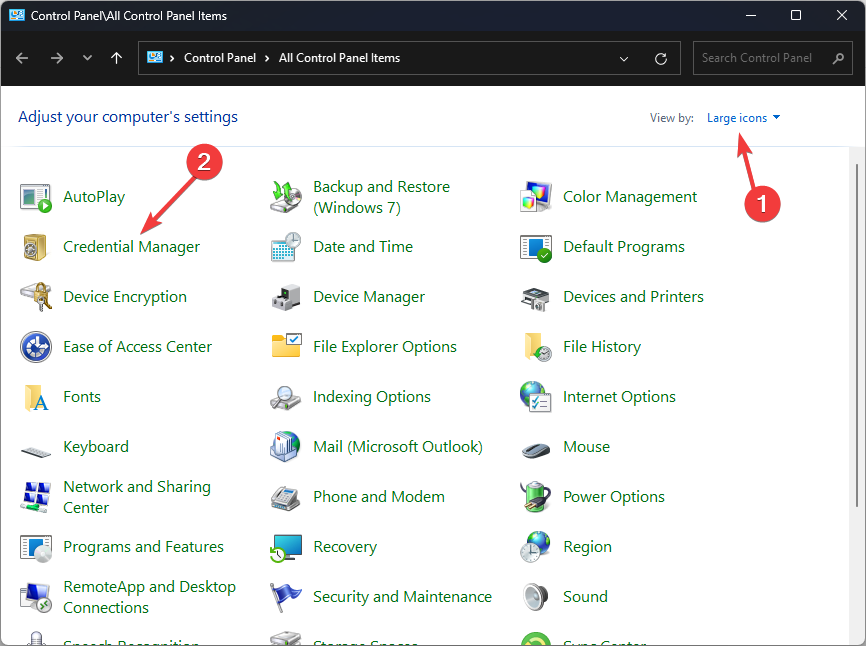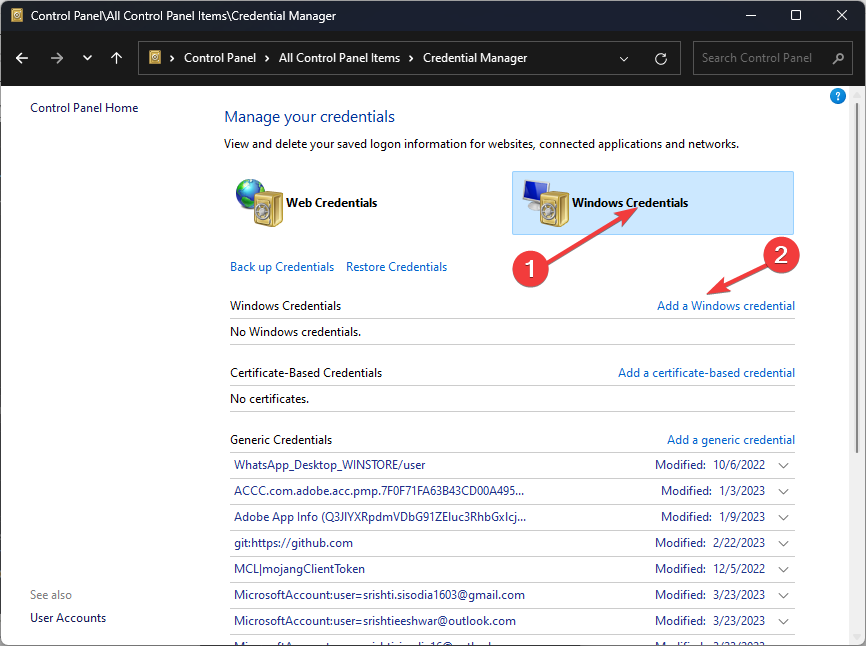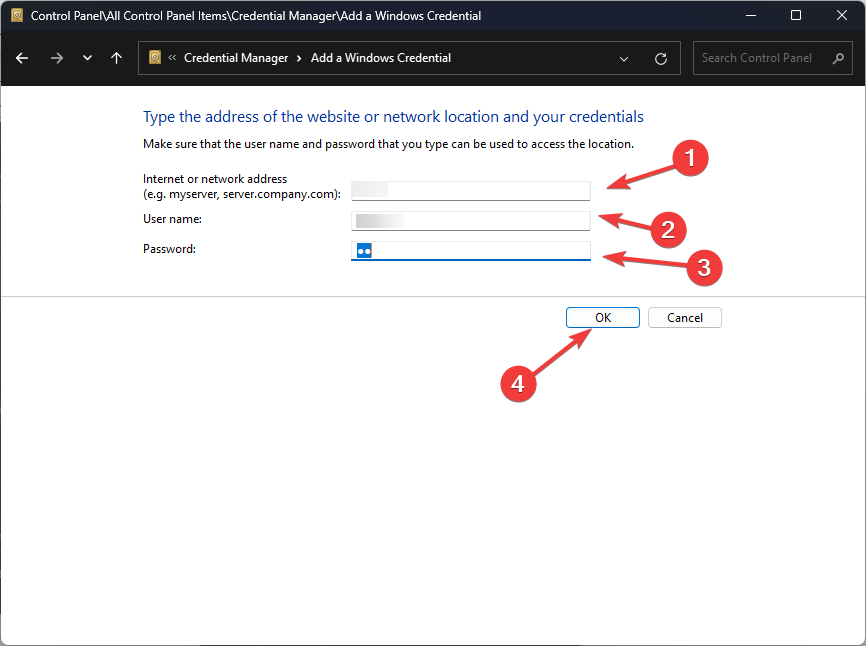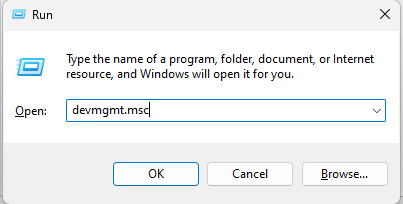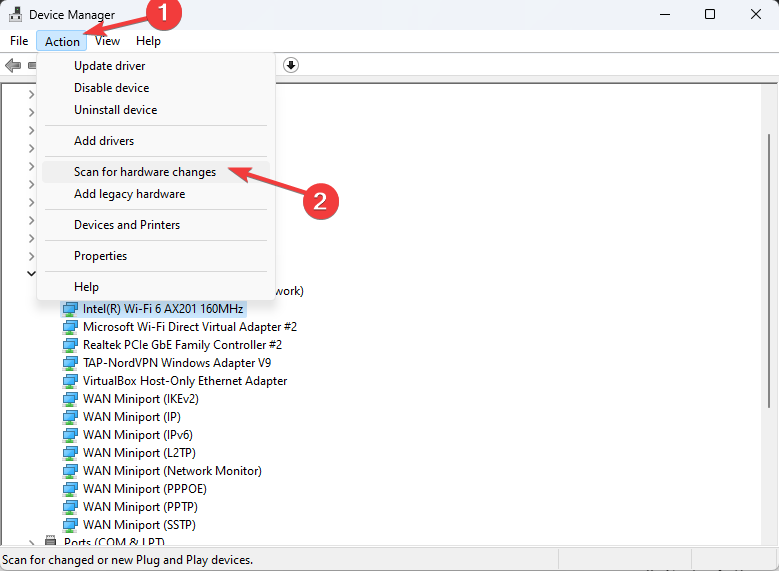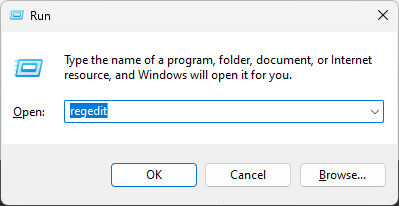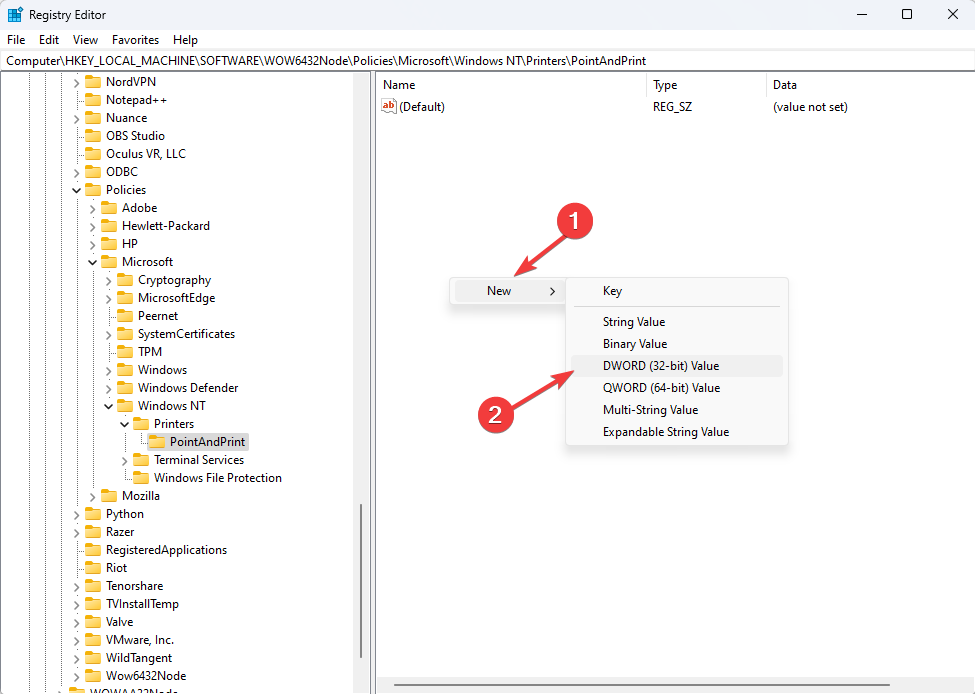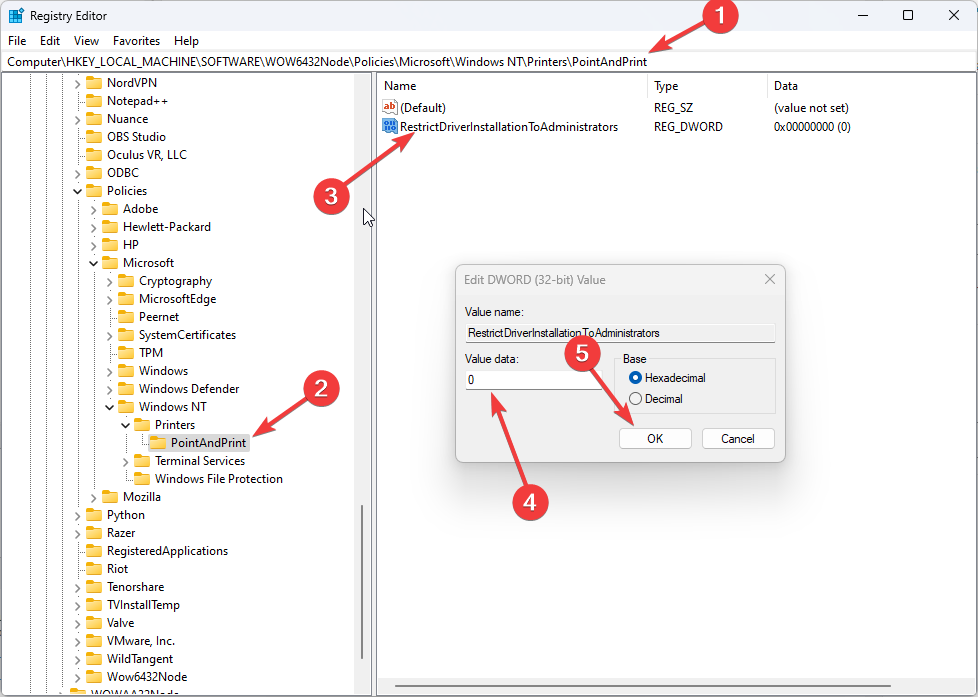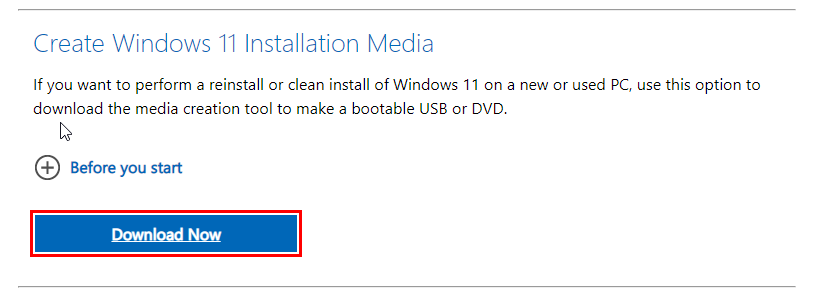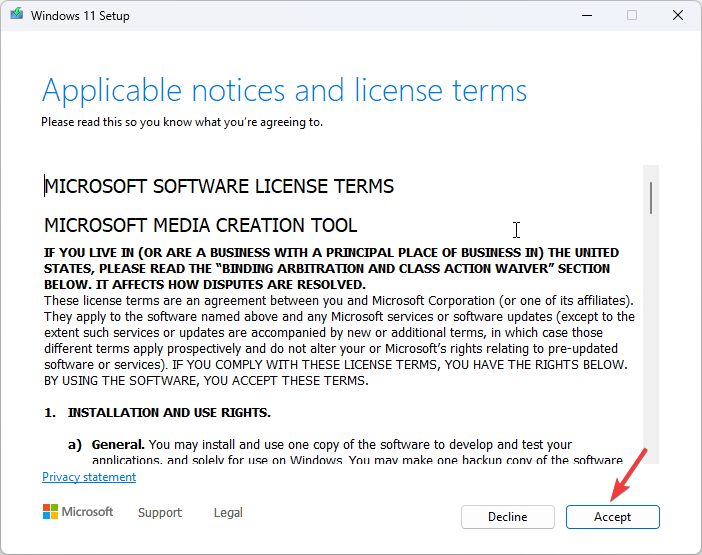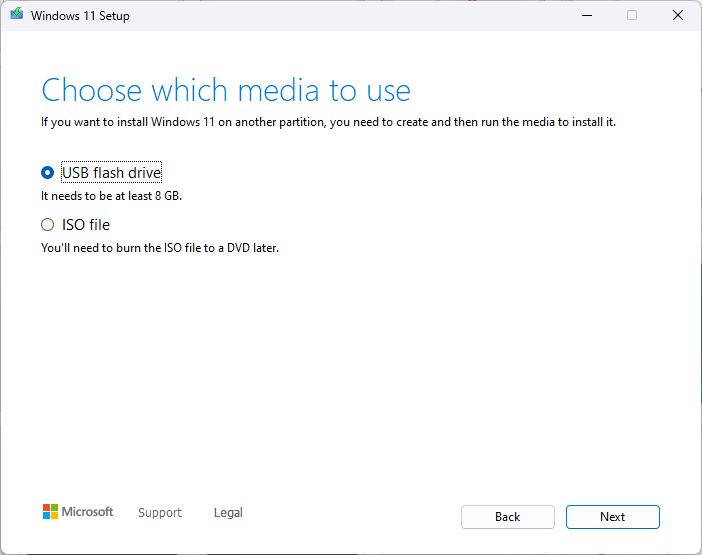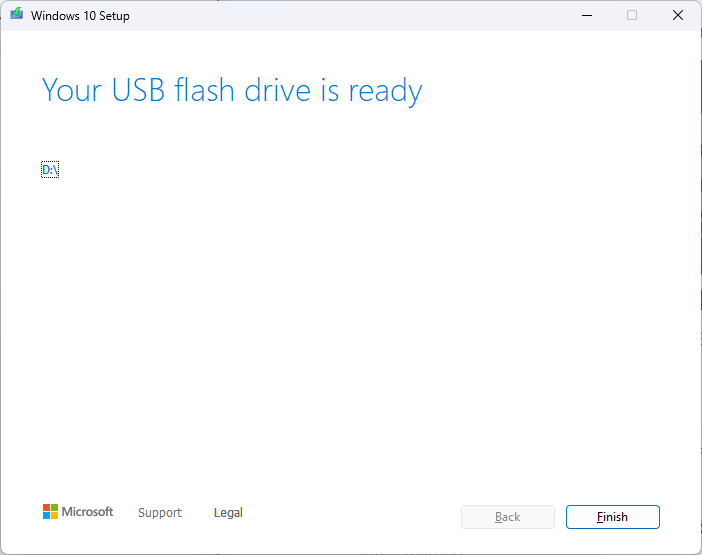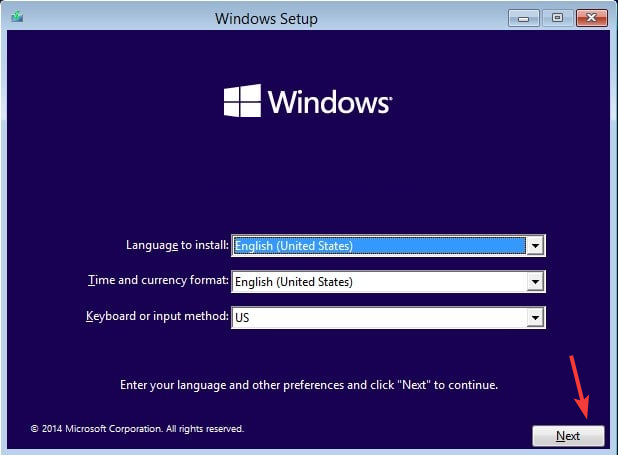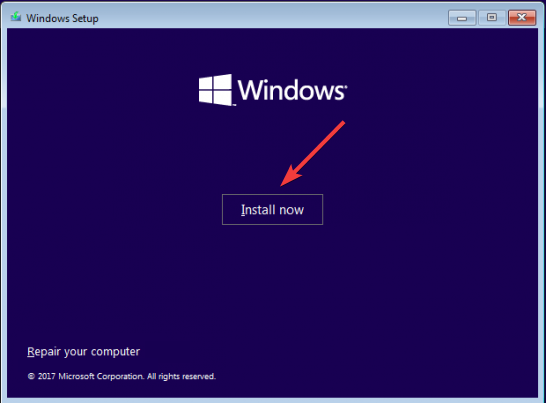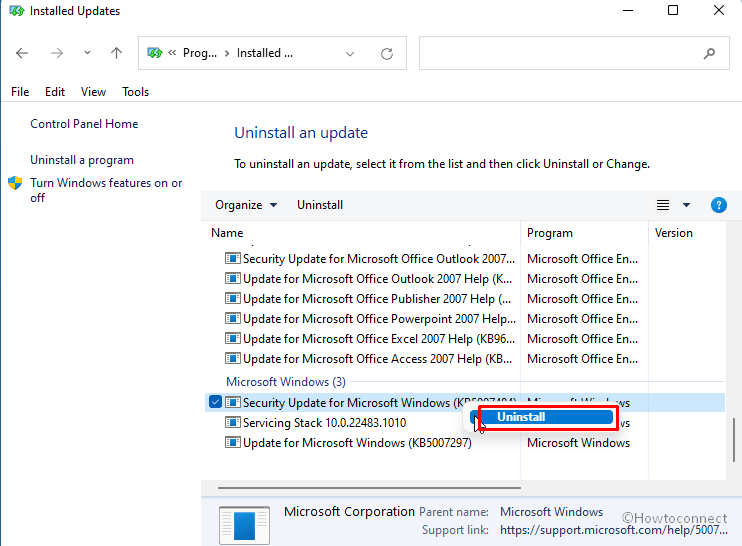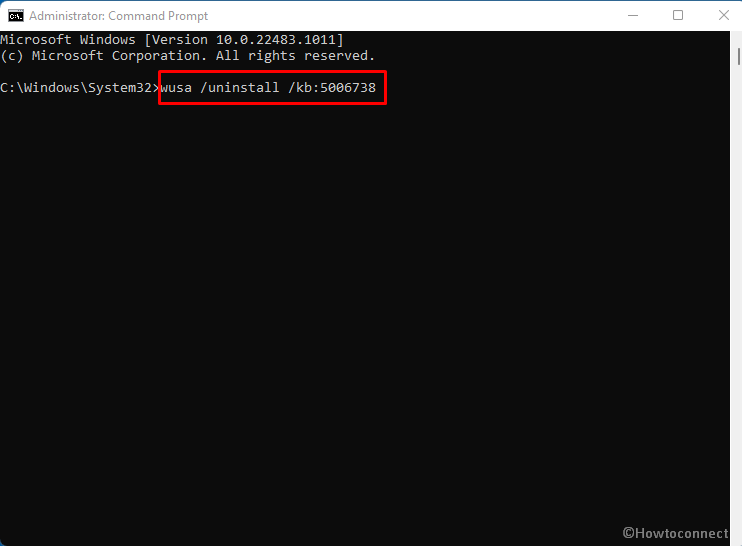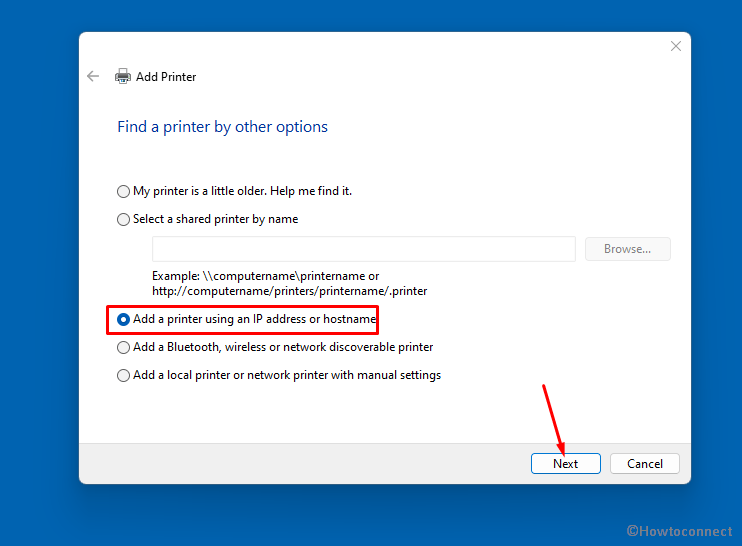Ошибка 0x0000052e Windows не удается подключиться к принтеру – почему и что делать?
Очень часто принтер используется целой группой компьютеров, подключаясь к нему по локальной или беспроводной сети. У некоторых с этим возникают проблемы, появляется ошибка 0x0000052e при добавлении принтера или попытке подключить к нему. Проблема всегда затрагивает тех, кто использует сетевой принтер и операционную систему Windows. Что ж, сейчас мы углубленно разберем суть ошибки и способы ее исправления.
На самом деле точно такая же ошибка начала появляться уже с Windows 7 и потом перекочевала в Windows 10, 11. Она появляется каждый раз при подключении принтера: в первый раз или одну из следующих попыток. Код ошибки может быть связан с одним из двух сообщений:
«Ошибка входа в систему: неизвестное имя пользователя или неверный пароль».
Также к коде сообщения часто сказано:
«Не удалось подключиться к принтеру (подробности: в ходе операции произошла ошибка с кодом 0x0000052e)».
Во всех известных случаях ошибка при добавлении принтера вызвана проблемами с учетными данными. Подобную неполадку можно исправить довольно просто.
Как устранить ошибку 0x0000052e в Windows 11, 10, 7?
Нет ничего страшного в том, что не удалось подключиться к принтеру из-за ошибки 0x0000052e. Существует несколько действий, которые позволят восстановить стабильную связь с сетевым принтером.
Заново подключиться к принтеру с правильными данными
Высока вероятность того, что сбились настройки сервера или имени принтера, поэтому компьютер обращается по неправильному адресу. Их нужно только установить заново и все заработает.
Инструкция:
- Нажимаем правой кнопкой мыши по кнопке Пуск.
- Теперь жмем левой кнопкой мыши по «Командная строка (администратор)».
- Вводим команду start \\<servername>\<printername>, только в этой формуле нужно подставить свои значения: вместо <servername> — имя сервера для принтера, а <printername> заменяем на имя принтера.
- В окне аутентификации вводим правильные значения и принтер должен заработать.
В большинстве рабочих организаций доступ к принтеру заблокирован именем пользователя и паролем. Без этих данных получить доступ к устройству невозможно.
Настроить диспетчер учетных данных
В Windows 10 и более новой версии операционной системы есть специальный «Диспетчер учетных данных». В нем сохраняются все пароли, в том числе к веб-сайтам, приложениям и сетям. Если добавить сюда актуальный пароль к принтеру, он будет применяться автоматически и печать будет начинаться практически сразу, после отправки документа.
Как настроить пароль:
- Вводим в поиск «Диспетчер учетных данных» и выбираем его среди списка.
- Выбираем пункт «Учетные данные Windows» и жмем на кнопку «Добавить учетные данные Windows».
- В целевом окне вводим данные: имя сервера печати, ник пользователя и пароль, которые зарегистрированы в сетевом принтере.
- Сохраняем изменения и нажимаем на кнопку Ок.
В 99% случаев ошибка 0x0000052e вызвана просто неправильными данными для подключения. Либо компьютер обращается не к тому серверу, либо отсутствует доступ для данного пользователя, либо допущена ошибка в пароле, либо логине. После указания корректных данных доступ к принтеру возобновится.
Run the printer troubleshooter first
by Srishti Sisodia
Srishti Sisodia is an electronics engineer and writer with a passion for technology. She has extensive experience exploring the latest technological advancements and sharing her insights through informative… read more
Updated on
- The printer error occurs if the system files of your computer are corrupted, or device drivers are outdated.
- This guide will discuss all the available fixes to resolve the issue.
If you are getting 0x0000052e: Windows cannot connect to the printer when trying to connect to your printer, then this guide can help!
We will cover all the expert-tested methods to get rid of the error right after discussing the causes.
What causes the 0x0000052e Windows cannot connect to printer issue?
There are several reasons for this printer error: some of the common ones are mentioned here:
How we test, review and rate?
We have worked for the past 6 months on building a new review system on how we produce content. Using it, we have subsequently redone most of our articles to provide actual hands-on expertise on the guides we made.
For more details you can read how we test, review, and rate at WindowsReport.
- Incorrect printer configuration -If your printer is misconfigured, then your computer might not be able to connect to the printer. You need to check the printer settings to make sure that’s not the case.
- Damaged printer driver – Drivers are important for the smooth functioning of your computer. If the device drivers are outdated or incompatible, then you might not be able to connect your computer to a printer. To fix this, you need to update device drivers to the latest compatible version.
- Firewall or security settings – The security tool or firewall settings of your device could prevent your computer from connecting to the printer. You need to check if Firewall is blocking the printer port or if the security software is blocking the printer driver.
- Network connectivity issues – If the printer is connected to the network and there are connectivity issues, then the computer might not able to establish a connection with the printer.
- System files are corrupted – If your Windows files that handle printer dependencies are missing or damaged, then you might face this issue. You need to perform a clean installation to fix it.
What can I do to fix the 0x0000052e Windows cannot connect to printer issue?
Before we go to the advanced fixes, here are a few preliminary checks you should do:
- Check your internet connection.
- Restart your computer and try to connect to the printer.
- Install Windows updates if available.
1. Run the troubleshooter
- Press Windows + I to open the Settings app.
- Go to System, and click Troubleshoot.
- Select Other troubleshooters.
- Locate the Printer option and click Run.
- Select Apply this fix.
Besides the steps mentioned above, we also think you should take care of other critical issues, such as corrupted system files, which can also be the problem of the occurred error.
Thus, to help you simplify this situation, we suggest you try a tool specialized in this area that will help you take care of all corrupted, broken, or even missing files by finding healthy components as replacements.
⇒ Get Fortect
2. Use the Command Prompt
- Press the Windows key, type CMD, and click Run as administrator.
- Type the following command, replace <servername> with the printer server name & <printername> with the name of your printer, and press Enter:
start \\<servername>\<printername> - On the authentication window, enter your username and password.
3. Reset printer spooler
- Press Windows + R to open the Run dialog box.
- Type %WINDIR%\system32\spool\printers and click OK to open the Printers folder.
- Select all the content and click the Delete icon.
- Restart your computer to let the changes take effect.
- Windows Terminal Canary is now available to users everywhere
- Users are now able to quickly refresh Windows Copilot convos
- The Windows 11’s weather widget now offers a detailed weather forecast
4. Use the Credential Manager
- Press the Windows key, type Control Panel, and click Open.
- Select View by as Large icons or Small icons, and select Credential Manager.
- Click Windows Credentials, then click Add a Windows credential.
- On the next window, enter the correct printer server name, along with login credentials.
- Click OK to complete the process.
5. Reinstall the printer driver
- Press Windows + R to open the Run dialog box.
- Type devmgmt.msc and click OK to open Device Manager.
- Go to Print queue, expand it, select the driver, and click Uninstall device.
- Now go to Action, and click Scan for hardware. Your computer will reinstall the missing driver.
- Restart your computer to save the changes.
6. Use the Registry Editor
- Press Windows + R to open the Run console.
- Type regedit and click OK to open Registry Editor.
- Follow this path:
Computer\HKEY_LOCAL_MACHINE\SOFTWARE\WOW6432Node\Policies\Microsoft\Windows NT\Printers\PointAndPrint - Select and right-click PointAndPrint, choose New, then click DWORD (32-bit) Value.
- Name the DWORD as RestrictDriverInstallationToAdministrators
- Double-click RestrictDriverInstallationToAdministrators and change the Value data to 0.
- Click OK and close the Registry Editor.
- Reboot your PC to confirm the changes.
7. Perform a repair install
7.1 Create installation media
- Go to Windows 11 website.
- Under Create Windows 11 Installation Media, click Download Now.
- Double-click to run the Windows 11 setup. On the wizard, click Accept.
- Select language, edition, and architecture (64-bit) and click Next.
- On the Choose which media to use page, choose USB flash drive, and click Next.
- Follow the on-screen instructions to complete the process to create installation media.
7.2 Install Windows 11 again
- Plug in the USB drive and restart your PC.
- If your computer doesn’t boot using USB, you need to change the boot order from BIOS. If it has, proceed.
- On the Install Windows page, choose language, time, and keyboard preference and click Next.
- Click Install Windows.
- Wait for a few minutes, Windows will be installed and it will take you to the login screen.
So, these are the methods that you can follow to fix 0x0000052e: Windows cannot connect to the printer. Try them and let us know what worked for you in the comments section below.
Before starting this post, let’s clarify that we have already written solutions to errors 0x00000709 and 0x0000011b that started after installing the cumulative update KB5006670. Both the problems cause to prevent Network printer from adding or installing on Windows 10. Now you might face another issue error 0x0000052e having same nature that occurs after installing kb5006738. When the trouble happens, you come across the message – “Windows cannot connect to the printer” or “Operation failed with error 0x0000052e” or No printers were found.
During error code 0x0000052e, you are unable to add the network printer to your system anyhow and when try, this message appears. This issue is having a history. Because of PrintNightmare vulnerability, an attacker successfully penetrated the security wall of Windows 10 and was capable of harming the system (CVE 2021 34527). To deal with the issue Microsoft withdrew the authority to uninstall and update drivers from non-administrative users. This change has given rise to another set of issues and many users became unable to add shared network printers. However, Microsoft again came with a registry modification to remove the printer problems. Now you can fix the error easily using the following workarounds.
Here is how to fix Printer Error 0x0000052e KB5006738 in Windows 10 –
Way-1: Uninstall kb5006738
Most of the users complain that they started to encounter this nagging printer problem after installing KB5006738 and removing this solved it. This indicates that when getting this error, first of all, you need to confirm that recently a cumulative update is installed. If the answer is positive then uninstall the update to fix it –
A] Through Program & features
- Press – Winkey+I.
- Type – appwiz.cpl.
- Hit Enter to launch the Programs & features window.
- Find the update KB5006738 and right-click on it.
- Select the single option – Uninstall.
- You may notice a confirmation dialog. Click on Yes on it and then follow the instructions shown on the screen until the uninstallation is finished.
- Check if you can add the network printer now.
After uninstalling, it is necessary to block the update to avoid error code 0x0000052e in near future. You are able to perform this task in 2 ways – 1. Using Pause update and by hiding this update. If you want to try the first method follow this post – How to Choose a Date to Pause Updates in Windows 10. However, when using this way you will need to extend the date for pausing repeatedly.
And in case of choosing the second method, download Windows 10 Update Disable Tool . Unzip the tool and run wushowhide.diagcab. If you need to see a thorough process the go to this article. This way is better than pausing. IIt is notable that once the bug is fixed you must enable the Windows update again.
B] Uninstall via Command line
If encounter any problem with removing using normal procedure the same can be uninstalled using command line pretty effectively. All you need is to run a command –
- Press – Winkey+R.
- Type – cmd.
- Hit the – Ctrl+Shift+Enter.
- Once the command prompt appears, type or copy-paste – wusa /uninstall /kb:5006738.
- Press – Enter.
- This will scan for the update for a little time and then show you a pop up asking for confirmation.
- Click Yes and allow the update to be uninstalled.
Way-2: Tweak Registry Settings
A] Through Regedit itself
When the error appeared, Microsoft sent a resolution through a mini update having a registry tweak. Make sure that you are able to handle the registry settings things because a small mistake can inflict severe damage to the system. If you are competent, this will certainly help you to fix printer error 0x0000052e in Windows 10. However, if you are not efficient then try the next (the same thing with command prompt).
- Click on – Search.
- Type – regedit.
- Press – Enter.
- Once a User account control pop-up comes out, select – Yes.
- Registry Editor will be open now
- Copy the below address –
HKEY_LOCAL_MACHINE\Software\Policies\Microsoft\Windows NT\Printers\PointAndPrint- Paste it into the registry editor’s address bar.
- Hit the – Enter.
- Go to the right-hand side and right-click on an empty space.
- Select – New > DWORD (32-bit) Value.
- Give the name to the value – RestrictDriverInstallationToAdministrators.
- Open this value by double-clicking on it and put 0 in the Value data field.
- Press Enter and exit the registry editor.
- Reboot the machine and check if 0x0000052e error code is fixed.
- Nevertheless, the error is not resolved then download the file Network_Printing_Error.zip.
- Unpack it and reach Network_Printing_Error.reg.
- Right-click on the .reg file and Select – Open.
- On User account control dialog box, click – Yes.
- Now you notice a warning pop up from Registry Editor; click on ‘Yes’.
- Restart the system to check if the Printer bug is fixed.
B] Alternatively do the same with Command prompt
In case, you are not good at the registry changing follow this –
- Open Command prompt as administrator.
- Copy the following piece of command line –
reg add "HKEY_LOCAL_MACHINE\Software\Policies\Microsoft\Windows NT\Printers\PointAndPrint" /v RestrictDriverInstallationToAdministrators /t REG_DWORD /d 1 /f- Paste into the prompt and hit Enter.
Here is the source – Microsoft support.
Way-3: Manually add the printer through IP Address
If you find totally unable to run your print job then this method will help you to rescue. Using this, you can add a printer manually using IP address and hostname. Follow the guidelines –
- Press Windows key and I.
- Click – Devices.
- Select – Printers & scanner from the left pane.
- From the right pane, click on +Add a printer or scanner.
- After a while, ‘The printer I want is not listed’ link appears. Click this link.
- Add a printer window is launched.
- Check – Add a printer using a TCP/IP or hostname.
- Click – Next.
- Next, write the IP address or hostname of the printer and select “Next”.
- The system will detect the printer device and display its name. If you want, change the name, otherwise, click ‘Next’.
- In case you’re running a shared printer then select the option – “Share this printer so that others on your network can find and use it”.
- If not, then check – “Do not share this printer”.
- Click – Next.
- Select Print a test page and make sure it is working well.
- At last, click on Finish.
Way-4: Install pending Windows updates
Originally this error has a connection with Printnightmare exploitation hence Microsoft is specifically monitoring this issue. This is why you may get an update anytime to remediate the error. So checking the update time and again will be better when you encounter the printing bug.
- Click on – Start.
- Type – updates.
- Hit – Enter.
- From the settings page that appears, click on – Check for updates.
- Once scanning and downloading are completed you will come across a notification pop-up asking you when to install; click on – Restart now.
Way-5: Reset print spooler
Print spooler service, the main component to control the printing jobs on WIndows, oftentimes causes issues. Fortunately, you have the ability to repair the spooler by resetting it –
- Press the Windows and R keys.
- Copy this path – %WINDIR%\system32\spool\printers.
- Paste in the Run command box.
- Hit – Enter.
- A folder will open.
- Select all the items there.
- Right click and choose “Delete”.
- Restart your computer and see if the error code no longer occurs.
Way-6: Install the most recent Printer driver
Sometimes, outdated printer driver might also trigger error 0x0000052e in Windows 10. Obsolete driver software often creates conflict with system files and generates different types of issues. So when finding this error code you must try to update printer driver using the following steps –
- Right-click on – Start.
- Select – Device Manager.
- Once on the app, go through the list of devices to find Printer or Print Queue.
- Double click on the device to expand the drivers.
- Next, right click on the one that is running on your system and select – Update driver.
- Now, click on – Search automatically for drivers.
- Restart the system and hopefully, the error should be fixed.
Methods list:
Way-1: Uninstall kb5006738
Way-2: Tweak Registry Settings
Way-3: Manually add the printer through IP Address
Way-4: Install pending Windows updates
Way-5: Reset print spooler
Way-6: Install the most recent Printer driver
That’s all!!
Repair any Windows problems such as Blue/Black Screen, DLL, Exe, application, Regisrty error and quickly recover system from issues using Reimage.
На чтение 4 мин Опубликовано Обновлено
Ошибка 0x0000052e, которую иногда можно столкнуться при попытке подключить принтер в операционной системе Windows 10, может быть достаточно неприятной и привести к неработоспособности устройства. Эта ошибка может возникнуть по разным причинам, включая проблемы с драйверами или конфликты в системе. Тем не менее, существуют несколько шагов, которые можно предпринять, чтобы исправить эту ошибку и успешно подключить принтер.
В первую очередь, стоит проверить, корректно ли установлены драйверы принтера. Проверьте, что драйверы, установленные на компьютере, совместимы с вашей версией операционной системы. Если установлены неправильные драйверы или у вас устаревшая версия, попробуйте обновить драйверы до последней доступной версии.
Если обновление драйверов не решило проблему, следующим шагом может быть проверка служб, связанных с принтером. Перейдите в Службы Windows и убедитесь, что все службы, связанные с принтером, запущены и работают правильно. Поиск службы «Печать спулера» и убедитесь, что она запущена и не остановлена из-за какой-либо ошибки.
В некоторых случаях возникающая ошибка может быть вызвана конфликтами с другими установленными программами или приложениями. В этом случае, попробуйте отключить или удалить временно другие программы, чтобы устранить возможные конфликты. Также, рекомендуется запустить компьютер в безопасном режиме и повторить попытку подключить принтер, чтобы исключить влияние программ третьих сторон.
Решение ошибки 0x0000052e при подключении принтера в Windows 10
Ошибка 0x0000052e при подключении принтера в операционной системе Windows 10 может возникнуть из-за нескольких причин. Часто она связана с проблемами драйвера или неправильными настройками принтера.
Чтобы исправить ошибку 0x0000052e и успешно подключить принтер, можно попробовать следующие решения:
- Обновите драйвер принтера: Если у вас установлена устаревшая версия драйвера принтера, попробуйте обновить его до последней версии. Для этого посетите веб-сайт производителя принтера и загрузите актуальный драйвер для вашей операционной системы.
- Удалите принтер и повторно установите его: Перейдите в «Параметры» — «Устройства» — «Принтеры и сканеры». Найдите принтер, который вызывает ошибку, щелкните правой кнопкой мыши и выберите «Удалить устройство». Затем отключите принтер от компьютера. После этого перезагрузите компьютер и подключите принтер заново.
- Проверьте службы печати: Нажмите клавиши Win + R, введите «services.msc» и нажмите Enter. В открывшемся окне найдите службы «Споллер печати» и «Distributed Link Tracking Client». Установите для обоих служб статус «Автоматически» и убедитесь, что они запущены.
- Используйте инструмент устранения неполадок: Windows 10 имеет встроенный инструмент для устранения неполадок с подключением принтера. Перейдите в «Параметры» — «Обновление и безопасность» — «Отладка» и выполните пошаговую настройку на основе рекомендаций инструмента.
Если ни одно из предложенных решений не помогло, рекомендуется обратиться в службу поддержки производителя принтера или специалисту по информационным технологиям для получения дополнительной помощи.
Представленные решения обычно помогают исправить ошибку 0x0000052e и успешно подключить принтер в операционной системе Windows 10. Следуйте инструкциям и убедитесь, что ваш принтер полностью совместим с Windows 10 и работает корректно.
Проверка доступности принтера в системе
Ошибка 0x0000052e при подключении принтера в Windows 10 может быть связана с недоступностью принтера в системе. Чтобы проверить доступность принтера и устранить возможные проблемы, выполните следующие шаги:
- Убедитесь, что принтер включен и подключен к компьютеру правильно через USB-кабель или сетевой кабель. Если принтер подключен по Wi-Fi, проверьте, что он подключен к одной и той же Wi-Fi сети, что и компьютер.
- Перезагрузите принтер и компьютер. Иногда, перезагрузка устраняет временные проблемы и восстанавливает связь с принтером.
- Проверьте доступность принтера в меню «Устройства и принтеры». Нажмите на кнопку «Пуск» внизу экрана, выберите «Настройки» и откройте раздел «Устройства». Перейдите во вкладку «Принтеры и сканеры» и проверьте, находится ли ваш принтер в списке устройств. Если принтер не отображается, выполните сканирование на наличие новых устройств.
- Проверьте, что драйверы принтера установлены и актуальны. Версия драйвера должна соответствовать операционной системе. Если драйвер не установлен или устарел, загрузите и установите его с официального веб-сайта производителя принтера.
- Проверьте, что принтер не находится в автономном режиме. Некоторые принтеры имеют функцию автономной печати, при которой они не требуют подключения к компьютеру. Убедитесь, что принтер находится в режиме подключения к компьютеру.
- Используйте Универсальный драйвер принтера Windows (Universal Print Driver), если ваш принтер поддерживает эту функцию. Универсальный драйвер позволяет использовать один драйвер для нескольких моделей принтеров и может помочь решить проблемы совместимости.
Если после выполнения этих шагов проблема с ошибкой 0x0000052e не устранена, рекомендуется обратиться к специалисту или службе поддержки производителя принтера для получения дополнительной помощи.
Вы видите сообщение об ошибке «Операция завершилась неудачно с ошибкой 0x0000052E» в вашей Windows при попытке что-то напечатать? Если вы столкнулись с этой проблемой, эта статья как раз для вас. Эта проблема возникает из-за неправильного управления учетными данными принтера. Мы упомянули несколько очень простых решений этой проблемы с принтером, чтобы вы могли исправить ее в кратчайшие сроки.
Исправление 1. Попробуйте средство устранения неполадок принтера по умолчанию.
Средство устранения неполадок принтера по умолчанию может решить большинство проблем.
1. Сначала нажмите одновременно клавиши Windows + R.
2. Затем введите эту команду и нажмите «ОК».
ms-settings:troubleshoot
4. После этого нажмите «Другие средства устранения неполадок».
5. Просто прокрутите немного вниз, чтобы найти средство устранения неполадок «Принтер».
6. Затем нажмите «Выполнить», чтобы использовать диагностику принтера.
7. Просто отметьте опцию «Применять ремонт автоматически».
8. После этого перейдите к следующему шагу, нажмите «Далее».
9. После этого выберите принтер, с которым вы столкнулись с этой проблемой.
10. Затем нажмите «Далее».
11. После этого нажмите «Применить это исправление».
Как только Windows применит исправление, попробуйте распечатать тестовую страницу. Проверьте, работает ли это.
Исправление 2 — Исправить сервер печати
Попробуйте исправить соединение с сервером печати с помощью терминала CMD.
1. Сначала нажмите клавишу Windows и введите «cmd».
2. Затем щелкните правой кнопкой мыши «Командную строку» и нажмите «Запуск от имени администратора», чтобы открыть терминал с правами администратора.
3. Когда появится терминал, введите эту команду и нажмите Enter.
start servernameprintername
[
NOTE – Replace the “servername” with the name of the printer server you are trying to connect to.
Then, replace the “printername” with the name of the printer you are using.
Example – In our system, the name of the printer server is “Sambit” and the name of the printer is “HP1110“. So, the command will be –
start SambitHP1110
]
После этого закройте командную строку.
Еще раз проверьте подключение принтера.
Это должно решить проблему само по себе.
Исправление 3 — Добавьте правильные учетные данные сервера печати
Основная проблема, стоящая за этой ошибкой, — неверно настроенные учетные данные сервера печати в системе.
1. Сначала найдите «Диспетчер учетных данных» в поле поиска.
2. Затем нажмите «Диспетчер учетных данных» в результатах поиска.
3. Теперь нажмите «Учетные данные Windows», чтобы выбрать его.
4. Затем нажмите «Добавить учетные данные Windows», чтобы добавить новые учетные данные.
4. Теперь введите необходимую информацию о сервере печати, указав адрес сервера печати, имя пользователя и пароль.
5. После этого нажмите «ОК», чтобы сохранить это изменение.
Затем попробуйте снова добавить принтер к вашему устройству. Он должен работать без ошибок.
Исправление 4 — Удалите и переустановите Dymo Connect.
Некоторые пользователи недавно жаловались на эту проблему при использовании устройства Dymo. Удаление и повторная установка приложения Dymo Connect должны помочь вам решить проблему.
1. Сначала нажмите одновременно клавиши Windows + R.
2. Затем введите «appwiz.cpl» и нажмите «ОК».
3. Когда появится окно «Программы и компоненты», найдите «Dymo connect» в списке приложений.
4. Затем щелкните приложение правой кнопкой мыши и нажмите «Удалить», чтобы удалить его со своего устройства.
Теперь следуйте инструкциям на экране, чтобы удалить его из вашей системы.
Как только вы закончите, перезагрузите систему.
5. После перезагрузки системы перейдите в страница загрузки Dymo.
6. Найдите здесь свой продукт и загрузите последнюю версию программного обеспечения Dymo connect.
7. После загрузки установки дважды щелкните ее, чтобы запустить.
8. Нажмите «Далее» и завершите установку, следуя инструкциям на экране.
9. Наконец, когда вы закончите, нажмите «Готово».
После этого подключите принтер и распечатайте тестовую страницу.
Ваша проблема должна быть решена.
Подключение к принтеру иногда сопровождается возникновением определенных ошибок, из-за которых пользователи не могут задавать печать документов и в полной мере использовать возможности печатающего устройства. Сегодня мы поговорим о самых распространенных ошибках подключения к сетевому принтеру, а главное, подскажем, как от них избавиться. Рассматривать будем преимущественно простые в понимании способы, благодаря чему, при наличии достаточного терпения, с устранением ошибок подключения к принтеру справится любой продвинутый пользователь, имеющий опыт работы с системой Windows 10.
Общие сведения об ошибках подключения к принтеру в Windows 10
Прежде чем приступить к прочтению инструкций по конкретным кодам ошибок, рекомендуем ознакомиться со статьей, в которой мы описали универсальные методы устранения ошибок, связанных с подключением к принтерам и установкой их устройствами по умолчанию («Как исправить ошибку «Windows не удается подключиться к принтеру»). Если приведенные там рекомендации не помогли, тогда есть смысл приступать к ознакомлению с инструкциями по распространенным кодам ошибок.
Чтобы не повторяться, мы поделили упомянутые коды на несколько групп, к каждой из которых приложили подробный перечень действий. Сразу скажем, что мы не можем гарантировать работоспособность методов в 100% случаев, так как обстоятельства возникновения ошибок часто различаются. Но многие пользователям далее приведенные советы помогли. Будем надеяться, что они окажутся полезными и для наших читателей.
Важно: Многие приведенные способы работают не только в Windows 10, но и более ранних версиях ОС от Microsoft. Поэтому если нужно устранить ошибку подключения к принтеру в Windows 7 или 8, испробуйте те же варианты. Они должны помочь.
Ошибки 0x00000002 и 0x00000006 при подключении к сетевому принтеру
Обозначенные ошибки возникают по одинаковым причинам, поэтому решения тоже идентичны. Загвоздка в том, что код может появляться вследствие стечения множества обстоятельств, поэтому часто для решения проблемы приходится последовательно пробовать все далее приведенные методы. И даже в этом случае нет гарантии получения требуемого результата. Однако попытаться определенно стоит.
Итак, первым способом достижения цели является выполнение официальной инструкции от Microsoft. Она предполагает осуществление таких шагов:
- Установите все доступные обновления системы, затем перезагрузите ПК и попробуйте подключить принтер еще раз.
- Запустите встроенные службы диагностики неполадок (как операционной системы в целом, так и проблем, не позволяющих завершить печать, в частности). Дождитесь завершения мониторинга и автоматического устранения найденных неполадок. Затем попробуйте добавить принтер заново.
- Подключите принтер через локальный порт, указав данные хоста и наименование оргтехники, а затем установите драйверы. После выполнения перечисленных действий для внесения изменений перезагрузите компьютер. Демонстрация процесса в видеоформате прилагается чуть ниже.
Вторым способом ликвидации ошибок 0x00000002 и 0x00000006 является полная переустановка драйверов. Алгоритм таков:
- Зайдите в Свойства: Сервер печати (нажмите Win+R, затем введите printui.exe /s /t2).
- Выберите нефункционирующий пакет драйверов и нажмите Удалить.
- Скачайте с официального сайта свежие драйверы для конкретного принтера, а затем установите их в соответствии с подсказками инсталлятора.
Третий способ исправления ошибок подключения к сетевому принтеру 0x00000002 и 0x00000006 в Windows 10 (и других версиях ОС) тоже связан с обновлением/установкой драйверов. Он подходит при двух условиях – разрядность системы хоста составляет х64 и на клиенте установлена ОС той же версии, что и на сервере (например, Windows 7 на обоих компьютерах). Порядок действий таков:
- Включите Панель управления и перейдите в раздел Устройства и принтеры.
- Выберите нужный принтер и через контекстное меню откройте Свойства.
- Найдите Дополнительные драйверы (вкладка Доступ) и поставьте галочку на x86.
- Дождитесь старта автоматической установки драйверов (если действия не последует – установите их вручную).
Приведенные способы помогают избавиться от ошибок подключения принтера 0x00000002 и 0x00000006 в подавляющем большинстве случаев. Если они не срабатывают (и советы из рекомендованной ранее статьи тоже не помогли), то остается обратиться за помощью к Microsoft или к производителю принтера.
Важно: Есть и другие методы достижения результата. Но они довольно сложны, а малейшая неточность в их реализации с большой вероятностью может привести к критическим последствиям в работе ПК. Поэтому мы опубликовали только безопасные решения, чье применение не помешает функционированию системы.
Ошибки подключения к принтеру 0х00004005 и 0x0000007e
Эти ошибки целесообразно попробовать убрать ранее упомянутыми методами. Если они не помогли, нужно выполнить установку принтера, как в вышеприведенном видео. При этом в пункте Имя порта надо указать данные в виде ||hostname|printer, где hostname – название хоста (находится в поле Hostname в реестре по пути HKEY_LOCAL_MACHINE/SYSTEM/CurrentControlSet/Services/Tcpip/Parameters), а printer – IP-адрес печатающего устройства (можно узнать в свойствах принтера). В результате должно получиться что-то вроде ||user2-PC|172.0.0.1 (это лишь пример, ваши данные будут отличаться).
Если при вводе возникает ошибка, то необходимо использовать вариант со стандартными косыми чертами: \hostnameprinter. Эти решения работают через раз (возможно, зависят от версии ОС). В целом, метод не особо отличается от варианта, представленного на видео. Разница только в том, что вместо имени принтера понадобится вводить его адрес.
Со значительной вероятностью применение метода поможет избавиться от ошибок подключения к принтеру 0х00004005 и 0x0000007e, тем самым обеспечив прямое подключение к оргтехнике с клиентского ПК и, соответственно, возможность выполнения удаленной печати.
Ошибки подключения к принтеру 0x0000000a, 0x00000214, 0x0000052e
Представленные ошибки появляются довольно редко, а их исправление требует минимального количества действий:
- При возникновении кода ошибки 0x0000000a достаточно активировать гостевую учетную запись на сервере. Также не помешают остановка и последующий запуск службы Диспетчер печати.
- Ошибка 0x00000214 свидетельствует о проблемах, связанных с отсутствием драйверов (в основном из-за различий в разрядности ОС хоста и клиента). Устранить проблему можно переустановкой драйверов.
- При появлении кода ошибки 0x0000052e следует зайти в Диспетчер учетных данных, выбрать Добавить учетные данные Windows и ввести требуемые данные.
Важно: Большинство ошибок, связанных с подключением к сетевому принтеру, обосновано проблемами с драйверами или отсутствием нужных прав у пользователей. Поэтому решению этих вопросов нужно уделить внимание еще на стадии изначальной настройки доступа к принтеру.
Ваше Имя:
Ваш вопрос:
Внимание: HTML не поддерживается! Используйте обычный текст.
Оценка:
Плохо
Хорошо
Введите код, указанный на картинке:
Содержание
- 1 Windows не удается подключиться к принтеру, решаем за минуту
- 1.1 Возможные причины ошибки доступа к принтеру
- 1.2 Разновидность ошибки
- 1.3 Решение проблемы с подключением к принтеру
- 1.4 Дополнительные методы решения ошибок 0x00000002, 0x0000000a, 0x00000006, 0x00000057
- 2 Ошибка подключения принтера 0x00000002
- 2.1 Полная переустановка драйвера
- 2.2 Ошибка 0x00000002 при подключении сетевого принтера
- 3 Что делать если windows не удается подключиться к принтерам
- 3.1 Второй способ
- 3.2 Третий способ
- 4 Основные ошибки подключения принтера и их расшифровки
- 4.1 Возможные причины
- 4.2 Как решается проблема
- 4.3 Отключение проверки
- 4.4 Правка реестра Windows
- 4.5 Дополнительные способы
- 5 Решение ошибки «Windows не удается подключиться к принтеру»
- 5.1 Причины ошибки и способы решения
- 5.2 Что делать, если ничего не помогает
- 6 Исправляем ошибку: Драйвер принтера не установлен 0×00000002
- 6.1 Как мне все же удалось подключить сетевой принтер и побороть ошибку 0×00000002
- 6.2 Советы по устранению ошибки 0×00000002 при подключение сетевого принтера
Windows не удается подключиться к принтеру, решаем за минуту
Добрый день! Уважаемые читатели и гости блога Pyatilistnik.org. В прошлый раз, я вам подробно объяснил как решается проблема, с печатью при ошибке «Не существует обработчик печати», она всего лишь, одна из тысячи, которая вам может повстречаться.
Сегодня я покажу, что делать, если при попытке установить принтер, будь, то локальный или на терминальной ферме, вы получаете ошибку доступа, что вашей операционной системе Windows не удается подключиться к принтеру, хотя все права есть.
Как и обычно, все оказывается очень просто.
Возможные причины ошибки доступа к принтеру
Давайте для начала опишу свою ситуацию.
Есть терминальная ферма на Windows Server, если кто-то не знает, что это такое, то это мощный сервер или группа серверов, на которые заходят пользователи из вне, для работы с приложениями установленными на них, очень распространенный вариант сейчас в крупных и средних компаниях. Пользователь работая на терминальном сервере, пытается распечатать документ, но его принтер либо не видится вообще, либо при попытке к нему обратиться выдает сообщение с ошибкой:
Подключение к принтеру: Windows не удается подключиться к принтеру. Отказано в доступе
И такое сообщение может быть и с локальным устройством, вплоть до последней версии Windows 10 Fall Creators Update.
Возможные причины, на что следует обратить внимание:
- Проверить права на доступ к принтеру, актуально для корпоративных принтеров, где системные администраторы, дают возможность пользоваться устройством, по принципу групп, подробнее читайте в статье, про безопасность принтеров и разграничение прав.
- Проблема с драйверами устройства, об этом ниже
- Физическая проблема с принтером
- Принтер находится в автономном режиме (Обязательно проверьте, что не установлена галка)
- Проблемы с SNMP трафиком (Попробуйте его отключить)
Разновидность ошибки
Давайте я приведу самые распространенные коды ошибок в данной ситуации, когда Windows не удается подключиться к принтеру. Отказано в доступе:
- 0x00000002
- 0x0000000a
- 0x00000006
- 0x00000057
- 0x00004005
- 0x0000007e
- 0x000003eb
- 0x00000214
- 0x00000bcb
Решение проблемы с подключением к принтеру
Причина одна и кроется она в цифровой подписи драйверов принтеров, а точнее в отсутствии данной подписи.
Если драйвера на устройства подписаны не валидным с точки зрения Microsoft сертификатом или вообще без него, то он таки драйвера не принимает, считая это потенциальной угрозой, в следствии чего ваше устройство перестает работать.
Это не новая проблема, но после очередного обновления KB3170455, проверка цифровой подписи драйверов, ужесточилась.
Напоминаю, что описанные методы решения проблемы, вначале применялись к принтерам на терминальной ферме, но решение актуально и к локальным устройствам, подключенным по USB
- Можете полностью отключить проверку цифровой подписи драйверов, как это делать я описывал, посмотрите. В Windows 10 она обязательная и ужесточенная.
- Можете удалить обновление KB3170455, но думаю это не лучший вариант, когда есть в разы проще.
- Правка реестра Windows.
Так как у меня в основном на работе операционная система windows 10 и с нее не удается подключиться к принтеру на терминальном сервере, где есть драйвера без цифровой подписи, чтобы не делать большого количества телодвижений и кучей перезагрузок, я для принтеров, которые испытывают проблемы, поставлю один параметр, который все поправит.
Что вы делаете, вы открываете реестр и переходите вот по такому пути, лично я для быстрого поиска по реестру использую утилиту register jump, делается это либо локально, если принтер подключен по USB, либо же на сервере терминалов, если используются они.
HKLMSystemCurrentControlSetControlPrintEnviromentsWindowsx64DriversVersion-3Модель вашего принтера
В моем случае это HP M1212, но таких полным полно, Canon, Xerox и так далее.
Находим там параметр PrinterDriverAttributes, по умолчанию там будет стоять значение 0, нужно поменять его на 1. После чего вы смело перезагружаете службу печати либо же сам сервер.
Данный метод, действует в 90 процентах случаев, если вам не помогло, то ниже я привожу дополнительные методы решения данной проблемы.
Дополнительные методы решения ошибок 0x00000002, 0x0000000a, 0x00000006, 0x00000057
Если ваши клиенты так и не могут подключиться к терминальным принтерам, то попробуйте очистить ветку реестра:
HKEY_LOCAL_MACHINESOFTWAREMicrosoftWindows NTCurrentVersionPrintProvidersClient Side Rendering Print ProviderServers
В моем случае, я удалил серверы с сервера-печати, убедитесь, что у вас тут будет пусто. После чего можете перезапустить сервер или службу печати.
Еще на Windows 7 бывает ошибка 0x0000007e «Windows не удается подключиться к принтеру. Не существует обработчик печати» при попытке подключить те же сетевые принтеры, решается все пересозданием порта печати. Порт это некое указание, где искать ваше устройство.
Через правый клик, перейдите в свойства печати, вкладка «Порты». Находите текущий порт, и удаляете его.Затем нажимаете добавить.
Указываем стандартный TCP/IP порт для сетевого принтера.
У вас откроется мастер добавления порта.
Указываем ip адрес или DNS имя принтера и имя порта.
Так же можете проверить, что на вкладке «Доступ» стоит галка, разрешающая его. Теперь ваше устройство доступно по сети. Попробуйте снова к нему обратиться по UNC пути \им вашего сервера печати (если есть)имя принтера. Например, \printserversumsungcolor
Источник: http://pyatilistnik.org/windows-can-not-connect-to-the-printer/
Ошибка подключения принтера 0x00000002
Ошибка 0x00000002 при подключении принтера в Windows 7,8 и 10 может возникать по разными причинам, среди которых бывают нерабочие драйверы, ошибка системы, сбои работы сети и т.п.
В некоторых случаях причиной может быть и неисправность самого принтера, но это один случай из 1000, как и проблема с USB-кабелем, соединяющим устройства. В основном причина, по которой выскакивает ошибка 0x00000002 при установке принтера, носит программный характер.
Соответственно и методы «лечения» должны быть программные. Про это сейчас мы и поговорим!
Перед тем, как следовать указанным ниже советам, сначала убедитесь что Вы скачали правильную версию драйвера принтера с сайта его производителя.
В противном случае Вы не сможете исправить ошибку принтера, так как что ни делай, а используя неправильный драйвер операционная система не сможет корректно работать с устройством.
Полная переустановка драйвера
Чаще всего для устранить ошибку 0x00000002 при установке принтера поможет правильная переустановка драйвера. Чтобы это выполнить, надо нажать комбинацию клавиш Win+R и ввести services.msc в строчке «Открыть».
После того, как откроется окно «Служба», нужно в списке сервисов найти строчку «Диспетчер печати» и выделить её щелчком мыши.
После этого слева должны появится несколько ссылочек, среди которых надо найти «Перезапустить службу» и кликнуть по ней. Далее снова открываем окно «Выполнить» комбинацией клавиш Win+R и вводим команду:
printui.exe /s /t2
Вот так это будет выглядеть:
В результате должно появится окно свойств сервера печати. Открываем вкладку «Драйвер» и в списке установленных драйверов находим нужный принтер (если их установлено несколько). Называться он будет в соответствии с моделью принтера. Выделяем его и нажимаем на кнопку «Удалить».
Появится окошко, где надо поставить галку «Удалить драйвер и пакет драйвера» и нажать на «ОК».
И это ещё не всё! Чтобы убрать ошибку принтера 0x00000002, надо в третий раз запустить окно «Выполнить» комбинацией клавиш Win+R и ввести в строку «Открыть» вот такой путь:
%Windir%system32spool
Откроется вот такая папка:
Содержимое её может несколько отличаться от того, что Вы видите на картинке. Это не страшно! Просто полностью удаляем всё что там есть.
Теперь нужно будет перезагрузить компьютер и снова запустить установки принтера. Ошибки больше не должны появится.
Ошибка 0x00000002 при подключении сетевого принтера
Как подсказываем мне моя практика системного администратора, не всегда подключение сетевого принтера проходит без сучка и задоринки. Чаще всего обязательно что-то вылезет. Например, ошибка 0x00000002 «Не удается подключиться к принтеру».
При возникновении проблемы сначала проверьте совпадает ли версия ОС на компьютере, к которому подключен сетевой принтер, с Вашей.
Если нет, то скачайте драйвера для этой модели принтера под свою версию Windows и при установке подсуньте их системе.
В тех случаях, когда принтер уже подключался к этому компьютеру ранее и перестал работать — попробуйте полностью удалить его драйвер представленным выше способом.
Если с драйверами всё в порядке — смотрите следующие советы:
Способ 1. Чаще всего так происходит из-за того, что компьютер вылетел из рабочей группы. Чтобы вернуть его обратно, надо открыть свойства системы комбинацией Win+Pause. В правой его части будет меню, где надо выбрать пункт «Дополнительные параметры системы».
Откроется второе окно, где на вкладке «Имя компьютера» надо нажать на кнопку «Изменить». В третьем окне надо прописать название своей рабочей группы и нажать на кнопку «ОК». После этого попробуйте вновь установить устройство.
Способ 2. Так же, причиной появления ошибок установки сетевого принтера может стать работа брандмауэра или фаервола. Попробуйте временно приостановить его работу и попробовать поставить принтер снова.
Если эта хитрость сработала, то нужно в настройках сетевого экрана открыть следующие порты:
UDP 1900, 3702, 5355, 3702, 5355
TCP 2869, 5357, 5358
Способ 3. Такое решение предлагают разработчики Windows 10 из компании Майкрософт.
Нажимаем кнопку «Пуск», открываем Параметры > Устройства > Принтеры и сканеры и нажимаем на кнопку «Добавить».
Если система не найдёт устройство сама — кликните по ссылке «Необходимый принтер отсутствует в списке». Появится такое окно:
Выбираем пункт «Добавить локальный или сетевой принтер с параметрами, заданными вручную». На следующем шаге надо выбрать пункт «Создать новый порт» — «Local Port»:
Нажимаем на на «Далее» и появляется ещё одно маленькое окошечко, в которое надо ввести сетевой путь к принтеру вот в таком формате:
\IP-адрес компьютераимя принтера
В моём случае он выглядит так: \192.168.1.5hp1010. Нажимаем на ОК. Система предложит выбрать драйвер для установки. Если подходящего нет — нажимаем на кнопку «Установить с диска» и показываем путь к папке с предварительно распакованными драйверами. После этого установка должна успешно завершится.
P.S.: Если ни один из указанных советов Вам не помог — попробуйте воспользоваться специальным универсальным драйвером принтера.
Большинство производителей выпускает такие для своих принтеров.
Иногда может помочь установка принтера сначала непосредственно на сам ПК, а затем уже установка его же, но по сети.
Источник: https://set-os.ru/error-printer-0x00000002/
Что делать если windows не удается подключиться к принтерам
Если проблема, связанная с тем, что windows не удается подключиться к принтеру, не дает вам нормально работать, то не стоит отчаиваться и бежать в ближайший сервисный центр, т.к.
при грамотном и ответственном подходите устранить ее можно абсолютно самостоятельно. Одна из причин того, что не подключается сетевой принтер, заключается в неисправности, которая имеет место в работе службы диспетчера печати.
Другая причина того, что компьютер не видит подключенный девайс, состоит в засорении папки и реестра «Spool’a», отвечающего за очередь печати.
Подобный источник проблемы является следствием большого количества установок всевозможных программ в виде драйверов для абсолютно разных моделей и марок печатающих устройств.
статьи
- 1 Первый способ
- 2 Второй способ
- 3 Третий способ
- Итак, если windows не удается подключиться к девайсу из-за того, что локальная система печати не выполняется, то для решения этой проблемы нужно будет включить данную службу. Причина того, что данная служба не выполняется, может быть связана с тем, что она просто отключена со стороны пользователя либо каким-то сторонним ПО или даже вирусным приложением.
- Для устранения этой неполадки, откройте меню «Пуск» своей операционной системы windows 10 или какой-то другой версии, после чего перейдите в «Панель управления».
- Найдите в открывшемся списке раздел администрирования, после чего кликните на пункт «Службы». Следует отметить, что нужно открыть именно обычные службы виндовс, а не локальные – многие пользователи почему-то делают выбор именно в пользу второго варианта.
- Раскрывшийся список вам следует прокрутить до самого низа, пока вы не найдете «Диспетчер печати» windows 10 (в XP данный пункт называется диспетчером очереди печати).
- Кликните на него два раза левой кнопкой мыши, чтобы вам удалось перейти в его параметры.
- В новом окне найдите строку «Тип запуска», где должно стоять значение «Автоматически». Если это не так, в таком случае откройте список и поменяйте его на соответствующее значение.
- Посмотрите немного ниже – там вы должны увидеть кнопку «Отключить», находящуюся в активном состоянии. Но если это не так и вместо нее стоит кнопка «Запустить», кликните именно по ней. Примените все сделанные изменения и нажмите на «ОК», чтобы закрыть окно настроек диспетчера печати.
Если источником проблемы являлась именно служба печати, которая каким-то образом оказалась отключена, то вышеперечисленных действий будет достаточно, чтобы компьютер, который не видит принтер, снова начал показывать его и подключаться к нему. Но если, проблема «windows не удается подключиться к принтеру» все равно не решена и девайс по-прежнему отключен, тогда внимательно ознакомьтесь со следующим способом ее устранения.
Второй способ
Альтернативным запуску службы печати способом является подключение оборудования по локальному порту («Local Port»).
В нем вам предстоит прописать текущий путь к сетевому девайсу.
В целом этого простого действия будет достаточно, чтобы система windows 10/8/7/XP, установленная на ПК снова начала видеть в сети данную печатающую оргтехнику.
- Решать проблему того, что не получается подключить принтер по сети нужно с клика по панели управления.
- Среди всего отображенного списка разделов, выберите раздел с печатающими устройствами, после чего нажмите на «Установка».
- В новом окне мастера установки нажмите на кнопку «Добавить локальный принтер» — обычно он используются при отсутствии принтера USB, который при подключении будет устанавливаться в Windows в автоматическом режиме.
- В следующем окне вам будет предложено выбрать порт. Нажмите на второй пункт, а именно «Создать новый порт». Что касается типа порта, то выберите из списка «Локальный порт» («Local Port»).
- Теперь, чтобы сетевой принтер не отображался, как «отключен» и ваш ПК мог найти его, пропишите к нему путь – обязательно учтите все символы и заглавные буквы. Вот пример: «\vitaliyHP LaserJet 1020». Решив этот небольшой «квест», кликните на «ОК».
- На следующем этапе мастер установка принтера предложит вам определиться с драйвером подключаемого оборудования. Определите нужный вариант и кликните на «Далее». В нескольких последующих кнопках также нажимайте на кнопку «Далее».
Обычно при использовании такого способа решения вопроса о том, почему не устанавливается сетевой принтер, все начинает работать в нормальном режиме. Т.е. печатающая оргтехника выходит из состояния «отключен», благодаря чему найденное устройство снова подготавливается со стороны ОС к дальнейшей работе.
Третий способ
Но ошибка, связанная с тем, что системе не удается организовать связь с печатающим устройством всплывает не только при подключении сетевого девайса, но даже локального. Как быть в этом случае, если МФУ является не видным для персонального компьютера?
- Чаще всего, после произведенной настройки локального оборудования, диспетчер печати функционирует в нормальном состоянии, но через некоторый отрезок времени он внезапно отключается. Следует отметить, что установить источник проблемы в этой ситуации не так уж трудно. Скорее всего, она заключается в «Spool’е», который через какое-то время попросту засорился. Решение проблемы, безусловно, заключается в его очистке.
- Для начала вам нужно загрузить компьютер в безопасном режиме, т.к. в стандартом данную папку почистить не удастся.
- Откройте папку «Spool», которая находится по этому пути: «C» => «Windows» => «System32».
- Перейдите там в папку «prtprocsw32x86» и удалите все ее содержимое.
- Очистите от файлов также папку по этому пути «SpoolDriversw32x86».
- Произведите перезагрузку компьютера, после чего заново выполните установку драйверов и устройства для печати.
Как вы наверняка убедились, проблему, связанную с тем, что компьютер не находит устройство или windows не удается подключиться к принтеру, решить не так трудно, как кажется на первый взгляд. В целом устранить эту неисправность удавалось даже новичкам, поэтому в первую очередь положитесь на собственные силы и на эту инструкцию!
Источник: https://printeros.ru/info/windows-ne-udaetsja-podkljuchitsja-k-printeru.html
Основные ошибки подключения принтера и их расшифровки
Казалось бы, ничего сложного в подключении печатного устройства нет. Однако и в этом деле есть нюансы.
Как правило, сложности встречаются тогда, когда пользователь работает, например, на терминальном мощном сервере и пытается отослать распечатать документ на свой принтер.
Именно в такой момент нередко возникаете то, что называется ошибка подключения сетевого принтера: 0xc00000709, 0x00000002 , 0x0000000a.
Возможные причины
Ошибка 0х00000002 при активировании принтера появляется по самым разным причинам:
- проблемы с драйверами;
- отсутствие права доступа к печатному аппарату. Это часто случается, когда пользователи работают на корпоративном принтере, доступ к которому открывает системный администратор. В такой ситуации необходимо уточнить, имеются ли права на работу с устройством;
- физические неполадки принтера;
- автономный режим – если печатное устройство находится в таком состоянии, компьютер его не воспринимает как рабочий;
- проблемы SNMP-трафика.
Диспетчер учётных данных
Во всех таких ситуациях пользователь вместо распечатанного документа получает 0x00000057, 0xc00000709, 0x00000006.
Отдельную позицию занимает ошибка 43. Она сигнализирует о затруднениях с USB-подключением.
Зачастую код 43 возникает при физическом нарушении контактов, так что решают его самым простым способом – переключают в другой USB- разъем.
Однако когда компьютер выдает комбинацию 43, виноваты могут быть и драйверы, и накопление электростатического электричества.
Ошибка код 43
Как решается проблема
На деле ошибка 0x00000006 при подключении сетевого принтера возникает по одной и той же причине – отсутствие цифровой подписи. Если драйверы не имеют подписи или подписаны неверным сертификатом, сервер полагает их потенциальной угрозой и отказывается обращаться к печатному устройству.
Ошибка 0x00000006
0x00000002 или 0x00000006 аппарат пишет как при сетевом подключении, так и через USB. Проблема эта не нова. Но так как последнее обновление уже включает параметры проверки подписи, то и код невозможности подсоединения приборы стали выдавать чаще.
Решить задачу можно, удалив обновление KB3170455. Однако не лучший вариант. Проще и безопаснее отключить саму проверку. На фото – компьютер пишет ошибка подсоединения.
Ошибка 0x00000002
Отключение проверки
Если при подключении принтер пишет ошибка 0x00000057, 0x00000002, 0x00000006 стоит попробовать отключить это опцию. Сделать это можно один раз и навсегда или ограничить время отсутствия проверки до следующей перезагрузки системы.
- Заходят в меню кнопки «Пуск» и выбирают «Параметры».
- В открывшемся списке кликают по «Обновление и безопасность».
- На странице щелкают по «Восстановление». Причем выбирают пункт «Особые варианты загрузки» и «Перезагрузить сейчас». Таким образом пользователь отключает проверку подписи на время текущего сеанса.
- После перезагрузки должна появиться синяя заставка. В меню выбирают «Диагностика» и кликают по «Дополнительные параметры».
- Здесь находят «Параметры загрузки» и щелкают по «Перезагрузить».
- После этого компьютер выдает список параметров, которые будут применяться на этот раз. В перечне нужно выбрать пункт «Отключить обязательную проверку подписи драйвера». Делают это с помощью клавиши 7 или F Теперь система загружается с отключенной проверкой и при передаче документа на печать не пишет 0x0000000a или 0xc00000709.
Отключение проверки
Правка реестра Windows
Ошибка 0xc00000709 при подключении принтера не пишется никогда, если исправить некоторые параметры в самом реестре. Такой способ проще и не требует выполнять массу команд после каждой перезагрузки.
- Сначала открывают реестр и переходят по следующему пути: HKLMSystemCurrentControlSetControlPrintEnviromentsWindowsx64DriversVersion-3Модель печатного устройства. Сделать это можно с помощью специальной утилиты, а не вручную.
- Затем необходимо найти параметр По умолчанию он имеет значение 0. Если его заменить на 1, то после перезагрузки системы она больше не запрашивает электронную подпись драйвера, соответственно, компьютер не выдает 0x00000002.
Ошибка 0xc00000709
Дополнительные способы
Если причиной отсутствия контакта выступают другие проблемы, придется опробовать еще ряд возможностей. Чаще всего необходима переустановка драйвера.
- В командную строку вводят msc в строчку «Открыть».
- В окне «Служба» в перечне выделяют «Диспетчер памяти».
- После выделения появляется ряд ссылок, из которых следует выбрать «Перезапустить службу».
- Затем заново открывают панель «Выполнить» и вводят printui.exe/s/t
- После нажатия на «ОК» формируется окно свойств печати. Здесь следует открыть вкладку «Драйвер», где в перечне выделяют модель нужного сетевого принтера.
- После выделения имя печатного устройства нажимают на «Удалить».
- При этом пользователю предлагается выбор: удалить только драйвер или весь пакет. Выбирают второе и подтверждают операцию.
- Чтобы избавиться от неполадок с подсоединением сетевого устройства, нужно в третий раз вызвать окно «Выполнить» и ввести путь: %Windir%system32spool.
- При этом открывается папка. Не имеет значения чем именно она заполнена, все содержимое ее удаляют.
WIndows
Теперь драйверы полностью обновлены и затруднений с работой быть не должно.
Источник: http://printergid.ru/neispravnosti/oshibki-podklyucheniya-printera
Решение ошибки «Windows не удается подключиться к принтеру»
Есть несколько способов решить ошибку «Windows не удается подключиться к принтеру», отличающихся в зависимости от причины возникновения проблемы. Ошибка появляется как при локальном подключении принтера к персональному компьютеру, так и при использовании терминальной фермы.
Терминальная ферма — популярное решение для средних и крупных компаний, когда приложения и устройства работают на сервере, а пользователи подключаются к ним для работы.
Вне зависимости от способа использования принтера, при попытке отправить файл на печать, может высвечиваться одна из вариаций ошибки подключения к устройству.
Особо беспокоиться не стоит, поскольку решение проблемы обычно занимает не более нескольких минут.
Причины ошибки и способы решения
Основными причинами появления ошибки являются: нарушение работы службы диспетчера печати, изменение доступов администраторами системы (актуально для корпоративных компьютеров), физические проблемы с принтером. Ошибку также могут вызывать слетевшие драйвера, вирусная активность или изменение папки spool или библиотек, необходимых для работы с принтерами.
Вернуть принтер к работе достаточно просто. Но для начала следует убедиться, что проблема не вызвана банальными вещами:
- Если на корпоративном компьютере перестало работать подключение к принтеру по причине «Отказано в доступе», стоит убедиться в наличии прав на доступ к устройству. Разграничение прав на корпоративных устройствах обычно идет по крупным группам пользователей, и какие-либо изменения могли затронуть проблемный компьютер. Для решения ситуации следует обратиться к корпоративному системному администратору.
- Не помешает проверить компьютер на вирусы, а также запустить командную строку, ввести sfc /scannow и нажать Enter для диагностики всей системы. Это действие позволит Windows восстановить нужные библиотеки и системные файлы, если они были повреждены из-за вирусной активности или по иной причине.
- Следует убедиться в отсутствии физических проблем с принтером, компьютером и сетью, из-за которых подключение к устройству может отсутствовать.
Ошибка «Windows не удается подключиться к принтеру» имеет дополнительные коды и уведомления, что иногда позволяет разобраться в причине:
- Локальная подсистема печати не выполняется.
- Отказано в доступе.
- Коды ошибки: 0x00000006, 0x00000002, 0x0000000a, 0x00000057, 0x0000007e, 0x00004005, 0x000003eb, 0x000005b3, 0x0000003eb.
На большое количество системных кодов ошибок можно не обращать внимания. Большинство проблем, вызывающих данную ошибку подключения к принтеру, решаются одними и теми же действиями.
Что делать, если ничего не помогает
В небольшом проценте случаев бывает, что все указанные способы решения не помогают избавиться от появления ошибки. Для этих случаев есть еще несколько советов и ссылок, которые могут помочь разобраться в ситуации самостоятельно и избежать обращения за помощью к специалистам или в сервис.
Что еще можно сделать:
- Проверить наличие на компьютере файла spoolsv.exe. Его можно найти в строке поиска в меню «Пуск», либо в соответствующей папке в windows/system32. Просканировать файл на наличие вредоносного кода на сайте www.virustotal.com.
- Заменить файл spoolsv.exe или всю папку spool с другого компьютера с такой же версией Windows. Это часто помогает, когда ошибка появляется при попытке добавления нового принтера, в процессе установки драйверов.
- Если появляется ошибка диспетчера очереди печати или локального обработчика печати, нужно убедиться в наличии файла Windows System32 spool prtprocs w32x86 winprint.dll. Эта динамическая библиотека необходима для корректной работы диспетчера печати.
- Если появляется ошибка «Локальная подсистема печати не выполняется. Перезапустите подсистему или перезагрузите компьютер», но при этом служба «Диспетчер очереди печати» работает нормально, можно попробовать перезагрузить (отключить/включить) службу. После переустановки драйверов и перезагрузки службы нужно перезагрузить компьютер.
- Попробовать воспользоваться советами от Microsoft, связанными с диагностикой и исправлением проблем с принтерами. Страница справки находится на сайте http://support.microsoft.com/mats/.
Если все действия не помогают, следует вернуться к идее отката системы к точке восстановления.
Перед этим нужно сохранить все важные данные, которые изменялись с момента последнего момента архивации.
После восстановления системы все равно следует диагностировать причину появления ошибки, чтобы вскоре с ней не пришлось столкнуться снова.
Источник: http://setupwindows.ru/errors/windows-ne-udaetsya-podklyuchitsya-k-printeru
Исправляем ошибку: Драйвер принтера не установлен 0×00000002
: Октябрь 9, 2015. Автором: Игорь
Приветствую вас друзья! «Драйвер принтера не установлен ошибка 0x00000002» – это проблема о которой я сегодня хочу вам рассказать, а точнее, показать, как мне удалось с ней справится.
В общем, дело было так, мне поступила задача подключиться с виртуальной машины по сети к принтеру, который был локально подключён совсем к другому компьютеру.
Что-то я зачастил со статьями о принтерах, это уже третья подряд на эту тему, ну кто подписался на рассылку статьей понял о чём я, ну да ладно, продолжим.
Итак, зайдя на виртуалку, я как обычно, попытался подключить принтер, прописав в строке «Выполнить» имя компьютера, но на моё удивление вместо подключения к компьютеру перед моими глазами появилось уведомление, о том, что такого компьютера нет в сети, или я неправильно ввел его сетевое имя. Ну так как я настойчив, я набрал ещё раз имя, только в этот раз приглядываясь в каждой введенной мною букве, результат меня не обрадовал, так как снова появилось окно о неправильном сетевом подключение.
Закончив с попытками подключения с помощью простого способа, я обратился к альтернативным вариантам, а именно решил подсоединить принтер с помощью подключения через «Local Port».
Даже не задумываясь о том, что может появится ошибка «Драйвер принтера не установлен драйвер 0x00000002», я скачал самую последнею версию программного обеспечения для принтера с сайта производителя (Кстати, подключаемым принтером был HP LaserJet 1020), и начал его установку запустив Local Port и вписав туда путь к сетевому принтеру.
Как мне все же удалось подключить сетевой принтер и побороть ошибку 0×00000002
Сначала все вроде бы было нормально, после прописывания адреса, моя виртуальная машина увидела нужный мне сетевой принтер, и начала процесс подключения к нему.
Сразу же после окончания соединения передо мной появилось окно установки драйвера, точнее система меня попросила указать драйвер, который будет использовать принтер при печати.
Так как я подготовил драйвер заранее, для меня данный этап не стал проблемой. Нажав на кнопку «Установить с диска», я указал путь к папке где лежит мой скачанный драйвер и начал ждать завершения установки.
Но, не тут-то было, неожиданно на экране появляется ошибка «Драйвер принтера не установлен 0x00000002». У меня в голове сразу возникло несколько вопросов.
Что не так? Почему не удалось? Тот ли я драйвер поставил на установку?
Как оказалось драйвер тот что нужно и причем самой последней версии, с системой тоже всё в порядке, она полностью чистая и вот только недавно была установлена.
Не найдя логической причины всему происходящему я начал поиски в интернете, как же исправить ошибку «Драйвер принтера не установлен 0x00000002».
Как обычно, было найдено множество различных ответов, которые я обязательно рассмотрю, но чуть позже, но к сожалению из того что советовали мне ничего не помогало.
Я пробивал подключится ещё раз через локал порт, только в этот раз, вместо сетевого имени указал IP адрес компьютера к которому хотел подключится (IP адрес я узнал с помощью команды ping, выполнив её в CMD). Но к сожалению, окно с ошибкой 0×00000002 не заставило себя долго ждать и снова появилось у меня перед глазами.
Потом я попробовал перезапустить службу печати воспользовавшись кнопками «Отключить» и «Запустить», но и за этим как и прежне последовал отрицательный результат.
Дальше, мне советовали очистить папку spool и все записи связанные с ним в реестре.
Хоть у меня Windows был абсолютно новый и к нему подключался за всё время только один принтер (HP LaserJet 6L), я все же решил проверить и этот вариант, но как потом оказалось зря, потому что потратил в пустою свое время. Ошибка «Драйвер принтера не установлен 0x00000002», как появлялась, так и дальше продолжала это делать.
Но, испробовав несколько вариантов, я взял IP адрес, и решил снова испытать свою судьбу, и попробовать подключится к компьютеру простым способом через «Win+R».
И что вы думаете, свершилось чуду, меня все же пустило на удаленный компьютер и передо мной появился нужный мне принтер HP LaserJet 1020.
Нажав на «Подключится», он к моему удивлению сделал это без проблем, при этом скачал драйвер с компьютера к которому он и был физически подсоединён. При проверке печати с принтера вылезла безупречно напечатанная страница, что меня очень обрадовало.
Возможно этим я не решил саму проблему с ошибкой «Драйвер принтера не установлен ошибка 0x00000002», но по крайней мере, в моем случае, я нашёл альтернативный выход из ситуации, который без проблем позволит вам подключить принтер по сети.
Советы по устранению ошибки 0×00000002 при подключение сетевого принтера
Так теперь я напишу обещанный список советов, которые могут помочь в исправление ошибки, которая появляется при подключение принтера
- Пробуем подключится к принтеру воспользовавшись «Local Port» и IP адресом подключаемого компьютера;
- Перезапустите службу диспетчера печати, зайдя по пути «Панель управления» – «Администрирование» – «Службы» – «Диспетчер печати». Зайдя в него нажимаем сначала «Остановить», а потом «Запустить» – данный способ очень часто, многим помогает;
- Почистите папку Spool от лишних драйверов – тут можно посмотреть как это делается;
- Обновите полностью вашу систему с помощью центра обновлений. Выполнять этот пункт или нет, тем у кого автоматические обновления выключены, виднее вам. Данный вариант не является 100% решением, так что смотрите сами;
- Как вариант, ещё можно попробовать установить на компьютер «Универсальный драйвер печати» и потом снова попробовать установить принтер;
- Ну и наконец, попробуйте и тот вариант, который помог мне, подключившись к принтеру через «Win+R» и IP адрес;
Буду очень рад если вы оставите комментарии, какой вариант помог вам справится с ошибкой «0×00000002, драйвер принтера не установлен», или вообще помогло ли, что либо с выше описанной статьи или нет.
Источник: http://inforkomp.com.ua/oshibki/ispravlyaem-oshibku-drayver-printera-ne-ustanovlen-0x00000002.html
Before anyone responds that the answer to this question is in the forums. Believe me I have spent several frustrating hours looking and have found no answer. That being said here is the issue:
Have a Windows 7 64 Bit Laptop and a Windows 7 64 Bit Tower. I have an HP Officejet J5780.
I have an ATTUverse Network at the house. The tower is connected directly to the router with an ethernet cable, the laptop is connected through the wifi. There is a USB connection from the printer to the tower.
The local printer setup on either computer works correctly. On both computers I have turned off all firewall and anti-virus software completely. Both computers are joined to a HomeGroup that I established on the Tower. All media and document
sharing works correctly under the current setup. The printer software and all drivers are installed on both computers. The printer is shared to the Homegroup with full access rights. I have rebooted both computers multiple times as I have
been through my own trouble shooting processes. I have confirmed and reconfirmed that all connections are open, all firewalls and av down, all drivers have been rolledback and re-updated, and all devices operating from fresh reboots.
Here is the problem — When I try to add (to the laptop without direct connection) the network/homegroup printer (which is connected to the tower), it cannot be found. Trying to solve the problem, and successfully add the printer ends in two possible
negative outcomes:
If I type the name of the printer location \COMPUTERNAMEPRINTER NAME the result is «Windows cannot connect to the printer. Details: Operation Failed with error 0x0000052e
If I browse for the printer, and select it from the window, the result is «Invalid Login Credentials, enter your username and password.» The problem is there is no username and password that I am aware of, and I have confirmed in the Advanced settings
that Password protected sharing is turned off, applied, and rebooted afterwards.
Appreciate any insight.. this should not be so difficult
Thanks in Advance
AC

![0x0000052e Windows Cannot Connect to Printer [Fix]](https://cdn.windowsreport.com/wp-content/uploads/2023/03/0x0000052e-Windows-Cannot-Connect-to-Printer-Fix.png)