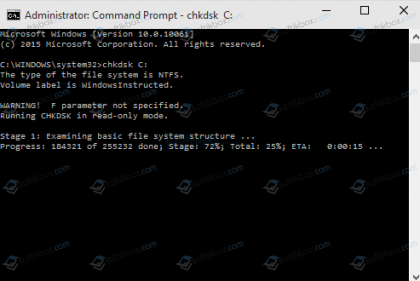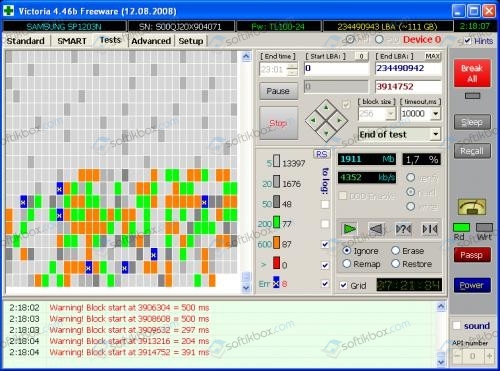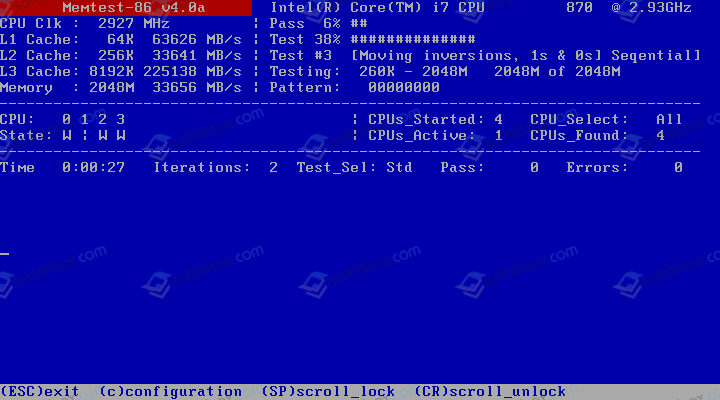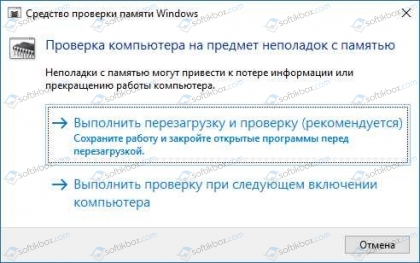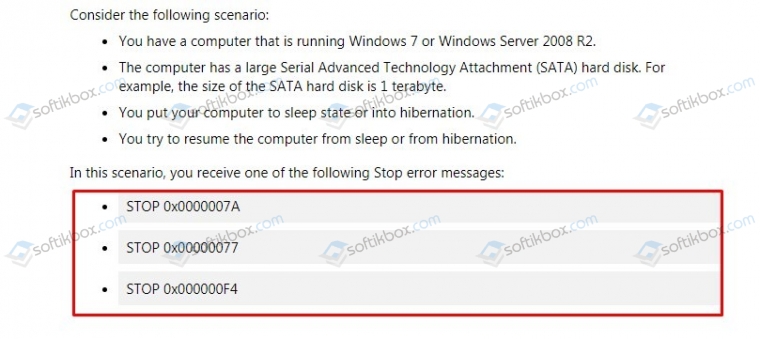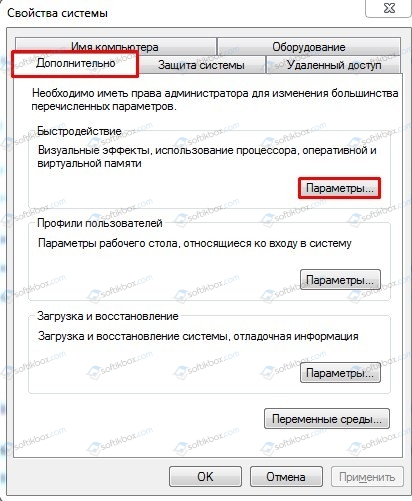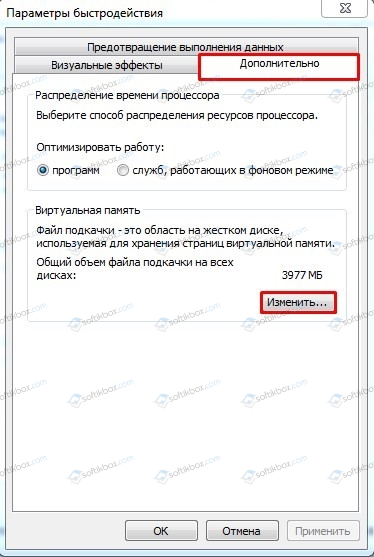При ежедневной работе на компьютере, когда, казалось бы, все давно настроено и ничего неожиданного не может произойти, существует вероятность падения системы в «Синий экран смерти» (BSOD – Blue Screen Of Death). Эта статья расскажет, что такое ошибка 0x0000007a в Windows 7, как исправить и о ее профилактике. Подобное решение, возможно, подойдет и для других систем от компании Microsoft. Расшифровка ошибки означает, что в память не может загрузится из страничного файла страница данных ядра.
Перечень основных причин возникновения данной ошибки:
- Пыль в корпусе системного блока. Иногда это единственная проблема, и начинать следует именно с нее.
- Неплотный контакт на разъемах жесткого диска или другого накопителя.
- Неисправность оперативной памяти или выход из строя некоторых ее блоков.
- Износ жесткого диска или разрушение таблицы разделов. Повреждение поверхности накопителя и возникновение Bad-секторов.
- Наличие вирусов в системе.
Стоит напомнить, что одни и те же причины могут вызвать разные ошибки. Меняется только их последовательность. Но способы их решения остаются похожими.
Пыль в системном блоке
Как было сказано выше, наличие пыли в системном блоке, особенно в труднодоступных его местах, является основной и иногда единственной причиной возникновения синего экрана с кодом ошибки 0x0000007a. Недостаточное охлаждение ведет к перегреву процессора, видеокарты, жесткого диска и других модулей, которые нагреваются в процессе работы компьютера. Неграмотное расположение кабелей в системном блоке затрудняет вентиляцию, препятствует доступу воздуха к охлаждаемым компонентам.
Продувка сжатым воздухом, например, баллончики со сжатым воздухом или компрессор, решает эту проблему.
Каждые 3-4 месяца требуется профилактическая продувка системного блока. Данную процедуру необходимо проводить аккуратно, на свету и на открытом воздухе. Количество скопившейся пыли довольно велико.
В случае если используется компрессор, то нужно быть предельно осторожным. Слишком сильный поток воздуха может повредить мелкие детали на материнской плате. После завершения продувки, требуется подождать, когда испарится конденсат (если продувка осуществляется компрессором). Капли воды могут привести к короткому замыканию и выходу из строя всего компьютера.
Проверка подключения HDD, кабелей SATA и разъемов питания
Если система по-прежнему выдает ошибку stop 0x0000007a, следующим шагом будет проверка подключения жесткого диска. У HDD старого образца с подключением IDE следует проверить кабельный шлейф на предмет излома. Двухрядные контактные разъемы также стоит проверить на наличие сколов или других повреждений. Если возникает малейшее подозрение в его целостности, то его необходимо заменить.
Проверка кабеля SATA
Проверка кабеля SATA на эластичность проводится вручную, на ощупь. Недорогие кабели от неизвестных производителей быстро теряют свою гибкость, в свою очередь возможен обрыв медного провода внутри.
Перепад температур от рабочей к комнатной составляет до 30-ти градусов, что приводит к потере эластичности пластиковой изоляции за довольно непродолжительный период времени.
Периодические нагрев и остывание, сильное запыление внутри корпуса, в итоге приводят кабель к порче. Это вызывает потерю данных, зависания, работа компьютера становится невозможной. Вовремя диагностировать эту проблему сложно. Поэтому требуется регулярная проверка.
Ниже описываемые действия, требуют полной уверенности в исправности SATA кабеля. Плотность контактов также должна быть проконтролирована с обоих концов. И со стороны HDD и на разъемах материнской платы.
Компьютер, это сложное современное устройство, разрабатываемое множеством компаний по всему миру. Его компоненты продуманы и изготовлены по последним технологиям ведущими инженерами из множества стран.
Невнимание к таким деталям, как SATA кабель приводит к целому списку проблем, которые все равно придется решать.
На некоторых компьютерах применяются переходники для подключения современных жестких дисков. Также необходимо проверить качество контактов и на них.
Программная проверка HDD
Существует множество программ для всесторонней проверки жесткого диска. Наиболее известные из них, это Victoria и MHDD. Их недостаток в том, что обычному пользователю будет сложно с ними разобраться в полной мере. Но плюсов у них больше чем минусов. Их возможности удовлетворят даже самых требовательных пользователей.
Есть подобное решение, входящее в состав Windows. Это программа chkdsk. Она является консольной утилитой и запускается из командной строки.
Если Windows так и не запускается, и по-прежнему возникает ошибка 0х0000007а (KERNEL DATA INPAGE ERROR), то использовать утилиту chkdsk для полноценной проверки не получится. Придется изучать документацию по упомянутым выше программам или обратиться в сервис-центр.
При работающей системе запуск программы chkdsk происходит следующим образом:
Сочетание клавиш WIN+R запускает команду «Выполнить». В текстовой строке необходимо ввести команду cmd и нажать кнопку «ОК».
В появившемся окне следует набрать chkdsk «буква диска» /f /r и нажать Enter.
Например: chkdsk c: /f /r
Этой командой будет проверен диск С:. Если в системе больше дисков, то последовательно следует проверить каждый, заменяя в строке символ проверяемого диска.
Возможно, система откажет осуществить проверку моментально и предложит запланировать ее при следующем запуске системы. Нужно согласиться и сделать перезагрузку. Проверка начнется сама без участия пользователя.
Теперь нужно запастись терпением и ждать. Время проверки зависит от объема жесткого диска и количества найденных ошибок.
Срок «жизни» жестких дисков составляет 4-5 лет. А вот правильная эксплуатация позволяет этот срок увеличить. Разделение диска на два раздела позволит при переустановке системы форматировать только его половину. При этом сохраняются данные, находящиеся на Диске D:. Если проверка выявила очень большое количество ошибок, то лучше диск заменить. Дальнейшее использование только вызовет рост ошибок с последующей потерей данных.
Windows 7, Windows Server 2008 и жесткий диск объемом 1Тб и более
Владельцам Windows 7 и Windows Server 2008 с установленными HDD объемом ±1Тб нужно знать еще один нюанс. Ошибка 0х0000007а, 0х000000077 или 0х000000F4 может возникать при выходе компьютера из гибернации.
Система дает 10 секунд на это, но для терабайтных дисков нужно времени больше. Windows выдает BSOD по истечении этого времени.
Есть возможность возникновения этой ошибки и при других процессах, которые могут превысить порог 10 секунд при загрузке системы.
Microsoft решила эту проблему, выпустив патч Windows6.1-KB977178-x64.msu. Достаточно зайти на сайт компании, скачать файл в отделе загрузок, и установить его. Патч работает только с 64-разрядными системами.
Проверка оперативной памяти ОЗУ
После продувки системного блока следует проконтролировать правильность установки планок оперативной памяти. Пластиковые замки должны быть плотно защелкнуты.
Но лучше вынуть модули, отстегнув замки, и визуально осмотреть устройство. Убедиться, что контакты одинаково блестящие и нет никаких потемнений или царапин. Далее следует их протереть канцелярским ластиком либо же спиртом, дать просохнуть и установить обратно в гнездо, не забыв защелкнуть замки.
Перед установкой следует продуть посадочные гнезда сжатым воздухом.
Все эти действия нужно проводить предельно аккуратно. Чрезмерное силовое воздействие противопоказано.
Желательно проверить работоспособность оперативной памяти на другом компьютере. Если планок несколько, то путем перебора можно выявить неисправный элемент, подключая планки поочередно.
Проверка оперативной памяти программой MemTest
Существует и программный метод проверки исправности ОЗУ – программой MemTest.
Требуется создать загрузочную флешку. Для этого нужно скачать программу из Интернета и запустить установку. Программа сама все сделает.
Проводить проверку необходимо с одной вставленной планкой оперативной памяти. Часто их больше, поэтому провести процедуру следует с каждым модулем по отдельности. Нельзя забывать о правильной установке планок на место.
Заражение компьютера вирусами
Дополнительной мерой, позволяющей избежать синего экрана смерти, является проверка компьютера на вирусы. Их наличие увеличивает нагрузку на процессор и жесткий диск, что приводит к перегреву. Так же обязательно проверить на заражение загрузочную область диска любым коммерческим антивирусом с установленными обновлениями вирусных баз.
Надеюсь, что теперь для Вас ошибка 0x0000007a не проблема, а описанные выше методы помогут Вам исправить синий экран смерти самостоятельно. Если не помогло ни одно решение, то следует нести системный блок в сервис-центр.
21.08.2018
Просмотров: 18693
Часто пользователи Windows 7, 8 и 10 сталкиваются с синим экраном смерти, в котором указана ошибка 0x0000007a KERNEL DATA INPAGE ERROR. Возникает она как при запуске системы, так и во время работы какой-то программы, игры. Поэтому такое нестабильное поведение системы часто настораживает пользователя. Однако решение ошибки 0x0000007a имеется.
Содержание:
- Как исправить KERNEL DATA INPAGE ERROR со stop-кодом 0x0000007a?
- Способ №1
- Способ №2
- Способ №3
- Способ №4
- Способ №5
- Способ №6
Как исправить KERNEL DATA INPAGE ERROR со stop-кодом 0x0000007a?
На официальном форуме Microsoft о синем экране смерти неоднократно писали пользователи как Windows 7, так и Windows 8 и 10. Возникает он по нескольким причинам, а именно:
- При физической поломке жесткого диска или модулей ОЗУ;
- При наличии битых секторов на HDD;
- При повреждении драйверов, отвечающих за работу накопителя;
- При вирусном поражении системы.
Чтобы исправить KERNEL DATA INPAGE ERROR на Windows стоит испробовать следующие методы.
Способ №1
В первую очередь, прежде чем запускать проверку жесткого диска, нужно проверить кабель SATA на исправность. Ведь износ шнура, а также его повреждение (к примеру, лопастями кулера), может вызвать синий экран 0x0000007A. Поэтому, нужно взять другой кабель SATA и переподключить жесткий диск.
Способ №2
Проверку файловой системы, если возникла ошибка 0x0000007a, можно выполнить с помощью штатной утилиты Windows. Для её запуска нужно выполнить следующее:
- Запускаем командную строку с правами Администратора и вводим «chkdsk d: /f /r», где D – это буква логического диска.
- Запуститься проверка диска. После исправления ошибок файловой системы нужно перезагрузить систему.
Такой метод поможет исправить мелкие ошибки. Для исправления битых секторов придется прибегнуть к программному способу решения неполадки.
Способ №3
Проверку HDD и оперативной памяти с помощью программ при возникновении синего экрана смерти можно выполнить следующим образом.
- Для поиска и исправления битых секторов рекомендуем скачать программы Victoria HDD и MHDD.
- Для проверки модулей оперативной памяти можно выбрать MemTest.
- Также, если нажать «Пуск» и в поисковой строке ввести запрос «память», то можно запустить «Диагностику проблем оперативной памяти».
Способ №4
Если на вашем ПК инсталлирована Windows 7 и установлен диск большого объема, то при возникновении синего экрана смерти с кодом 0x0000007A и сообщением KERNEL_DATA_INPAGE_ERROR стоит загрузить и установить обновление Windows6.1-KB977178-x64.msu. Оно разработано специально для исправления ошибок 0x0000007A, 0x00000077 и 0x000000F4.
После установки данного файла нужно перезагрузить систему, чтобы изменения вступили в силу.
Способ №5
Сообщение об ошибке 0x0000007A может появиться и в случае, когда битый сектор попадается в области файла подкачки. Эту ситуацию можно поправить следующим образом:
- Кликаем «Win+R» и вводим «sysdm.cpl».
- Откроется окно «Свойства системы». Переходим во вкладку «Дополнительно».
- Во вкладке «Быстродействие» нажимаем на кнопку «Параметры».
- Появится новое окно. Вновь переходим во вкладку «Дополнительно». Нажимаем на кнопку «Изменить».
- В новом окне ставим отметку «Автоматически управлять размером файла подкачки для всех дисков».
После изменения размера файла подкачки стоит перезагрузить систему.
Способ №6
Если вы ранее обновляли операционную систему или устанавливали дополнительное оборудование, стоит отключить последнее и откатить систему к более раннему состоянию, чтобы установленное ПО было удалено. После этого нужно вновь перезагрузить систему.
Важно отметить, что после тестирования данных методов, если они не помогли решить ошибку, стоит проверить Windows на вирусы или запустить восстановление системы. Возможно, файлы системы повреждены вирусом и из-за этого появляется BSOD.
Синий экран 0x0000007A указывает, что требуемая страница данных ядра из страничного файла не может загрузиться в память.
Параметры KERNEL_DATA_INPAGE_ERROR:
У четырех параметров, которые перечислены в ошибке, может быть три возможных значения. Если первый параметр равняется 1, 2, или 3, и третий параметр равен 0, то параметры имеют на следующие определения:
- Тип блокировки, который был сохранен (1, 2, или 3);
- Статус ошибки (обычно код статуса ввода-вывода);
- Если тип блокировки равняется 1: текущий процесс; Если тип блокировки равняется 2 или 3: 0;
- Виртуальный адрес, который не разбивается на страницы в память.
Если первый параметр равняется 3 (и третий параметр ненулевой), или 4, у параметров следующие определения:
- Тип блокировки (3 или 4);
- Статус ошибки (обычно код статуса ввода-вывода);
- Адрес структуры InPageSupport;
- Адрес, в котором произошел сбой.
Во всех остальных случаях параметры несут в себе следующую информацию:
- Адрес системной таблицы страниц (PTE);
- Статус ошибки (обычно код статуса ввода-вывода);
- Содержание системной таблицы страниц (PTE);
- Адрес, в котором произошел сбой.
Причина
По статусу ошибки (2 параметр) можно определить причину BSoD. Часто встречающимися значениями данного параметра являются:
- 0xC000009A или STATUS_INSUFFICIENT_RESOURCES, указывает на нехватку ресурсов пула неподкачиваемой памяти.
- 0xC000009C или STATUS_DEVICE_DATA_ERROR, указывает на наличие сбойных блоков (секторов) на жестком диске.
- 0xC000009D или STATUS_DEVICE_NOT_CONNECTED, указывает на дефектные кабельные соединения, и что контроллер не видит жесткий диск.
- 0xC000016A или STATUS_DISK_OPERATION_FAILED, указывает на наличие сбойных блоков (секторов) на жестком диске.
- 0xC0000185 или STATUS_IO_DEVICE_ERROR, указывает на неподходящее завершение или дефектные кабельные соединения на устройствах SCSI или что два устройства пытаются использовать тот же IRQ.
Синий экран может вызвать сбойная оперативная память и действия вирусов.
Решение
Решение проблемы поврежденного сектора диска: Перезагрузите компьютер для автоматического запуска Autochk. Программа попытается найти поврежденные сектора, чтобы в дальнейшем их не использовать.
Если Autochk не сканирует жесткий диск на наличие ошибок, запустите проверку вручную. Для этого выполните команду Chkdsk/f/r. Для начала проверки системного раздела диска необходимо перезагрузить компьютер. Если система не загружается из-за ошибки, используйте Консоль восстановления и выполните команду Chkdsk/r.
Решение дефектной аппаратной проблемы: Если 2 параметр — 0xC0000185, и страничный файл находится на диске SCSI, проверьте дисковые кабельные соединения и контакты SCSI.
Решение проблемы сбоя RAM: Выполните аппаратную диагностику оперативной памяти. Рекомендую использовать программу memtest.
Убедитесь, что все комплектующие компьютера установлены должным образом. Прочистите контакты адаптеров.
Убедитесь, что ОС входит в систему Event Viewer для дополнительных сведений об ошибках, которые могли бы помочь идентифицировать сбойное устройство.
Отключите кэширование памяти BIOS.
Удостоверьтесь, что установлен последний пакет обновлений Windows.
Если предыдущие шаги не помогли решить проблему, возьмите материнскую плату в ремонтную мастерскую для диагностики. Трещины, царапины или дефектные компоненты на системной плате могут вызвать эту ошибку.
При заражении вирусами: Проверьте компьютер на вирусы при помощи любого актуального, коммерческого антивируса, который сканирует Главную загрузочную область жесткого диска. Вирусам могут быть подвержены все файловые системы Windows.
Reader Interactions

При огромном количестве всевозможных ошибок, больше всего беспокойства у пользователей вызывает синий экран смерти. Многие люди, совершенно не обоснованно, считают, что операционка накрылась полностью, а значит, как минимум, следует искать диск для ее переустановки. Тем не менее, подобная неприятность может означать совершенно разные конфликты, поэтому, первоначально, следует внимательно ознакомиться с той информацией, которую выдает синий экран. Например, это может быть ошибка 0x0000007a. Следующий шаг – узнать причины ее возникновения
Почему возникает эта ошибка
Существует несколько причин возникновения stop 0x0000007a:
- Система не может провести инициацию жесткого диска при выходе из спящего режима.
- Драйвера различных устройств имеют повреждения, были удалены или попросту устарели.
- Поврежден реестр установленной операционки.
- Работу компьютера прерывают вирусы.
- Присутствуют повреждения винчестера или оперативной памяти.
- Повреждены важные элементы системы.
Как исправить? Воспользоваться ниже приведенной инструкцией.
Исправление неприятности
Если проблема 0x0000007a kernel data inpage error возникает при попытке вывода ПК из состояния «спячки», то следует спокойно перезагрузить ОС, зайти на официальный сайт Microsoft и скачать специальное обновление, цель которого – вылечить эту болезнь. Апдейт имеет название KB977178. Его следует перекачать на жесткий диск и установить, после чего, выполнить перезагрузку системы.
Если не исчезла 0x0000007a Windows 7 – как исправить? Прежде всего, проверить состояние реестра и, в случае возникновения ошибок, исправить их. Для этой цели прекрасно подойдет программа WinThruster или ее любой аналог. Следующий шаг – поиск и борьба с вирусами, которую может выполнить любой установленный и актуальный на сегодняшний день антивирусник.
Безусловно, привести к подобной ситуации может и обычное захламление накопителя различными временными файлами, остатками программ, неудачными деинсталляциями и так далее. Следовательно, следующий этап – очистка: запуск командной строки и ввод приказа «cleanmgr».
Обновляем все драйверы
Не помогло? Тогда последовательно заходим в список установленного оборудования и обновляем все драйверы, которые только можно.
Возможной причиной ошибки 0x0000007a синего экрана стали какие-то изменения, которые выполнил пользователь совсем недавно. Запускаем средства восстановления и пытаемся откатить систему до ее работоспособного состояния.
Дальше переходим к кардинальным действиям:
- Проверяем OS на ошибки с помощью команды «sfc /scannow».
- Устанавливаем все доступные обновления.
- Если проблема не исчезает – выполняем переустановку операционки.
Последний шаг, в случае отсутствия решения в описанных случаях, заключается в проверке жестко диска и состояния оперативной памяти:
- Винчестер – «chkdsk /f».
- Память – запуск приложения Mtmtest88.
Если последние два варианта ошибки 0x0000007a для Windows 7 обнаружили какие-то конфликты, то возможно еще одна переустановка окончательно избавит вас от появления синего экрана. Тем не менее, всегда существует вероятность того, что проблемы оборудования уже не совместимы с полноценной функциональностью, поэтому придется выделить некоторые финансовые средства на приобретение нового винчестера или планок памяти, чтобы избавить себя от этой неприятности.
Кстати, косвенными признаками подобной проблемы могут стать звуковые сигналы и резкая перезагрузка сразу после появления экрана смерти, невозможность выполнить загрузку OS по причине нежелания запуска оборудования – темный экран монитора и противный писк от динамика материнской платы.
Содержание
- 1 Как исправить ошибку 0x0000007a?
- 1.1 Пыль в системном блоке
- 1.2 Проверка подключения HDD, кабелей SATA и разъемов питания
- 1.2.1 Проверка кабеля SATA
- 1.2.2 Программная проверка HDD
- 1.2.3 Windows 7, Windows Server 2008 и жесткий диск объемом 1Тб и более
- 1.3 Проверка оперативной памяти ОЗУ
- 1.3.1 Проверка оперативной памяти программой MemTest
- 2 Общие варианты решения
- 2.1 Замена жесткого диска
- 3 Исправление ошибки
- 3.1 Шаг 1: проверка системных файлов на ошибки
- 3.2 Шаг 2: проверка оперативной памяти на ошибки
- 3.3 Шаг 3: проверка периферии
Как исправить ошибку 0x0000007a?
Пыль в системном блоке
Как было сказано выше, наличие пыли в системном блоке, особенно в труднодоступных местах, является основной, а иногда и единственной причиной появления синего экрана с кодом ошибки 0x0000007a. Недостаточное охлаждение приводит к перегреву процессора, видеокарты, жесткого диска и других модулей, нагревающихся при работе компьютера. Неграмотное расположение кабелей в системном блоке затрудняет вентиляцию и препятствует поступлению воздуха к охлаждаемым компонентам.
продувка сжатым воздухом, например баллонами со сжатым воздухом или компрессором, решает эту проблему.
Каждые 3-4 месяца необходима профилактическая чистка системного блока. Эту процедуру необходимо проводить осторожно, при свете и на открытом воздухе. Количество скопившейся пыли довольно велико.
Если используется компрессор, будьте предельно осторожны. Слишком сильный поток воздуха может повредить мелкие детали на материнской плате. После завершения очистки необходимо дождаться испарения конденсата (если очистка осуществляется компрессором). Капли воды могут вызвать короткое замыкание и выход из строя всего компьютера.
Проверка подключения HDD, кабелей SATA и разъемов питания
Если система по-прежнему выдает стоп-ошибку 0x0000007a, следующим шагом будет проверка подключения жесткого диска. Для жестких дисков старого образца с подключением IDE проверьте кабельную петлю на наличие перегибов. Двухрядные контактные разъемы также стоит проверить на наличие сколов или других повреждений. Если есть малейшие сомнения в его целостности, его необходимо заменить.
Проверка кабеля SATA
Проверка эластичности кабеля SATA осуществляется вручную наощупь. Недорогие кабели неизвестных производителей быстро теряют гибкость, в свою очередь возможен обрыв медного провода внутри.
Перепад температур от работы к помещению составляет до 30 градусов, что приводит к потере эластичности пластикового утеплителя в достаточно короткие сроки.
Периодический нагрев и охлаждение, сильное запыление внутри шкафа, со временем приводят к повреждению кабеля. Это приводит к потере данных, зависанию и невозможности работы компьютера. Сложно вовремя диагностировать эту проблему. Поэтому необходимы регулярные проверки.
Действия, описанные ниже, требуют полной уверенности в состоянии кабеля SATA. Плотность контактов также необходимо проверить на обоих концах. И со стороны винчестера и на разъемах материнки.
Компьютер — сложное современное устройство, разработанное многими компаниями по всему миру. Компоненты разработаны и изготовлены по последнему слову техники ведущими инженерами из многих стран.
Невнимание к таким деталям, как кабель SATA, приводит к целому списку проблем, которые еще предстоит решить.
Некоторые компьютеры используют адаптеры для подключения к современным жестким дискам. Также необходимо проверить качество контактов на них.
Программная проверка HDD
Существует множество программ для комплексной проверки жесткого диска. Самые известные из них – Виктория и MHDD. Их недостаток в том, что обычному пользователю будет сложно их полностью понять. Но преимуществ у них больше, чем недостатков. Их возможности удовлетворят даже самых требовательных пользователей.
Аналогичное решение есть в Windows. Это программа chkdsk. Это консольный инструмент, который запускается из командной строки.
Если Windows по-прежнему не запускается и ошибка 0x0000007a (ОШИБКА ВВОДА ДАННЫХ ЯДРА) по-прежнему возникает, вы не сможете использовать утилиту chkdsk для полной проверки. Необходимо изучить документацию к упомянутым выше программам или обратиться в сервисный центр.
Когда система работает, программа chkdsk запускается следующим образом:
Горячая клавиша WIN+R запускает команду «Выполнить». Введите cmd в текстовое поле и нажмите «ОК».
В появившемся окне введите chkdsk «буква диска» /f /r и нажмите Enter.
Например: chkdsk c: /f /r
Эта команда проверит диск C:. Если в системе несколько дисков, следует последовательно проверять каждый, заменяя в строке символ проверяемого диска.
Возможно, система откажется выполнять проверку сразу и предложит запланировать ее при следующем запуске системы. Вы должны принять и сделать перезагрузку. Управление запускается само по себе без вмешательства пользователя.
Теперь нужно набраться терпения и ждать. Время проверки зависит от размера жесткого диска и количества найденных ошибок.
Срок службы жестких дисков составляет 4-5 лет. Но правильная эксплуатация позволяет увеличить этот срок. Разделение диска на два раздела позволит вам отформатировать только его половину при переустановке системы. Это сохраняет данные на диске D:. Если проверка выявила очень большое количество ошибок, диск лучше заменить. Дальнейшее использование приведет только к увеличению количества ошибок с последующей потерей данных.
Windows 7, Windows Server 2008 и жесткий диск объемом 1Тб и более
Владельцам Windows 7 и Windows Server 2008 с установленным HDD емкостью ±1 ТБ необходимо знать еще одну вещь. Ошибка 0x0000007a, 0x000000077 или 0x000000F4 может возникнуть при выходе компьютера из спящего режима.
Система отводит на это 10 секунд, но терабайтные диски требуют больше времени. По истечении этого времени Windows выдает BSOD.
Другие процессы также могут столкнуться с этой ошибкой, которая может превысить 10-секундный порог при загрузке системы.
Microsoft решила эту проблему, выпустив обновление Windows6.1-KB977178-x64.msu. Просто зайдите на сайт компании, скачайте файл в разделе загрузок и установите его. Патч работает только с 64-битными системами.
Проверка оперативной памяти ОЗУ
После очистки системного блока следует проверить правильность установки планок оперативной памяти. Пластиковые замки должны быть надежно заперты.
Но лучше снять модули, ослабив защелки и осмотрев устройство визуально. Убедитесь, что контакты одинаково блестят и на них нет потускнения или царапин. Затем протрите их ластиком или спиртом, дайте высохнуть и установите обратно в гнездо, не забыв защелкнуть защелки.
Перед монтажом продуйте монтажные контакты сжатым воздухом.
Все эти действия нужно выполнять очень аккуратно. Чрезмерная сила противопоказана.
Рекомендуется проверить работоспособность оперативной памяти на другом компьютере. Если ламелей несколько, то при переборе можно выявить дефектный элемент, соединив ламели одну за другой.
Проверка оперативной памяти программой MemTest
Существует и программный метод проверки работоспособности оперативной памяти — программа MemTest.
Вам нужно создать загрузочную флешку. Для этого нужно скачать программу из интернета и запустить установку. Программа все сделает сама.
Необходимо выполнить проверку со вставленной планкой оперативной памяти. Зачастую их несколько, поэтому процедуру следует проводить с каждым модулем отдельно. Нельзя забывать о правильной установке планок на место.
Общие варианты решения
Этот раздел содержит общие методы восстановления, применимые ко всем подтипам ошибки STOP 0x0000007A, независимо от параметров ошибки (BugCheckParameter1, BugCheckParameter2, BugCheckParameter3, BugCheckParameter4), перечисленных после кода ошибки STOP в скобках. Для устранения ошибки необходимо выполнить все следующие шаги.
Замена жесткого диска
Я часто сталкивался со STOP 0000007A в ситуации, когда на системном жестком диске, на котором размещалась как сама операционная система, так и файл подкачки, начинали появляться bad (сбойные) сектора (такая ситуация встречается довольно часто). Как говорится, диск начал «сыпаться». В такой ситуации наиболее логичным решением будет замена винчестера с попыткой копирования разделов на новый диск.
Исправление ошибки
решение этой проблемы требует комплексного подхода. Рекомендуем избавляться от ошибки постепенно, выполняя по очереди каждый пункт ниже.
Шаг 1: проверка системных файлов на ошибки
Если у вас есть ошибка 0x0000007a, первым делом проверьте жесткий диск на наличие битых секторов. Для этого не нужно скачивать сторонние программы, ведь в Windows уже есть нужный инструмент.
Чтобы использовать его, выполните следующие действия:
- откройте меню «Пуск».
- Введите chkdsk в поле поиска.
- откройте приложение chkdsk.exe от имени администратора.
- Компьютер автоматически проверит системные файлы на наличие повреждений и при необходимости исправит их.
После этого компьютер автоматически перезагрузится, и вы сможете проверить, появляется ли после этого синий экран 0x0000007a.
Шаг 2: проверка оперативной памяти на ошибки
В предыдущей статье об ошибке 0x00000019 мы рассказывали о том, как пользоваться встроенным инструментом «Диагностика проблем с оперативной памятью компьютера», который, как нетрудно догадаться, проверяет и исправляет ошибки оперативной памяти.
Шаг 3: проверка периферии
Если ни одно из вышеперечисленных решений не работает на вашем ПК для исправления ошибки 0x0000007a, попробуйте следующий совет: постепенно, одно за другим, отключайте внешнее устройство от компьютера, перезагружайте компьютер и проверяйте, появляется ли ошибка по-прежнему.
Таким образом, вы сможете вычислить, какое устройство вызывает синий экран с ошибкой 0x0000007a, а затем заменить его на исправное.
- Общие причины
- Произошла ошибка при чтении данных из файла подкачки из-за программной ошибки. Причины: программные ошибки, такие как некорректное использование антивируса, фильтров, драйверов, программного обеспечения в режиме ядра, что вызывает невозможность чтения информации из файла подкачки, или плохой блок оперативной памяти.
- Ошибка чтения данных из файла подкачки, вызванная аппаратной ошибкой. Причины: Сбой контроллера диска, повреждение магнитной поверхности диска, то есть плохой кластер, попавший в область данных файла подкачки.
Источники
- https://toprat.ru/oshibka-0x0000007a.html
- http://datadump.ru/stop-0000007a/
- https://chopen.net/sinij-ekran-0x0000007a/
[свернуть]