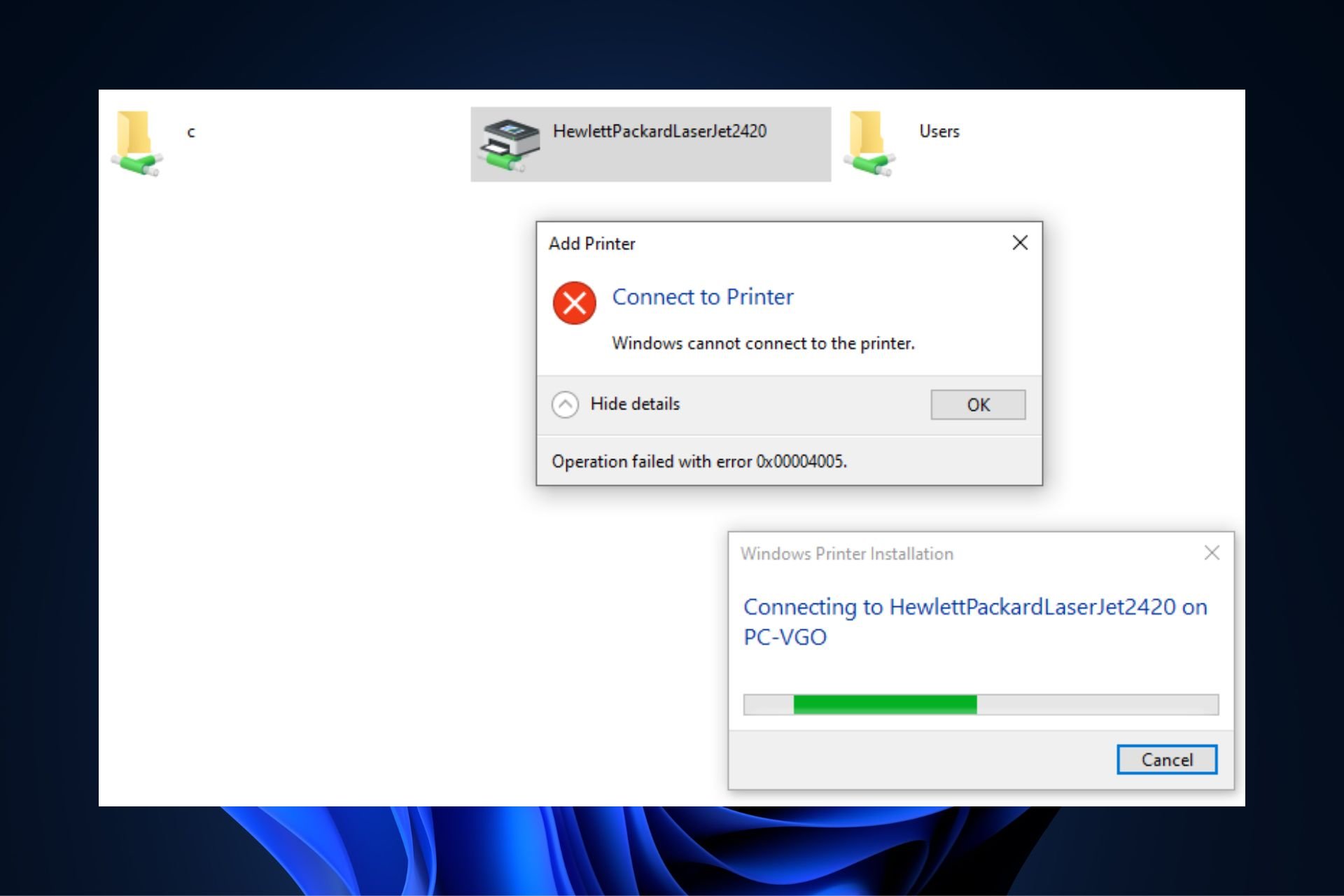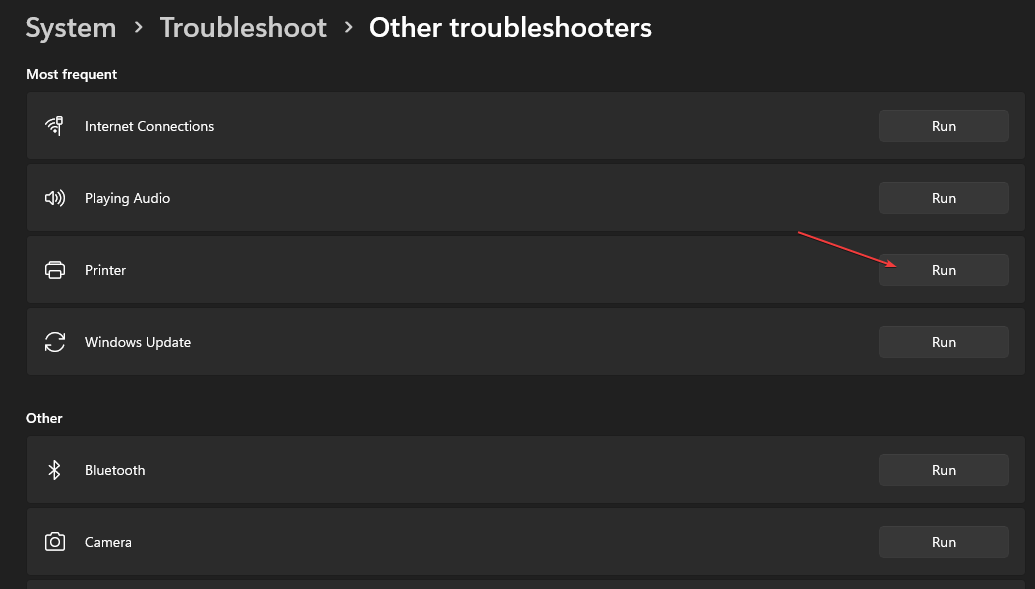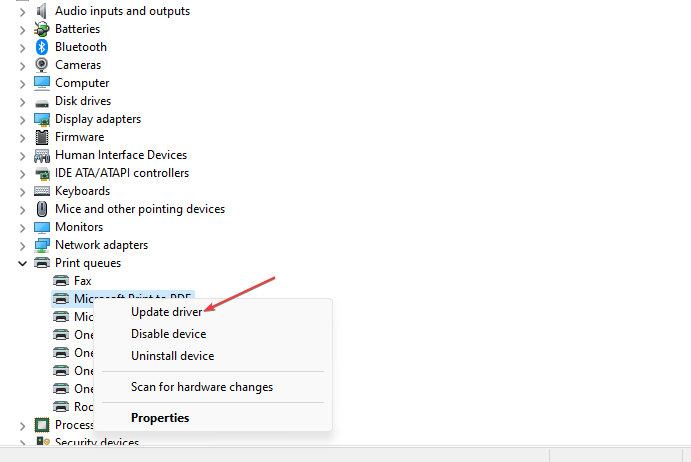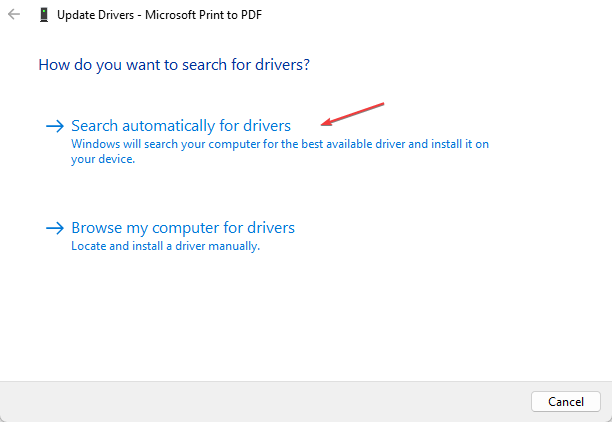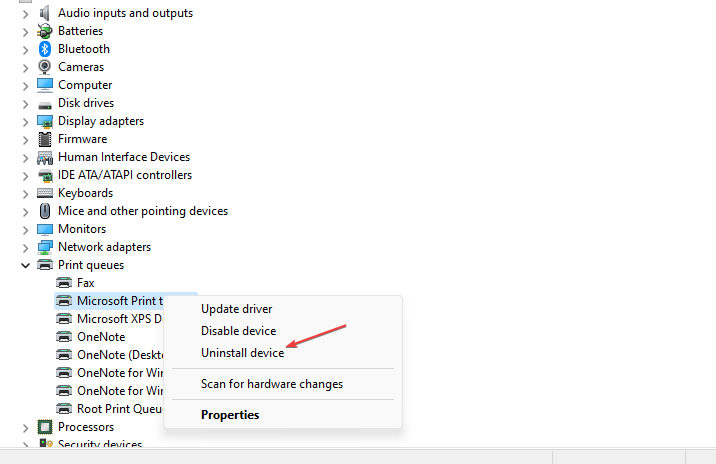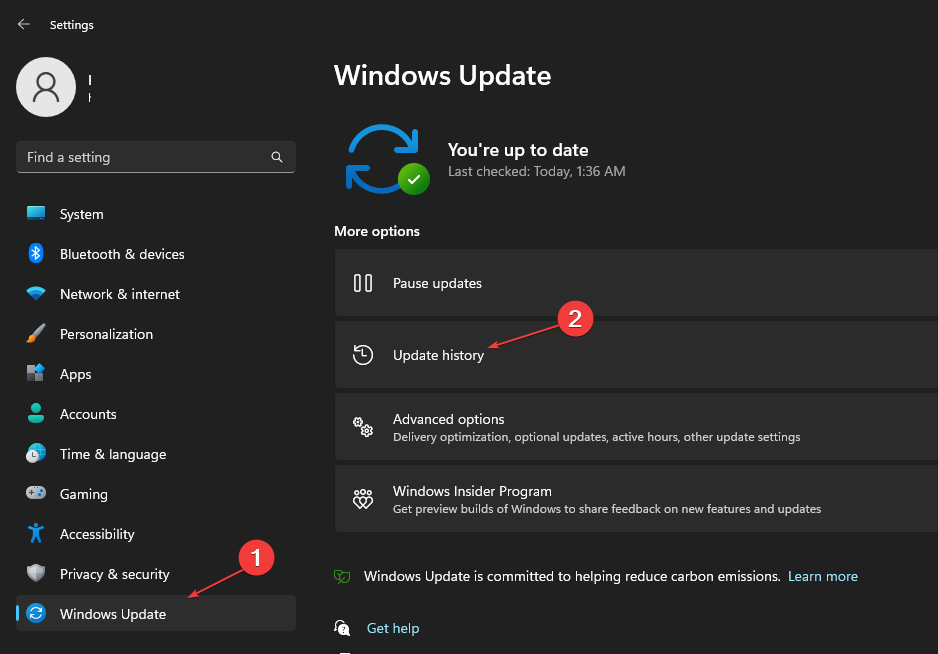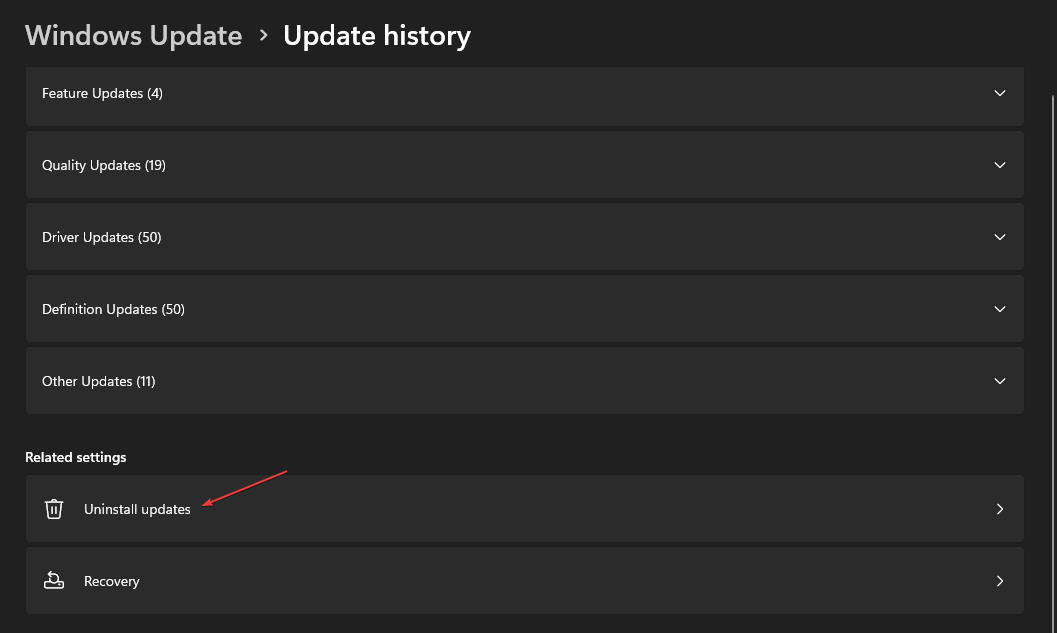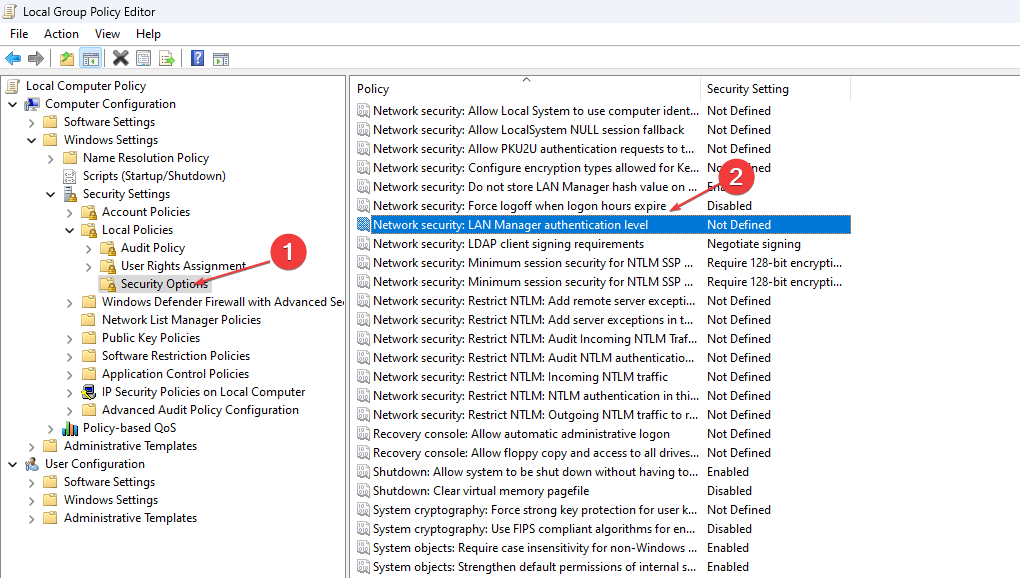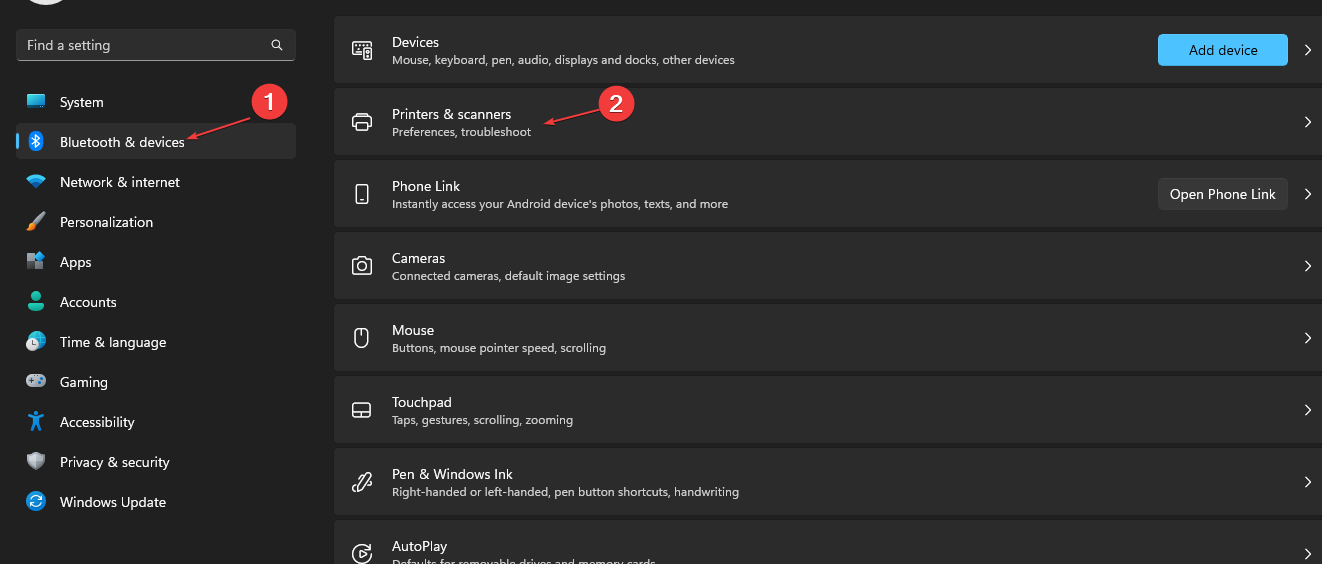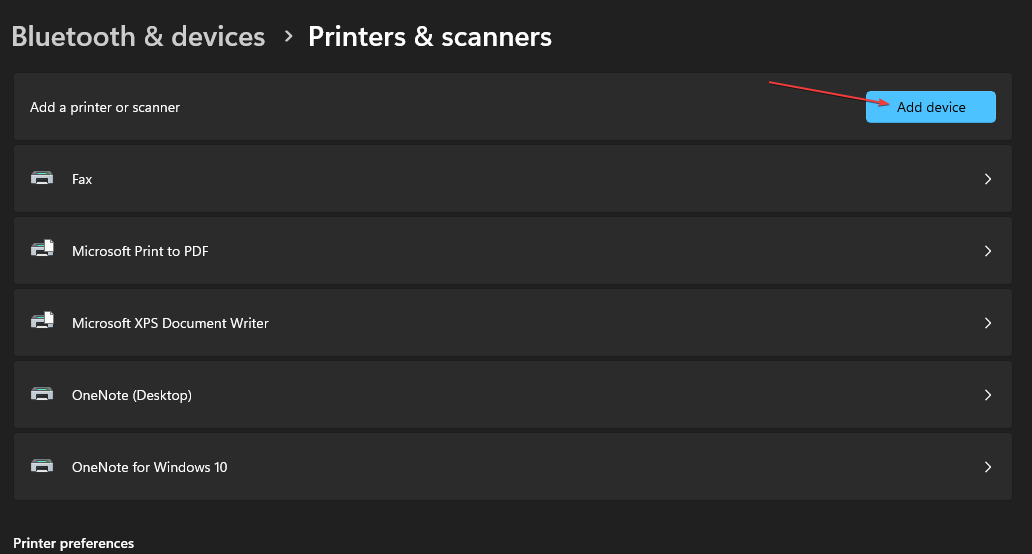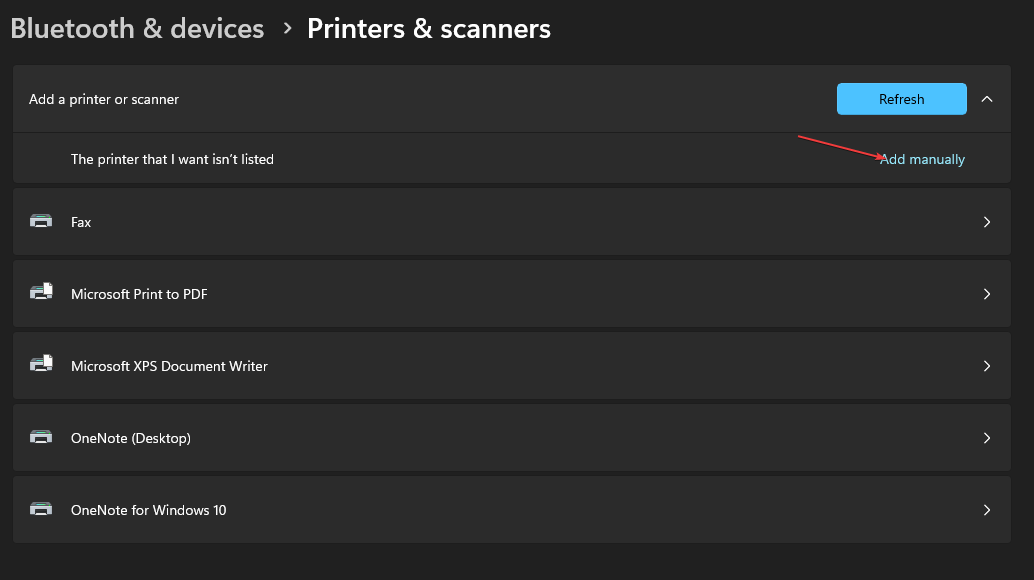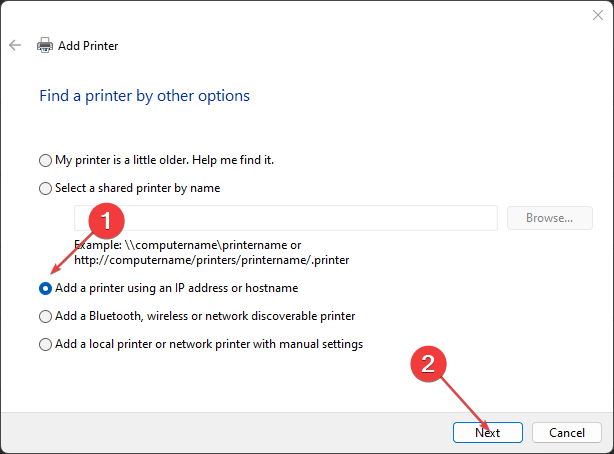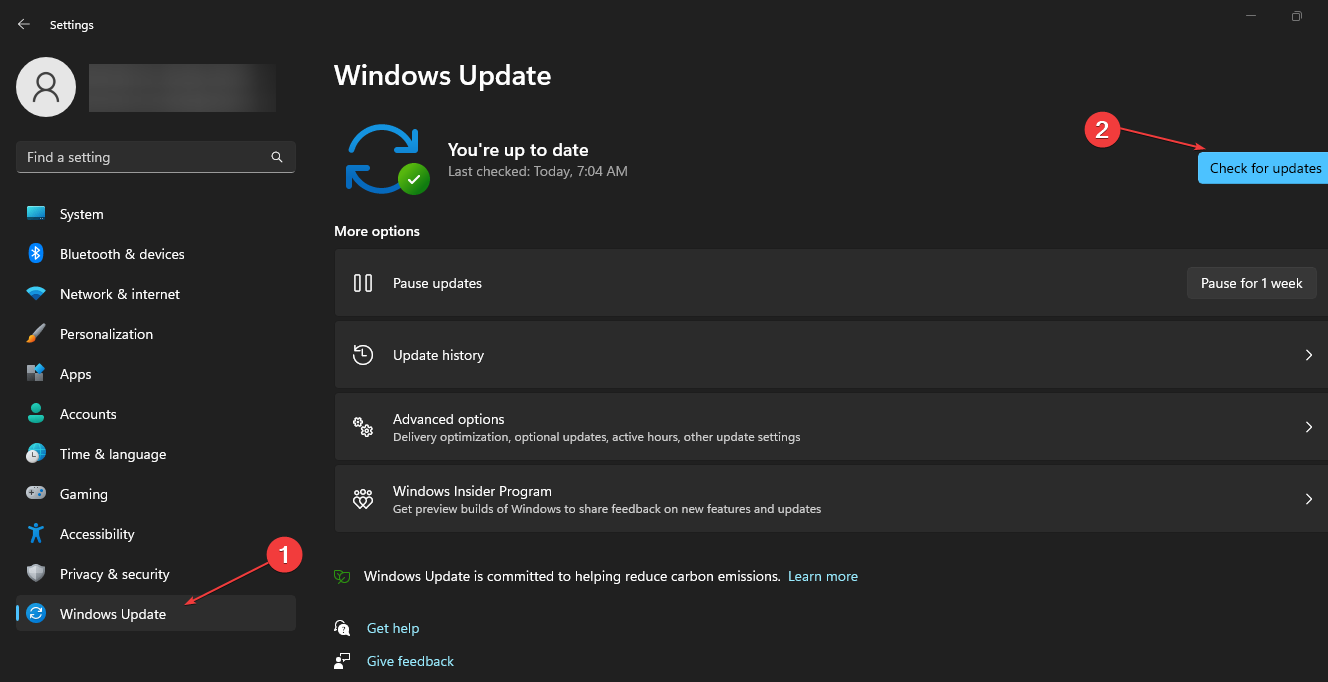Several users with Windows 10 and usually after installing updates, cannot connect to a shared printer because of error «Windows cannot connect to the printer – Operation failed with error 0x00004005 or 0x0000011b».
The printer errors 0x00004005 & 0x0000011b with decryption «Operation Failed – Windows Cannot add/connect to Printer», occurs when you try to add a shared printer to Windows 10 that is shared on another computer running Windows 10 or Server 2016 or Server 2019. To fix the problem, follow the instructions below:
How to FIX Printer Error 0x00004005: Cannot Connect to Printer in Windows 10.
Method 1. Install KB5006738 to fix Printing Error 0x00004005.
Microsoft released update KB5007253 on November 22, 2021, which is supposed to fix printing issues that occurred after installing KB5006670, KB5007186, KB5008212 or KB5006738 updates. So, before you continue further…
1. Download and install the 2021-11 Cumulative Update Preview for Windows 10 (KB5007253) from the Microsoft Update Catalog.
2. After installation, reboot the computer and then check if the printing problem persists.
Method 2. Uninstall Recently Installed Updates.
If you cannot print to a shared printer, or if you cannot add/connect to a shared printer after the installation of Windows updates, proceed to uninstall them and see if that fixes the problem. To do that:
1. Go to Settings -> Update and Security.
2. Click View update history.
3. Click Uninstall updates.
4. Now under «Microsoft Windows» section, proceed and remove any recently installed updates or any of the following KB updates that can cause the printing problem.
- KB5008212
- KB5007186
- KB5006738
- KB5006670
- KB5005573
- KB5005565
5. Restart your PC.
6. After rebooting, try to print or to add the shared printer. If the problem is not solved, continue to next method, otherwise proceed and prevent the removed update(s) to be re-installed, by doing the following:
1. Download the Show or Hide updates tool «wushowhide.diagcab» tool from: https://www.majorgeeks.com/files/details/wushowhide.html
2. Run the tool, click Next and then select Hide updates.
3. Let the tool to find the available update and when this done, select the update you removed and click Next.
4. When the troubleshooting is complete close the troubleshooter and restart your PC
Method 3. Delete Print Spooler Jobs.
1. Press Windows + R keys to open the run command box.
2. In the Search box, type: services.msc & click OK.
3. In Services panel, right-click on Print Spooler service and click Stop.
4. Without closing the Services window, open File Explorer and navigate to the following location on disk.
- C:\Windows\system32\spool\printers
5. Delete all files inside the PRINTERS folder and close Explorer.
6. Back in Services window, right-click on Print Spooler service and click Start.
7. Now try to print/connect again to the shared printer.
Method 4. FIX «0x00004005 Cannot Connect to Printer» error via Registry.
Another method to solve the error 0x00004005 when tryin to connect to shared printer, is to modify the RpcAuthnLevelPrivacyEnabled REG_DWORD value in registry on both PCs. To do that: *
* Important: You have to apply the below modification in Registry on both PCs.
1. Press Windows + R keys to open the run command box.
2. Type regedit and press Enter.
3. In Registry Editor navigate to the following key:
- HKEY_LOCAL_MACHINE\SYSTEM\CurrentControlSet\Control\Print
4. Right-click at an empty space at the right pane and choose New > DWORD (32-bit) Value
5. Give at new value the name: RpcAuthnLevelPrivacyEnabled
6. Double-click at the RpcAuthnLevelPrivacyEnabled value, set the value data to 0 and click OK.
7. Close the registry editor.
8. Restart your computer.
9. Now try to connect to your network printer. The error 0x00004005 should be resolved.
Method 5. Add the Shared Printer using a Local Port.
Another way to bypass the error 0x00004005 when installing a network printer on Windows 10, is to manually add the printer by using a local port.
1. Navigate to Control Panel > Devices and Printers.
2. Click Add a printer. *
* Note: If the shared printer is already in the list, remove it before proceeding to re-add it.
3. At the next screen, click The printer that I want isn’t listed.
4. Select Add a local printer or network printer with manual settings and click Next.
5. Click Create a new port and select Local Port from the drop-down menu. Click Next.
6. At the screen specify the port name in one of the following formats and click OK:*
- \\ComputerName\SharedPrinterName
- \\ComputerIPAdress\SharedPrinterName
* Examples:
a. If the computer name of the computer that shares the network printer is «Computer01» and the printer’s share name is «HP1100» then the port name is «\\Computer01\HP1100»
b. If the IP Address of the computer that shares the network printer is «192.168.1.20» and the printer’s share name is «HP1100» then the port name is «\\192.168.1.20\HP1100»
7. At the next screen select the network printer model and click Next. *
* Note: If you cannot find the printer’s model here, then download the printer driver from the manufacturer and then install the printer locally on your PC (LPT1). After installation, perform again the steps on this method to manually install the printer by using the «Local Port» option.
8. When the printer installation is completed print a test page to test the printer and you’re done.
That’s all folks! Did it work for you?
Please leave a comment in the comment section below or even better: like and share this blog post in the social networks to help spread the word about this problem.
If this article was useful for you, please consider supporting us by making a donation. Even $1 can a make a huge difference for us.

Ошибка 0x00004005 может возникать при попытке добавить сетевой принтер, например, в локальную сеть. Версия ОС Windows не играет никакой роли. Как правило, появление ошибки 0x00004005 вызвано внезапной остановкой службы очереди печати (spooler) либо устаревшими драйверами для самого принтера. Тем не менее в некоторых отдельных случаях причина может крыться за неправильными сетевыми настройками.
Решение ошибки 0x00004005
Средство устранения неполадок
Прежде чем заниматься чем-то «серьезным», вам нужно опробовать в деле встроенное в Windows средство устранения неполадок. Подобное средство способно быстро и, что важнее всего, в автоматическом режиме выявить те или иные несоответствия в параметрах печати принтера, а после — устранить их, если это, конечно, возможно.
Чтобы запустить средство устранения неполадок с печатью на Windows 10, вам нужно сделать следующее:
- нажмите WIN+I для открытия системных параметров;
- перейдите в раздел «Обновление и безопасность», далее — в подразделы «Устранение неполадок»→«Дополнительные средства устранения неполадок»;
- выберите пункт «Принтер» и нажмите на кнопку для запуска средства;
- выполняйте все указания, которые видите перед собой.
Закончив работу со средством, перезагрузите свой ПК и проверьте наличие ошибки 0x00004005.
Обновление драйвера принтера
Абсолютно все устройства должны иметь в наличии актуальные драйвера. Устаревшие драйвера (либо и вовсе их полное отсутствие) может привести к ряду серьезных проблем, включая и нашу сегодняшнюю 0x00004005. ОС Windows должна автоматически подгружать из сети наиболее актуальные драйвера для устройств, но иногда этого не происходит. Чтобы обновить драйвер вручную:
- нажмите ПКМ на меню Пуск и выберите «Диспетчер устройств»;
- раскройте раздел «Очереди печати» и найдите в списке устройств нужный вам принтер;
- нажмите на него ПКМ и выберите «Обновить драйвер»;
- далее нажмите на кнопку «Автоматический поиск драйверов».
Если драйвера вашего принтера действительно устарели, Windows найдет драйвера поновее и установит их в автоматическом режиме. Если же подобный метод не сработал в вашем случае, то рекомендуем установить подходящие драйвера вручную, воспользовавшись официальным сайтом производителя принтера.
Перезапуск «спулера»
Служба диспетчера печати (spooler) — один из важнейших системных компонентов Windows, без нормальной работы которого печать невозможна в принципе. Если данная служба начала работать с ошибками либо и вовсе перестала работать — жди беды. Чтобы перезапустить «spooler» и восстановить его нормальную работу:
- нажмите на клавиатуре WIN+R для вызова окошка «Выполнить»;
- пропишите в пустой строке «cmd» и нажмите CTRL+SHIFT+ENTER (запуск Командной строке от имени администратора);
- вставьте в консоль «net stop spooler» и нажмите ENTER;
- теперь вставьте «net start spooler» и нажмите ENTER.
Чтобы вы долго не думали: первой командой мы приостановили работу службы диспетчера печати, второй — снова ее запустили. Завершив манипуляции в Командной строке, проверьте, были ли исправлена 0x00004005 или нет.
Отключение проверки подписи драйверов
Проблемы с принтером могут возникать из-за проверки цифр. подписи драйверов, которая в последних версиях Windows максимально ужесточена. Возможно, вашим принтером используется драйвер, у которого отсутствует «валидная» цифровая подпись, т.е. он не был утвержден Майкрософт. Проблема решается деактивацией этой самой проверки. Очевидный минус — повышенная уязвимость системы.
Чтобы отключить проверку цифровых подписей драйверов в Windows:
- нажмите WIN+I для открытия окошка «Параметры»;
- перейдите в раздел «Обновление и безопасность», далее — в подраздел «Восстановление»;
- кликните на кнопку «Перезагрузить сейчас» в разделе «Особые варианты загрузки»;
- выберите раздел «Диагностика», потом — подразделы «Дополнительные параметры» и «Параметры загрузки»;
- кликните «Перезагрузить» в правом нижнем углу, после чего нажмите на кнопку F7, чтобы загрузить ОС без обязательной проверки подписи драйверов.
Попробуйте добавить принтер, установить для него драйвер — проверьте наличие ошибки 0x00004005.
Удаление последнего накопительного обновления
К сожалению, накопительные обновления Майкрософт могут ломать некоторые функции ОС Windows, включая и печать. Никак не можете разобраться со своим принтером после установки свежего апдейта? Тогда попробуйте избавиться от последнего. Чтобы удалить последнее накопительное обновление в Windows 10:
- откройте окно «Параметры» и перейдите в раздел «Обновление и безопасность»;
- перейдите в подраздел «Центр обновления Windows» и кликните на пункт «Журнал обновлений»;
- кликните на кнопку «Удалить обновления», чтобы открыть список обновлений, установленных в вашей системе;
- найдите последнее накопительное обновление, выделите его и нажмите на «Удалить»;
- после удаления апдейта перезагрузите ПК.
Как только получите полный контроль над системой, проверьте наличие ошибки 0x00004005.
Avoid having outdated drivers to prevent the error
by Vladimir Popescu
Being an artist his entire life while also playing handball at a professional level, Vladimir has also developed a passion for all things computer-related. With an innate fascination… read more
Updated on
- Update your PC regularly to ensure that you get the latest bug fixes and features.
- You can attempt to restart the printer to easily resolve the error.
- Adding the printer manually usually fixes the error especially when the computer can’t detect the printer.
The 0x00004005 error is one of Windows’ most common printer errors. It occurs when users try adding a network printer to their computers.
The error message reads Windows can’t connect to the printer; the operation failed with error 0x00004005. In this article, we’ll briefly discuss the error and its causes and provide you with ways to resolve it.
- What causes Operation Failed With Error 0x00004005?
- How can I fix the Operation Failed With Error 0x00004005?
- 1. Run the Printer Troubleshooter
- 2. Update the Printer driver
- 3. Uninstall and reinstall Printer driver
- 4. Uninstall Latest Windows Updates
- 5. Configure the LAN Manager Authentication Level
- 6. Add the Printer Manually
- 7. Restart Printer Spooler Service
- 8. Update Windows
What causes Operation Failed With Error 0x00004005?
The Operation failed with error 0x00004005 is a common error among Windows users. Here are some of the causes of the error:
- Outdated Drivers – Printers, like most devices we connect to your computers, require specific drivers to run correctly. If the Printer drivers are outdated, you’ll run into errors like the 0x00004005 code.
- Print Spooler Service – The Print Spooler service is built into Windows to temporarily store print jobs in the computer’s memory until the Printer is ready to print them. If this service stops functioning, it’ll lead to lots of printer-related errors.
- Misconfigured Network Settings -The 0x00004005 usually arises when you’re trying to add a shared network printer to their PC. If there’s a misconfiguration in your PC’s network settings, it can cause the 0x00004005 error code.
- Windows Update – Windows users are usually advised to update their PCs regularly. However, installing certain updates can lead to several errors on your PC. In such cases, a Windows recovery point is beneficial as you can restore your PC to an earlier state where it was completely functional.
How can I fix the Operation Failed With Error 0x00004005?
1. Run the Printer Troubleshooter
- Press the Windows key + S, type Troubleshoot, and hit Enter.
- In the Settings app, click on Other troubleshooters.
- Click on Printer, and click Run button.
- Follow the on-screen instructions and restart your PC to check if the Operation Failed With Error 0x0000400 is resolved.
Running the Windows troubleshooter is one of the quickest and easiest ways to resolve the 0x00004005 error.
The troubleshooter will detect anomalies with the Printer Spooler and other necessary services and correct them if required.
How we test, review and rate?
We have worked for the past 6 months on building a new review system on how we produce content. Using it, we have subsequently redone most of our articles to provide actual hands-on expertise on the guides we made.
For more details you can read how we test, review, and rate at WindowsReport.
2. Update the Printer driver
- Press the Windows key + R, type in devmgmt.msc, and hit Enter.
- In the Device Manager window, locate the Printer driver, right-click on the Printer, and select Update driver.
- In the next window, click on Search driver automatically, and wait for Windows to search and install available drivers.
- Restart your PC once the search is completed.
Should you encounter any issues with updating the driver here, you can check out our guide for other ways to go about updating your drivers.
On another hand, you can as well consider a dedicated driver manager that will securely find corrupted or missing drivers that needs updating.
Hence, with Outbyte Driver Updater you can successfully update the Printer driver or any others within a few clicks.
⇒ Get Outbyte Driver Updater
3. Uninstall and reinstall Printer driver
- Press the Windows key + S, type in Device Manager, and hit Enter.
- Locate the printer, and double-click on it to expand the selection. Right-click on the device and select Uninstall device.
- Click Uninstall to confirm the driver removal.
- Restart your PC once the driver is completely uninstalled.
4. Uninstall Latest Windows Updates
- Press the Windows key + I to open the Settings app.
- Click on Windows Update and click on Update History.
- Then, select Uninstall Updates.
- Under the Microsoft Windows section, click on any recent update, and select Uninstall.
- Click on Yes in the confirmation prompt to confirm the deletion.
You’re required to update your PC regularly to ensure that you get the latest features and bug fixes on your OS. However, there are specific updates that lead to more bugs when installed.
First, you’ll ensure the error started after installing a particular update to prevent you from removing important updates from your PC.
- Freevee Error Code ITV-101: How to Fix it
- Surface Go 3 Black Screen: How to Fix it
- High GPU Usage but Low FPS: 9 Ways to Fix This Issue
5. Configure the LAN Manager Authentication Level
- Press the Windows key + R, type in gpedit.msc, and hit Enter.
- In the Group Policy window, navigate to this path:
Computer Configuration\Windows Settings\Security Settings\Local Policies\Security Options\Network security: LAN Manager authentication level - Double-click on Network security: LAN Manager authentication level to open the Properties window.
- In the Properties window, click the drop-down menu and select Send LM and NTLM – Use NTLMv2 session security if negotiated.
- Click Apply and then click OK.
- Close the Group Policy window and restart your PC.
In most cases, the 0x00004005 error occurs due to incorrect configurations of the network security settings. Reconfiguring the LAN Manager is one way to check and resolve the error.
Here is a detailed guide showing you a list of free and paid software to monitor your LAN.
6. Add the Printer Manually
- Press the Windows key + I to open the Settings app.
- Click on Bluetooth and devices and select Printers & Scanners.
- Click Add device.
- After a few seconds, you’ll see a link: The printer I want isn’t listed. Then select Add manually.
- Click the link, check the box next to Add a printer using a TCP/IP address or hostname, and click Next.
- On the next window, type in your local Hostname or IP Address.
- Type in your Port name, click Next and follow the on-screen instructions to finish adding the printer.
In some cases, Windows might not detect the printer automatically. When this happens, you must manually add the printer to solve the 0x00004005 error.
7. Restart Printer Spooler Service
- Press the Windows key, type in services.msc, and hit Enter.
- On the Services window, right-click on the Printer Spooler service and select Restart.
- Close the Services window and check if the error persists.
The Printer Spooler Service manages the entirety of the printer’s operations on your PC. Sometimes, the service might stop functioning due to several reasons. If the service stops, you’ll be unable to use the Printer.
8. Update Windows
- Press the Windows key + I to open the Settings app.
- Click on Windows Update and select Check for Updates. Wait for Windows to scan for available updates. If there are available updates, click on Download to install them.
- Once the updates are installed, click the Restart now button to restart your PC.
The 0x00004005 error is common among Windows users and involves little technicality. By following the steps listed above, you should get your printer up and running in no time.
However, if you’ve stumbled upon this error in the past and have alternative solutions to help resolve it, feel free to drop them in the comments.
Владельцы компьютеров на базе операционной системы Windows знают, что принтер — это важное устройство, без которого не обойтись. Однако, иногда при попытке подключить принтер к компьютеру пользователи могут столкнуться с ошибкой подключения 0x00004005. Эта ошибка может возникать по разным причинам, и ее исправление может потребовать некоторых действий со стороны пользователя. В данной статье мы рассмотрим несколько способов исправления ошибки подключения Windows к принтеру 0x00004005.
Содержание
- Проверьте физическое подключение
- Проверьте настройки принтера
- Установите драйверы принтера
- Причины возникновения ошибки подключения Windows к принтеру 0x00004005
- Неисправность драйвера принтера
- Неправильные настройки принтера в операционной системе
- Конфликт программного обеспечения принтера
- Обновление драйвера принтера
- Переустановка принтера
- Проверка и исправление настроек принтера в операционной системе
- Удаление конфликтующего программного обеспечения принтера
Проверьте физическое подключение
Первое, что следует сделать при возникновении ошибки 0x00004005 — проверить физическое подключение принтера к компьютеру. Убедитесь, что кабель соединения надежно вставлен как в сам принтер, так и в компьютер или локальную сеть.
Проверьте настройки принтера
Если физическое подключение корректно, то следующим шагом будет проверка настроек принтера. Перейдите в настройки печати в меню «Пуск» -> «Устройства и принтеры», найдите свой принтер в списке и щелкните правой кнопкой мыши. В контекстном меню выберите «Удалить устройство». Затем подключите принтер заново, следуя инструкциям операционной системы. В некоторых случаях это может решить проблему ошибки подключения 0x00004005.
Установите драйверы принтера
Если предыдущие способы не помогли, возможно, проблема в некорректных или отсутствующих драйверах принтера. Перейдите на официальный сайт производителя принтера и загрузите последнюю версию драйверов для вашей модели принтера. Затем установите драйверы на компьютер и попробуйте подключить принтер снова.
Обратите внимание: некоторые принтеры требуют установки драйверов перед их подключением, иначе Windows может не распознать принтер.
В данной статье мы рассмотрели несколько способов исправления ошибки подключения Windows к принтеру 0x00004005. Если ни один из описанных выше способов не решил проблему, рекомендуется обратиться в службу поддержки производителя принтера или в форум сообщества пользователей Windows для получения дополнительной помощи.
Причины возникновения ошибки подключения Windows к принтеру 0x00004005
Ошибка подключения Windows к принтеру с кодом 0x00004005 может возникнуть по нескольким причинам. Рассмотрим основные из них:
-
Неправильно установленные драйверы принтера. Драйверы принтера — это программное обеспечение, которое позволяет операционной системе взаимодействовать с принтером. Неправильно установленные или устаревшие драйверы могут вызвать ошибку подключения к принтеру. Рекомендуется установить последнюю версию драйверов, совместимых с вашей операционной системой, с сайта производителя принтера.
-
Неправильно настроенное подключение к принтеру. Если подключение к принтеру настроено неправильно, то возможно периодическое возникновение ошибки при попытке печати. Убедитесь, что принтер правильно подключен к компьютеру, используя соответствующие кабели, и что настройки подключения в операционной системе соответствуют требуемым параметрам.
-
Проблемы с сетевым подключением. Если принтер подключен к компьютеру через сеть, то возможно возникновение ошибки из-за проблем с сетевым подключением. Проверьте, работает ли сетевое соединение, убедитесь, что принтер находится в той же сети, что и компьютер, и что сетевые настройки принтера корректны.
-
Конфликты с другими устройствами или программами. Возможно, другие устройства или программы на компьютере могут вызывать конфликты с принтером и приводить к ошибке подключения. В этом случае рекомендуется проверить наличие конфликтов путем отключения или удаления некоторых устройств или программ и повторной попытки подключения к принтеру.
При возникновении ошибки подключения Windows к принтеру 0x00004005 рекомендуется провести диагностику и исправление проблем в каждом из указанных выше аспектов. В большинстве случаев это позволит устранить ошибку и стабилизировать работу принтера.
Неисправность драйвера принтера
Одной из возможных причин ошибки подключения Windows к принтеру с кодом 0x00004005 может быть неисправность драйвера принтера. Драйвер принтера необходим для правильного функционирования устройства и его связи с операционной системой. Если драйвер принтера не работает корректно или установлен неправильная версия драйвера, это может вызвать проблемы с подключением принтера и привести к ошибке 0x00004005.
Для исправления неисправности драйвера принтера рекомендуется выполнить следующие действия:
- Проверьте, установлен ли на компьютере актуальный драйвер для вашего принтера. Для этого можно посетить официальный веб-сайт производителя принтера и загрузить последнюю версию драйвера.
- Проверьте, что драйвер принтера совместим с вашей операционной системой. Некорректная совместимость может вызвать ошибку 0x00004005 при попытке подключить принтер.
- Удалите старый драйвер принтера перед установкой новой версии. Для этого откройте «Панель управления» и перейдите в раздел «Устройства и принтеры». Выберите принтер, правой кнопкой мыши щелкните по нему и выберите «Удалить устройство». После этого перезагрузите компьютер.
- Установите новый драйвер принтера, следуя инструкциям производителя. Обычно это сводится к запуску установочного файла и выбору параметров установки.
- После установки нового драйвера принтера попробуйте подключить принтер к компьютеру и проверьте, исправилась ли ошибка 0x00004005.
Если проблема не решается после установки нового драйвера, возможно, причина ошибки кроется в другом месте. В таком случае рекомендуется обратиться к специалисту или поиску подробных инструкций по устранению ошибок с использованием кода ошибки 0x00004005.
| Причина | Описание |
|---|---|
| Неисправность драйвера принтера | Драйвер принтера не работает корректно или установлена неправильная версия драйвера |
| Неправильное подключение принтера | Принтер подключен неправильно к компьютеру или используется неправильный кабель |
| Неправильные настройки принтера | Принтер сконфигурирован неправильно или требуется актуализация настроек |
| Конфликт с другими устройствами | Принтер конфликтует с другими устройствами или программным обеспечением на компьютере |
Неправильные настройки принтера в операционной системе
Ошибки подключения к принтеру в операционной системе Windows, такие как код ошибки 0x00004005, могут быть результатом неправильных настроек принтера. В этом разделе мы рассмотрим некоторые распространенные проблемы настройки принтера и предлагаемые решения для их исправления.
- Проверьте правильность подключения кабеля
- Проверьте статус принтера в списке устройств
- Установите правильные драйверы для принтера
- Проверьте доступность принтера в сети
Убедитесь, что кабель USB или сетевой кабель правильно подключены к принтеру и компьютеру. Если кабель не подключен или подключен неправильно, возможно, компьютер не сможет обнаружить принтер.
Откройте меню «Пуск» и выберите «Панель управления». Далее перейдите в раздел «Устройства и принтеры». Проверьте, отображается ли ваш принтер в списке устройств и если да, убедитесь, что он выбран как заданное устройство по умолчанию.
Ошибки подключения к принтеру могут возникать из-за неправильно установленных драйверов. Зайдите на официальный сайт производителя принтера и загрузите последнюю версию драйвера для своей модели принтера. Установите драйверы и перезагрузите компьютер.
Если вы используете сетевой принтер, убедитесь, что он находится в одной сети с вашим компьютером. Проверьте настройки сети на принтере и убедитесь, что правильно присвоен IP-адрес.
Если проблемы с подключением к принтеру сохраняются после выполнения вышеперечисленных шагов, рекомендуется обратиться за помощью к специалисту по технической поддержке или проконсультироваться с производителем принтера.
Конфликт программного обеспечения принтера
Возможной причиной ошибки подключения Windows к принтеру с кодом 0x00004005 является конфликт программного обеспечения. Конфликт может возникнуть из-за некорректного взаимодействия операционной системы с установленными программами, которые могут влиять на работу принтера.
Чтобы устранить причину конфликта программного обеспечения и исправить ошибку подключения принтера, следуйте указанным ниже шагам:
- Перезагрузите компьютер и принтер.
- Отключите принтер от компьютера и подождите несколько минут.
- Подключите принтер к компьютеру и убедитесь, что он правильно распознается операционной системой.
- Проверьте, есть ли на компьютере установленное программное обеспечение для принтера, и удалите его, если оно присутствует. Для этого выполните следующие действия:
- Откройте «Панель управления» в Windows.
- Выберите раздел «Программы и компоненты» или «Установка и удаление программ».
- Найдите программное обеспечение для вашего принтера и щелкните правой кнопкой мыши по нему.
- Выберите опцию «Удалить» или «Изменить/Удалить».
- Установите последнюю версию драйвера для принтера. Для этого перейдите на официальный сайт производителя принтера и загрузите драйвер для вашей модели устройства.
- Установите драйвер, следуя инструкциям на экране. Перезагрузите компьютер после установки драйвера.
- Попробуйте подключить принтер и проверьте, работает ли он без ошибок.
Если эти меры не помогли, возможно, вам потребуется обратиться за помощью к специалисту или службе поддержки производителя принтера.
Обновление драйвера принтера
Одной из причин ошибки подключения к принтеру 0x00004005 может быть устаревший или поврежденный драйвер принтера. Чтобы исправить эту ошибку, вам может понадобиться обновить драйвер принтера. Вот пошаговая инструкция, как это сделать:
- Перейдите на официальный веб-сайт производителя принтера.
- В разделе «Поддержка» или «Драйверы» найдите соответствующую модель вашего принтера.
- Выберите версию операционной системы, которая установлена на вашем компьютере.
- Скачайте последнюю версию драйвера для вашей модели принтера.
- Откройте загруженный файл драйвера и следуйте инструкциям мастера установки.
- Перезагрузите компьютер после завершения установки драйвера.
После перезагрузки компьютера проверьте, исправилась ли ошибка подключения к принтеру 0x00004005. Если ошибка все еще не исчезла, есть еще несколько вариантов, которые можно попробовать:
- Проверьте, что принтер включен и правильно подключен к компьютеру.
- Перезагрузите принтер и компьютер.
- Убедитесь, что в сети отсутствуют проблемы с подключением.
- Попробуйте установить принтер на другом компьютере, чтобы узнать, проблема в принтере или компьютере.
- Проверьте наличие антивирусных программ или защитного программного обеспечения, которые могут блокировать подключение к принтеру.
Если ни одно из перечисленных решений не помогло исправить ошибку подключения к принтеру, рекомендуется обратиться за помощью к специалисту или технической поддержке производителя принтера.
Переустановка принтера
Если вы столкнулись с ошибкой подключения Windows к принтеру 0x00004005, одним из способов ее устранения может быть переустановка принтера. Переустановка может помочь исправить возможные проблемы с драйверами или настройками принтера.
Чтобы выполнить переустановку принтера, следуйте этим шагам:
- Откройте «Панель управления» на компьютере.
- Выберите раздел «Принтеры и устройства».
- Найдите принтер, который вызывает ошибку подключения, и щелкните правой кнопкой мыши на его значок.
- В появившемся контекстном меню выберите опцию «Удалить устройство».
- Подтвердите удаление принтера, если система попросит вас сделать это.
- Подключите принтер к компьютеру снова, используя кабель USB или настройте его по беспроводной сети, если необходимо.
- Windows автоматически обнаружит новое устройство и предложит установить его драйверы.
- Дождитесь завершения процесса установки и проверьте, не появилась ли ошибка подключения. Если ошибка все еще присутствует, можно попробовать загрузить и установить последние драйверы с сайта производителя вашего принтера.
Не забудьте также проверить, что принтер включен и готов к работе, а также убедитесь, что связь между компьютером и принтером установлена правильно.
Переустановка принтера может помочь устранить ошибку подключения Windows к принтеру 0x00004005. Если же проблема не решена, рекомендуется обратиться за помощью к специалисту или к поддержке производителя принтера.
Проверка и исправление настроек принтера в операционной системе
Когда пользователи сталкиваются с ошибкой подключения Windows к принтеру 0x00004005, причиной может быть неправильная конфигурация настроек принтера в операционной системе. Чтобы исправить эту проблему, следует выполнить несколько шагов проверки и настройки.
-
Проверьте физическое подключение.
Удостоверьтесь, что принтер правильно подключен к компьютеру и включен. Проверьте кабели и устройства на наличие повреждений и хороший контакт. Если подключение физических кабелей не исправно, это может быть причиной ошибки подключения принтера.
-
Проверьте наличие последнего обновления драйвера.
Иногда проблема может быть вызвана несовместимостью драйвера принтера с текущей операционной системой. Проверьте сайт производителя принтера на наличие последней версии драйвера и установите его, если это необходимо.
-
Убедитесь в наличии правильного драйвера.
Возможно, проблема связана с неправильным драйвером, установленным для принтера. Убедитесь, что в настройках принтера используется правильный и соответствующий операционной системе драйвер.
-
Проверьте наличие доступных обновлений операционной системы.
Некоторые ошибки подключения принтеров могут быть вызваны устаревшими операционными системами или несовместимостью с другими программными компонентами. Проверьте наличие актуальных обновлений для вашей операционной системы и установите их, если это необходимо.
-
Проверьте настройки сети и безопасности.
Если ваш принтер подключен через сеть, проверьте настройки сети и безопасности. Убедитесь, что принтер находится в одной сети с компьютером, правильно настроен на получение IP-адреса и доступ открыт для вашего компьютера.
Если после выполнения всех вышеуказанных шагов ошибка подключения Windows к принтеру 0x00004005 все еще остается, рекомендуется обратиться в службу поддержки производителя принтера или специалисту по обслуживанию компьютеров для получения дополнительной помощи и настроек.
Удаление конфликтующего программного обеспечения принтера
Одной из причин ошибки подключения Windows к принтеру 0x00004005 может быть наличие конфликтующего программного обеспечения. Если на вашем компьютере установлено несколько программ для управления принтерами или драйверы различных производителей, они могут вступать в конфликт друг с другом.
Чтобы исправить данную ошибку, следует удалить все ненужные программы и драйверы принтеров с вашего компьютера. Для этого выполните следующие шаги:
- Перейдите в раздел «Установка и удаление программ». Нажмите комбинацию клавиш «Win + R» на клавиатуре, чтобы открыть окно «Выполнить». Введите команду «appwiz.cpl» и нажмите клавишу «Enter». Откроется окно «Установка и удаление программ».
- Найдите программы, связанные с принтерами. В списке установленных программ найдите все программы, связанные с принтерами, например, HP Printer Software, Epson Printer Driver и другие. Если у вас несколько принтеров или установлены программы от разных производителей, удалите все ненужные программы.
- Удалите выбранные программы. Щелкните правой кнопкой мыши на программе, которую вы хотите удалить, и выберите в появившемся контекстном меню пункт «Удалить» или «Изменить/Удалить». Следуйте инструкциям на экране, чтобы завершить процесс удаления программы.
- Удалите драйверы принтеров. После удаления программ следует также удалить драйверы принтеров. Для этого выполните следующие шаги:
- Нажмите комбинацию клавиш «Win + X» на клавиатуре и выберите во всплывающем меню пункт «Диспетчер устройств».
- В открывшемся окне «Диспетчер устройств» найдите раздел «Принтеры». Раскройте его и убедитесь, что принтер, к которому вы испытывали проблемы, отсутствует.
- Если принтер все еще присутствует, щелкните на нем правой кнопкой мыши и выберите пункт «Удалить устройство».
- Повторите процедуру удаления для всех принтеров и драйверов. Если на вашем компьютере установлено несколько принтеров или драйверов, повторите процедуру удаления для каждого из них.
После удаления конфликтующего программного обеспечения принтера перезагрузите компьютер. Затем повторно подключите принтер к компьютеру и установите необходимые драйверы и программное обеспечение. Если эти действия не помогли исправить ошибку подключения Windows к принтеру 0x00004005, рекомендуется обратиться к производителю принтера или воспользоваться поиском решений в Интернете.
Подключение к принтеру иногда сопровождается возникновением определенных ошибок, из-за которых пользователи не могут задавать печать документов и в полной мере использовать возможности печатающего устройства. Сегодня мы поговорим о самых распространенных ошибках подключения к сетевому принтеру, а главное, подскажем, как от них избавиться. Рассматривать будем преимущественно простые в понимании способы, благодаря чему, при наличии достаточного терпения, с устранением ошибок подключения к принтеру справится любой продвинутый пользователь, имеющий опыт работы с системой Windows 10.
Общие сведения об ошибках подключения к принтеру в Windows 10
Прежде чем приступить к прочтению инструкций по конкретным кодам ошибок, рекомендуем ознакомиться со статьей, в которой мы описали универсальные методы устранения ошибок, связанных с подключением к принтерам и установкой их устройствами по умолчанию («Как исправить ошибку «Windows не удается подключиться к принтеру»). Если приведенные там рекомендации не помогли, тогда есть смысл приступать к ознакомлению с инструкциями по распространенным кодам ошибок.
Чтобы не повторяться, мы поделили упомянутые коды на несколько групп, к каждой из которых приложили подробный перечень действий. Сразу скажем, что мы не можем гарантировать работоспособность методов в 100% случаев, так как обстоятельства возникновения ошибок часто различаются. Но многие пользователям далее приведенные советы помогли. Будем надеяться, что они окажутся полезными и для наших читателей.
Важно: Многие приведенные способы работают не только в Windows 10, но и более ранних версиях ОС от Microsoft. Поэтому если нужно устранить ошибку подключения к принтеру в Windows 7 или 8, испробуйте те же варианты. Они должны помочь.
Ошибки 0x00000002 и 0x00000006 при подключении к сетевому принтеру
Обозначенные ошибки возникают по одинаковым причинам, поэтому решения тоже идентичны. Загвоздка в том, что код может появляться вследствие стечения множества обстоятельств, поэтому часто для решения проблемы приходится последовательно пробовать все далее приведенные методы. И даже в этом случае нет гарантии получения требуемого результата. Однако попытаться определенно стоит.
Итак, первым способом достижения цели является выполнение официальной инструкции от Microsoft. Она предполагает осуществление таких шагов:
- Установите все доступные обновления системы, затем перезагрузите ПК и попробуйте подключить принтер еще раз.
- Запустите встроенные службы диагностики неполадок (как операционной системы в целом, так и проблем, не позволяющих завершить печать, в частности). Дождитесь завершения мониторинга и автоматического устранения найденных неполадок. Затем попробуйте добавить принтер заново.
- Подключите принтер через локальный порт, указав данные хоста и наименование оргтехники, а затем установите драйверы. После выполнения перечисленных действий для внесения изменений перезагрузите компьютер. Демонстрация процесса в видеоформате прилагается чуть ниже.
Вторым способом ликвидации ошибок 0x00000002 и 0x00000006 является полная переустановка драйверов. Алгоритм таков:
- Зайдите в Свойства: Сервер печати (нажмите Win+R, затем введите printui.exe /s /t2).
- Выберите нефункционирующий пакет драйверов и нажмите Удалить.
- Скачайте с официального сайта свежие драйверы для конкретного принтера, а затем установите их в соответствии с подсказками инсталлятора.
Третий способ исправления ошибок подключения к сетевому принтеру 0x00000002 и 0x00000006 в Windows 10 (и других версиях ОС) тоже связан с обновлением/установкой драйверов. Он подходит при двух условиях – разрядность системы хоста составляет х64 и на клиенте установлена ОС той же версии, что и на сервере (например, Windows 7 на обоих компьютерах). Порядок действий таков:
- Включите Панель управления и перейдите в раздел Устройства и принтеры.
- Выберите нужный принтер и через контекстное меню откройте Свойства.
- Найдите Дополнительные драйверы (вкладка Доступ) и поставьте галочку на x86.
- Дождитесь старта автоматической установки драйверов (если действия не последует – установите их вручную).
Приведенные способы помогают избавиться от ошибок подключения принтера 0x00000002 и 0x00000006 в подавляющем большинстве случаев. Если они не срабатывают (и советы из рекомендованной ранее статьи тоже не помогли), то остается обратиться за помощью к Microsoft или к производителю принтера.
Важно: Есть и другие методы достижения результата. Но они довольно сложны, а малейшая неточность в их реализации с большой вероятностью может привести к критическим последствиям в работе ПК. Поэтому мы опубликовали только безопасные решения, чье применение не помешает функционированию системы.
Ошибки подключения к принтеру 0х00004005 и 0x0000007e
Эти ошибки целесообразно попробовать убрать ранее упомянутыми методами. Если они не помогли, нужно выполнить установку принтера, как в вышеприведенном видео. При этом в пункте Имя порта надо указать данные в виде ||hostname|printer, где hostname – название хоста (находится в поле Hostname в реестре по пути HKEY_LOCAL_MACHINE/SYSTEM/CurrentControlSet/Services/Tcpip/Parameters), а printer – IP-адрес печатающего устройства (можно узнать в свойствах принтера). В результате должно получиться что-то вроде ||user2-PC|172.0.0.1 (это лишь пример, ваши данные будут отличаться).
Если при вводе возникает ошибка, то необходимо использовать вариант со стандартными косыми чертами: \\hostname\printer. Эти решения работают через раз (возможно, зависят от версии ОС). В целом, метод не особо отличается от варианта, представленного на видео. Разница только в том, что вместо имени принтера понадобится вводить его адрес.
Со значительной вероятностью применение метода поможет избавиться от ошибок подключения к принтеру 0х00004005 и 0x0000007e, тем самым обеспечив прямое подключение к оргтехнике с клиентского ПК и, соответственно, возможность выполнения удаленной печати.
Ошибки подключения к принтеру 0x0000000a, 0x00000214, 0x0000052e
Представленные ошибки появляются довольно редко, а их исправление требует минимального количества действий:
- При возникновении кода ошибки 0x0000000a достаточно активировать гостевую учетную запись на сервере. Также не помешают остановка и последующий запуск службы Диспетчер печати.
- Ошибка 0x00000214 свидетельствует о проблемах, связанных с отсутствием драйверов (в основном из-за различий в разрядности ОС хоста и клиента). Устранить проблему можно переустановкой драйверов.
- При появлении кода ошибки 0x0000052e следует зайти в Диспетчер учетных данных, выбрать Добавить учетные данные Windows и ввести требуемые данные.
Важно: Большинство ошибок, связанных с подключением к сетевому принтеру, обосновано проблемами с драйверами или отсутствием нужных прав у пользователей. Поэтому решению этих вопросов нужно уделить внимание еще на стадии изначальной настройки доступа к принтеру.
Ваше Имя:
Ваш вопрос:
Внимание: HTML не поддерживается! Используйте обычный текст.
Оценка:
Плохо
Хорошо
Введите код, указанный на картинке: