Рассказываем о том, как исправить ошибку 0x00000109 в Windows 7.
Blue Screen of Death (BsoD) или «Синий экран смерти» – осведомительное сообщение о фатальной ошибке операционной системы Windows (преимущественно версии 7), именуемое также STOP-ошибкой. Она сопровождается немедленной остановкой всех процессов, происходивших в системе. Это делается для предотвращения серьёзных повреждений программных и аппаратных компонентов компьютера, потерявшего управление системой.
Экран ошибки 0x00000109
Несмотря на устрашающее название, при первом появлении синего экрана тревожиться рано. Возможно, STOP-ошибка была вызвана преходящим сбоем. В таком случае поможет обычная перезагрузка. Другое дело, если синий экран появляется при каждом запуске системы. Для облегчения восстановительных действий после слова STOP выводится код индицированной ошибки с кодами уточняющих её параметров.
Причины возникновения ошибки 0x00000109 и первые корректирующие действия
Анализ англоязычной технической информации Microsoft связывает ошибку с кодом 0x00000109 преимущественно с неполадками следующих компонентов компьютера, которые будут последовательно рассмотрены ниже:
- драйверы,
- память,
- системные файлы.
В свою очередь, неполадки с драйверами или файлами могут быть следствием вирусного заражения, поэтому первым делом следует запустить тщательную антивирусную проверку компьютера, лучше – в его безопасном режиме. Его можно вызвать из окна «Дополнительные варианты загрузки», которое появится, если нажимать клавишу клавиатуры F8 в момент загрузки системы.
Вызов безопасного режима
Следующее малозатратное по времени действие – откат системы к точке восстановления с датой, когда отмеченная ошибка не проявлялась. Метод подробно рассмотрен в другой статье на нашем сайте.
Устранение неполадок с драйверами
Они могут быть неверно установленными, устаревшими или неоригинальными. Безопасный режим работы компьютера, о котором шла речь выше, отличается минимальным использованием драйверов. Поэтому, если во время антивирусной проверки компьютера синий экран не возникает, этот факт может указывать на связь его с неоптимальными драйверами. Рекомендуется скачать с сайта производителя их последнюю версию и переустановить. Процесс поиска последней версии драйвера аппаратуры по её коду подробно рассмотрен в другой статье.
Проверка памяти
Переход к диагностике с помощью окна параметров восстановления системы
Как видно в предыдущем скриншоте, в окне «Дополнительные варианты загрузки» первая строка из списка называется «Устранение неполадок компьютера». С её помощью производится переход к системным средствам диагностики и восстановления системы, одно из которых было упомянуто выше. В этом же окне можно проверить работоспособность ОЗУ, проблемы которого – вторая после драйверов вероятная причина исследуемой ошибки. Этот вариант перехода к диагностике удобен в случае появления синего экрана при каждой загрузке.
Для начала проверки памяти щёлкаем строку «Устранение неполадок компьютера».
Вызываем пункт «Диагностика памяти»
После перезагрузки компьютера подтверждаем выбранную раскладку клавиатуры и вводим пароль пользователя с правами администратора. Появляется окно «Параметры восстановления системы», один из разделов которого называется «Диагностика памяти». Щёлкаем этот пункт.
Переход к диагностике посредством системной утилиты
Более короткий альтернативный способ перехода к диагностике возможен в том случае, если синий экран досаждает пользователю не постоянно, а периодически.
Щёлкаем кнопку «Пуск», в появившейся строке ввода команды набираем название системной утилиты – mdsched, затем жмём клавишу клавиатуры Enter.
Вызываем системную утилиту mdsched
В появившемся окне «Средство проверки памяти Windows» щёлкаем верхнюю строку.
Переходим к проверке памяти после перезагрузки
Процесс диагностики памяти
В обоих описанных вариантах после перезагрузки компьютера появляется рабочее окно инициированной проверки памяти, на котором подчёркнута красным самая важная информация.
Экран во время проверки памяти
Если неполадок выявлено не будет, то в нижней части экрана Windows, на панели задач, появится значок с изображением микросхемы памяти и уведомлением об отсутствии ошибок. В противном случае «Средство проверки памяти Windows» выдаёт такое окно.
В памяти есть ошибки
Что делать?
Конечно же, рекомендуемый в окне вариант обращения к изготовителю компьютера сугубо теоретический. На практике действия пользователя будут зависеть от количества микросхем (чипов) памяти на разъёмах (слотах) материнской платы. Если чип единственный, то нужно попробовать вставить его в другой разъём, предварительно зачистив его контакты обычным ластиком. Если чипов два или четыре, то следует попробовать по очереди изымать их из разъёмов с целью определения неисправного.
Восстановление системных файлов
Третья по частоте причина появления ошибки 0x00000109 – повреждение важных системных файлов. На их обнаружении и восстановлении специализируются две системные утилиты – System File Checker (SFC) и Deployment Image Servicing and Management (DISM). Обе они работают в режиме командной строки. Первая из утилит работает быстрее, а вторая – обладает большими возможностями. В обоих случаях, прежде всего, переходим в режим командной строки. Для этого щёлкаем «Пуск», затем «Все программы» –> «Стандартные» –> «Командная строка».
Переходим в режим командной строки
Утилита System File Checker
- Затем на чёрном экране командной строки набираем sfc с параметром scannow и жмём Enter. Как видно на скриншоте, при первой попытке «Защите ресурсов Windows не удаётся запустить службу восстановления».
Первая попытка не удалась
- Для устранения этого препятствия в разделе «Администрирование» Панели управления переходим в «Службы».
Переход к окну «Службы»
- Открываем список служб и, при необходимости, запускаем «установщик Windows» и/или «Установщик модулей Windows».
Включаем нужные службы
После этого утилита запускается без помех.
Вторая попытка успешна
Кроме показанного на скриншоте результата проверки, возможны ещё два:
- «Защита ресурсов Windows обнаружила повреждённые файлы и успешно их восстановила»;
- «Защита ресурсов Windows обнаружила повреждённые файлы, но не может восстановить некоторые из них».
В первом и третьем случаях приходится констатировать, что корректирующих возможностей утилиты SFC оказалось недостаточно. Приходится обращаться к более мощному системному средству.
Утилита Deployment Image Servicing and Management
Проверка и восстановление системных файлов с помощью утилиты DISM длится довольно долго. Перед её запуском рекомендуется временно отключить антивирус и возможный режим экономии энергии, который отключает жёсткий диск.
На чёрном экране командной строки набираем dism с тремя параметрами, разделяемыми косой чертой и пробелом – /Online /Cleanup-image /ScanHealth.
Диагностируем системные файлы утилитой DISM
В процессе длительного сканирования утилита DISM надолго замирает на отметке 20%, даже создавая видимость зависания. При получении завершающего сообщения «Хранилище компонентов подлежит восстановлению» можно переходить к непосредственному восстановлению. Для этого запускаем утилиту с изменённым третьим параметром, а именно – /RestoreHealth.
Восстанавливаем системные файлы утилитой DISM
Успешное «восстановление здоровья» сопровождается выдачей соответствующего сообщения. В противном случае утилита сообщает, что «Не удалось найти исходные файлы».
Другие возможные причины
Неисправные сектора жёсткого диска
В некоторых случаях ошибка 0x00000109 может быть следствием неисправности некоторых секторов винчестера. Для их проверки и возможного восстановления выполняем следующую последовательность действий.
- В контекстном меню соответствующего раздела жёсткого диска щёлкаем пункт «Свойства».
Проверяем разделы диска на наличие сбойных секторов
- В появившемся одноимённом окне переходим на вкладку «Сервис» и щёлкаем пункт «Выполнить проверку».
- В окне «Проверить диск…» ставим галочку рядом с пунктом «Проверять и восстанавливать повреждённые сектора» и щёлкаем «Запуск». Показанный на скриншоте раздел диска D, в котором хранится архив, будет проверен без проблем. Что же касается работающего системного раздела C, то при попытке его проверки появится следующее окно.
Проверка системного диска откладывается
- В данном случае для положительного ответа на вопрос щёлкаем пункт «Расписание проверки диска». Он добавится в расписание планируемых действий и будет проверен при следующей перезагрузке ещё до начала загрузки системы.
Повреждённые записи реестра
Не исключено, что исследуемая ошибка может быть следствием повреждённых записей реестра. Для проверки корректности записей реестра встроенных программных средств не существует. Однако эту функцию успешно выполняет бесплатная программа CCleaner, которая благодаря своему удобству устанавливается почти на каждый компьютер.
- Открываем программу CCleaner Free, переходим в раздел «Реестр» и щёлкаем пункт «Поиск проблем».
Ищем проблемные записи реестра
- Через десяток-другой секунд в окне появляется список обнаруженных в реестре проблемных записей.
Список обнаруженных проблем
- Щёлкаем пункт «Исправить выбранное».
Исправляем обнаруженные проблемные записи
- Программа CCleaner имеет хорошую репутацию, поэтому необходимости в резервной копии реестра «нет». После этого щёлкаем пункт «Исправить отмеченные» для того, чтобы не корректировать каждую из 347 записей по отдельности.
- Через несколько секунд в окне появляется информация о подробностях корректировки последней из 347 проблемных записей (все остальные пролетели мгновенно). Щёлкаем пункт «Закрыть».
Все проблемные записи исправлены
В заключение отметим, что причиной появления ошибки 0x00000109 может быть и нелицензионная сборка Windows 7. Таких сборок, по возможности, следует избегать.
Post Views: 5 630
Автор:
Обновлено: 16.07.2018
Проблема, которая может иметь индекс 0x00000109 характерна как для OS Windows, так и для ReactOS/Symbian OS. Эта ошибка принадлежит к группе ошибок так называемого «экрана смерти», или BSoD, Black Screen of Death в оригинале. Её выдача связана с процессами управления памятью компьютера, обобщенно называемых «Memory Management».
В более-менее привычном нам виде BSoD можно было наблюдать еще в версии Windows 3.11, хотя его дизайн со временем и претерпевал некоторые изменения.
Кроме того, начиная с версии NT появилась возможность вызывать BSoD вручную. Рядовые пользователи, незнакомые с понятием «дампов памяти» и техническими особенностями их использования могут использовать его для экстренной остановки работы компьютера, аналогично использованию кнопки «перезагрузка» на системном блоке ПК.
stop 0x00000109 Windows 7 после обновления
Содержание
- Что означает ошибка?
- На данный момент можно выделить пять причин ошибок memory_management типа «синий экран»
- Исправление 1. Антивирусная проверка компьютера
- Исправление 2. Запуск средства диагностики памяти Windows
- Видео — Как Проверить Оперативную Память. Подробный ГАЙД. Программа Memtest86+
- Исправление 3. Обновления
- Исправление 4. Утилита «chkdsk»
- Видео — Синий экран смерти, что делать?
Что означает ошибка?
Согласно официальной информации, предоставляемой компанией Microsoft (к сожалению — только на английском языке), ошибка 0x00000109 может выдаваться в следующих случаях:
- один из драйверов на компьютере случайно, или намеренно изменил критические компоненты ядра системы, или необходимые для её корректной работы данные (Кстати, согласно данным Microsoft, эта причина является основной в семидесяти процентах случаев);
- произошло физическое повреждение памяти;
- при разработке программного обеспечения была допущена ошибка.
Распределение системных функций на жестком диске
На данный момент можно выделить пять причин ошибок memory_management типа «синий экран»
- Вирусное заражение – наиболее часто встречающаяся причина из всех.
- Повреждение целостности программной части системы, обычно – драйверов. Оно может являться как следствием неверной их установки, так и неверных действий пользователя.
- Использования самостоятельно написанных драйверов, а также драйверов, несовместимых с компонентами ПК. Также сюда можно отнести устаревшие драйверы.
- Повреждение целостности файловой системы. Подобное может быть следствием ошибок чтения/записи в память ПК, а также отключением электричества без завершения работы операционной системы.
- Некорректное, или прерванное обновление программного обеспечения, например – OS Windows.
Примечание! Существует более, чем один вариант исправления сложившейся ситуации, но они все зависимы от причин её возникновения.
Исправление 1. Антивирусная проверка компьютера
Проверка компьютера на вирусы антивирусной программой
Этот вариант решения существующей проблемы BSoD применяется в том случае, если имеется возможность получить доступ к компьютеру, запустив Windows с другого жесткого диска или при помощи загрузочных флэшек, компакт-дисков и т.д. В случае, если установленного вируса на компьютере нет, можно скачать одну из бесплатных утилит, предлагаемых производителями антивирусного ПО, например — Dr.Web CureIt, Kaspersky free и другими.
Исправление 2. Запуск средства диагностики памяти Windows
Этот инструмент, иначе называемый «Средство проверки памяти», или «Windows Memory Diagnostic» проверяет память Вашего компьютера в поисках поврежденных данных.
Для его запуска произведите следующие действия:
- Запустите Windows.
Запускаем Windows
- Нажмите кнопку «Пуск», или «Start» для английской версии.
Нажимаем кнопку «Пуск»
- Напечатайте «Средство проверки», или «mdsched» и кликните его в появившемся списке приложений.
В поиске печатаем «Средство проверки» и нажимаем на значок
- Следуя инструкциям, начните проверку.
Выбираем «Выполнить перезагрузку и проверку»
По завершении проверки Вы увидите: повреждена ли память, или нет.
В случае, если Windows 7 выдает BSoD при каждой загрузке, проверка памяти может быть запущена перед ее запуском. Чтобы сделать это, когда Вы нажмете кнопку питания на компьютере, нажмите на клавиатуре клавишу TAB.
При запуске компьютера нажимаем Tab, чтобы попасть в «Дополнительные варианты загрузки»
Когда откроется «Диспетчер загрузки Windows» выберите «Диагностика памяти», после чего нажмите Enter.
Выбираем «Диагностика памяти» и нажимаем Enter
Если вы хотите более подробно узнать, как протестировать оперативную память, а также рассмотреть подробную инструкцию, вы можете прочитать статью об этом на нашем портале.
Если Вам непонятен какой-то момент, касающийся проверки памяти, Вы можете посмотреть это видео, в котором можете увидеть весь процесс «в живую».
Видео — Как Проверить Оперативную Память. Подробный ГАЙД. Программа Memtest86+
Исправление 3. Обновления
Этот способ относится не только к способам решения проблемы, но помогает уменьшить риск возникновения рассматриваемой ошибки BSoD в дальнейшем.
Очень важно, чтобы Ваша Windows получала самые последние обновления из Сети. Пропущенное обновление, установленное в дальнейшем, также может помочь справиться с «Синим Экраном».
Для того, чтобы получать обновления системы автоматически, пожалуйста, произведите следующие действия:
- Откройте раздел «Обновления windows» в «Панели управления», или наберите этот текст в поисковой строке, предлагаемой в меню «Пуск».
Открываем раздел «Панель управления»
- В разделе «Система и безопасность» выберите «Включение/отключение автообновления».
Переходим в «Система и безопасность»
Выбираем «Включение или отключение автообновления»
- В панели слева кликните мышью на строчку «Настройка параметров».
В панели слева кликаем мышью на строчку «Настройка параметров»
- В выпадающем списке выберите вариант получения обновлений.
В выпадающем списке выберите вариант получения обновлений
- Установите флажок, чтобы получать рекомендованные обновления, также, как и просто важные обновления системы и нажмите «ОК».
Исправление 4. Утилита «chkdsk»
Эта утилита, изначально присутствующая в Вашей операционной системе, предназначена для поиска и устранения (в случаях, когда это возможно) ошибок в памяти Вашего компьютера.
Проще всего запускать её из самой системы. Чтобы это сделать, необходимо:
- Открыть «Мой компьютер», где кликнуть правой кнопкой мыши на интересующий Вас диск и выбрать «Свойства».
Открываем «Мой компьютер», где кликаем ПКМ на диск С и выбираем «Свойства»
- На вкладке «Сервис» выберите «Выполнить проверку».
На вкладке «Сервис» выбираем «Выполнить проверку»
- Когда Вы это сделаете, появится само окно утилиты. Нужно установить ВСЕ флажки в «Параметрах проверки диска». Это нужно для того, чтобы можно было не просто проверить диск на ошибки, но и исправить их.
Устанавливаем флажки в «Параметрах проверки диска»
- В некоторых случаях (например – при проверке диска с установленной операционной системой) может потребоваться перезагрузка компьютера. Вы можете продолжать работу – проверка начнется при следующем запуске Windows.
Нажимаем «Да», чтобы запустить проверку
Если синий экран полностью блокирует запуск системы, можно запустить утилиту и другим способом. Вам потребуется загрузочный диск (вот почему его так важно создать/найти заранее). Для этого нужно выполнить следующие шаги:
- Когда Вы вставите диск в привод, Вы получите следующее сообщение: Установка Windows. Откроется окно (на примере указана windows XP, но в семерке нет принципиальной разницы).
Окно установки
- Откроется панель восстановления системы.
Чтобы восстановить Windows, нажимаем на клавиатуре R
- В появившемся списке нужно выбрать операционную систему. Скорее всего, она у Вас одна – и нужно будет выбрать №1.
Выбираем операционную систему №1
- Теперь в строку можно вводить команды. Пожалуйста, наберите «CHKDSK/R» (без кавычек).
Вводим команду
- Вот и всё — после ввода последней команды запустится проверка диска, которая займет некоторое время.
После ввода последней команды запустится проверка диска
В случае же, если не сработал ни один из вариантов, Вы можете попробовать обратиться в техподдержку компании Microsoft, или к производителю Вашего компьютера.
Видео — Синий экран смерти, что делать?
Рекомендуем похожие статьи
18.12.2019
Просмотров: 4562
На официальном сайте Майкрософт указано, что синий экран смерти CRITICAL STRUCTURE CORRUPTION появляется на сборках Windows XP, Windows 2003 Service Pack 1, Windows Vista и Windows 7 по причине повреждения драйвера, отсутствия нужного обновления, а также при физическом повреждении жесткого диска. Также, проанализировав отечественные и зарубежные форумы, нами было установлено, что BSOD CRITICAL STRUCTURE CORRUPTION может появиться при повреждении отладчика ядра. Поэтому, чтобы более точно определить виновника неполадки, стоит включить малый дамп и проанализировать его с помощью программы BlueScreenView или же провести полную диагностику установленного оборудования и просканировать систему на вирусы, целостность системных файлов и т д.
Читайте также: Методы исправления ошибки 0x00000108: THIRD PARTY FILE SYSTEM FAILURE
Методы, как исправить ошибку 0x00000109: CRITICAL STRUCTURE CORRUPTION
Если на вашем компьютере появилась ошибка 0x00000109, то в первую очередь нужно заняться проверкой файловой системы. Она может быть повреждена или изменена. Для начала стоит запустить проверку системы на вирусы. Используйте только антивирус с обновленными вирусными базами или лечащую утилиту Dr.Web Curelt. Последняя распространяется на бесплатной основе, имеет самую большую базу вирусных сигнатур и позволяет максимально глубоко просканировать систему на предмет вредоносного ПО.
Если антивирус или сканер вирусы не обнаружили, то проблема может крыться в банальном системном сбое или повреждении файлов в результате неосторожных действий пользователя. Для проверки Windows на целостность системных файлов рекомендуем использовать стандартную команду. Запускаем консоль с правами Администратора и вводим sfc /scannow.
Также можно применить команду dism / online / cleanup-image / restorehealth, которая поможет восстановить образ системы.
После проверки системы на целостность файлов логично будет запустить чек диск. Это стандартная утилита, которая проверяет диск на ошибки. Для этого запускаем командную строку с правами Администратора и вводим chkdsk /?. Далее вводим chkdsk C: /f, где вместо С прописываем букву диска с Windows, /f – параметр команды для исправления найденных ошибок.
Для более глубокой проверки накопителя на ошибки стоит скачать и запустить с правами Администратора такую программу, как Victoria HDD или MHDD, HDDScan или любую другую программу для поиска битых секторов.
Если после сканирования диска были обнаружены битые сектора, стоит либо заменить сам диск, либо программно отсечь поврежденную часть и переустановить Windows.
На более старых сборках Windows ошибка 0x00000109: CRITICAL_STRUCTURE_CORRUPTION может появиться по причине отсутствия нужного обновления. Для того, чтобы исправить данный BSOD на старых сборках Windows, стоит установить все обновления и перезагрузить операционную систему, чтобы изменения вступили в силу.
Также некоторым пользователям Windows 7 помогло избавиться от ошибки CRITICAL_STRUCTURE_CORRUPTION обновление видеодрайвера. Сделать это можно вручную или с помощью сторонних программ. Для ручного обновления драйверов видеокарты стоит выполнить следующие действия:
- Жмем «Win+R» и вводим «devmgmt.msc».
- Отроется окно «Диспетчера устройств». Разворачиваем ветку «Видеоадаптеры» и нажимаем на названии видеокарты правой кнопкой мыши. Выбираем «Обновить драйверы».
- Далее выбираем «Выполнить поиск драйверов на этом компьютере».
- Указываем путь к ранее загруженному драйверу.
ВАЖНО! Не стоит загружать драйвера со сторонних сайтов, а только с официальной страницы производителя оборудования. Стороннее ПО может навредить ОС и быть несовместимым с версией и разрядностью сборки.
Точно также можно обновить все остальные драйвера на компьютере.
Юзеры на зарубежных форумах отмечают, что ошибку 0x00000109 им удалось исправить путем чистки контактов и проверки модулей ОЗУ. Для программной проверки оперативной памяти на ошибки можно использовать программу MemTest86 или ознакомиться с рекомендациями по ссылке.
В случае, если и с установкой обновлений, проверкой ОЗУ и переустановкой драйверов BSOD CRITICAL_STRUCTURE_CORRUPTION не исчез, рекомендуем откатить систему до более раннего состояния или выполнить восстановление с помощью установочного диска.
На чтение 3 мин Опубликовано Обновлено
Ошибка 0x00000109, также известная как BSOD (синий экран смерти), может вызывать массу проблем для пользователей операционной системы Windows 7 x64. Эта ошибка может появляться по разным причинам, включая конфликтующее программное обеспечение или поврежденные системные файлы. Но не волнуйтесь, в этой статье мы рассмотрим несколько решений, которые помогут вам исправить ошибку 0x00000109 и вернуть вашу систему в рабочее состояние.
Первым шагом в решении проблемы с ошибкой 0x00000109 является загрузка операционной системы в безопасном режиме. Для этого вам нужно перезагрузить компьютер и нажать клавишу F8 перед загрузкой Windows. После этого выберите опцию «Безопасный режим» и нажмите Enter.
Если проблема не исчезает после загрузки в безопасном режиме, попробуйте выполнить восстановление системы. Для этого вам нужно перезагрузить компьютер и нажать клавишу F8 перед загрузкой Windows. Затем выберите опцию «Восстановление системы» и следуйте инструкциям на экране для выбора точки восстановления.
Если восстановление системы не решает проблему, попробуйте обновить или переустановить драйверы устройств. Ошибка 0x00000109 может быть вызвана несовместимыми или устаревшими драйверами. Чтобы обновить драйверы, перейдите в Диспетчер устройств, найдите устройство, которое вызывает ошибку, и щелкните правой кнопкой мыши. Затем выберите опцию «Обновить драйверы» и следуйте инструкциям на экране.
Если ни одно из предыдущих решений не помогло, попробуйте выполнить проверку системных файлов. Эта процедура сканирует и восстанавливает поврежденные системные файлы, которые могут вызывать ошибку 0x00000109. Чтобы выполнить проверку системных файлов, откройте командную строку с правами администратора и введите команду «sfc /scannow». Подождите, пока процесс завершится, и перезагрузите компьютер.
В этой статье мы рассмотрели несколько методов, которые помогут вам исправить ошибку 0x00000109 на Windows 7 x64. Помните, что причины возникновения этой ошибки могут быть разные, поэтому возможно, вам понадобится применить несколько решений, чтобы полностью устранить проблему. Если ни одно из предложенных решений не помогло вам, рекомендуется обратиться за помощью к специалисту или на форум поддержки Windows.
Причины возникновения ошибки 0x00000109
Ошибка 0x00000109, также известная как синий экран смерти (BSOD), может возникнуть на компьютере под управлением операционной системы Windows 7 x64 по нескольким причинам:
- Драйверы устройств: Некорректно установленные или устаревшие драйверы устройств могут вызывать ошибку 0x00000109. Переустановка или обновление драйверов может помочь решить эту проблему.
- Ошибка в системных файлов: Поврежденные или отсутствующие системные файлы могут привести к ошибке 0x00000109. Запустите инструмент проверки системных файлов в командной строке, чтобы найти и исправить эти ошибки.
- Проблемы с аппаратным обеспечением: Некорректно работающее аппаратное обеспечение, такое как оперативная память или жесткий диск, может вызывать ошибку 0x00000109. Проверьте аппаратное обеспечение на наличие проблем и замените его при необходимости.
- Вредоносное ПО: Некоторые вредоносные программы могут вызывать ошибку 0x00000109 на вашем компьютере. Запустите антивирусное ПО и выполните полное сканирование системы для удаления вредоносного ПО.
- Проблемы с обновлениями Windows: Некорректно установленные или несовместимые обновления операционной системы могут вызывать ошибку 0x00000109. Проверьте список установленных обновлений и удалите любые проблемные обновления.
Если ошибка 0x00000109 продолжает возникать после выполнения этих шагов, рекомендуется обратиться к специалисту по технической поддержке для получения дополнительной помощи и диагностики проблемы.
Как определить, что у вас возникла ошибка 0x00000109
- Ваш компьютер перезагружается самостоятельно и показывает синий экран смерти с сообщением об ошибке.
- Ошибка происходит случайным образом, без видимой причины или предупреждения.
- Вы недавно установили новое оборудование или программное обеспечение.
- Вы заметили, что система стала работать медленнее или нестабильно.
Если вы заметили один или несколько из указанных выше признаков, вероятно, у вас возникла ошибка 0x00000109. В следующем разделе мы рассмотрим несколько методов решения этой проблемы.
by Tashreef Shareef
Tashreef Shareef is a software developer turned tech writer. He discovered his interest in technology after reading a tech magazine accidentally. Now he writes about everything tech from… read more
Updated on
- A damaged system and wrong hardware are just some of the most common causes for the BSoD error 0x00000109.
- You can go for restoring your device to a previous health point by using a professional tool that can repair Windows 10.
- Restarting your PC in Safe Boot mode is another thing you should consider in order to solve the blue screen problem.
- You can also fix the unknown disk error: 0x00000109 if you remove certain peripheral devices.
XINSTALL BY CLICKING THE DOWNLOAD
FILE
The Bluescreen of Death errors are no stranger to the Windows OS and can occur due to multiple reasons. However, with the use of an error code, you can diagnose and fix the issue.
Several users have reported the BSoD error 0x00000109 when booting or working on their Windows computers.
Some users claimed that they weren’t even on their PC when they noticed that the screen displayed an error message that said that their device had recovered from a bug check.
If you are also troubled by this error, here are a couple of troubleshooting tips to help you resolve the BSoD error 0x00000109 error in Windows.
How do I fix the BSoD error 0x00000109?
1. Repair your PC with advanced software
One of the best solutions for fixing the unknown disk error 0x00000109 is to restore your PC to a healthier state by using a professional tool.
We recommend software that can repair damaged files on your device as well as remove any remaining bugs from previous virus infections.
This is only one of the many reasons why you should keep your registry clean and healthy, removing any obsolete, damaged, or unnecessary entries.
The best part is that you won’t have to go seeking a needle in a haystack; all of this and more can be done with an automated solution.
How we test, review and rate?
We have worked for the past 6 months on building a new review system on how we produce content. Using it, we have subsequently redone most of our articles to provide actual hands-on expertise on the guides we made.
For more details you can read how we test, review, and rate at WindowsReport.
Fortect is a masterpiece of malware removal software for Windows systems. This is an incredible repair program that maintains your PC in the best condition with only a few clicks.
⇒ Get Fortect
2. Restart your PC in Safe Boot mode
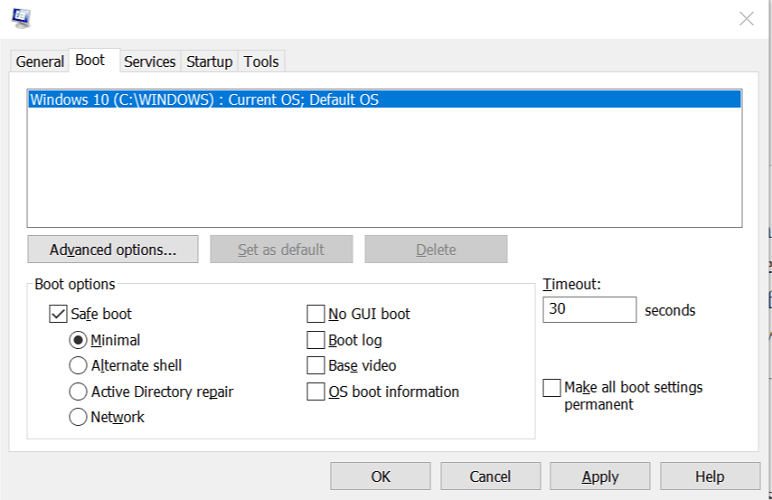
- Press Windows Key +R to open Run.
- Type msconfig and click OK.
- In the System Configuration window, open the Boot tab.
- Under Boot options, check Safe Boot and click Apply and OK.
- System Configuration will ask you to restart the computer.
- Click Restart.
In Safe Boot mode Windows loads the computer with minimal drivers and functionalities. This will allow you to analyze if the error is caused by third-party software or hardware.
If the BSoD error 0x00000109 does not occur in Safe Boot mode, you may have a third-party app creating conflict with the system.
We highly recommend you find out what program is causing the Blue Screen of Death in order to do that you will need to locate and read the BSoD log file.
3. Remove peripheral devices
- If the BSoD error started to occur after installing a new USB device, try disconnecting the devices.
- In case you haven’t installed any new devices, unplug all the peripheral devices and restart the computer.
- If the BSoD does not occur, try connecting all the devices one by one to find if a specific device is causing the error.
- If found, open Device Manager and try updating the device driver.
When you get the unknown disk error: 0x00000109 among the first things you should do is check your hardware settings, start off by disconnecting your devices and then follow the steps we presented above.
If you want to be up to date with the main factors that generate the Blue Screen of Death errors, we advise you to take a look at this great article that explores the main causes of the BSoD problem.
4. Scan your system for malware
Certain bugs on your PC can be a main cause for the error code Windows 10 0x00000109, so in order to fix the issue, it’s required you scan your device with high-quality malware removal.
With the help of a high-quality antimalware tool, you can remove a variety of cyber threats such as adware, or malware and in addition, it also offers multiple layers of security, including real-time protection.
You are aware that the internet is a conduit for malware, and if the operating system is left unsecured, the malware will attack the OS’s stability.
You should always secure the operating system while also safeguarding all files and folders. Protect your operating system with a high-quality malware security fence.
One of the best things about malware removal software is that it warns any time you visit a site that contains malicious or fraudulent data such as tech support scams and ads.
5. Remove third-party apps
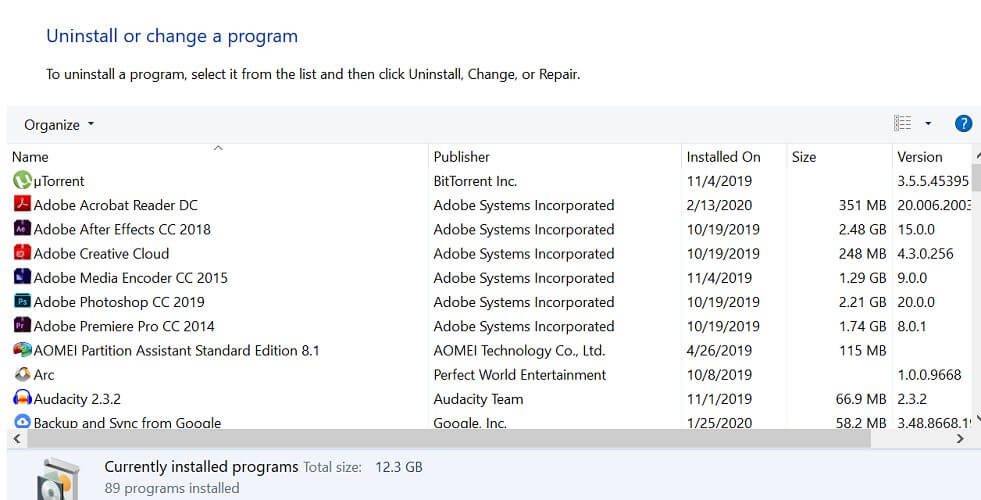
- If the BSoD started after installing a new application, try uninstalling the app.
- Press Windows Key + R.
- Type control and click OK.
- Go to Programs > Programs and Features.
- Select the recently installed app and check for any improvements.
Your PC may have installed some apps that are interfering with the optimum functioning of your device that’s you need to remove the problematic software as shown in the steps above.
6. Check for Windows updates
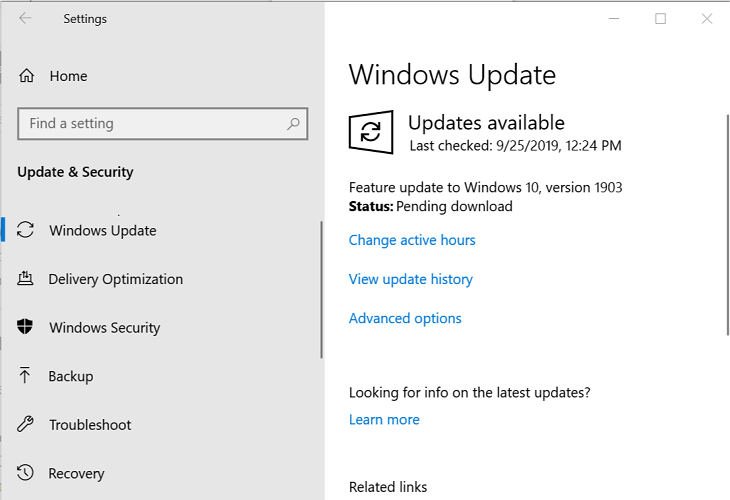
- Click on Start and select Settings.
- Go to Update and Security.
- Click on Windows Updates.
- Check for any pending updates. Click on Download to install the updates.
- Once the updates are installed, reboot the system and check for any improvements.
Missing updates can often cause Blue Screen of Death errors, that’s why you should never forget to download the latest patches for your device.
7. Use System Restore Point
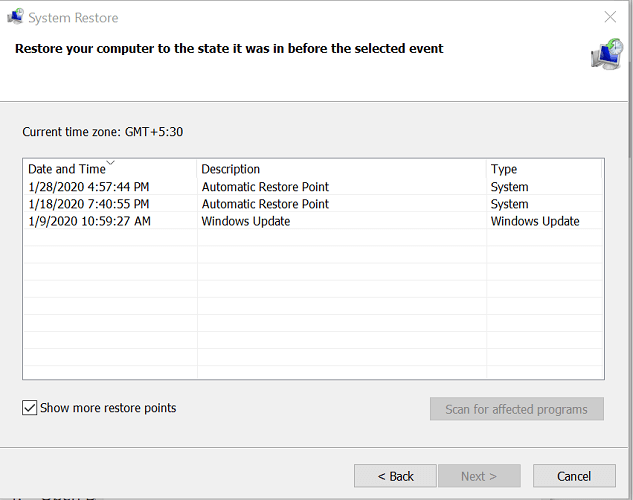
- Press the Windows key and type system restore.
- Click on Create a Restore Point option.
- Click the System Restore button.
- Check the Show all the restore points option if available.
- Select the most recent restore point and click Next.
- Make sure you read the description and click on Finish.
- The restore process can take a few minutes to complete. Windows will restart and show a success message when the process completes.
The Restore Point does not delete any personal files in the process. However, it may uninstall any updates or applications installed after the restore point was created.
If the issue persists, check for BIOS updates. You can download the required update for BIOS from the motherboard manufacturer’s website or from the computer manufacturer in the case of laptops.
The BSOD error 0x00000109 can occur due to various reasons including driver issues as well as malware. Follow all the steps in this article to resolve the error.
It is also good to be up to date with the main factors that generate the Blue Screen of Death errors, that’s why we advise you to take a look at this great article that explores the main causes for the BSoD problem.
If you want more info on the Blue Screen of Death error we recommend you check out this excellent guide on the best quick fixes for Black Screen of Death on Windows 10.
Which solution from this guide worked for you? Tell us more on this subject by leaving a comment in the dedicated section below.



















































