When running the Network Adapter troubleshooter, many users encounter the Windows couldn’t automatically bind the IP protocol stack to the network adapter error. If you are also bothered by it, this post of MiniTool is what you need.
According to user reports, Windows couldn’t automatically bind the IP error often appears after a failed Windows updates or a VPN program uninstallation. The error is often related to the disabled WLAN AutoConfig service. In addition, improper network adapter settings, DNS Cache, and incompatible device drivers are responsible for causing Windows couldn’t automatically bind the IP windows 10.
Fix 1. Revert to the Default Network Adapter Settings
One of the most common troubleshooting methods is to revert your Windows to the default network adapter properties settings. By doing so, your network connection only uses the required items. This solution has been proven by many users to be useful. Let’s have a try.
Step 1. Press Win + R keys to open the Run dialog box, and then type ncpa.cpl and hit Enter to open the Network Connections windows.
Step 2. Right-click the affected network adapter and select Properties.
Step 3. Navigate to the Networking tab, and then only tick the checkboxes next to associated items that are mentioned below and click on OK to save changes.
- File and Printer Sharing for Microsoft Networks
- QoS packet scheduler
- Link-Layer Topology Discovery Responder
- Internet Protocol Version 4 (TCP/IPv4)
- Link-Layer Topology Discovery Mapper I/O driver
- Internet Protocol Version 6 (TCP/IPv6)
- Microsoft LLDP Protocol Driver
- Client for Microsoft Networks
Now, you can connect your PC to the home network and see if the Windows couldn’t automatically bind the IP protocol stack to the network adapter error persists.
Fix 2. Change the Startup Type of WLAN AutoConfig Service
Disabled WLAN AutoConfig service can cause various network issues like Windows couldn’t automatically bind the IP protocol stack to the network adapter. If you recently install a third-party network application, this service might be affected. To fix it, you can follow the steps below to re-enable the WLAN AutoConfig service.
Step 1. Press Win + R keys to open the Run dialog box, and then type services.msc in the box and hit Enter.
Step 2. Scroll down the right sidebar and double-click on the WLAN AutoConfig service.
Step 3. Change the Startup type to Automatic and click on the Start button.
Step 4. Click on OK and Apply to save the change.
After that, restart your computer and check if the Windows couldn’t automatically bind the IP windows 10 issue is fixed.
Fix 3. Disable the ANOD Network Security Filter Drivers
Some users reported that the error can be resolved by disabling the ANOD Network Security Filter Drivers in Windows 1903. Probably this is because the network driver is not compatible with your current Windows version. Here you can try it.
Step 1. Open the Run dialog box again, and then type devmgmt.msc in the box and hit Enter.
Step 2. In the Device Manager window, expand the Network Adapter category, and then right-click on the ANOD Network Security Filter Driver and select Uninstall device.
Tip: If you don’t want to uninstall this network adapter driver, you can select Disable device.
Step 3. Click on Uninstall to confirm and follow the on-screen prompts to complete this uninstallation.
Once uninstalled, restart your computer and see if Windows couldn’t automatically bind the IP protocol stack to the network adapter error disappears.
Fix 4. Reset the Winsock and Flush the DNS Cache
Winsock plays an important role in supporting your Windows network software to access network service. Once its data get corrupted, you may encounter Windows couldn’t automatically bind the IP protocol stack to the network adapter.
Here you can try resetting the Winsock and clear DNS cache. For that:
Step 1. Type cmd in the search box on the taskbar. And then right-click the Command Prompt app and select Run as administrator.
Step 2. In the elevated command prompt, type the following commands one by one and hit Enter after each one.
- netsh winsock reset
- netsh int ip reset
Step 3. Restart your computer and open the elevated Command Prompt again. Then run the following commands one by one to flush DNS cache.
- ipconfig /release
- ipconfig /flushdns
- ipconfig /renew
Fix 5. Update Your Network Adapter
As mentioned above, the error can be caused by an outdated or old network adapter driver. In this case, you can fix it by automatically updating your network driver to the latest version. Here’s how:
Step 1. Open the Device Manager window again by step 1 in Fix 3.
Step 2. Expand the Network Adapter category, and then right-click the affected network adapter driver and select Update driver.
Step 3.Select the Search automatically for updated driver software option and follow the on-screen instruction to update the driver automatically.
Fix 6. Revert Your System to an Earlier State
If you encounter the error after a failed Windows update or VPN software uninstallation, you can perform a system restore to revert your system to an earlier state where the network adapter function properly. To know more detailed steps, you can read this post.
Некоторые пользователи сообщают об ошибке « Windows не может автоматически связать стек протоколов IP с сетевым адаптером » после попытки исправить свое беспроводное соединение с помощью средства устранения неполадок Windows. Большинство затронутых пользователей сообщают, что проблема начала возникать после неудачного обновления Windows или после удаления программного обеспечения VPN.
Windows не может автоматически связать стек протоколов IP с сетевым адаптером
Если вы обратите внимание на детали, сообщение об ошибке слегка указывает вам на источник проблемы. Мы исследовали эту конкретную проблему, просмотрев различные пользовательские отчеты и исправления, которые они использовали для решения проблемы. Из того, что мы собрали, есть несколько преступников, о которых часто сообщают, что они ответственны за появление этой проблемы:
- Windows не может получить IP-адрес с помощью DHCP — при выполнении определенных сценариев Windows может иметь проблемы с получением IP-адреса с помощью протокола динамической конфигурации хоста (из-за плохого драйвера или некоторых сетевых инструментов, которые конфликтуют).
- Клиент виртуальной частной сети (VPN) вмешивается в соединение — это одна из наиболее распространенных причин возникновения этой конкретной ошибки. Этот сценарий часто встречается, когда пользователь пытается удалить VPN-клиент, не переходя по официальным каналам.
- Неподдерживаемое программное обеспечение VPN устанавливается во время обновления. Если вы недавно выполнили обновление до Windows 10, программное обеспечение виртуальной частной сети, такое как Cisco VPN, могло оставить некоторые файлы, которые мешают вашему беспроводному соединению.
- Служба WLan AutoConfig отключена — некоторые приложения или плохое обновление Windows могут помешать запуску этой службы при каждом запуске системы.
Если вы пытаетесь решить эту конкретную проблему, эта статья поможет вам решить эту проблему. Ниже представлен набор исправлений, которые другие пользователи в аналогичной ситуации использовали для решения проблемы.
Для достижения наилучших результатов следуйте приведенным ниже методам в том порядке, в котором они представлены, пока не найдете исправление, эффективное для решения проблемы в вашем конкретном сценарии.
Способ 1: возврат к настройкам свойств сетевого адаптера по умолчанию
Давайте начнем с простого — убедившись, что нет никаких других элементов сети, которые мешают соединению (кроме стандартных). Вероятно, эта проблема возникает из-за того, что сторонний сетевой клиент (VPN, сетевой драйвер виртуальной машины или что-то еще) вызывает сбой вашего беспроводного соединения.
Как правило, вы можете устранить любой тип помех такого рода, убедившись, что соединение Wi-Fi использует только необходимые элементы. Вот краткое руководство о том, как это сделать:
- Нажмите клавишу Windows + R, чтобы открыть диалоговое окно « Выполнить ». Затем введите « ncpa.cpl » и нажмите Enter, чтобы открыть вкладку « Сетевые подключения ».
Диалог запуска: ncpa.cpl
- На вкладке « Сетевые подключения » щелкните правой кнопкой мыши сетевой адаптер Wi-Fi, который отказывается работать, и выберите « Свойства» .
Щелкните правой кнопкой мыши свою сеть Wi-Fi и выберите «Свойства».
- На экране свойств Wi-Fi убедитесь, что вы находитесь на вкладке Сеть . Затем перейдите к отключению флажка, связанного с каждой записью, не упомянутой ниже, и нажмите « ОК» . Примечание. Но прежде чем сделать это, найдите время, чтобы сделать снимок экрана с текущей конфигурацией, чтобы вы знали, к каким настройкам следует вернуться в случае, если этот метод не удался.
Общий доступ к файлам и принтерам для сетей Microsoft
Планировщик пакетов QoS
Ответчик обнаружения топологии канального уровня
Интернет-протокол версии 4 (TCP / IPv4)
Драйвер ввода-вывода Discovery Mapper для топологии канального уровня
Интернет-протокол версии 6 (TCP / IPv6)
Драйвер протокола Microsoft LLDP
Клиент для сетей Microsoft
Обеспечение того, что соединение не использует сторонние элементы
- Снова подключите компьютер к домашней (или рабочей) сети и проверьте, устранена ли теперь ошибка.
Если вы все еще сталкиваетесь с ошибкой « Windows не может автоматически связать стек протоколов IP с сетевым адаптером », перейдите к следующему способу ниже.
Способ 2. Использование редактора реестра для добавления значения DhcpConnEnableBcastFlagToggle
Есть еще одно популярное исправление, которое, похоже, помогло многим пользователям устранить ошибку « Windows не может автоматически связать стек протоколов IP с сетевым адаптером ».
Этот метод включает использование редактора реестра для перехода к ключу NetworkCards и извлечения данных о значении адаптера, отображающего ошибку. Затем мы будем использовать эти данные значения адаптера для перехода к его строке ServiceName и создания нового DWORD с именем DhcpConnEnableBcastFlagToggle.
Это может показаться сложным методом для репликации, поскольку все это делается в редакторе реестра, но на самом деле это довольно легко сделать. Эта процедура не удалит ничего из вашего реестра, поэтому вы не рискуете повредить любой другой компонент, если будете следовать приведенным ниже инструкциям к письму.
Вот что вам нужно сделать:
- Нажмите клавишу Windows + R, чтобы открыть диалоговое окно «Выполнить». Затем введите « regedit » и нажмите Enter, чтобы открыть редактор реестра. По запросу UAC (Контроль учетных записей пользователей) нажмите Да, чтобы предоставить административные привилегии.
- В редакторе реестра используйте правую панель, чтобы перейти к разделу реестра ниже. Вы можете вставить этот путь непосредственно в собственное окно редактора реестра или перейти туда вручную.
HKEY_LOCAL_MACHINE \ ПРОГРАММНОЕ ОБЕСПЕЧЕНИЕ \ Microsoft \ Windows NT \ CurrentVersion \ NetworkCards
- Внутри раздела реестра NetworkCards у вас должно быть 2 (или более) подраздела. Имейте в виду, что каждый из этих подразделов соответствует адаптеру. Теперь, чтобы выяснить, какой подраздел соответствует адаптеру, который создает нам проблему, выберите каждую папку (2, 3 и т. Д.) И проверьте значение данных в описании, чтобы точно определить нашего виновника.
- Как только вам удастся определить, какой подраздел соответствует вашему адаптеру беспроводной сети, выберите его, а затем используйте правую панель, чтобы дважды щелкнуть имя ServiceName .
- Открыв значение ServiceName, скопируйте все данные значения в буфер обмена.
- Перейдите к следующему разделу реестра вручную или вставив местоположение внутри панели навигации и нажав Enter:
HKEY_LOCAL_MACHINE \ SYSTEM \ CurrentControlSet \ Services \ Tcpip \ Parameters \ Interfaces \ [Значение данных]
Примечание . Имейте в виду, что [Значение данных] является просто заполнителем для значения, которое вы скопировали на шаге 5. Не забудьте заменить его своими собственными данными.
- Достигнув этого места, перейдите на правую панель, щелкните правой кнопкой мыши пустое пространство и выберите «Создать»> «Значение DWORD» (32-разрядное). Затем назовите только что созданный реестр DWORD DhcpConnEnableBcastFlagToggle.
- Дважды щелкните DhcpConnEnableBcastFlagToggle, установите для параметра «Значение данных» значение 1 и нажмите кнопку « ОК» .
- Перезагрузите компьютер и посмотрите, была ли ошибка устранена при следующем запуске.
Решение «Windows Coud не связывает автоматически IP-протокол» с помощью редактора реестра
Если вы все еще сталкиваетесь с ошибкой « Windows не может автоматически связать стек протоколов IP с сетевым адаптером », перейдите к следующему способу ниже.
Способ 3: удаление мешающих ключей реестра CISCO VPN
Согласно различным пользовательским отчетам, кажется, что более старые версии Cisco VPN часто ответственны за возникновение этой конкретной ошибки. Существует множество предположений пользователей о том, что это происходит из-за того, что старые сборки Cisco VPN не рассчитаны на то, чтобы работать с последними обновлениями Windows 10 (Anniversary update и Creators Update).
По-видимому, приложение Cisco VPN может оставить некоторый раздел реестра (этот вызывает ошибку), даже если программа удалена. К счастью, вы можете легко решить эту проблему, выполнив административную команду CMD. Вот краткое руководство о том, как это сделать:
- Нажмите клавишу Windows + R, чтобы открыть диалоговое окно «Выполнить». Затем введите « cmd » и нажмите Ctrl + Shift + Enter, чтобы открыть окно командной строки с повышенными правами. В ответ на запрос UAC (Контроль учетных записей) нажмите Да, чтобы предоставить права администратора.
Диалог запуска: cmd
- В окне CMD с повышенными правами введите или вставьте следующую команду и нажмите Enter, чтобы удалить проблемный ключ.
reg delete HKCR \ CLSID \ {988248f3-a1ad-49bf-9170-676cbbc36ba3} / fПримечание. Имейте в виду, что если ключ уже удален из вашей системы, вы получите сообщение об ошибке «Системе не удалось найти указанный ключ или значение реестра ».
- Вставьте следующую команду и нажмите Enter, чтобы завершить удаление ключа:
netcfg -v -u dni_dne
- Перезагрузите компьютер и посмотрите, была ли ошибка устранена при следующем запуске.
Если вы все еще видите ошибку « Windows не может автоматически связать стек протоколов IP с сетевым адаптером », перейдите к следующему способу ниже.
Способ 4. Изменение типа запуска AutoConfig на автоматический
Несколько пользователей сообщили, что ошибка « Windows не может автоматически связать стек протоколов IP с сетевым адаптером » была устранена после того, как они изменили тип запуска службы AutoConfig на «Автоматический».
Хотя эта служба должна включаться по умолчанию при каждом запуске, стороннее приложение или процесс обновления, который прошел неудачно, может изменить стандартное поведение. Вот краткое руководство по включению типа запуска AutoConfig :
- Нажмите клавишу Windows + R, чтобы открыть диалоговое окно «Выполнить». Затем введите « services.msc » и нажмите Enter, чтобы открыть экран «Службы».
Диалог запуска: services.msc
- На экране «Службы» прокрутите вниз список локальных служб и найдите WLAN AutoConfig . Как только вы увидите это, дважды щелкните по нему.
На экране «Службы» дважды щелкните значок WLAN AutoConfig.
- На экране « Свойства» перейдите на вкладку « Общие » и установите тип запуска « Автоматический» в раскрывающемся меню. Затем нажмите Применить, чтобы сохранить изменения.
Установите Тип запуска на Автоматический, затем нажмите Применить, чтобы сохранить изменения
- Перезагрузите свою машину. При следующем запуске Windows должна автоматически запустить службу автоконфигурации WLAN и решить проблему.
Если вам по-прежнему запрещен доступ к Интернету через Wi-Fi, перейдите к следующему способу ниже.
Метод 5: Использование точки восстановления системы
Если вы зашли так далеко безрезультатно, вы, вероятно, сможете решить проблему, если у вас будет сохраненная точка восстановления системы, датированная до того, как вы начали испытывать проблему.
Некоторые пользователи в аналогичной ситуации сообщили, что восстановление системы сделало это для них после плохого обновления Windows или неудачного удаления программного обеспечения VPN.
Старая точка восстановления системы вернет ваш компьютер в состояние, в котором адаптер Wi-Fi работал нормально. Вот краткое руководство о том, как это сделать:
- Нажмите клавишу Windows + R, чтобы открыть диалоговое окно «Выполнить». Затем введите « rstrui » и нажмите Enter, чтобы открыть мастер восстановления системы .
Диалог запуска: rstrui
- Дождитесь запуска утилиты, затем выберите « Выбрать другую точку восстановления» и нажмите « Далее» в первом окне.
Выберите пункт «Выбрать другую точку восстановления» и нажмите «Далее».
- На следующем экране установите флажок « Показать больше точек восстановления», чтобы получить полный список точек восстановления. Затем выберите точку восстановления с датой, предшествующей возникновению этой проблемы, и снова нажмите кнопку « Далее» .
Выберите более старую точку восстановления системы и нажмите Далее
- После нажатия кнопки « Готово» ваш компьютер будет перезагружен, и прежнее состояние машины будет восстановлено.
При следующем запуске вы должны заметить, что ваше беспроводное соединение работает, и вы больше не сталкиваетесь с ошибкой « Windows не может автоматически связать стек протоколов IP с сетевым адаптером ».
Аналогичная проблема, пустое окно Сведения сетевого подключения.
При запуске диагностики «ОС Видновс не удалось выполнить автоматическую привязку стека протокола IP к сетевому адаптеру». Бэкап системы есть и он на пароле, обладатель ноута пароль не помнит((
Пробовал:
-Сброс настроек стека tcp\ip
-Диагностика (ОС Видновс не удалось выполнить автоматическую привязку стека протокола IP к сетевому адаптеру)
-Лишных компонентов в свойствах подключения у меня нет.
-Переустановка драйверов
-отключение антивируса и фаервола
-пробовал искать драйвера от Mi Router Pc App используя Installeddriverslist от Nirsoft’а, но безрезультатно.
Частичное решение проблемы — удаление всех сетевых адаптеров и при загрузке создались нормальные подключения. Но осталась проблема с Wifi подключением, окно Сведения по прежнему пустое.
Проблемы началась после установки Xiaomi Mi Router Pc App и его неудачного удаления сторонней программой, т.к. родной деинсталлер был битый.
Добавлено через 5 минут
-Служба автонастройки WLAN запущена
Several users report getting the “Windows couldn’t automatically bind the IP protocol stack to the network adapter” error after they attempt to fix their wireless connection by running the Windows troubleshooter. Most affected users report that the issue started occurring after a botched Windows update or after they uninstalled a VPN software.
What is causing the Windows couldn’t automatically bind the IP protocol stack error
If you pay attention to the details, the error message is slightly pointing you to the source of the problem. We investigated this particular issue by looking at various user reports and the fixes that they used to resolve the problem. From what we gathered, there are several culprits that are often reported as being responsible for the apparition of this issue:
- Windows is unable to fetch the IP address using DHCP – When certain scenarios are met, Windows might have trouble fetching the IP address using Dynamic Host Configuration Protocol (due to a bad driver or some network tools that are conflicting).
- Virtual Private Network (VPN) client is interfering with the connection – This is one of the most common reasons why this particular error occurs. This scenario is frequently encountered when the user tries to delete the VPN client without following the official channels.
- Unsupported VPN software is installed during the upgrade – If you’ve recently made the upgrade to Windows 10, a Virtual Private Network software like Cisco VPN might have left behind some remnant files that are interfering with your wireless connection.
- WLan AutoConfig service is disabled – Certain applications or a bad Windows update might stop this service from being started at every system startup.
If you’re struggling to resolve this particular issue, this article will help you to troubleshoot the issue. Below you have a collection of fixes that other users in a similar situation have used to get the issue resolved.
For the best results, follow the methods below in the order that they are presented until you find a fix that is effective in resolving the issue in your particular scenario.
Method 1: Reverting to the default Network Adapter Properties settings
Let’s start simple – by making sure there aren’t any other network items that are interfering with the connection (other than the standard ones). It’s likely that you see this issue occurring because a 3rd party network client (VPN, Virtual Machine Networking driver, or something else) is causing your wireless connection to malfunction.
You can typically resolve any type of interference of this kind by ensuring that the Wi-Fi connection is only using the required items that it needs. Here’s a quick guide on how to do so:
- Press Windows key + R to open up a Run dialog box. Then, type “ncpa.cpl” and press Enter to open the Network Connections tab.
Run dialog: ncpa.cpl - Inside the Network Connections tab, right-click on the Wi-Fi network adapter that is refusing to work and select Properties.
Right-click on your Wi-Fi network and choose Properties - In the Wi-Fi Properties screen, make sure that you are inside the Networking tab. Then, proceed to disable the checkbox associated with every entry that is not mentioned below and click Ok.Note: But before you do so, take the time to take a screenshot with your current configuration so you’ll know which settings to revert to in case this method is not successful.File and Printer Sharing for Microsoft Networks
QoS packet scheduler
Link-Layer Topology Discovery Responder
Internet Protocol Version 4 (TCP/IPv4)
Link-Layer Topology Discovery Mapper I/O driver
Internet Protocol Version 6 (TCP/IPv6)
Microsoft LLDP Protocol Driver
Client for Microsoft NetworksEnsuring that the connection doesn’t use 3rd party items - Connect your computer to the home (or work) network again and see if the error is now resolved.
If you’re still encountering the “Windows couldn’t automatically bind the IP protocol stack to the network adapter” error, move down to the next method below.
Method 2: Using Registry Editor to add a DhcpConnEnableBcastFlagToggle value
There’s another popular fix that seems to have helped a lot of users to resolve the “Windows couldn’t automatically bind the IP protocol stack to the network adapter” error.
This method involves using Registry Editor to navigate to the NetworkCards key and fetching the value data of the adapter that is displaying the error. We’ll then use that adapter value data to navigate to its ServiceName string and create a new DWORD named DhcpConnEnableBcastFlagToggle.
This might seem like a hard method to replicate since it’s all done inside the Registry Editor, but it’s actually pretty easy to do. This procedure will not delete anything from your Registry, so you run no risk of damaging any other component if you follow the instructions below to the letter.
Here’s what you need to do:
- Press Windows key + R to open up a Run dialog box. Then, type “regedit” and hit Enter to open up the Registry Editor. When prompted by the UAC (User Account Control) click Yes to grant administrative privileges.
- Inside the Registry Editor, use the right pane to navigate to the registry key below. You can either paste this path directly into your own Registry Editor window or navigate there manually.
HKEY_LOCAL_MACHINE\SOFTWARE\Microsoft\Windows NT\CurrentVersion\NetworkCards
- Inside the NetworkCards registry key, you should have 2 (or more) sub-keys. Keep in mind that each of those sub-keys corresponds to an adapter. Now to figure out which sub-key corresponds to the adapter that is giving us the problem, select each folder (2, 3 and so on) and check up the Data value of the Description to pinpoint our culprit.
- Once you manage to identify which sub-key corresponds to your wireless network adapter, select it, then use the right-pane to double-click on ServiceName.
- With the ServiceName value opened, copy it’s entire Value data to your clipboard.
- Navigate to the following registry key manually or by pasting the location inside the navigation bar and pressing Enter:
HKEY_LOCAL_MACHINE\SYSTEM\CurrentControlSet\Services\Tcpip\Parameters\Interfaces\[Value Data]Note: Keep in mind that [Value Data] is merely a placeholder for the value that you copied at step 5. Don’t forget to replace it with your own data.
- Once you arrive at this location, move over to the right pane, right-click on an empty space and select New > DWORD Value (32-bit). Then, name the newly created registry DWORD to DhcpConnEnableBcastFlagToggle.
- Double-click on DhcpConnEnableBcastFlagToggle and set the Value Data to 1 and press Ok.
- Reboot your machine and see if the error has been resolved at the next startup.
If you’re still encountering the “Windows couldn’t automatically bind the IP protocol stack to the network adapter” error, move down to the next method below.
Method 3: Removing interfering CISCO VPN registry keys
As per various user reports, it seems like older versions of the Cisco VPN are often responsible for causing this particular error. There’s a lot of user speculation that this happens because older Cisco VPN builds are not designed to run play nice with the latest Windows 10 updates (Anniversary update and the Creators Update).
Apparently, the Cisco VPN app can leave behind some registry key (this one is causing the error) even if the program is uninstalled. Luckily, you can resolve this quite easily by running an administrative CMD command. Here’s a quick guide on how to do this:
- Press Windows key + R to open up a Run dialog box. Then, type “cmd” and press Ctrl + Shift + Enter to open up an elevated Command Prompt window. When prompted by the UAC (User Account Control), click Yes to grant admin rights.
Run dialog: cmd - Inside the elevated CMD window, type or paste the following command and hit Enter to delete the troublesome key.
reg delete HKCR\CLSID\{988248f3-a1ad-49bf-9170-676cbbc36ba3} /fNote: Keep in mind that if the key is already removed from your system, you’ll get a “The system was unable to find the specified registry key or value” error.
- Insert the following command and press Enter to complete the deletion of the key:
netcfg -v -u dni_dne
- Reboot your computer and see if the error has been resolved at the next startup.
If you’re still seeing the “Windows couldn’t automatically bind the IP protocol stack to the network adapter” error, move down to the next method below.
Method 4: Changing the Startup Type of AutoConfig to Automatic
Several users have reported that the “Windows couldn’t automatically bind the IP protocol stack to the network adapter” error was resolved after they changed the Startup type of the AutoConfig service to Automatic.
Although this service should be enabled by default at every startup, a 3rd party application or a gone-bad upgrading process might modify the standard behavior. Here’s a quick guide on ensuring that the Startup Type of AutoConfig is turned on:
- Press Windows key + R to open up a Run dialog Box. Then, type “services.msc” and press Enter to open up the Services screen.
Run dialog: services.msc - Inside the Services screen, scroll down through the list of local services and locate WLAN AutoConfig. Once you see it, double-click it.
In the Services screen, double-click on WLAN AutoConfig - Inside the Properties screen, go to the General tab and set the Startup type to Automatic using the drop-down menu. Then, press Apply to save the changes.
Set the Startup Type to Automatic, then press Apply to save the Changes - Reboot your machine. At the next startup, Windows should automatically start the WLAN AutoConfig service and resolve the issue.
If you’re still prevented from accessing the internet through your Wi-Fi, move down to the next method below.
Method 5: Using a system restore point
If you’ve come this far without a result, you can probably get the issue resolved if you happen to have a saved system restore point dated before you started experiencing the problem.
Some users in a similar situation reported that a system restore did it for them after a bad Windows update or a bad uninstallation of a VPN software.
An older System Restore point will revert your machine to a state where your Wi-Fi adapter was functioning properly. Here’s a quick guide on how to do this:
- Press Windows key + R to open up a Run dialog box. Then, type “rstrui” and press Enter to open the System Restore wizard.
Run dialog: rstrui - Wait until the utility is started, then select Choose a different restore point and click Next at the first prompt.
Select the Choose a different restore point toogle and hit Next - In the next screen, check the box associated with Show more restore points to get a full list of your restore points. Then, select a restore point that is dated before you started experiencing this issue and hit the Next button again.
Select an older System Restore point and click Next - Upon clicking Finish, your computer will restart and the older machine state will be restored.
At the next startup, you should notice that your Wireless connection is working and you’re no longer encountering the “Windows couldn’t automatically bind the IP protocol stack to the network adapter” error.
Kevin Arrows
Kevin Arrows is a highly experienced and knowledgeable technology specialist with over a decade of industry experience. He holds a Microsoft Certified Technology Specialist (MCTS) certification and has a deep passion for staying up-to-date on the latest tech developments. Kevin has written extensively on a wide range of tech-related topics, showcasing his expertise and knowledge in areas such as software development, cybersecurity, and cloud computing. His contributions to the tech field have been widely recognized and respected by his peers, and he is highly regarded for his ability to explain complex technical concepts in a clear and concise manner.
Сообщения без ответов | Активные темы
| Автор | Сообщение |
|---|---|
|
Заголовок сообщения:
|
|
|
|
Да, тоже сегодня наплясался с бубном, прикупив DWA-510 и DAP-1150. Все вышеописанные проблемы с семёркой (оригинальная, не говносборка) в наличии. Часа два активных развлечений с дровами и прочими радостями жизни, в итоге полёт нормальный, связь стабильная, ничего не отваливается. Вывод: DWA-510 с семёркой всё-таки работает, но для этого нужно приложить немало терпения и энтузиазма. Да, ещё, наконец заработавший 510 категорически отказывался коннектиться на семёрке с DAP-1150 в связке с DSL-500T, возможно, в результате как раз экспериментов. Так что ещё около получаса пришлось убить на эксперименты с точкой доступа, чтобы адаптер к ней законнектился. Но оно таки работает. |
| Вернуться наверх |
|
|
Naike |
Заголовок сообщения:
|
|
|
old_tamplier писал(а): Да, тоже сегодня наплясался с бубном, прикупив DWA-510 и DAP-1150. Все вышеописанные проблемы с семёркой (оригинальная, не говносборка) в наличии. Часа два активных развлечений с дровами и прочими радостями жизни
Я не пойму, многие жалуются на проблемы совместимости 510 с 7-кой. УВ чем выражается суть проблемы? Винда не видит адаптер ? |
| Вернуться наверх |
|
|
old_tamplier |
Заголовок сообщения:
|
|
|
Naike писал(а): Я не пойму, многие жалуются на проблемы совместимости 510 с 7-кой. УВ чем выражается суть проблемы? Винда не видит адаптер ? Вот, например, что было: Автоматом семёрка дрова к нему не находила (хотя стоят последние апдейты), так что приходилось вручную экспериментировать. |
| Вернуться наверх |
|
|
Naike |
Заголовок сообщения:
|
|
|
old_tamplier писал(а): Naike писал(а): Я не пойму, многие жалуются на проблемы совместимости 510 с 7-кой. УВ чем выражается суть проблемы? Винда не видит адаптер ? Вот, например, что было: Автоматом семёрка дрова к нему не находила (хотя стоят последние апдейты), так что приходилось вручную экспериментировать. Именно отключен или вроде как активен но подписан как то что нет подключений. Я просто грешу может я не могу инет дать из-за этого что физический wifi адаптер не имеет там какого подключения. |
| Вернуться наверх |
|
|
old_tamplier |
Заголовок сообщения:
|
|
|
Naike писал(а): Именно отключен или вроде как активен но подписан как то что нет подключений. Я просто грешу может я не могу инет дать из-за этого что физический wifi адаптер не имеет там какого подключения. У меня был именно отключён. Т.е., если зайти в центр управления сетями и кликнуть «изменение параметров адаптера» (слева ссылка), то в списке адаптеров он был затенён (серый цвет) с пометкой «отключён». И попытки его включить не давали никакого результата. |
| Вернуться наверх |
|
|
cepera |
Заголовок сообщения:
|
|
|
DWA-510 завелась под Win7 Professional x86 без проблем, драйвера брал с этого сайта. Несколько дней раздавал через нее по двум ноутбукам интернет — вроде все хорошо. |
| Вернуться наверх |
|
|
Naike |
Заголовок сообщения:
|
|
|
Ха , во штука, я решил проблему с раздачей инета. Все оказалось очень банально. Инет блокировал firevol Eset smart security. Просто я никак не мог предположить что если этот сетевой экран разрешает соединение двух устройств и обмен между ними данных, то отдельно инет не заблокирует, ан нет. |
| Вернуться наверх |
|
|
zasada |
Заголовок сообщения:
|
|
|
Подтверждаю: От сюда вывод — DWA-510 — деньги на ветер. Пошел купил — Asus Pci G-31 — то же на чипе ralink — и те же глюки!!! Сейчас купил — DWA-525 — работает как надо! |
| Вернуться наверх |
|
|
d8n |
Заголовок сообщения:
|
|
|
Надо в свойствах адаптера отключить: |
| Вернуться наверх |
|
|
DizM |
Заголовок сообщения:
|
|
|
Naike писал(а): old_tamplier писал(а): Да, тоже сегодня наплясался с бубном, прикупив DWA-510 и DAP-1150. Все вышеописанные проблемы с семёркой (оригинальная, не говносборка) в наличии. Часа два активных развлечений с дровами и прочими радостями жизни Я не пойму, многие жалуются на проблемы совместимости 510 с 7-кой. УВ чем выражается суть проблемы? Винда не видит адаптер ? Подтверждаю old_tamplier. |
| Вернуться наверх |
|
|
DizM |
Заголовок сообщения:
|
|
|
d8n писал(а): Надо в свойствах адаптера отключить: Надо под чистую снести все драйверы и все упоминания о нем, (впрочем как и саму железку и все воспоминания о ней :-/), после пробовать повторять процедуру установки, но без кривого родного софта. |
| Вернуться наверх |
|
|
teh |
Заголовок сообщения:
|
|
|
Была такая же проблема. медленно грузились страницы, не стабильное соединение. Даже поменял железку по гарантии. (с новой естественно ситуация повторилась) принесли комп к другой ТД. ситуация повторяется. |
| Вернуться наверх |
|
|
Dima924 |
Заголовок сообщения: ИСТИНУ ГЛАГОЛИШЬ
|
|
|
d8n писал(а): Надо в свойствах адаптера отключить:
Я из другой ветки форума у меня проблемы с DWA-510 были на Win 7 64bit. Попробывал данное решение, ВСЕ ЗАРАБОТАЛО, пишу чейчас через DWA-510. УРААААА!!! |
| Вернуться наверх |
|
Кто сейчас на форуме |
|
Сейчас этот форум просматривают: нет зарегистрированных пользователей и гости: 6 |
| Вы не можете начинать темы Вы не можете отвечать на сообщения Вы не можете редактировать свои сообщения Вы не можете удалять свои сообщения Вы не можете добавлять вложения |
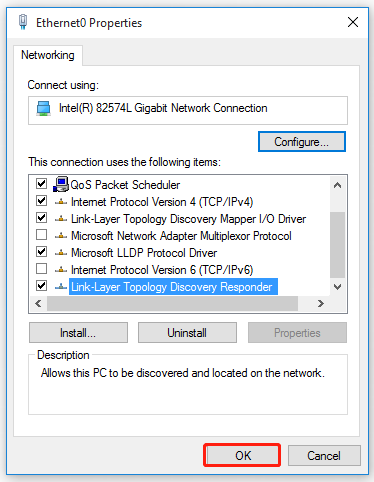
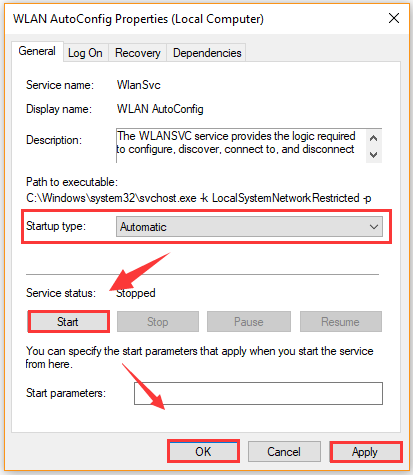
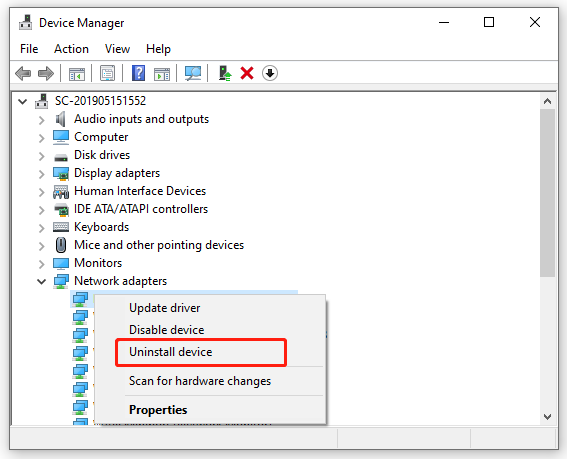
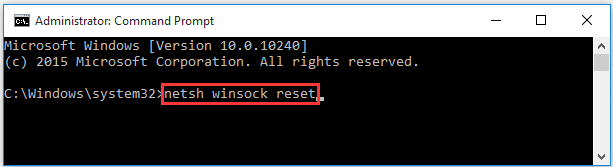
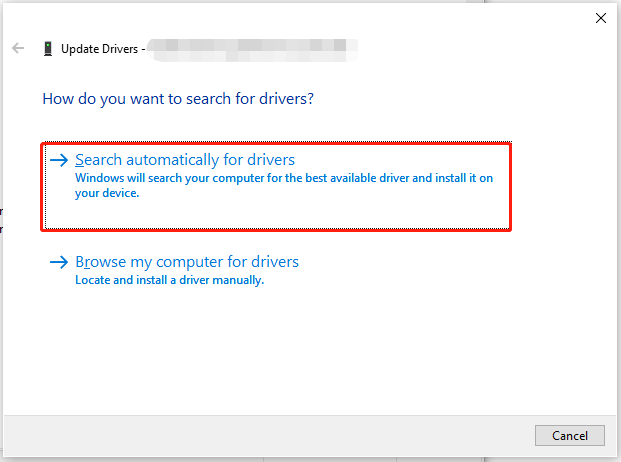

 Диалог запуска: ncpa.cpl
Диалог запуска: ncpa.cpl Щелкните правой кнопкой мыши свою сеть Wi-Fi и выберите «Свойства».
Щелкните правой кнопкой мыши свою сеть Wi-Fi и выберите «Свойства». Обеспечение того, что соединение не использует сторонние элементы
Обеспечение того, что соединение не использует сторонние элементы
 Диалог запуска: cmd
Диалог запуска: cmd Диалог запуска: services.msc
Диалог запуска: services.msc На экране «Службы» дважды щелкните значок WLAN AutoConfig.
На экране «Службы» дважды щелкните значок WLAN AutoConfig. Установите Тип запуска на Автоматический, затем нажмите Применить, чтобы сохранить изменения
Установите Тип запуска на Автоматический, затем нажмите Применить, чтобы сохранить изменения Диалог запуска: rstrui
Диалог запуска: rstrui Выберите пункт «Выбрать другую точку восстановления» и нажмите «Далее».
Выберите пункт «Выбрать другую точку восстановления» и нажмите «Далее». Выберите более старую точку восстановления системы и нажмите Далее
Выберите более старую точку восстановления системы и нажмите Далее










