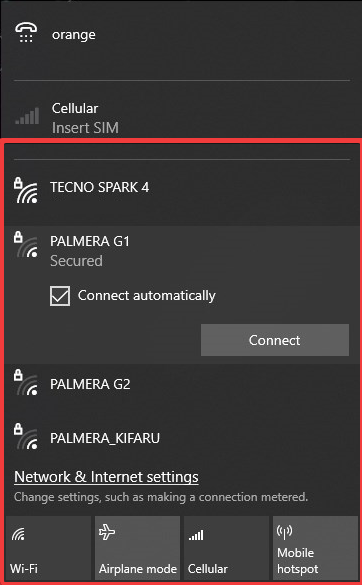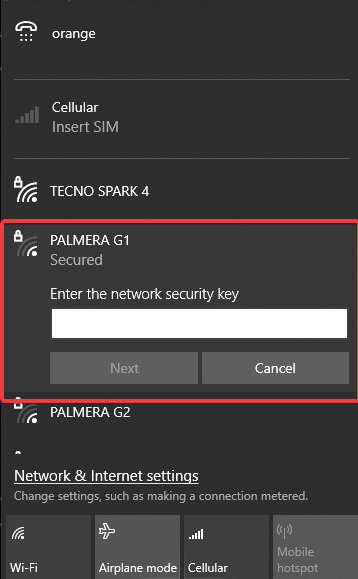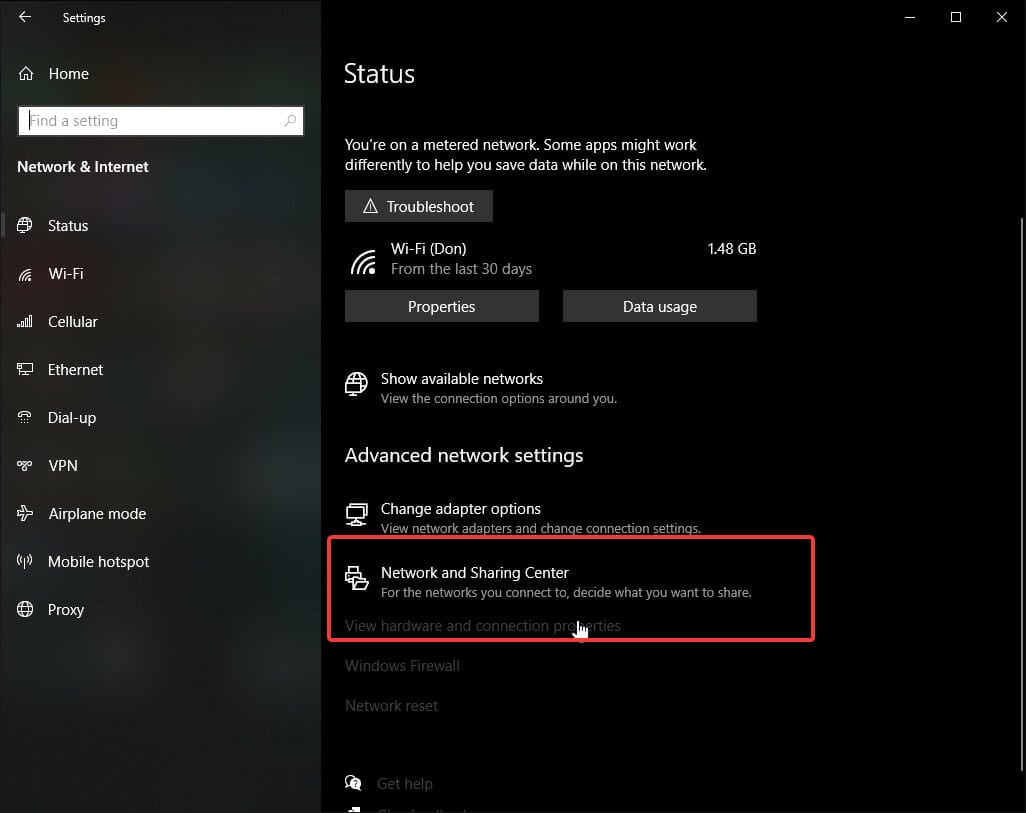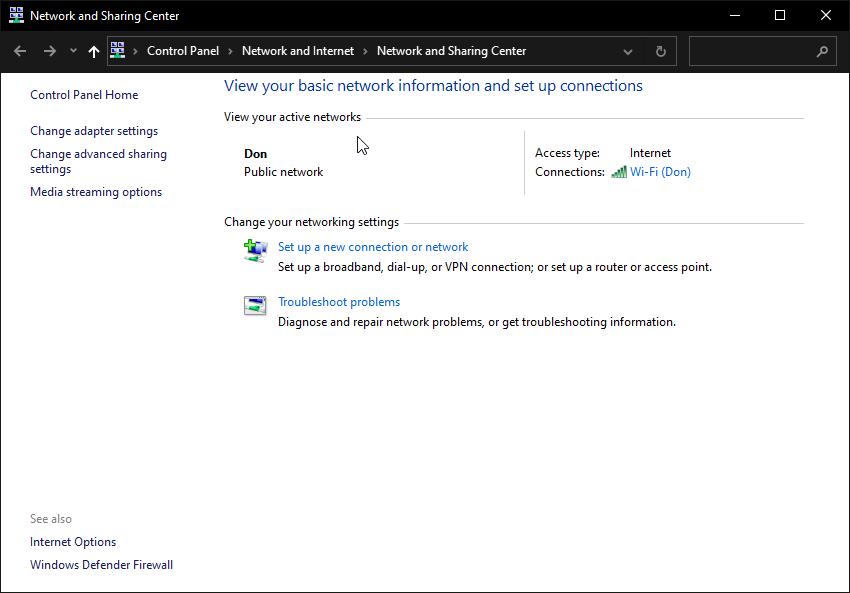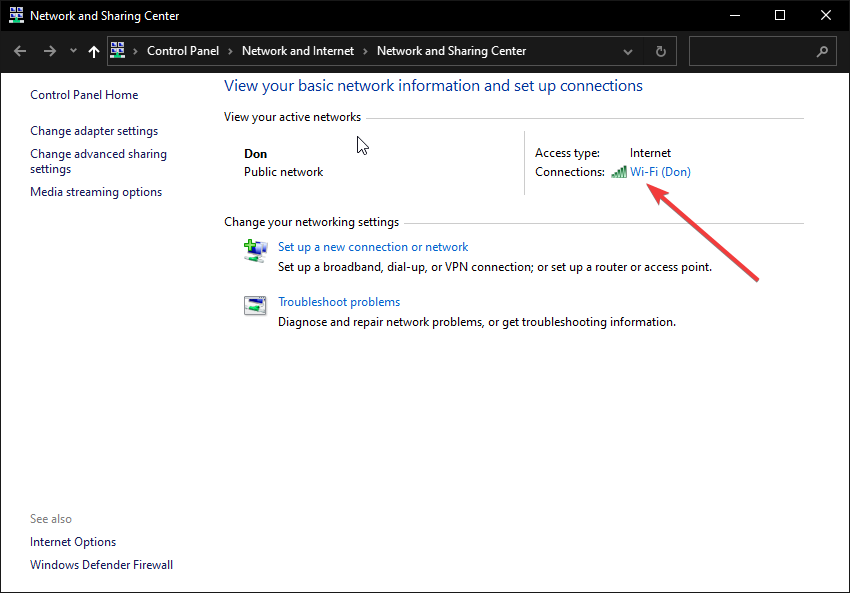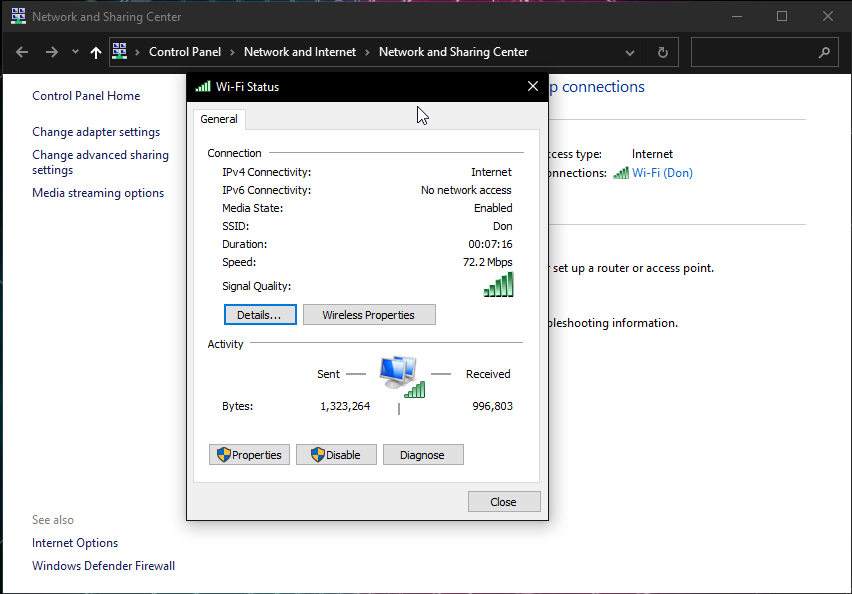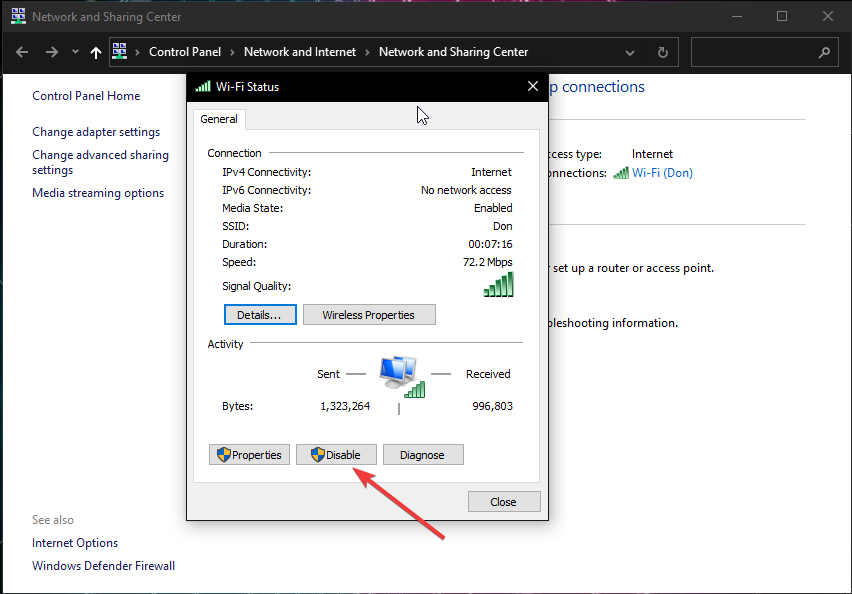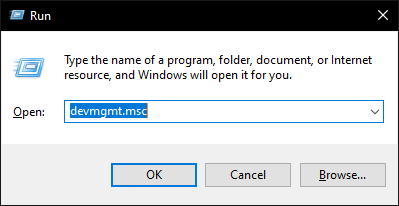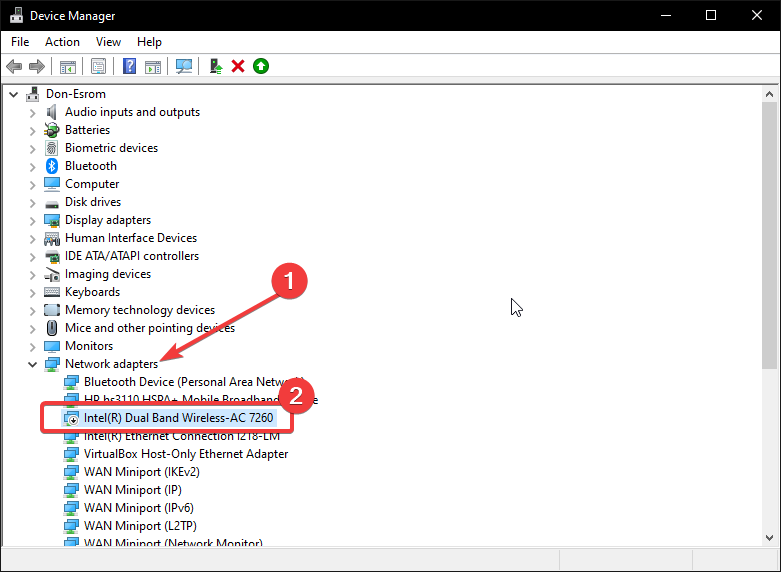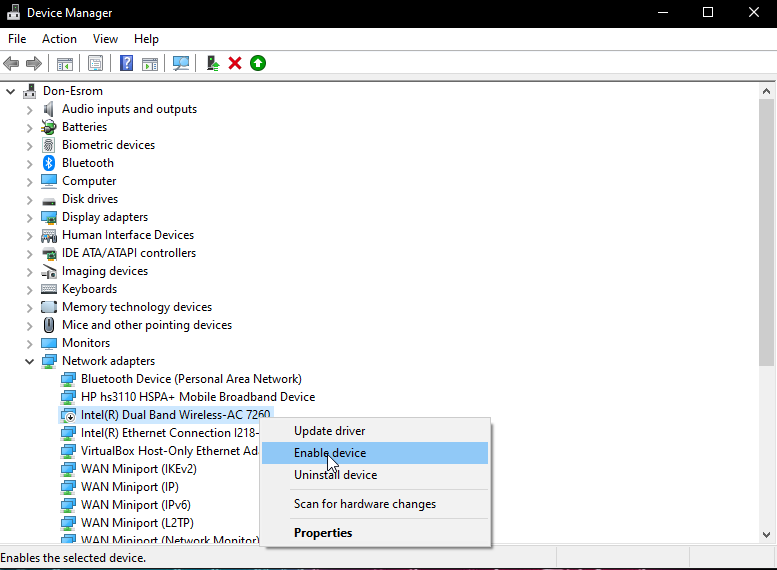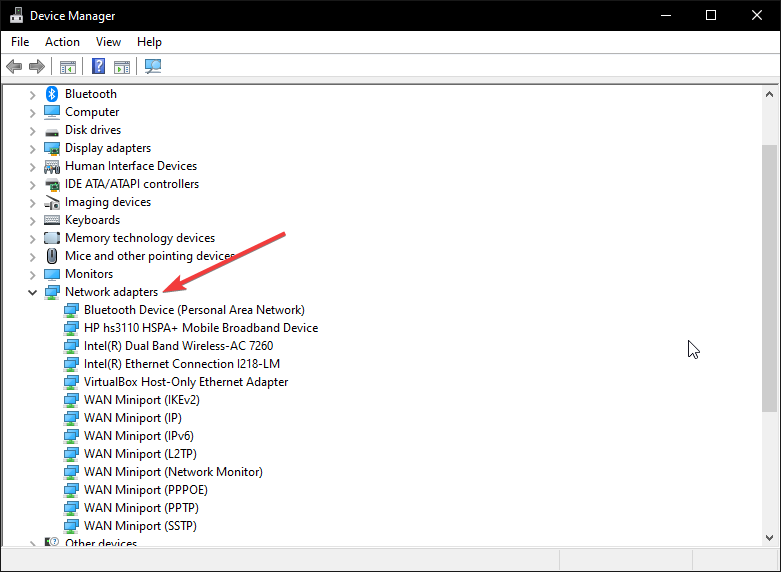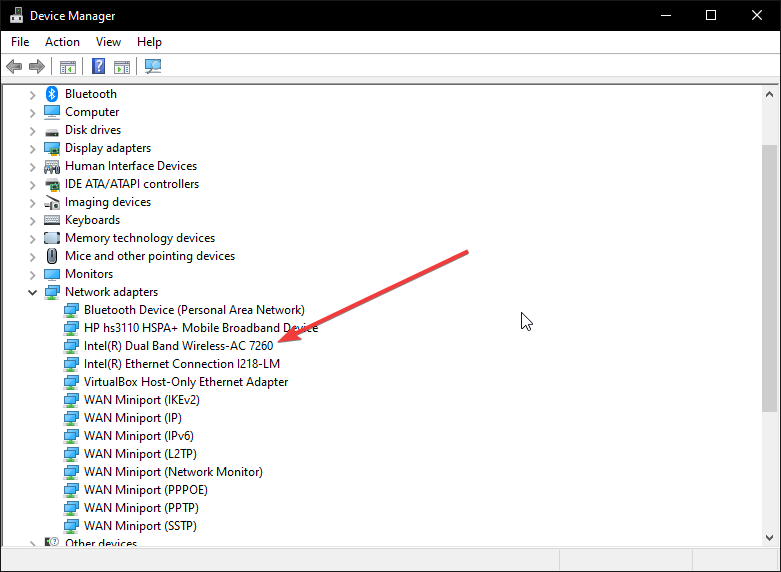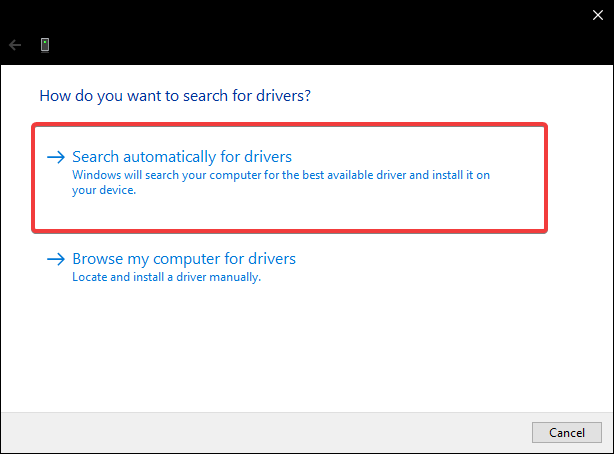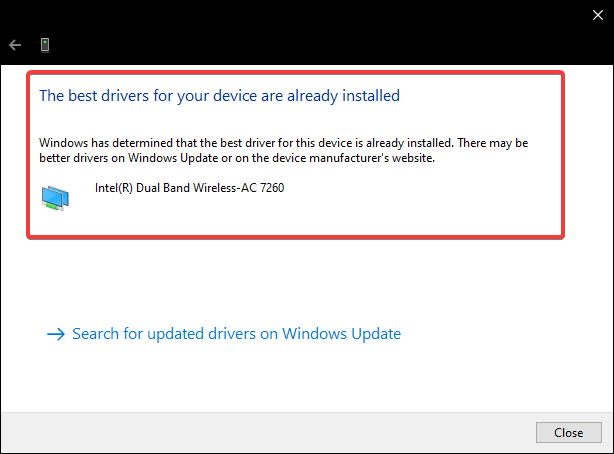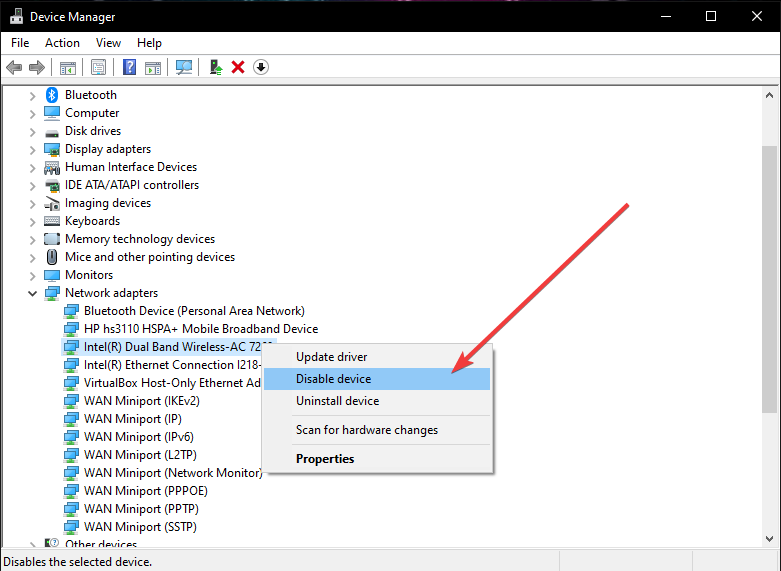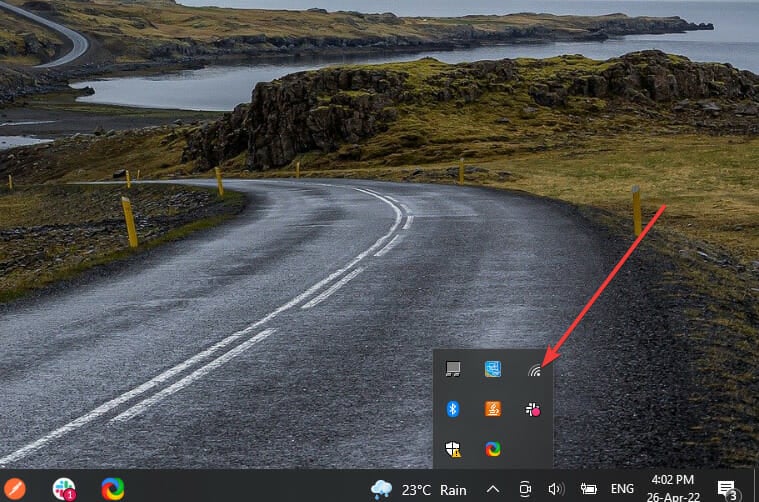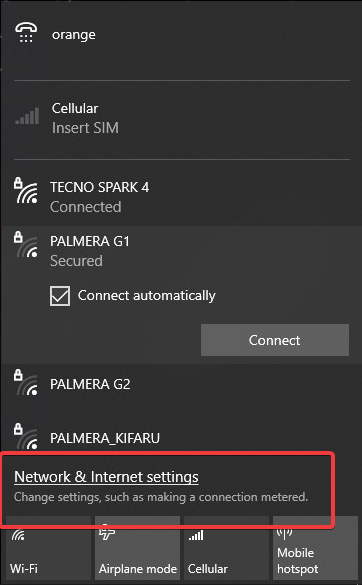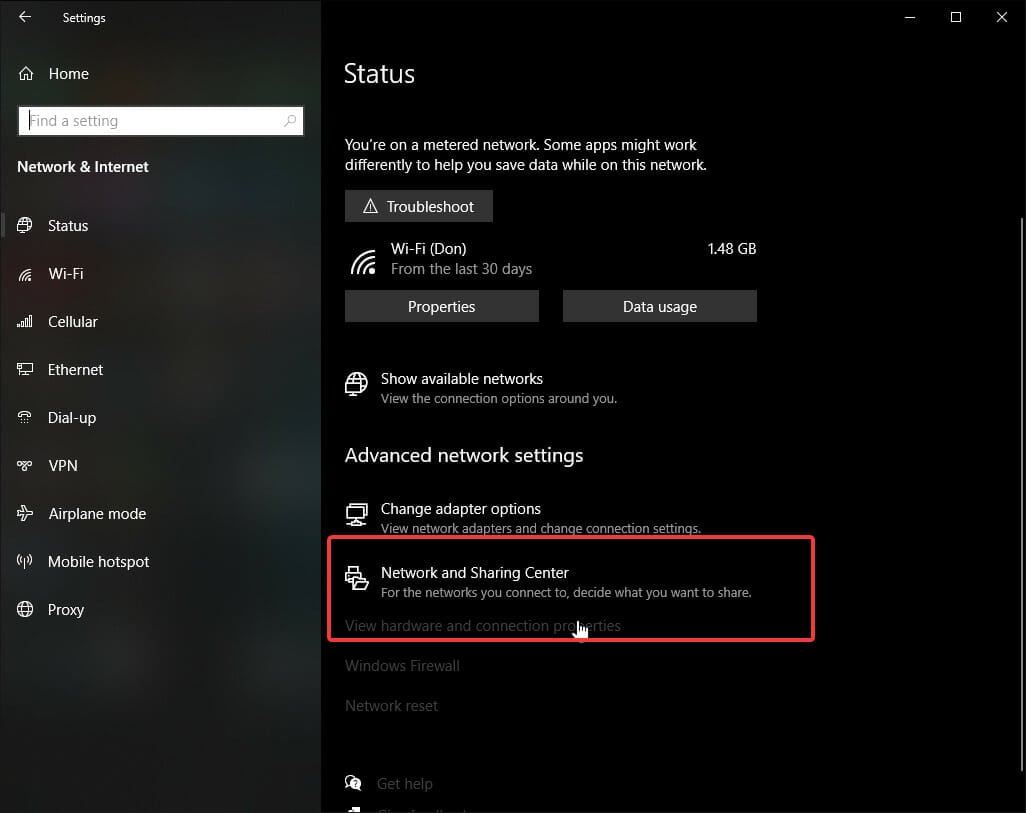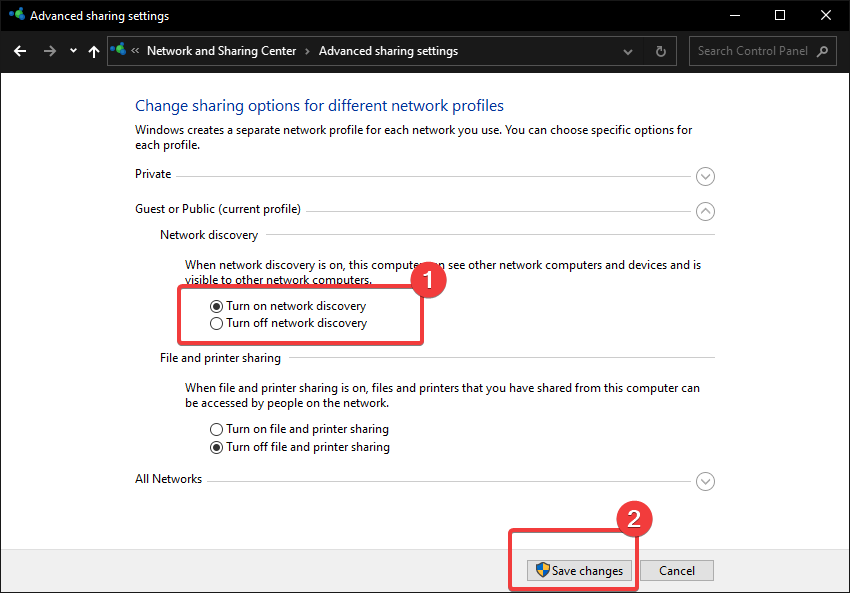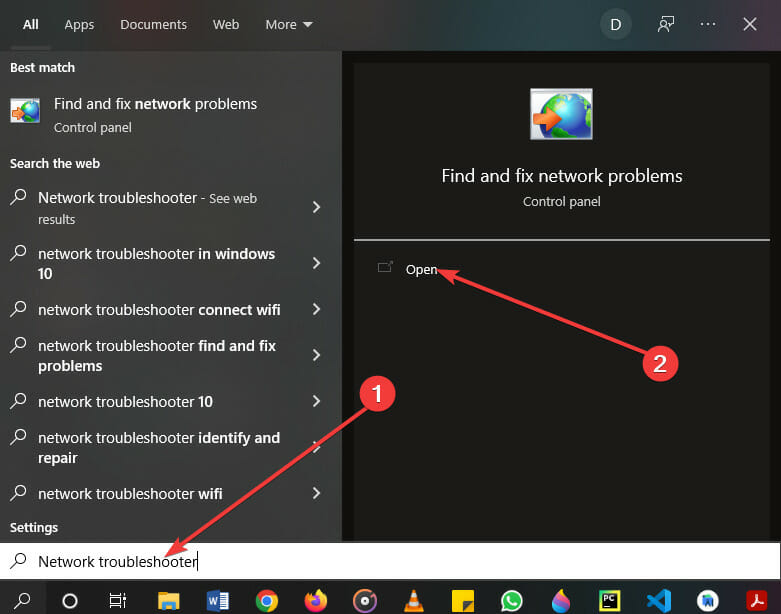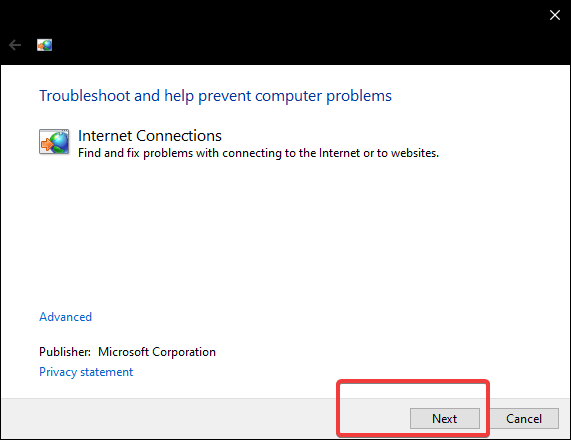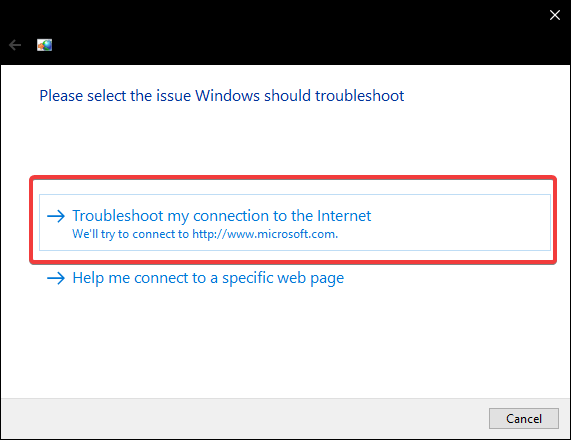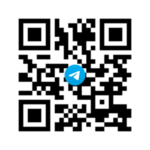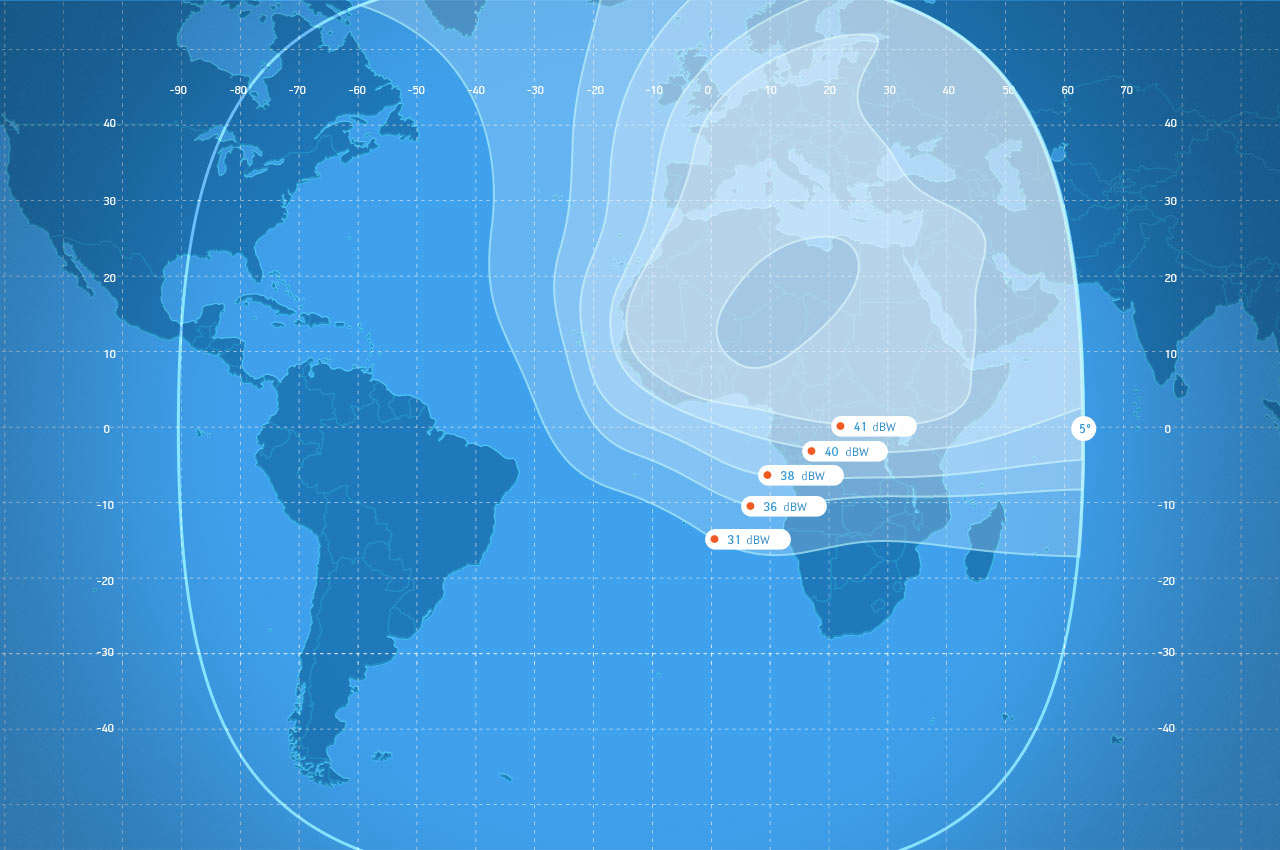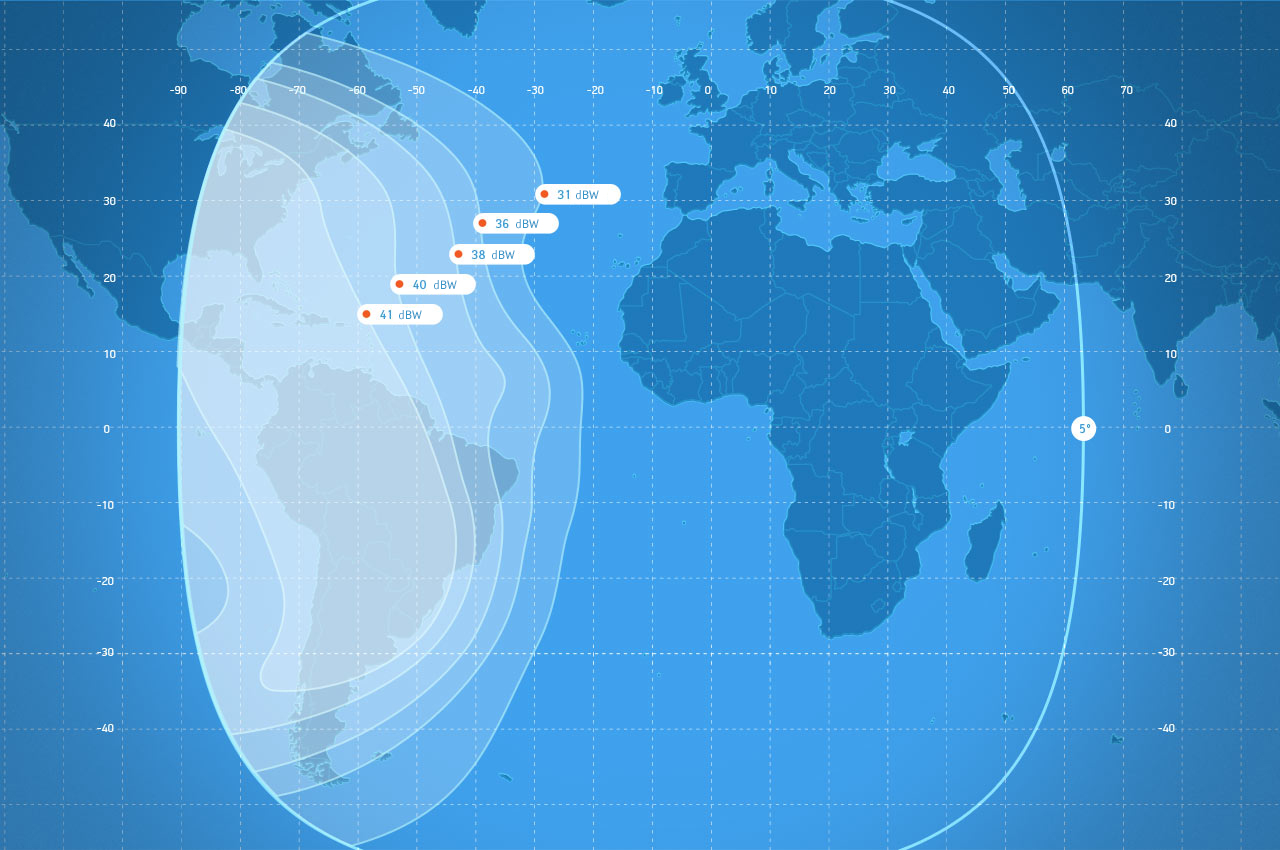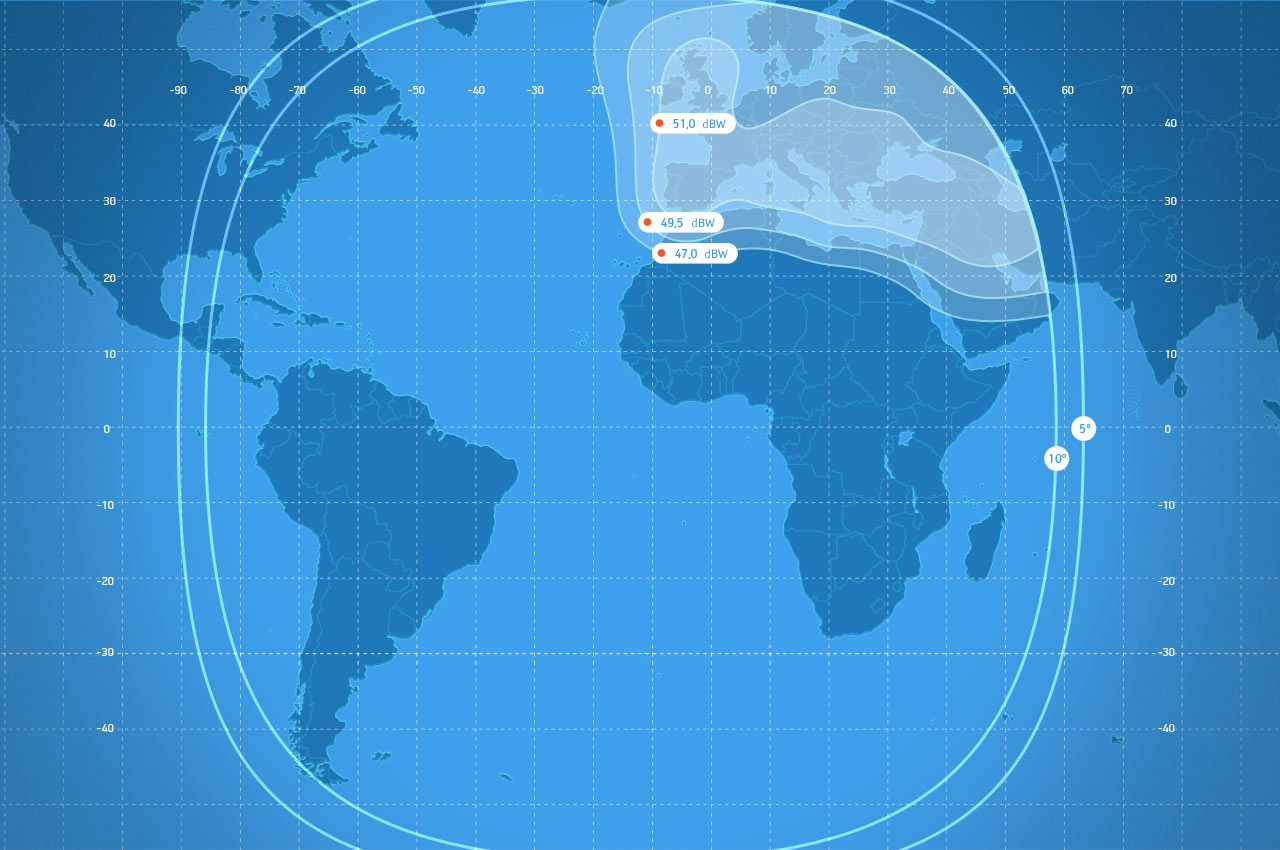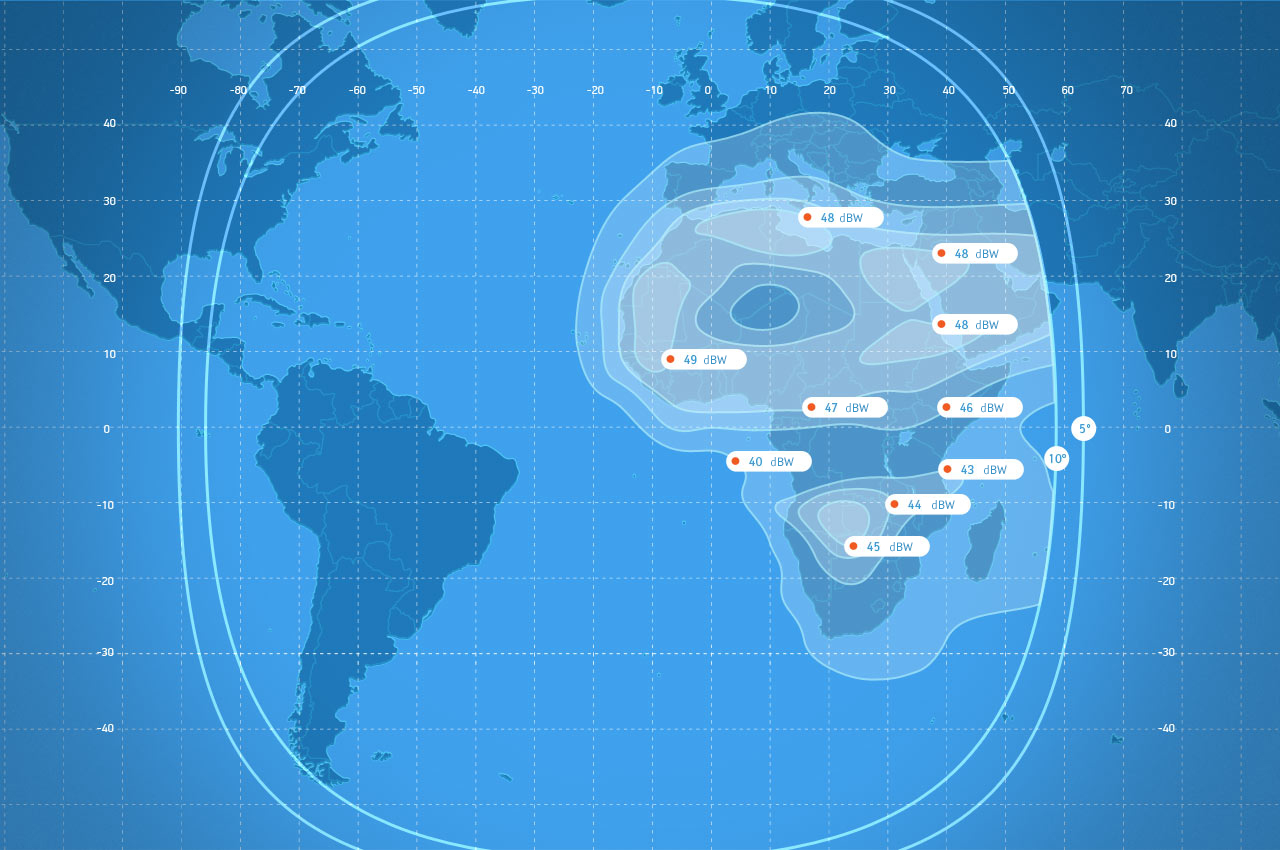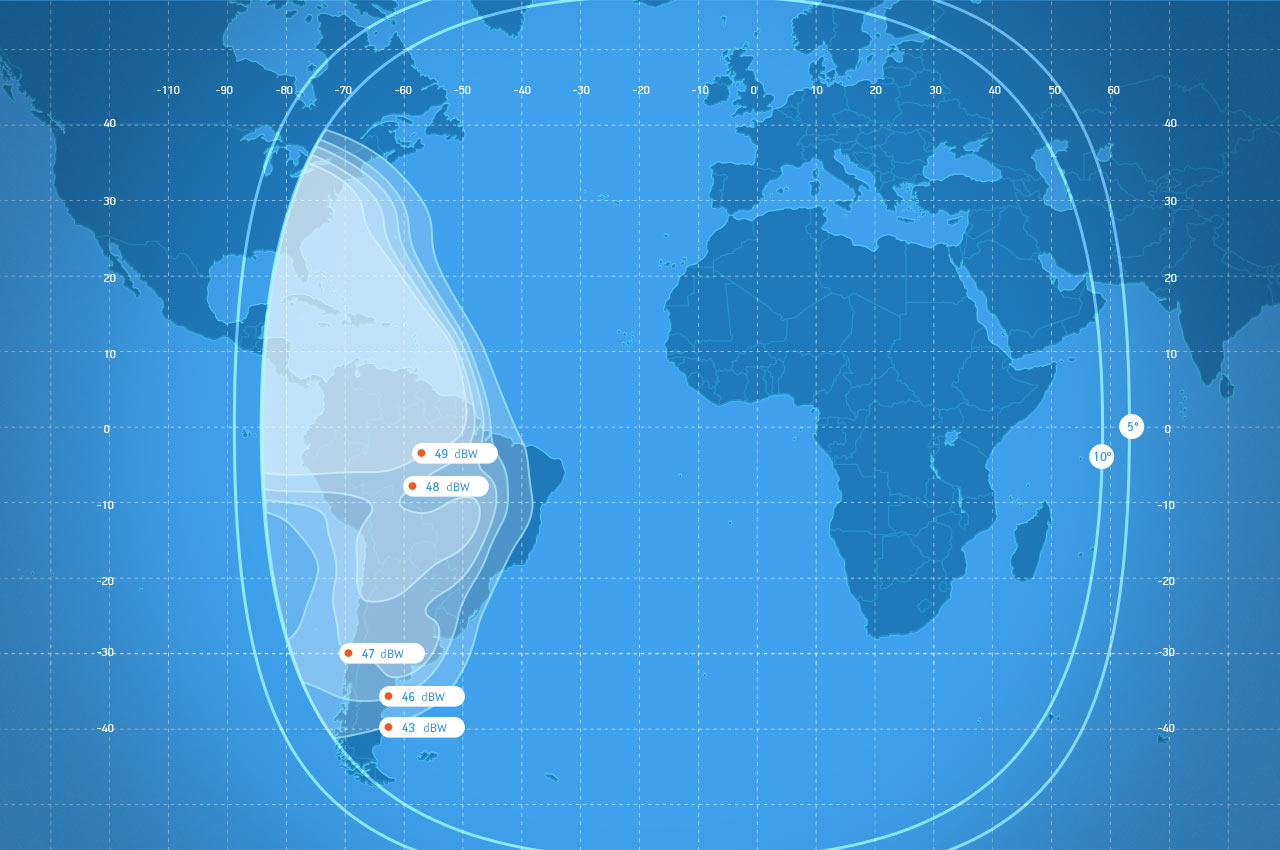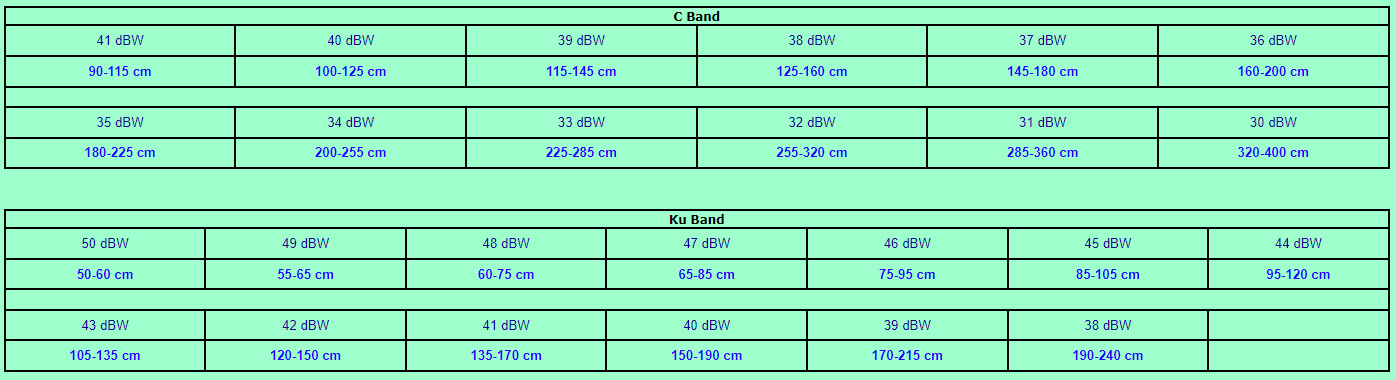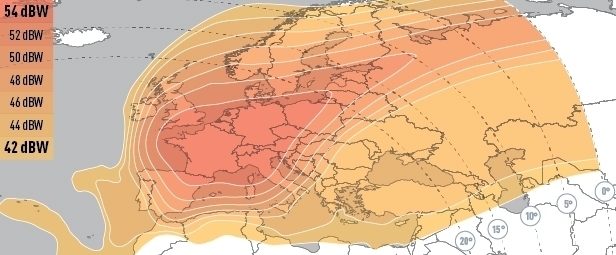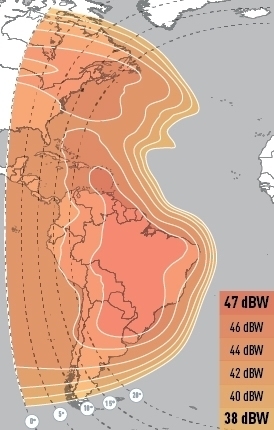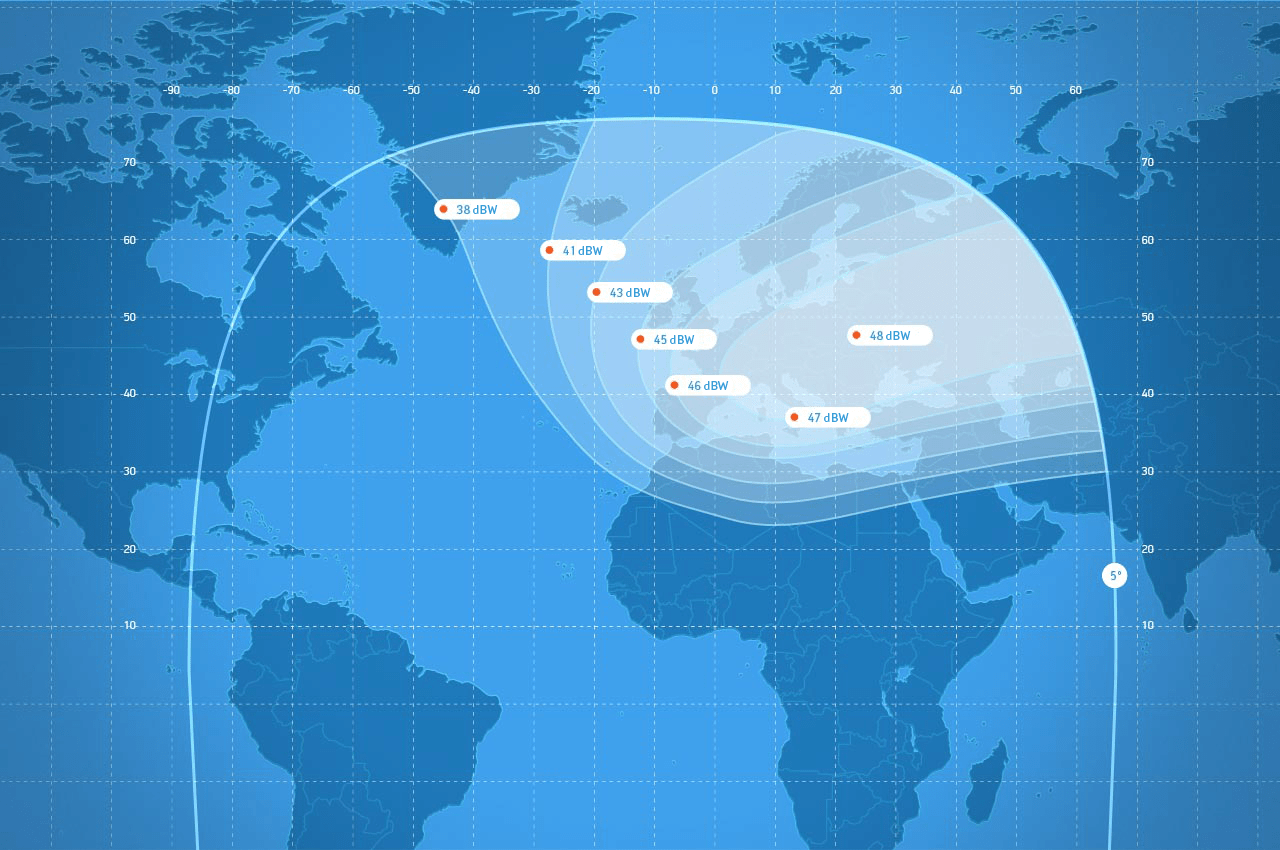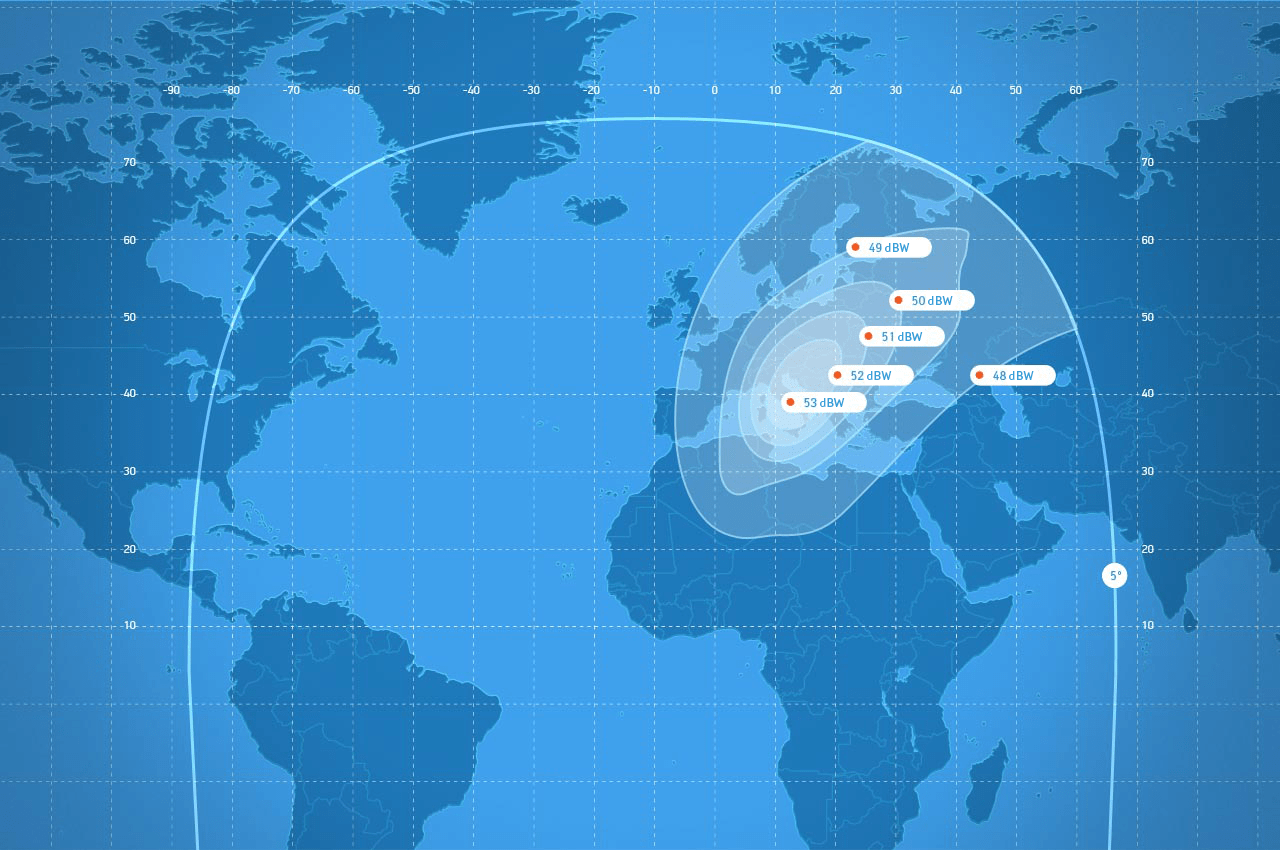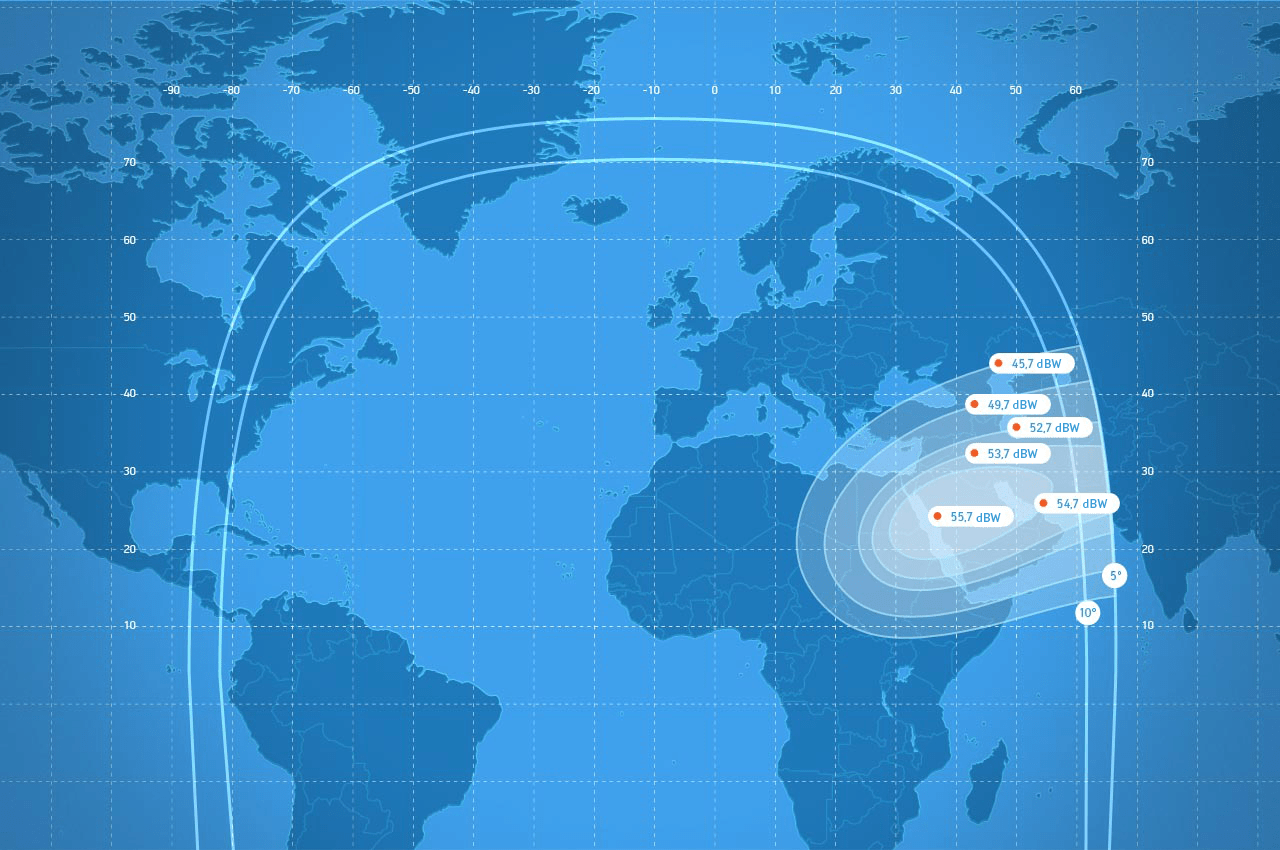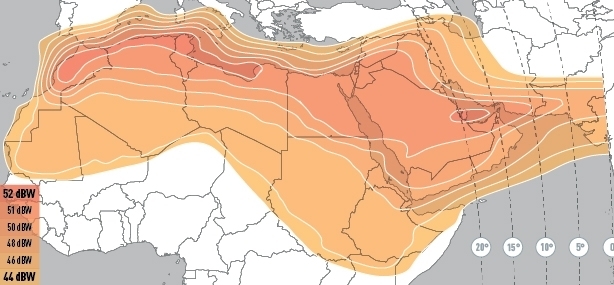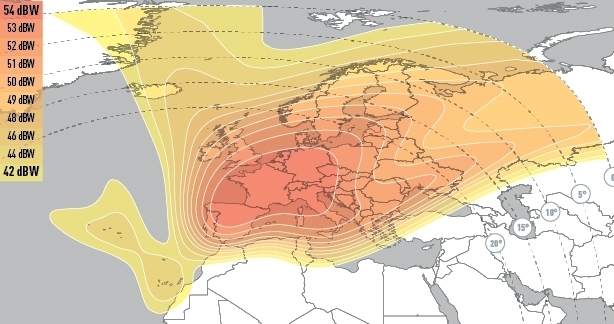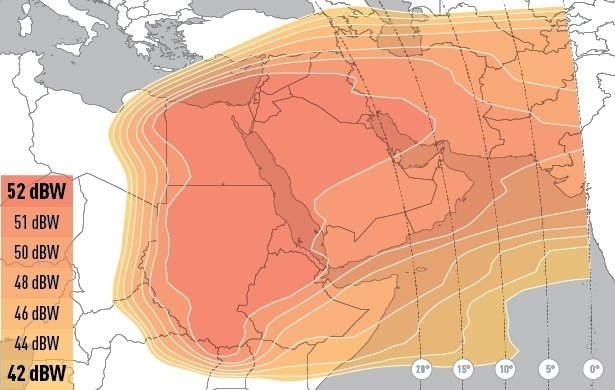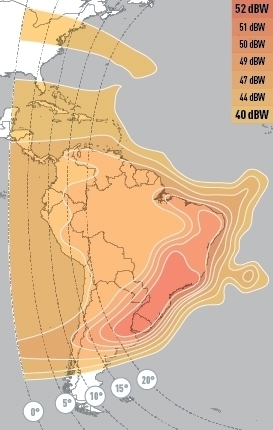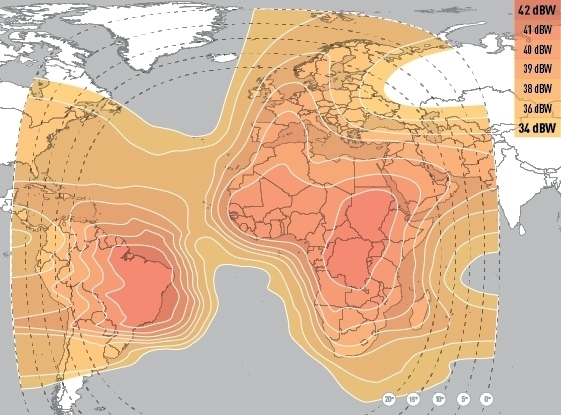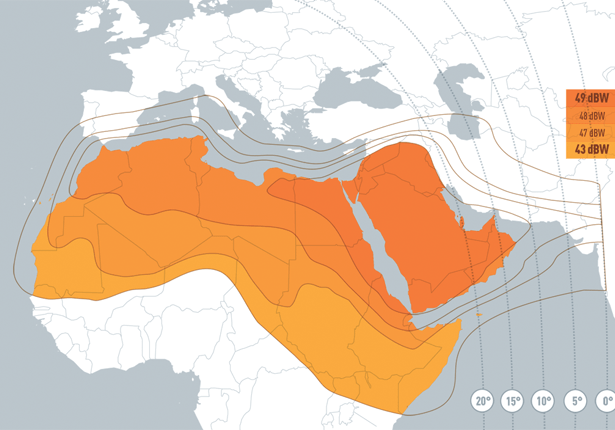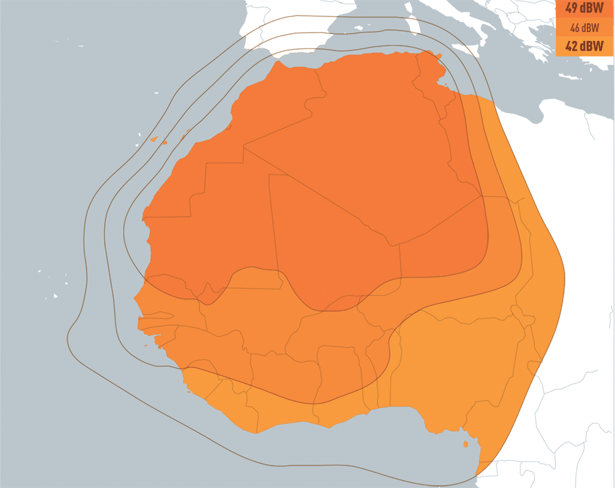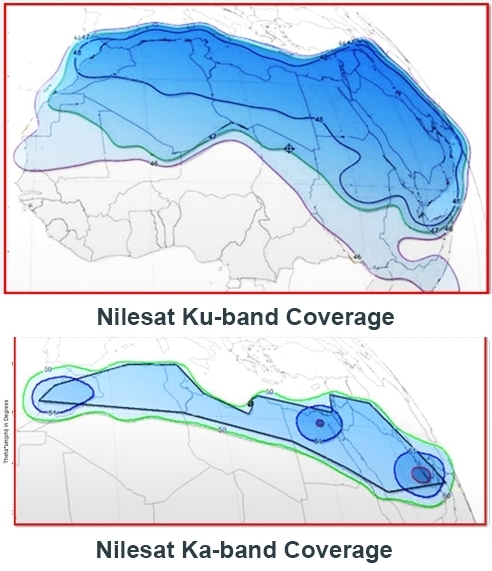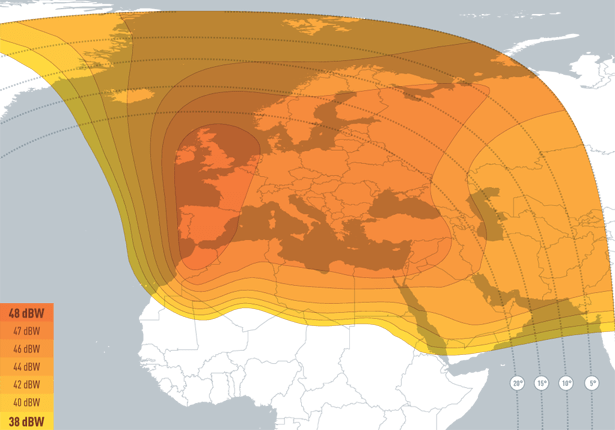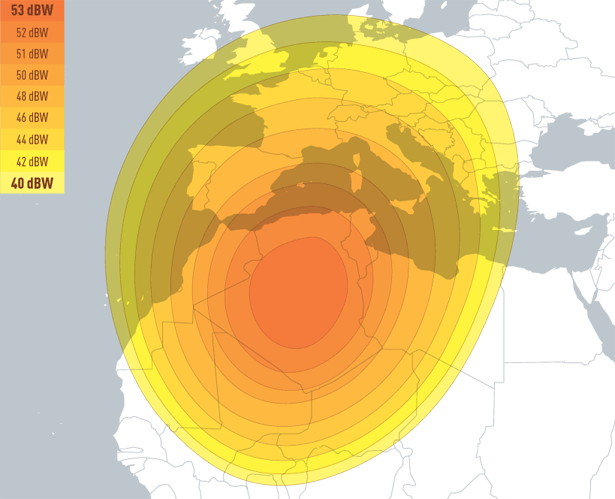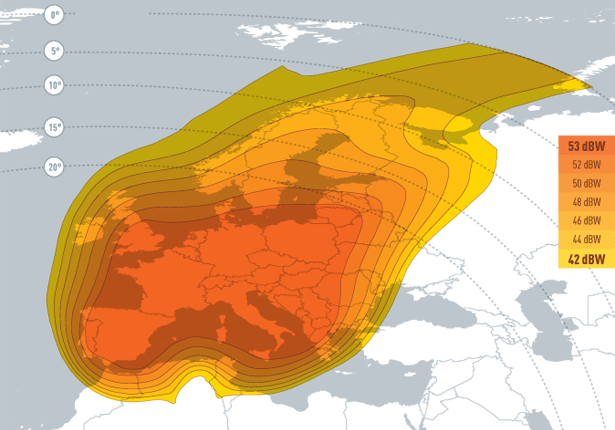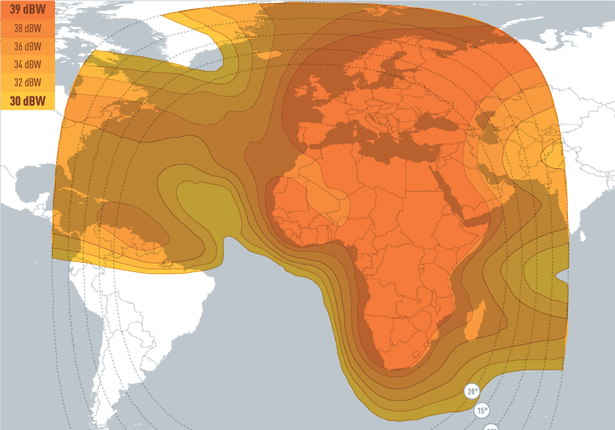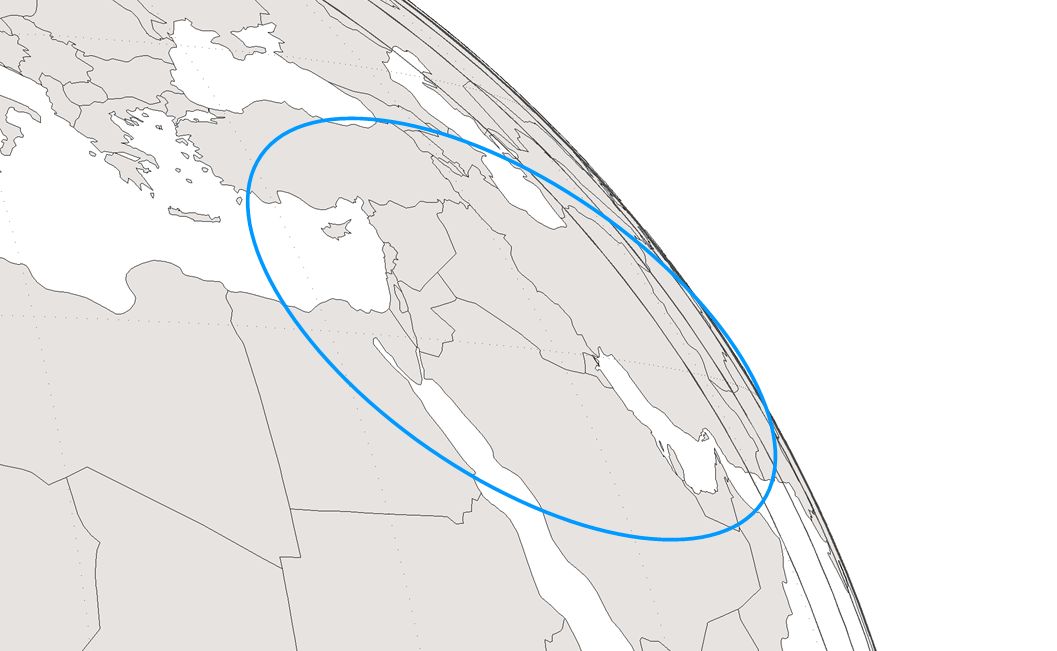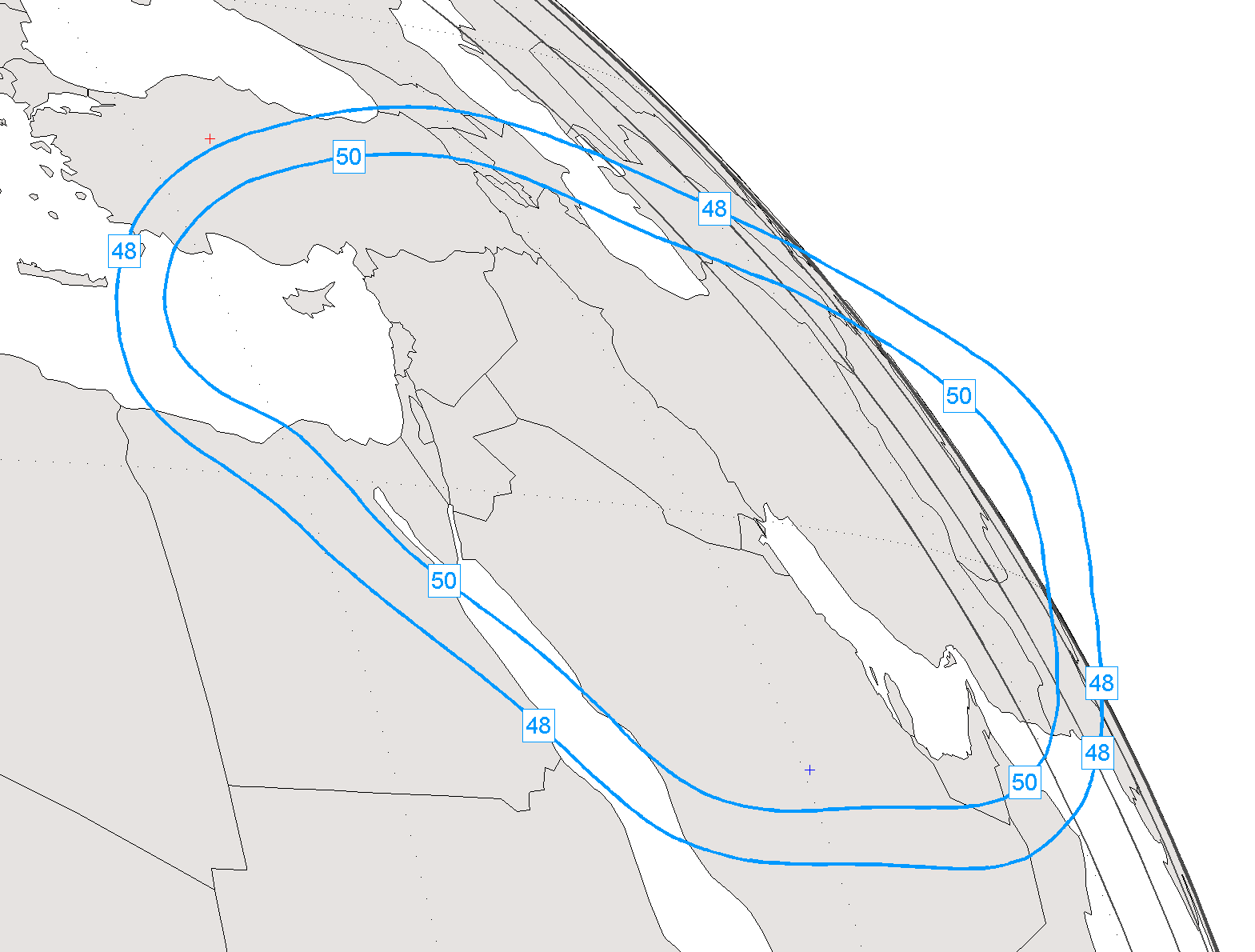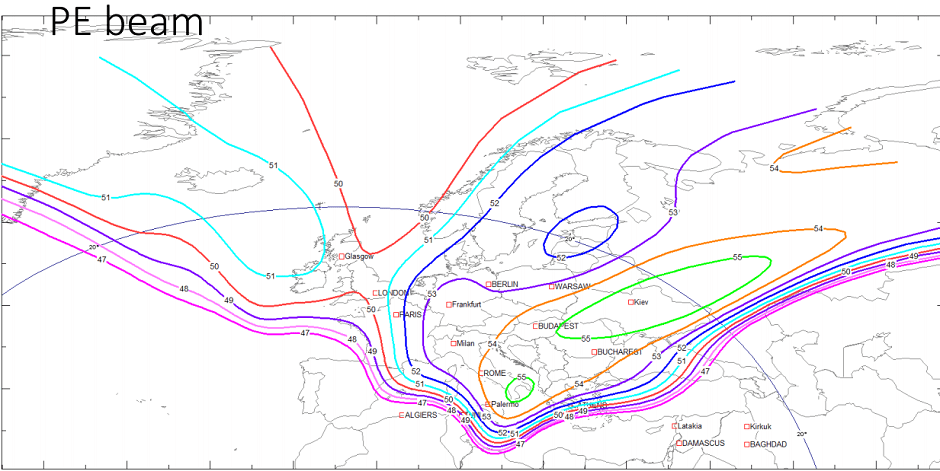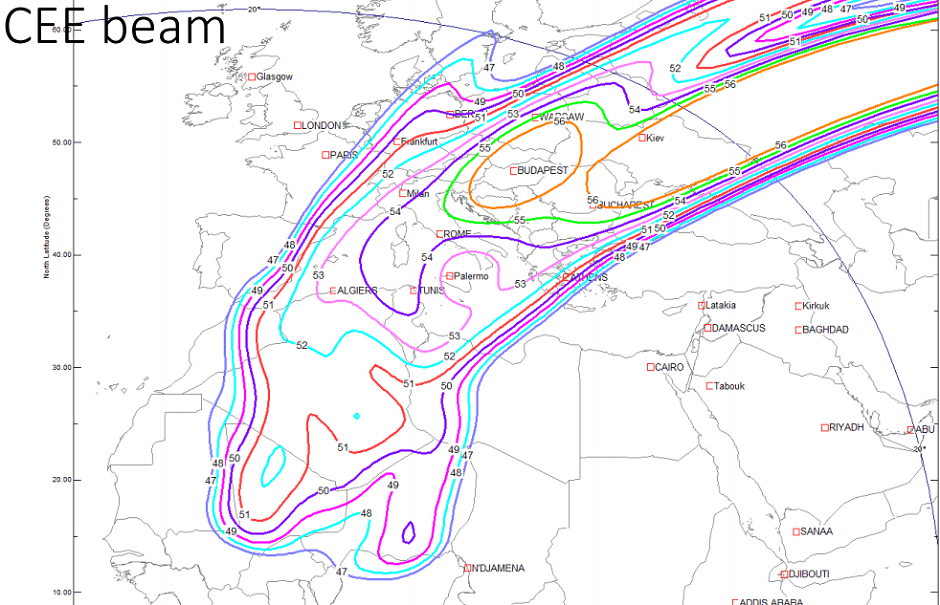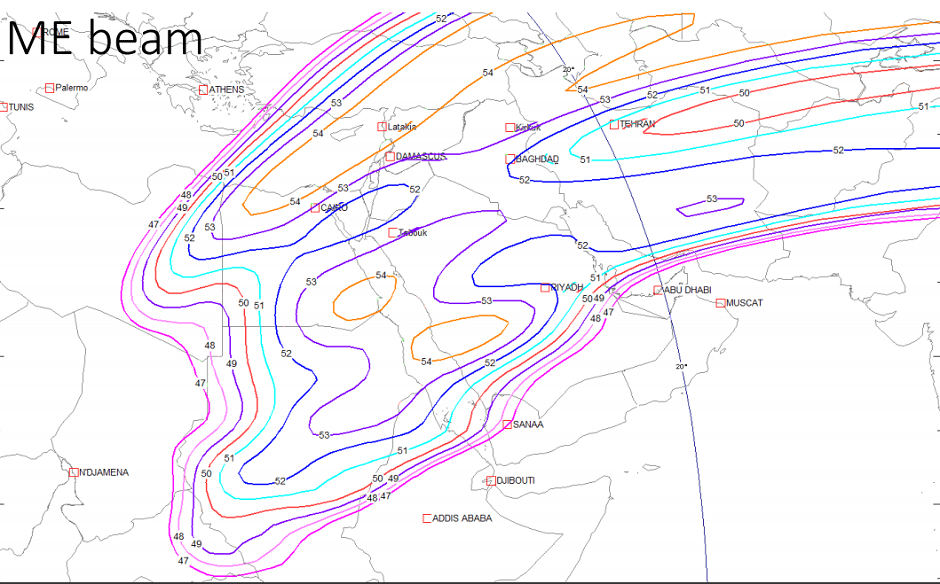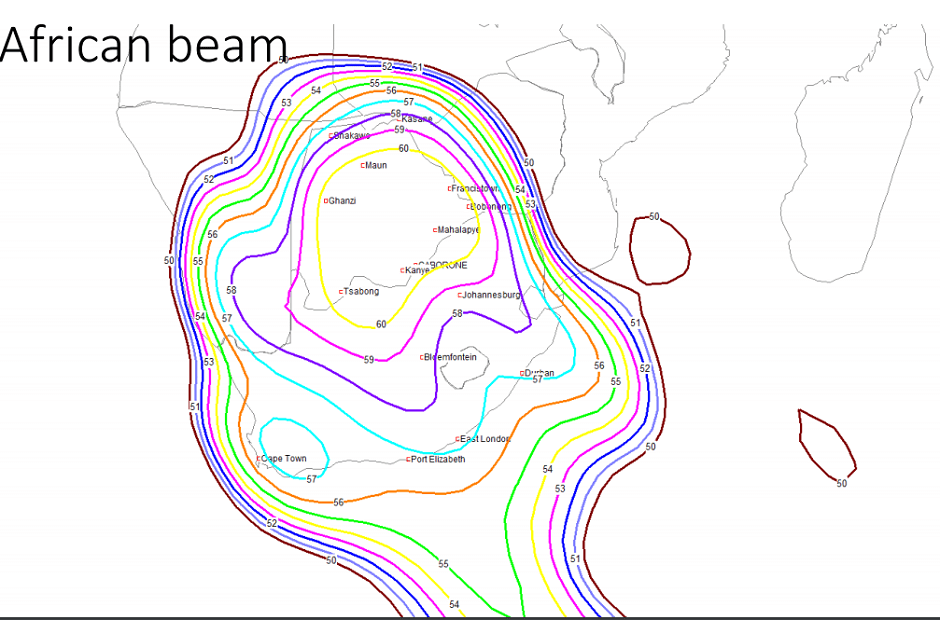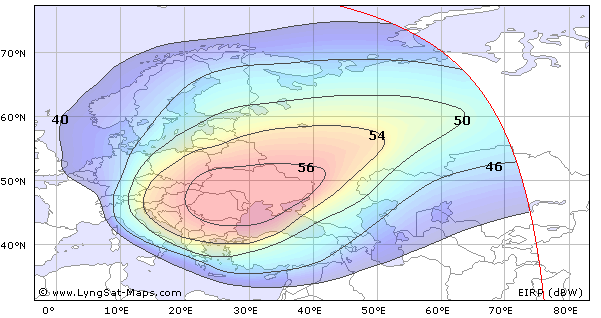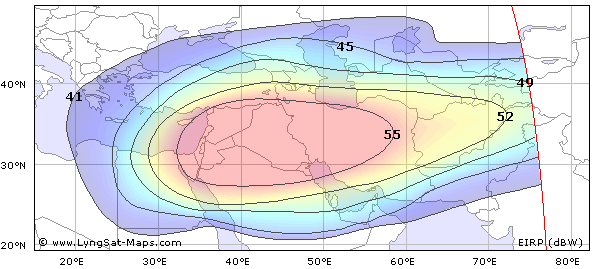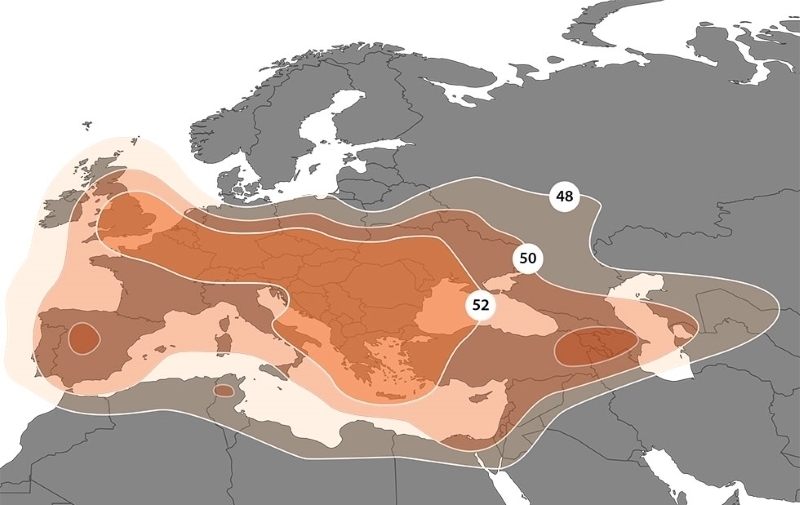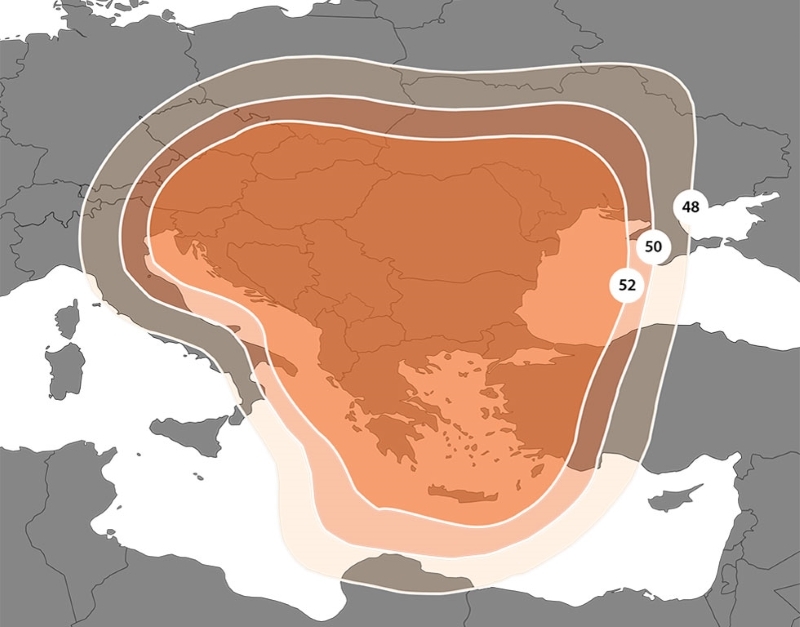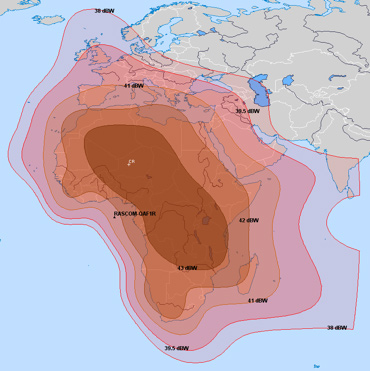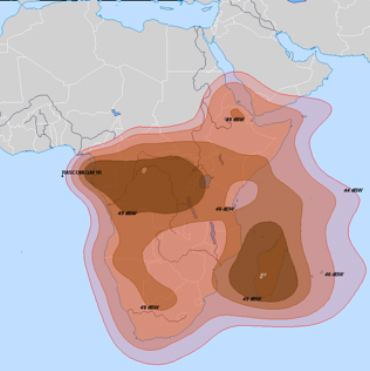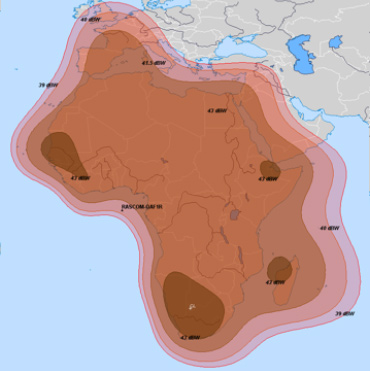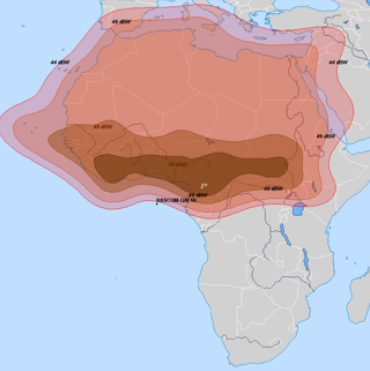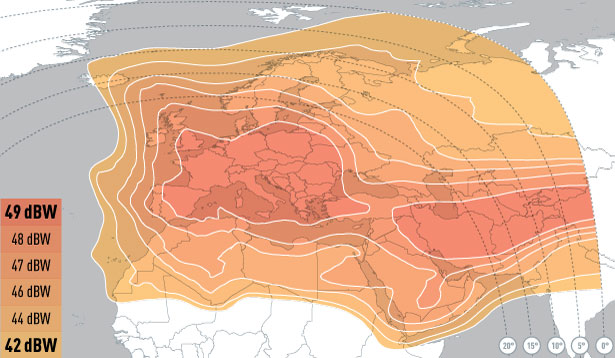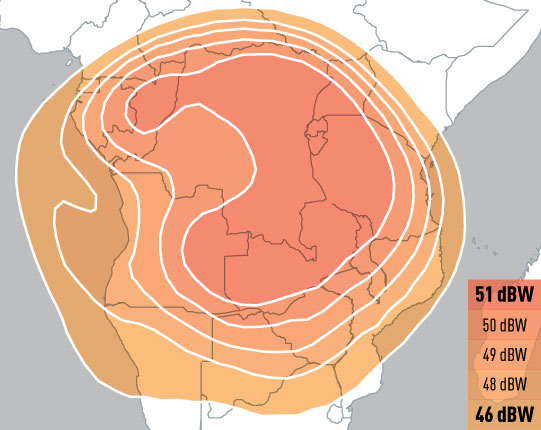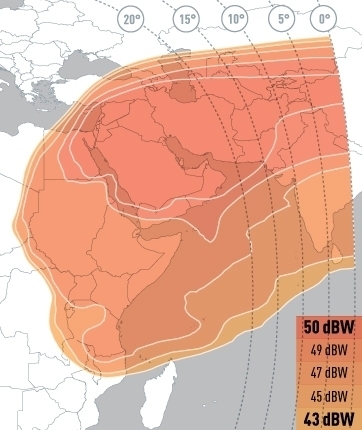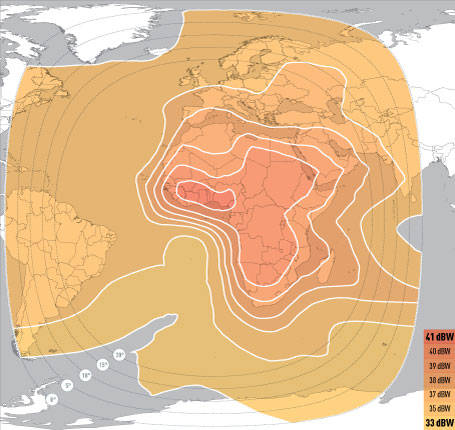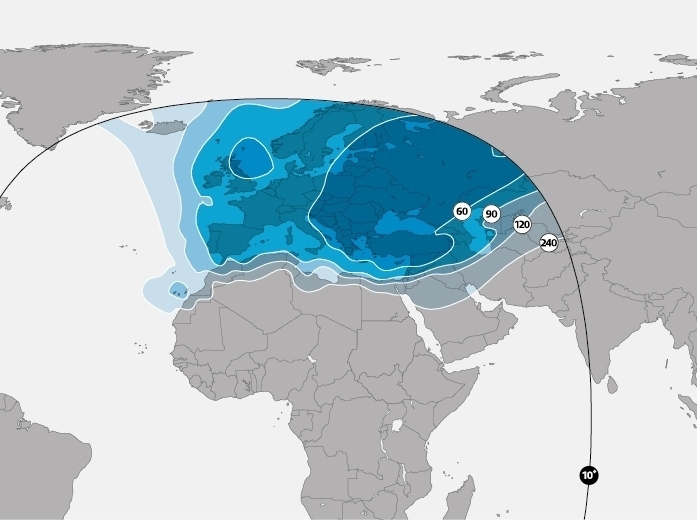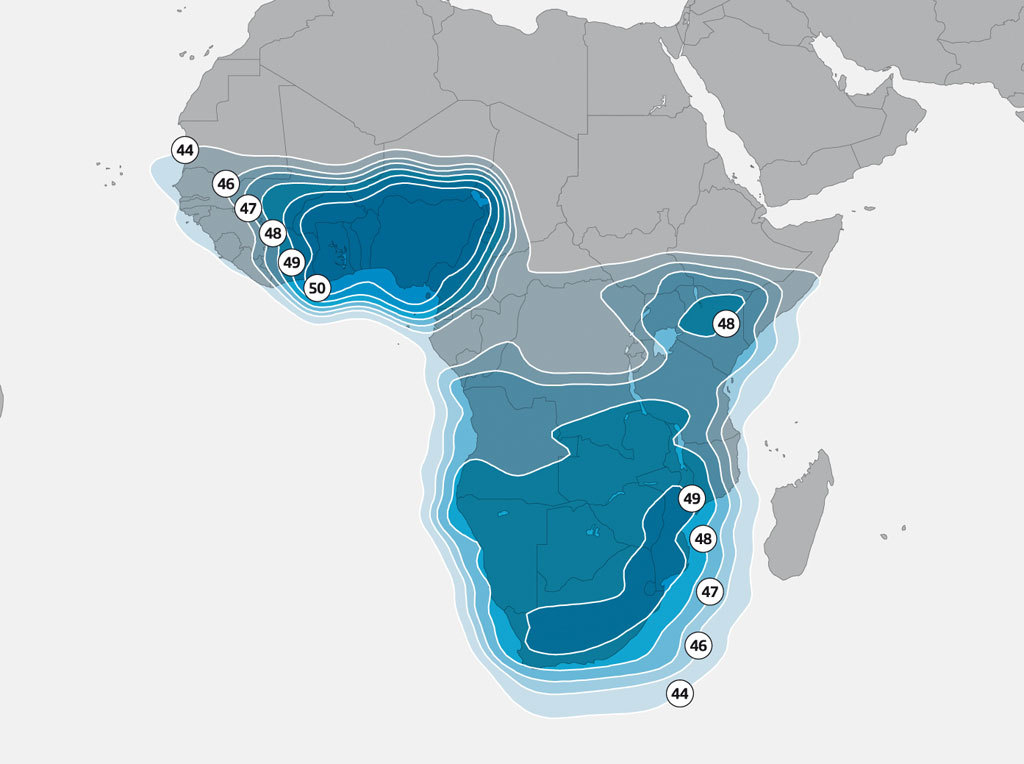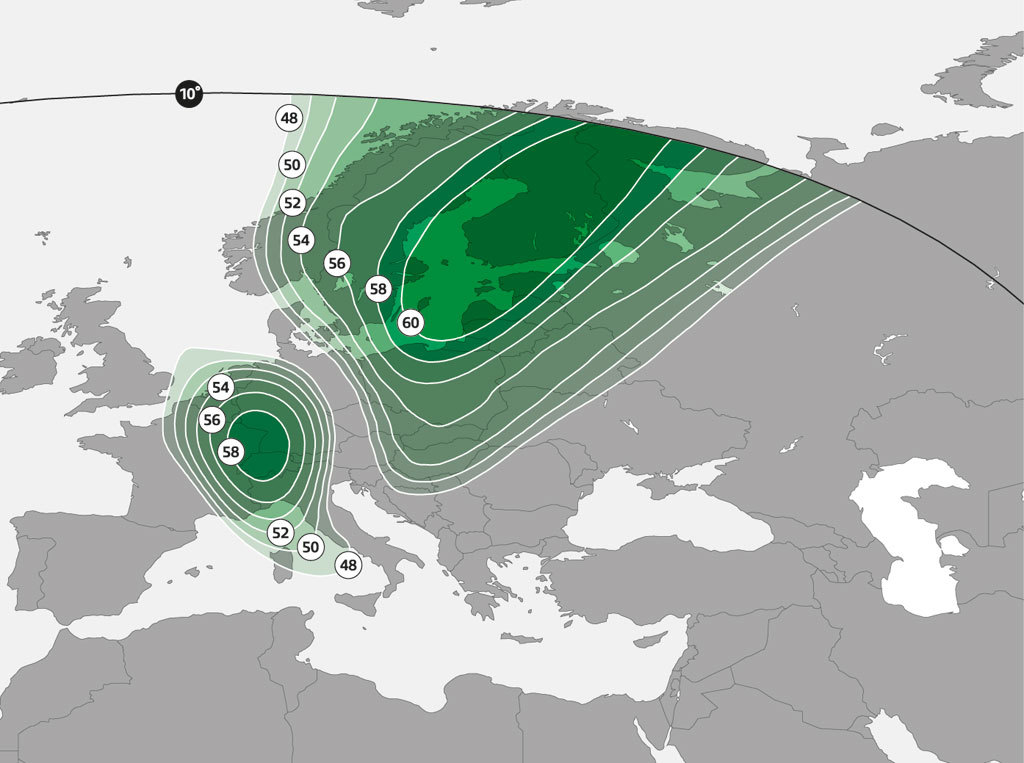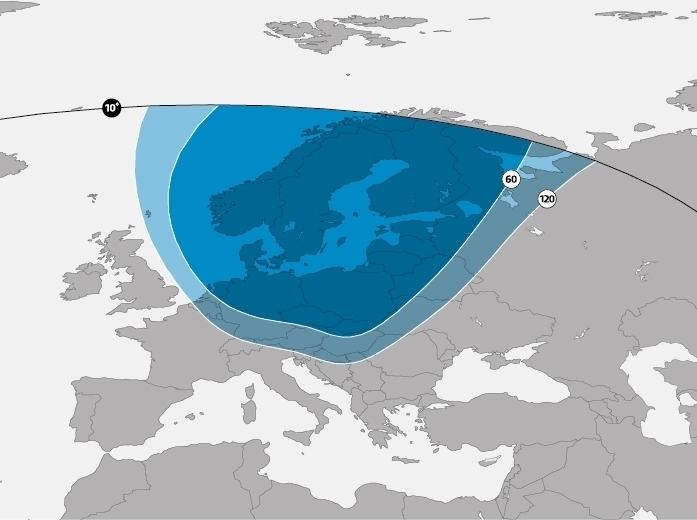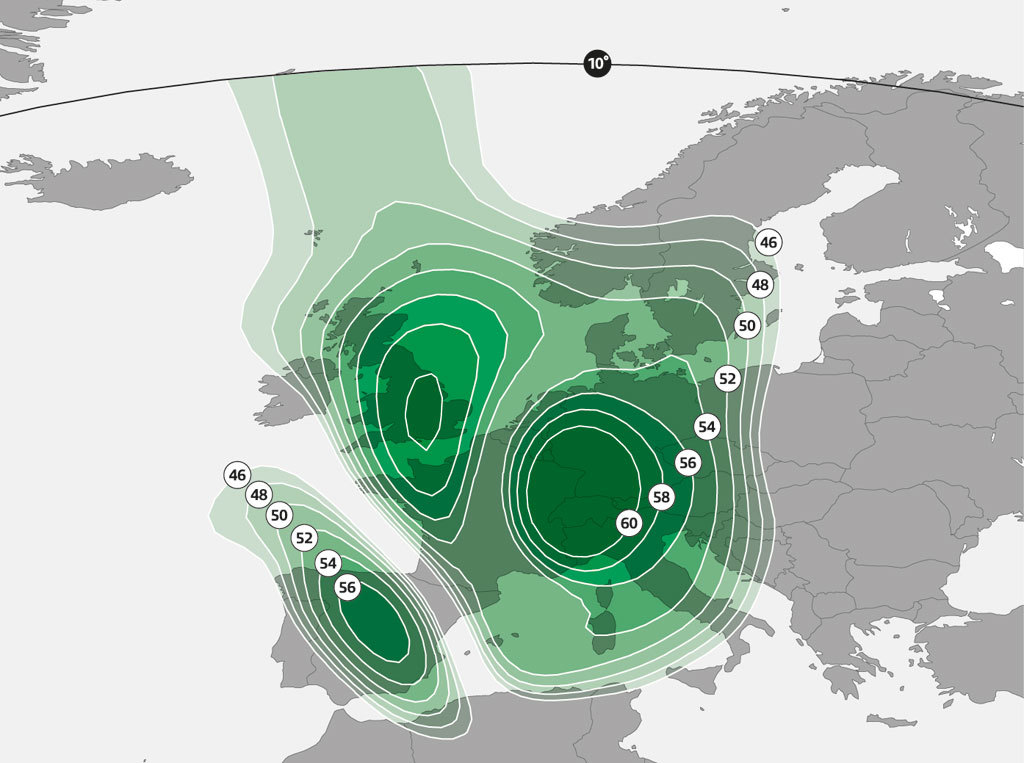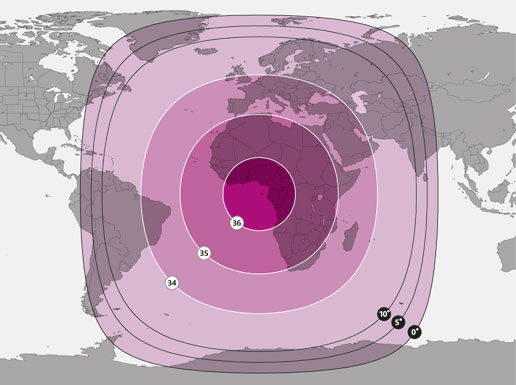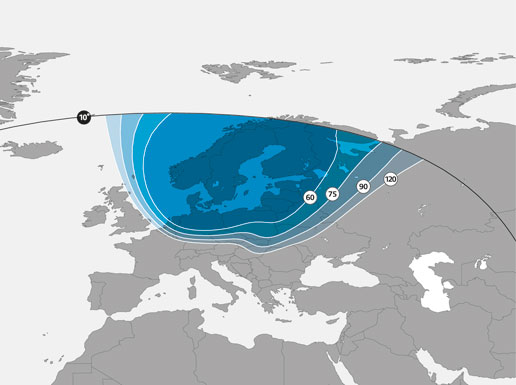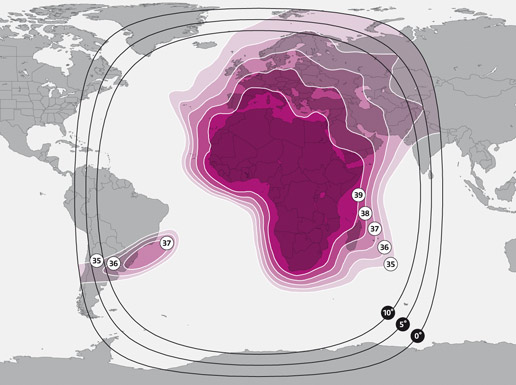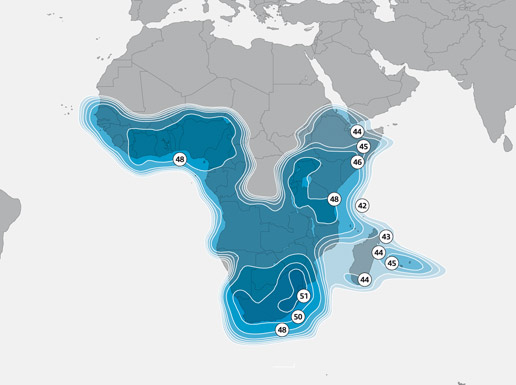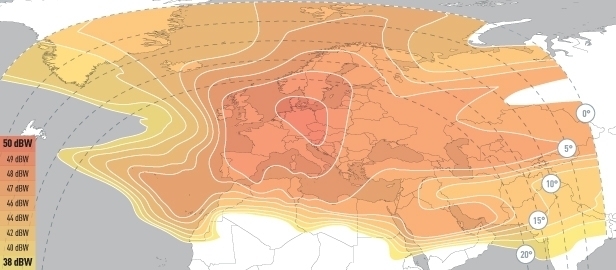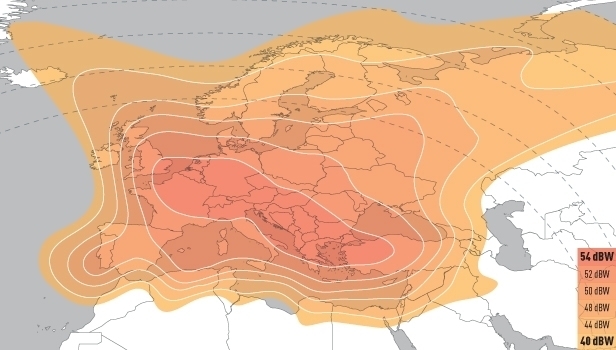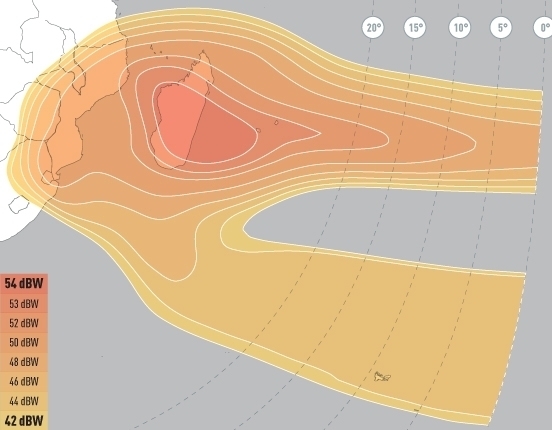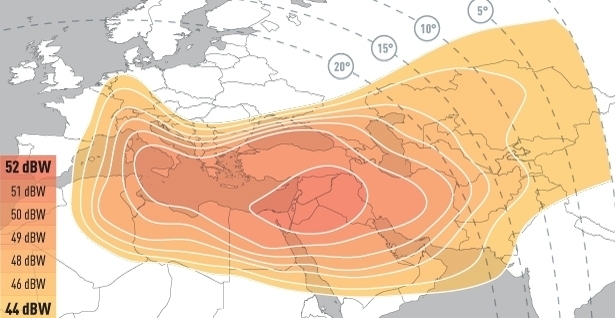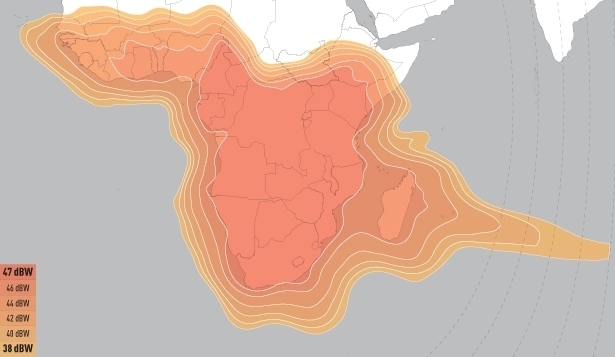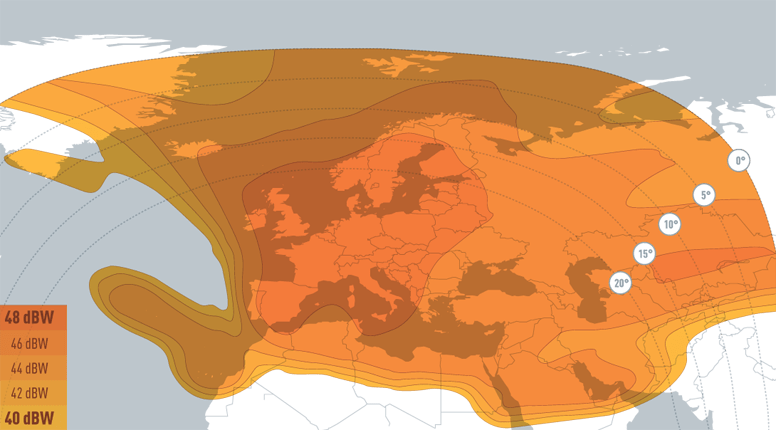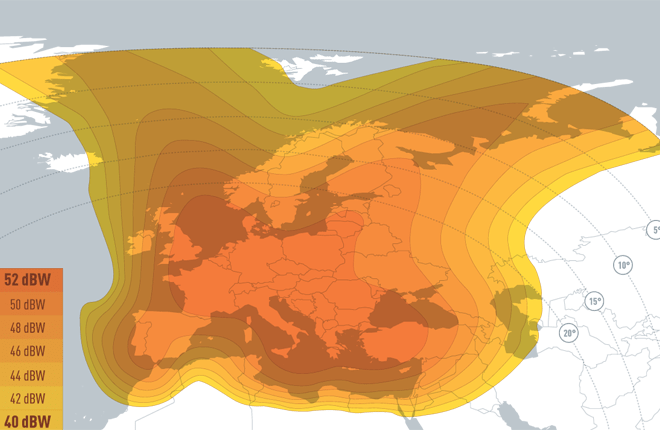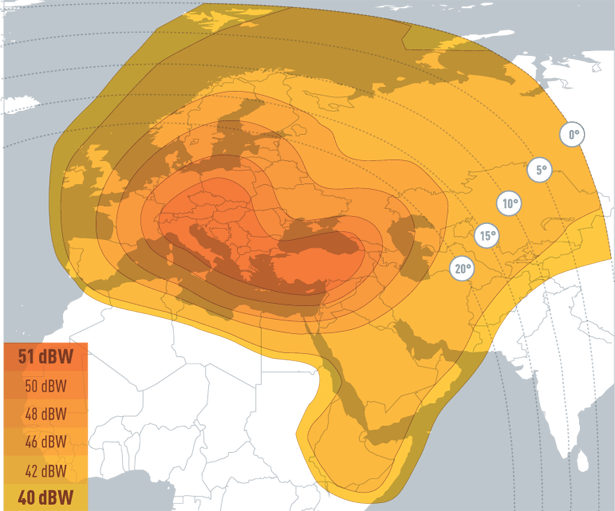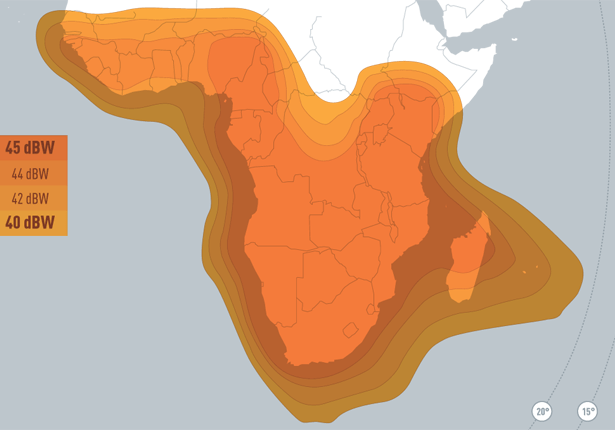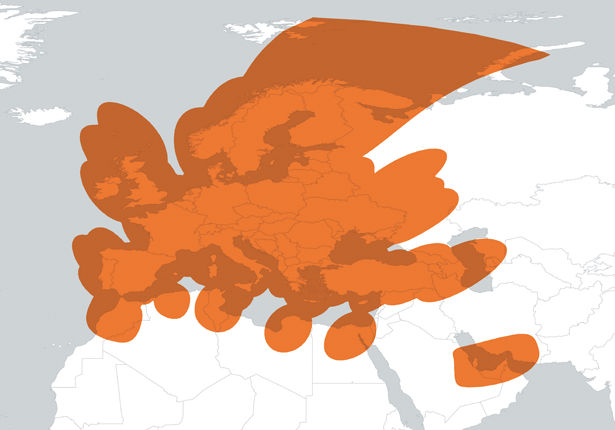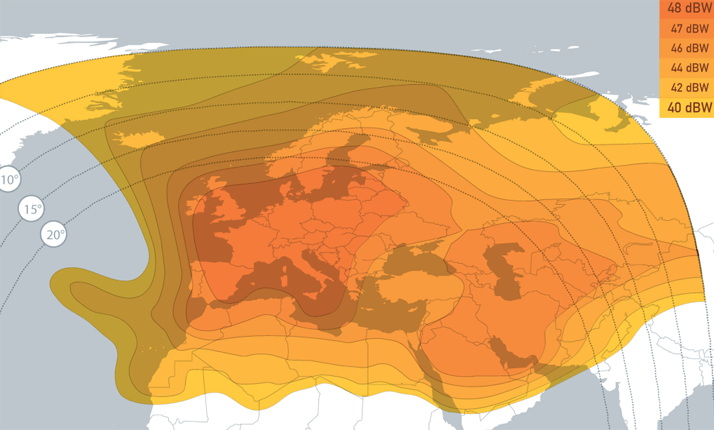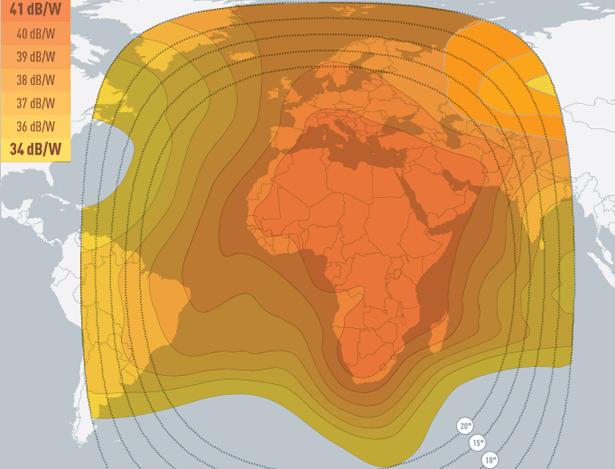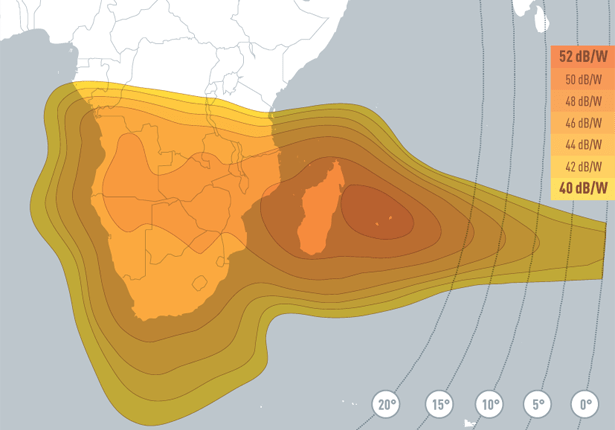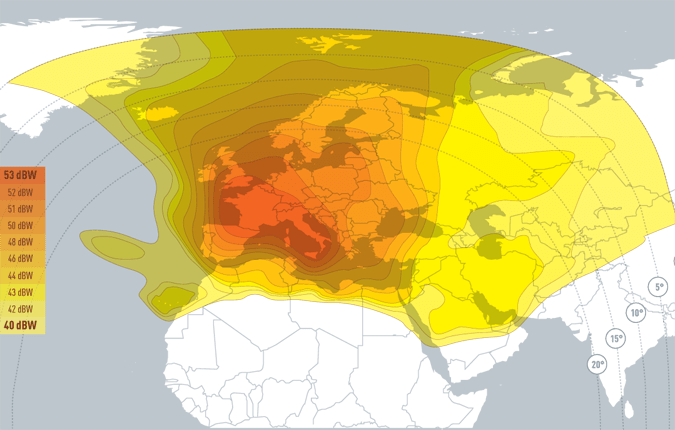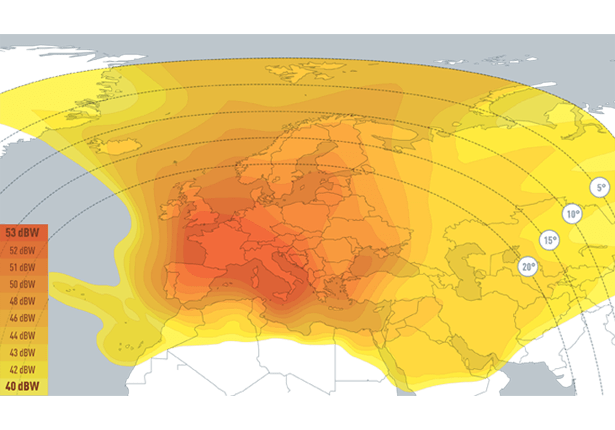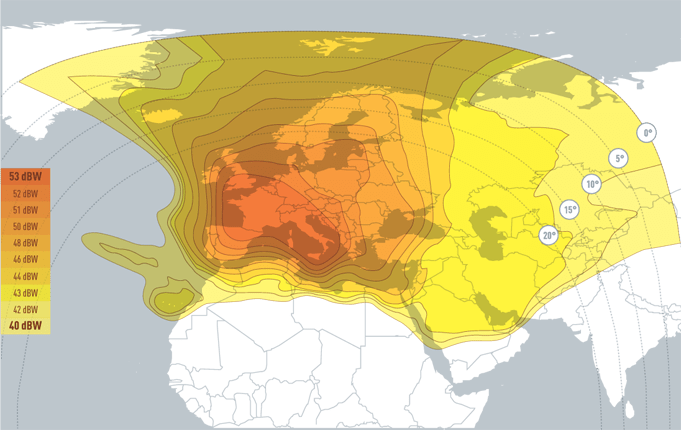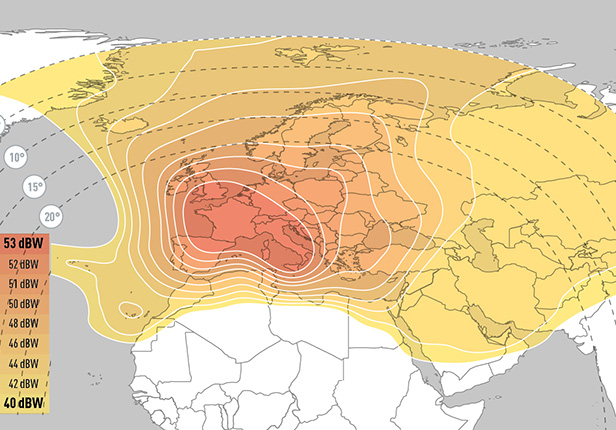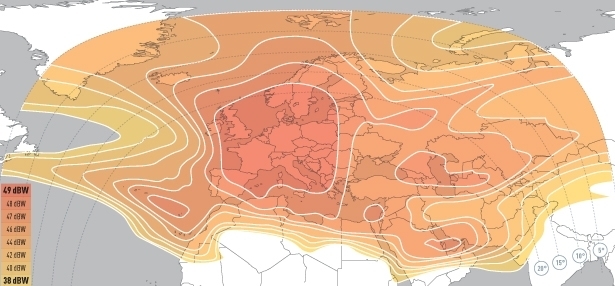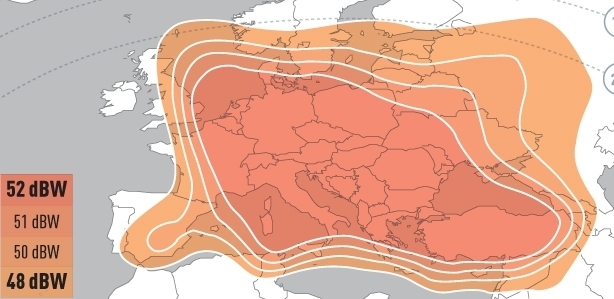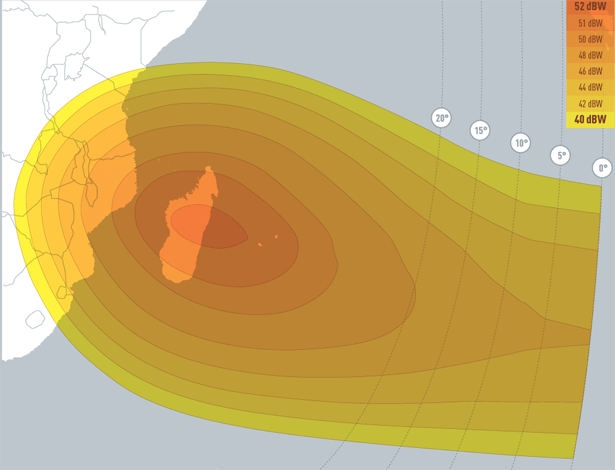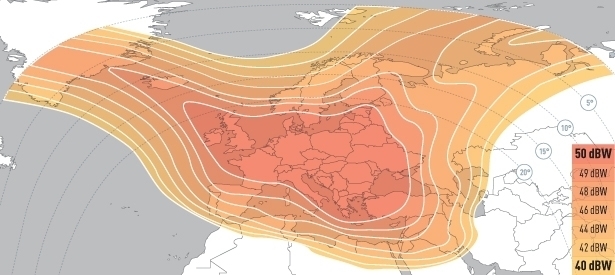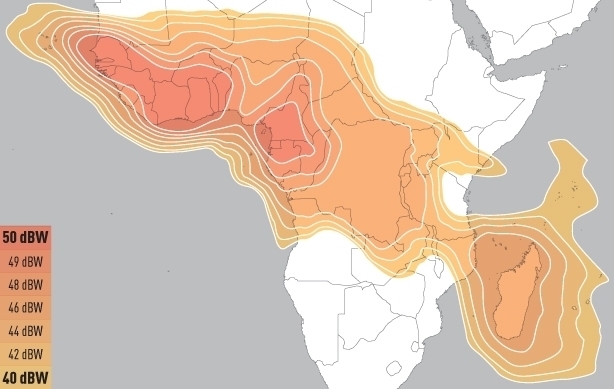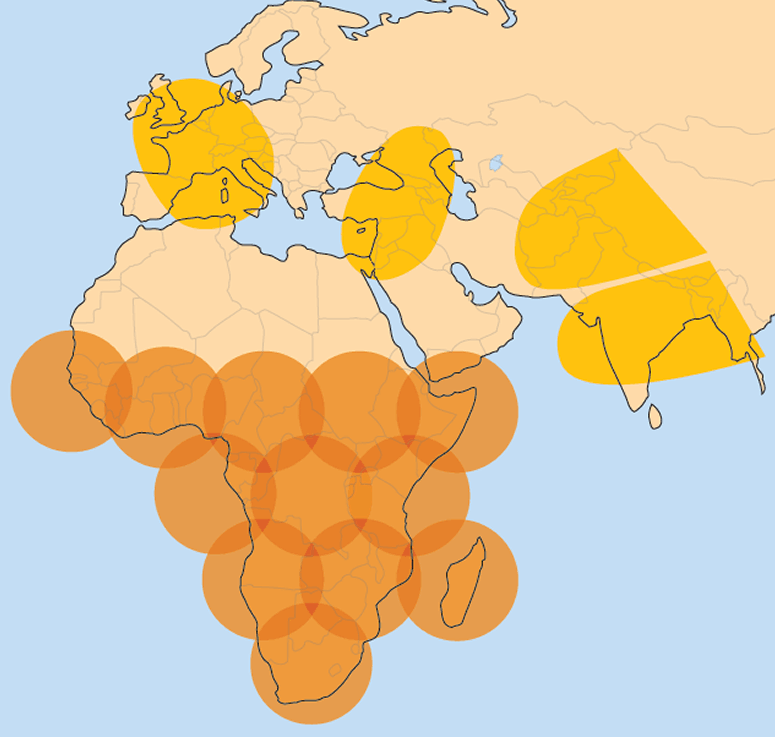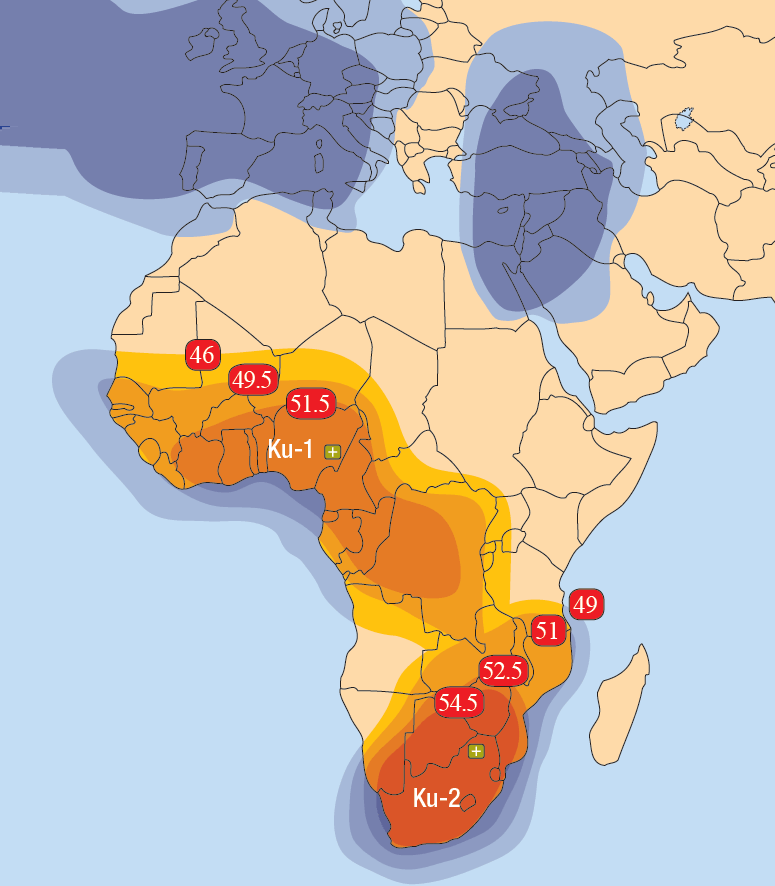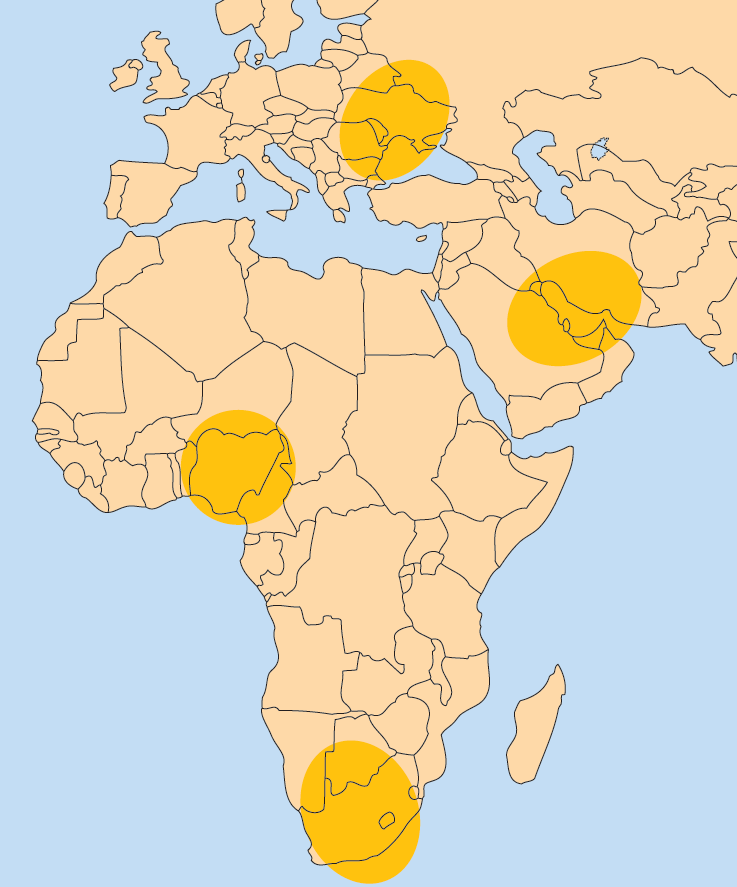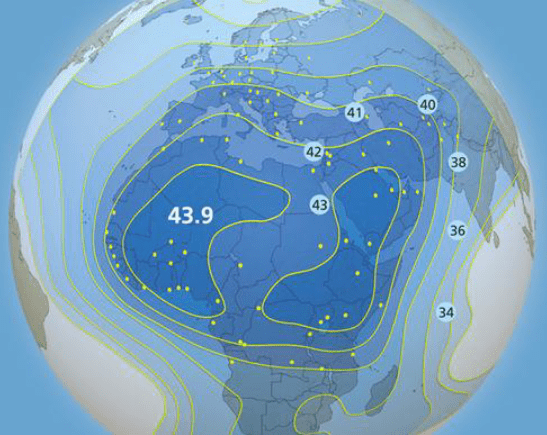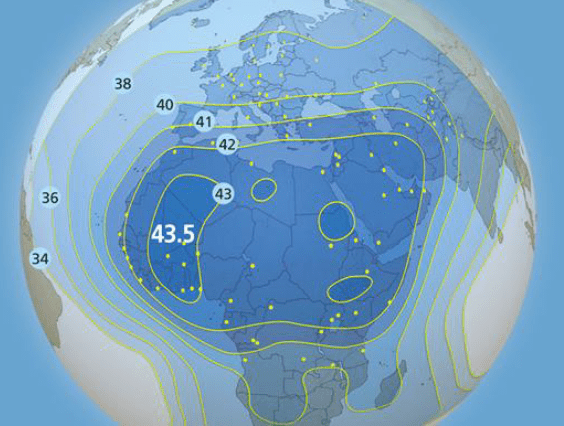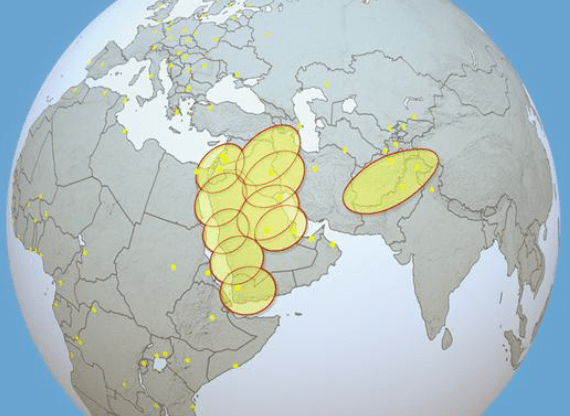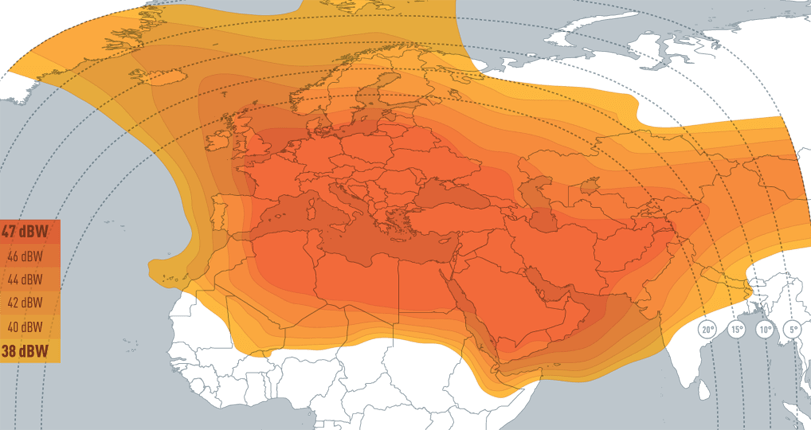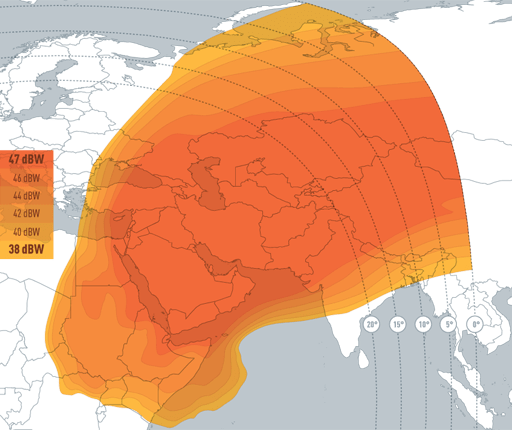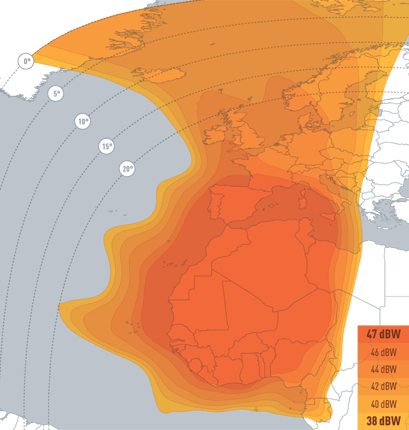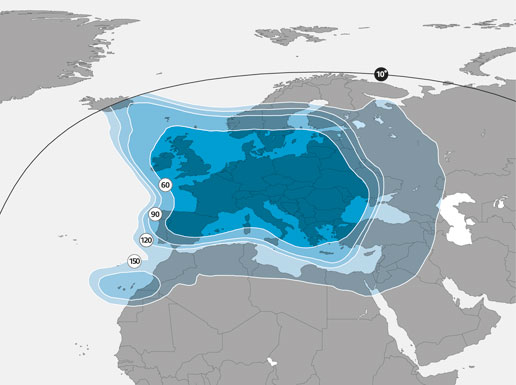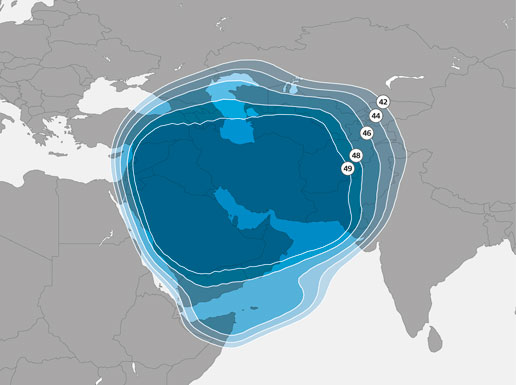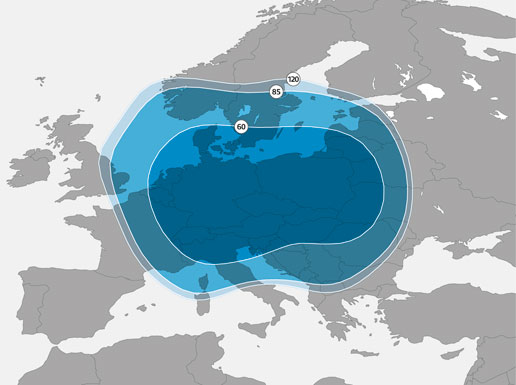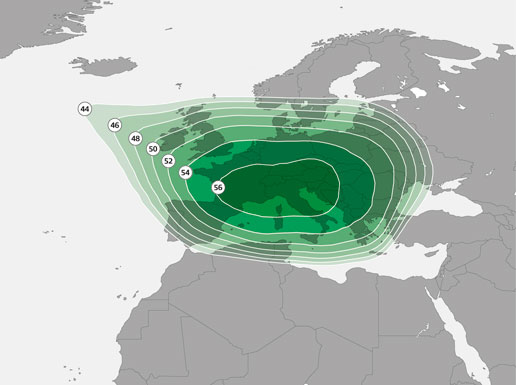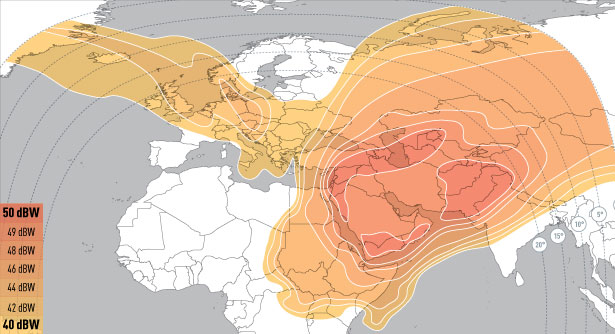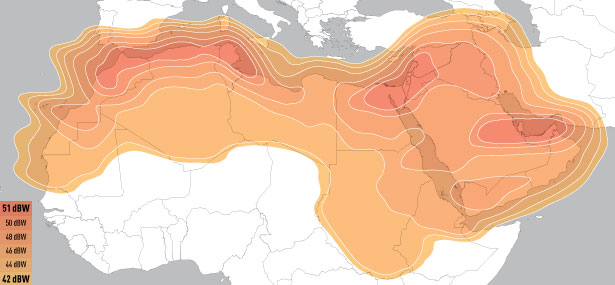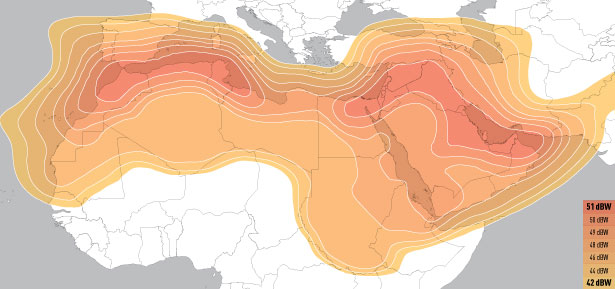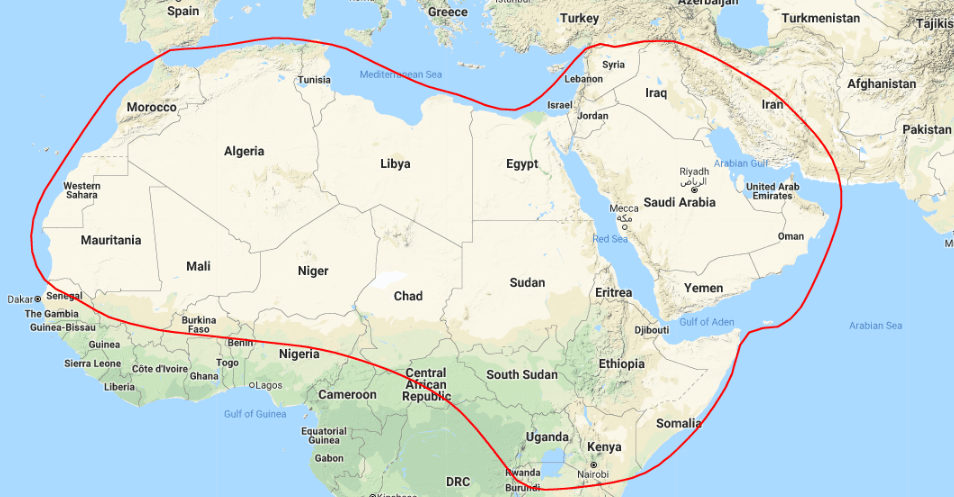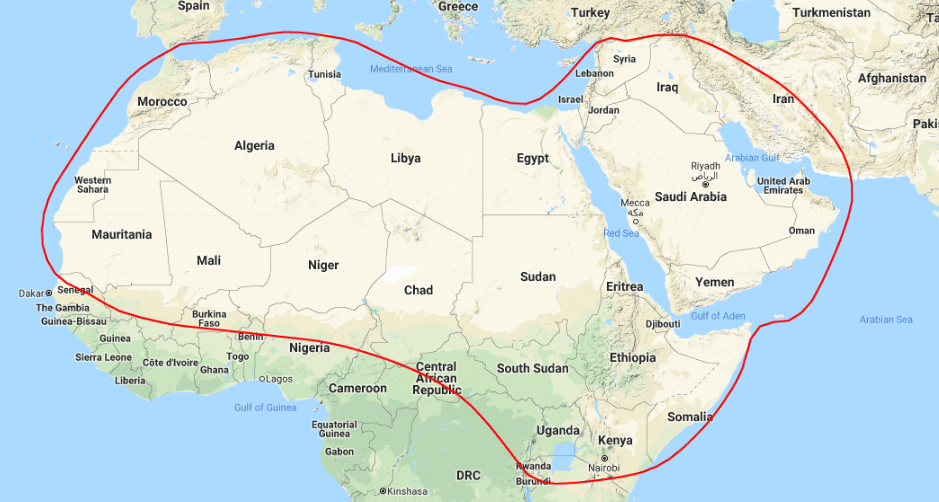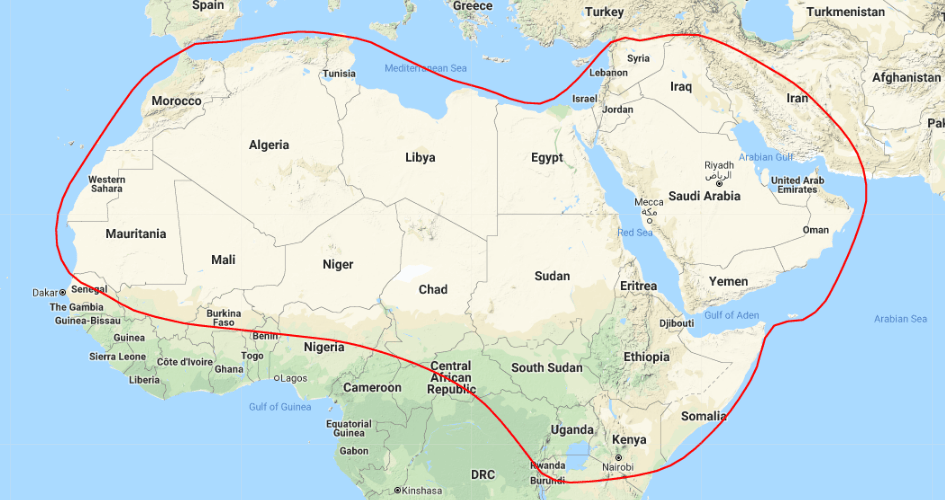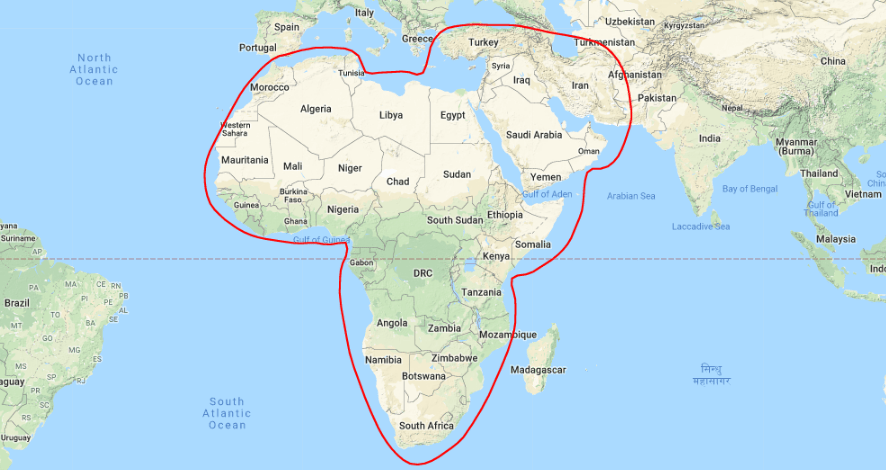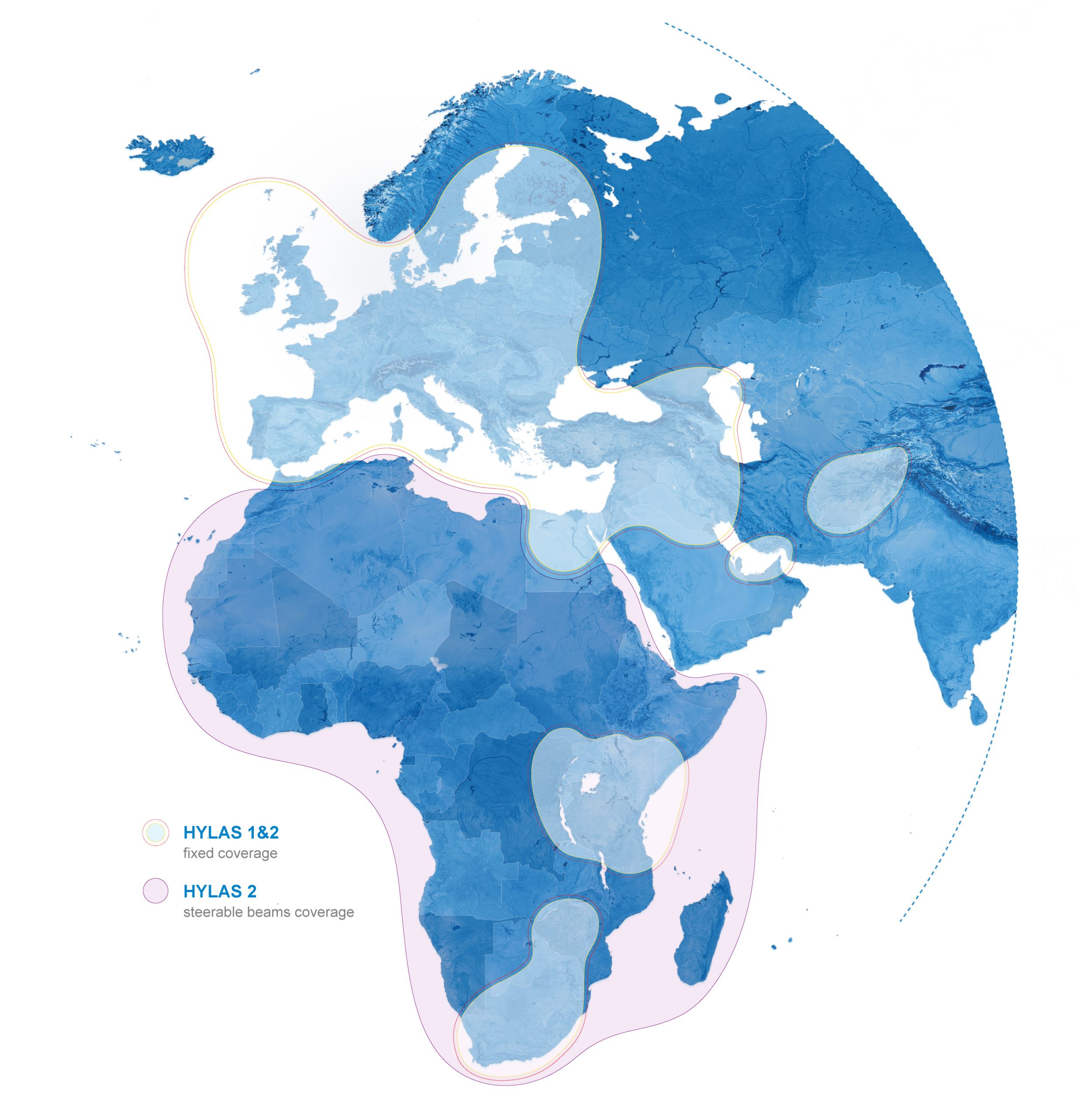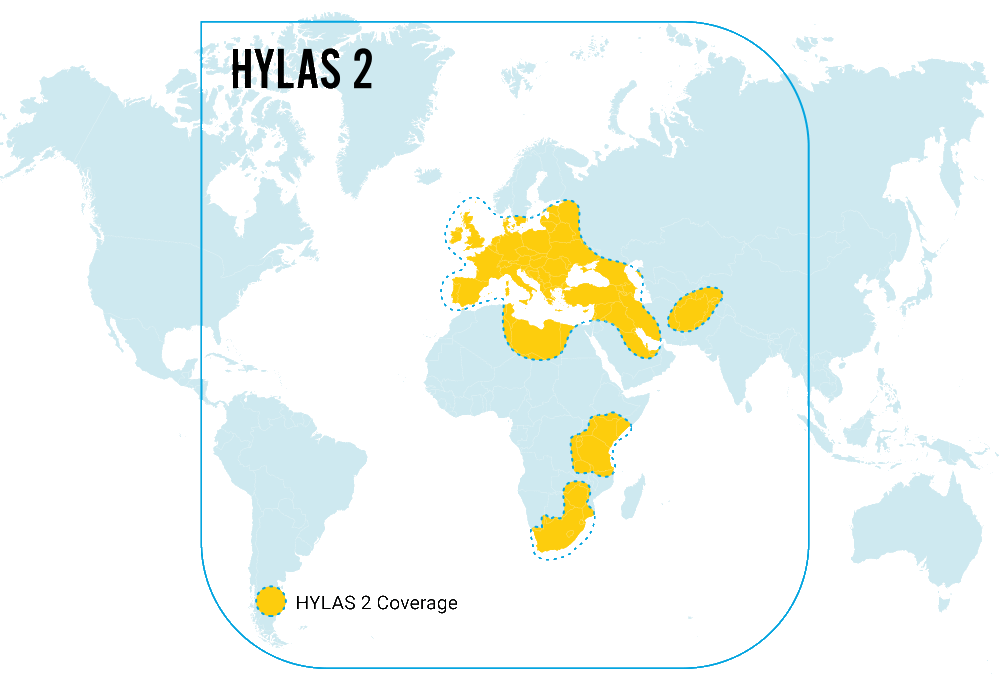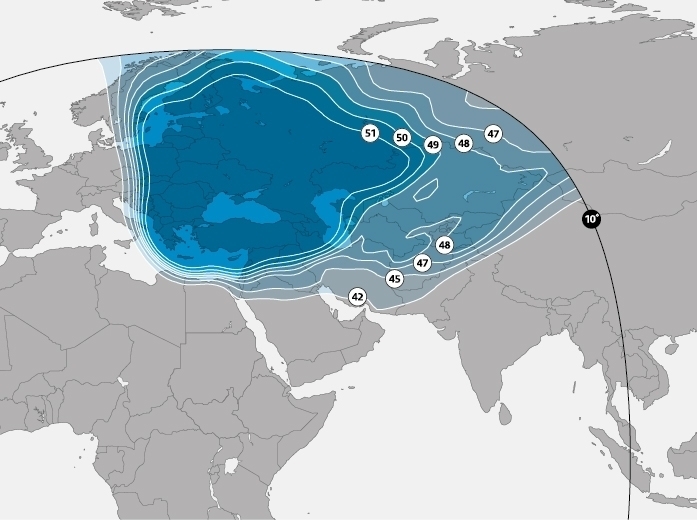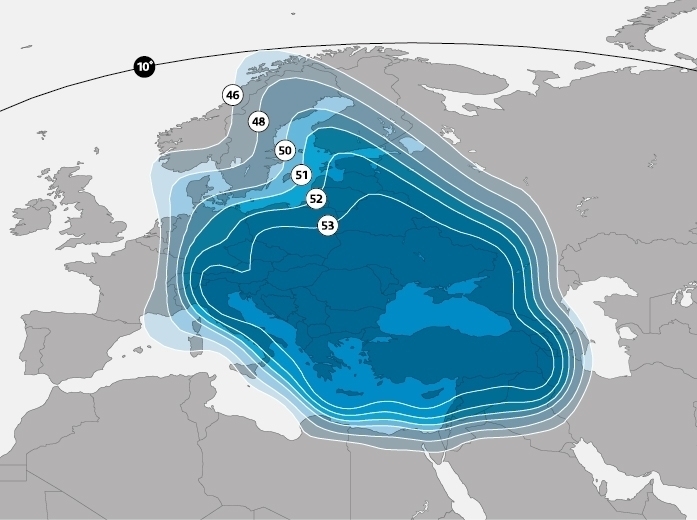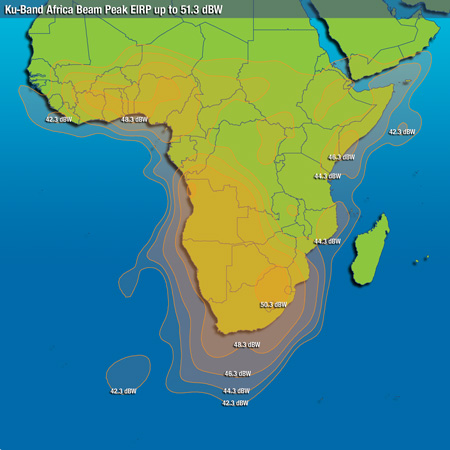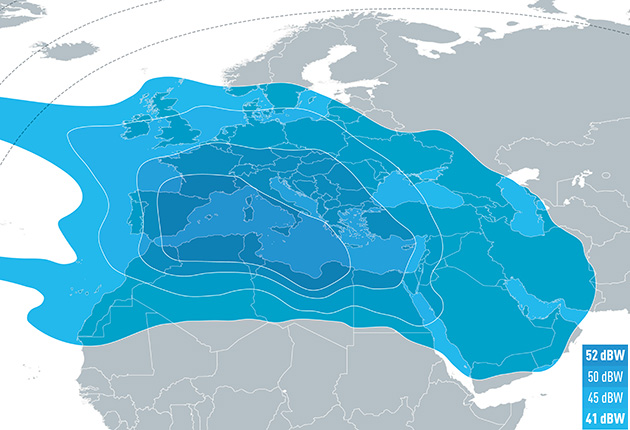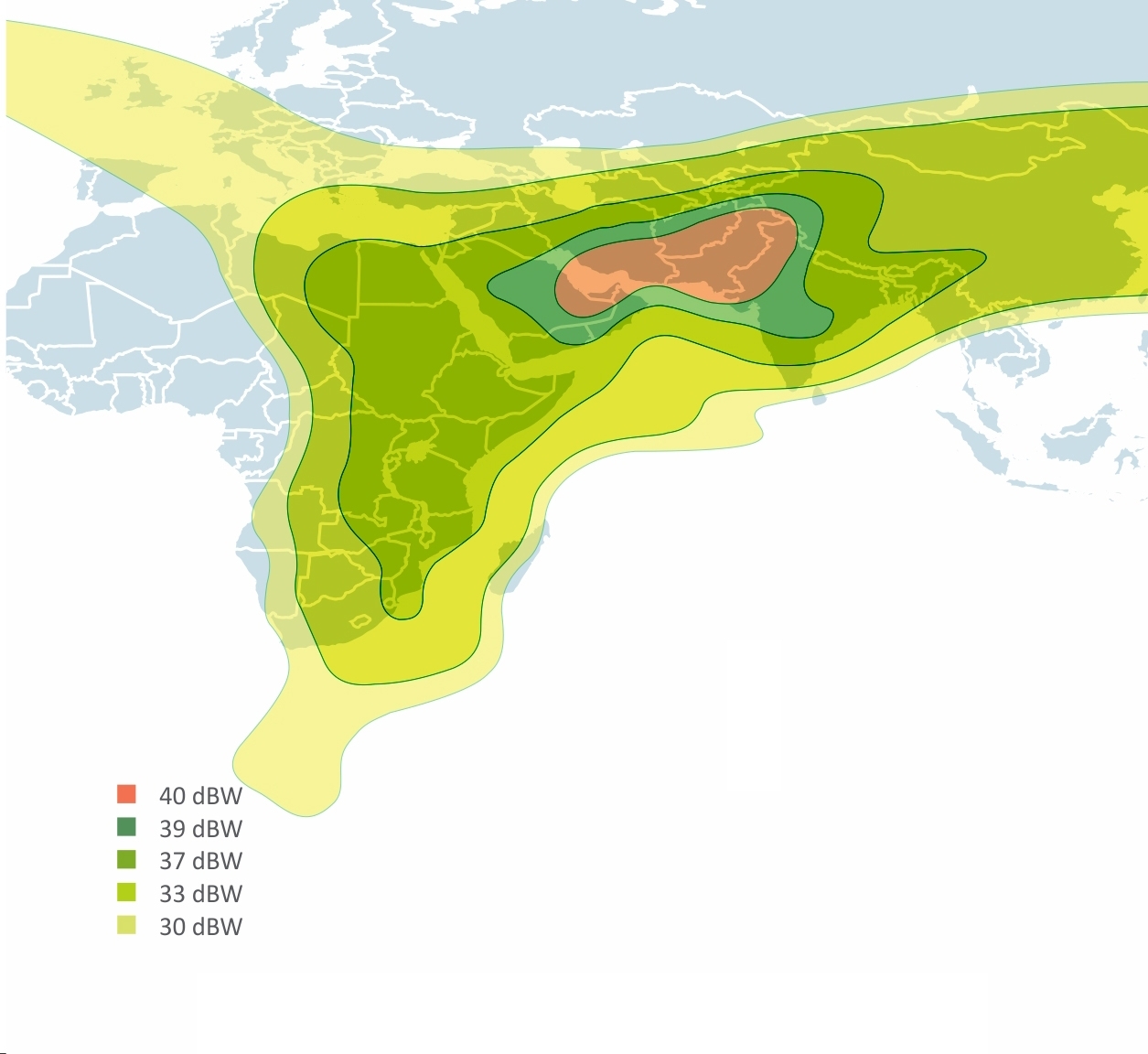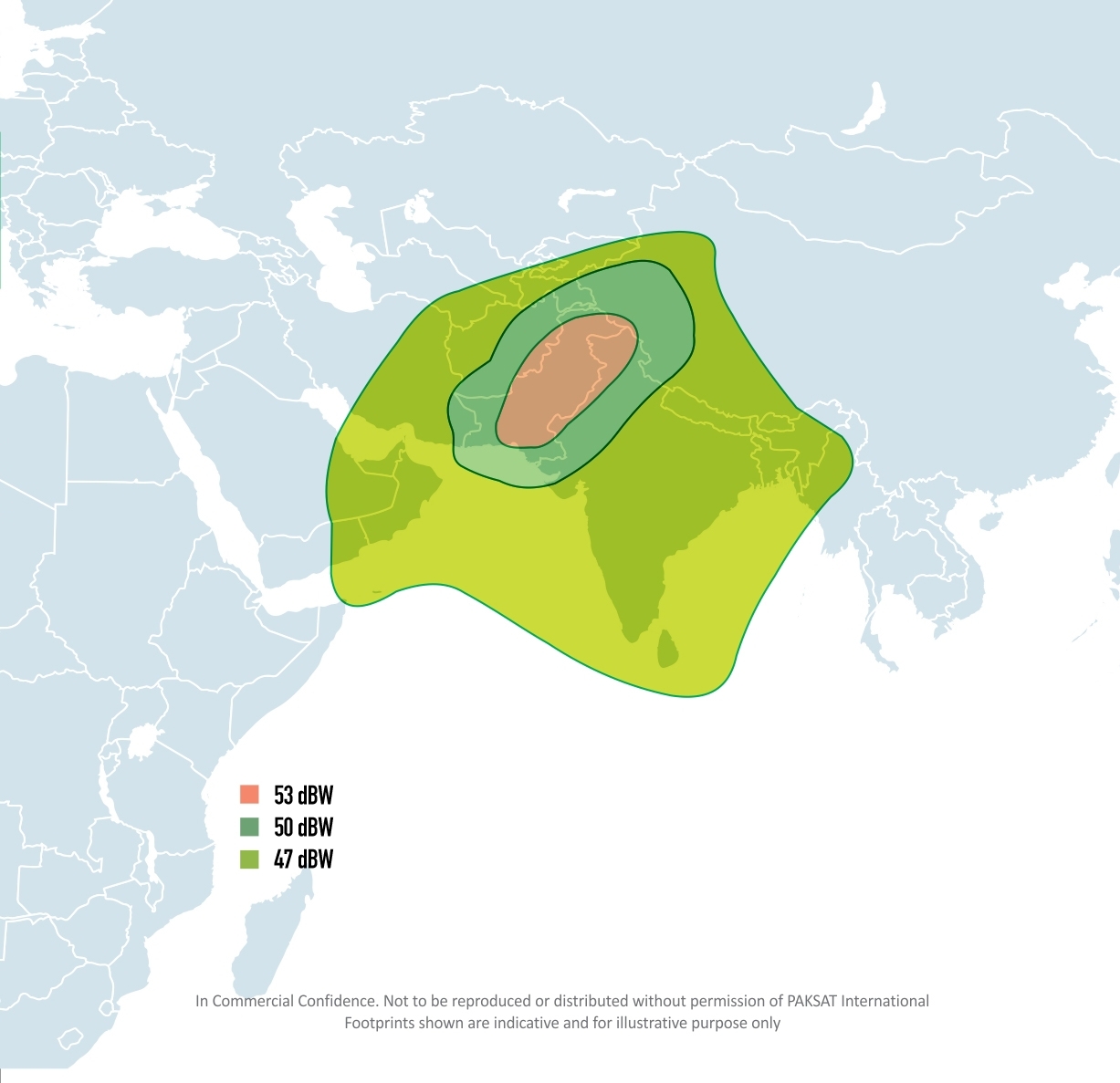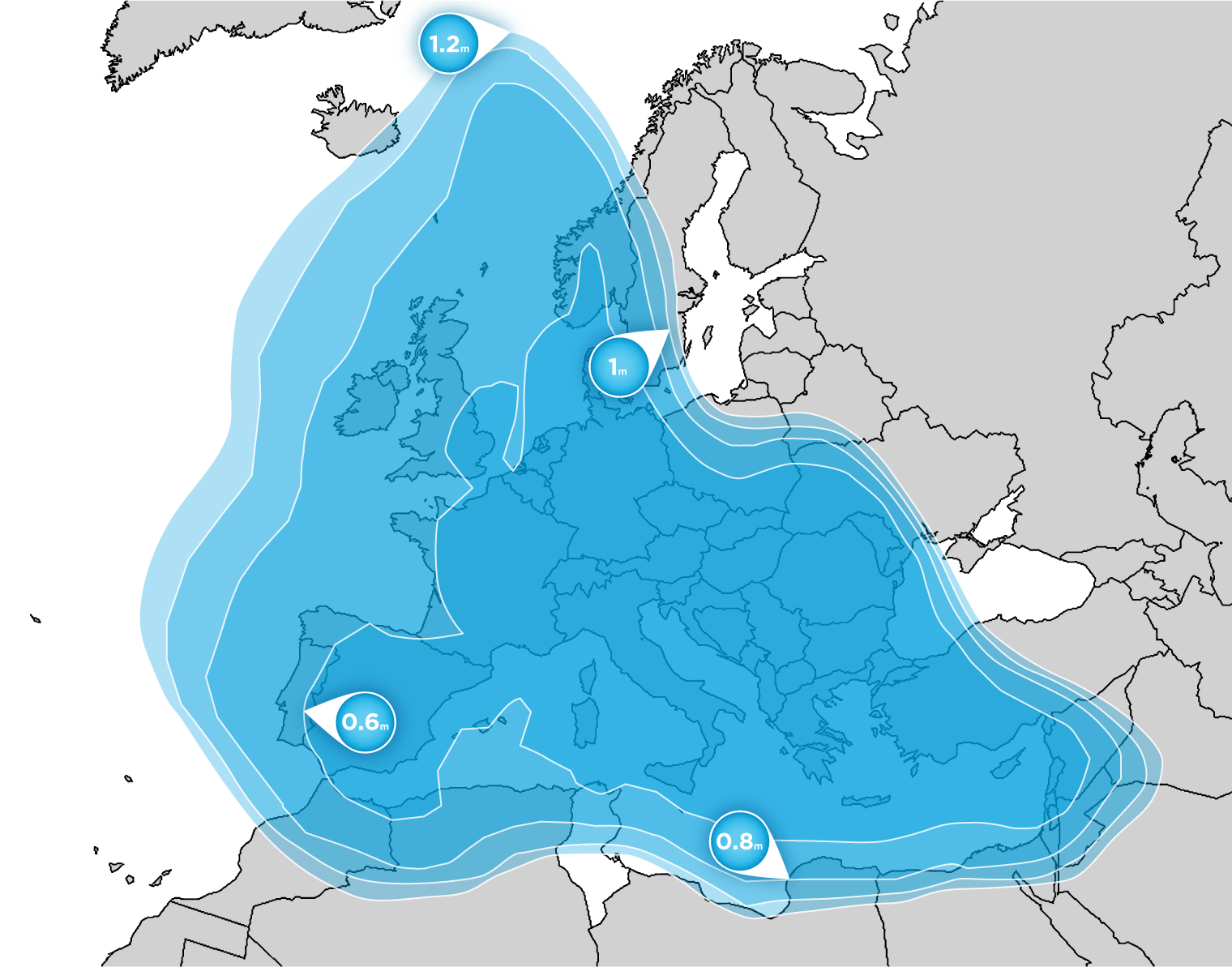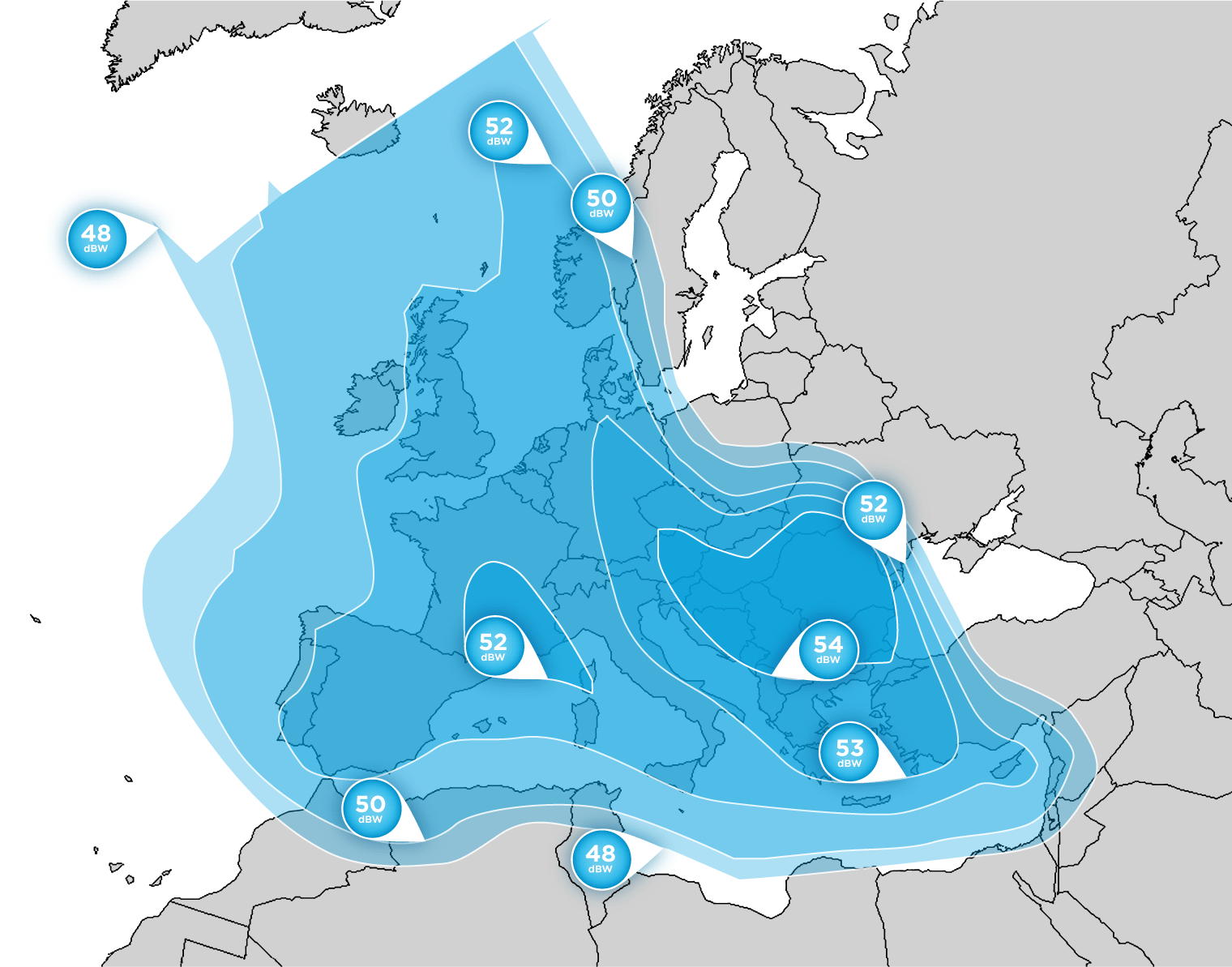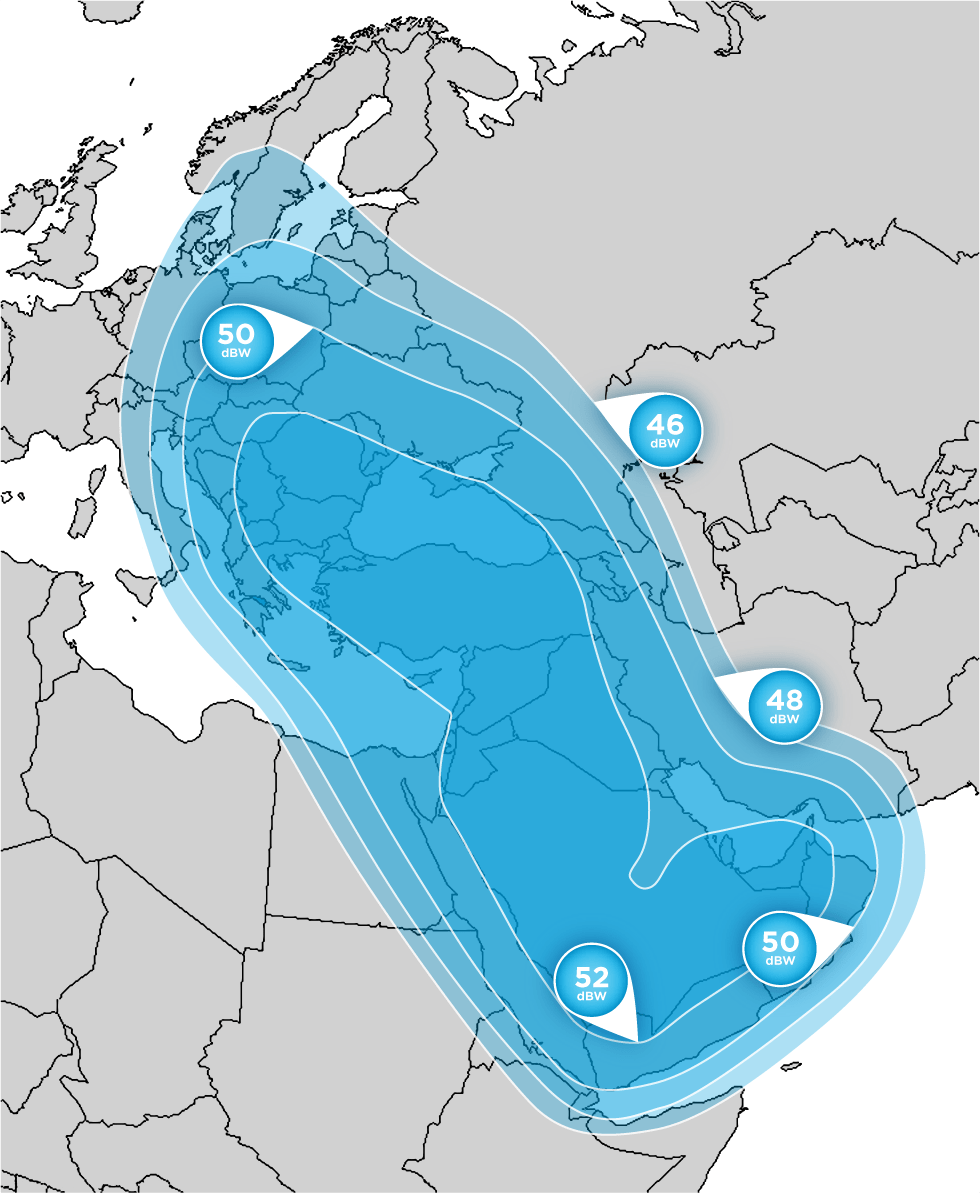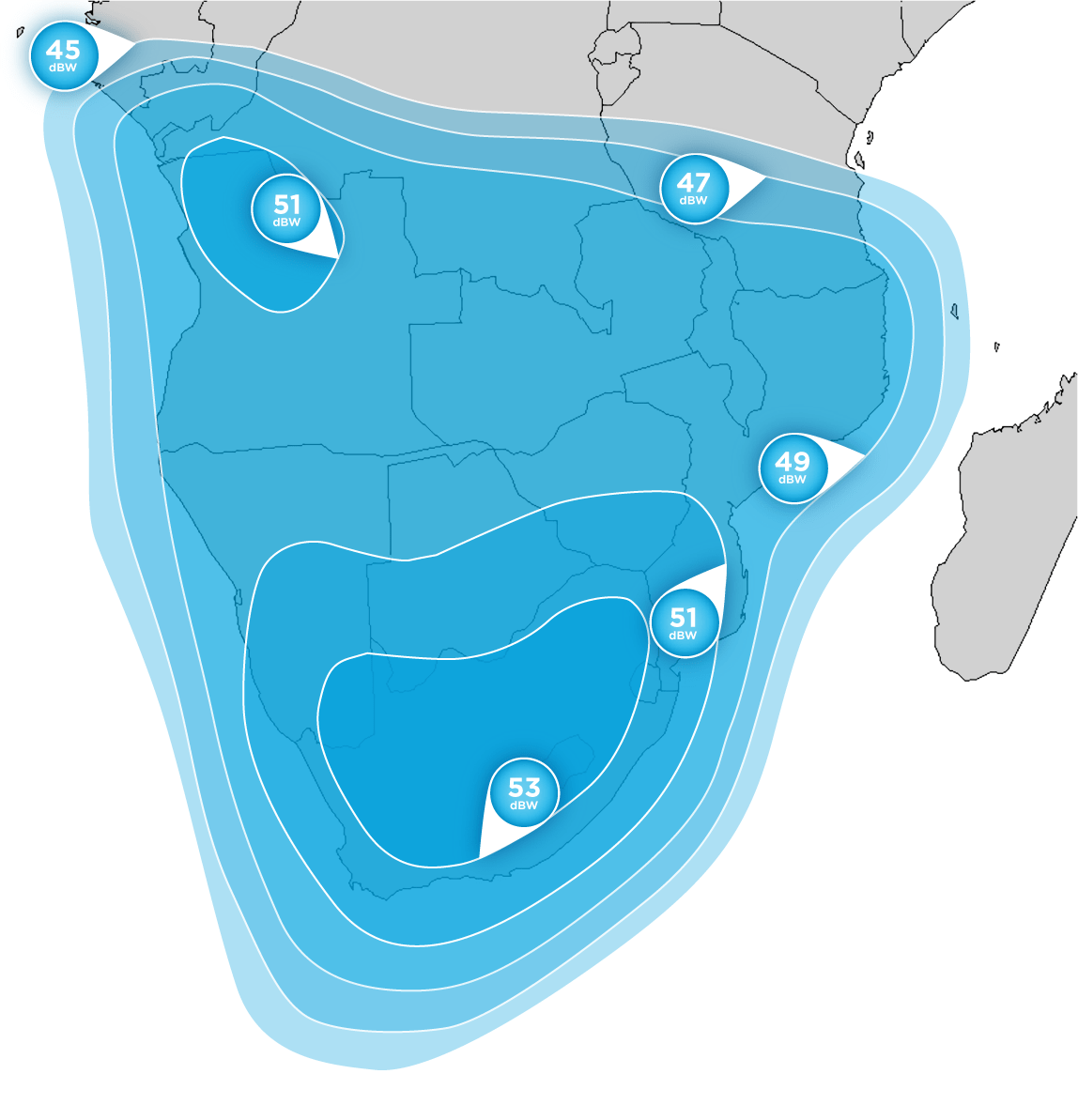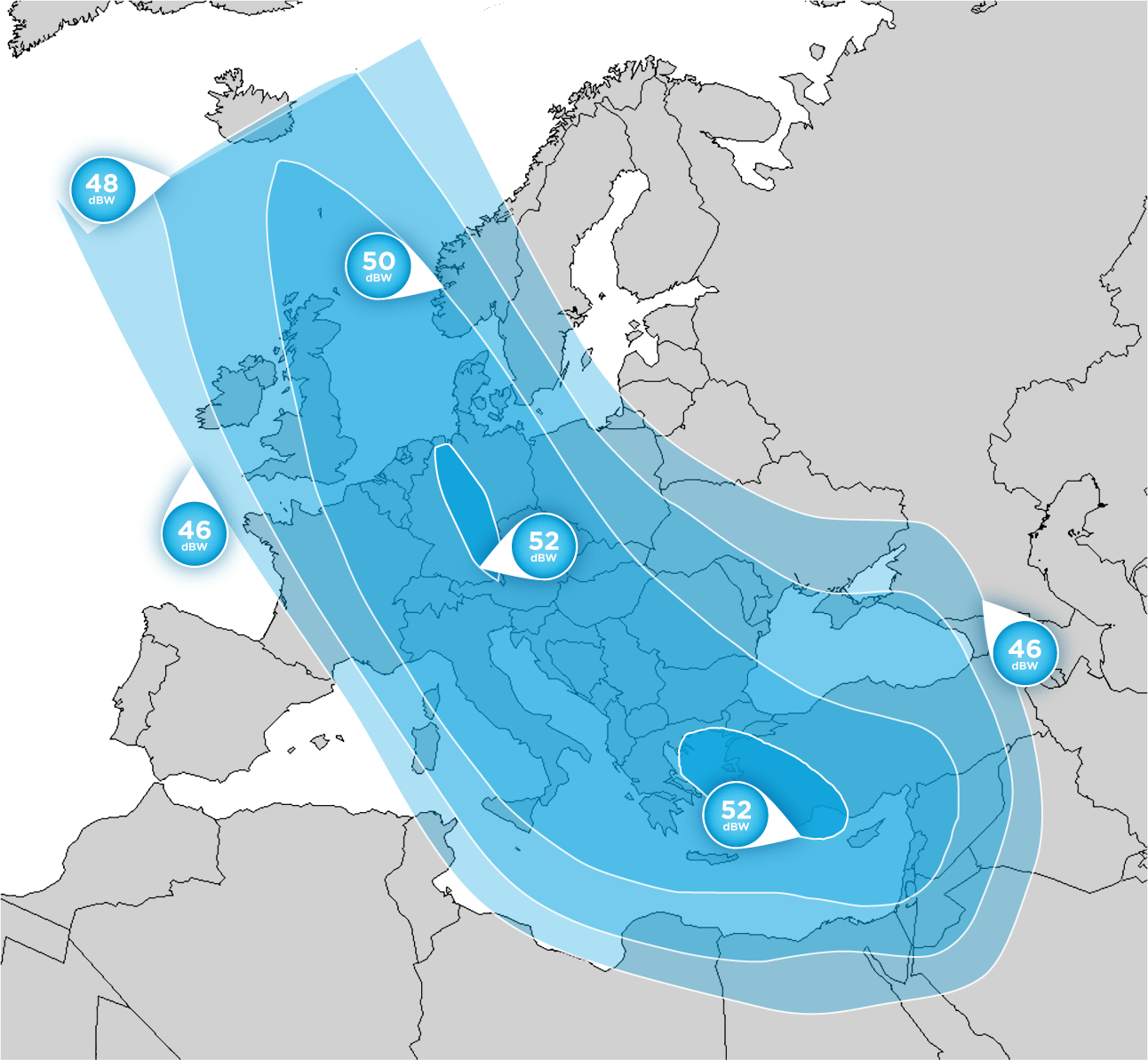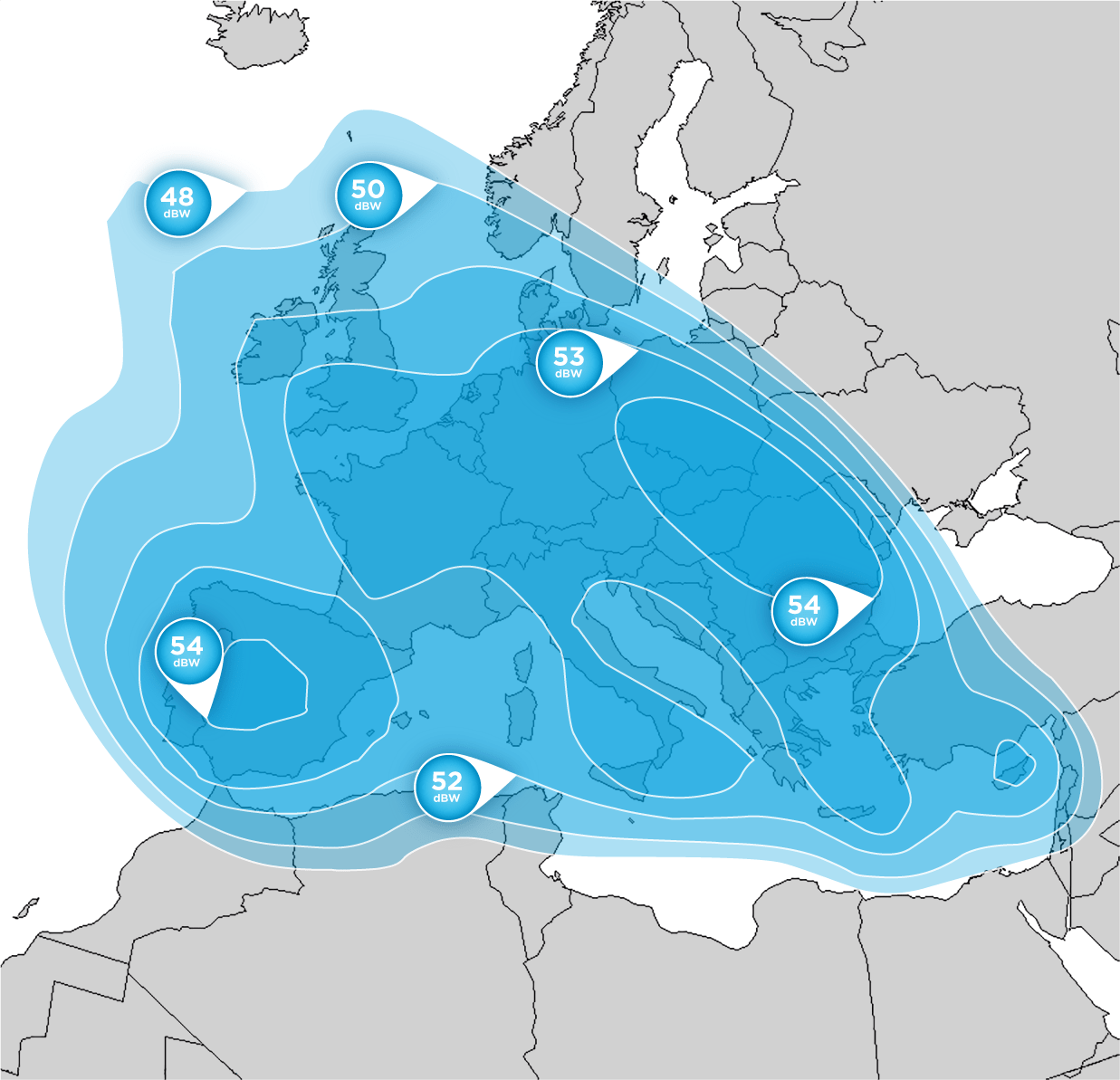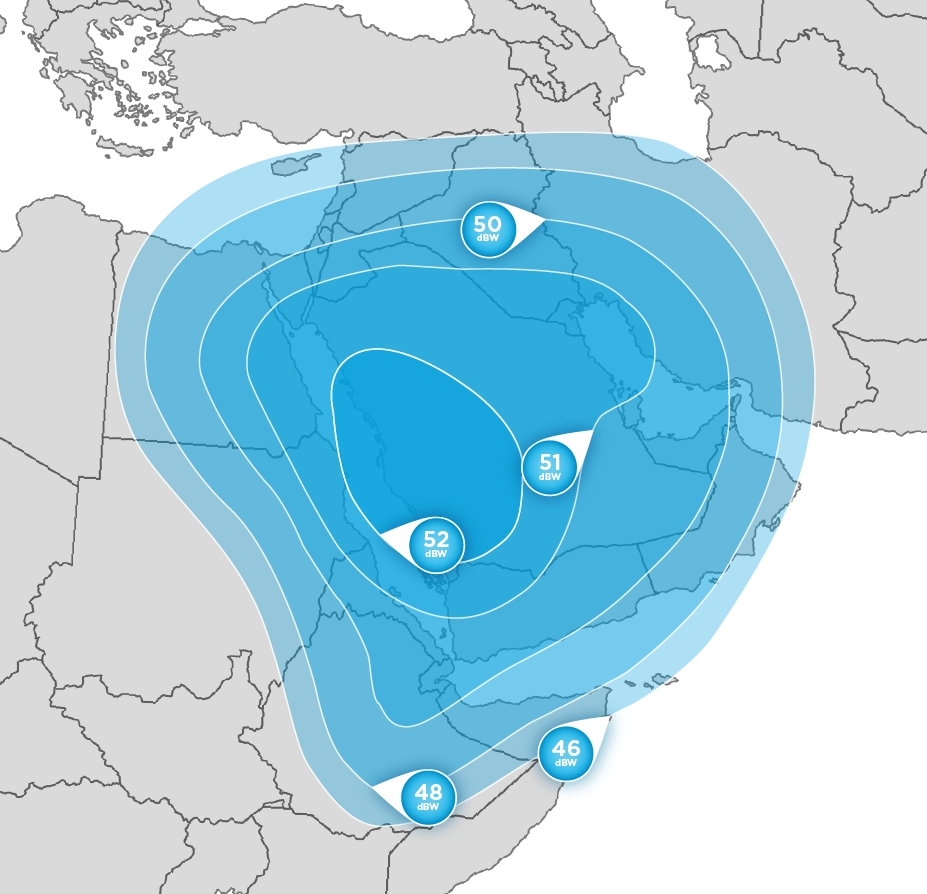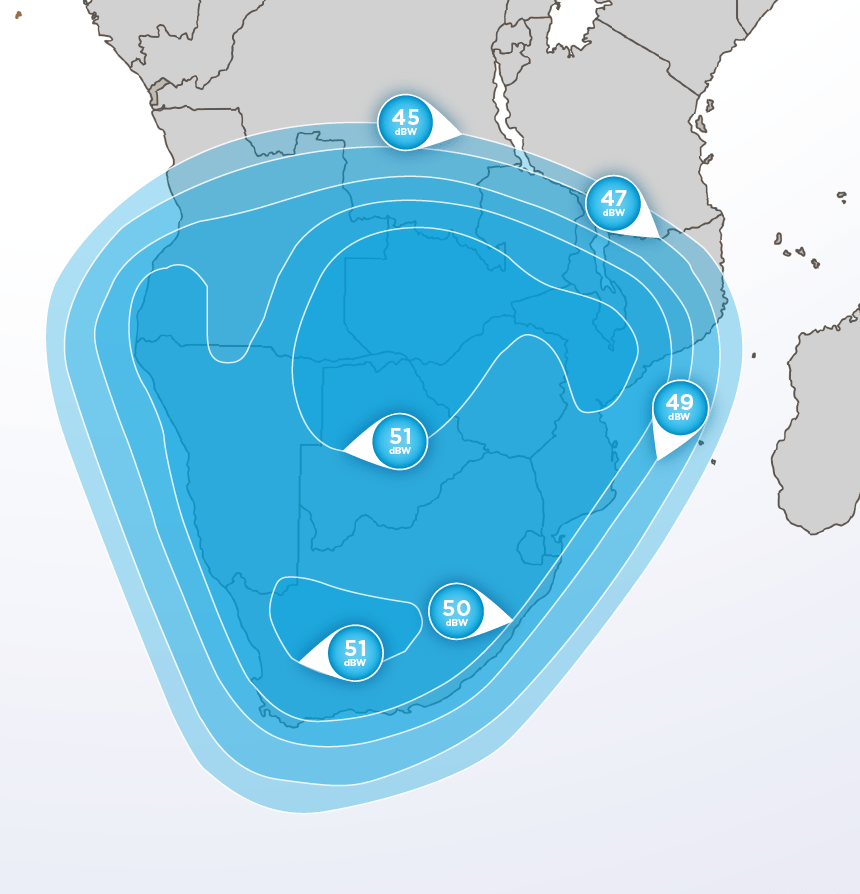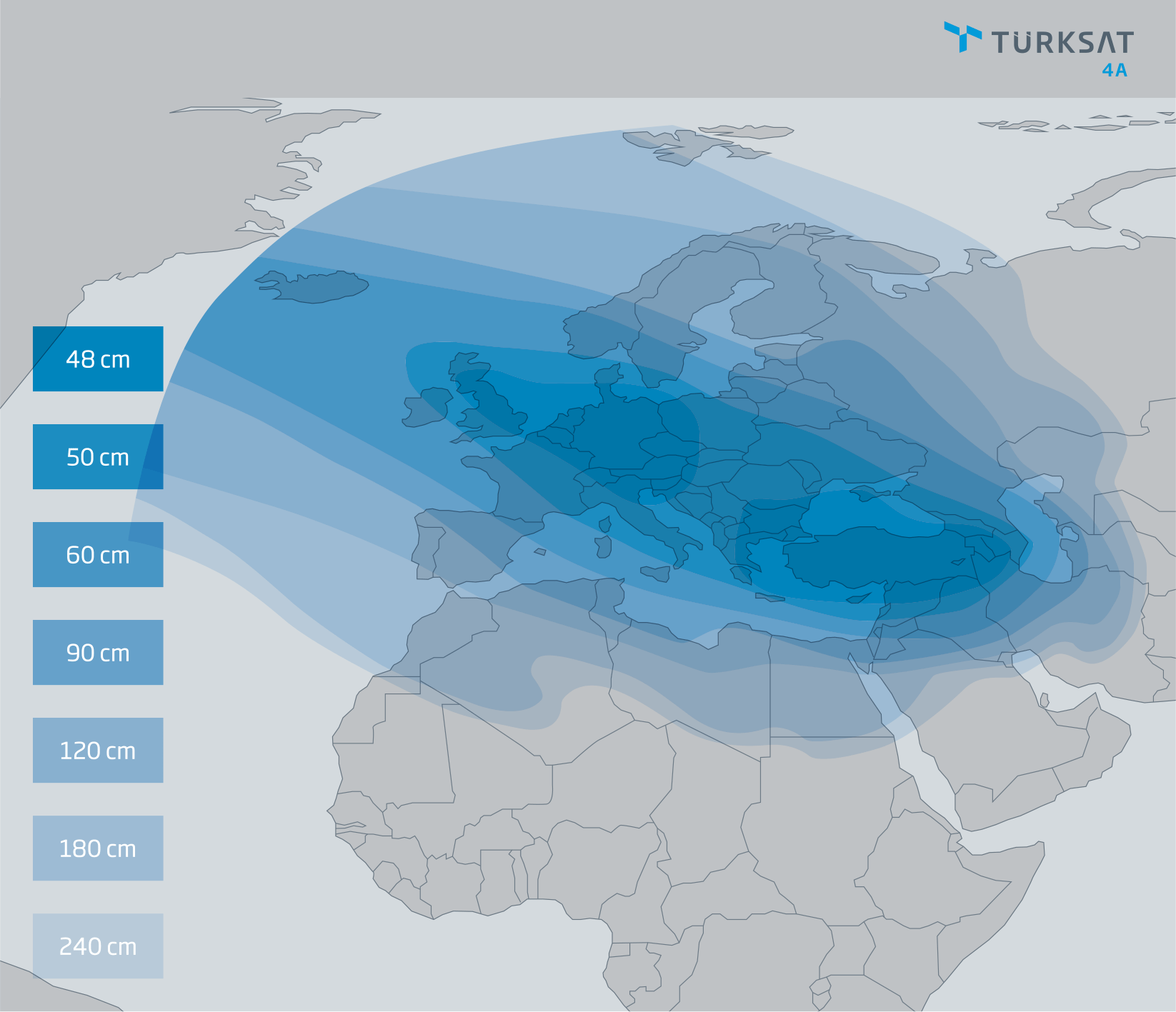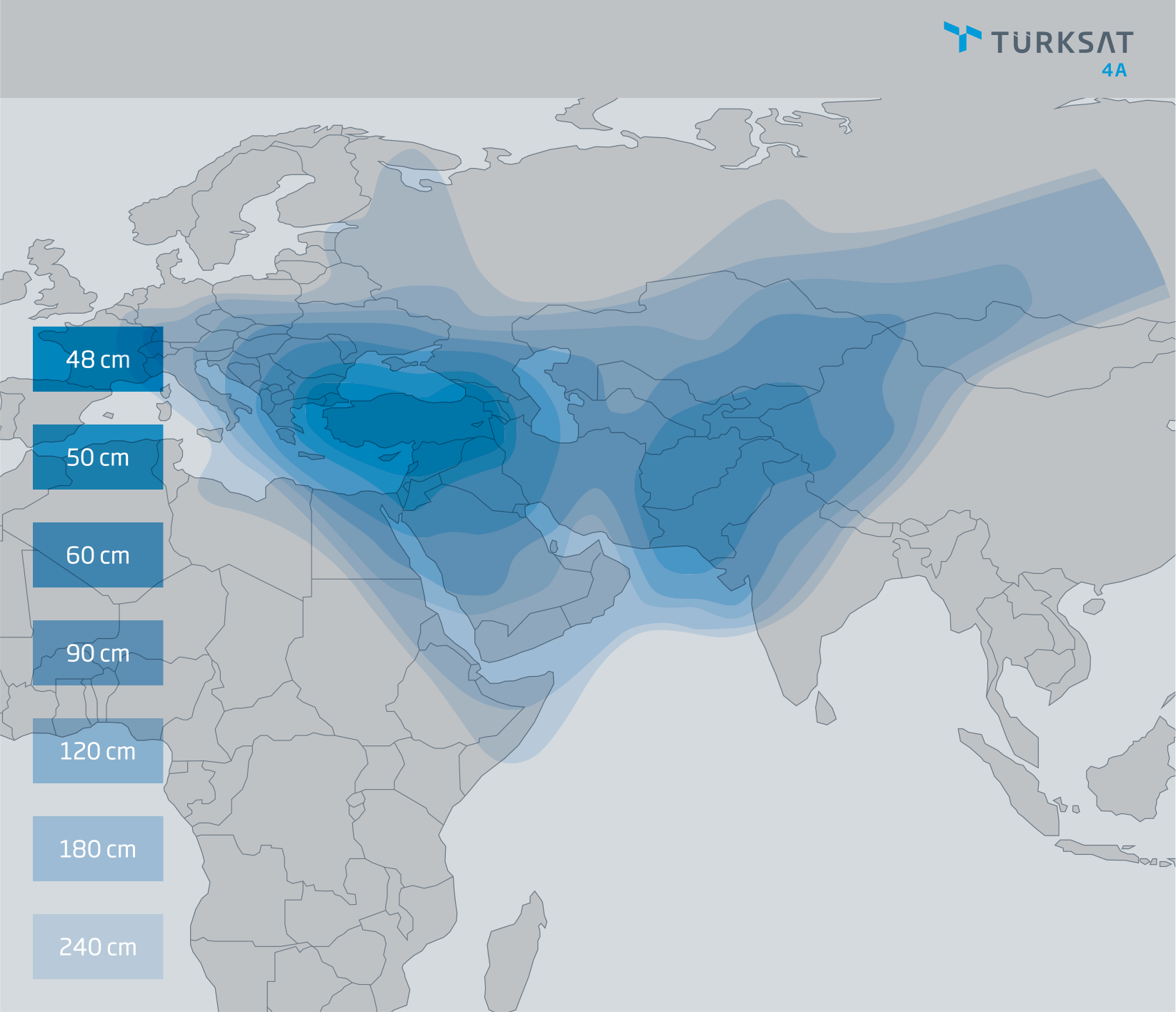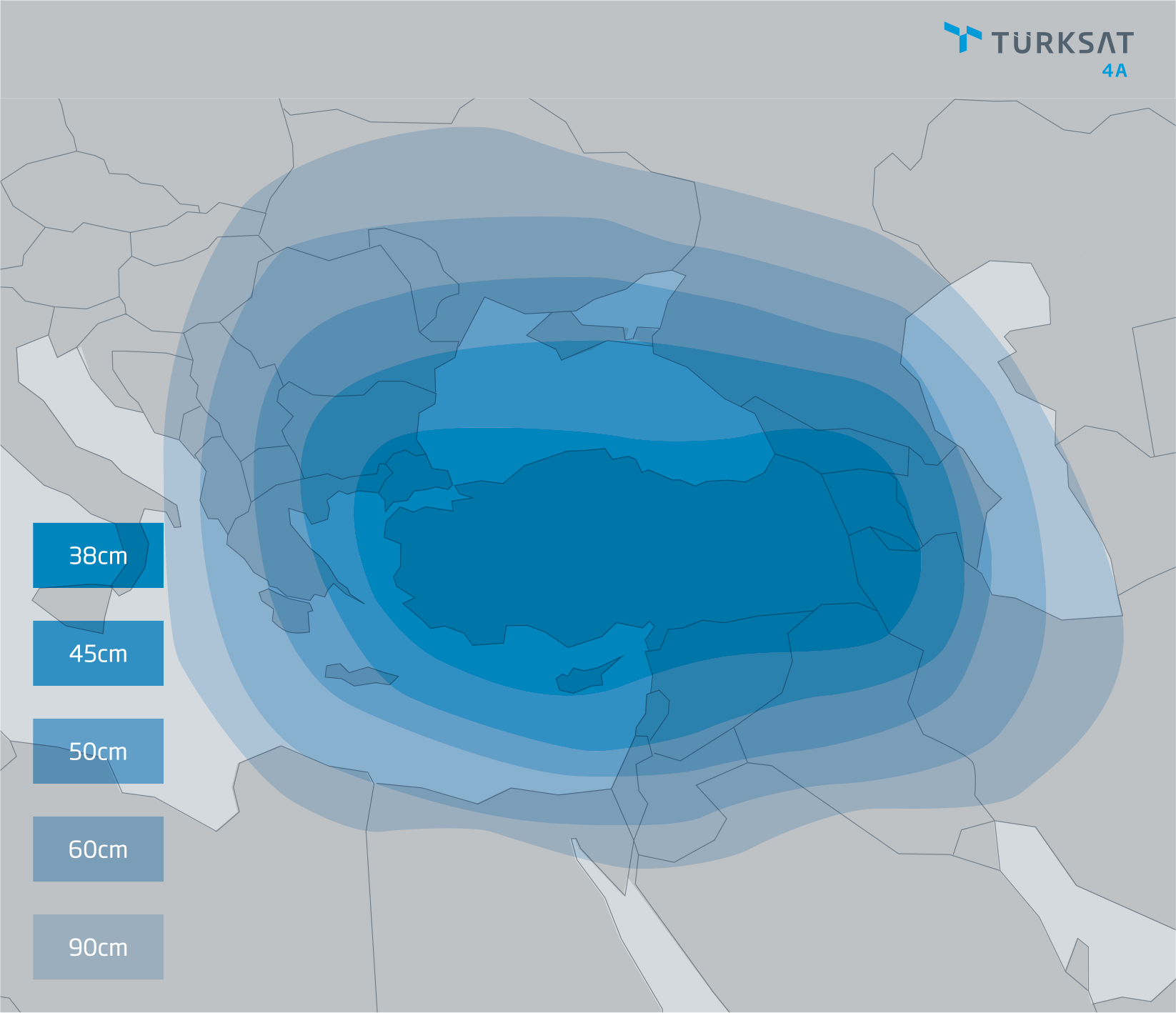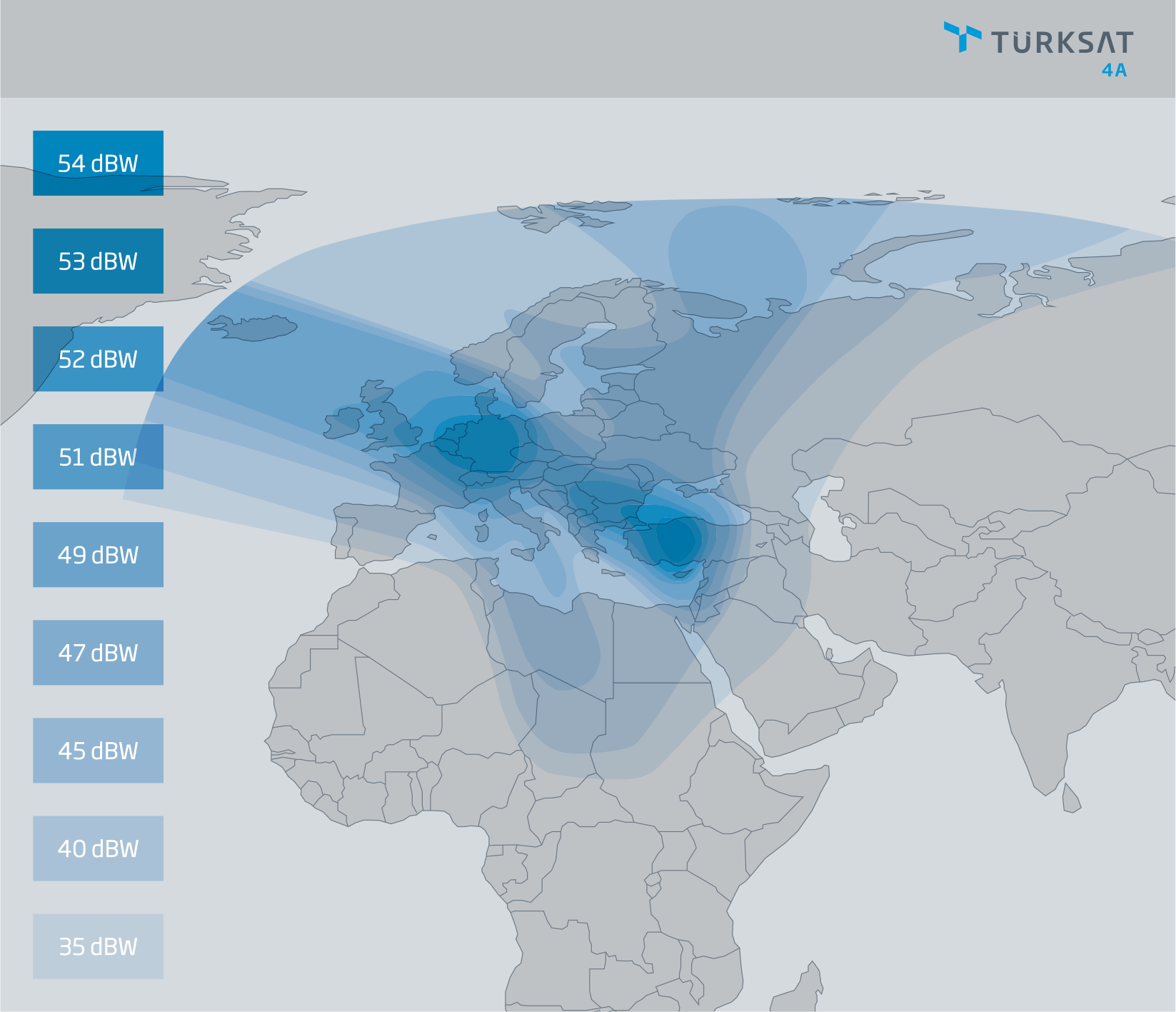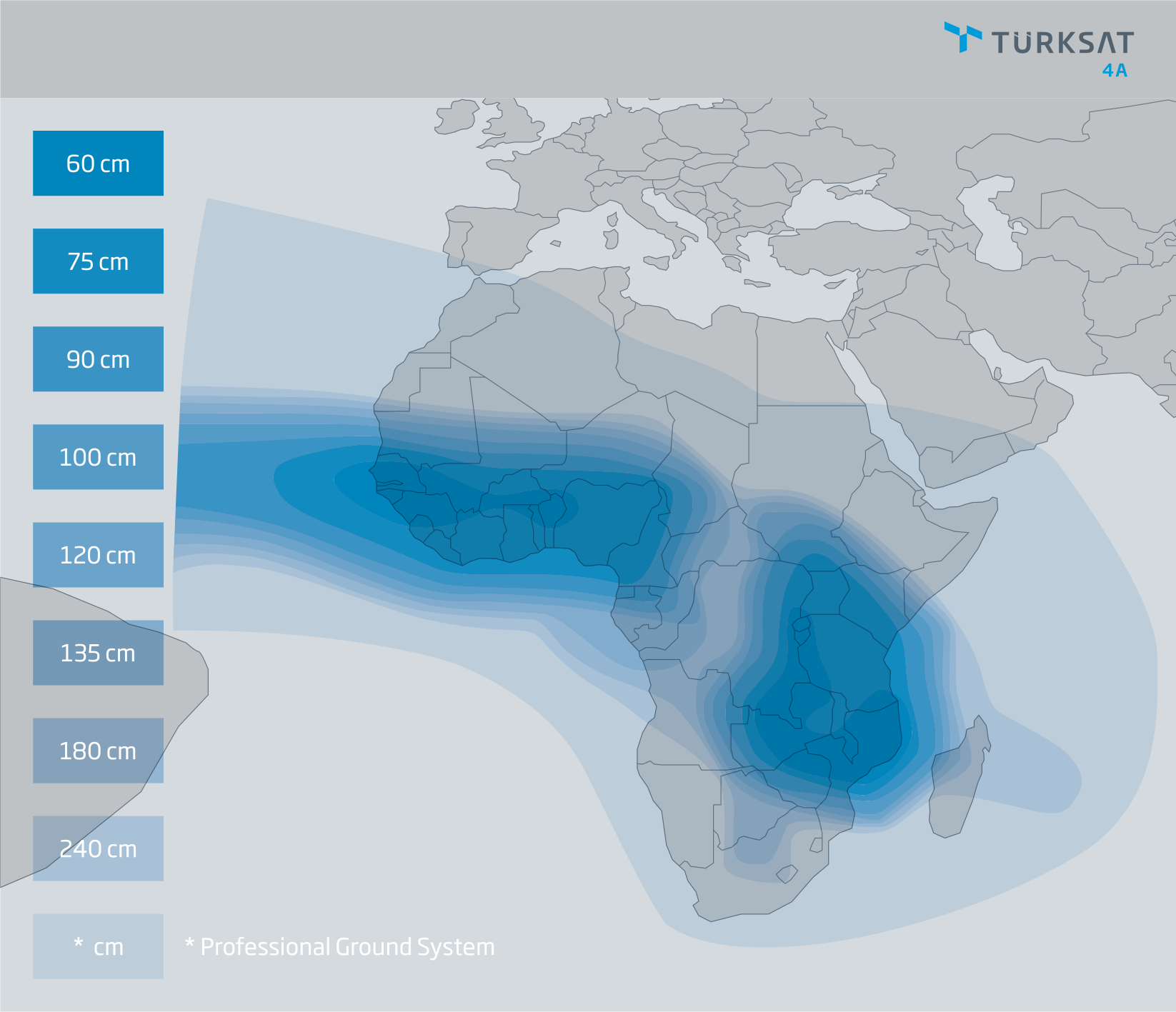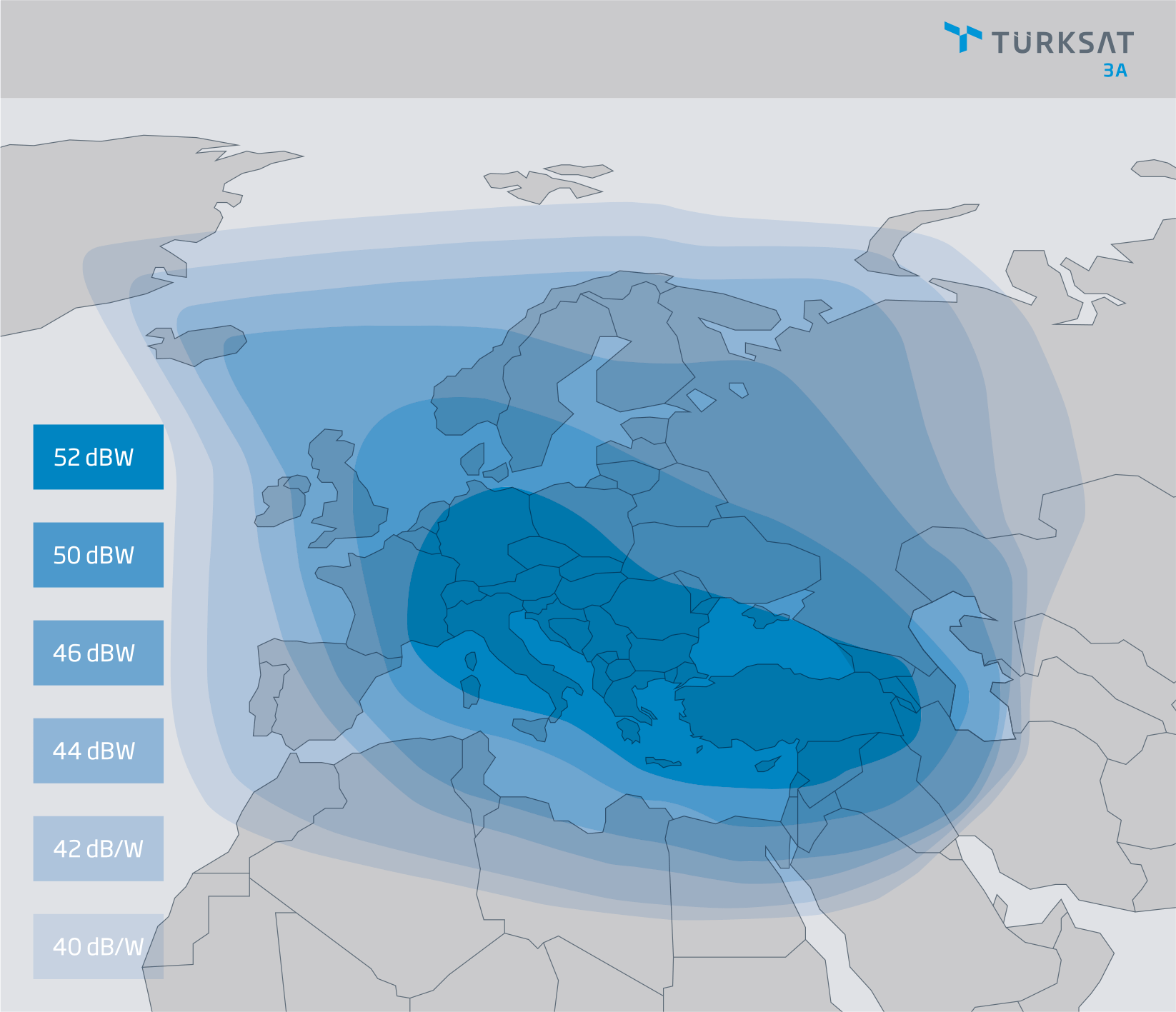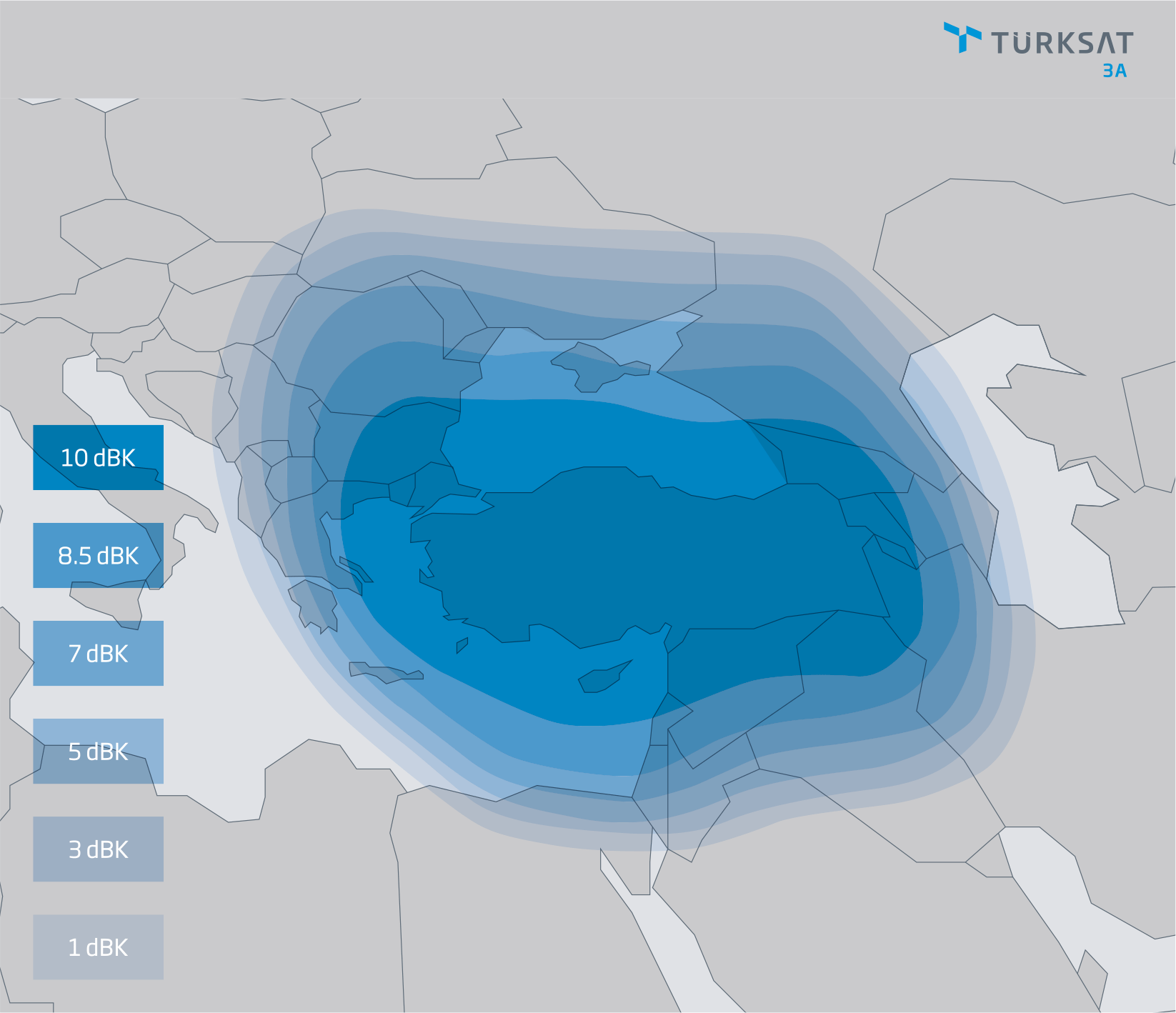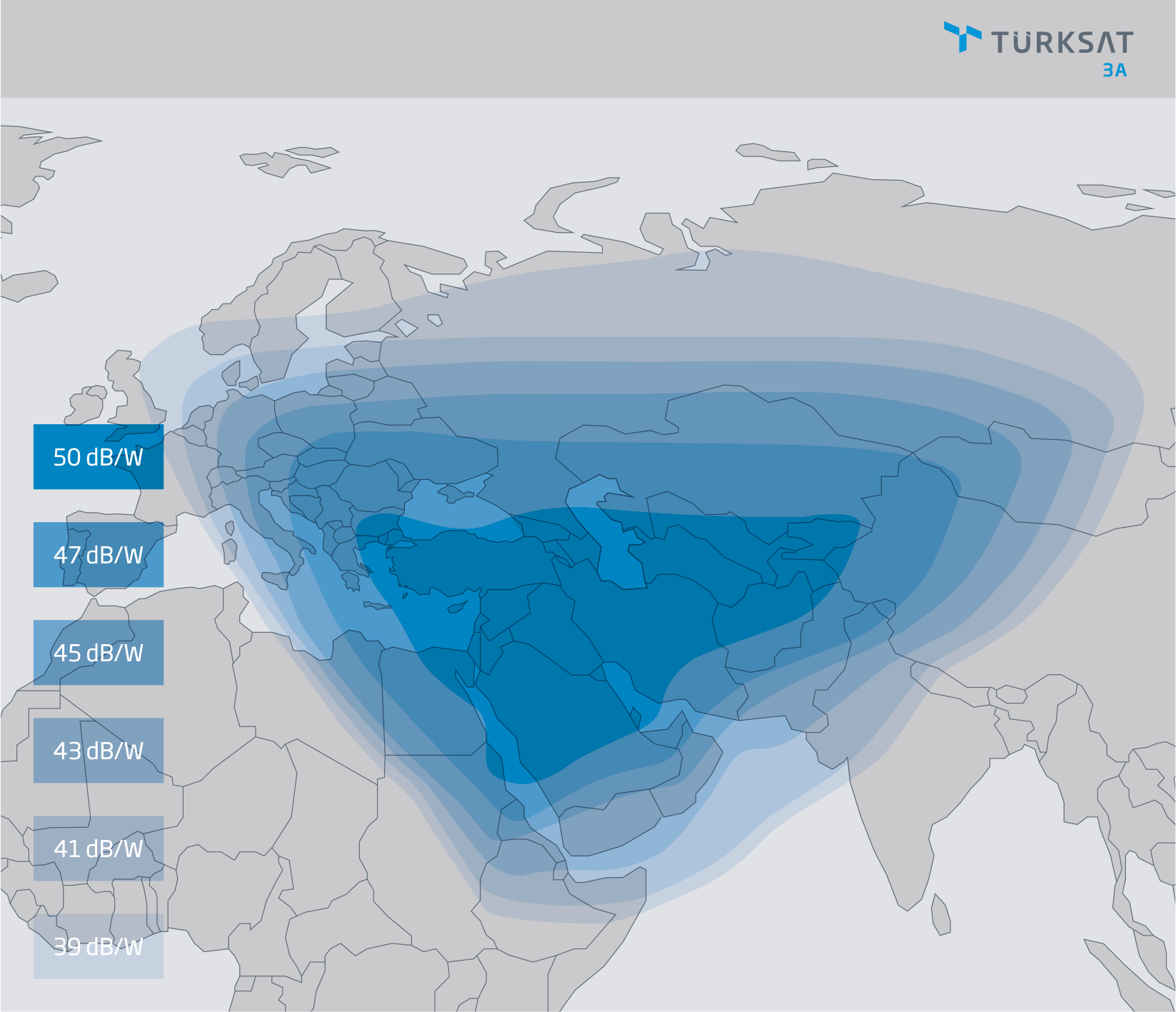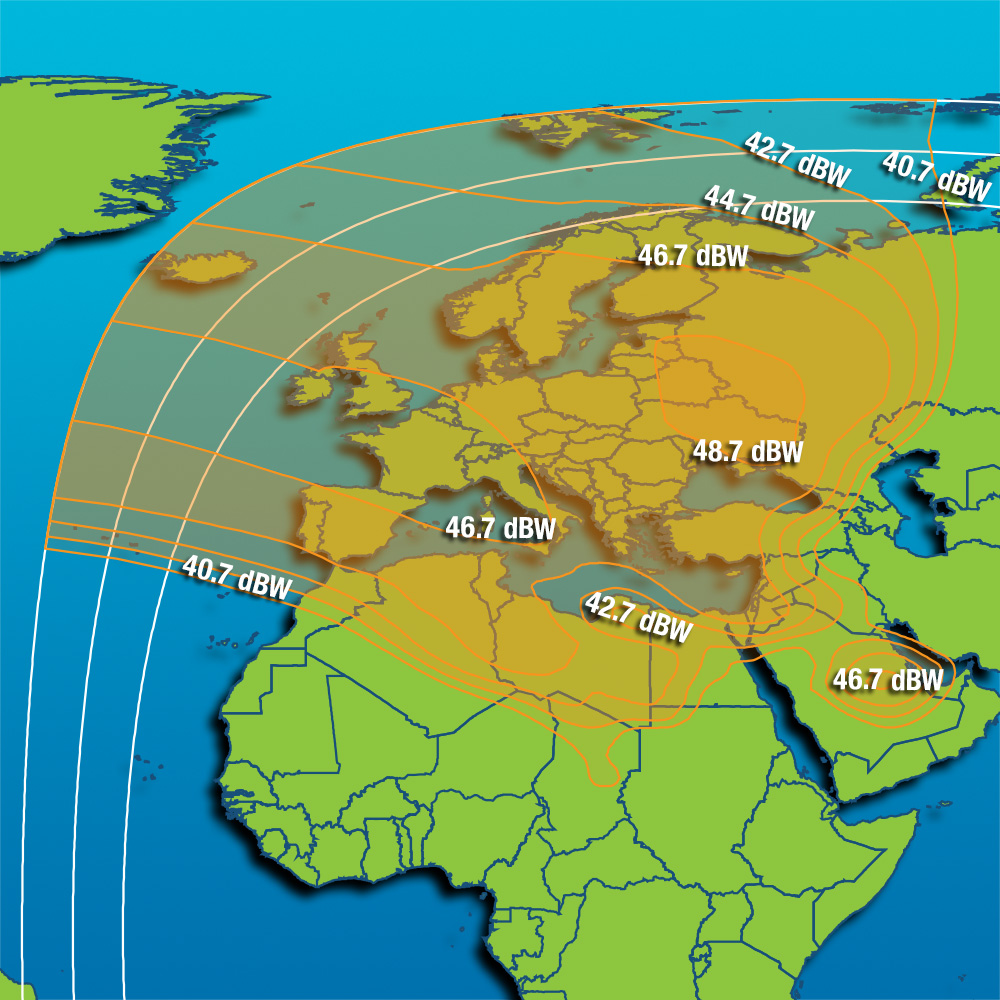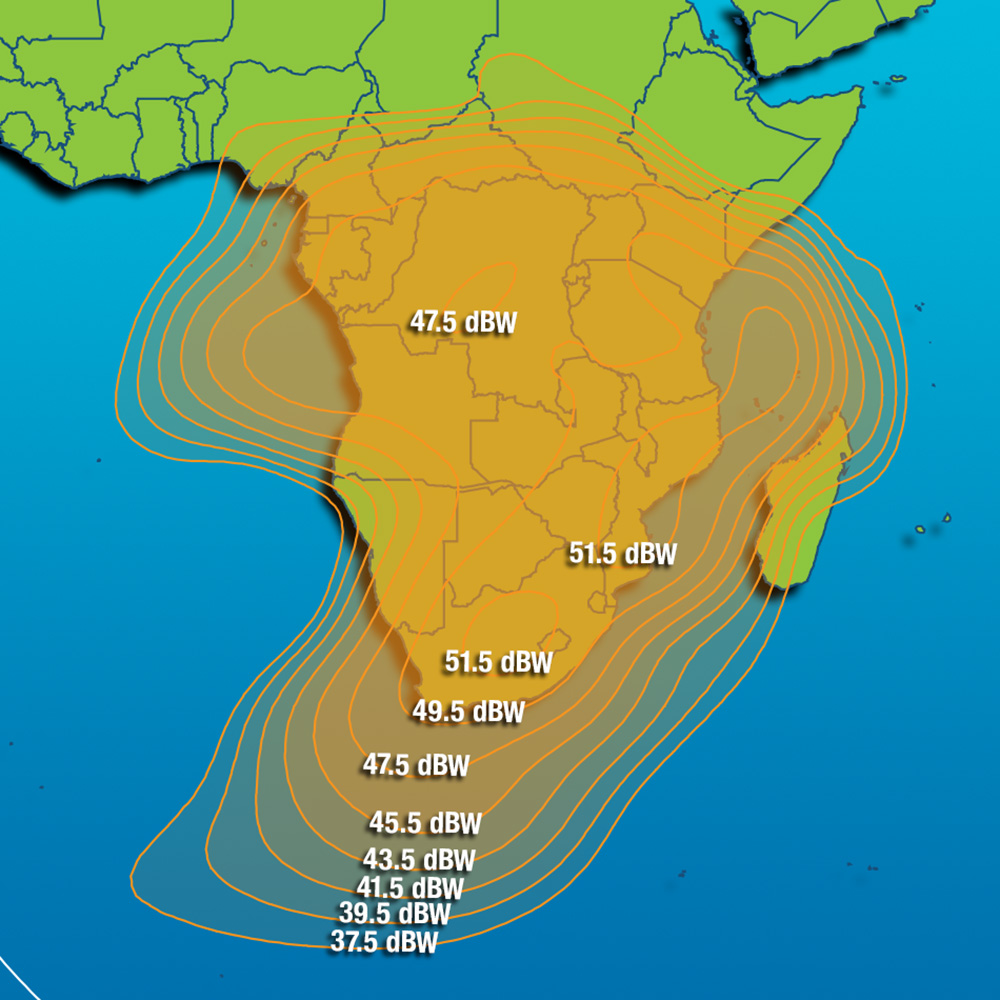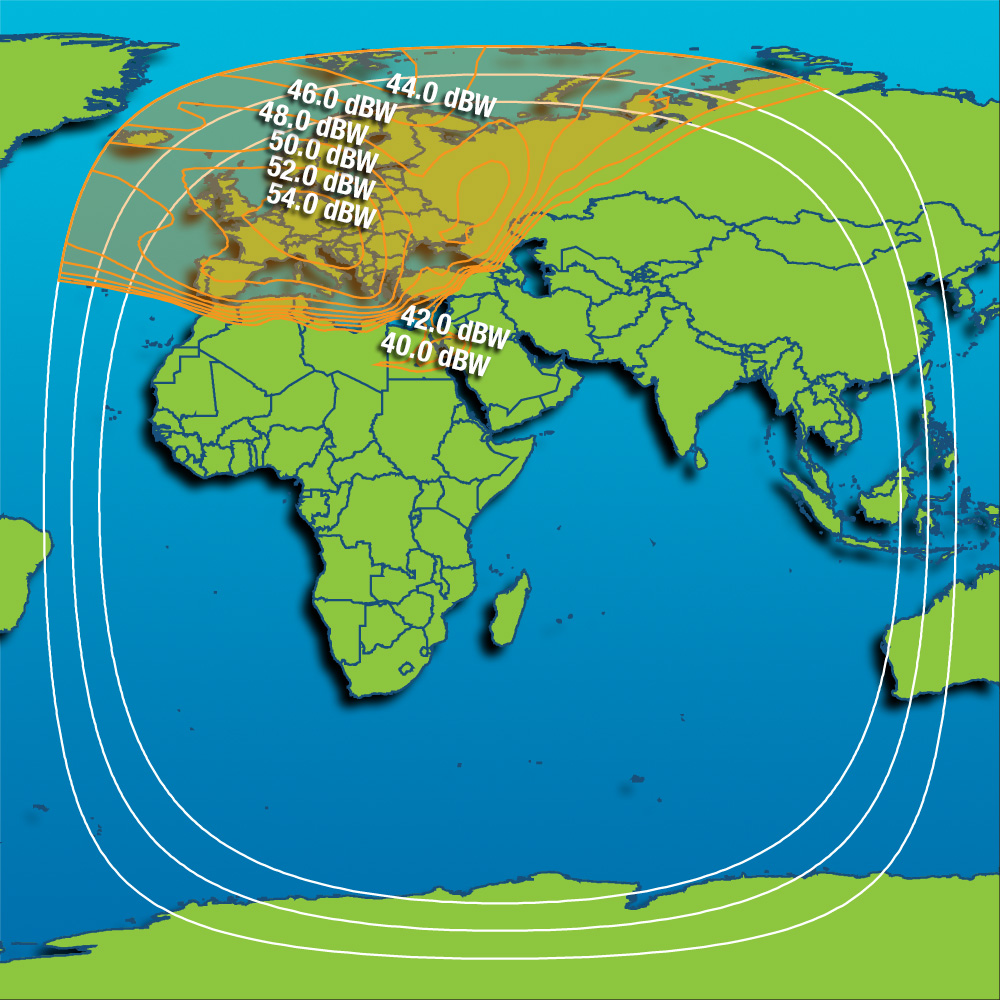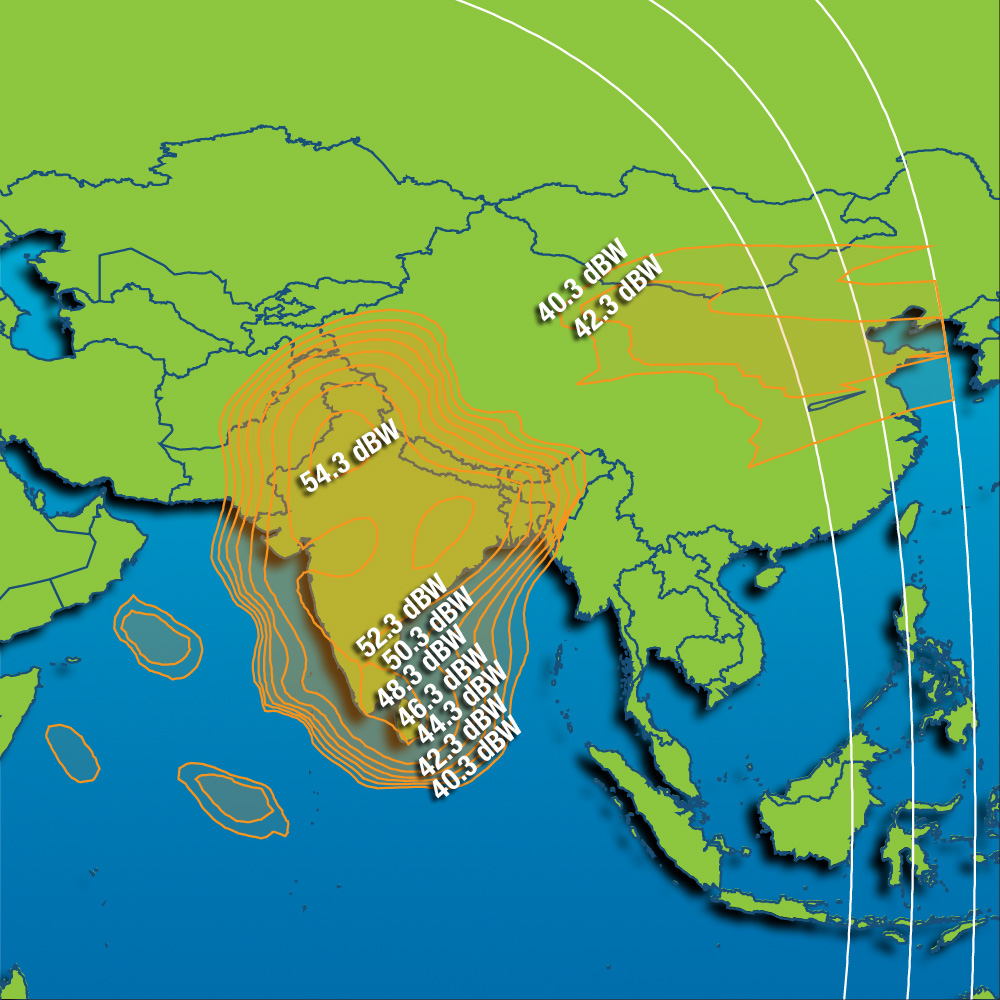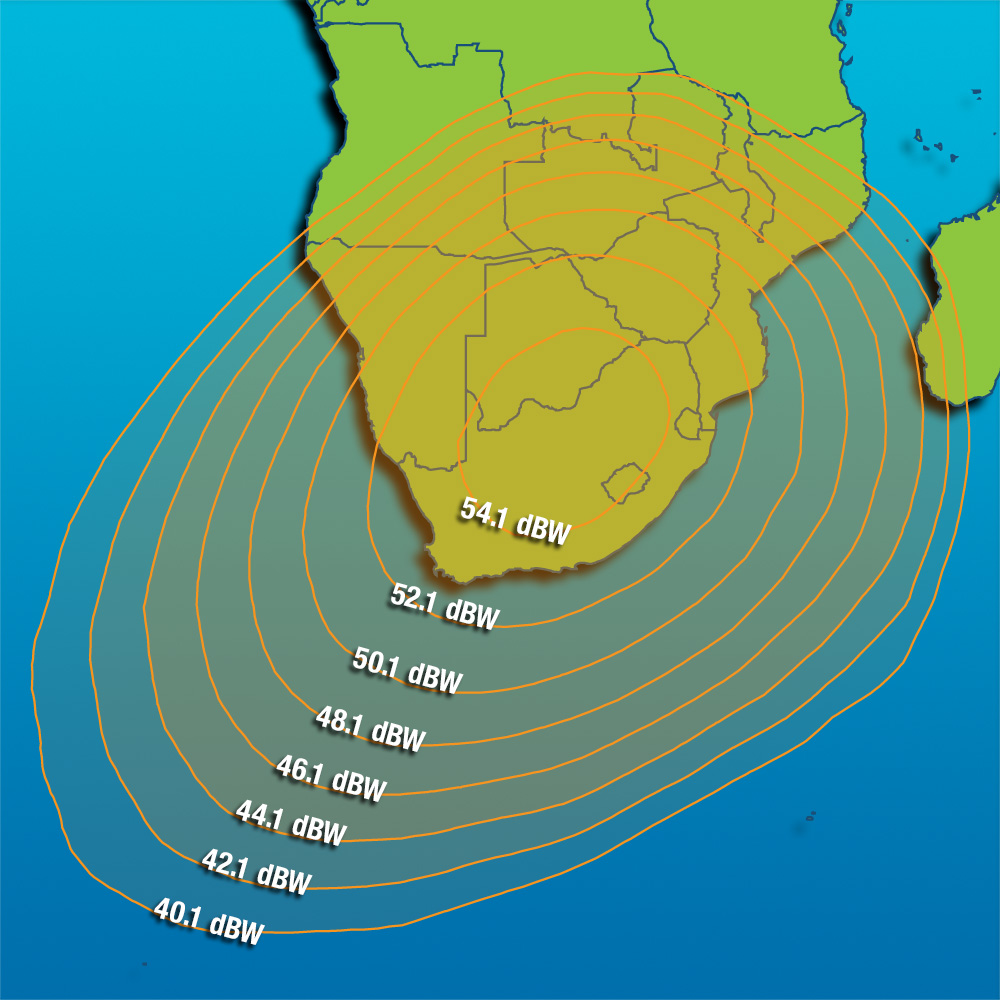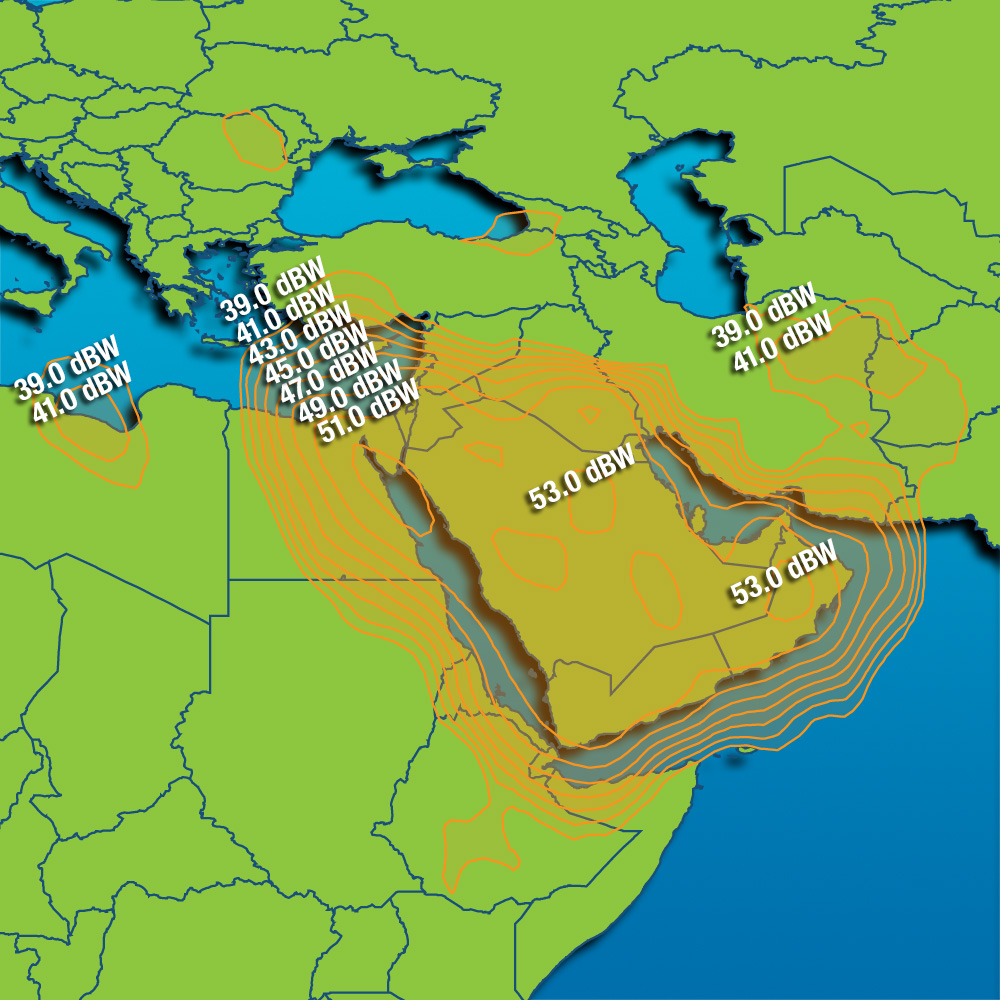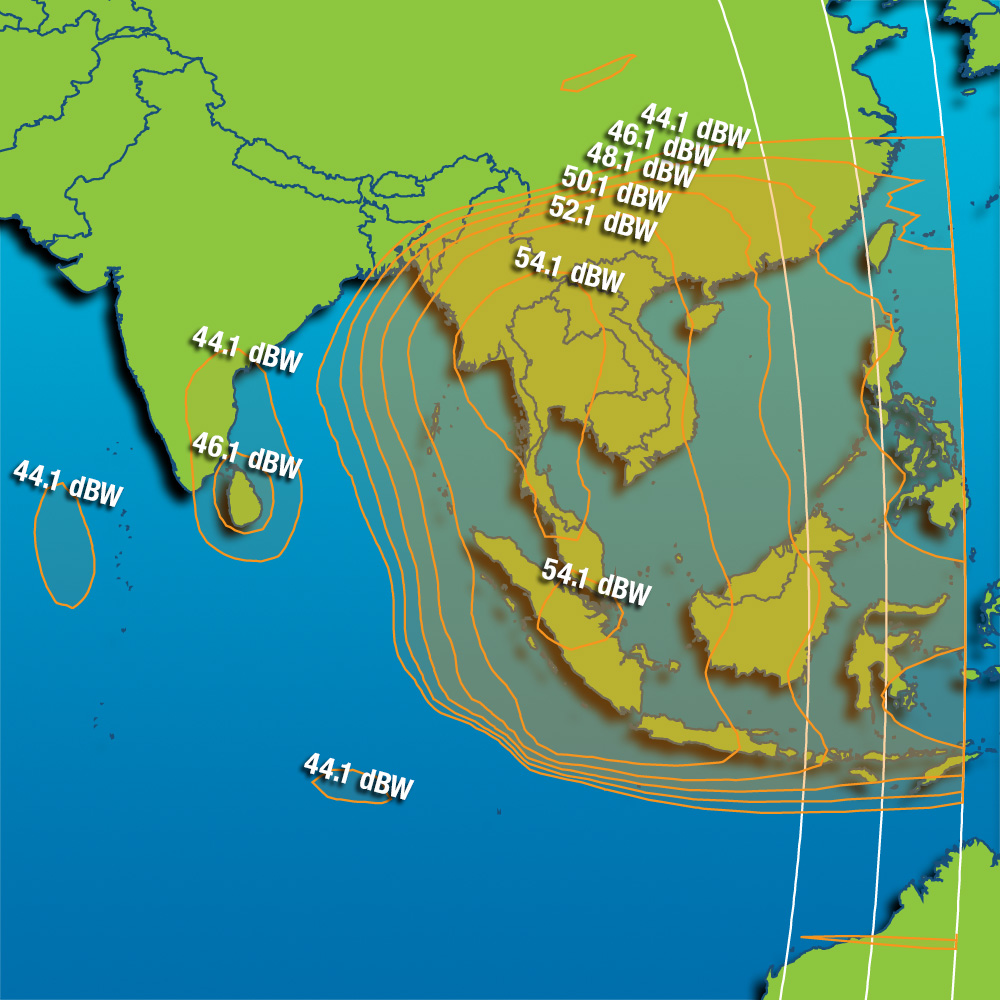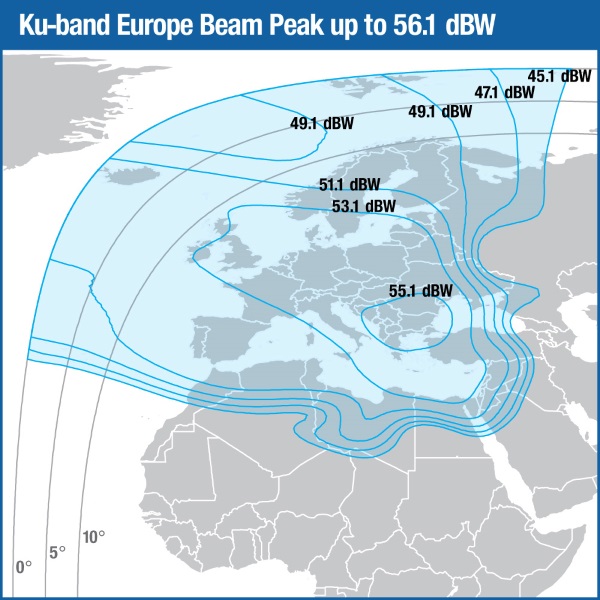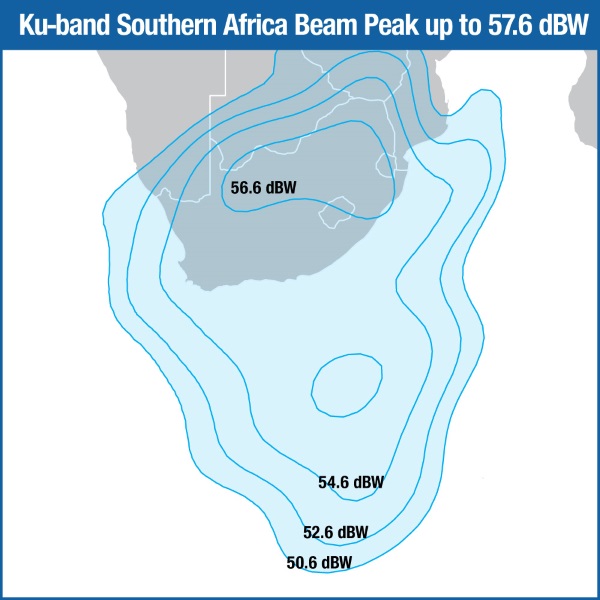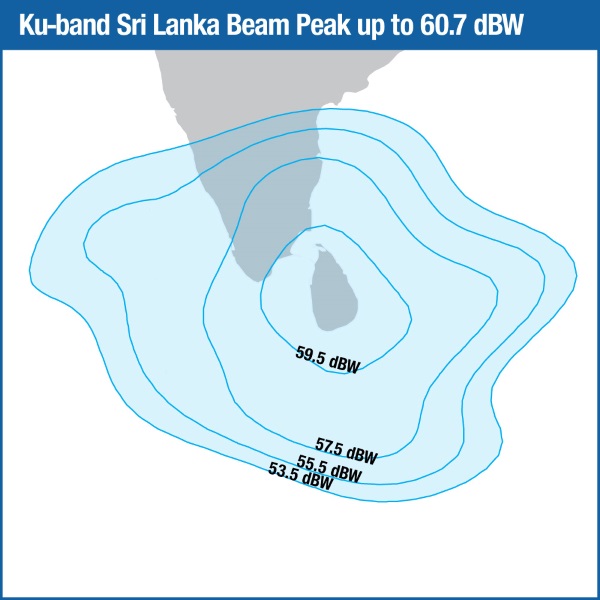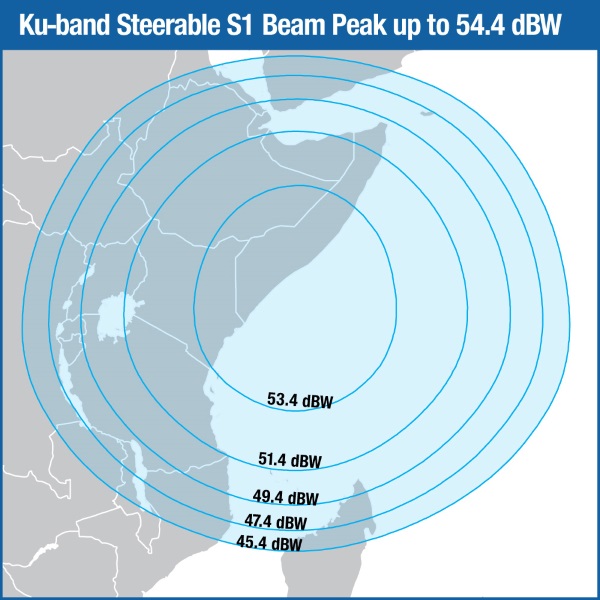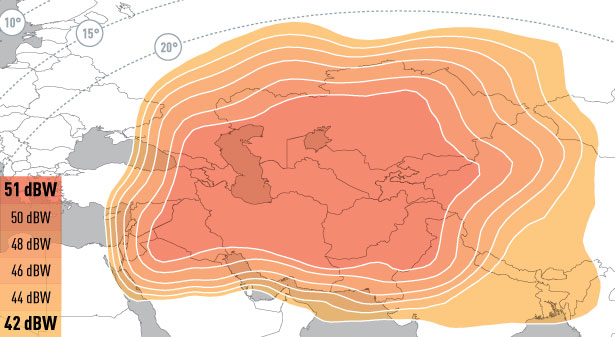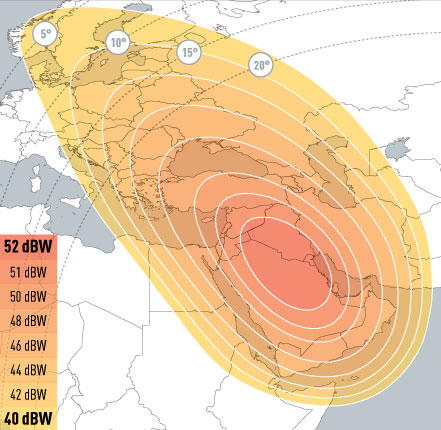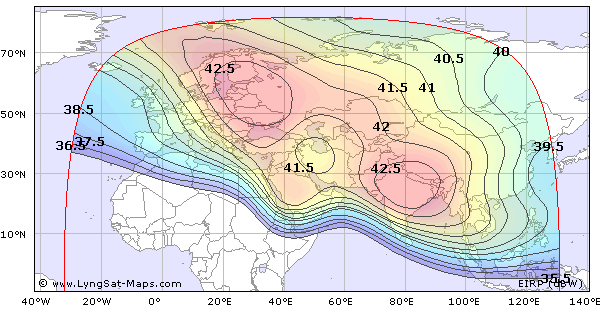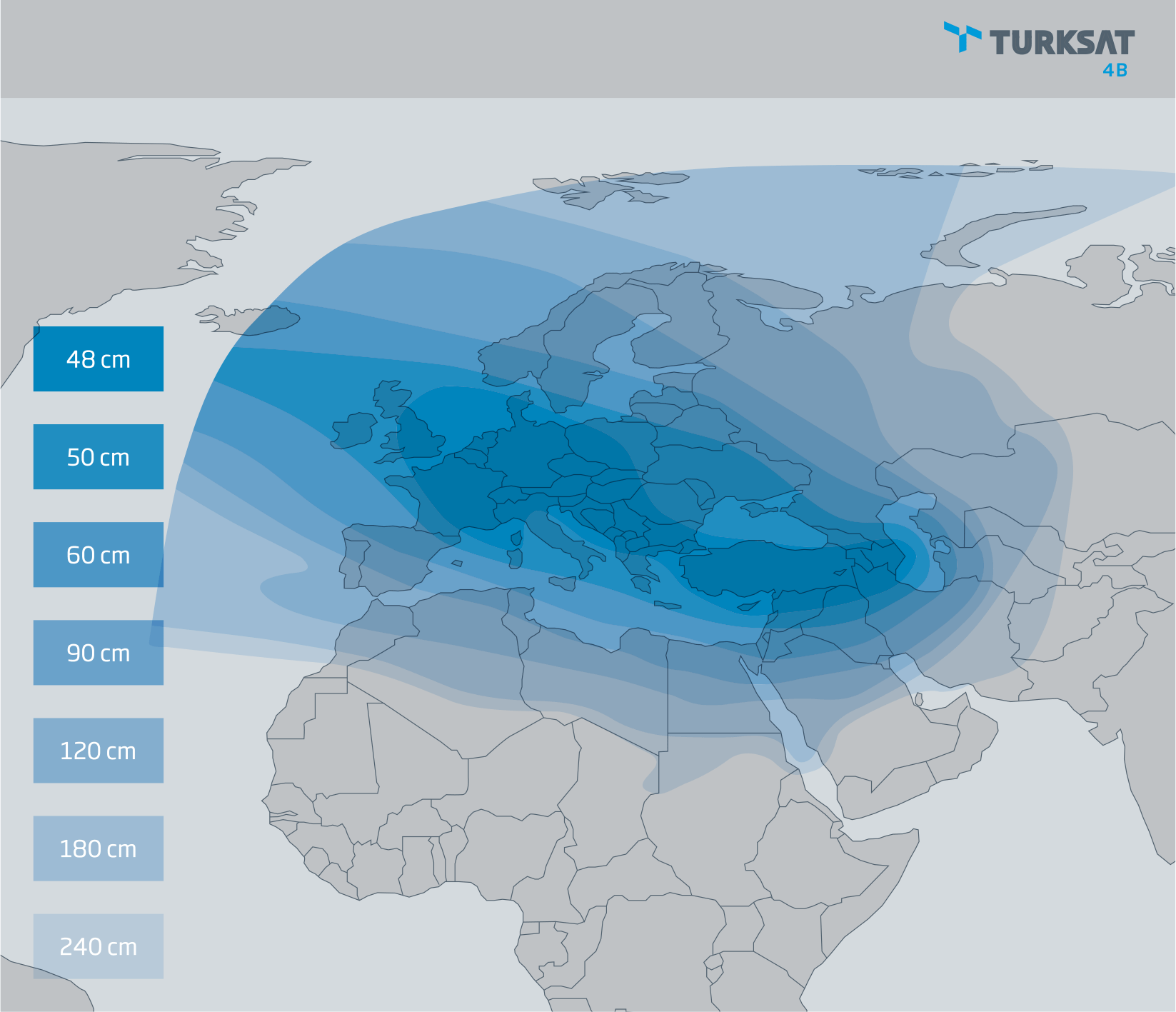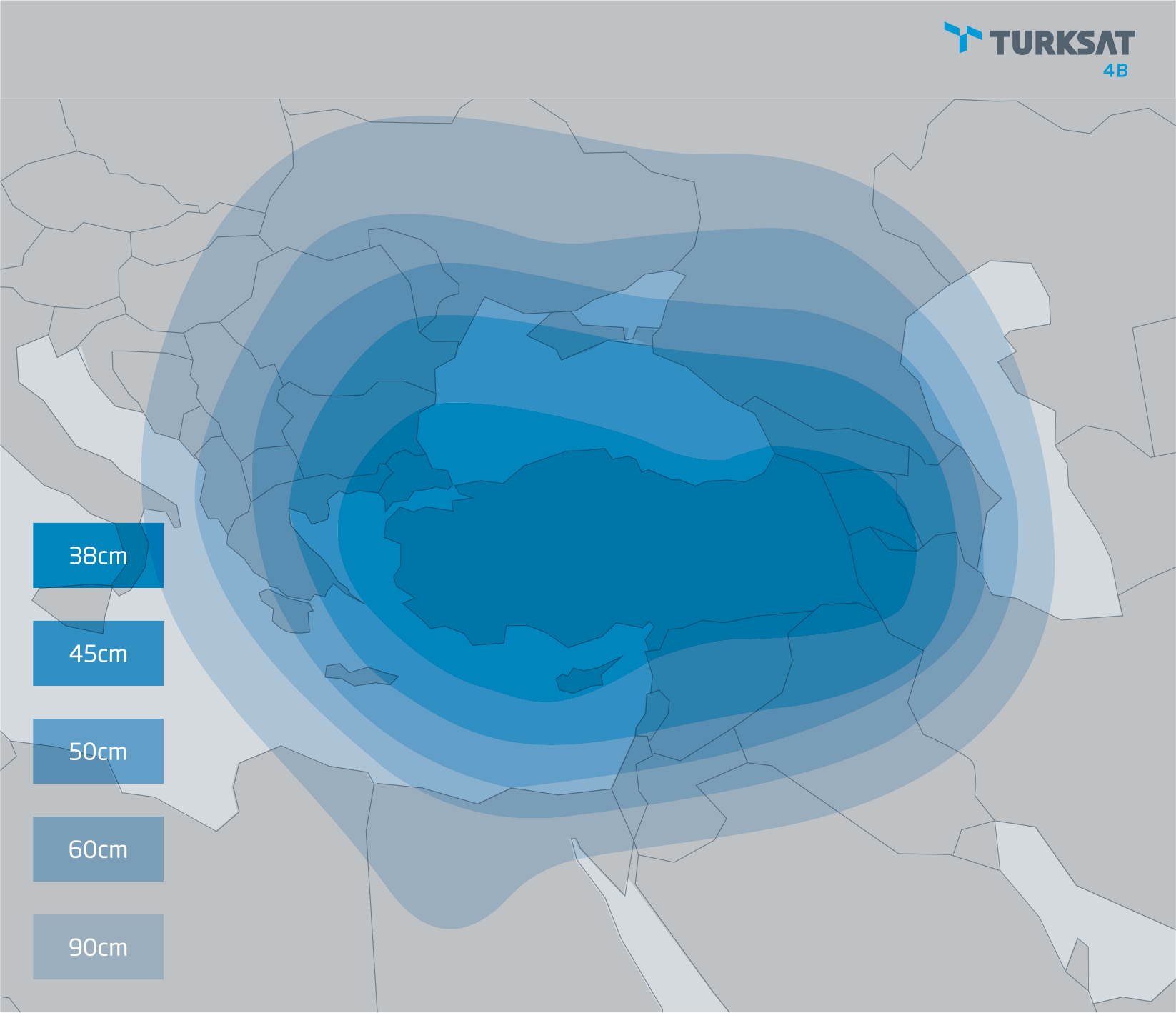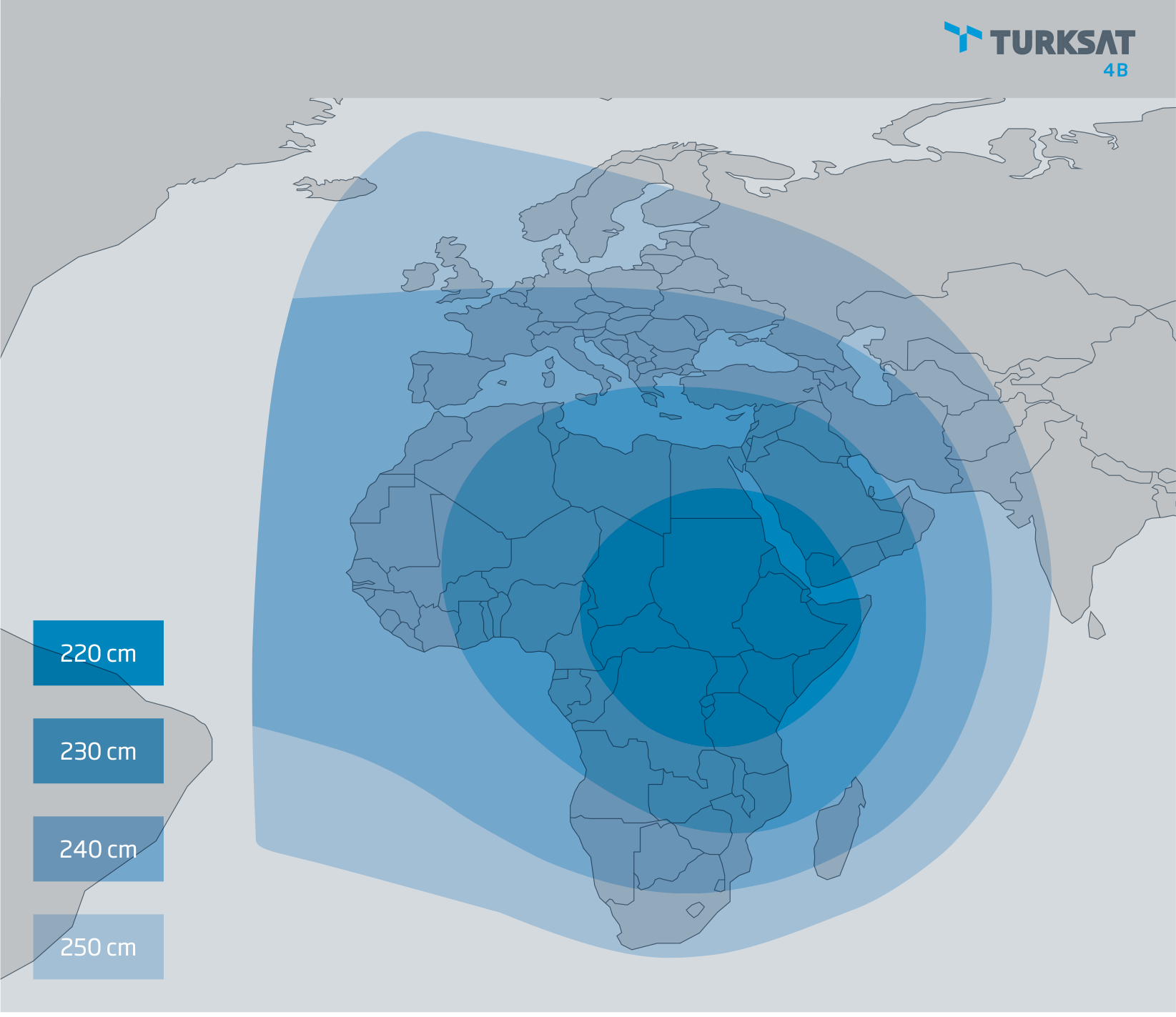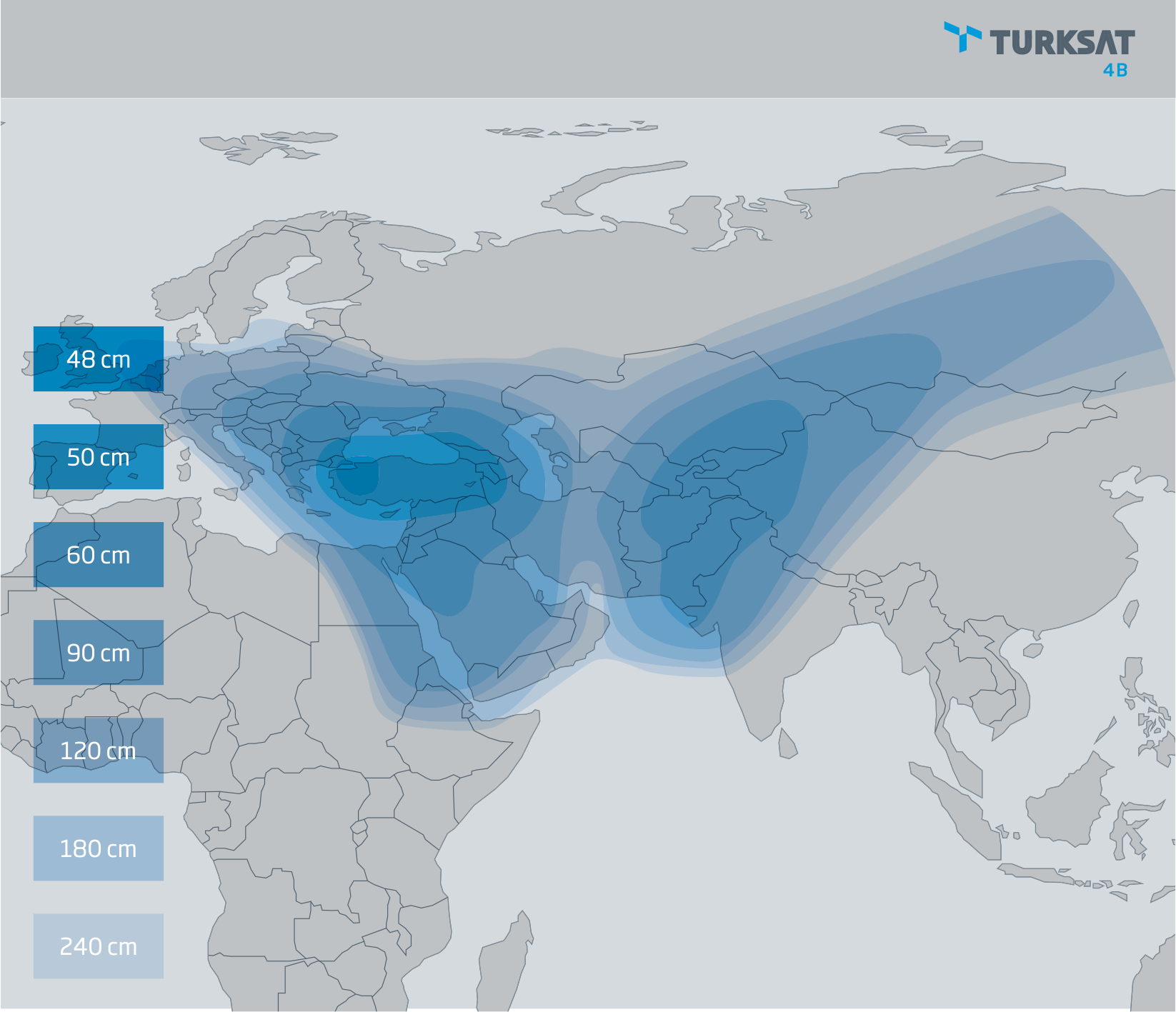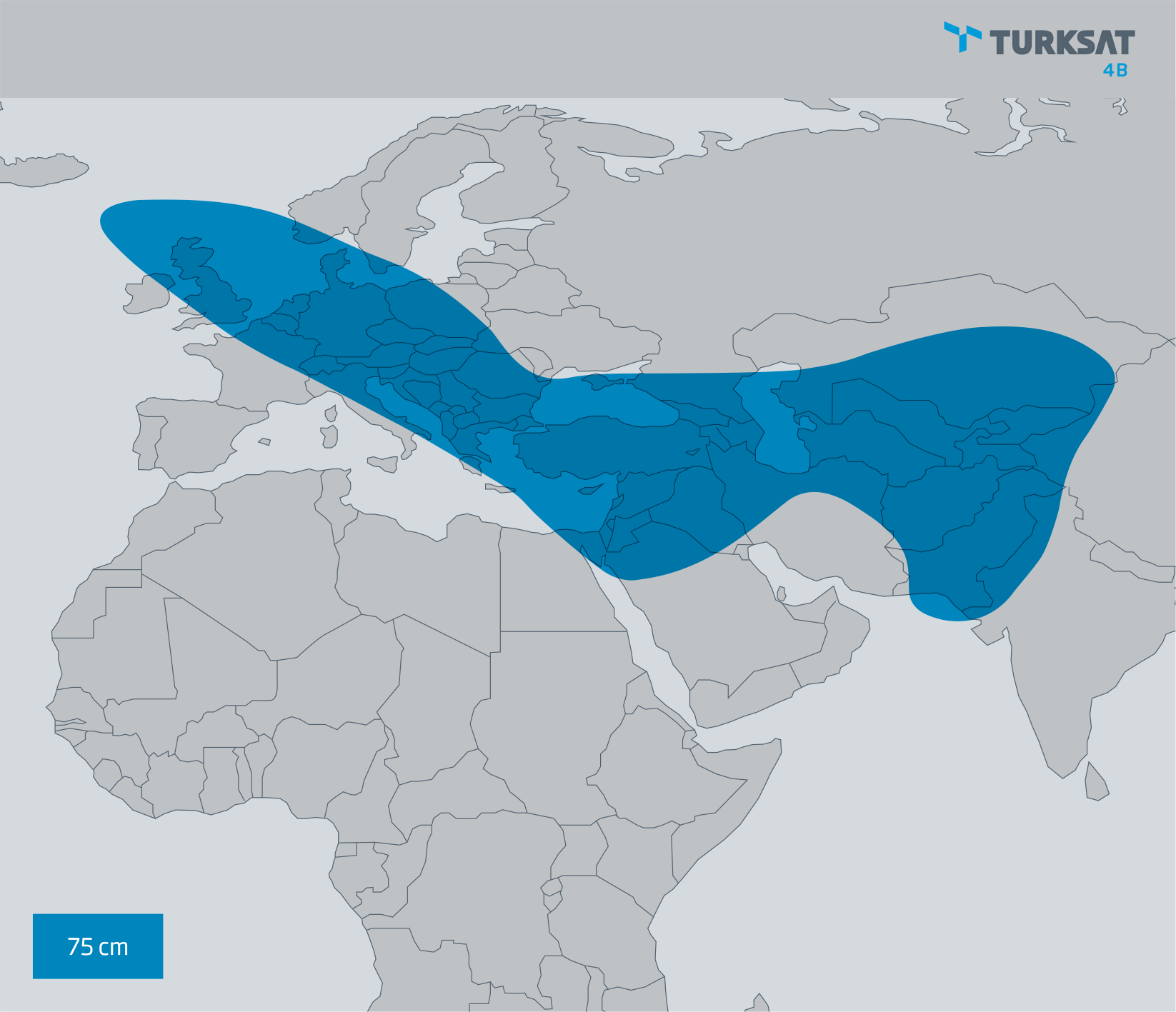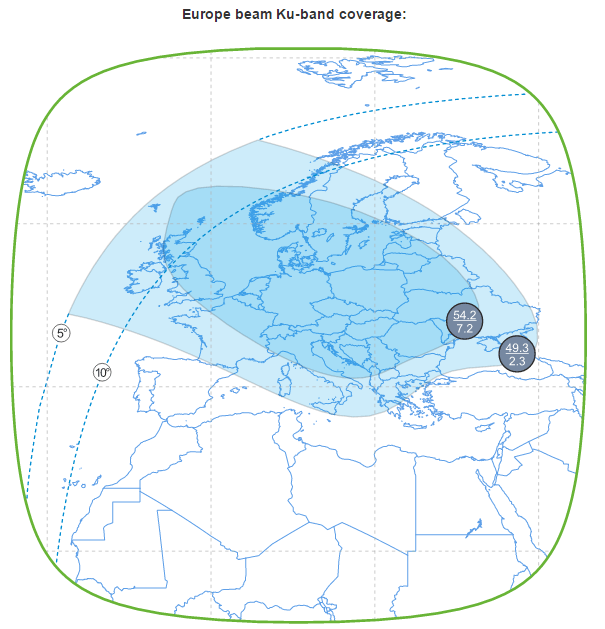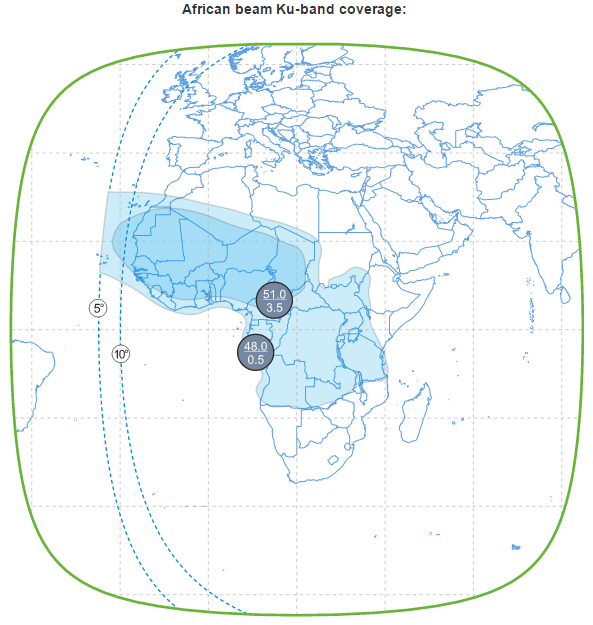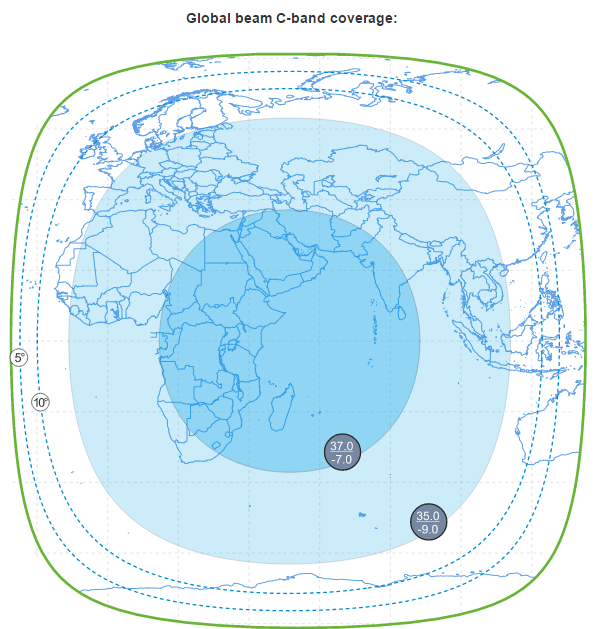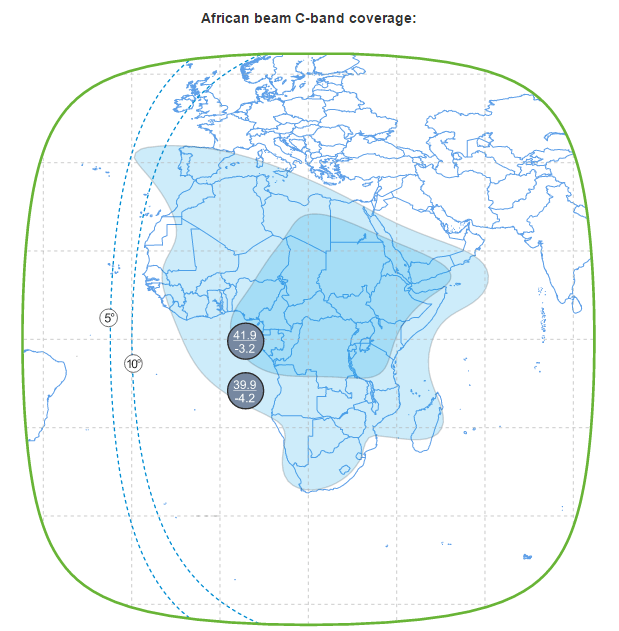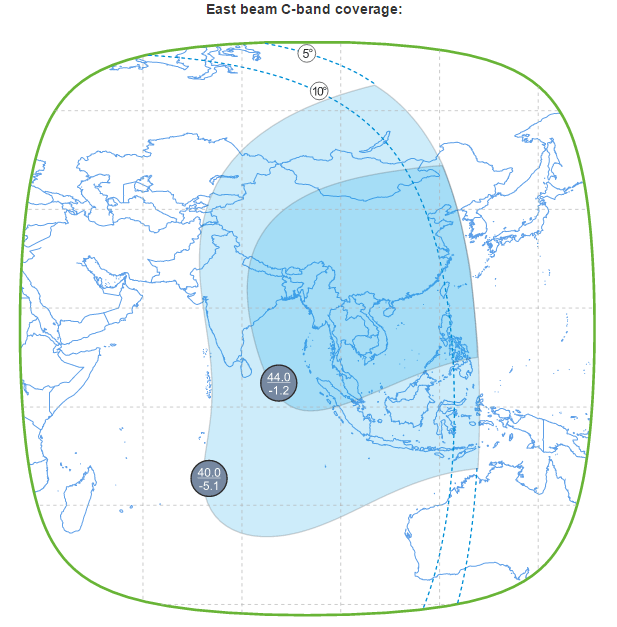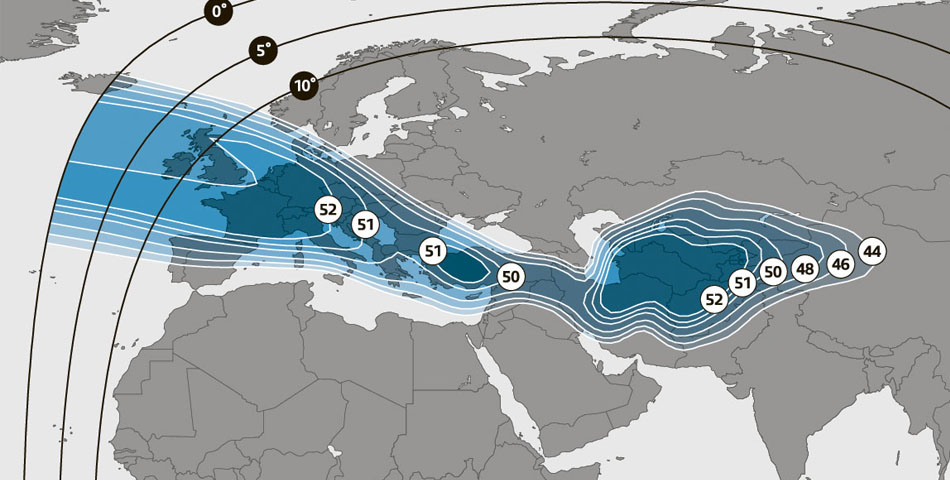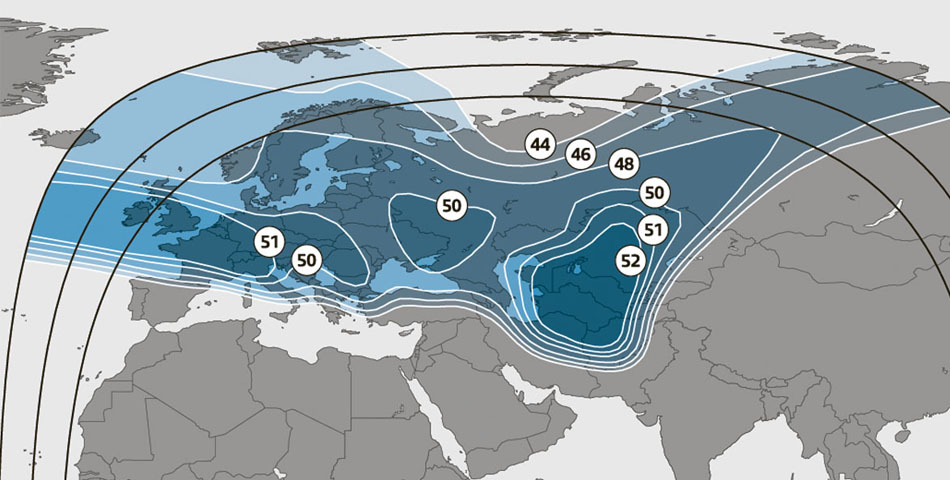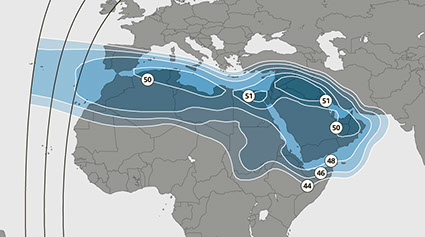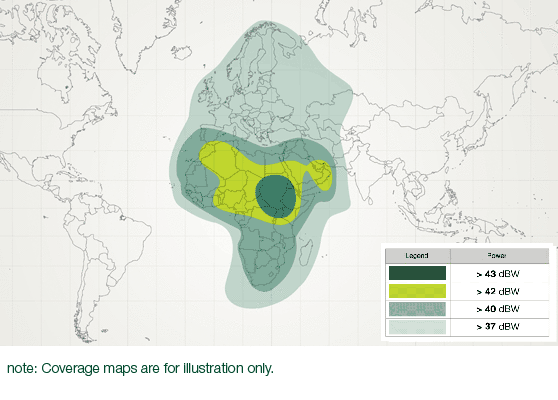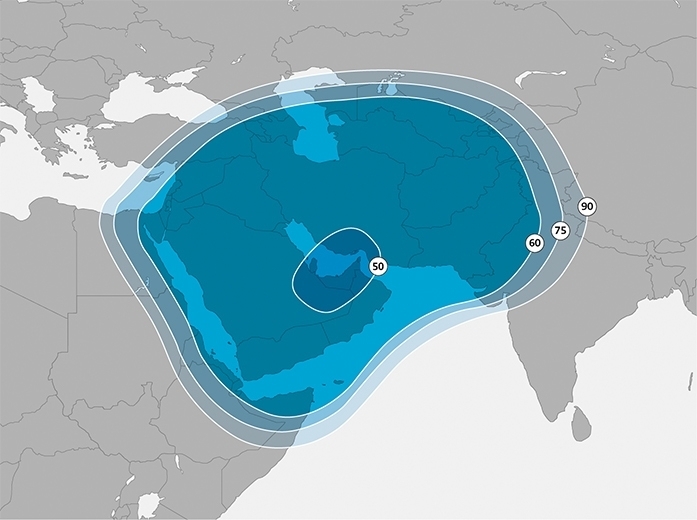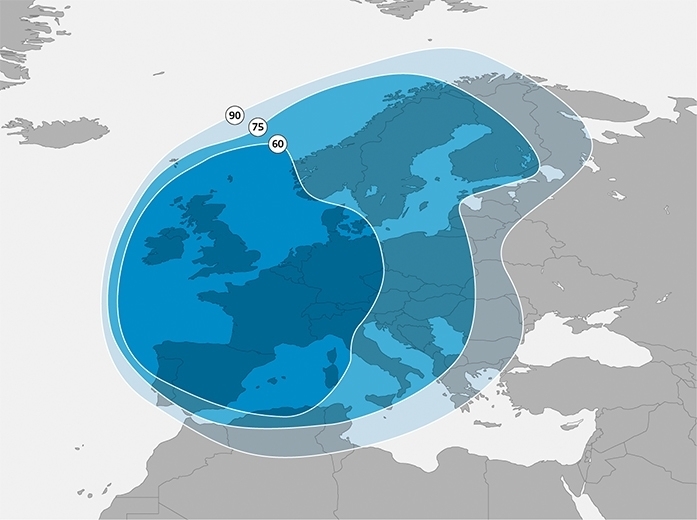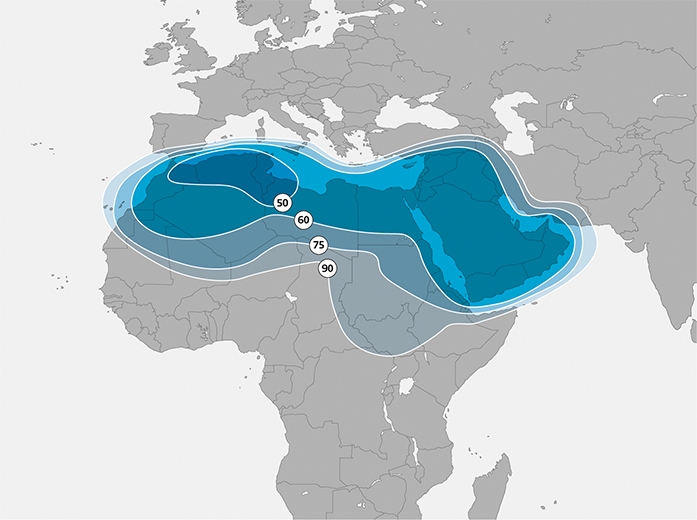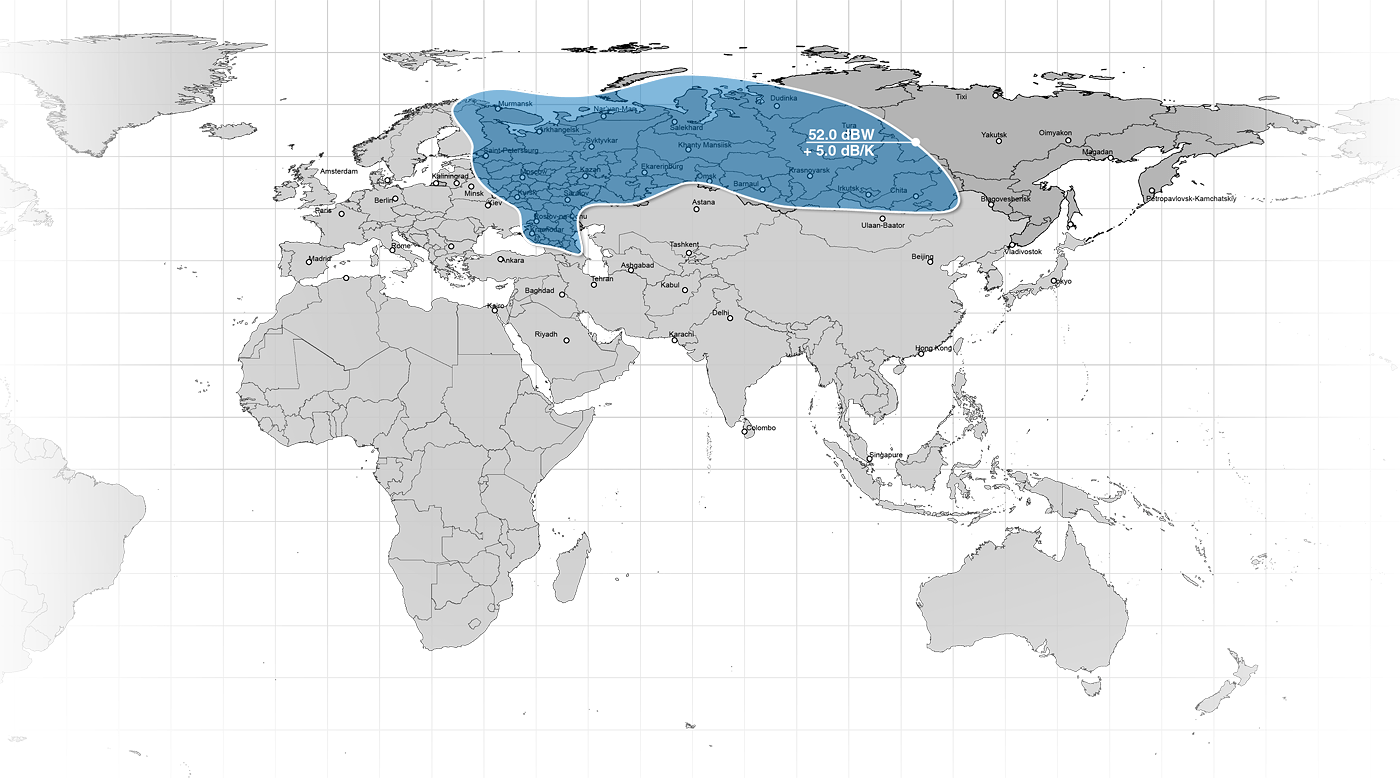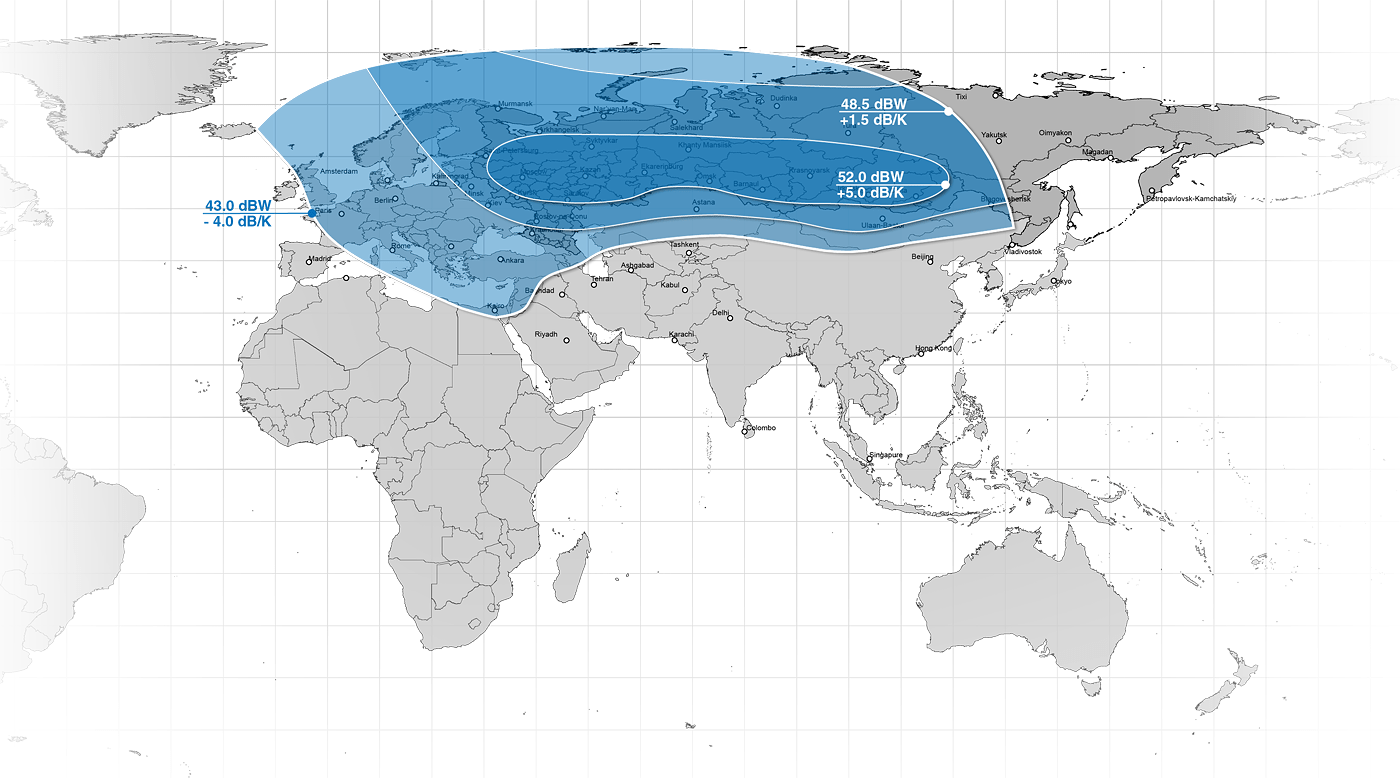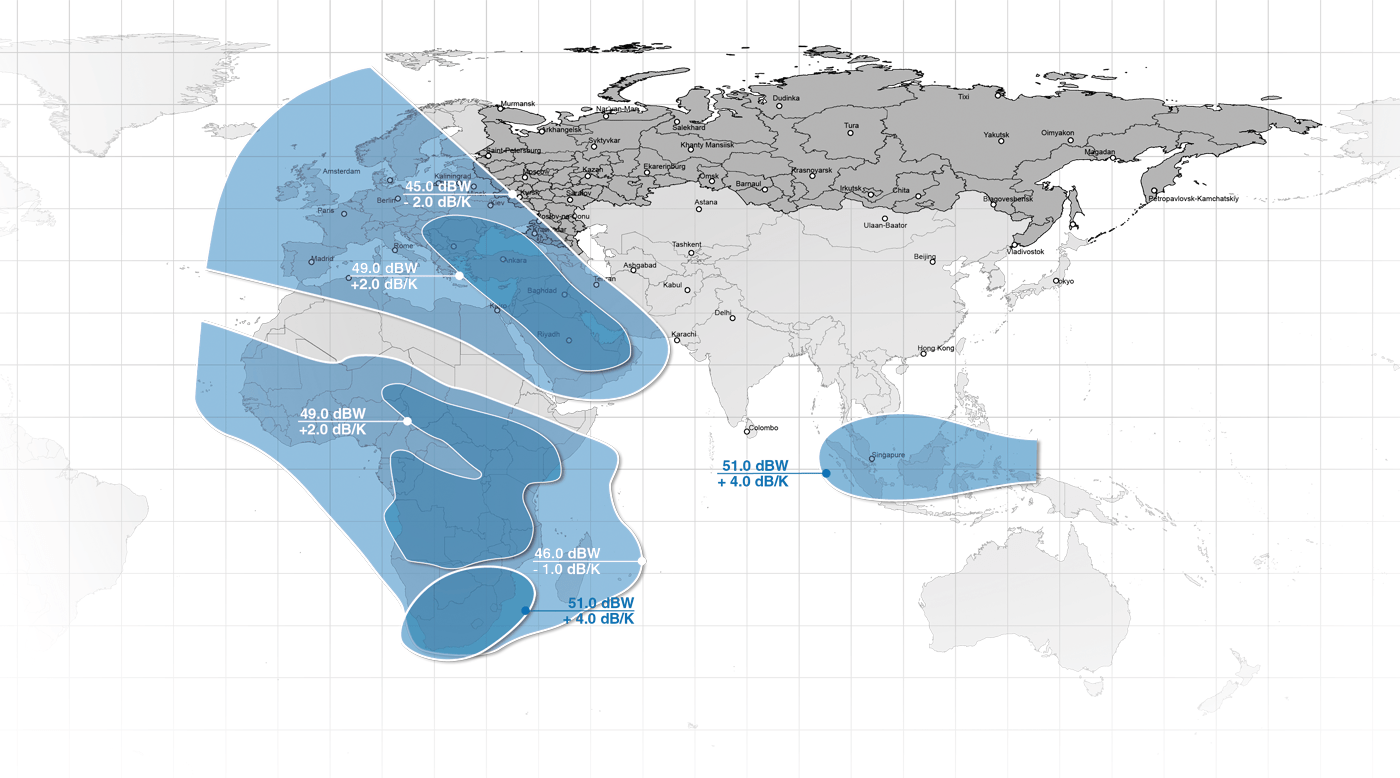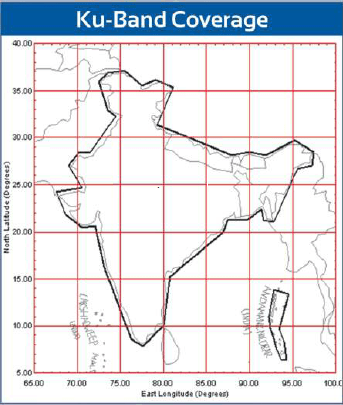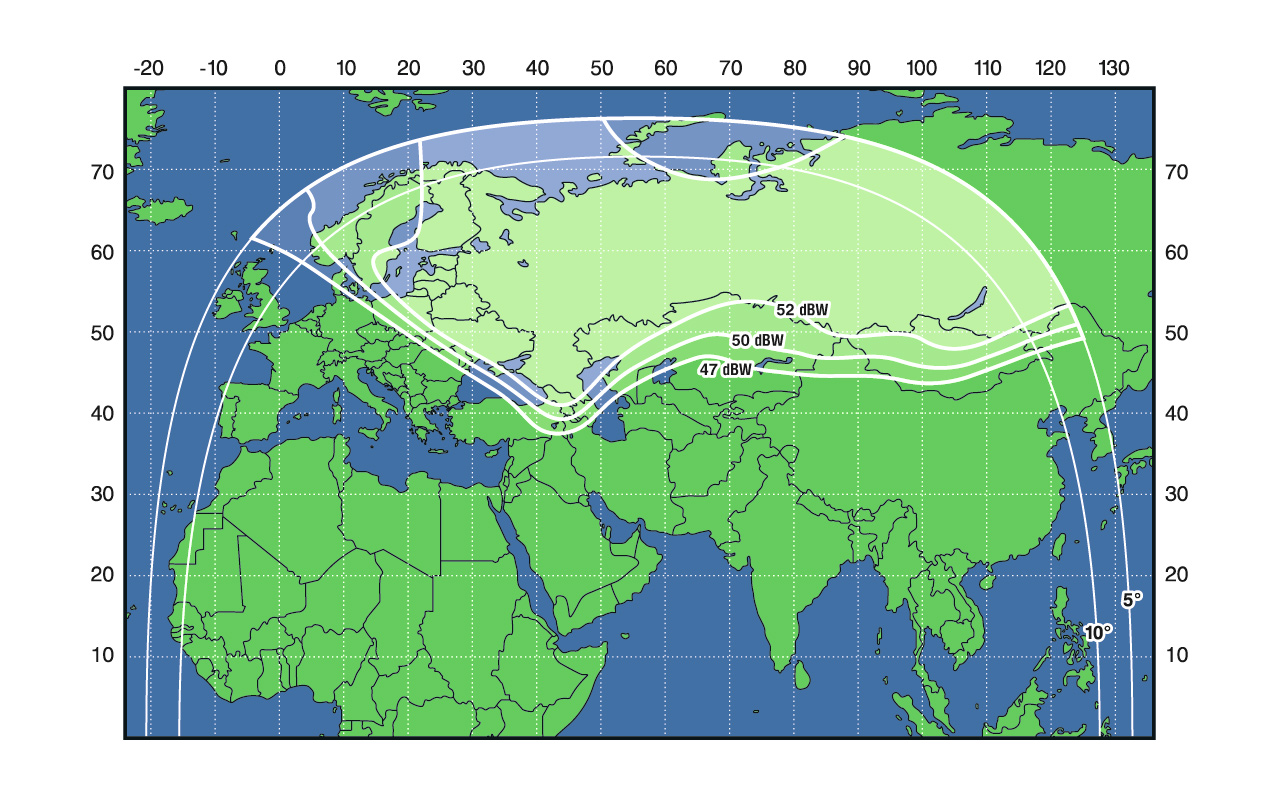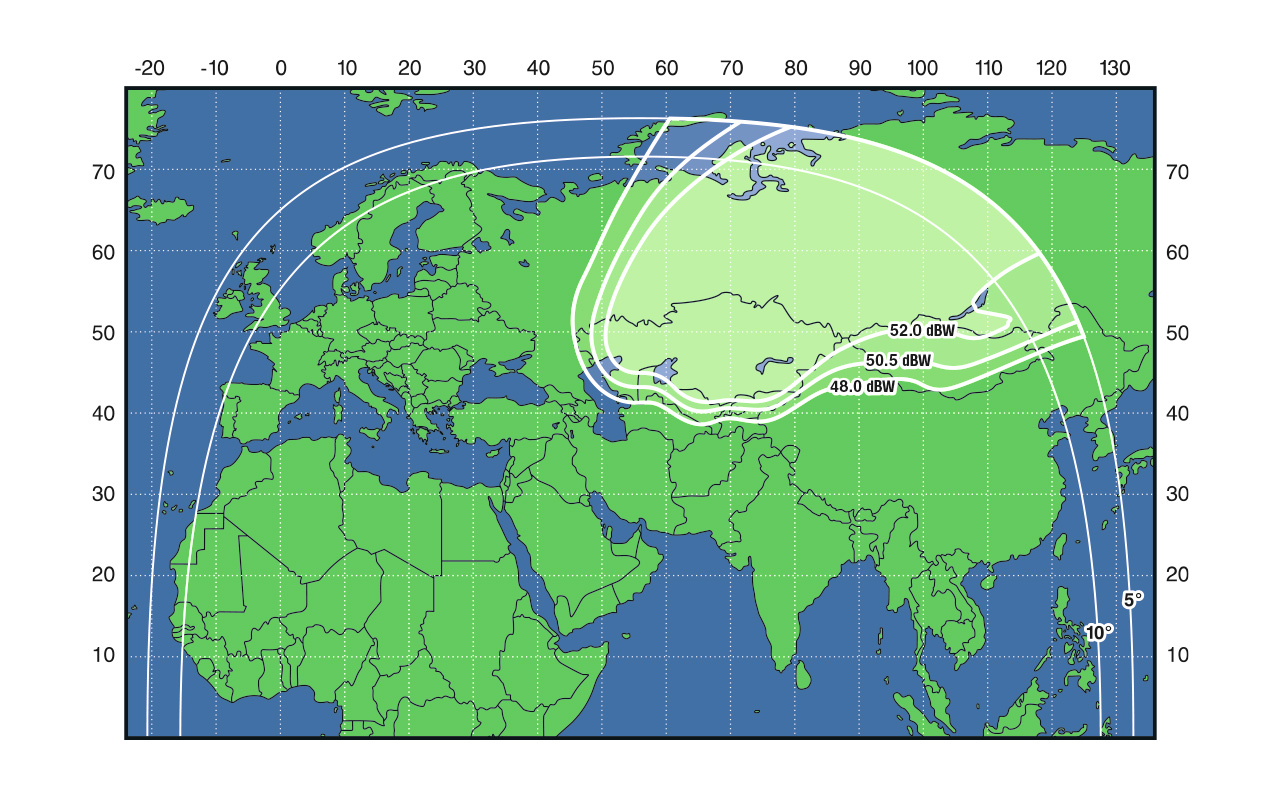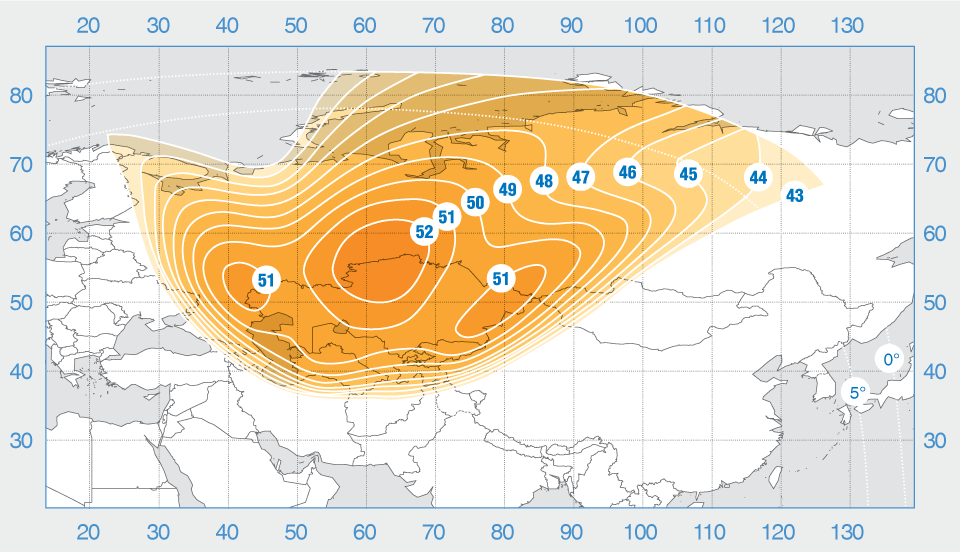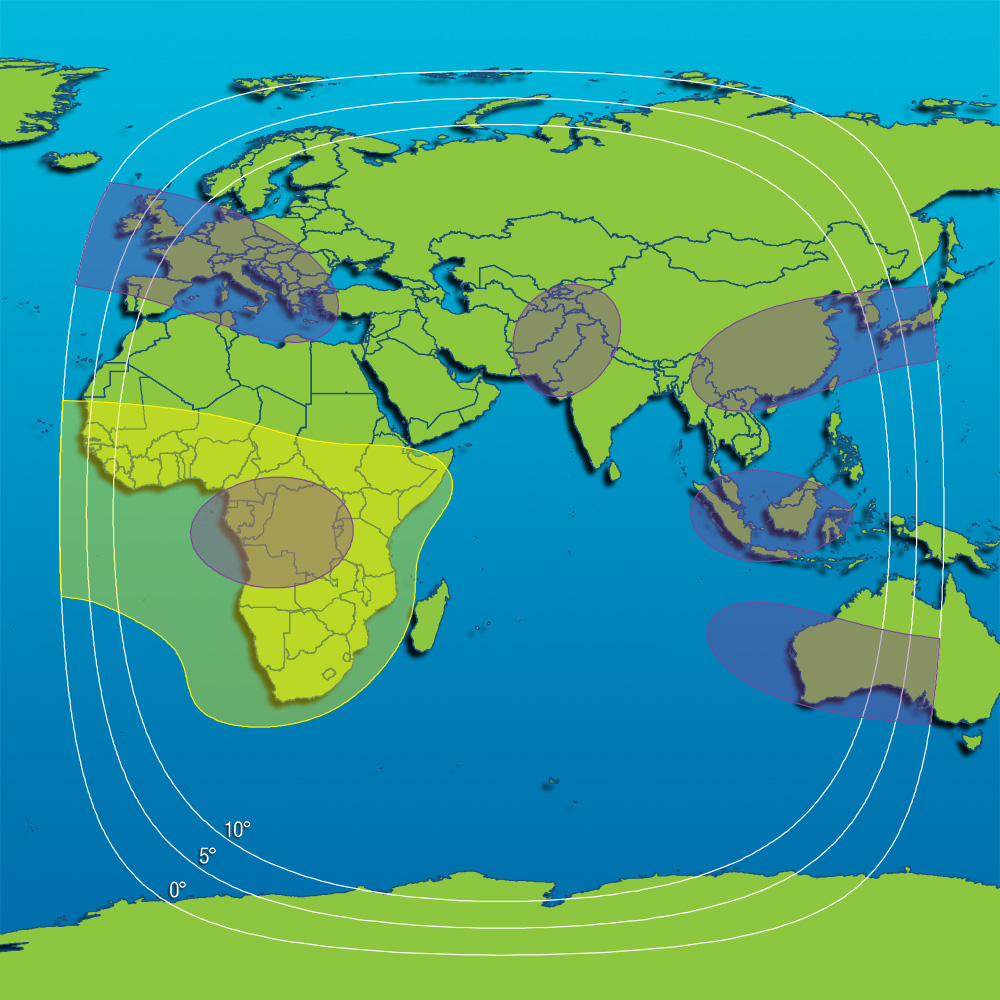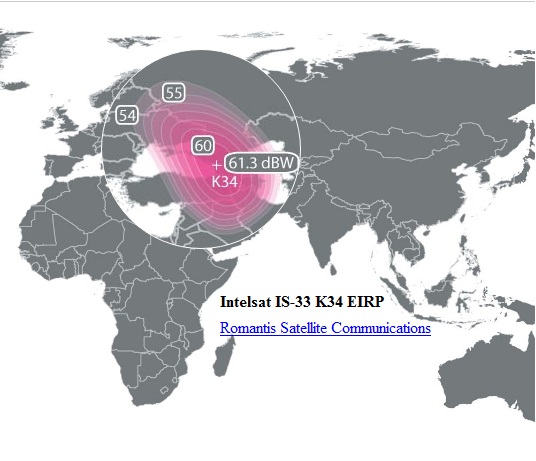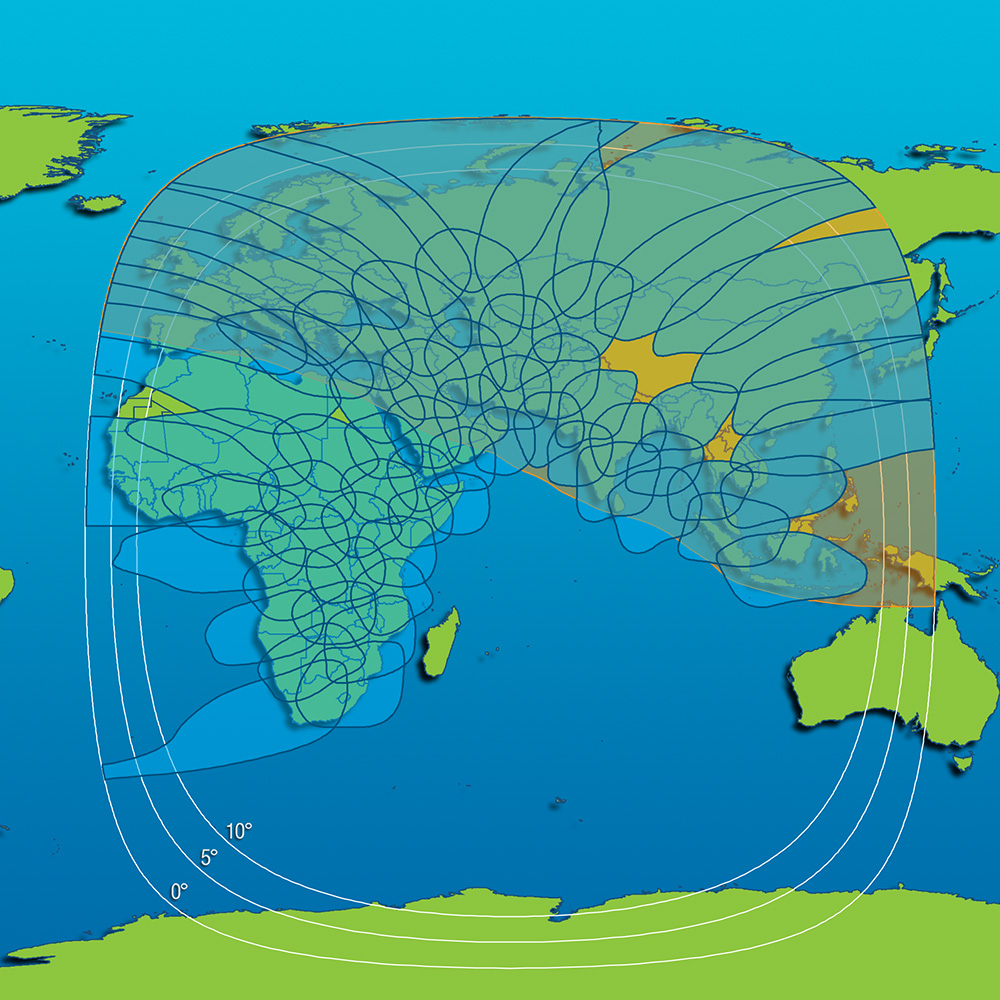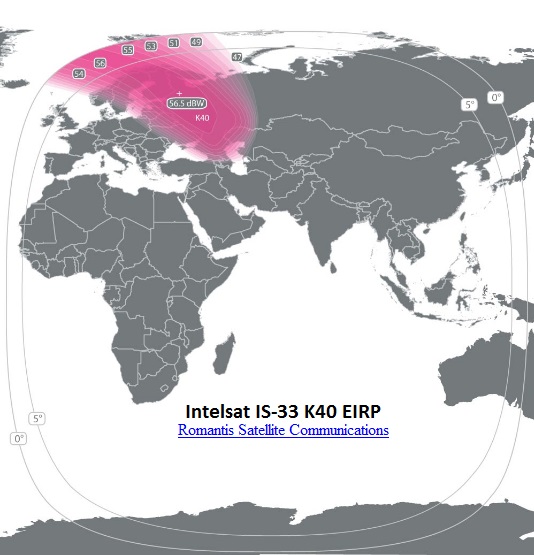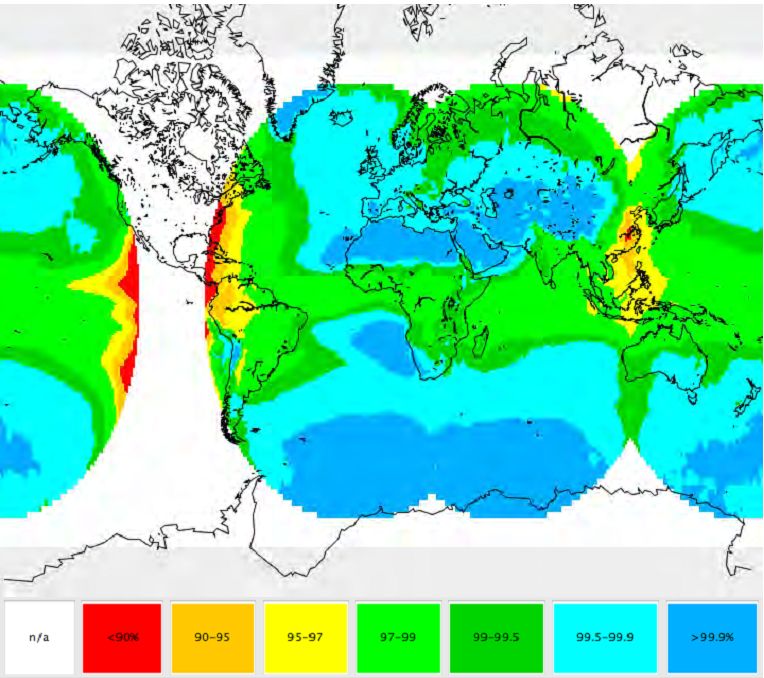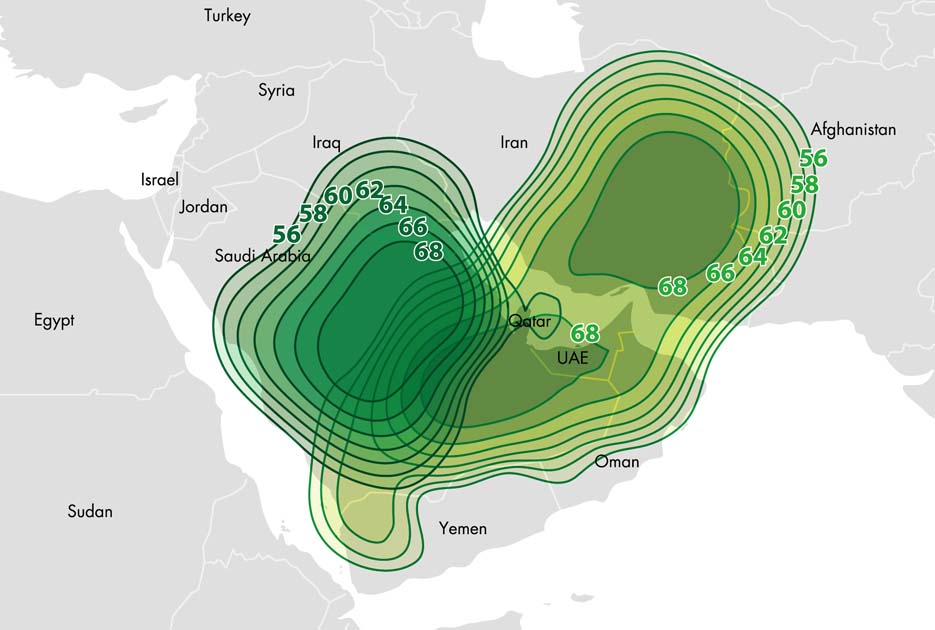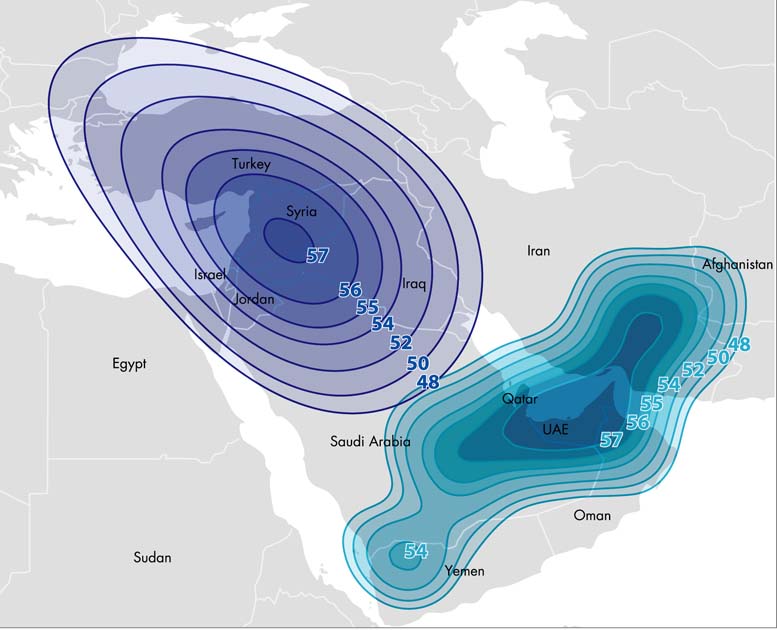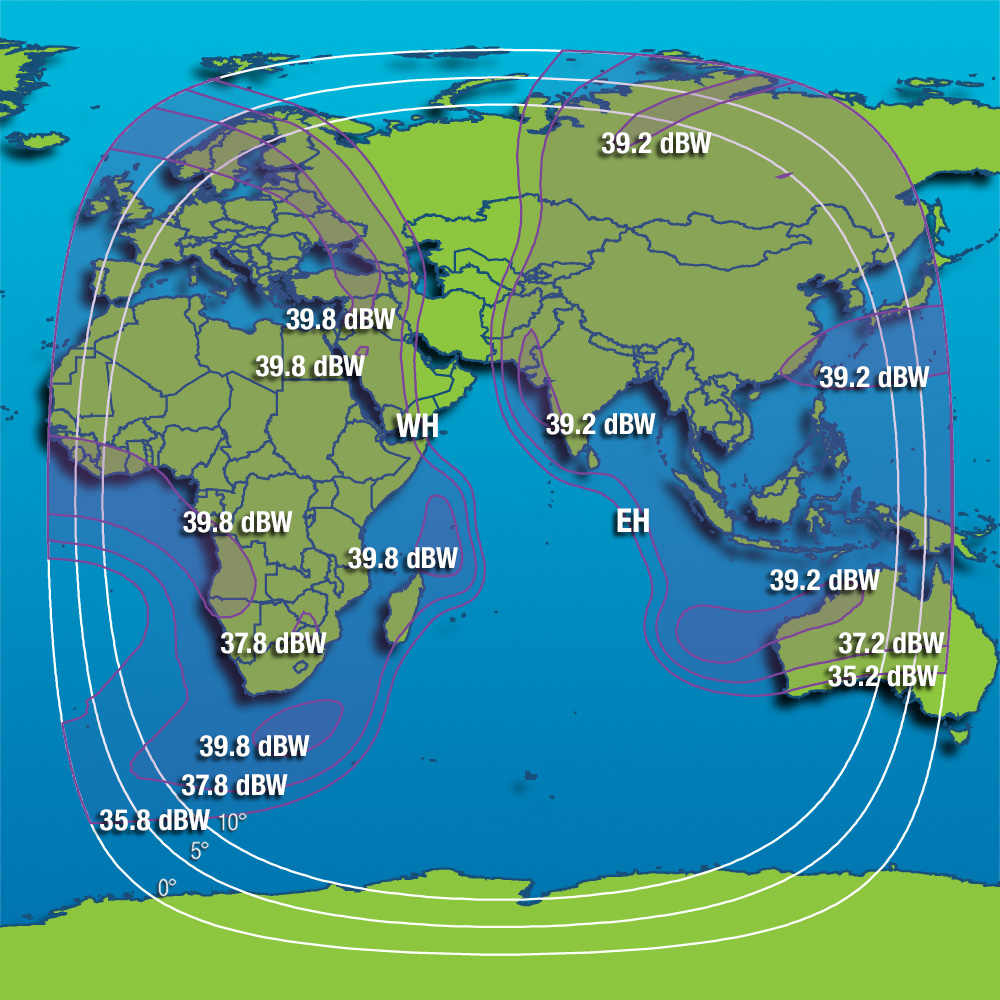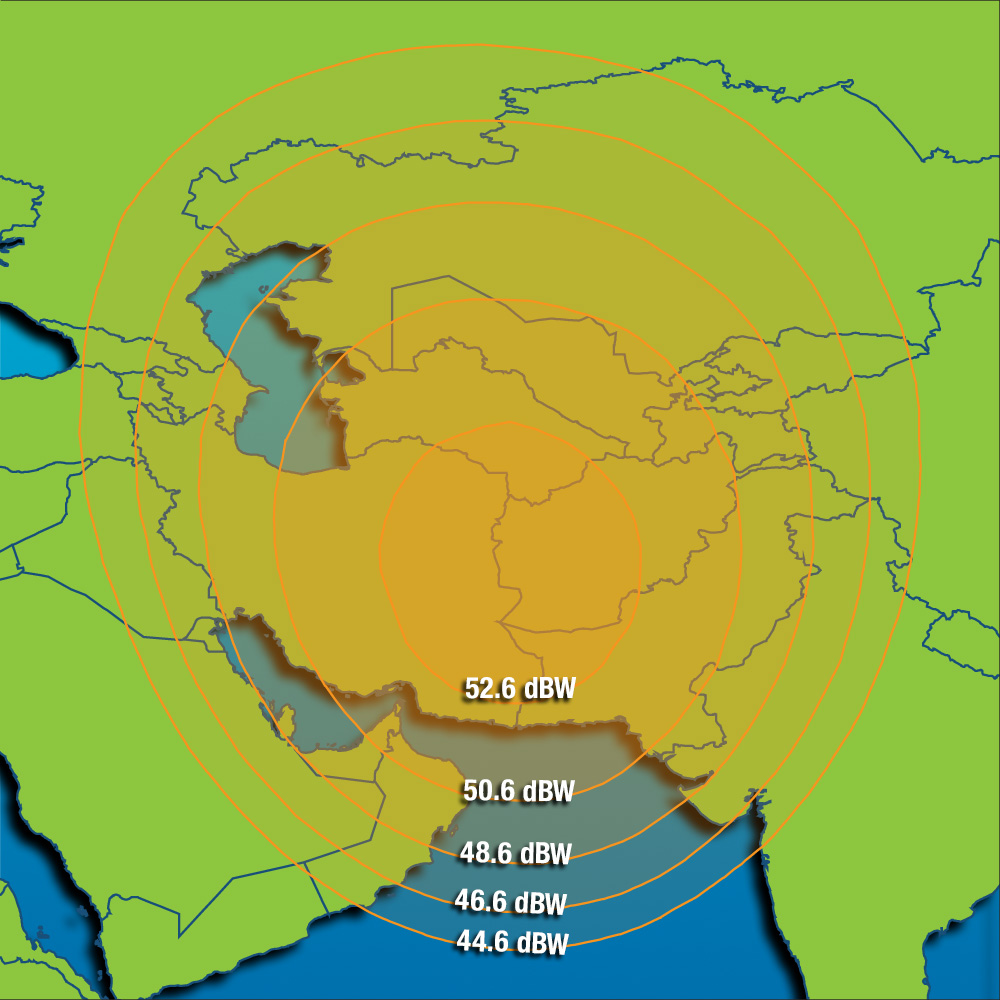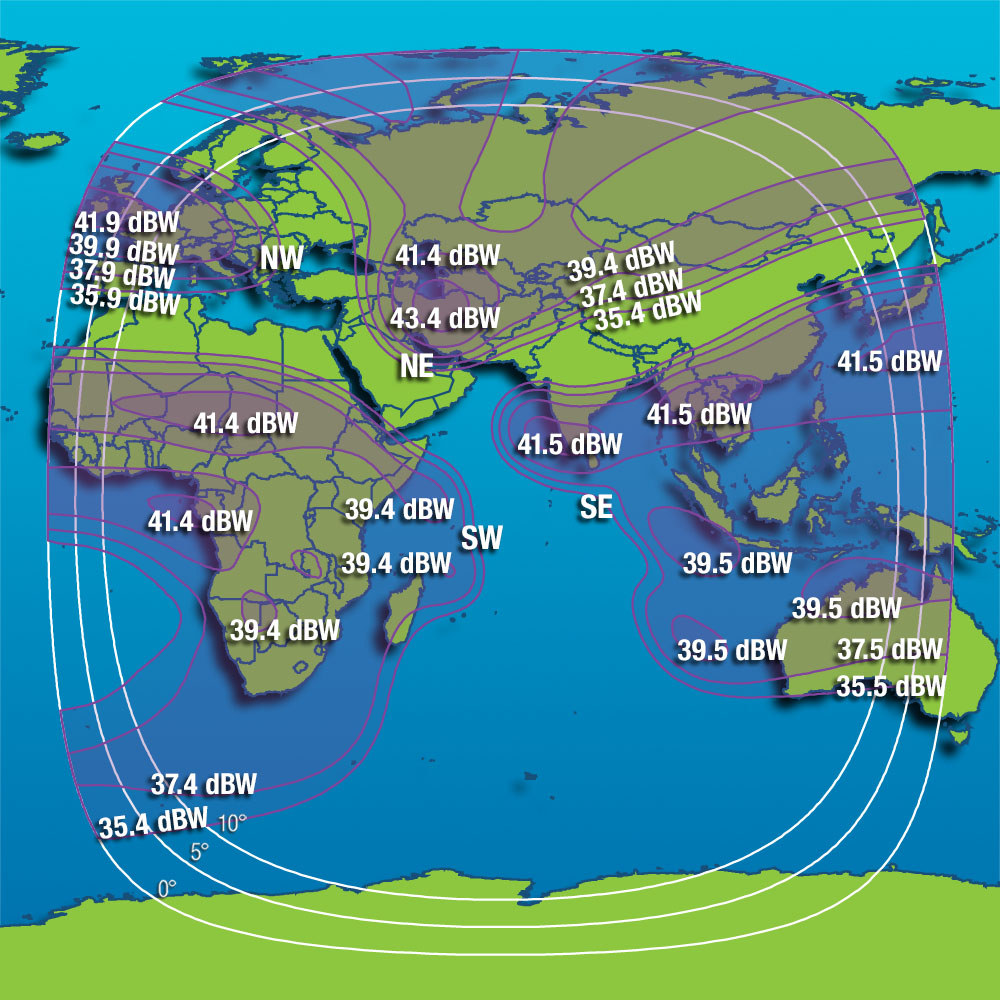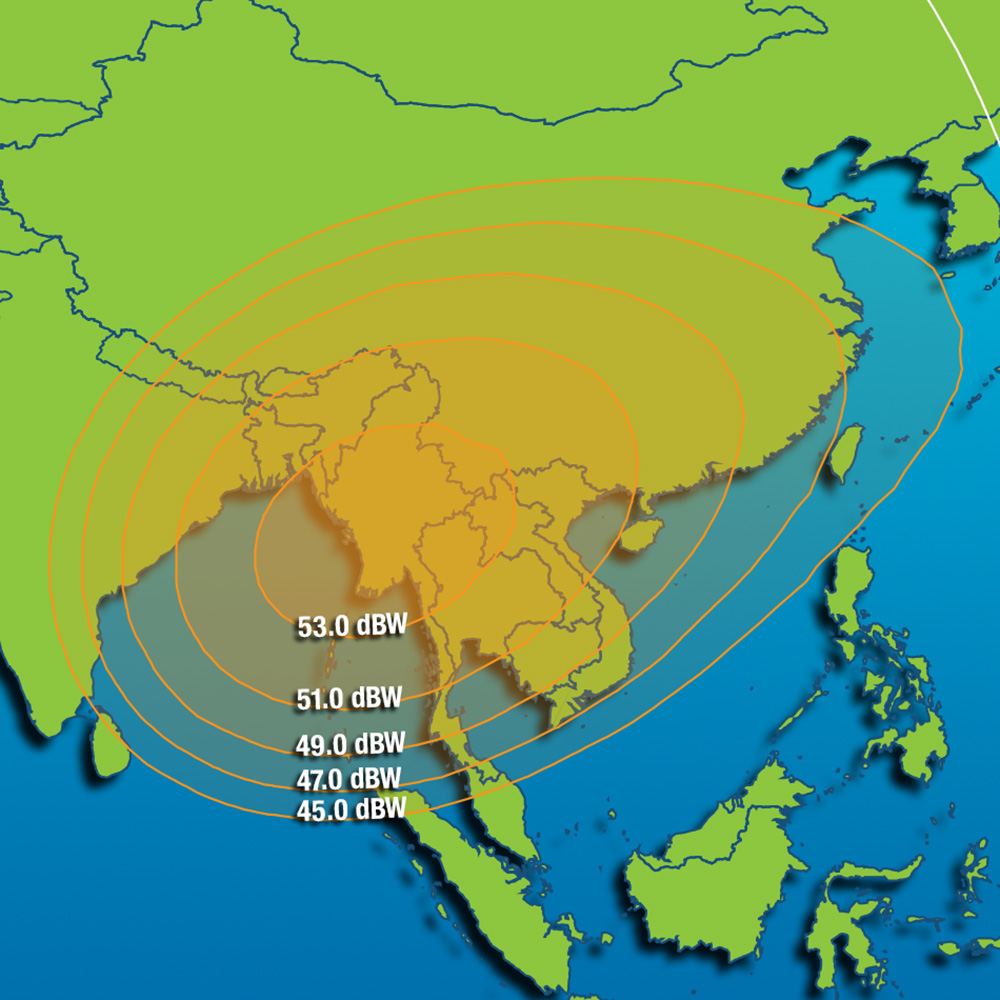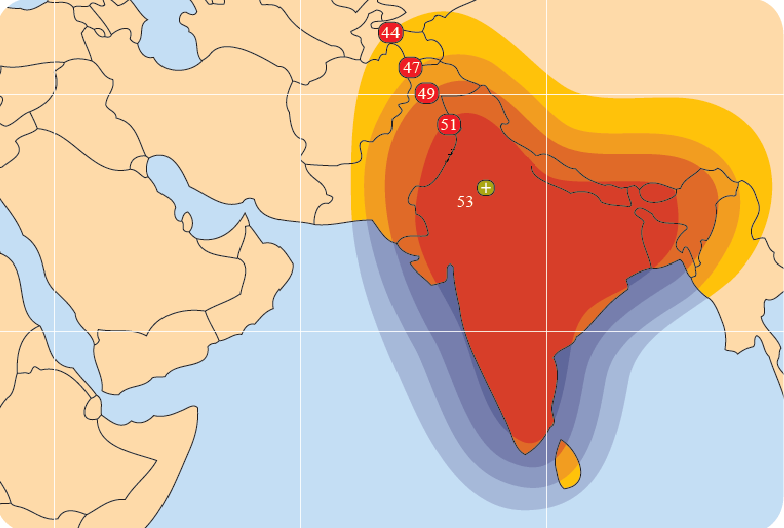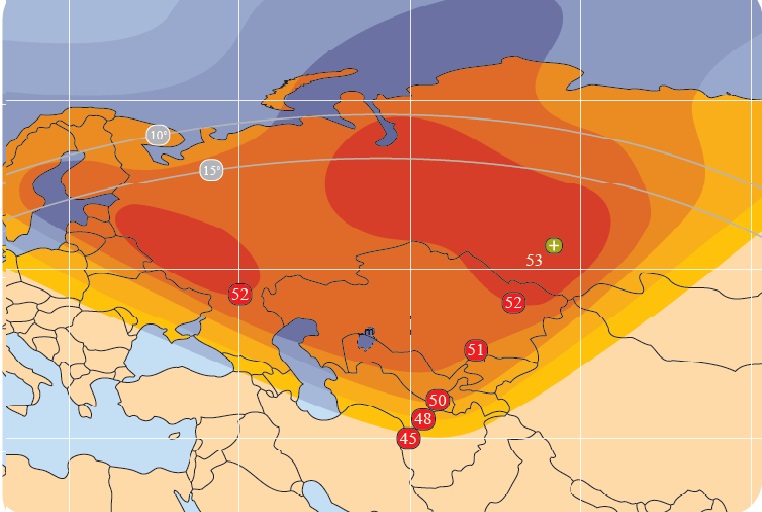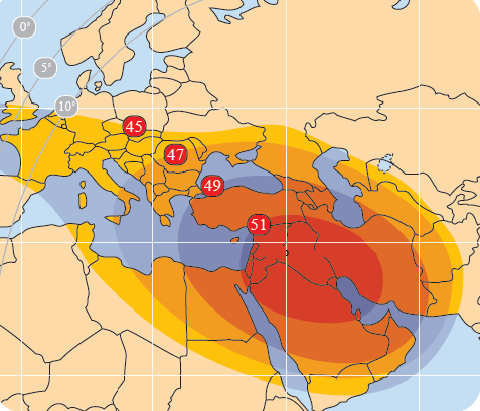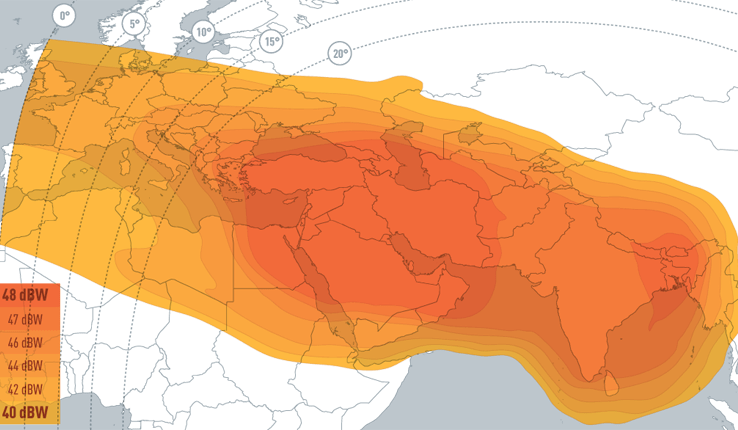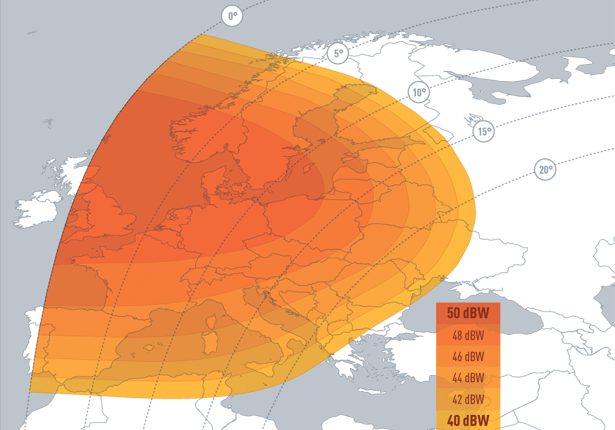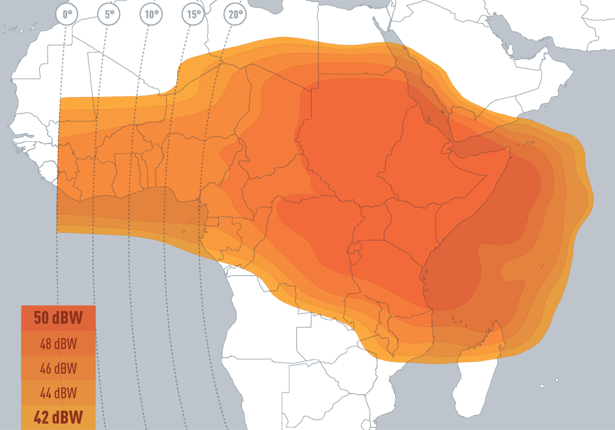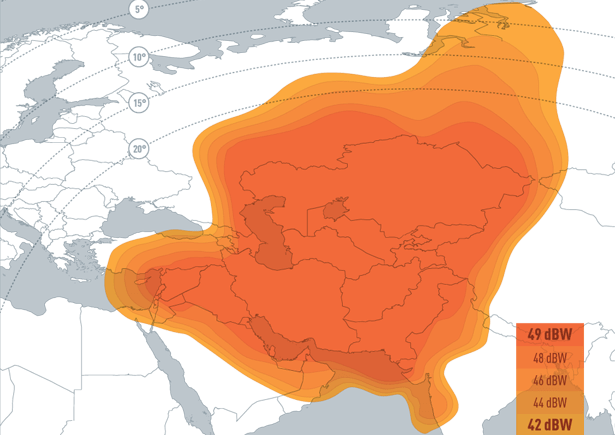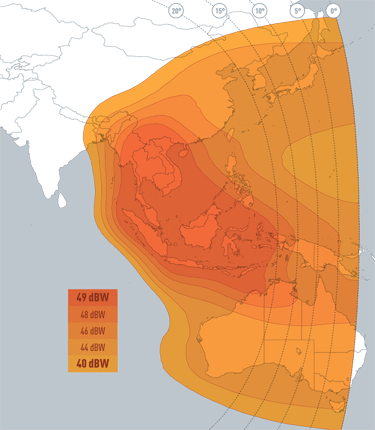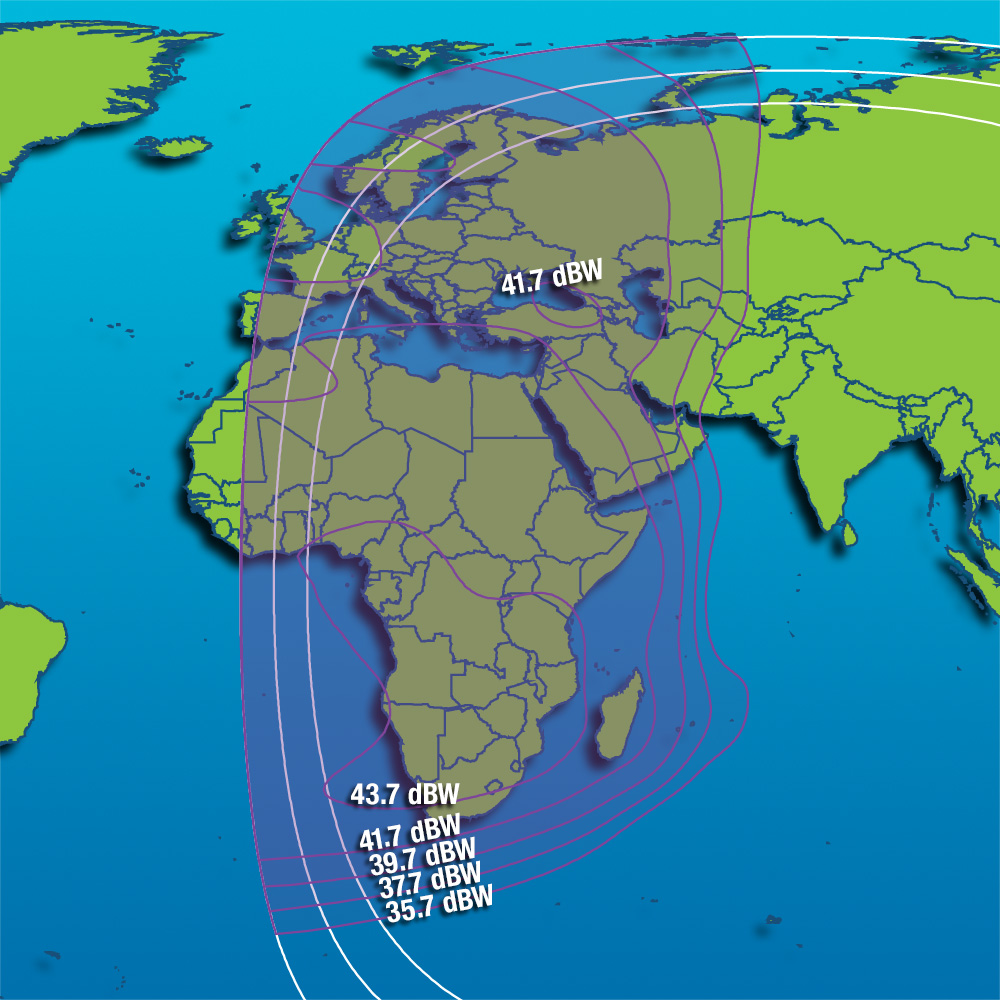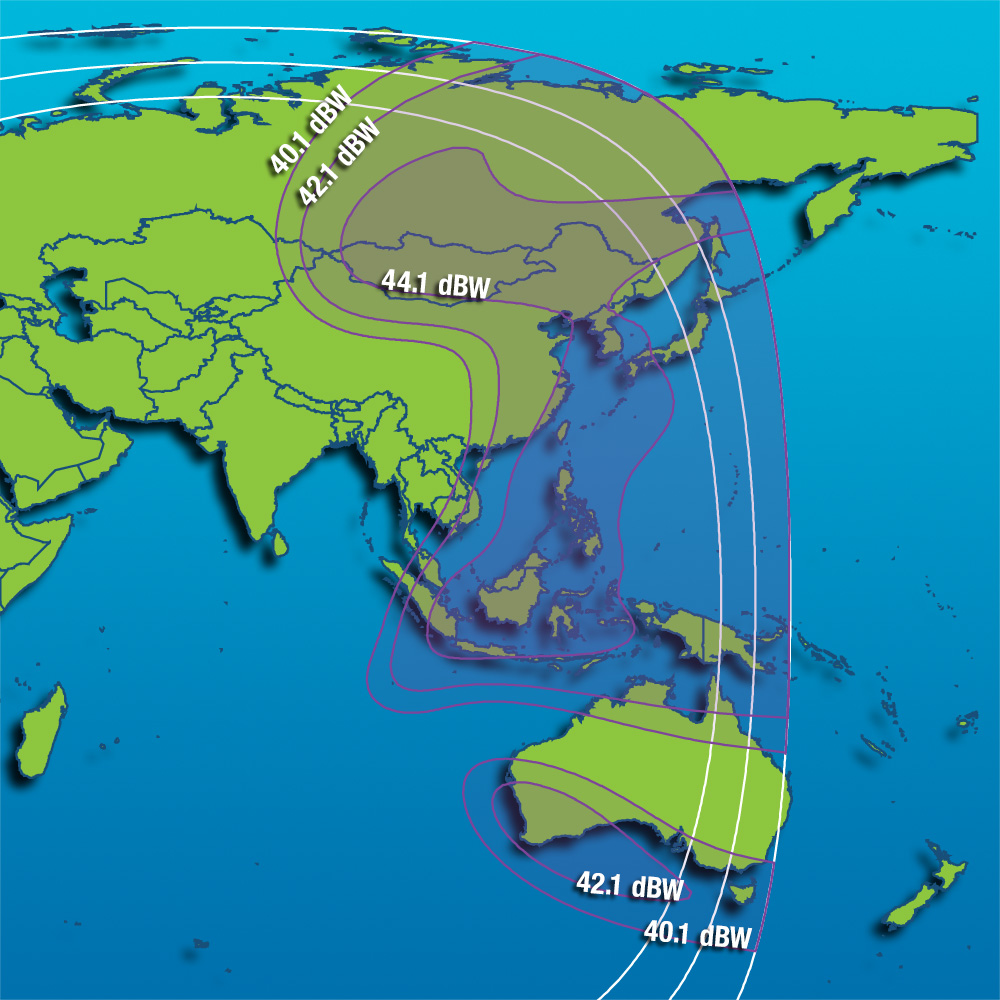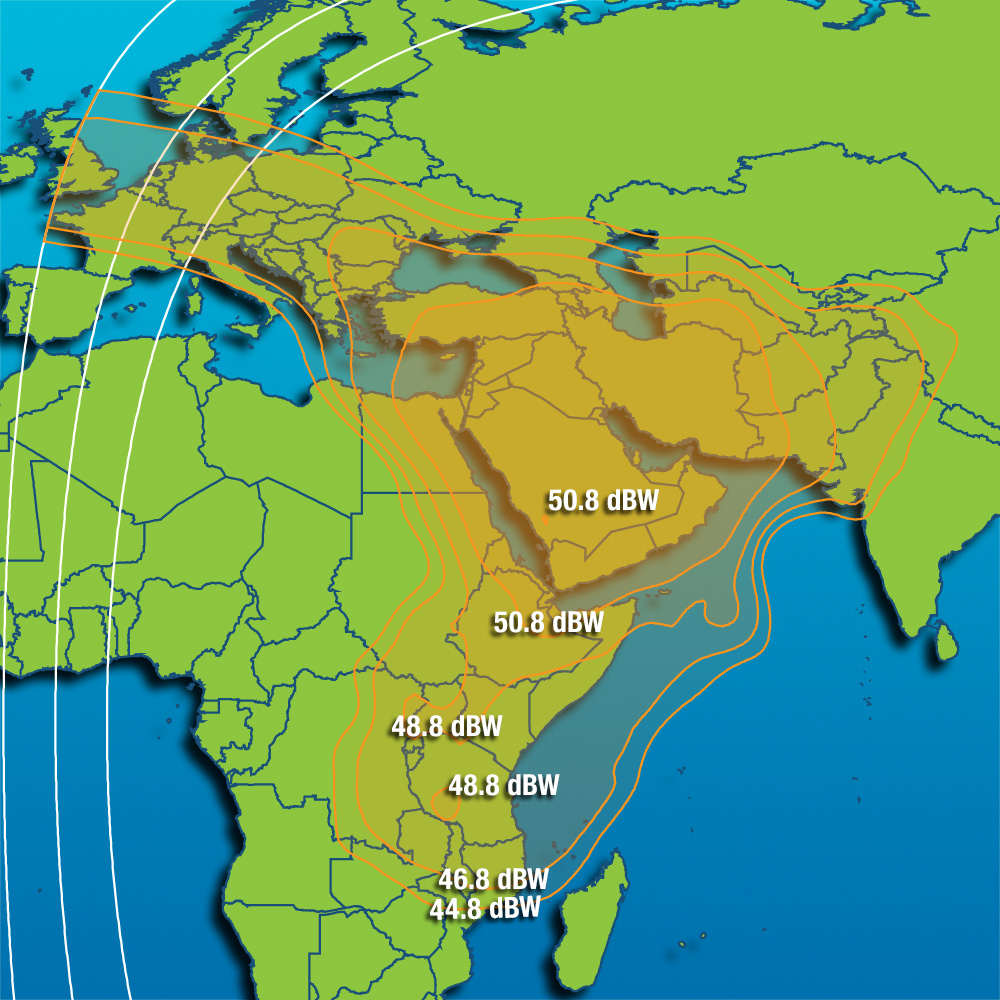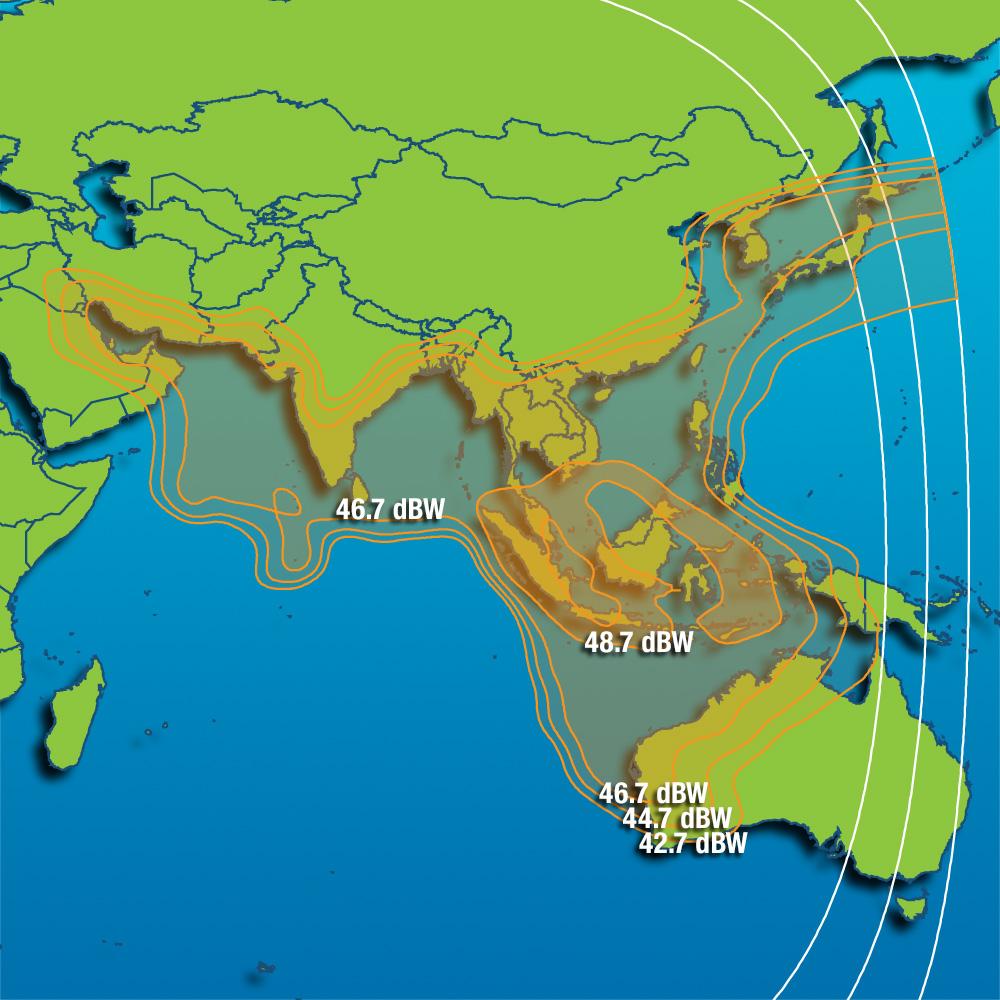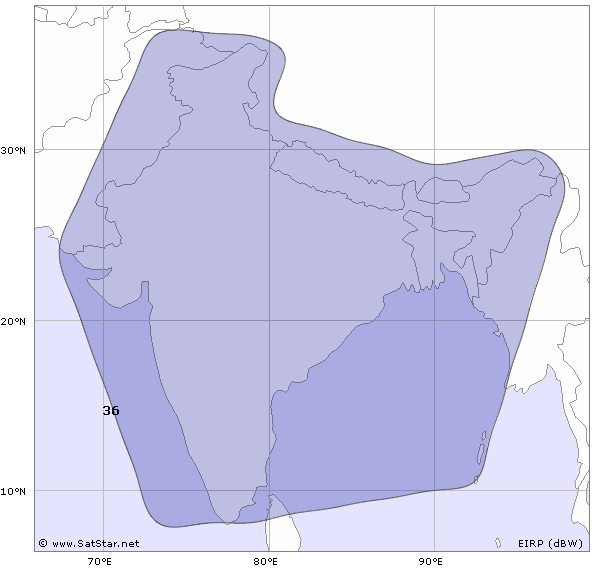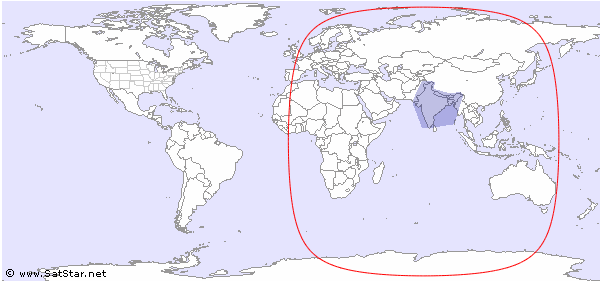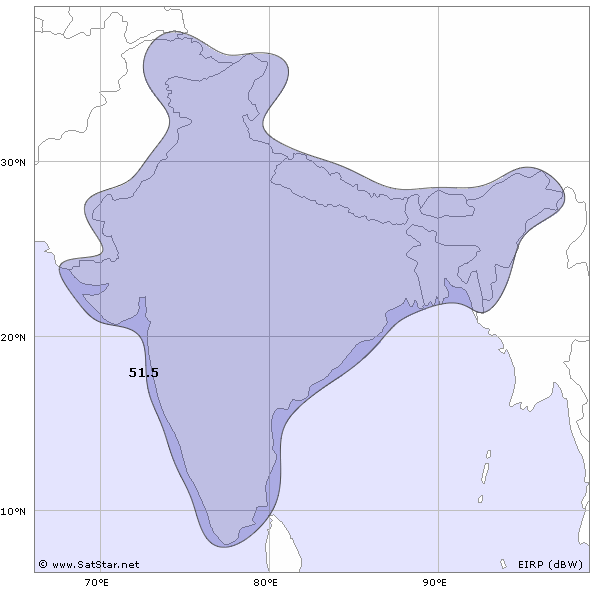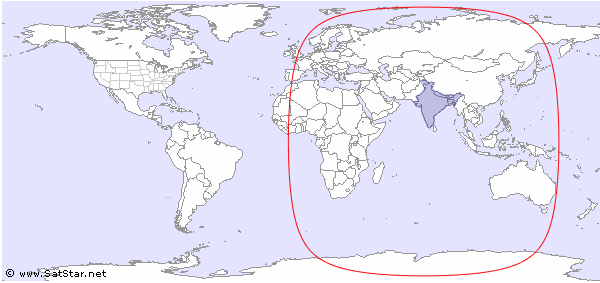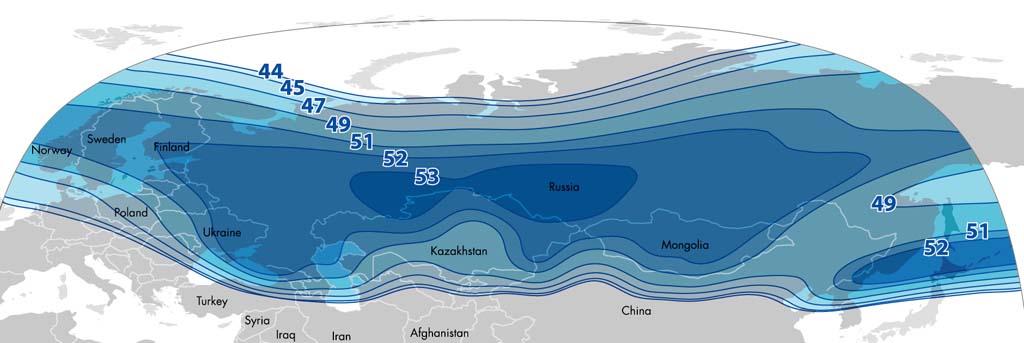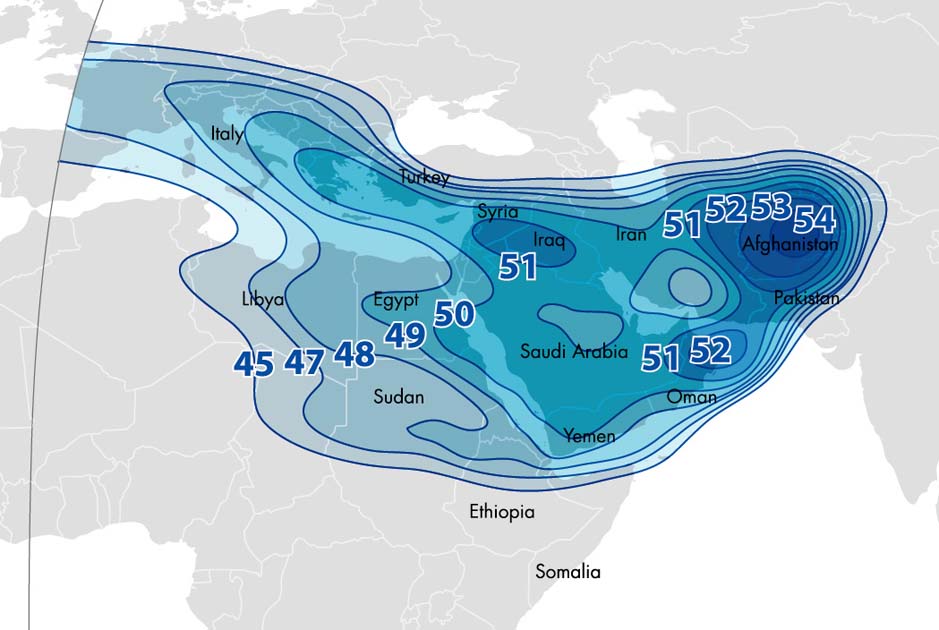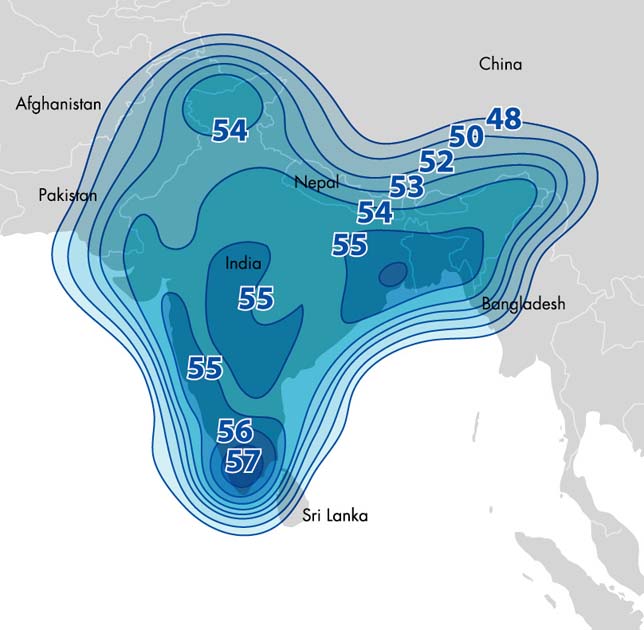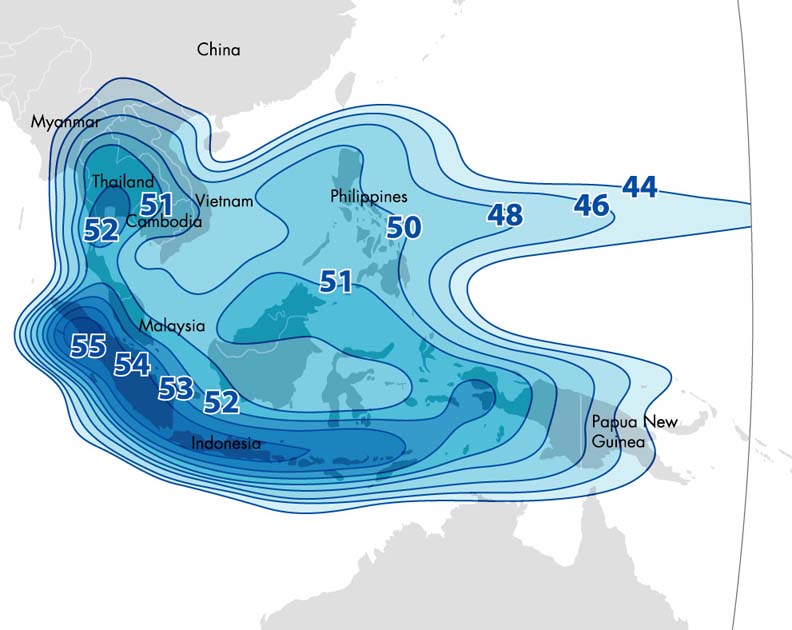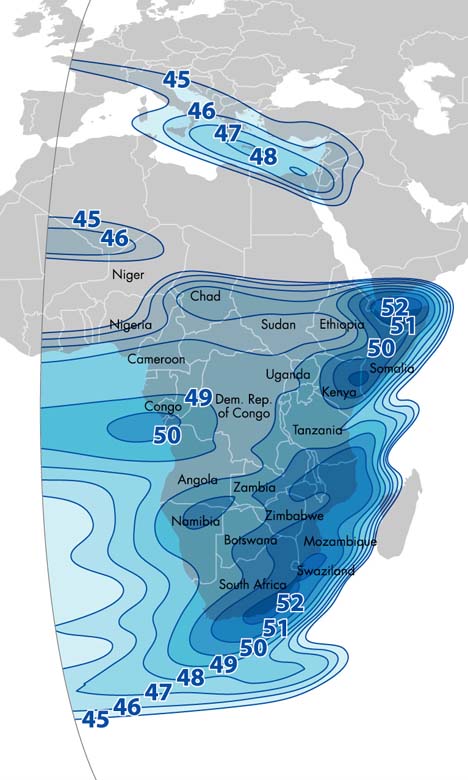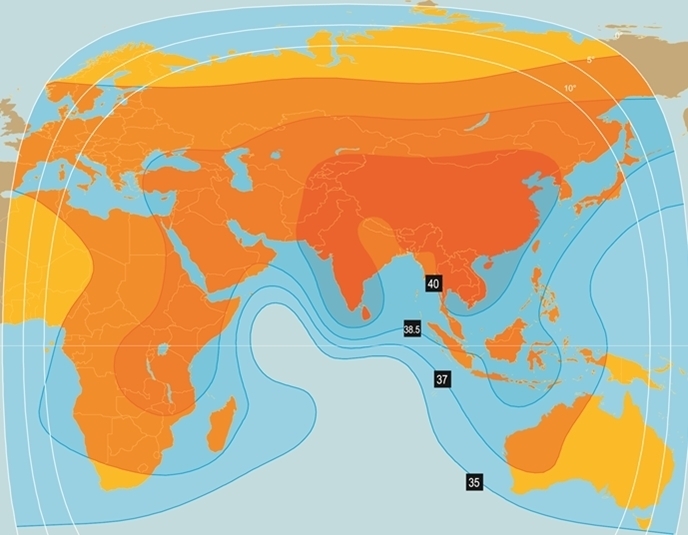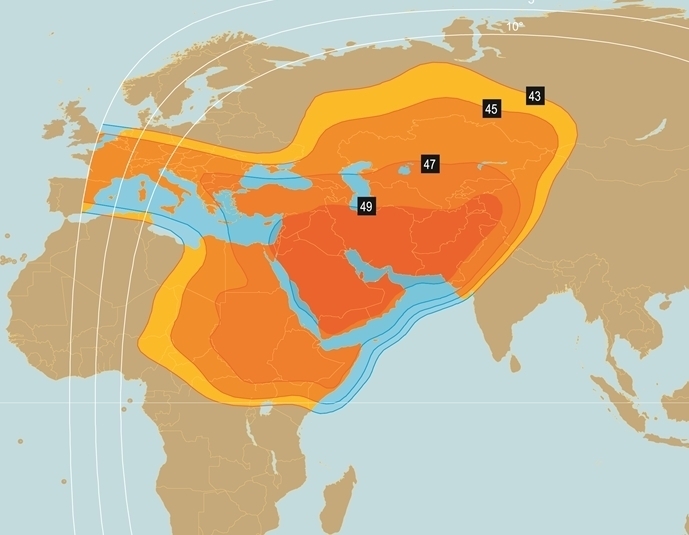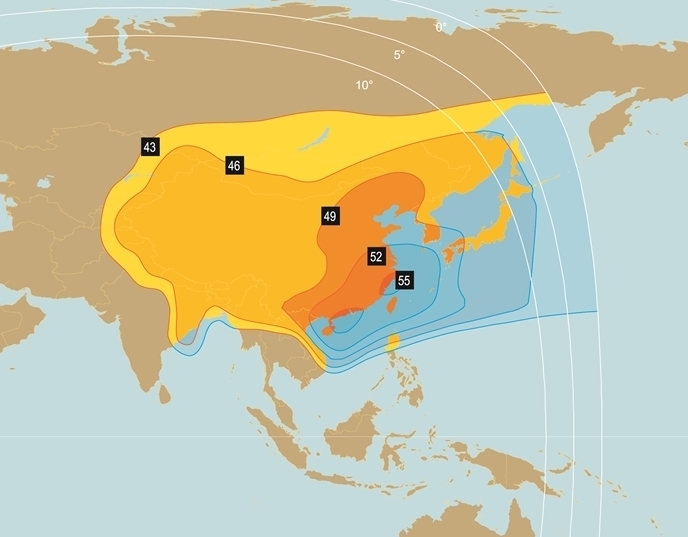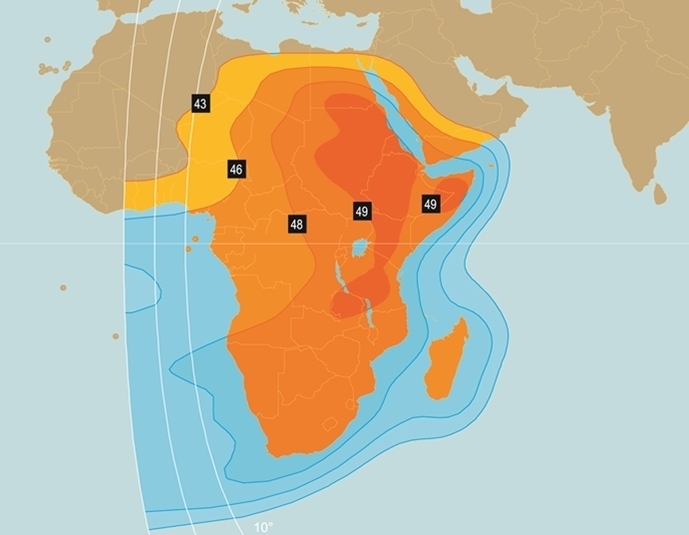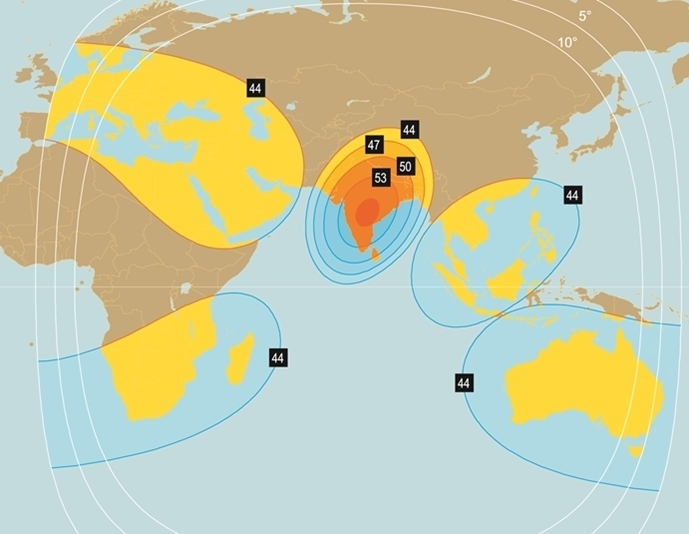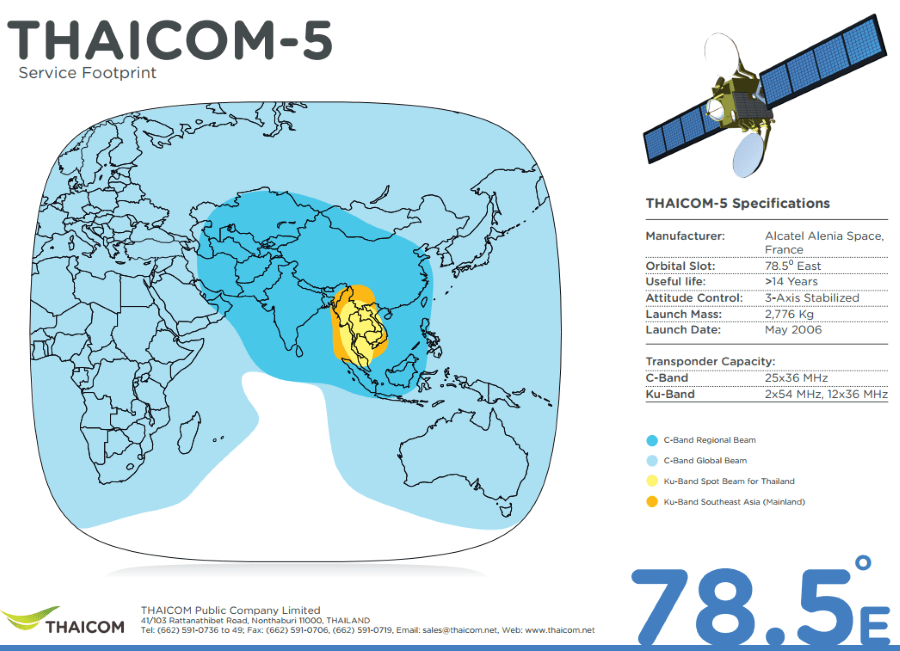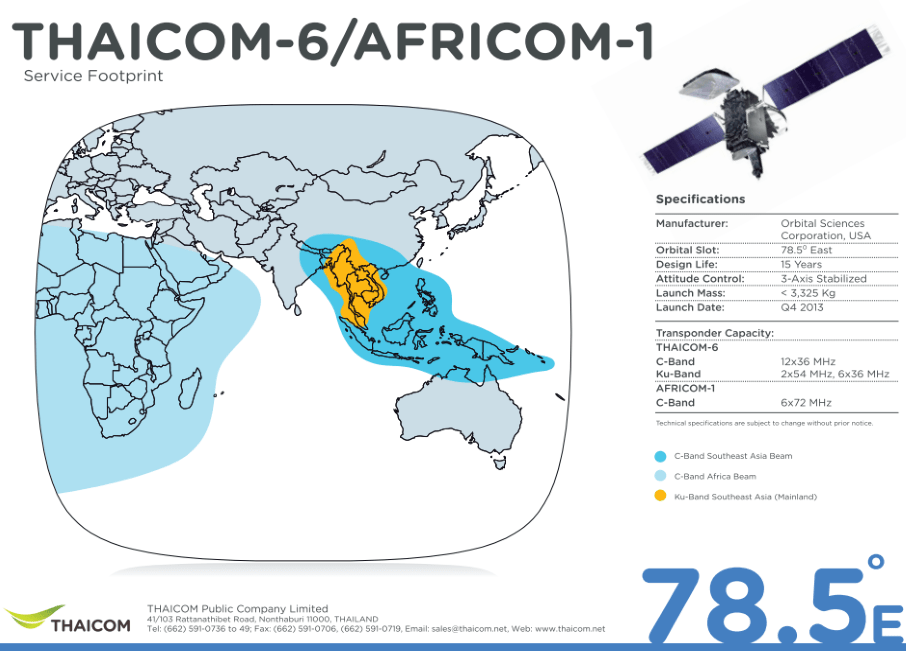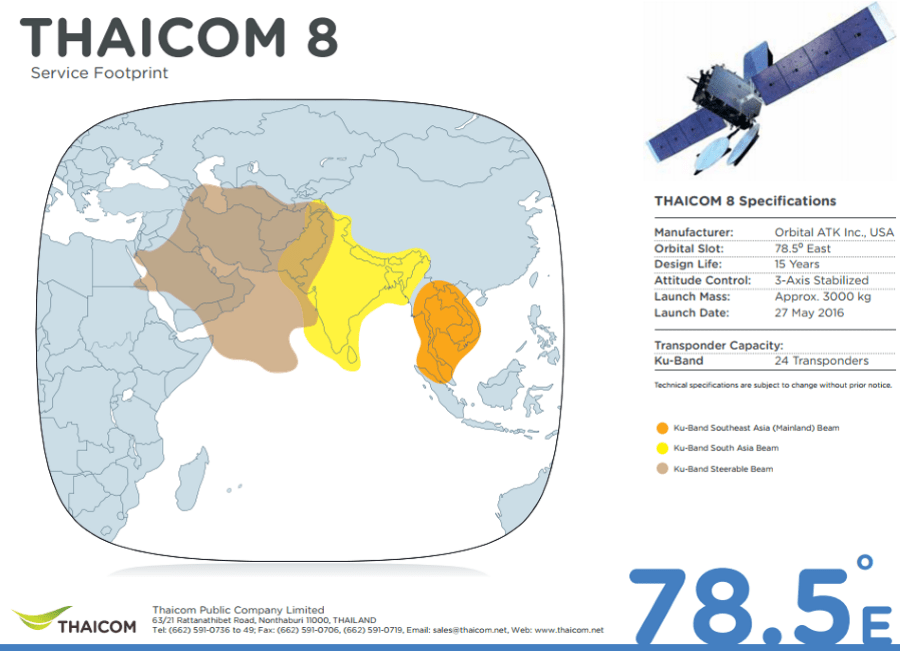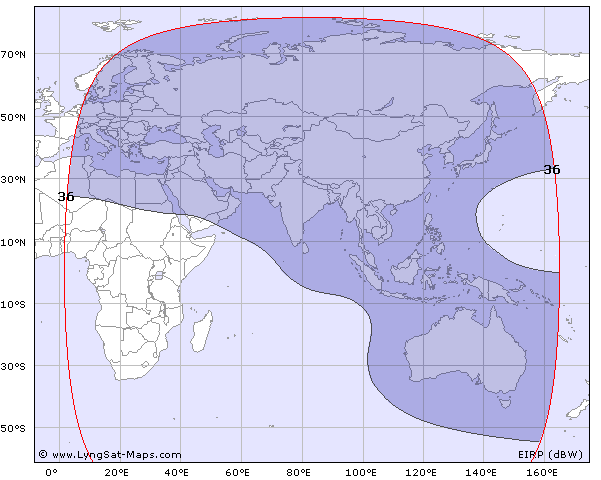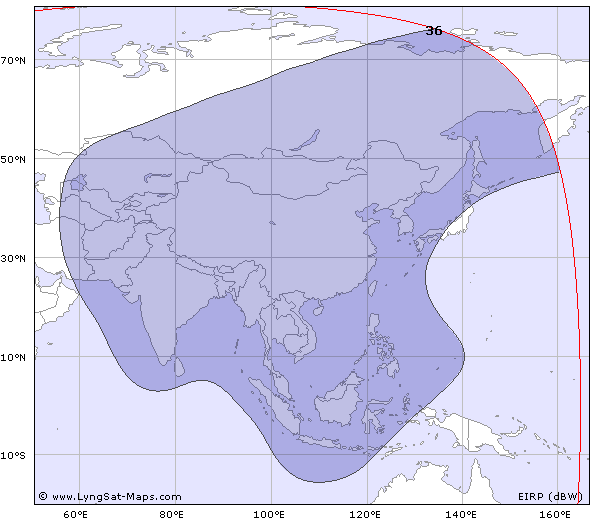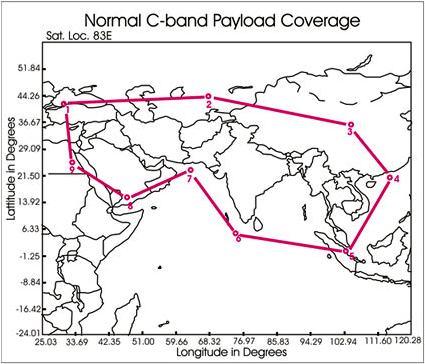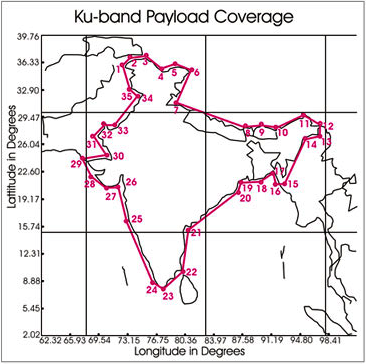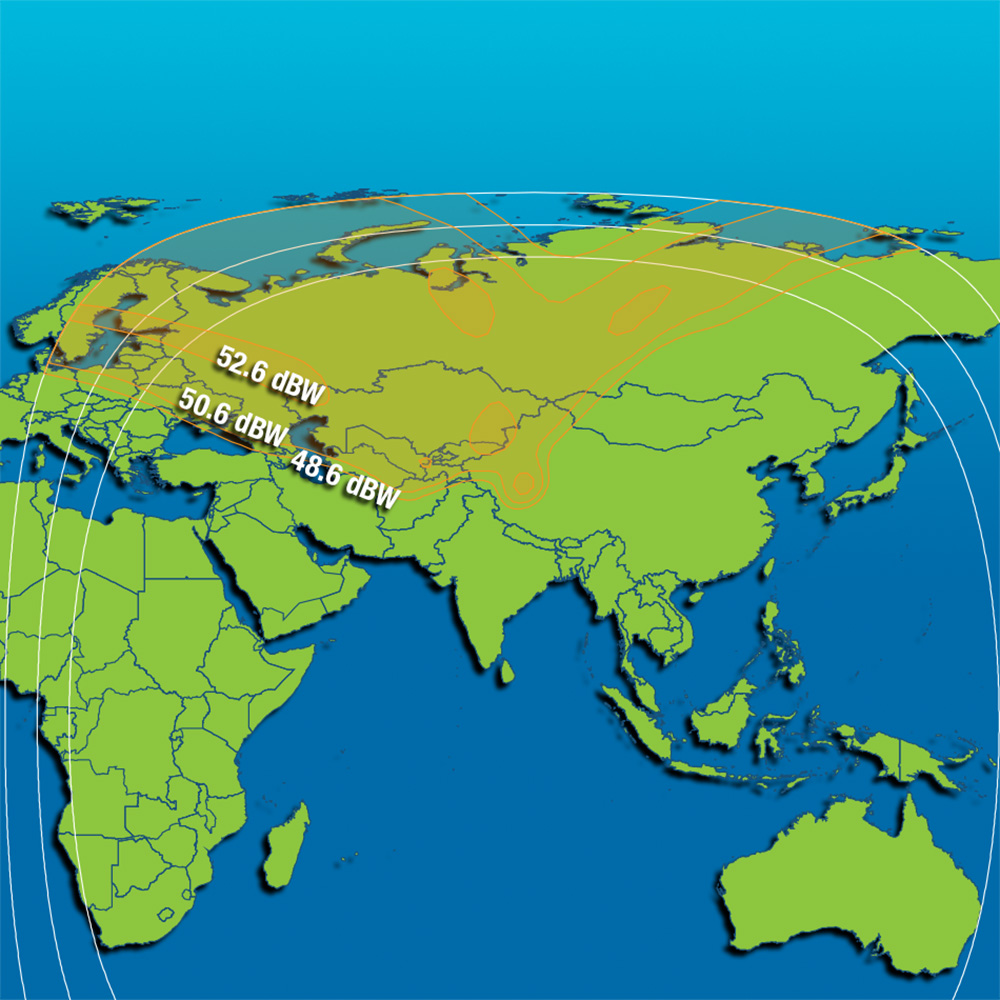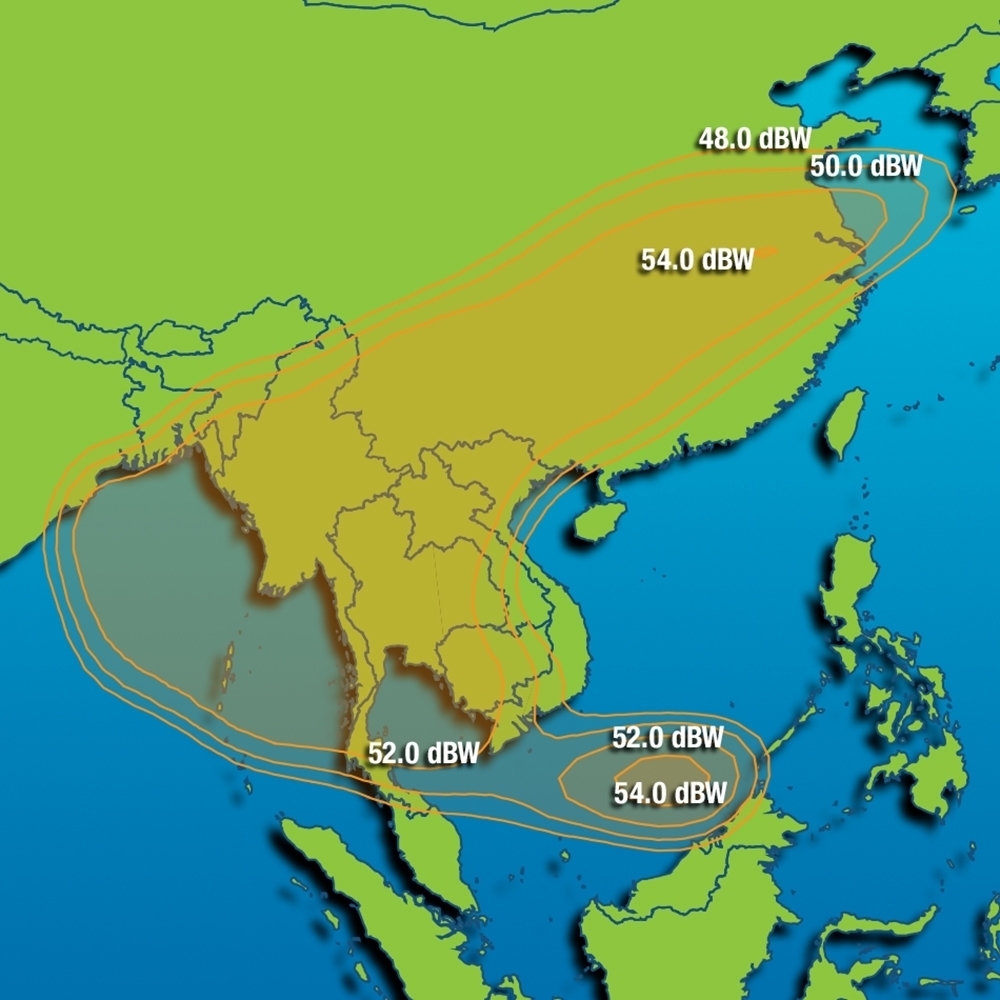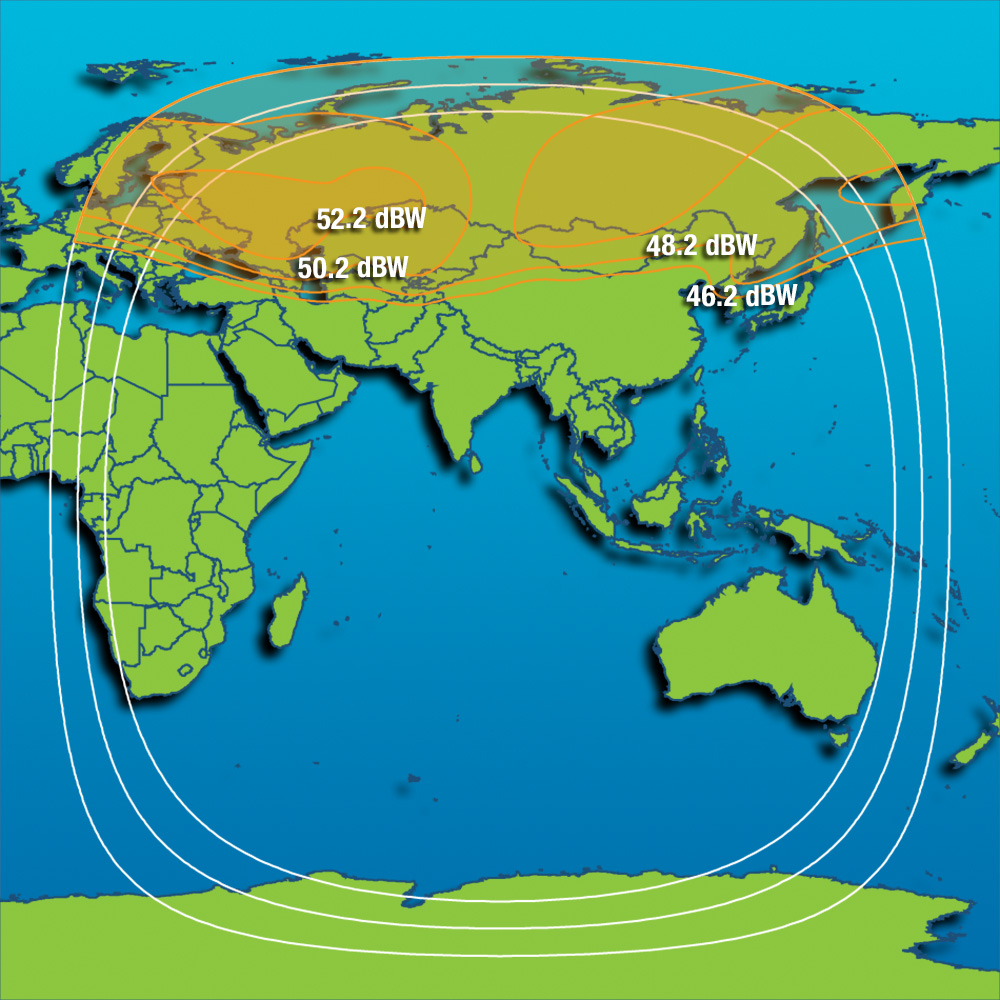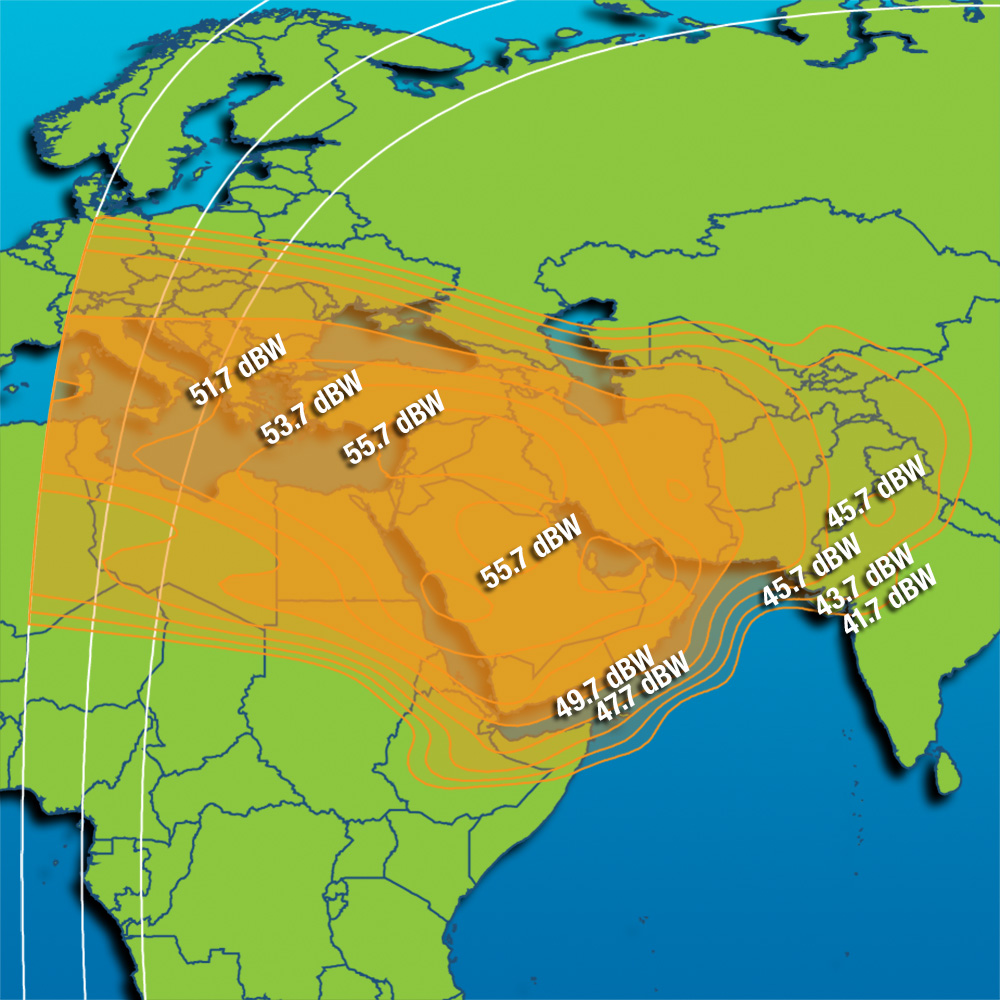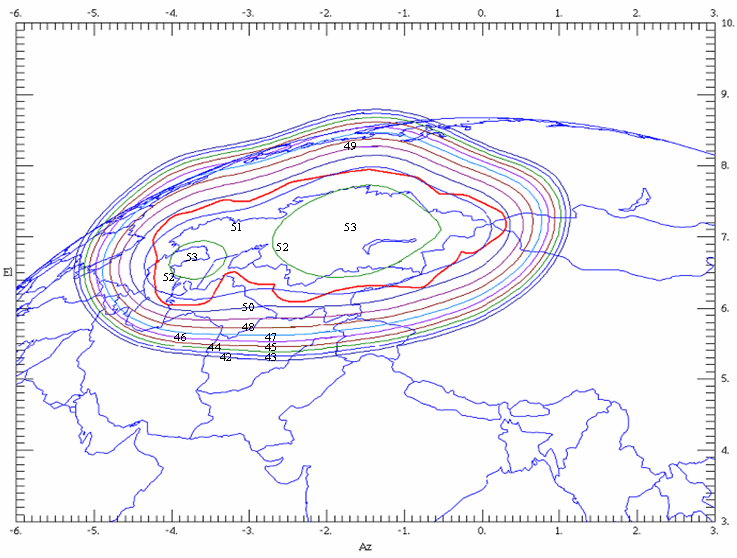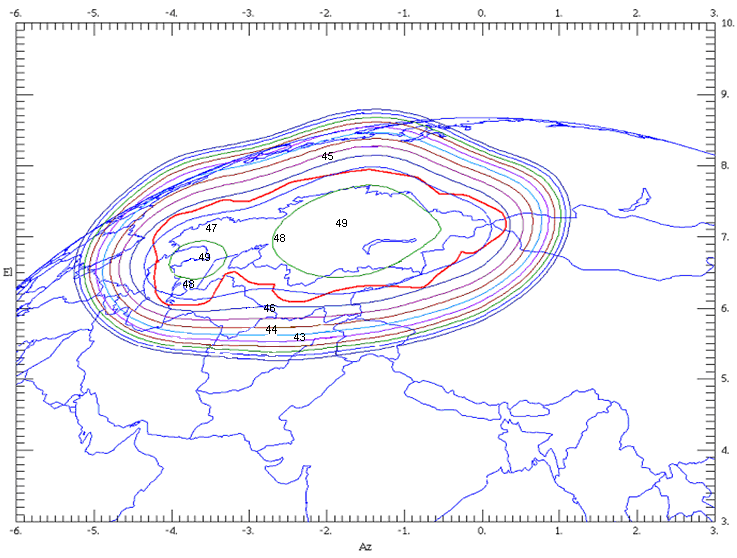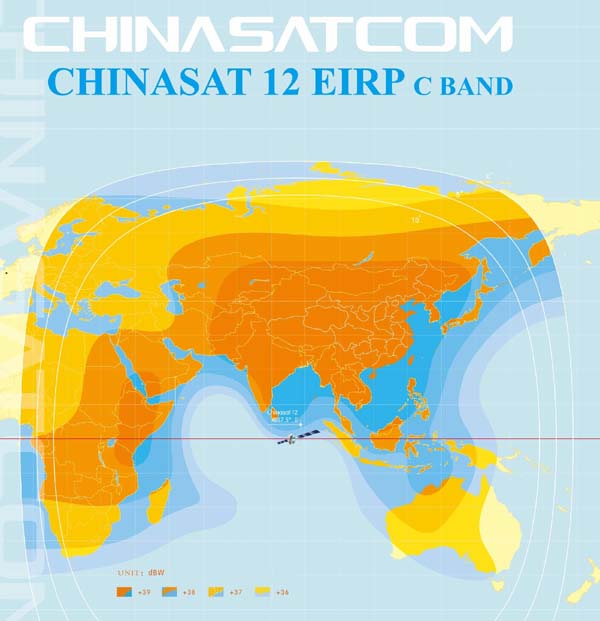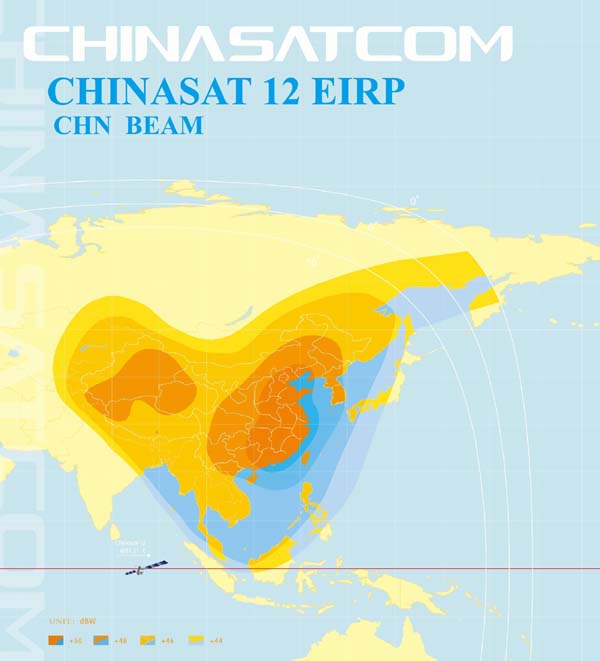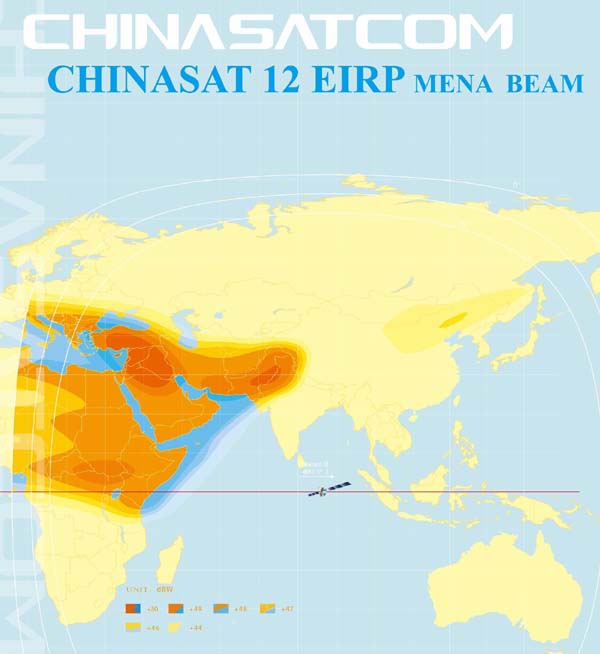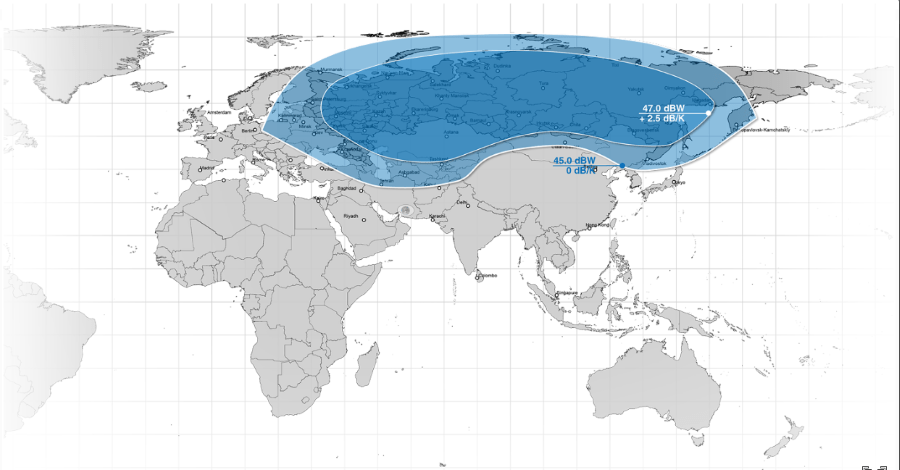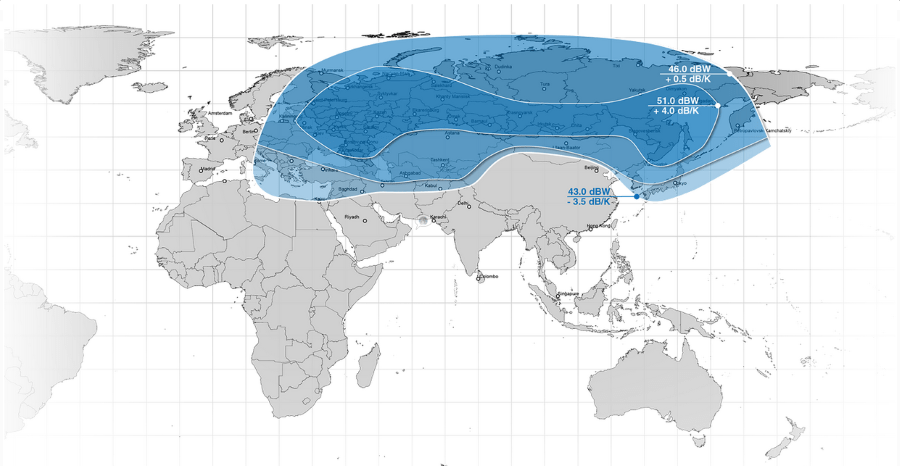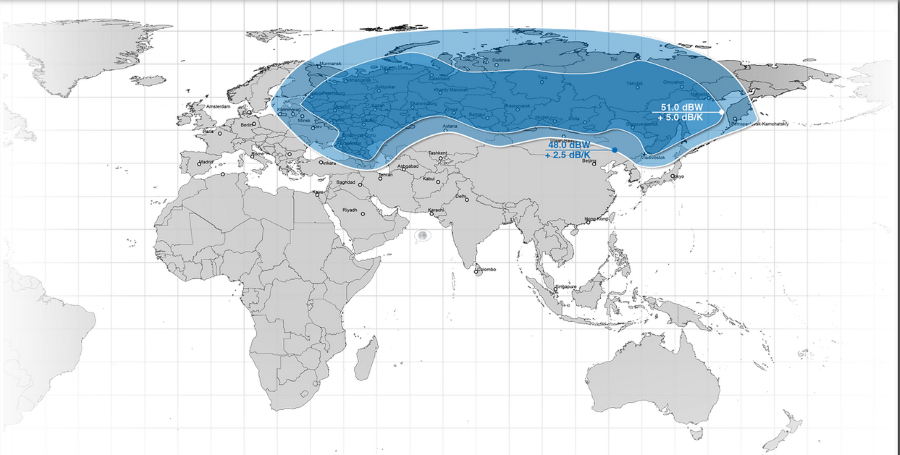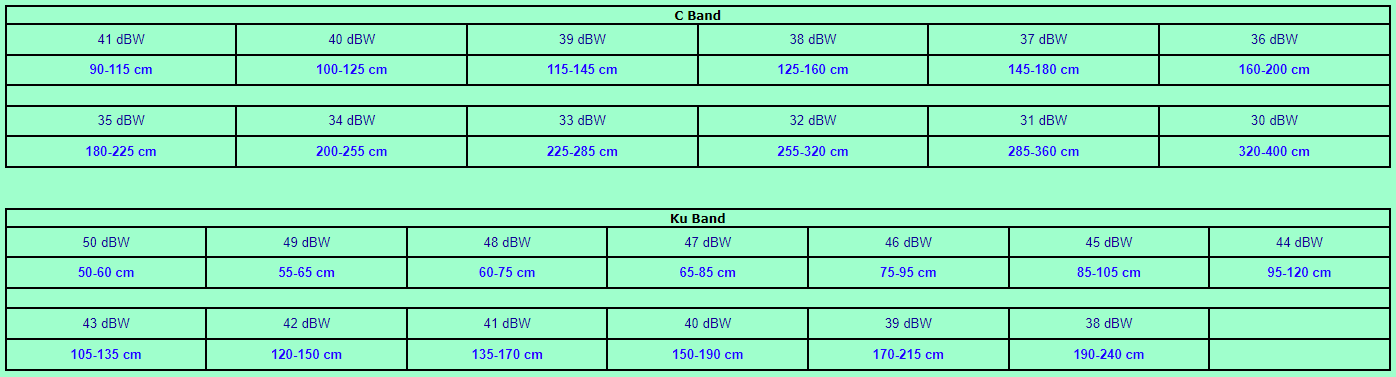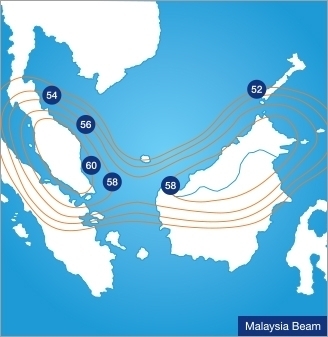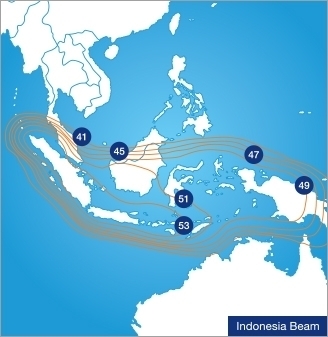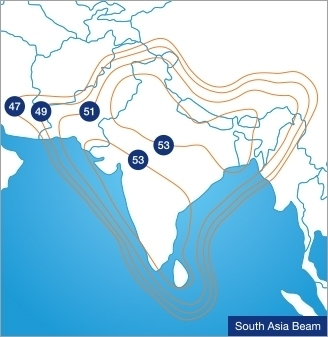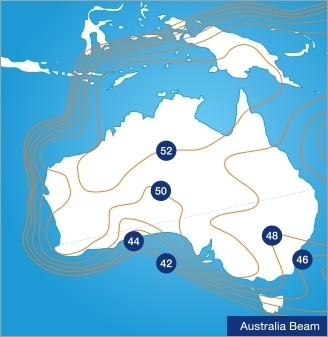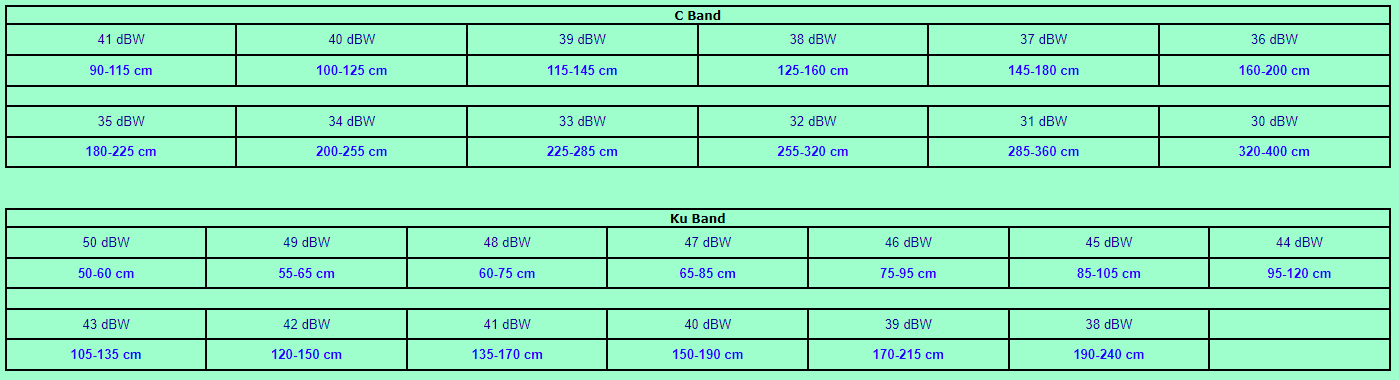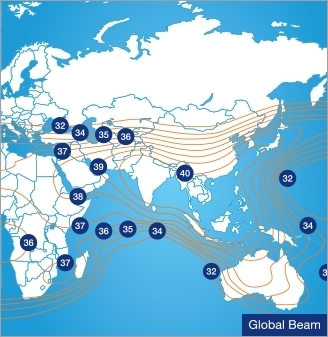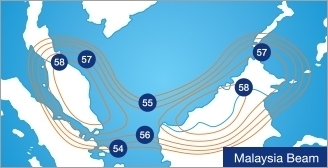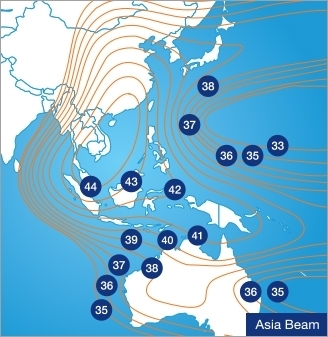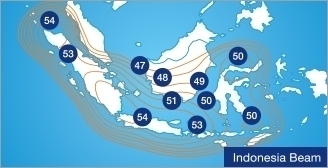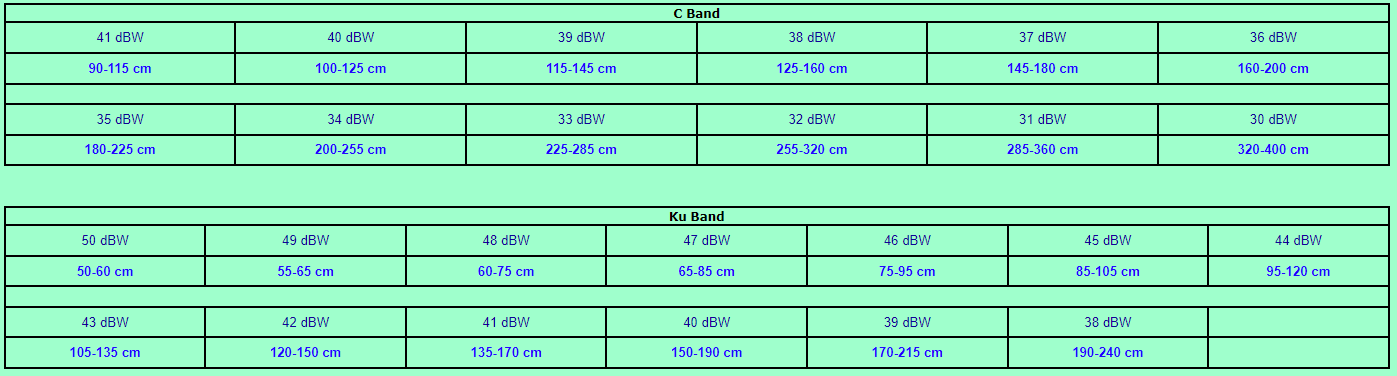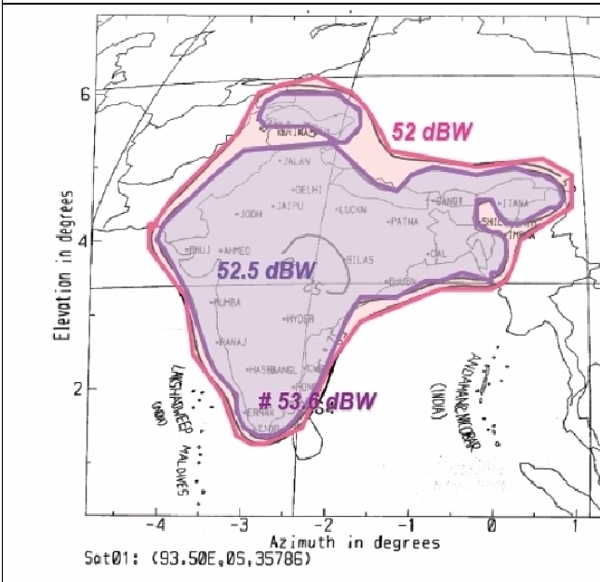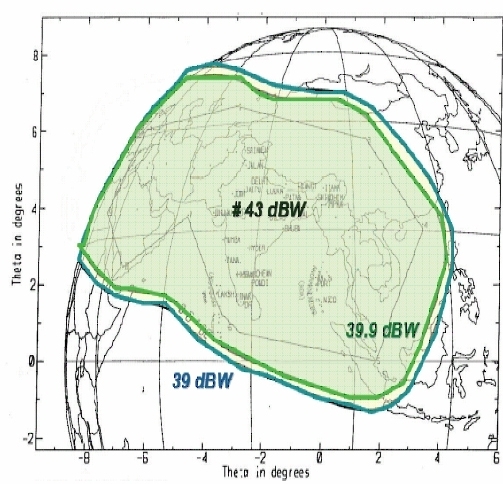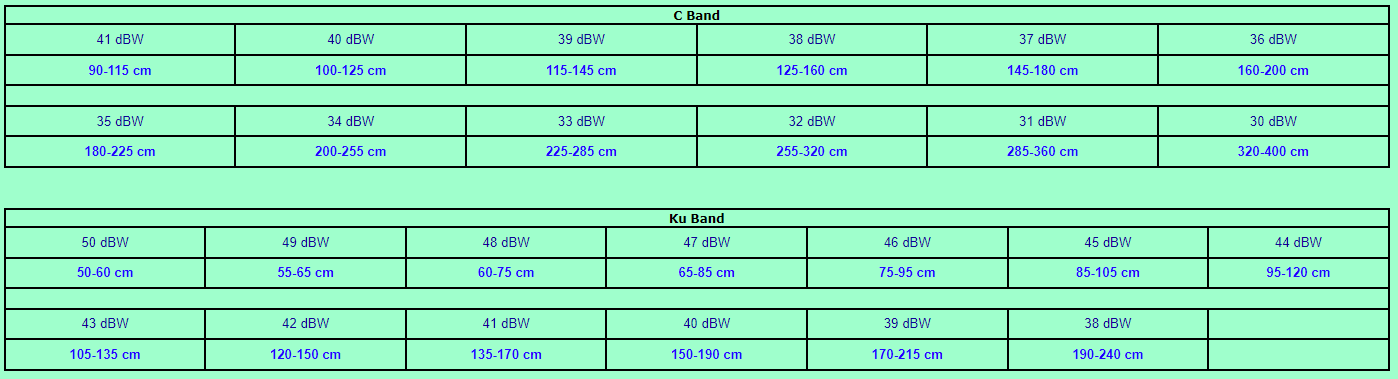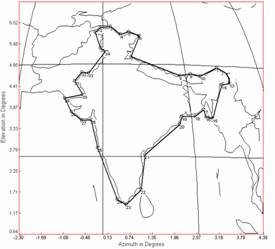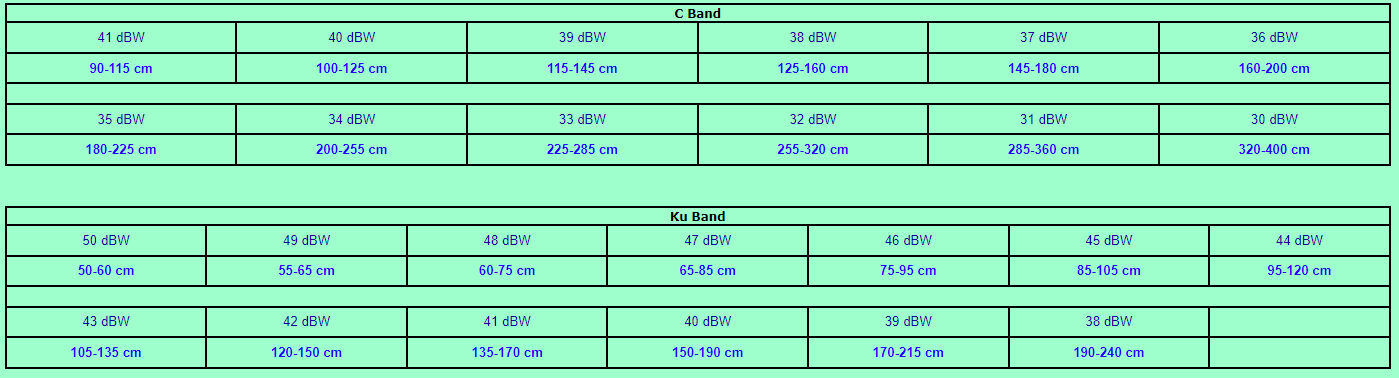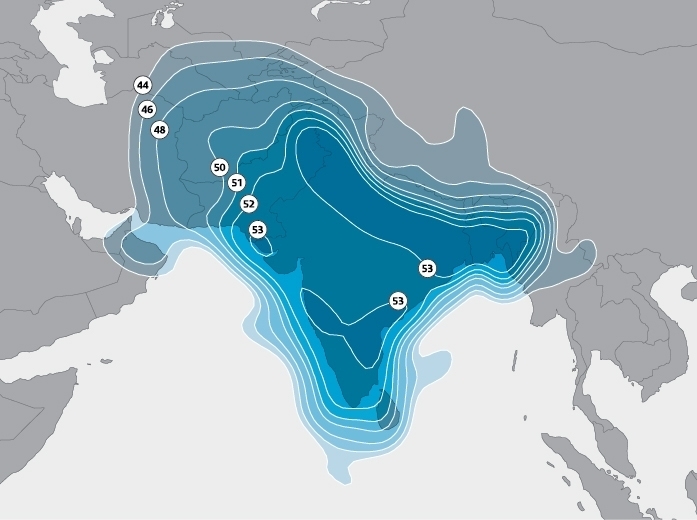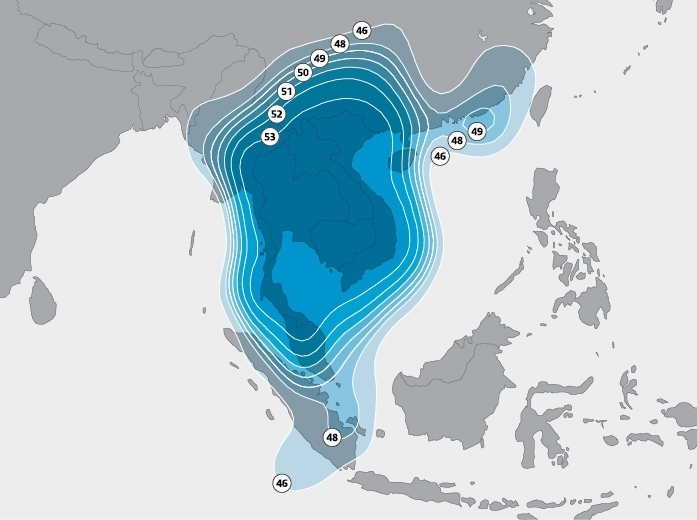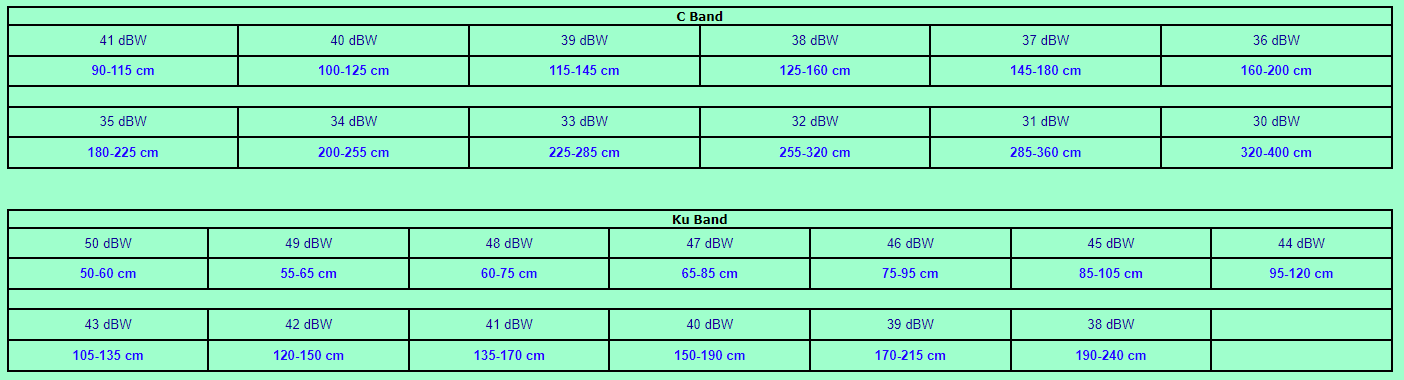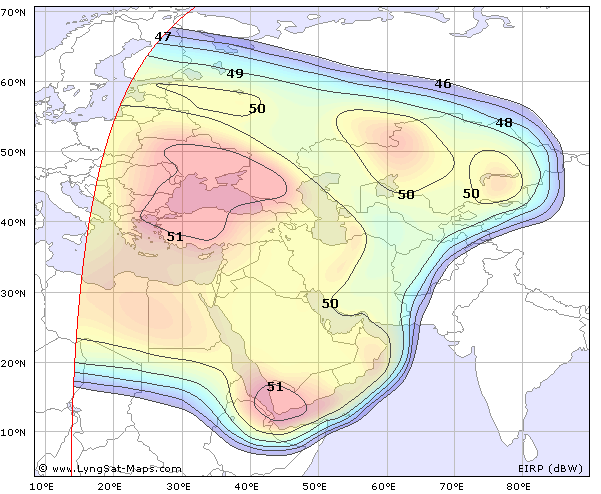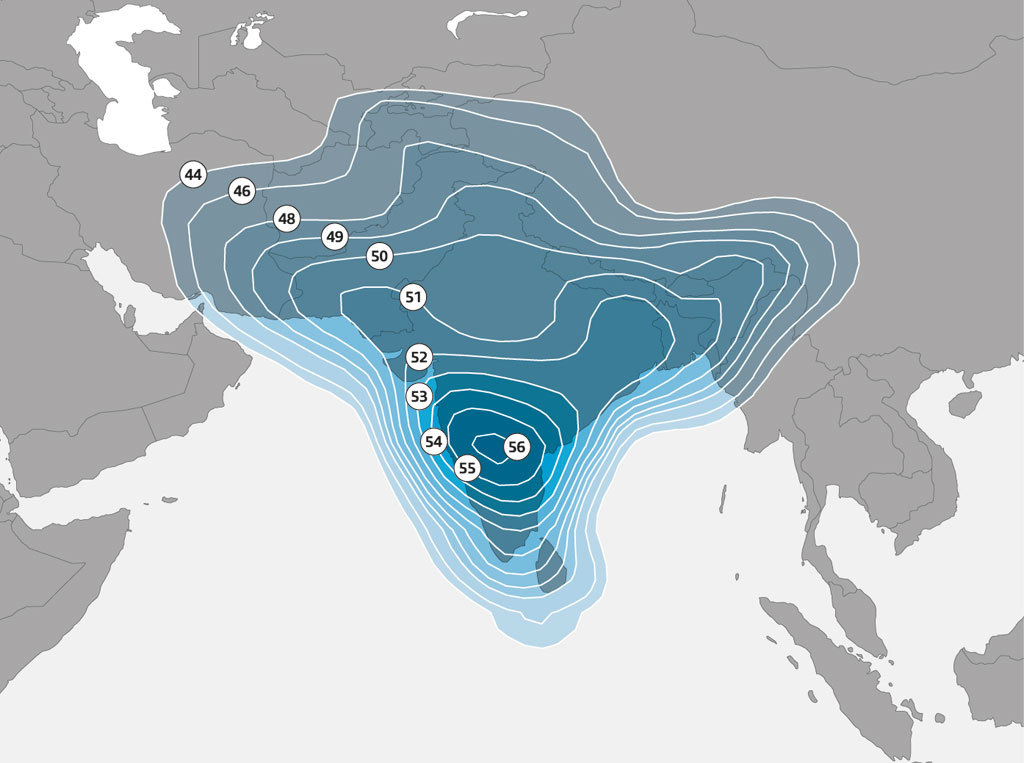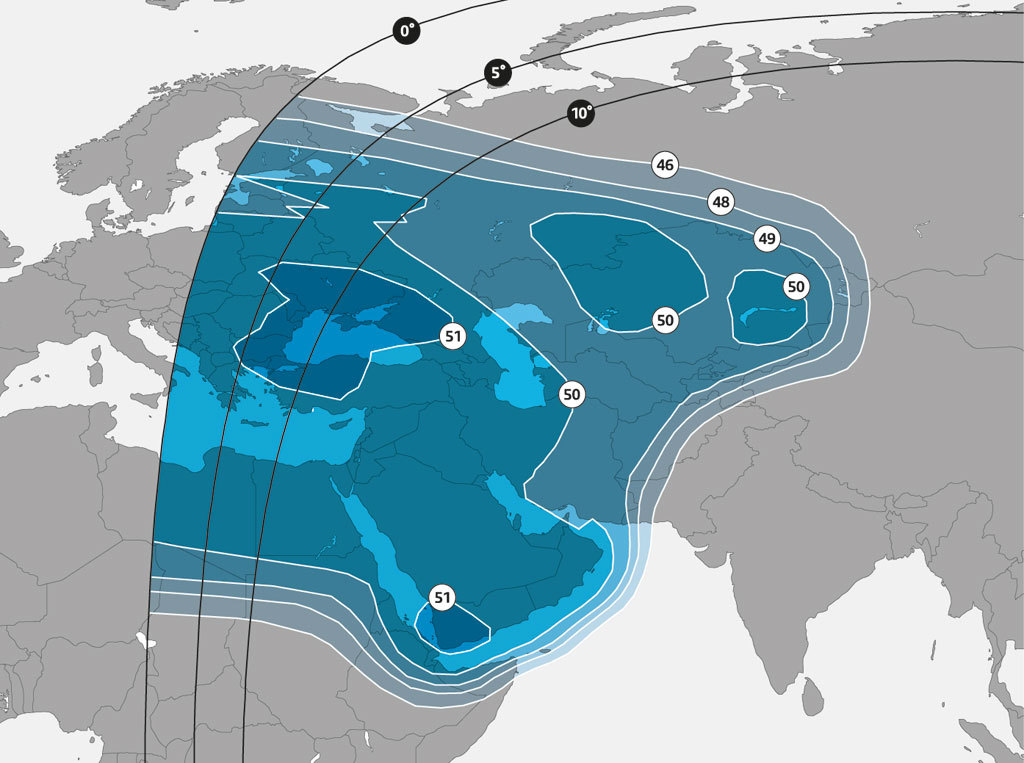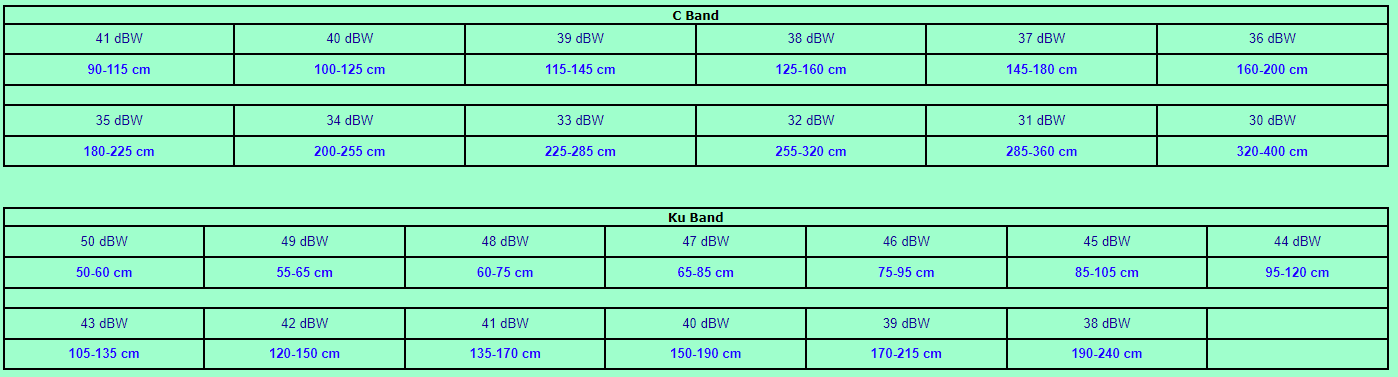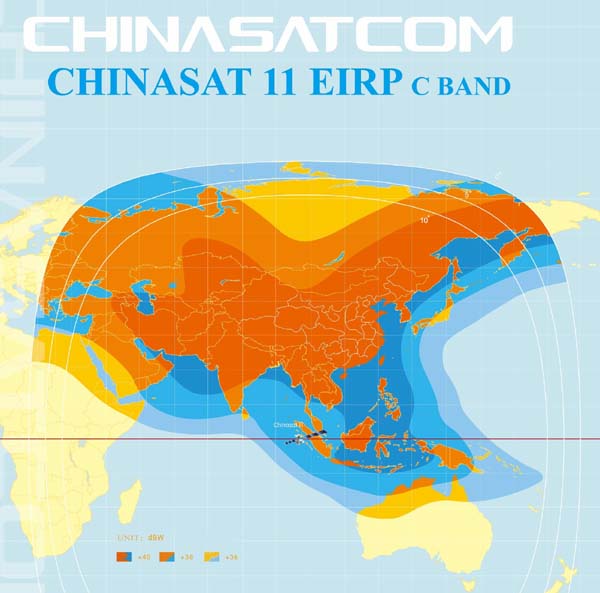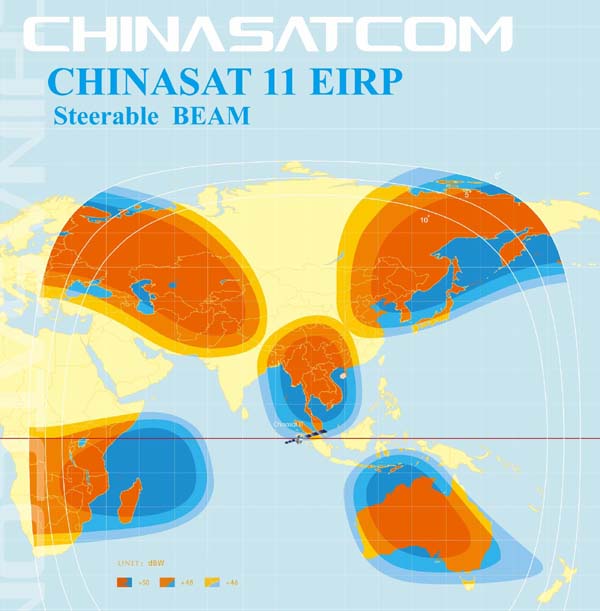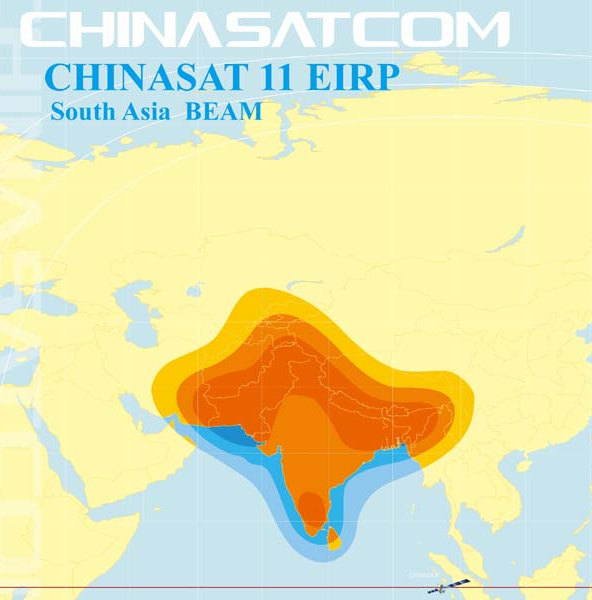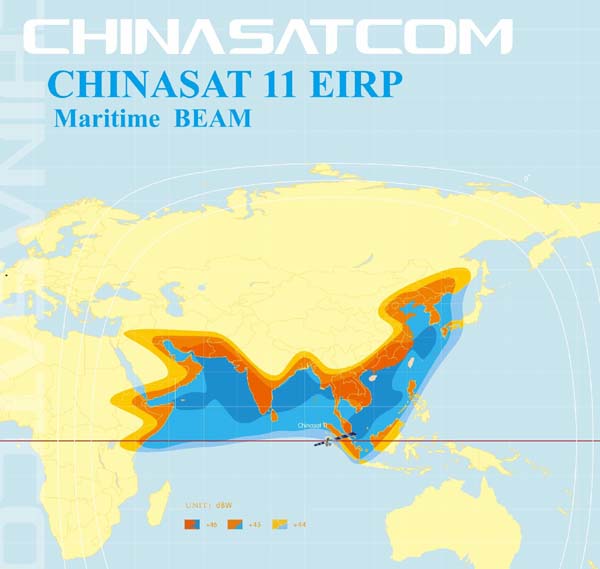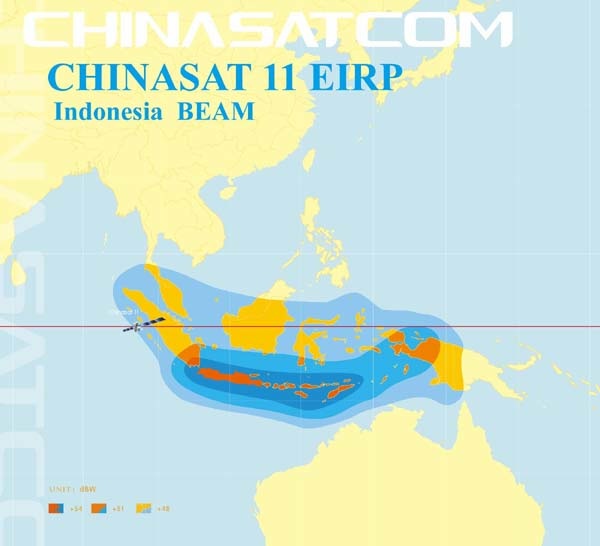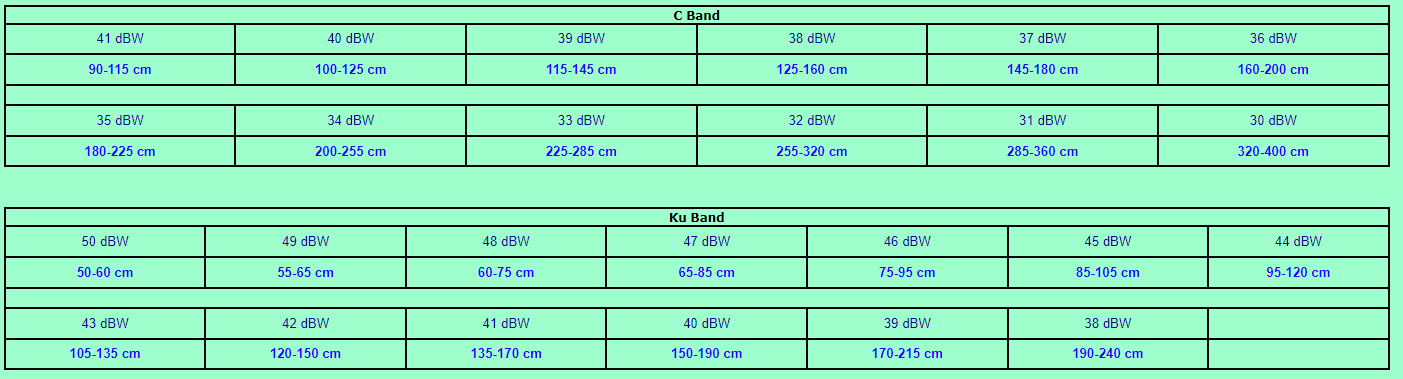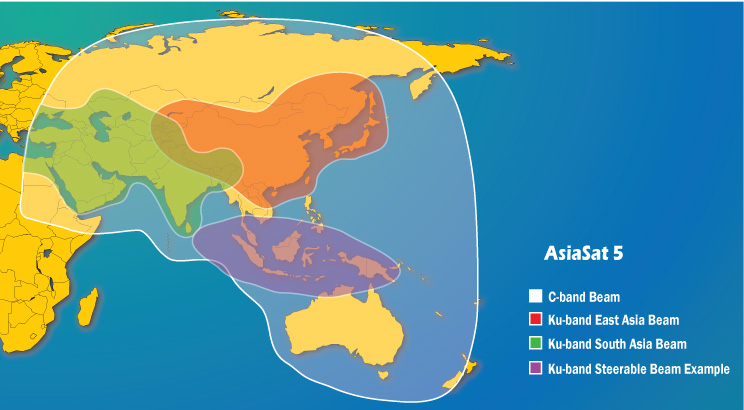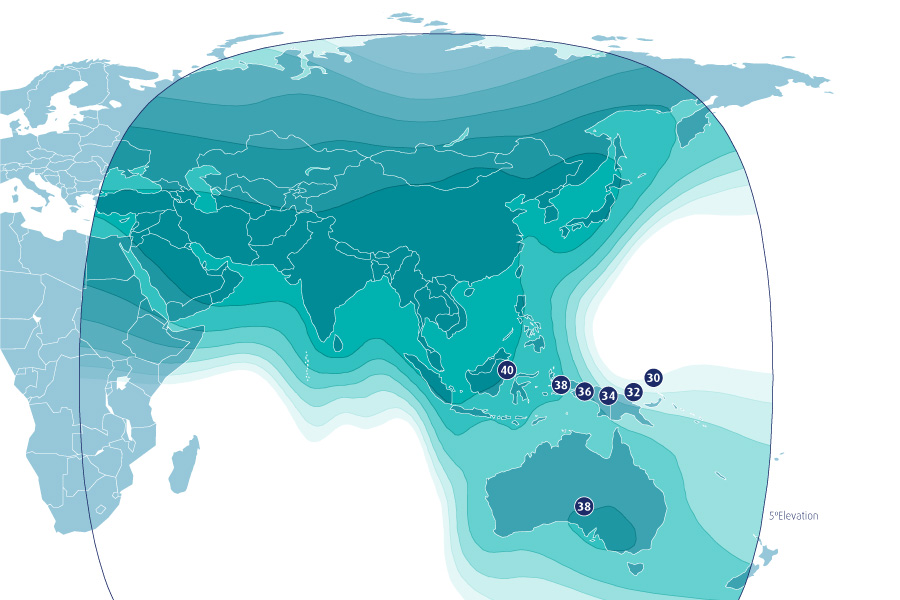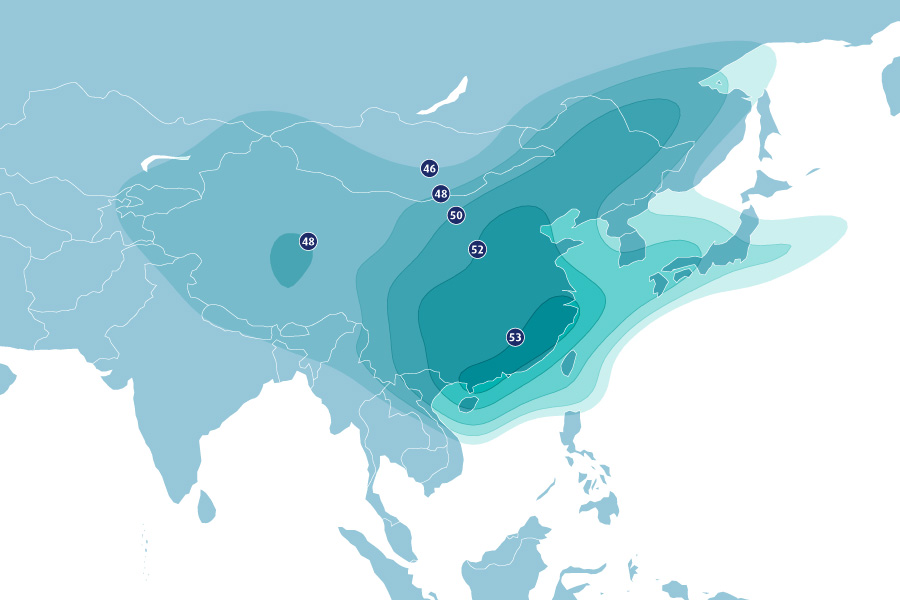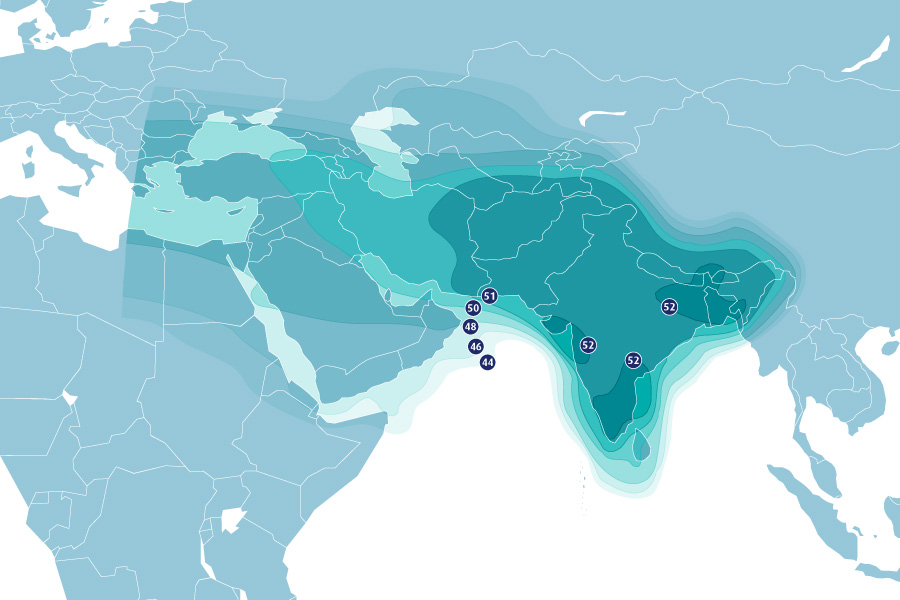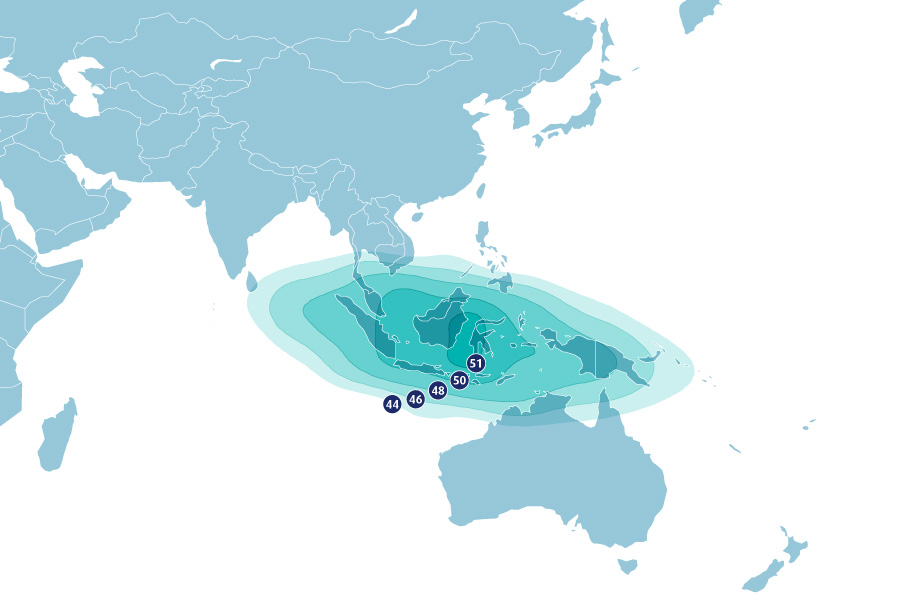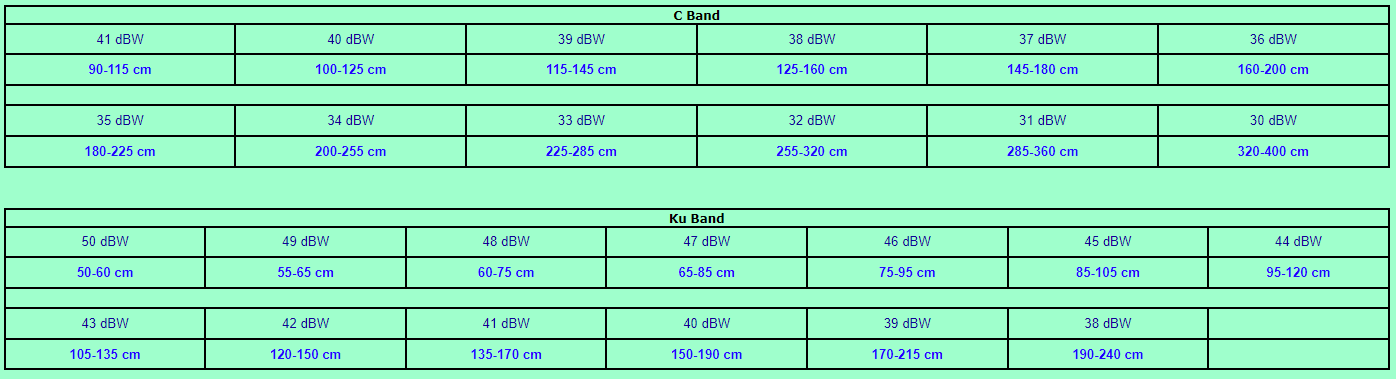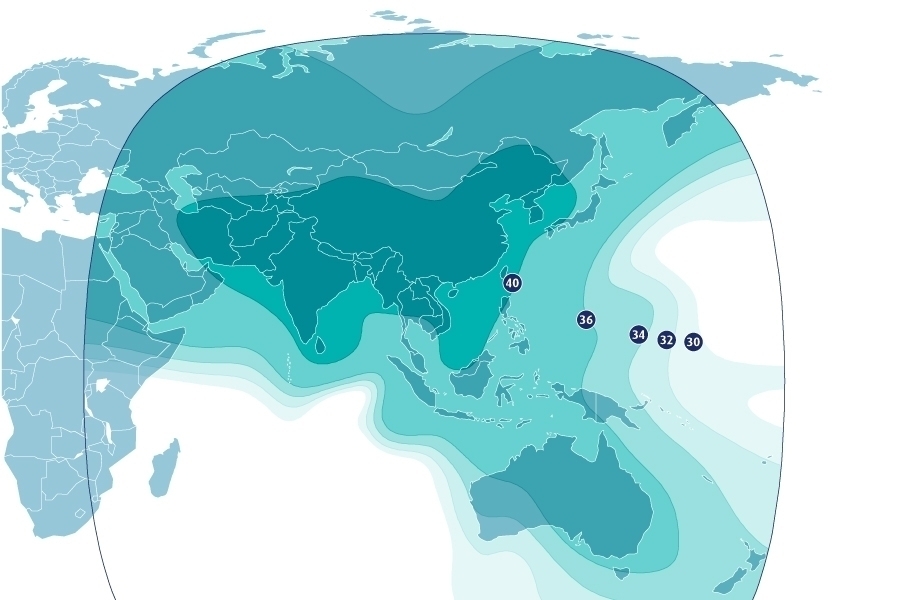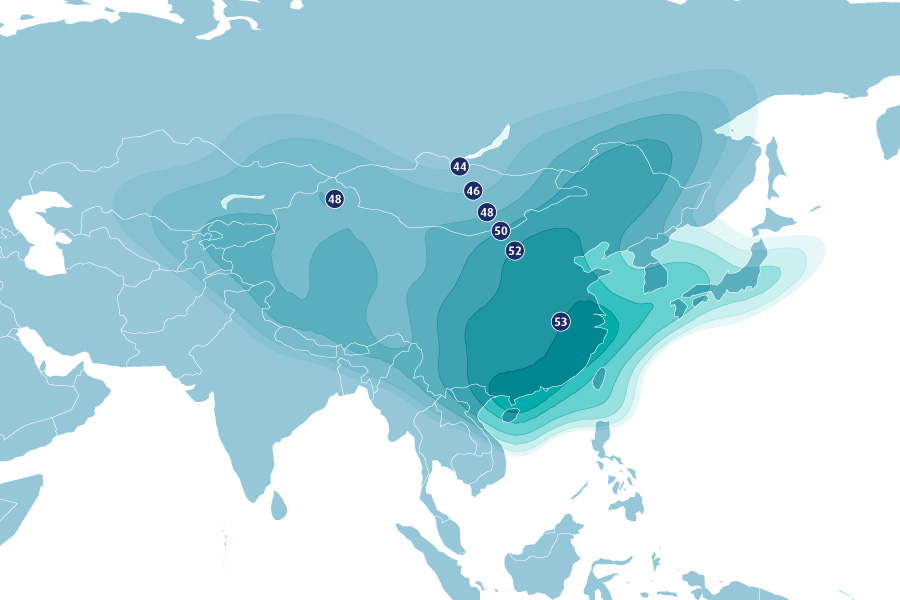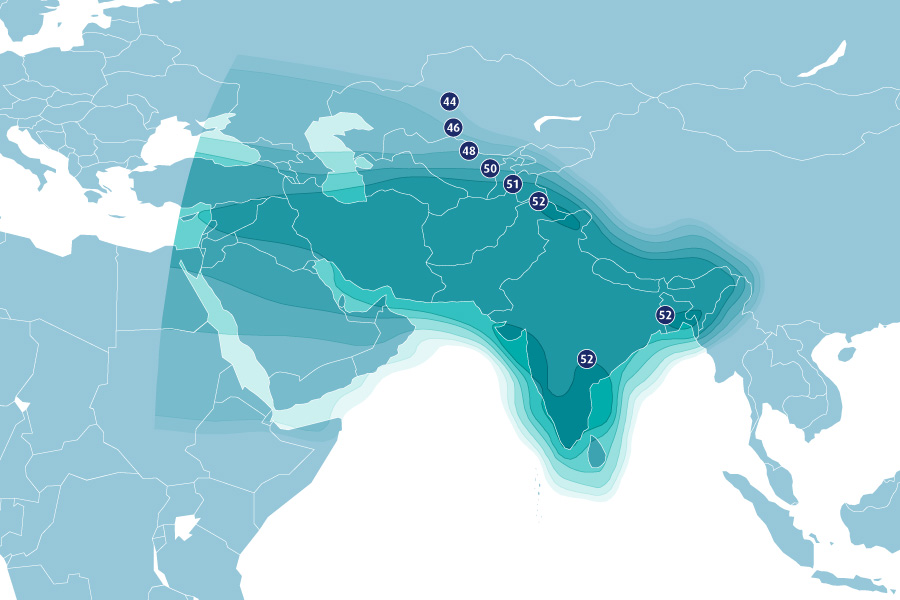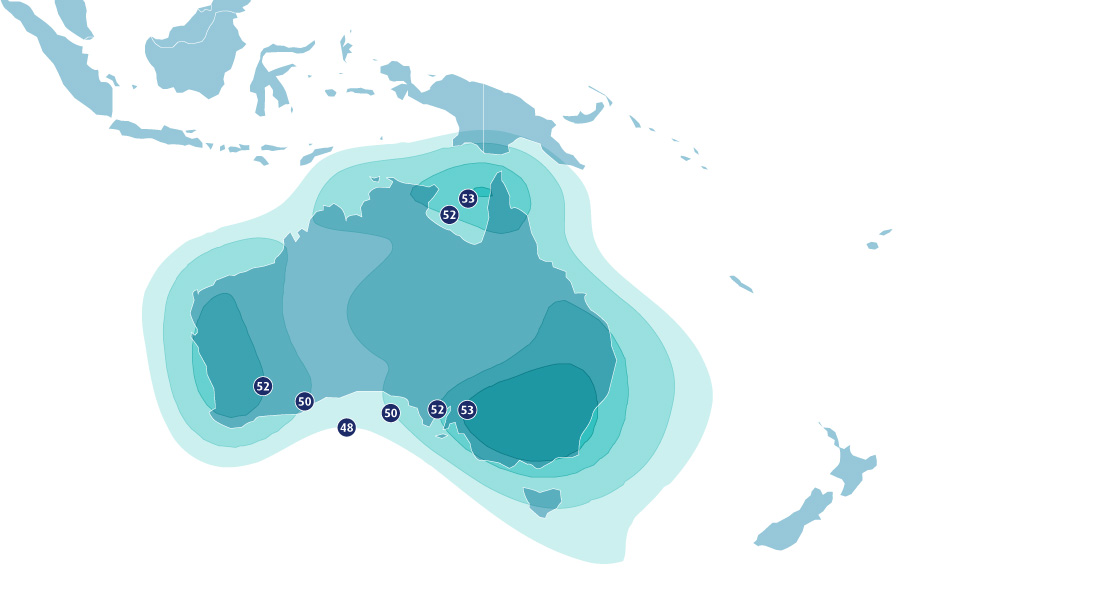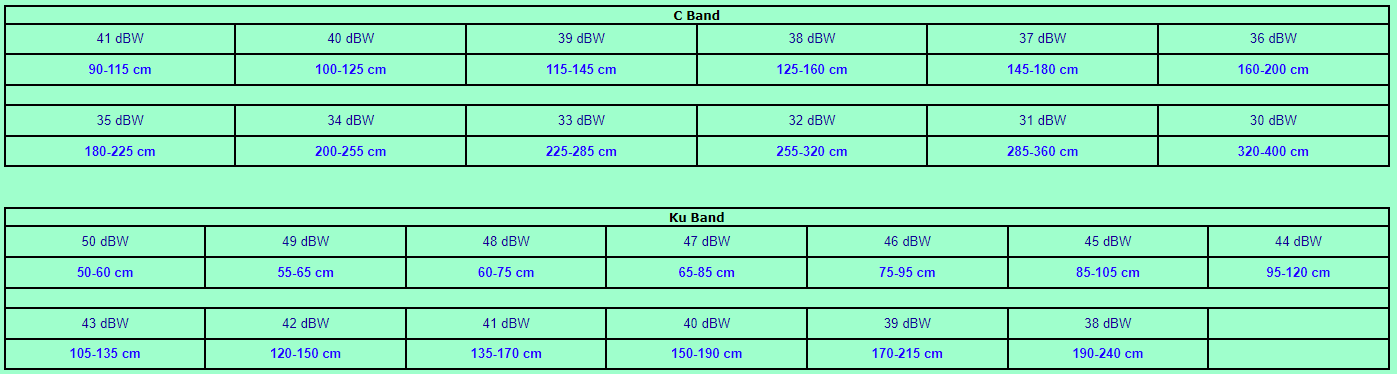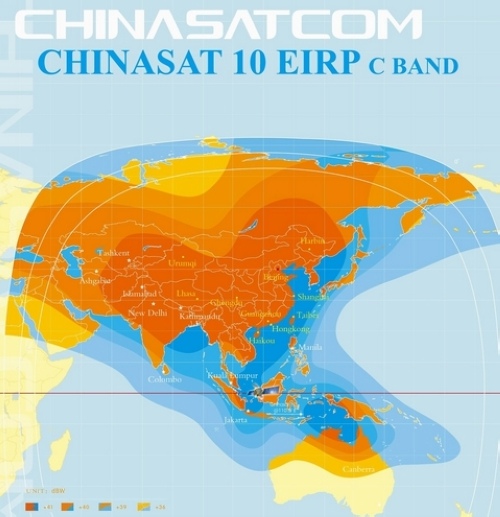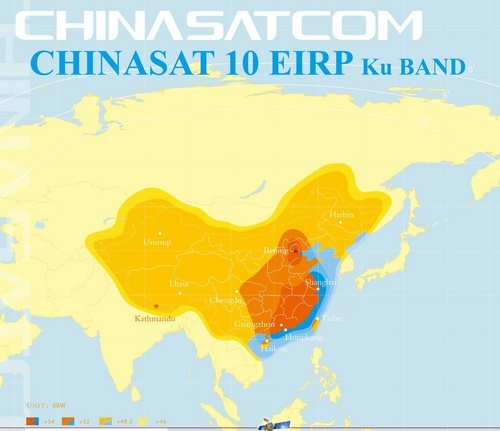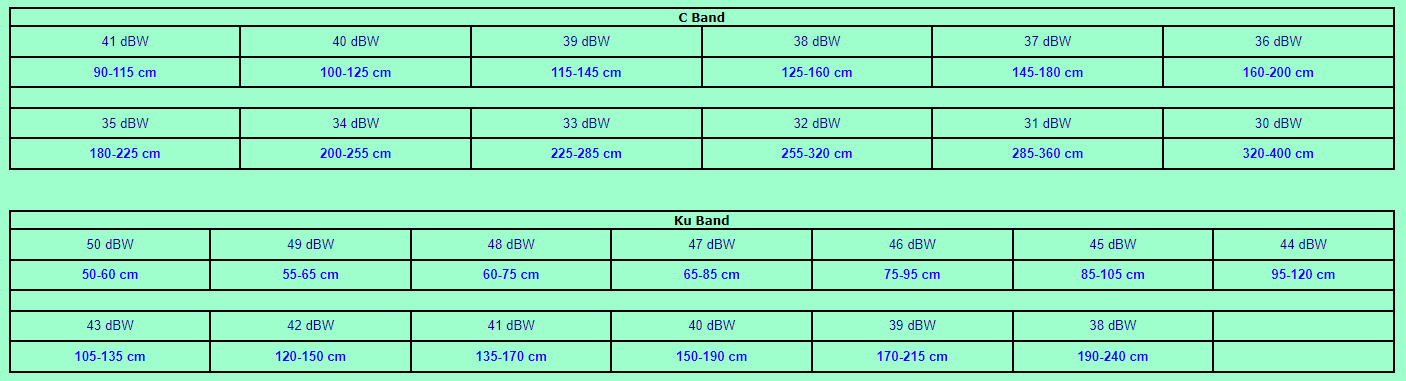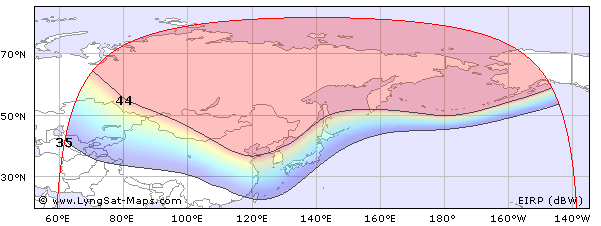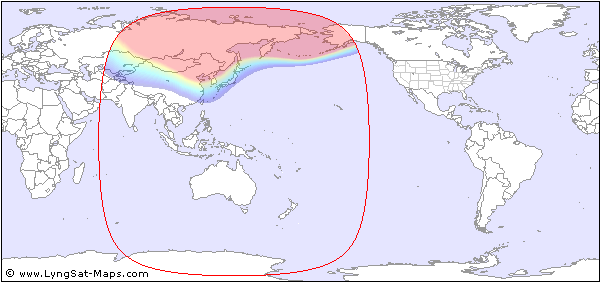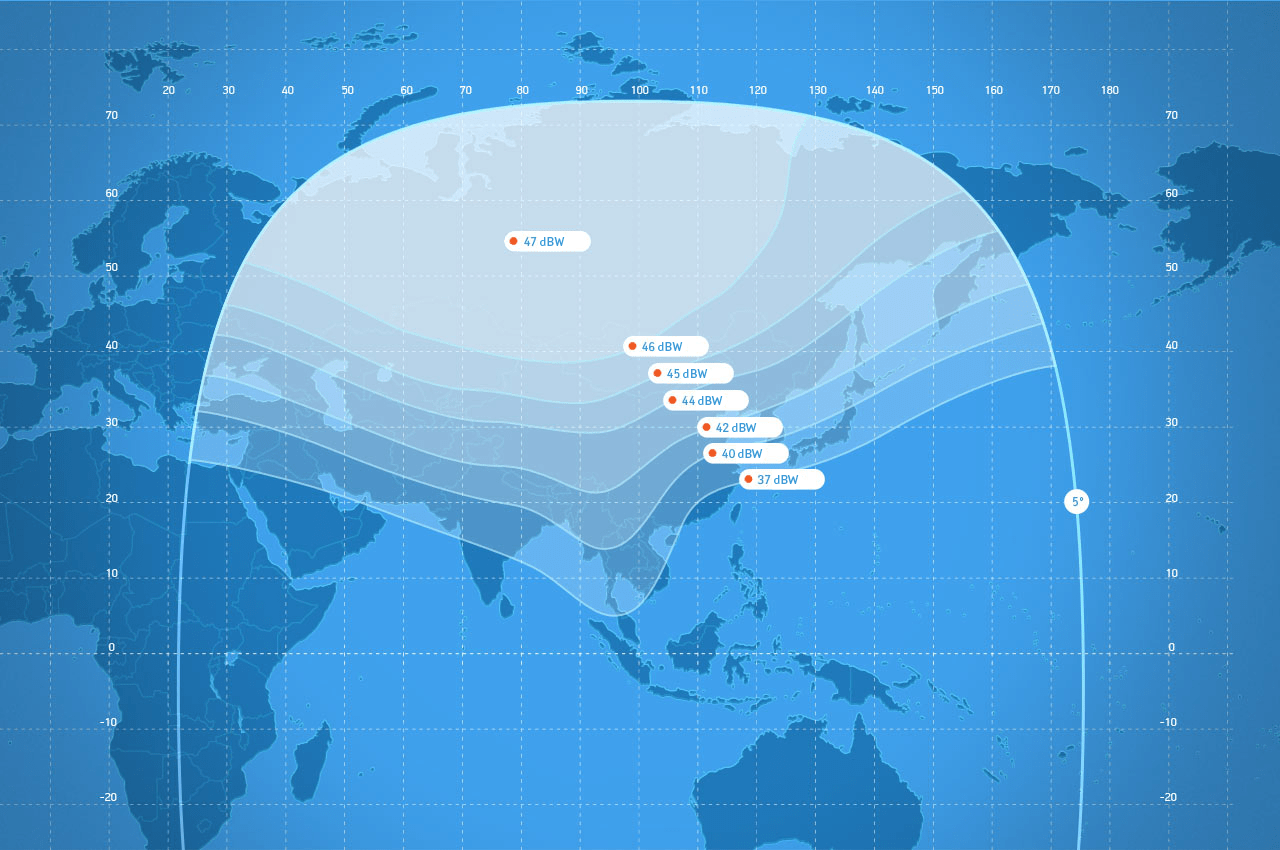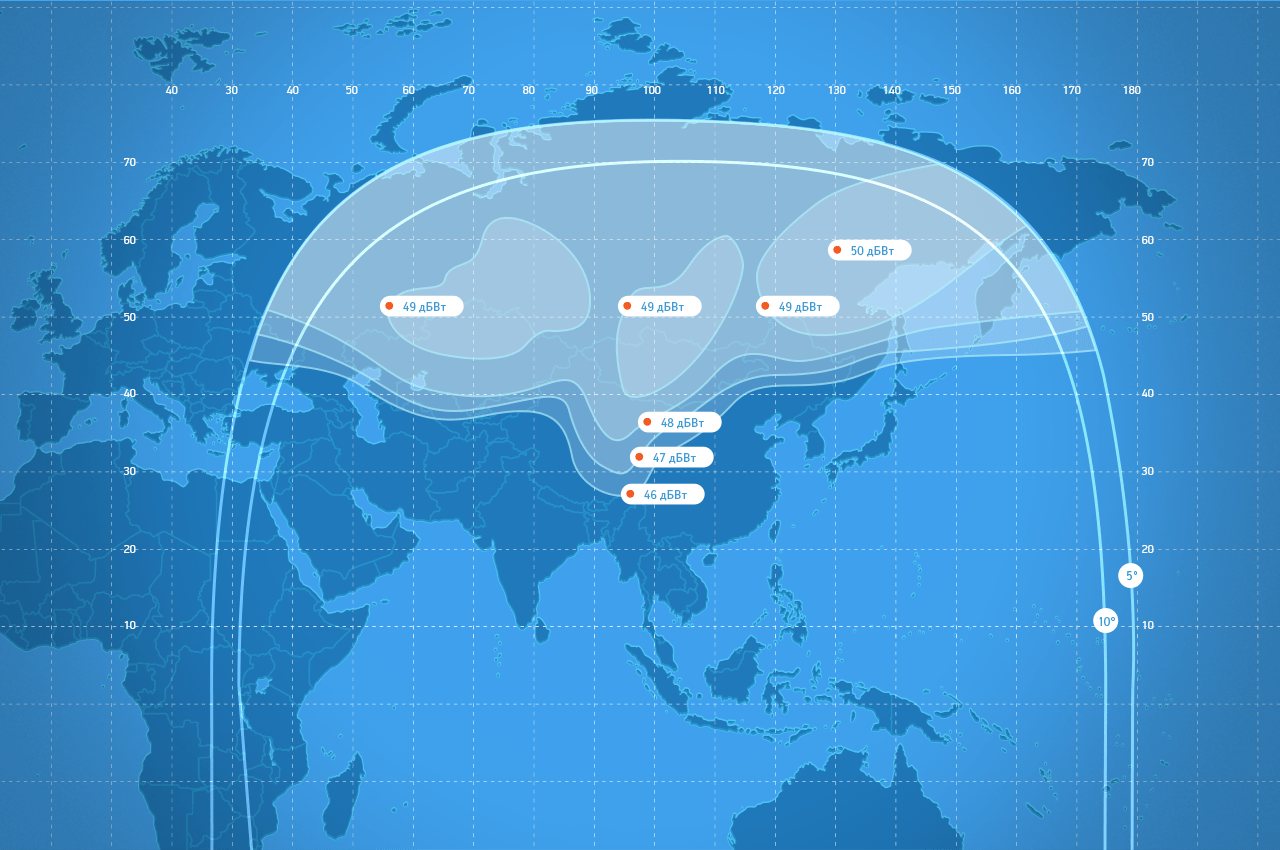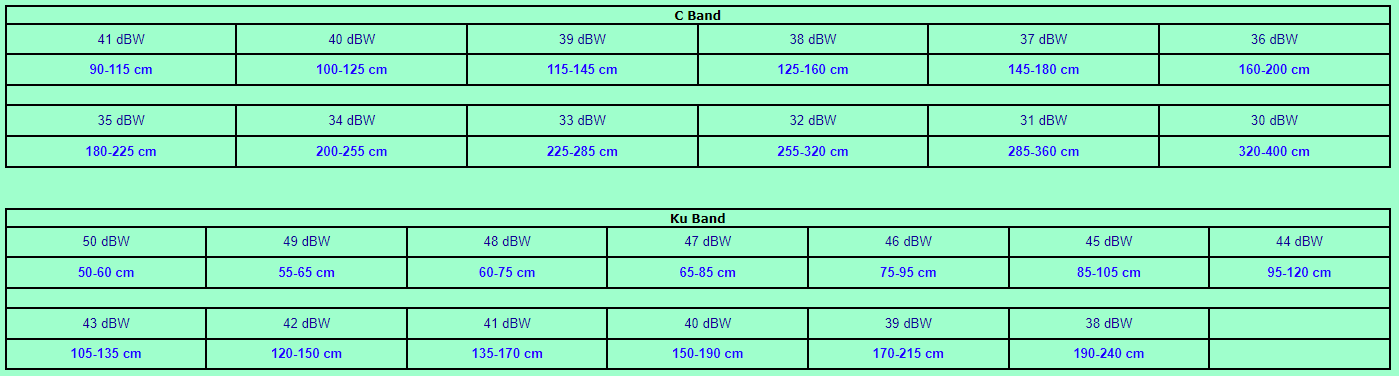by Vladimir Popescu
Being an artist his entire life while also playing handball at a professional level, Vladimir has also developed a passion for all things computer-related. With an innate fascination… read more
Updated on
- A Windows can’t get the network settings from the router can be a frustrating and time-consuming issue.
- It affects your ability to connect to your router, thus effectively cutting you off from your internet supply.
- Some of the solutions involved in fixing this error might include restarting your router, checking that your drivers are updated, and running your troubleshooter.
Facing connection issues with your Wi-Fi and Widows device can be frustrating and time-consuming. Yet, without fixing it, there is usually no way to connect to the internet.
Sometimes, you will get a Windows can’t get the network settings from the router error when trying to connect to your router.
Whether this is the first time you are connecting to the router or not, the issue can go as far as affecting your work or other activities that require an internet connection throughout the day.
Luckily there exist a few fixes that will restore your network connectivity and have you happily surf the internet in no time.
Here are 7 fixes for the Windows can’t get the network settings from the router error.
Common causes for this error appearing
There are several reasons why your Windows device might fail to connect to your router.
How we test, review and rate?
We have worked for the past 6 months on building a new review system on how we produce content. Using it, we have subsequently redone most of our articles to provide actual hands-on expertise on the guides we made.
For more details you can read how we test, review, and rate at WindowsReport.
Some users experienced this issue after upgrading to Windows 10 while others experienced the same issue after trying to connect to a wireless HP printer.
This shows that the issue is not isolated to Windows devices and can also affect other devices that connect to the router such as your wireless printer and TP-link extender.
Some of the most common reasons for encountering this issue include
- Bad credentials
- Missing updates
- A problematic router
How to fix the Windows can’t get the Network Settings error?
1. Check your network credentials
- Go to your network connections Window on the Taskbar. This should be on the bottom right part of your computer.
- Click on the network icon.
- You’ll see a list of available networks including the one you wish to connect to.
- Click on the network.
- You will be asked for a network security key.
- Make sure to input the right password.
- Check if the connection works successfully.
2. Check with another device
If you are using the correct credentials, and still can’t get the network settings from the router, the issue could be your router.
The best way for checking this is to use another device other than your Windows computer to connect to the same router.
If the device connects successfully, then the issue is your Windows device. However, if the other device also fails to connect, the issue could be your router.
3. Stop and restart network connections
- Go to your network connections Window on the Taskbar. This should be on the bottom right part of your computer.
- Click on the Network and Internet Settings link.
- Once this window opens, click on the Network and Sharing Center.
- You will be shown your active networks.
- Click on the network next to Connections.
- You will get your Wi-Fi status window.
- Click on Disable network to close down your wireless connections.
- Type Windows + R buttons on your keyboard to open your Runbox.
- Type devmgmt.msc and click enter.
- This will open up the list of drivers. Look for your disabled driver on the Network adapters tab.
- Right-click on the disabled adapter.
- Click enable and check whether the connection works.
4. Power cycle your router
- Switch off your router and disconnect it from its power source. This includes removing batteries if it uses any.
- Wait for a minute before hooking it up on power and switching it on again.
- Try connecting your Windows device with Wi-Fi and see it if works.
5. Check your device drivers
5.1. Update Device Drivers
- Click the Windows key + R on your keyboard to open the Runbox.
- Type devmgmt.msc to open the device manager.
- Scroll down to network adapters.
- Click on Network adapters to reveal all the connections available for your device.
- You should see your Wi-Fi router or dual-band wireless adapter.
- Right-click on the adapter to open a window.
- Click on update driver.
- The computer will ask you how you wish to search for drivers.
- Select the Search automatically for Driver option and wait for the system to look for and update the drivers.
- Once the updates are successful, check whether your internet connection will work.
5.2. Disable and enable drivers
- Windows might tell you that you are already using the latest form of driver.
- Close Update Window and go back to your device manager window.
- Scroll down to network adapters.
- Click on Network adapters to reveal all the connections available for your device.
- Right-click on the driver to open a window.
- Click on Disable device and wait for the process to finish.
- Once done, restart your computer. Windows will automatically restart the device driver.
- Check if your Wi-Fi is connected again.
Note that to successfully update your drivers, you might be required to use an internet connection.
It helps to use another different source of internet for this exercise before you can fully restore your main source of internet connection.
If you want an automatic solution that is able to verify whether your drivers are corrupt or outdated and automatically fix them, you can use dedicated software.
We suggest Outbyte Driver Updater because it’s capable to handle any type of Windows driver, using its own up-to-date database. It’s lightweight, so it can regularly update your drivers while running in the background.
⇒ Get Outbyte Driver Updater
- Windows Terminal Canary is now available to users everywhere
- Microsoft Edge will help users declutter their sidebar
- Here’s how you can insert a checkbox in Excel
6. Turn on Network discovery
- Go to your network connections Window on the Taskbar. This should be on the bottom right part of your computer.
- Click on the Network and Internet Settings link.
- Once this window opens, click on the Network and Sharing Center.
- Select Change advanced sharing settings.
- Select the Turn on Network discovery tab and save changes.
Network discovery allows your computer to see other network computers and devices. It also makes your computer visible to other devices and computers that share the same network.
7. Run Troubleshooter
- On your search button on the bottom left part of your screen, click on the search icon.
- Type Network troubleshooter.
- It will bring you a Find and Fix network problems app.
- Open it and click next.
- This will activate the troubleshooter.
- Once the troubleshooter starts, you will be given two options.
- Troubleshoot my connection to the internet
- Help me connect to a specific web page.
- Click on the first option and wait as the troubleshooter run.
- If there are issues your troubleshooter will list them down and ask you to fix these issues.
- Connect your computer to your router and check whether the issue is solved.
Did any of the solutions work for you?
You might also want to consider changing your router if the problem persists. Sometimes, your router could be the problem, and changing it will fix the issue.
If you have any other issues with your network connections on Windows, feel free to check out our articles for more guidance.
If you know any other way of fixing the Windows that can’t get the network settings from the router errors, feel free to share it with us in the comment section.
Привет! Сегодня я поведаю о характерной для Windows 7 ошибке «Windows не удалось подключиться к…» какой-то сети Wi-Fi. Подобная ошибка присутствует во всем семействе ОС Windows, но местами имеет разные формулировки. Главное – что решение этой проблемы есть, и оно довольно простое. Эту статью и посвятим решению такой проблемы. Поехали!
Есть вопросы? Сомнения? Плохое настроение? Ниже доступны комментарии – обязательно напиши туда чего-нибудь! Для XP и Windows 10 у нас есть отдельные статьи по этой проблеме.
Содержание
- Как это выглядит?
- Причина ошибки
- Решение проблемы
- Если не помогло
- Задать вопрос автору статьи
Как это выглядит?
Сначала вы пытаетесь подключиться к доступной сети (скорее всего ранее вы уже подключались успешно к ней). А на выходе получаем вот такое:
При этом сигнал есть, сеть видна, даже пытается подключиться, но итог – никакой. У вас так же выглядит «Windows не удалось подключиться к Название Wi-Fi сети»? Если все так – идем дальше.
Причина ошибки
Одна из главных причин возникновения такой ошибки – смена настроек сети на роутере (пароль или шифрование).
Т.е. если ваш компьютер или ноутбук будет пытаться подключаться к ней по сохраненному ранее паролю, который уже не подходит, то и будет вылетать такая проблема. Решить очень просто – забыть старую сеть и подключиться заново. Как это сделать, будет в следующем разделе.
Прежде чем приступать к настройкам, настоятельно рекомендую перезагрузить роутер и компьютер – как правило это помогает.
Решение проблемы
Самое простое решение – удаляем сохраненную сеть и подключаемся заново.
А теперь для несведущих предлагаю пошаговую инструкцию:
- Центр управления сетями (в трее возле часов щелкните правой кнопкой мыши по значку Wi-Fi и выберете этот пункт) – Управление беспроводными сетями:
- Откроется список сохраненных беспроводных сетей. Ищем здесь нашу проблемную точку доступа, щелкаем по ней правой кнопкой и нажимаем «Удалить».
- Подтверждаем удаление:
Все! Далее повторите попытку подключения к сети, заново введите пароль от нее, и все должно пройти успешно.
Если не помогло
Способ выше обычно помогает в 90% случаев. Если не помогло – прочитайте рекомендации ниже и попробуйте найти что-то подходящее. Помните, что ошибка возникает обычно из-за изменения параметров подключения беспроводной сети, а вот почему это произошло – нужно выяснить только вам. Вот еще причины того, почему Windows 7 иногда не подключается к Wi-Fi:
- Еще раз перезагрузите роутер и компьютер – вдруг в этот раз точно поможет?
- В окне, где вываливается ошибка, есть еще один пункт – «Устранение неполадок». Этот пункт запустит автодиагностику сети самой Windows. Во многих случаях его пошаговый мастер устранения неполадок справляется с проблемами, или по крайне мере указывает на их возможные проблемы. Попробуйте!
- Перенастройте беспроводную сеть на своем роутере – поменяйте название сети SSID (для всех устройств будет выглядеть как новая сеть), ее пароль и шифрование (WPA2-AES, вдруг раньше стояло что-то неправильное), режим работы (оптимально АВТО, а не конкретные режимы b, g, n, т.к. некоторые старые модели могут не поддерживать новые стандарты). Если совсем не разбираетесь – сбрасываем настройки роутера на заводские и настраиваем интернет заново (инструкции по вашей модели можно найти и на нашем сайте WiFiGid).
- И напоследок в командной строке можно выполнить стандартный скрипт по сбросу сетевых настроек:
route -f
ipconfig /flushdns
netsh int ip reset
netsh int ipv4 reset
netsh int tcp reset
netsh winsock reset
Советы выше помогут и в том случае, если Windows 7 не может подключиться к скрытой сети – но как правило это уже другая история.
Вот и вроде бы и все. Возможны и другие причины, но их рекомендуется сразу же указывать в комментариях. Но основные моменты именно по этой ошибке в статье были раскрыты.
Главная страница » Ошибки » Windows не удалось подключиться к Wi-Fi. Что делать с этой ошибкой?

Так собственно и было с моим домашним ноутбуком. В этой статье хочу рассказать, как можно устранить данную ошибку (к тому же, как показывает практика, данная ошибка довольно распространена).
Самые часто-встречающиеся причины:
1. Отсутствие драйверов.
2. Сбились настройки роутера (или поменялись).
3. Антивирусные программы и брандмауэры.
4. Конфликт программ и драйверов.
А теперь о том, как их устранить.
Устранение ошибки «Windows не удалось подключиться к сети Wi-Fi»
1) Настройка ОС Windows (на примере Windows 7, в Windows 8 — аналогично).
Рекомендую начать с банального: нажать на значок сети в правом нижнем углу экрана и попробовать подключиться «в ручном» варианте к сети. См. скриншот ниже.
Если по прежнему вылетит ошибка о том, что подключиться к сети не возможно (как на картинке ниже), нажмите на кнопку «устранение неполадок» (знаю, что многие весьма скептически к ней относятся (сам так же относился пока она не помогла восстановить пару раз сеть)).
Если диагностика ничем не помогла, переходим в «Центр управления сетями и общим доступом» (чтобы зайти в этот раздел, просто щелкните правой кнопкой мышки по значку сети рядом с часами).
Далее в меню слева выбираем раздел «Управление беспроводными сетями«.
Теперь просто удаляем нашу беспроводную сеть, к которой Windows никак не может подключиться (кстати, название сети у вас будет свое, в моем случае это «Autoto»).
Снова пробуем подключиться к сети Wi-Fi которую в предыдущем шаге мы удалили.
В моем случае Windows смогла подключиться к сети, причем без лишних вопросов. Причина оказалась банальна: один «товарищ» поменял пароль в настройках роутера, а в Windows в настройках сетевого подключения, был сохранен старый пароль…
Далее разберем, что делать, если пароль к сети не подошел или Windows все равно не подключается по неустановленным причинам…
2) Настройка Wi-Fi сети в роутере
После проверок настроек беспроводного соединения в Windows, второе что нужно сделать — это проверить настройки роутера. В 50% случаях виноваты именно они: либо они сбились (что могло произойти, например, при отключении электричества), либо их кто-то поменял…
Т.к. с ноутбука в сеть Wi-Fi вы зайти не смогли, то настраивать Wi-Fi соединение нужно с компьютера, который подключен к роутеру с помощью кабеля (витой пары).
Чтобы не повторяться, вот неплохая статья о том, как зайти в настройки роутера. Если не сможете войти, рекомендую ознакомиться вот с этим: https://pcpro100.info/kak-zayti-na-192-168-1-1-pochemu-ne-zahodit-osnovnyie-prichinyi/
В настройках роутера нас интересует раздел «Wireless» (если по русски — то настроqка параметров Wi-Fi).
Например, в роутерах TP-link этот раздел выглядит примерно так:
Настройка роутера TP-link.
Приведу ссылки на настройку популярных моделей роутеров (в инструкциях подробно рассказано как настроить роутер): Tp-link, ZyXel, D-Link, NetGear.
Кстати, в некоторых случаях может потребоваться сброс маршрутизатора (роутера). На его корпусе есть специальная кнопка для этого. Зажмите ее и подержите 10-15 сек.
Задача: поменять пароль и попробовать настроить беспроводное соединение в Windows (см. п.1 данной статьи).
3) Обновление драйверов
Отсутствие драйверов (впрочем, как и установка драйверов, не подходящих к оборудованию) может вызывать и куда более серьезные ошибки и сбои. Поэтому, после проверки настроек роутера и сетевого подключения в Windows — необходимо проверить драйвера на сетевой адаптер.
Как это сделать?
1. Самый простой и быстрый вариант (на мой взгляд) — это скачать пакет DriverPack Solution (более подробно о нем — https://pcpro100.info/kak-iskat-drayvera/).
2. В ручную удалить все драйвера на ваш адаптер (которые были установлены ранее), а затем скачать с официального сайта производителя вашего ноутбука/нетбука. Думаю, со скачкой без меня разберетесь, а вот как удалить любой драйвер из системы, можете узнать здесь: https://pcpro100.info/kak-udalit-drayver/
4) Настройка автозагрузки и отключение антивирусов
Антивирусы и брандмауэры (при определенных настройках) могут блокировать все сетевые подключения, якобы защищая вас от опасных угроз. Поэтому, самый простой вариант — на время настройки просто отключить их или удалить.
По поводу автозагрузки: на время настройки так же желательно убрать все программы, которые автоматически загружаются вместе с Windows. Чтобы это сделать, нажмите сочетание кнопок «Win+R» (действует в ОС Windows 7/8).
Затем вводим в строку «открыть» команду: msconfig
Далее во вкладке «автозагрузка» снимаем все галочки со всех программ и перезагружаем компьютер. После перезагрузки компьютера пробуем настроить беспроводное соединение.
5) Если ничего не помогает…
Если Windows по прежнему не может подключиться к сети Wi-Fi, можно попробовать открыть командную строку и ввести последовательно следующие команды (вводим первую команду — нажимаем Enter, затем вторую и снова Enter и т.д.):
route -f
ipconfig /flushdns
netsh int ip reset
netsh int ipv4 reset
netsh int tcp reset
netsh winsock reset
Тем самым мы сбросим параметры сетевого адаптера, маршрутов, очистим DNS и Winsock. После этого нужно перезагрузить компьютер и настроить заново параметры сетевого подключения.
Если есть что добавить — буду весьма признателен. Всего хорошего!
- Распечатать
Оцените статью:
- 5
- 4
- 3
- 2
- 1
(11 голосов, среднее: 4.5 из 5)
Поделитесь с друзьями!

© «Ивановские ТелеСистемы & IT» — SaleSat.ru 2008 — 2023
Наша группа в Telegram
Заходите в нашу группу в Telegram – @salesat и…
Вы будете первыми узнавать новости спутникового и компьютерного мира!
Вам смогут помочь в режиме онлайн!
Вы сможете делиться своим мастерством с новичками и помогать им!
Express-AM8- 14 West , спутник Express-AM8
Express-AM8 C-band fixed beam-1
Express-AM8 C-band fixed beam-2
Express-AM8 Ku-band fixed beam #1
Express-AM8 Ku-band fixed beam #2
Express-AM8 Ku-band fixed beam #3
Eutelsat 12 West B- 12,5.0 West , спутник Eutelsat 12 West B
Eutelsat 12 West B Ku-band Europe
Eutelsat 12 West B Ku-band Pan-America
Express-AM44, 11.0 West , спутник Express-AM44
Express-AM44 C-band
Express-AM44 Ku-band Steerable Beam 1 (Europe)
Express-AM44 Ku-band Steerable Beam 2 (Middle East)
Eutelsat 8 West B, 8.0 West , спутник Eutelsat 8 West B
Eutelsat 8 West B Ku-band MENA
Eutelsat 8 West B Ku-band Europe
Eutelsat 8 West B Ku-band East
Eutelsat 8 West B Ku-band Americas
Eutelsat 8 West B C-band
Eutelsat 7WA, 7.3 West , спутник Eutelsat 7 West A
Eutelsat 7 West A Ku-band MENA
Eutelsat 7 West A Ku-band North West Africa
Nile 201, Nile 102/201, 7.0 West , спутник Nile 201
Nilesat 201 MENA beam & Ka-band beam
Eutelsat 5 West A, 5.0 West , спутник Eutelsat 5 West A
Eutelsat 5 West A Ku-band Widebeam
Eutelsat 5 West A Ku-band Steerable
Eutelsat 5 West A Ku-band Superbeam
Eutelsat 5 West A C-band global beam
Thor-3, 4.3 West , спутник Thor-3
Thor-3 Europe
Thor-3 Middle East
Amos 7, 4.0 West , спутник Amos 7
Amos 7 Pan-European
Amos 7 Central Eastern Europe
Amos 7 Middle East
Amos 7 Africa Steerable
Amos 3, 4.0 West , спутник Amos 3
Amos 3 Europe
Middle East
BulgariaSat-1, 1.9 East, спутник BulgariaSat-1
BulgariaSat-1 Europe Beam
BulgariaSat-1 Balkan Beam
Rascom QAF 1R, 2.8 East, спутник Rascom QAF 1R
Rascom-QAF1R Standard C-band (3965 – 4200 R)
Rascom-QAF1R Ku-band South Beam
Rascom-QAF1R Planned C-band (4500 – 4800 L)
Rascom-QAF1R Ku-band North Beam
Eutelsat 3B, 3.1 East, спутник Eutelsat 3B
Eutelsat 3B Ku-band Europe
Eutelsat 3B Example of Steerable Ku-band Downlink Coverage
Eutelsat 3B Ku-band East
Eutelsat 3B C-band Global Downlink coverage
Astra 4A , 4.8 East, спутник Astra 4A
Astra 4A Europe Beam
Astra 4A Sub Saharan Africa
Astra 4A Europe Interactive Ka Beam
Astra 4A Nordic Beam
Astra 4A Interconnect Ka-band beam
SES-5, 5.0 East, спутник SES-5
SES-5 Global C-band beam
Nordic Ku-band beam
SES-5 Hemi C-band beam
Sub Saharan Africa Ku-band
Eutelsat 7B, 7.0 East, спутник Eutelsat 7B
Eutelsat 7B Ku-band Europe A
Eutelsat 7B Ka-band Europe C
Eutelsat 7B Ku-band South East Africa
Eutelsat 7B Ku-band Europe B
Eutelsat 7B Ku-band Africa
Eutelsat 7A, 7.0 East, спутник Eutelsat 7A
Eutelsat 7A Ku-band Europe A
Eutelsat 7A Ka-band Europe C
Eutelsat 7A Ku-band Europe B
Eutelsat 7A Ku-band Africa
Eutelsat Ka-Sat 9A, 9.0 East, спутник Eurobird 9A
Eutelsat Ka-Sat 9A
Eutelsat 10A, 10.0 East, спутник Eutelsat 10A
Eutelsat 10A Ku-band
Eutelsat 10A C-band global
Eutelsat 10A Ku-band Africa
Hot Bird 13B/13C/13E, 13.0 East, спутник Hot Bird 13B/13C/13E
Hot Bird 13B Ku-band widebeam
Hot Bird 13D Ku-band widebeam
Hot Bird 13C Ku-band widebeam
Hot Bird 13E Ku-band widebeam
Eutelsat 16A, 16.0 East, спутник Eutelsat 16A
Eutelsat 16A Ku-band Europe A
Eutelsat 16A Ka-band Europe C
Eutelsat 16A Ku-band South East Africa
Eutelsat 16A Ku-band Europe B
Eutelsat 16A Ku-band Sub-Saharan Africa
Amos 17, 17.0 East, спутник Amos 17
Amos 17 Africa C-Band Spot Beams
Amos 17 Africa Ku-Band Beams
Amos 17 EMEA Ka Steerable Beams
Arabsat-5C, 20.0 East, спутник Arabsat-5C
Arabsat-5C C-band EMEA
Arabsat-5C C-band Extended EMEA
Arabsat-5C Ka-band (Steerable)
Eutelsat W6, 21.6 East, спутник Eutelsat W6
Eutelsat 21B Ku-band Widebeam
Eutelsat 21B Ku-band Eastern beam
Eutelsat 21B Ku-band Western beam
Astra 3B, 23.5 East, спутник Astra 3B
Astra 3B Europe wide beam
Astra 3B Middle East spot beam
Astra 3B Europe beam
Astra 3B Europe Ka-band beam
Eutelsat 25B, 25.5 East, спутник Eutelsat 25B / Es’hail-1
Eutelsat 25B Ku-band East
Eutelsat 25B Ka-band MENA
Eutelsat 25B Ku-band MENA
Arabsat-6A, 30.5 East, спутник Arabsat-6A
Arabsat-6A Ku-Band FSS
Arabsat-6A Ku-Band BSS
Arabsat-6A Ku APX-30B
Arabsat-6A Ka FSS
Hylas 2, 31.0 East, спутник Hylas 2
Hylas 2
Hylas 2
Astra 5B, 31.5 East, спутник Astra 5B, 31.5 E
Astra 5B Wide Ku-band beam
Astra 5B High power Ku-band beam
Intelsat 28, 32.9 East, спутник Intelsat 28
Intelsat 28 Ku-band Africa
Eutelsat 33E, 33.1 East, спутник Eutelsat 33E
Eutelsat 33E Ku-band Widebeam Downlink Coverage
PakSat 1, 38.0 East, спутник PakSat 1R
PakSat 1R C Band
PakSat 1R Ku Band
Hellas Sat 3, 39.0 East, спутник Hellas Sat 3
Hellas Sat 3 Europe BSS
Hellas Sat 3 Europe FSS
Hellas Sat 3 Middle East
Hellas Sat 3 Southern Africa
Hellas Sat 3 Europe Ka-band
Hellas Sat 2, 39.0 East, спутник Hellas Sat 2
Hellas Sat 2 Europe
Hellas Sat 2 Middle East
Hellas Sat 2 Southern Africa
Turksat 4A, 42.0 East, спутник Turksat 4A
Turksat 4A West
Turksat 4A East
Turksat 4A Turkiye
Turksat 4A Ka band Europe
Turksat 4A Africa
Turksat 3A, 42.0 East, спутник Turksat 3A
Turksat 3A Ku-Bant Bat Kapsama Alan
Turksat 3A Ku-band Turkiye Kapsama Alan
Turksat 3A Ku-Band Dogu Kapsama Alan
Galaxy 11, 45.0 East, спутник Galaxy 11
Galaxy 11 Ku-band Europe North Africa Beam
Galaxy 11 Ku-band South Africa Beam
Intelsat 12 (IS-12), 45.0 East, спутник Intelsat 12 (IS-12)
Intelsat 12 Ku-band Europe Beam
Intelsat 12 Ku-band India Beam
Intelsat 12 Ku-band South Africa Beam
Intelsat 12 Ku-band Middle East Beam
Intelsat 12 Ku-band Southeast Asia Beam
Intelsat 38, 45.0 East, спутник Intelsat 38
Intelsat 38 Ku-band Europe Beam
Intelsat 38 Ku-band Southern Africa Beam
Intelsat 38 Ku-band Sri Lanka Beam
Intelsat 38 Ku-band Steerable S1 Beam
Afghansat 1, 48.0 East, спутник Afghansat 1, 48E
Afghansat 1 (Eutelsat 48D) Ku-band Fixed
Afghansat 1 (Eutelsat 48D) Ku-band Steerable
Yamal 202, 49.0 East, спутник Yamal 202
Global
Turksat 4B, 50.0 East, спутник Turksat 4B
Turksat 4B Ku-Bant Bat Kapsama Alan
Turksat 4B Ku-band Turkiye Kapsama Alan
Turksat 4B C-band Afrika Kapsama Alan
Turksat 4B Ku-Band Dogu Kapsama Alan
Turksat 4B Spot Beams
Belintersat 1 (ChinaSat 15), 51.5 East, спутник Belintersat 1 (ChinaSat 15)
Belintersat 1 (ChinaSat 15) Ku-Europe
Belintersat 1 (ChinaSat 15) Ku-Africa
Belintersat 1 (ChinaSat 15) C Band Global
Belintersat 1 (ChinaSat 15) C-Africa
Belintersat 1 (ChinaSat 15) C-East
TurkmenAlem/MonacoSat, 52.0 East, спутник TurkmenAlem/MonacoSat, 52E
TurkmenAlem/MonacoSat East
TurkmenAlem/MonacoSat West
TurkmenAlem/MonacoSat MENA
Al Yah 1, 52.5 East, спутник Al Yah 1
Al Yah 1 C-Band
Al Yah 1 Ku East
Al Yah 1 Ku Europe
Al Yah 1 MENA
Yamal 402, 55.0 East, спутник Yamal 402
Yamal 402 Russian
Yamal 402 Northern
Yamal 402 European, Southern and Steerable
G-Sat 8, 55.0 East, спутник G-Sat 8
G-Sat 8 Ku-Band
Bonum 1, 56.0 East, спутник Bonum 1
Express-AT-1 Ku-band wide fixed service area
Express-AT-1 Ku-band Eastern fixed service area
KazSat 3, 58.5 East, спутник KazSat 3
KazSat 3 Fixed beam
Intelsat 33e, 60.0 East, спутник Intelsat 33e
Intelsat 33e C-Band Sub-Saharan & Spot Beams
Intelsat 33e Multi-Spot 34
Intelsat 33e Ku-Band Multi-Spot & Eurasia Beams
Intelsat 33e Multi-Spot 40
WGS-2, 60.0 East, спутник WGS-2
WGS-2
ABS-4, 61.0 East, спутник ABS-4
ABS-4 Ku/S Band West Beam East Beam
ABS-4 Ku/Ku Band West Beam East Beam
Intelsat 906, 64.2 East, спутник Intelsat 906
Intelsat 906 C-band Hemi Beams
Intelsat 906 Ku-band Spot 1
Intelsat 906 C-band Zone Beams
Intelsat 906 Ku-band Spot 2
Amos 4, 65.0 E, спутник Amos 4
Amos 4 India beam (Ku-1)
Amos 4 Russia beam (Ku-2)
Amos 4 Europe Middle East Ka-band
Eutelsat 70B, 70.5 East, спутник Eutelsat 70B
Eutelsat Ku-band 70B Widebeam
Eutelsat 70B Ku-band Europe
Eutelsat 70B Ku-band Africa
Eutelsat 70B Ku-band Central Asia
Eutelsat 70B Ku-band Asia
Intelsat 22, 72.1 East, спутник Intelsat 22
Intelsat 22 C-Band West Hemi Beam
Intelsat 22 C-Band East Hemi Beam
Intelsat 22 Ku-band Middle East/Africa Beam
Intelsat 22 Ku-band Mobility Beam
G-Sat 18, 74.0 East, спутник G-Sat 18
Extended C Beam
Global View
Ku India Beam
Global View
ABS-2A, 74.9 East, спутник ABS-2
ABS-2A Ku Band Russia FSS
ABS-2A Ku Band MENA
ABS-2A Ku Band South Asia
ABS-2A Ku Band SEA
ABS-2A Ku Band Africa
Apstar-7, 76.5 East, спутник Apstar-7
Apstar-7 C-band
Apstar-7 Ku-band MENA
Apstar-7 Ku-band China
Apstar-7 Ku-band Africa
Apstar-7 Ku-band SSB
Thaicom 5/6/8 , 78.5 East, спутник Thaicom 5/6/8
Thaicom 5 C Band / Ku Band
Thaicom 6 C Band / Ku Band
Thaicom 8 Ku-band
Insat 4A, 83° East, спутник Insat 4A
Wide
Zone
Insat 4A C-band coverage
Insat 4A Ku-band Coverage
Horizons-2, 85.0 East, спутник Horizons-2
Horizons-2 Ku-band Russia Beam
Horizons-2 Ku-band Southeast Asia Beam
IS 15, 85.2 East, спутник IS 15
Ku-band Russia Beam
Ku-band Middle East Beam
KazSat 2, 86.5 East, спутник KazSat 2
Kazakhstan TV
Kazakhstan S2
Chinasat 12, 87.5 East, спутник Chinasat 12
Chinasat 12 C-band
Chinasat 12 China beam
Chinasat 12 Ku MENA beam
Chinasat 12 Ku Regional beam
Yamal 401, 90.0 East
C-Band North beam
Ku-Band North beam
Ku-Band Russian beam
Measat-3B , 91.5 East
MeaSat 3B Ku-band Malaysia beam
MeaSat 3B Ku-band Indonesia beam
MeaSat 3B Ku-band South Asia beam
MeaSat 3B Ku-band Australia beam
Measat-3 , 91.5 East, спутник Measat-3
MeaSat 3 C-band Global beam
MeaSat 3 Ku-band Malaysia beam
MeaSat 3 C-band Asia beam
MeaSat 3 Ku-band Indonesia beam
Insat 4B, 93.5 East
Insat 4B Ku-band
Insat 4B C-band
G-Sat 15, 93.5 East
G-Sat 15 Ku-Band
SES-8, 95 East, спутник SES-8
SES-8 South Asia Ku Beam
SES-8 South East Asia Ku Beam
NSS-6, 95 East, спутник NSS-6
Middle East & South Africa
NSS-6 Indian Sub Continent Ku-band spot beam
NSS-6 Middle East Ku-band spot beam
ChinaSat 11, 98 East, спутник ChinaSat 11
Chinasat 11 C-band
Chinasat 11 Ku-band Regional Spot Beam
Chinasat 11 Ku-band South Asia Beam
Chinasat 11 Ku-band Maritime Beam
Chinasat 11 Ku-band Indonesia Beam
AsiaSat 5, 100.5 E, спутник AsiaSat 5
AsiaSat 5-100.5° East
AsiaSat 5 C Band Beam
AsiaSat 5 Ku-band East Asia Beam
AsiaSat 5 Ku-band South Asia Beam
AsiaSat 5 Ku-band Steerable Beam Sample Coverage
AsiaSat 7, 105.5 East, спутник AsiaSat 7
AsiaSat 7 C-band Global Beam
AsiaSat 7 Ku-band East Asia Beam
AsiaSat 7 Ku-band South Asia Beam
AsiaSat 7 Ku-band Steerable Beam Sample Coverage
SES-7, 108.3 East, спутник SES-7
ChinaSat 10
ChinaSat 10 C-Band
ChinaSat 10 Ku-Band
Express-AM3, 103 East, спутник Express-AM3
Express-AM3
Express-AM3 C Band Fixed beam
Express-AM3 Ku Band Fixed beam
Если вы получаете сообщение Windows не может получить сетевые настройки от маршрутизатора при использовании принтера, Wi-Fi, мобильной точки доступа, динамиков WiFi и т. Д. На компьютере с Windows 10, возможно, что-то здесь будет помочь вам решить проблему.

Windows не может получить сетевые настройки от маршрутизатора
1] Используйте правильные учетные данные

Прежде всего, убедитесь, что вы используете правильный ключ безопасности, PIN-код или пароль для маршрутизатора
2] Отключить и повторно включить сетевое подключение .
Отключите интернет-соединение на вашем компьютере и снова включите его. Щелкните правой кнопкой мыши значок сети на панели задач и выберите «Центр управления сетями и общим доступом». Нажмите на сетевое подключение и в открывшемся окне состояния нажмите кнопку Отключить . Через несколько секунд включите его и посмотрите, помогло ли это.

Если вы нажмете кнопку Диагностика рядом с ней, она запустит средство диагностики сети.
3] Выключите и снова включите маршрутизатор .
Иногда простой цикл питания может решить проблему. Выключите роутер. Снимите вилку питания с маршрутизатора после его выключения. Оставьте на минуту, подключите шнур питания, включите его и проверьте.
4] Проверить с помощью другого устройства
Попробуйте маршрутизатор с другим устройством Windows. Это даст вам представление о том, связана ли проблема с устройством Windows или маршрутизатором.
5] Драйверы устройств
Проверьте, поддерживает ли устройство маршрутизатор. Убедитесь, что вы используете правильные драйверы устройств, необходимые для правильной работы маршрутизатора. При необходимости удалите и переустановите или обновите программное обеспечение драйвера.
6] Включить обнаружение сети .
Откройте Панель управления> Сеть и общий доступ> Изменить дополнительные параметры общего доступа. Здесь выберите Включить обнаружение сети , а также Включить общий доступ к файлам и принтерам и посмотрите, поможет ли это.
7] Запустите средства устранения неполадок .
Запустите средство устранения неполадок сети. Чтобы запустить средство устранения неполадок сети Windows, введите Устранение неполадок сети в поле поиска рядом с кнопкой «Пуск». Нажмите Определить и восстановить сетевые подключения в появившемся списке. Это запустит средство устранения неполадок сети Windows. Мастер проведет вас через шаги для устранения проблемы подключения.
Вы также можете запустить следующие средства устранения неполадок:
- Устранение неполадок с подключением к Интернету
- Устранение неполадок принтера
- Устранение неполадок сетевого адаптера.
Вы сможете получить к ним доступ через командную строку, наш FixWin или со страницы устранения неполадок Windows 10.
8] Сброс сети
Используйте функцию сброса сети Windows 10 и посмотрите, поможет ли это вам.
9] Обратитесь в службу поддержки .
Свяжитесь с производителем устройства и вашим провайдером и узнайте, есть ли у них решение.
Спасибо за изображения @MrDeanoLemon
Если вам нужны дополнительные идеи, вы можете взглянуть на следующие сообщения:
- Windows 10 не может подключиться к Интернету
- Нет WiFi после обновления до Windows 10
- Проблемы подключения Windows 10 к горячим точкам и адаптерам Wi-Fi
- Проблемы с сетью и интернет-соединением
- Нет доступа к Интернету в Windows 10
- Нет интернета, ошибка исправлена в Windows 10
- Ошибка коммутируемого доступа 633 Модем уже используется или не настроен
- Сообщение об ограниченном сетевом подключении.