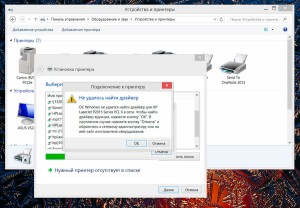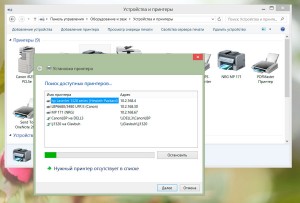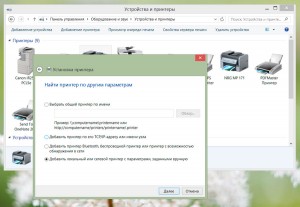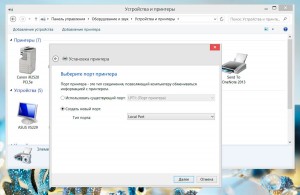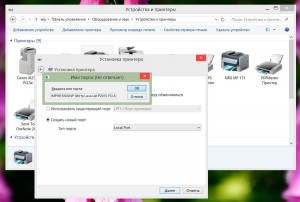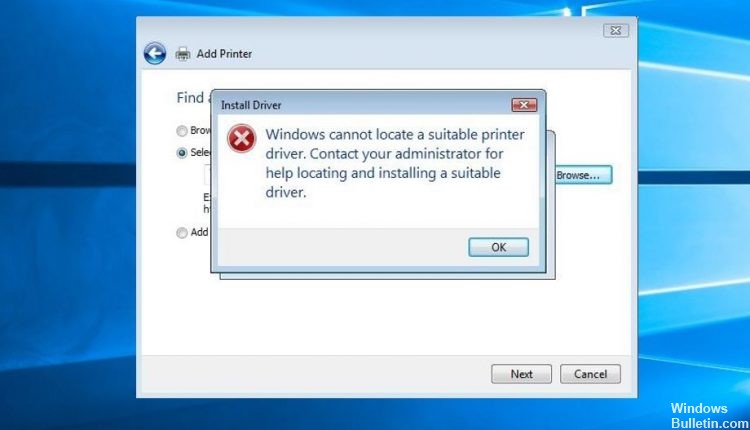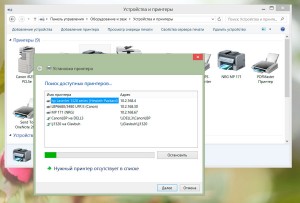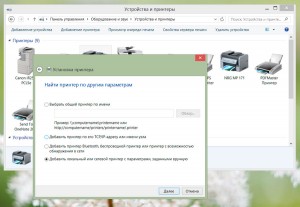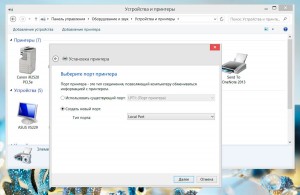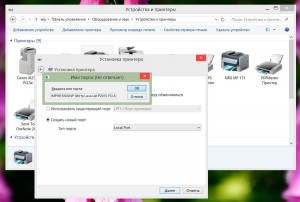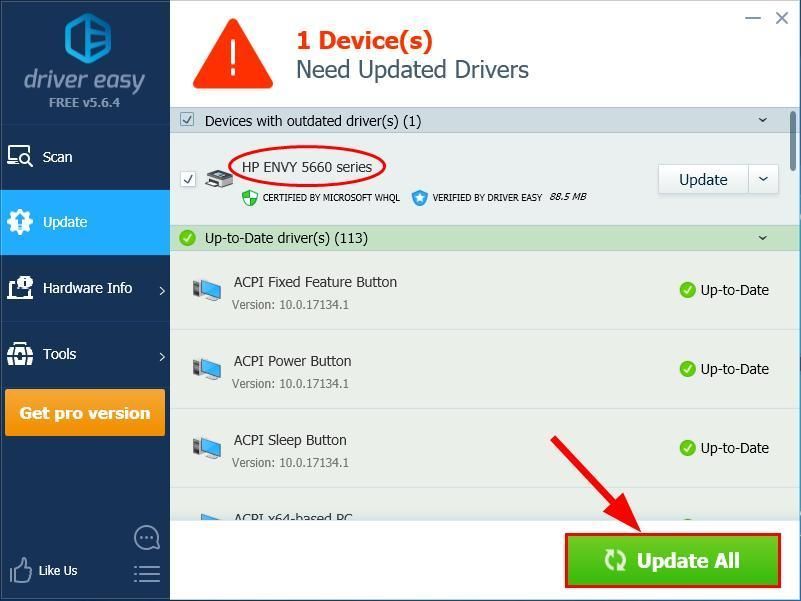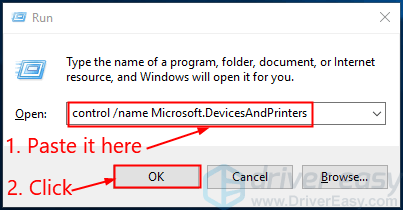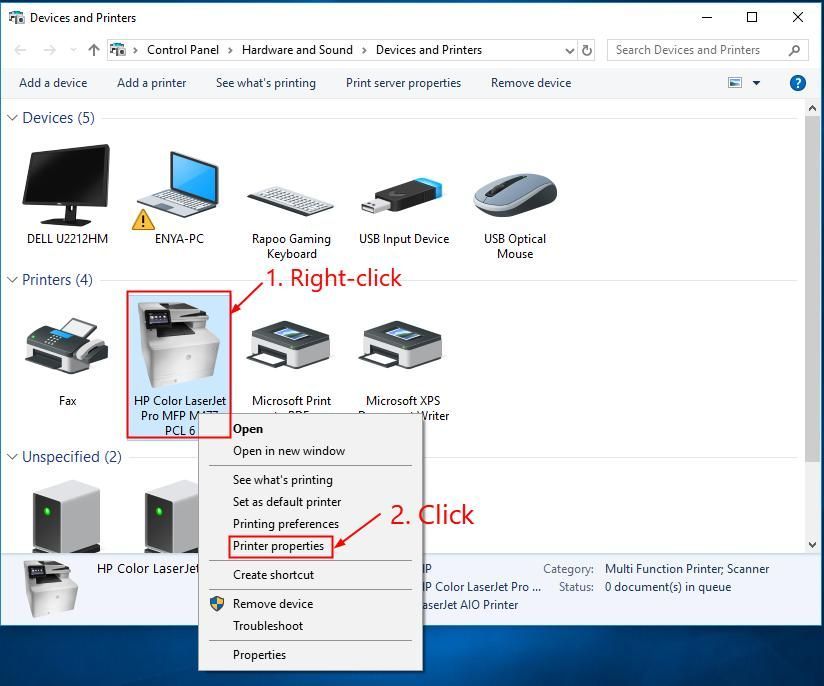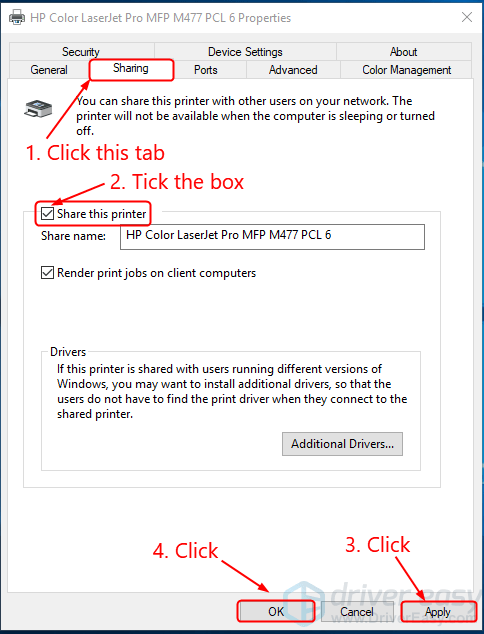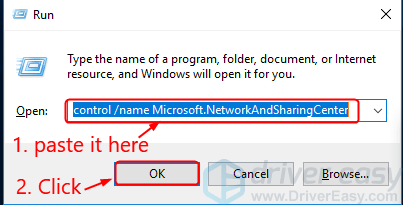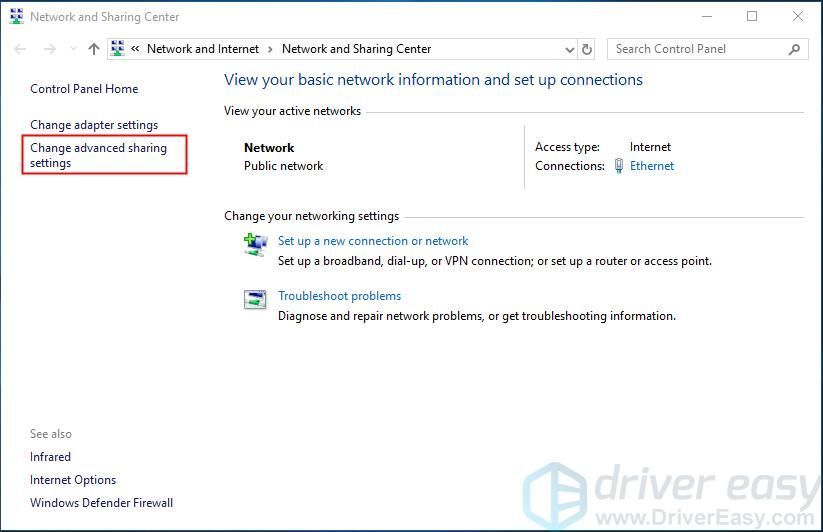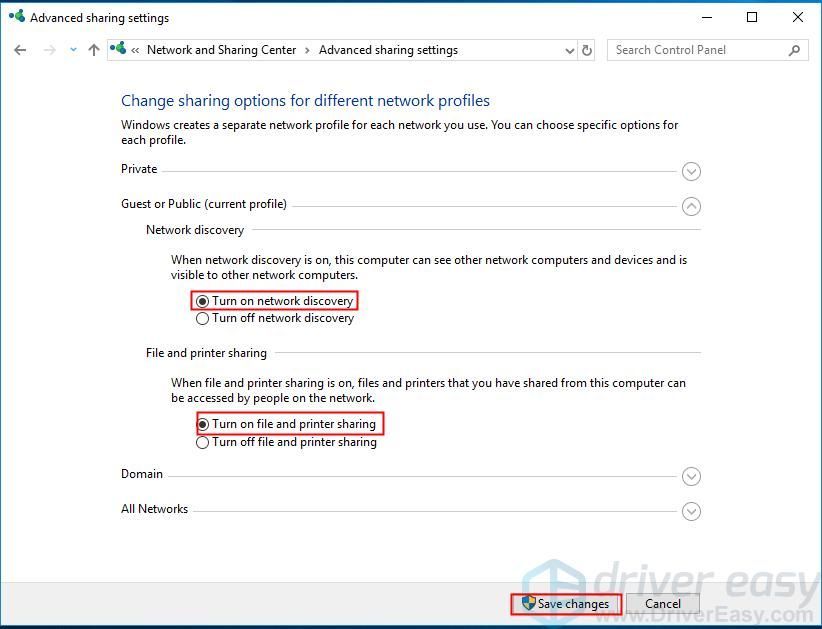Возникла необходимость подключить сетевой принтер HP Laserjet P2015d к Windows 8.1. При первой попытке установить его я получил вот такую картинку .
Не удалось найти драйвер
ОС Windows не удается найти драйвер для HP Laserjet P2015 Series PCL 6 в сети. Чтобы найти драйвер вручную, нажмите кнопку «OK». В противном случае нажмите кнопку «Отмена» и обратитесь к сетевому администратору или на веб-сайт изготовителя оборудования.
Как оказалось, принтер hp laserjet P2015d уже относится к устаревшим моделям принтеров данной марки, и производителем не поддерживается. В случае использования принтеров данных моделей, производитель рекомендует пользоваться универсальными драйверами, которые можно скачать на официальном сайте.
После серии неудачных попыток установить принтер путем подключения его к , найденному в сети, устройству , я решил все удалить и начать процесс установки с чистого листа.
Опишу процесс удаления:
- Панель управления — Принтеры и факсы— Просмотр устройств и принтеров— удаление криво установленного принтера ( правая клавиша мыши «Удалить устройство»)
- Идем в Пуск— Выполнить — вводим команду services.msc. Находим службу «Диспетчер печати» и перезапускаем ее
- Далее. Пуск—Выполнить вводим команду printui/s/t2 , чтобы зайти в свойства сервера печати.(Можно и выбрав любой принтер в меню «Принтеры и факсы» увидеть пункт «сервер печати»
- Во вкладке «Драйвера» удаляем драйвер нашего принтера и пакет драйверов нашего принтера
- Выполняем перезагрузку компьютера
Теперь процесс установки можно начать заново.
В новой установке уже не добавляем, найденный в сети принтер, а идем другим путем:
1. Скачиваем универсальный драйвер под 64 -х разрядную свою операционную систему на официальном сайте производителя ( на момент написания статьи http://h10025.www1.hp.com/ewfrf/wc/softwareDownloadIndex?cc=ru&dlc=ru&lc=ru&softwareitem=lj-95994-8 ).
2. Устанавливаем данный драйвер на свой компьютер. ( Возможно установка будет идти долго. Если будет ощущение зависания, просто перезагрузите компьютер). В любом случае перезагрузите компьютер.(Бывает,что без перезагрузки драйвер не подтягивается)
Есть некоторые особенности при установке универсального драйвера. Его нужно предварительно распаковать в папку с аналогичным именем.
3. В установке оборудования, в частности принтера, выбираем пункт «Нужный принтер отсутствует в списке».
4. В окне «Установка принтера» создаем новый локальный порт
Имя этого порта — это сетевой путь к принтеру . Например \IVANOVhplaserj2015d. ( Имя компа можно скопировать из сетевого окружения. Имя принтера аккуратно вписываем)
5. В установке драйвера принтера ищем, установленный ранее универсальный драйвер. Далее.
6. В окошке «Использование общих принтеров» даем разрешение и прописываем имя общего ресурса.
Если принтер подключен к компьютеру с ОС Windows XP 32-х разрядной.
Для того, чтобы драйвера подхватывались, нужно установить 64-х разрядные драйвера на XP. Делается это следующим образом :
1. Универсальный драйвер разархивируется на ОС Windows XP.
2. Указывается как дополнительный драйвер путь к одному из файлов распаковки с типом «сведения для установки» (подбирается экспериментально)
Универсальные драйвера на машине с windows 8 и той машине ,на которой установлен сетевой принтер, должны совпадать по версии. Т.е., либо PCL 5, либо PCL 6.
Из опыта- драйвер pcl 5 как-то надежнее и стабильнее показывает себя в работе.
Как исправить: Windows не может найти подходящий драйвер принтера
Проблемы с давлением всегда возникают в неподходящее время. Например, «Windows не может найти подходящий принтер водитель в Windows 10 ″ это раздражающая проблема, с которой вы можете столкнуться, когда вы пытаетесь использовать принтер в локальной сети или впервые устанавливаете устройство принтера. Итак, если описанная выше скука мешает вам получить хорошую печатную копию электронного документа, пришло время узнать, как решить проблему неспособности Windows найти подходящий драйвер принтера. Чтобы помочь вам с этой задачей, мы собрали полный список проверенных советов, которые помогут вам начать работу.
Если при добавлении принтера к уже подключенному принтеру возникает ошибка — Windows не может найти подходящий драйвер принтера, эта статья поможет вам исправить ошибку. Это происходит по двум причинам. Первая причина заключается в том, что принтер не имеет общих прав доступа. Второй случай — проблема с драйвером принтера.
Настройка разрешений для общего доступа к принтеру
Обновить:
Теперь мы рекомендуем использовать этот инструмент для вашей ошибки. Кроме того, этот инструмент исправляет распространенные компьютерные ошибки, защищает вас от потери файлов, вредоносных программ, сбоев оборудования и оптимизирует ваш компьютер для максимальной производительности. Вы можете быстро исправить проблемы с вашим ПК и предотвратить появление других программ с этим программным обеспечением:
- Шаг 1: Скачать PC Repair & Optimizer Tool (Windows 10, 8, 7, XP, Vista — Microsoft Gold Certified).
- Шаг 2: Нажмите «Начать сканирование”, Чтобы найти проблемы реестра Windows, которые могут вызывать проблемы с ПК.
- Шаг 3: Нажмите «Починить все», Чтобы исправить все проблемы.
Если вы все еще видите эту ошибку после обновления вашего драйвера, пришло время проверить ваши разрешения на совместное использование принтера. Потому что установка этой ошибки также может вызвать ошибку.
- Одновременно нажмите клавишу с логотипом Windows и клавишу R на клавиатуре. Затем скопируйте элемент управления / имя Microsoft.DevicesAndPrinters в поле и нажмите OK.
- В разделе «Принтеры» щелкните правой кнопкой мыши свой принтер и выберите «Свойства принтера».
- Перейдите на вкладку «Общий доступ», установите флажок «Поделиться этим принтером» и нажмите «Применить» -> «ОК».
- Одновременно нажмите клавишу с логотипом Windows и клавишу R на клавиатуре. Затем скопируйте элемент управления / имя Microsoft.NetworkAndSharingCenter в поле и нажмите кнопку ОК.
- Нажмите «Изменить дополнительные параметры общего доступа».
- В разделе «Гость» или «Общий» (текущий профиль) нажмите «Включить обнаружение сети» и нажмите «Включить общий доступ к файлам и принтерам». Нажмите Сохранить изменения.
- Перезагрузите компьютер и посмотрите, решена ли проблема с драйвером принтера для Windows.
Установите последнюю версию драйвера принтера
Центр обновления Windows (WU) не так эффективен, если необходимо загрузить последнюю версию драйвера. Иногда может появляться ошибка «Windows не может найти подходящий драйвер принтера», поскольку установленный в данный момент драйвер принтера не совместим с вашей версией Windows или просто устарел. Это приведет к проблемам совместимости, если вы попытаетесь открыть общий доступ к принтеру по сети.
Выполните следующие действия, чтобы удалить текущий драйвер принтера (если он у вас есть) с устройства и принтеров и загрузить последнюю версию с веб-сайта производителя:
Примечание. Подавляющее большинство принтеров не отображаются в диспетчере устройств, поэтому не пытайтесь удалить драйвер оттуда. Если у вас не установлен драйвер для вашего принтера, пропустите часть удаления и запустите этот метод непосредственно с шага 3.
- Нажмите клавишу Windows + R, чтобы открыть окно выполнения. Введите «control / name Microsoft.DevicesAndPrinters» и нажмите Enter, чтобы открыть устройство и принтер.
- Оказавшись там, просто щелкните правой кнопкой мыши на вашем драйвере и выберите «Удалить устройство» (в разделе «Принтеры»). Только после удаления драйвера перейдите к следующему шагу.
- Перейдите на веб-сайт производителя и загрузите последнюю версию драйвера, соответствующую вашей версии Windows.
Примечание. Не беспокойтесь, если вы не можете найти версию драйвера, соответствующую вашей версии Windows. Просто скачайте последнюю версию и прочитайте следующий раздел заметки для получения инструкций. - Установите драйвер из только что загруженного установочного пакета и перезагрузите компьютер.
Примечание. Если ваш принтер довольно старый, возможно, что при попытке открыть установочные пакеты может появиться сообщение «Драйвер не совместим с вашей версией Windows» или что-то подобное. В этом случае щелкните правой кнопкой мыши исполняемый файл, перейдите в раздел «Совместимость», установите флажок «Запустить эту программу в режиме совместимости» и выберите более старую версию Windows (предпочтительно совместимую версию, указанную в описании драйвера). Обратите внимание, что нет гарантии, что это будет работать со всеми принтерами.
Установка сетевого общего принтера
Теперь перейдите к ПК, на котором вы хотите установить общий сетевой принтер, Нажмите Windows + R, введите имя ПК или IP-адрес ПК, на котором установлен локальный принтер.
Например, для меня на ПК с IP-адресом 192.168.1.199, где установлен мой принтер. Мне нужно использовать \ 192.168.1.199.
- Используйте имя пользователя и пароль ПК (где установлен принтер) при запросе данных пользователя.
- При этом отобразятся общие элементы, включая принтер, щелкните правой кнопкой мыши и выберите «Подключиться».
- Мастер установки принтера Windows автоматически выбирает драйвер и устанавливает сетевой принтер общего доступа на ваш ПК.
CCNA, веб-разработчик, ПК для устранения неполадок
Я компьютерный энтузиаст и практикующий ИТ-специалист. У меня за плечами многолетний опыт работы в области компьютерного программирования, устранения неисправностей и ремонта оборудования. Я специализируюсь на веб-разработке и дизайне баз данных. У меня также есть сертификат CCNA для проектирования сетей и устранения неполадок.
Источник
HP Laserjet 1320, 2015 и Windows 8. Не удалось найти драйвер. Установка сетевого принтера.
Возникла необходимость подключить сетевой принтер HP Laserjet P2015d к Windows 8.1. При первой попытке установить его я получил вот такую картинку .
ОС Windows не удается найти драйвер для HP Laserjet P2015 Series PCL 6 в сети. Чтобы найти драйвер вручную, нажмите кнопку «OK». В противном случае нажмите кнопку «Отмена» и обратитесь к сетевому администратору или на веб-сайт изготовителя оборудования.
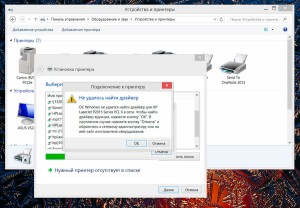
Как оказалось, принтер hp laserjet P2015d уже относится к устаревшим моделям принтеров данной марки, и производителем не поддерживается. В случае использования принтеров данных моделей, производитель рекомендует пользоваться универсальными драйверами, которые можно скачать на официальном сайте.
После серии неудачных попыток установить принтер путем подключения его к , найденному в сети, устройству , я решил все удалить и начать процесс установки с чистого листа.
Опишу процесс удаления:
- Панель управления — Принтеры и факсы— Просмотр устройств и принтеров— удаление криво установленного принтера ( правая клавиша мыши «Удалить устройство»)
- Идем в Пуск— Выполнить — вводим команду services.msc. Находим службу «Диспетчер печати» и перезапускаем ее
- Далее. Пуск—Выполнить вводим команду printui/s/t2 , чтобы зайти в свойства сервера печати.(Можно и выбрав любой принтер в меню «Принтеры и факсы» увидеть пункт «сервер печати»
- Во вкладке «Драйвера» удаляем драйвер нашего принтера и пакет драйверов нашего принтера
- Выполняем перезагрузку компьютера
Теперь процесс установки можно начать заново.
В новой установке уже не добавляем, найденный в сети принтер, а идем другим путем:
1. Скачиваем универсальный драйвер под 64 -х разрядную свою операционную систему на официальном сайте производителя ( на момент написания статьи http://h10025.www1.hp.com/ewfrf/wc/softwareDownloadIndex?cc=ru&dlc=ru&lc=ru&softwareitem=lj-95994-8 ).
2. Устанавливаем данный драйвер на свой компьютер. ( Возможно установка будет идти долго. Если будет ощущение зависания, просто перезагрузите компьютер). В любом случае перезагрузите компьютер.(Бывает,что без перезагрузки драйвер не подтягивается)
Есть некоторые особенности при установке универсального драйвера. Его нужно предварительно распаковать в папку с аналогичным именем.
3. В установке оборудования, в частности принтера, выбираем пункт «Нужный принтер отсутствует в списке».
4. В окне «Установка принтера» создаем новый локальный порт
Имя этого порта — это сетевой путь к принтеру . Например \IVANOVhplaserj2015d. ( Имя компа можно скопировать из сетевого окружения. Имя принтера аккуратно вписываем)
5. В установке драйвера принтера ищем, установленный ранее универсальный драйвер. Далее.
6. В окошке «Использование общих принтеров» даем разрешение и прописываем имя общего ресурса.
Если принтер подключен к компьютеру с ОС Windows XP 32-х разрядной.
Для того, чтобы драйвера подхватывались, нужно установить 64-х разрядные драйвера на XP. Делается это следующим образом :
1. Универсальный драйвер разархивируется на ОС Windows XP.
2. Указывается как дополнительный драйвер путь к одному из файлов распаковки с типом «сведения для установки» (подбирается экспериментально)
Универсальные драйвера на машине с windows 8 и той машине ,на которой установлен сетевой принтер, должны совпадать по версии. Т.е., либо PCL 5, либо PCL 6.
Из опыта- драйвер pcl 5 как-то надежнее и стабильнее показывает себя в работе.
Источник
Ос windows не удается найти драйвер для принтера в сети

Сегодня шеф задал задачку, которую я так и не решил.
В общем, у него ноутбук с Вин 7 хом премиум 64 рядной, он его притащил в офис и сказал мне подключить принтеры, которые находятся в сети.
Принтеры все HP и подключены к компам с Win XP SP3 32 Bit. Между собой эти компы легко расшаривают принтеры, но на семерку шефа их установить никак не могу.
Недавно я уже создавал подобную тему, но с вин сервер 2008 64 бит, там проблема решилась установкой NET Framework 3.5.1 на все машины. После чего сервак легко подхватил драйверы с этих компов.
У шефа тоже установлена фреймворк 3.5.1 но драйвера подхватывать никак не хочет.
Как можно решить проблему?
з.ы. На другой точке мы решили проблему печати установкой скрудрайверов, но здесь это не пройдет. Во-первых вторую лицензию он покупать не захочет, а во вторых принтеры нужны не через RDP, а напрямую.
Сообщения: 25351
Благодарности: 4210
Сообщение оказалось полезным? Поблагодарите автора, нажав ссылку 
Если же вы забыли свой пароль на форуме, то воспользуйтесь данной ссылкой для восстановления пароля.
Эксперементировал и с универсальными драйверами HP. Тоже эффекта 0.
Сообщения: 25351
Благодарности: 4210
Ну, если так неправильно делать, то, конечно, логично.
Папка Принтеры и факсы -> Файл -> Свойства сервера -> Закладка «Драйверы».
Далее понятно?
Или при подключении к общему принтеру указать, что есть драйвер и указать место, где лежит INF-файл.
Сообщение оказалось полезным? Поблагодарите автора, нажав ссылку 
Или при подключении к общему принтеру указать, что есть драйвер и указать место, где лежит INF-файл. »
Последний раз редактировалось goodguy, 17-01-2011 в 20:05 .
Angry Demon, спасибо, что окликнулись
Сообщения: 25351
Благодарности: 4210
Сообщение оказалось полезным? Поблагодарите автора, нажав ссылку 
| Конфигурация компьютера | |
| Материнская плата: ASUS Rampage III Extreme | |
| HDD: 2 x SSD (CSSD-P3128GB2-BRKT) RAID 0 | |
| Звук: Creative Sound Blaster Audigy 4 | |
| CD/DVD: HL-DT-ST DVDRAM GH22NS50 | |
| ОС: Windows 7 Ultimate x64 (Rus, SP1) | |
Одной из распространенных проблем, связанных с установкой принтера в Windows, является сообщение «Windows не может найти драйвер принтера в сети». Это сообщение об ошибке может появиться, когда пользователь пытается подключить принтер к компьютеру через сеть или USB.
Существует несколько причин, по которым возникает эта ошибка. Одна из них — отсутствие драйвера принтера на компьютере. Драйверы — это программы, которые позволяют операционной системе взаимодействовать с устройством. Если драйвер принтера отсутствует или поврежден, Windows не сможет найти принтер в сети.
Другой возможной причиной может быть неправильная установка драйвера принтера. Если вы использовали устаревшую версию драйвера или драйвер, несовместимый с вашей операционной системой, это может привести к ошибке «Windows не может найти драйвер принтера в сети». В таком случае требуется обновление драйвера или переустановка принтера с использованием правильных драйверов.
Для исправления проблемы «Windows не может найти драйвер принтера в сети» необходимо выполнить несколько простых шагов. Первым делом, убедитесь, что у вас установлен правильный драйвер принтера. Если нет, загрузите последнюю версию драйвера с официального сайта производителя принтера и установите его на свой компьютер.
Если у вас уже установлен правильный драйвер принтера и проблема все еще возникает, попробуйте перезагрузить компьютер и принтер. Иногда простое перезапуск может помочь устранить неполадки в работе устройств.
Если перезапуск не помог, проверьте соединение между компьютером и принтером. Убедитесь, что принтер правильно подключен к компьютеру и сети. Если принтер подключен по USB, убедитесь, что кабель не поврежден и правильно подключен к обоим устройствам. Если принтер подключен через сеть, убедитесь, что у вас есть доступ к сети и правильные настройки сетевого подключения.
Содержание
- Что делать, если Windows не может найти драйвер принтера в сети
- Проверьте подключение к интернету
- Проверьте настройки сетевого соединения
- Установите драйвер принтера вручную
- Свяжитесь с поддержкой производителя принтера
- Проверьте доступность принтера в сети
- Установите драйвер принтера вручную
- Обновите драйверы принтера
- Проверьте наличие подключения к интернету
Что делать, если Windows не может найти драйвер принтера в сети
Проблема с обнаружением драйвера принтера в сети может возникнуть по разным причинам. Возможными причинами могут быть отсутствие подключения к интернету, неправильная настройка сетевого соединения или несовместимость драйвера с операционной системой. В данной статье представлены несколько решений, которые могут помочь вам решить эту проблему.
Проверьте подключение к интернету
Первым делом убедитесь, что ваш компьютер имеет доступ к интернету. Убедитесь, что ваше сетевое соединение работает исправно и что вы можете подключиться к другим устройствам в сети.
Проверьте настройки сетевого соединения
Если ваш компьютер подключен к сети, но все равно не может найти драйвер принтера, проверьте настройки сетевого соединения. Убедитесь, что ваш компьютер настроен на автоматическое получение IP-адреса и DNS-сервера. Если необходимо, попробуйте перезагрузить ваш роутер или модем.
Установите драйвер принтера вручную
Если проблема с драйвером все еще не решена, попробуйте установить драйвер принтера вручную. Для этого вам потребуется скачать последнюю версию драйвера с официального сайта производителя принтера. После скачивания драйвера, запустите файл установки и следуйте инструкциям на экране.
Свяжитесь с поддержкой производителя принтера
Если ничего из вышеперечисленного не помогло решить проблему с драйвером принтера, рекомендуется обратиться в техническую поддержку производителя принтера. Они могут предложить индивидуальное решение или дополнительную помощь в установке драйвера.
Надеемся, что эти рекомендации помогут вам решить проблему с обнаружением драйвера принтера в сети. Удачи!
Проверьте доступность принтера в сети
Одной из причин, по которой Windows не может найти драйвер принтера в сети, может быть отсутствие доступности самого принтера. При проверке доступности принтера в сети нужно убедиться, что он подключен к сети и находится в рабочем состоянии.
Для проверки доступности принтера в сети следуйте этим шагам:
- Убедитесь, что принтер подключен к компьютеру и включен. Проверьте кабели подключения и убедитесь, что они надежно вставлены.
- Проверьте, что принтер подключен к сети. Если принтер подключен посредством Ethernet-кабеля, проверьте подключение и убедитесь, что кабель подключен к сетевому коммутатору или маршрутизатору.
- Если принтер подключен посредством Wi-Fi, убедитесь, что он подключен к сети Wi-Fi и имеет доступ к Интернету. Проверьте настройки Wi-Fi принтера и убедитесь, что они введены корректно.
Если принтер недоступен или не работает, попробуйте выполнить следующие действия:
- Перезагрузите принтер и компьютер.
- Убедитесь, что у вас установлены последние обновления операционной системы Windows.
- Проверьте наличие неисправностей в настройках принтера. Перейдите в раздел «Устройства и принтеры» в Панели управления Windows, найдите свой принтер и действуйте согласно инструкциям производителя по устранению неполадок.
Если принтер всё ещё не доступен после выполнения этих шагов, возможно, вам потребуется связаться с производителем принтера или обратиться к IT-специалисту для дальнейшей помощи.
Установите драйвер принтера вручную
Если Windows не может найти драйвер принтера в сети, возможно потребуется установить его вручную. В этой ситуации следуйте следующим шагам:
- Перейдите на официальный веб-сайт производителя принтера.
- Найдите раздел «Поддержка» или «Драйверы и загрузки».
- Введите модель вашего принтера и нажмите «Поиск» или выберите его из списка.
- Выберите операционную систему, на которой вы работаете (например, Windows 10).
- Нажмите на ссылку для загрузки драйвера.
- После завершения загрузки откройте скачанный файл.
- Запустите установку драйвера, следуя инструкциям на экране. Обычно это просто нажатие на кнопку «Установить».
- После установки драйвера перезагрузите компьютер.
После перезагрузки компьютера Windows должна автоматически обнаружить установленный драйвер принтера и начать его использование.
Примечание: Иногда возможно, что производитель не предоставляет драйверов для новых версий операционной системы. В этом случае вам может потребоваться обратиться за поддержкой к производителю или искать альтернативные драйверы от сторонних разработчиков.
Обновите драйверы принтера
Если у вас возникла проблема с поиском драйвера принтера в сети в операционной системе Windows, одним из возможных решений может быть обновление драйверов принтера. Это может помочь снять блокировку и устранить ошибки, которые мешают операционной системе найти драйвер принтера в сети.
Ниже приведены шаги, которые вы можете выполнить для обновления драйверов принтера:
- Перейдите в меню «Пуск» и выберите пункт «Устройства и принтеры».
- Найдите свой принтер в списке устройств и щелкните правой кнопкой мыши по его значку.
- В открывшемся контекстном меню выберите пункт «Свойства».
- На вкладке «Общие» нажмите кнопку «Сменить драйверы…».
- Выберите вариант «Обновить драйвер», а затем следуйте инструкциям мастера обновления драйверов.
Если у вас есть доступ к интернету, операционная система попытается автоматически найти и установить новые драйверы для вашего принтера. Если же интернет-соединение отсутствует, у вас должен быть доступ к диску с драйверами принтера. Вы можете выбрать этот вариант и указать путь к драйверам на диске.
После завершения процесса обновления драйверов перезагрузите компьютер и проверьте, удалось ли решить проблему.
Если вы все еще не можете найти драйвер принтера в сети, попробуйте обратиться к производителю принтера или посетить его официальный сайт для загрузки и установки последней версии драйвера.
Проверьте наличие подключения к интернету
Проблема «Windows не может найти драйвер принтера в сети» может возникнуть из-за отсутствия подключения к интернету. Проверьте следующие моменты, чтобы убедиться, что ваше устройство подключено к сети:
- Убедитесь, что Wi-Fi или сетевой кабель правильно подключены к вашему компьютеру или ноутбуку.
- Установите, что ваш роутер исправно работает. Попробуйте подключить другое устройство к той же сети и убедитесь, что оно успешно подключается.
- Проверьте настройки сетевого адаптера в вашей операционной системе. Убедитесь, что адаптер включен и правильно настроен.
- Попробуйте подключиться к другой сети Wi-Fi или используйте сетевой кабель, чтобы убедиться, что проблема не связана с вашей текущей сетью.
Если вы убедились, что ваше устройство подключено к интернету и проблема с поиском драйвера принтера все еще не решена, переходите к следующему шагу.
Keep getting a Windows cannot locate a suitable printer driver error message? Don’t worry – it’s often quite easy to fix…
Here are 2 ways that have helped other users resolved the Windows cannot locate a suitable printer driver problem. Just work your way down the list until the problem is resolved.
- Update your printer driver (nearly always fixes the problem)
- Set printer share permissions
Fix 1: Update your printer driver
This problem may occur if you have the wrong printer driver or it’s out of date. So you should update your printer driver to see if it fixes the issue. If you don’t have the time, patience or skills to update the driver manually, you can do it automatically with Driver Easy.
Driver Easy will automatically recognize your system and find the correct drivers for it. You don’t need to know exactly what system your computer is running, you don’t need to risk downloading and installing the wrong driver, and you don’t need to worry about making a mistake when installing. Driver Easy handles it all.
You can update your drivers automatically with either the FREE or the Pro version of Driver Easy. But with the Pro version it takes just 2 clicks (and you get full support and a 30-day money back guarantee):
1) Download and install Driver Easy.
2) Run Driver Easy and click Scan Now. Driver Easy will then scan your computer and detect any problem drivers.
3) Click Update All to automatically download and install the correct version of ALL the drivers that are missing or out of date on your system (this requires the Pro version – you’ll be prompted to upgrade when you click Update All).
4) Restart your computer and see if the Windows cannot locate a suitable printer driver problem has been solved. If yes, then great! But if the error still pops up, you should try Fix 2, below.
If you still see this error after updating your driver, it’s time we took a look at your printer share permissions. Because setting this wrong may also cause the error. So Step 2 includes:
1) – 3) : sharing your printer on your host computer.
4) – 6) : turning on network discovery and file and printer sharing on your guest computer(s).
Host computer: the computer that shares the printer.
Guest computer: the computer that benefits from the shared printer.
Here’s our guide to setting them right:
Make sure you follow steps 1-3 on your host computer.
- On your keyboard, press the Windows logo key and R at the same time. Then copy & paste control /name Microsoft.DevicesAndPrinters into the box and click OK.
- Under Printers, right-click on your printer and click Printer properties.
- Click the Sharing tab, tick the box that says Share this printer, click Apply -> OK.
Make sure you do steps 4-6 on EVERY computer that needs access to the printer.
- On your keyboard, press the Windows logo key and R at the same time. Then copy & paste control /name Microsoft.NetworkAndSharingCenter into the box and click OK.
- Click Change advanced sharing settings.
- Under Guest or Public (current profile), click the Turn on network discovery option and the Turn on file and printer sharing option. Click Save changes.
- Restart your computer and check if the Windows cannot locate a suitable printer driver issue has been fixed.
Hopefully you have successfully resolved the Window cannot locate a suitable printer driver now. If you have any questions, suggestions and ideas, please let me know in the comments. Thanks for reading!
9
9 people found this helpful
Попробуйте наш инструмент устранения неполадок
Выберите операционную систему
Выберите язык програмирования (опционально)
‘>
Продолжайте получать Windows не может найти подходящий драйвер принтера сообщение об ошибке? Не волнуйтесь — часто это довольно просто исправить …
Вот два способа, которые помогли другим пользователям решить, что Windows не может найти подходящий драйвер принтера.Просто двигайтесь вниз по списку, пока проблема не будет решена.
- Обновите драйвер принтера (почти всегда устраняет проблему)
- Установить разрешения для общего доступа к принтеру
Исправление 1. Обновите драйвер принтера.
Эта проблема может возникнуть, если у вас неправильный драйвер принтера или он устарел. Поэтому вам следует обновить драйвер принтера, чтобы увидеть, устраняет ли он проблему.Если у вас нет времени, терпения или навыков для обновления драйвера вручную, вы можете сделать это автоматически с помощью Водитель Easy .
Водитель Easy автоматически распознает вашу систему и найдет для нее подходящие драйверы. Вам не нужно точно знать, в какой системе работает ваш компьютер, вам не нужно рисковать, загружая и устанавливая неправильный драйвер, и вам не нужно беспокоиться о том, что вы ошиблись при установке. Driver Easy справится со всем этим.
Вы можете автоматически обновлять драйверы с помощью СВОБОДНЫЙ или Pro версия из Водитель Easy . Но с версией Pro требуется всего 2 клика (и вы получаете полную поддержку и 30-дневную гарантию возврата денег):
1) Скачать и установите Driver Easy.
2) Беги Водитель Easy и нажмите Сканировать сейчас . Затем Driver Easy просканирует ваш компьютер и обнаружит проблемы с драйверами.
3) Нажмите Обновить все для автоматической загрузки и установки правильной версии ВСЕ драйверы, которые отсутствуют или устарели в вашей системе (для этого требуется Pro версия — вам будет предложено выполнить обновление, когда вы нажмете «Обновить все»).
4) Рестарт свой компьютер и посмотрите, Windows не может найти подходящий драйвер принтера проблема решена. Если да, то отлично! Но если ошибка все равно выскакивает, попробуйте Исправить 2 , ниже.
Исправление 2: Установите разрешения для общего доступа к принтеру
Если после обновления драйвера вы по-прежнему видите эту ошибку, пора проверить ваш разрешения общего доступа к принтеру . Поскольку неправильная установка этого параметра также может вызвать ошибку. Так Шаг 2 включает в себя:
1) — 3): общий доступ к принтеру на главном компьютере.
4) — 6): включение обнаружение сети и общий доступ к файлам и принтерам на вашем гостевом компьютере (ах).
Хост-компьютер: компьютер с общим принтером.
Гостевой компьютер: компьютер, на котором используется общий принтер.Вот наше руководство по их правильной настройке:Убедитесь, что вы выполнили шаги 1–3 на своем хост-компьютер .
- На клавиатуре нажмите клавиша с логотипом Windows и р в то же время. Затем скопируйте и вставьте элемент управления / имя Microsoft.DevicesAndPrinters в поле и щелкните Хорошо .
- Под Принтеры , щелкните правой кнопкой мыши ваш принтер и нажмите Свойства принтера .
- Щелкните значок Совместное использование вкладка, отметьте поле с надписью Поделиться этим принтером нажмите Применять -> ХОРОШО.
Убедитесь, что вы выполнили шаги 4–6 на КАЖДЫЙ компьютер, которому требуется доступ к принтеру. - На клавиатуре нажмите клавиша с логотипом Windows и р в то же время. Затем скопируйте и вставьте control / name Microsoft.NetworkAndSharingCenter в поле и щелкните Хорошо .
- Нажмите Изменить расширенные настройки общего доступа .
- Под Гость или Публичный (текущий профиль) щелкните значок Включите обнаружение сети вариант и Включите общий доступ к файлам и принтерам вариант. Нажмите Сохранить изменения .
- Перезагрузите компьютер и проверьте, Windows не может найти подходящий драйвер принтера проблема была исправлена.
Надеюсь, вы успешно разрешили проблему: окно не может найти подходящий драйвер принтера. Если у вас есть вопросы, предложения и идеи, дайте мне знать в комментариях. Спасибо за прочтение!