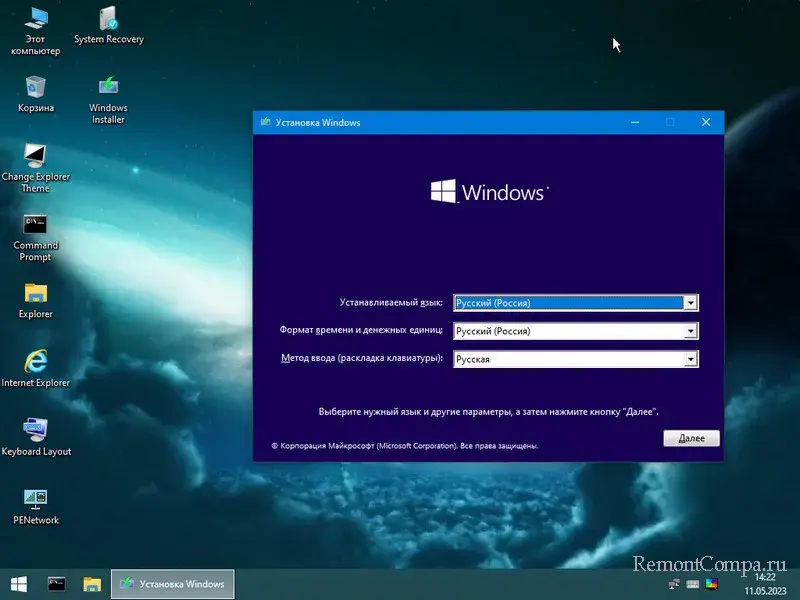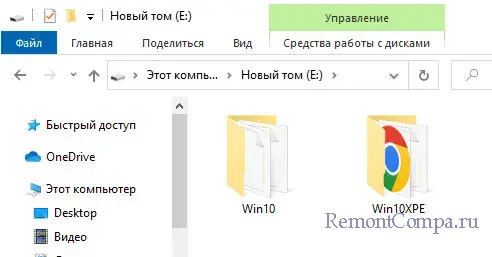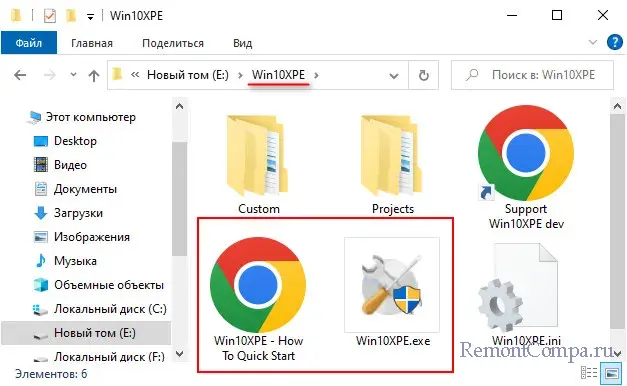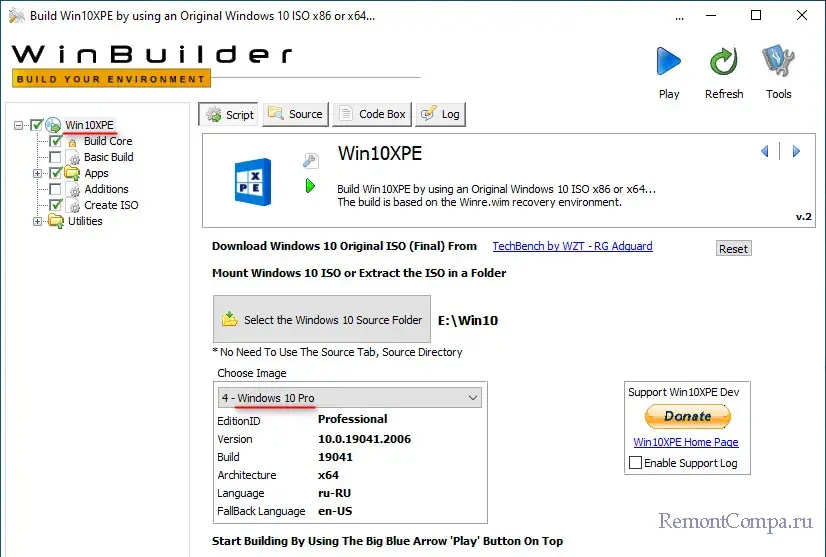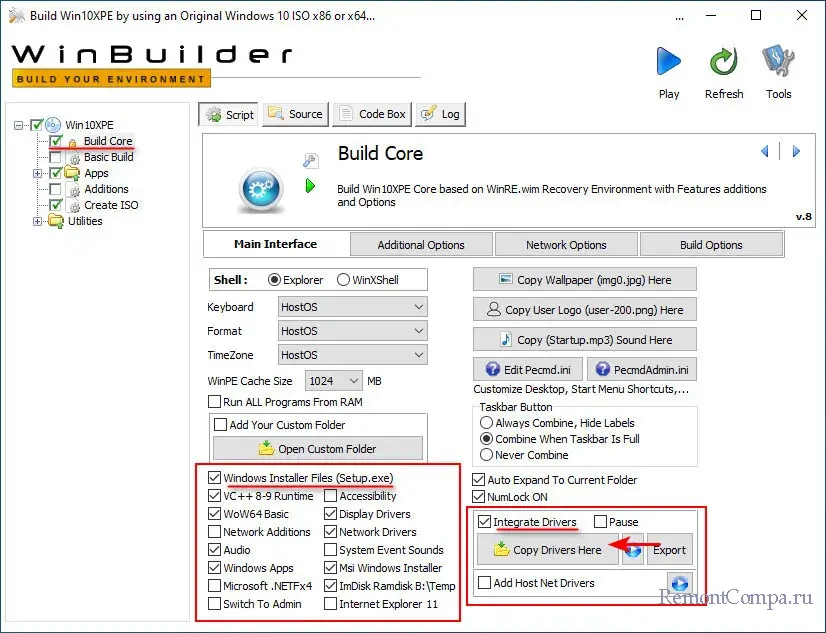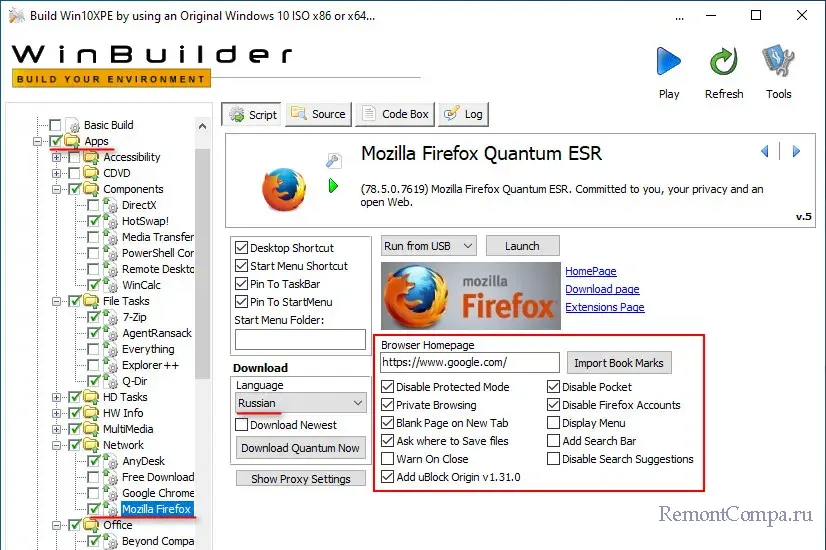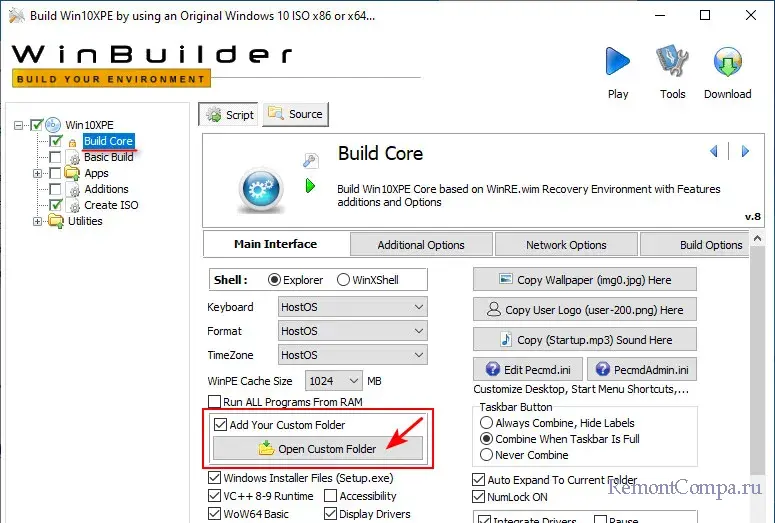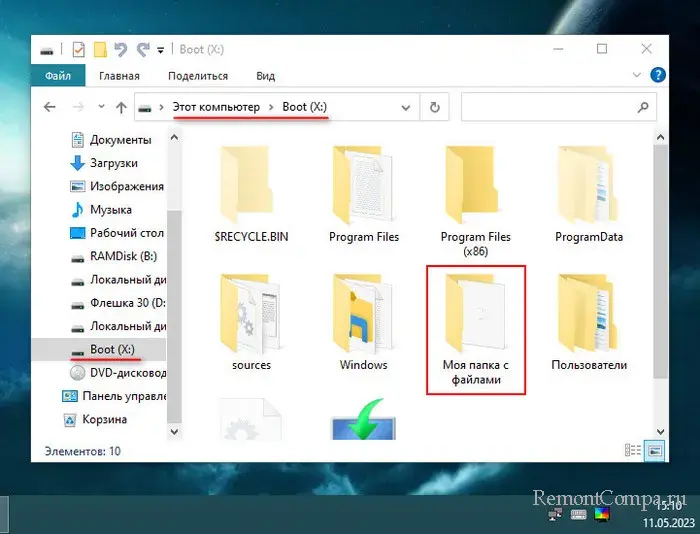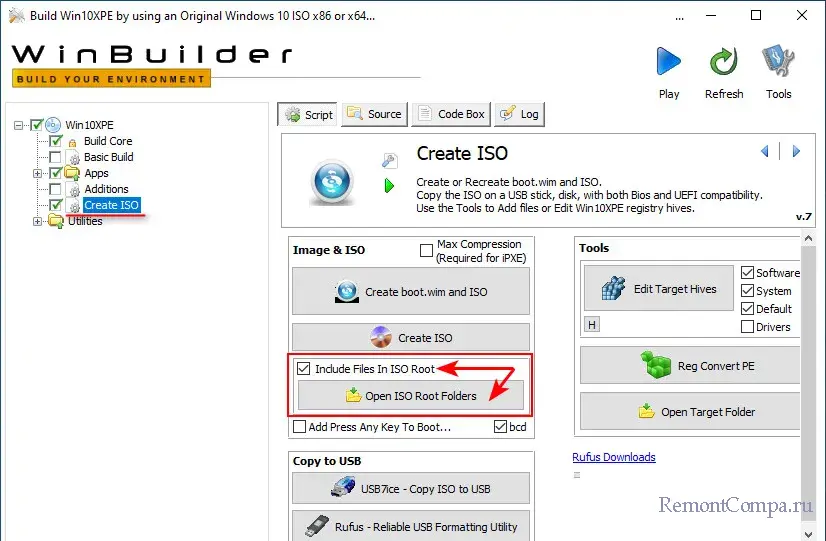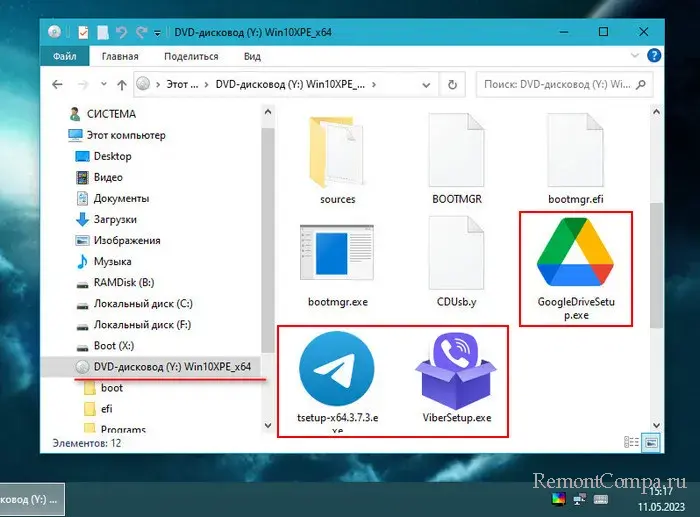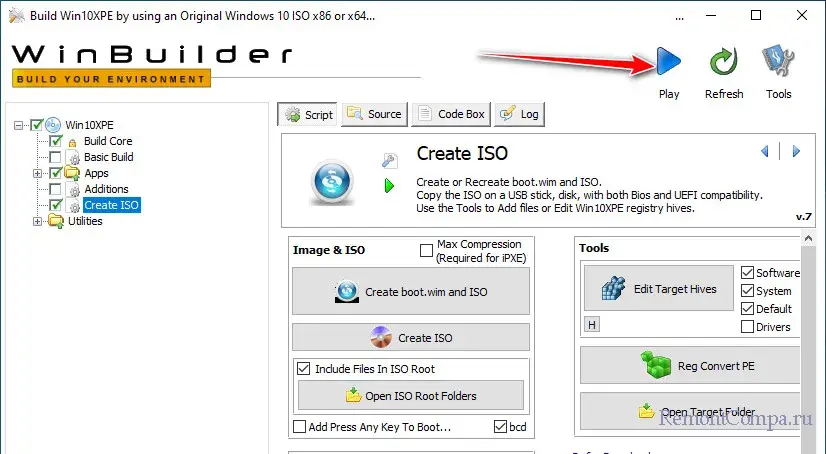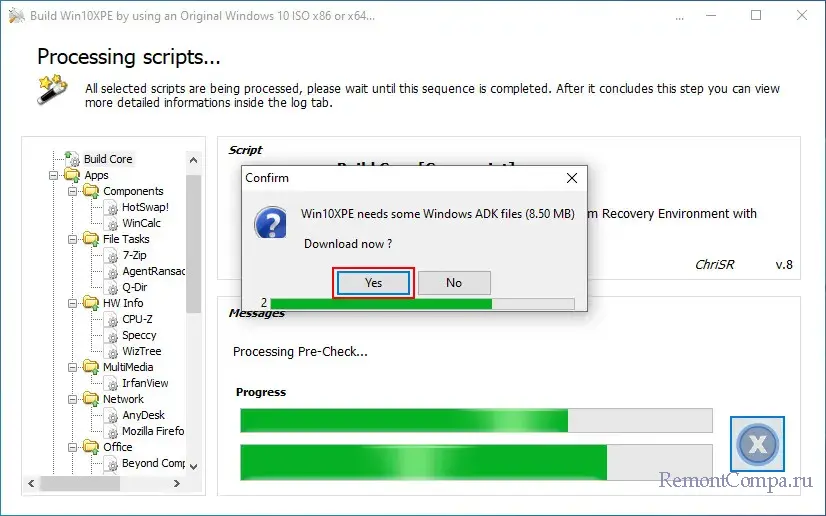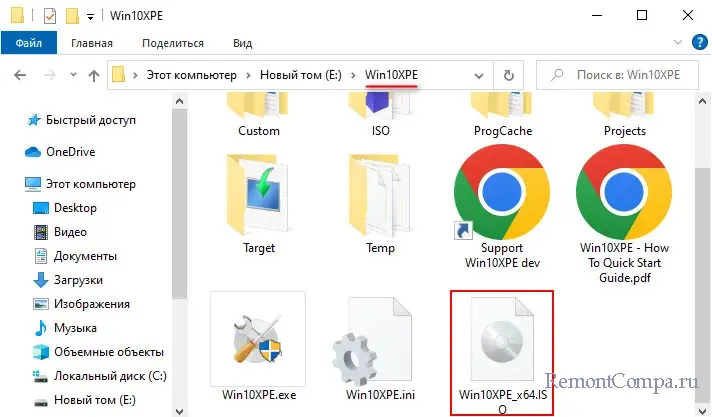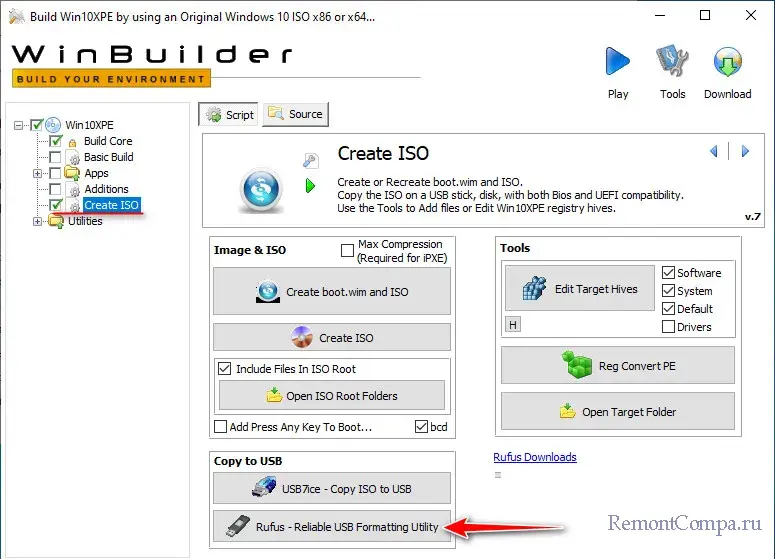An easy to use Development Environment for OS developers to design, write, compile, test, and publish new or existing OS projects with ease.
License
GNU General Public License version 2.0 (GPLv2)
EngageBay is a simple, affordable, integrated, all-in-one marketing, sales and service automation platform with a free CRM, built to grow small businesses and startups. The marketing automation suite helps you save time, nurture your audience and automate routine, manual tasks. With the free CRM and sales automation, you can organize all your email contacts, track deals, and the sales pipeline to grow your sales. Further, you can build meaningful customer relationships that stay for life. And finally, with the free live chat and helpdesk features, provide real-time assistance to convert visitors to happy customers. Track, prioritize, and solve customer support tickets in minutes.
User Ratings
2.3
out of 5 stars
★★★★★
★★★★
★★★
★★
★
ease
1 of 5
2 of 5
3 of 5
4 of 5
5 of 5
2 / 5
features
1 of 5
2 of 5
3 of 5
4 of 5
5 of 5
2 / 5
design
1 of 5
2 of 5
3 of 5
4 of 5
5 of 5
2 / 5
support
1 of 5
2 of 5
3 of 5
4 of 5
5 of 5
2 / 5
User Reviews
- All
- ★★★★★
- ★★★★
- ★★★
- ★★
- ★
-
It`s okay. It works well.
-
Simplistic, but old looking design
No tutorial
Site doesn’t work
Crashes -
I do not know C nor C++ and all it is is programming in C or C++.
Read more reviews >
Additional Project Details
Operating Systems
Linux, BSD, Windows
Languages
English
Intended Audience
Developers
User Interface
Gnome, Win32 (MS Windows)
Programming Language
C++, Assembly, C
Related Categories
C++ Build Tools ,
C++ Software Distribution Software,
C++ Operating System Kernels ,
Assembly Build Tools ,
Assembly Software Distribution Software,
Assembly Operating System Kernels ,
C Build Tools ,
C Software Distribution Software,
C Operating System Kernels
Это приложение для Windows под названием OS Creator, последний выпуск которого можно загрузить как OSCreator0.2win32bin.zip. Его можно запустить онлайн в бесплатном хостинг-провайдере OnWorks для рабочих станций.
Загрузите и запустите онлайн это приложение под названием OS Creator с OnWorks бесплатно.
Следуйте этим инструкциям, чтобы запустить это приложение:
— 1. Загрузил это приложение на свой компьютер.
— 2. Введите в нашем файловом менеджере https://www.onworks.net/myfiles.php?username=XXXXX с желаемым именем пользователя.
— 3. Загрузите это приложение в такой файловый менеджер.
— 4. Запустите любой онлайн-эмулятор OS OnWorks с этого сайта, но лучше онлайн-эмулятор Windows.
— 5. В только что запущенной ОС Windows OnWorks перейдите в наш файловый менеджер https://www.onworks.net/myfiles.php?username=XXXXX с желаемым именем пользователя.
— 6. Скачайте приложение и установите его.
— 7. Загрузите Wine из репозиториев программного обеспечения вашего дистрибутива Linux. После установки вы можете дважды щелкнуть приложение, чтобы запустить его с помощью Wine. Вы также можете попробовать PlayOnLinux, необычный интерфейс поверх Wine, который поможет вам установить популярные программы и игры для Windows.
Wine — это способ запустить программное обеспечение Windows в Linux, но без Windows. Wine — это уровень совместимости с Windows с открытым исходным кодом, который может запускать программы Windows непосредственно на любом рабочем столе Linux. По сути, Wine пытается заново реализовать Windows с нуля, чтобы можно было запускать все эти Windows-приложения, фактически не нуждаясь в Windows.
Создатель ОС
ОПИСАНИЕ
Простая в использовании среда разработки, позволяющая разработчикам ОС легко проектировать, писать, компилировать, тестировать и публиковать новые или существующие проекты ОС.
Аудитория
Разработчики
Интерфейс пользователя
Гном, Win32 (MS Windows)
Язык программирования
C ++, Сборка, C
Это приложение также можно загрузить с https://sourceforge.net/projects/oscreator/. Он размещен в OnWorks, чтобы его можно было легко запускать в Интернете с помощью одной из наших бесплатных операционных систем.
Скачать приложения для Windows и Linux
>>
- Приложения для Linux
- Приложения для Windows
-
1
- МСИС2
- MSYS2 — это набор инструментов и
библиотеки, предоставляющие вам
удобная среда для строительства,
установка и запуск родной Windows
программное обеспечение. Это кон … - Скачать MSYS2
-
2
- libjpeg-турбо
- libjpeg-turbo — это кодек изображений JPEG
который использует инструкции SIMD (MMX, SSE2,
NEON, AltiVec) для ускорения базового уровня
Сжатие и распаковка JPEG на
x86, x8 … - Скачать libjpeg-turbo
-
3
- Xtreme Download Manager
- У проекта теперь новый дом:
https://xtremedownloadmanager.com/ For
Разработчики:
https://github.com/subhra74/xdm Xtreme
Менеджер загрузок — это мощный инструмент для… - Скачать Xtreme Download Manager
-
4
- Загрузчик Clover EFI
- Проект переехал в
https://github.com/CloverHackyColor/CloverBootloader..
Особенности: загрузка macOS, Windows и Linux.
в UEFI или устаревшем режиме на Mac или ПК с
УЭ… - Скачать загрузчик Clover EFI
-
5
- Продолжить
- Sequelize — это Node.js, основанный на обещаниях
ORM для Postgres, MySQL, MariaDB, SQLite
и Microsoft SQL Server. Это особенности
надежное сопровождение сделки, отношения,
жаждущий… - Скачать продолжение
-
6
- UnitedRPMS
- Присоединяйтесь к нам в Gitter!
https://gitter.im/unitedrpms-people/Lobby
Включите репозиторий URPMS в вашем
система —
https://github.com/UnitedRPMs/unitedrpms.github.io/bl… - Скачать объединенные рпмс
-
7
- Boost C ++ библиотеки
- Boost предоставляет бесплатное портативное
рецензируемые библиотеки C++.
упор делается на портативные библиотеки, которые
хорошо работать со стандартной библиотекой C++.
Смотрите http://www.bo… - Скачать библиотеки Boost C++
- Больше »
Команды Linux
-
1
- aarch64-Linux-GNU-как
- AS — портативный ассемблер GNU. …
- Запустите aarch64-linux-gnu-as
-
2
- фильтр aarch64-linux-gnu-c++
- Используйте aarch64-linux-gnu-c++filt онлайн
с помощью сервисов onworks.net. … - Запустите aarch64-linux-gnu-c++filt
-
3
- крем-меланж
- крем-меланж — Виджет Кремовый Меланж
Система … - Выполнить крем-меланж
-
4
- крем
- cream — набор макросов, делающий
VIM проще в использовании для начинающих … - Крем для бега
-
5
- gamera_gui
- gamera_gui — графический интерфейс для Gamera
фреймворк … - Запустите gamera_gui
-
6
- гамги
- gamgi — общее атомистическое моделирование
графический интерфейс… - Беги гамги
- Больше »
Читателей: 197
Бесплатный инструмент соберёт для вас образ Windows 11, который вы сможете установить на ПК с всего 2 ГБ оперативной памяти, без TPM и Secure Boot.
Windows 11 — прекрасная и производительная операционная система. Однако те требования, которые Майкрософт предъявляет к оборудованию для её установки, напрочь лишают огромное количество пользователей возможности убедиться в этом.
Жёсткие требования можно обойти
Официально Майкрософт требует не только встроенного в чип модуля безопасности TPM 2.0 и протокола Secure Boot, но и не менее 4 ГБ оперативной памяти, двухъядерного процессора и 64 ГБ SSD.
Что делать владельцам компьютеров, оборудование которых далеко от «идеалов» в представлении корпорации Майкрософт?
Можно воспользоваться различными сборками, коих на просторах Сети сегодня великое множество.
А как же безопасность? — спросите вы.
Да, с безопасностью не всё так просто. Использовать на свой страх и риск, скачанные из Интернета сборки Windows — последнее дело. Это для тех, кто, либо совсем не понимает, чем в итоге может обернуться «халява», либо для тех, кто слепо верит в бескорыстные порывы «сборщиков», выкладывающих в свободный доступ свои «творения».
«Мы пойдём другим путём!» ©️
к оглавлению ↑
Для любителей минимализма в ОС Windows не так давно в Сети стали появляться «крошечные» сборки W11, с одноимённым названием — Tiny11. Выпускает их чел с твиттер-ником «NTDEV».
Удаляя ненужные библиотеки, приложения и службы, он «заставляет» операционную систему Windows 11 работать на 2 ГБ оперативной памяти и занимать всего 12 ГБ дискового пространства. Более того — в его сборках отключены все системные проверки, а так же требование наличия в ПК модуля TPM и Secure Boot.
Но, опять вопрос: можно ли ему доверять? Да ещё с таким «ником»? Вдруг этот коварный англосакс, «выпилив» половину майкрософтовских прог, зашил в свою ОС Tiny 11 супер шпионское ПО, способное «угнать» все ваши явки-пароли и узнать все ваши секреты.
Та-дам! Специально для тех, кто не доверяет сборкам Windows в Сети (и правильно делает) NTDEV выпустил конструктор — Tiny11 Builder, который превратит последнюю версию Windows 11 в тыкву мечту минималиста.
Конструктор работает с версиями Windows 11 Домашняя, Профессиональная, Образовательная и Корпоративная. К сожалению, на данный момент официально поддерживаются только:
🔸последняя сборка =22621.525 и =22621.1265 (UUP Dump)
🔹последняя сборка на канале Insider Preview =.25300
к оглавлению ↑
Как самостоятельно сделать легкий образ Windows 11?
1. Скачайте Tiny11 Builder из Github и распакуйте его в любой каталог на вашем диске.
2. Загрузите официальный WINDOWS 11 ISO (или с помощью UUP Dump).
3. Смонтируйте образ ISO. Вы можете сделать это, дважды щелкнув правой кнопкой мыши по файлу Windows.iso, который вы скачали.
4. Для версии .1265 запустите tiny11 creator.bat. Для .525 или 25300 используйте сценарий tiny11 creator 22621.525.bat и tiny11 creator 25300.bat соответственно. Запуск .bat файлов нужно выполнить с правами администратора.
5. Выберите букву диска, к которому подключен .ISO-образ.
6. В зависимости от того, содержит ли ваш ISO-файл только одну версию Windows 11 или несколько, вы можете увидеть список: Windows 11 Домашняя, Windows 11 Pro и Windows 11 Pro для образовательных учреждений.
7. Введите номер для нужной версии Windows и нажмите Enter.
Используйте «1» для значения по умолчанию, если список пуст.
8. Ожидайте завершения процесса.
Когда процесс будет завершен, файл с именем tiny11.iso появится в папке конструктора Tiny11 Creator.
к оглавлению ↑
Что дальше?
Теперь вы можете «записать» этот ISO-файл на USB-устройство и установить на свой ПК. Или использовать его для установки Windows 11 на виртуальной машине.
По утверждению NTDEV эта версия Windows 11 должна устанавливаться на любой компьютер и не будет требовать от вашего «ржавого корыта» ни TPM, ни Secure Boot, ни большого количества оперативной памяти. В своём минималистичном состоянии ОС из конструктора может норм работать на 2 ГБ ОЗУ.
Однако стоит помнить, что при установке дополнительного ПО на свой компьютер, эта цифра может существенно подрасти.
Поэтому особо «не раскатывайте губу» и ориентируйтесь всё-таки на нормальную работу системы при 4 ГБ ОЗУ.
к оглавлению ↑
В этой сборке нет даже браузера
Если вы думаете, что «запилив» себе мини-Windows11, вы станете обладателем полноценной супер быстрой ОС, спешу вас разочаровать. Конструктор вырежет из образа Windows всё, что только можно, в том числе и браузер Edge.
Поэтому сразу пойти и похвастаться в Одноклассниках только что сделанной «на коленках» сборкой у вас не получится.
Для того чтобы установить браузер, вам нужно будет воспользоваться или флешкой с вирусами дистрибутивами своих программ. Или использовать менеджер пакетов, например Winget, с помощью которого можно скачать и установить на свой ПК практически любую программу. И сделать это абсолютно безопасно, не подвергая ПК риску подхватить какую-нибудь «заразу».
Запустите командную строку и введите:
winget install Google.Chrome
С помощью этой команды вы загрузите и установите на свой ПК браузер Google Chrome.
к оглавлению ↑
Какое ПО удаляет из Windows 11 конструктор?
Можете поверить NTDEV на слово, который утверждает, что его конструктор удаляет следующие приложения и функции из оригинальных образов Windows 11:
А можете, самостоятельно разобрав .bat файлы, посмотреть, как работает конструктор: что из ПО он удаляет и какие вирусы вам встраивает 😉
Если вам понравилась статья, поставьте лайк 👍в Twitter или в группе ВКонтакте
📝 Подпишитесь на мой канал в Дзен «Уловка-32». В нём я рассказываю, как сделать Windows более дружелюбной.
Создание ОС [PHP Devel Studio] — Меню Загрузки ► #1
Создание собственной (Автоматической/Ручной) сборки Windows 7
Как создать свою операционную систему на базе Linux #1.Создание ОС.
Как создать свою ОС на OS Constructor
Как создать свою операционная систему!
Пишем свою ос с нуля урок #0 подготовка
Как сделать свой Windows??? В Construct Classic 1 урок
Создание операционной системы в PHP Devel Studio 2010 #1
Как сделать свою операционную систему
Стать Биллом Гейтсом #2 | Как создать свою ОС В БЛОКНОТЕ | BAT и VBS
Также смотрите:
- Изменить интерфейс окон Windows 7
- Удалить бэкапы Windows 7
- Как убрать предложение получить Windows 10
- Настройка главного hdd в bios Windows xp
- Можно ли бесплатно установить Windows 10
- Как поменять фон в папке Windows 7
- Как управлять обновлениями в Windows 10
- Как раздать интернет на Windows phone
- Как запретит Windows 10
- Как отключить autorun Windows 7
- Управление групповой политикой Windows 7 как открыть
- Ie11 режим metro в Windows 10
- Забыла пароль в Windows 8
- Не удалось открыть эту страницу Windows 10
- Как изменить масштаб рабочего стола Windows xp
Если, друзья, нам нужен WinPE — LiveDisk на базе урезанной среды Windows, чтобы решить какие-то задачи, когда нужен доступ к компьютеру вне среды установленной на диске Windows, с внешнего носителя, можем использовать выложенные в Интернете, в частности, на торрент-трекерах готовые сборки WinPE. Есть много толковых с разнообразным инструментарием на все случаи жизни: WinPE 11-10-8 Sergei Strelec, AdminPE, 2k10 и прочие. Но что, если нужен специфический WinPE — с редким специальным каким-нибудь софтом, без пиратского или лишнего софта в составе? В этой публикации рассмотрим, как создать собственный WinPE под свои задачи с помощью конструктора Win10XPE.
Итак, друзья, собственный WinPE. В качестве такого можно использовать упомянутый WinPE 11-10-8 Sergei Strelec. В этом WinPE запускаются портативные программы. Их можно положить в отдельную папку в корне загрузочной флешки после записи на неё образа WinPE. В этом WinPE даже можно установить обычные программы так же, как в обычной среде Windows. Но, конечно, работать эти программы будут только в течение текущего сеанса.
Если вам принципиально нужен WinPE только с легальным бесплатным софтом, например, вы оказываете профессиональные услуги компьютерного мастера и хотите обезопасить себя на случай проверочной закупки вашей услуги компетентными органами, можете после записи WinPE 11-10-8 Sergei Strelec на флешку проверить её антивирусом. Он удалит файлы активации платных программ, и они будут либо как триал-версии, либо не будут запускаться. Можно вообще удалить с загрузочной флешки с этим WinPE платные программы.
Но, конечно, лучше создать собственный WinPE, где будут только бесплатные программы или с приобретённой нами лицензией. Сам WinPE, кстати, нелицензируемый, его можно использовать свободно. И в случае проверочной закупки нам не придётся доказывать, что да, мы взяли WinPE с пиратским софтом, но мы убрали этот софт и работаем только честно.
Как создать собственный WinPE? Это можно сделать бесплатными средствами.
Самый простой способ – программа-конструктор AOMEI PE Builder. Предусматривает небольшой перечь бесплатных программ, позволяет добавлять свои портативные программы. Но этот конструктор создаёт ограниченный WinPE, без определённых системных компонентов. Из-за чего в таком WinPE будут запускаться не все портативные Windows-программы.
Полноценный WinPE можно создать официальным способом, предусмотренным самой компанией Microsoft – средствами развёртывания Windows и ADK. Но это сложный способ, рассчитан на разработчиков.
Золотая середина между этими способами – конструктор Win10XPE. Не прост в принципе, но гораздо проще способа от Microsoft. Локализация только на английском. Позволяет настроить WinPE под разные задачи. С помощью этого конструктора можем создать WinPE урезанным или полноценным, со всеми необходимыми системными компонентами для запуска портативных программ и установки обычных. Win10XPE предусматривает интеграцию бесплатного софта, среды восстановления Windows, процесса установки Windows.
Друзья, давайте рассмотрим, как с помощью Win10XPE создать собственный WinPE.
Конструктор Win10XPE являет собой пакет ПО для создания WinPE. Скачать этот пакет можно бесплатно на сайте проекта Win10XPE. На этом сайте предлагается старая стабильная версия конструктора, она создаёт WinPE только на базе Windows 10 (начиная с версии 1709). Работать с самим конструктором при этом можно в любой актуальной версии Windows. А на GitHub есть обновлённая версия Win10XPE, поддерживающая создание Win10XPE на базе дистрибутивов и Windows 10, и Windows 11. Если хотите, друзья, используйте обновлённую версию Win10XPE. И попробуйте создать WinPE на базе Windows 11. Мы же будем работать со старой версией Win10XPE и создадим WinPE на базе Windows 10.
Примечание: друзья, Google Chrome и прочие браузеры могут расценить файл архива Win10XPE как опасный и заблокировать загрузку. Это ложное срабатывание, никакой опасности архив Win10XPE не несёт. Необходимо просто разблокировать загрузку файла. Детали в статье «Google Chrome заблокировал файл как опасный».
Распаковываем скачанный архив Win10XPE в корень какого-то из логических дисков компьютера.
Теперь нам нужен дистрибутив Windows 10. И следующим шагом мы скачиваем ISO-образ Windows 10. Если вы из стран с геоблокировкой ресурсов компании Microsoft, используйте средства обхода блокировки (VPN или прокси). ISO-образ Windows 10 двойным кликом подключаем для отображения его содержимого. Содержимое копируем в папку.
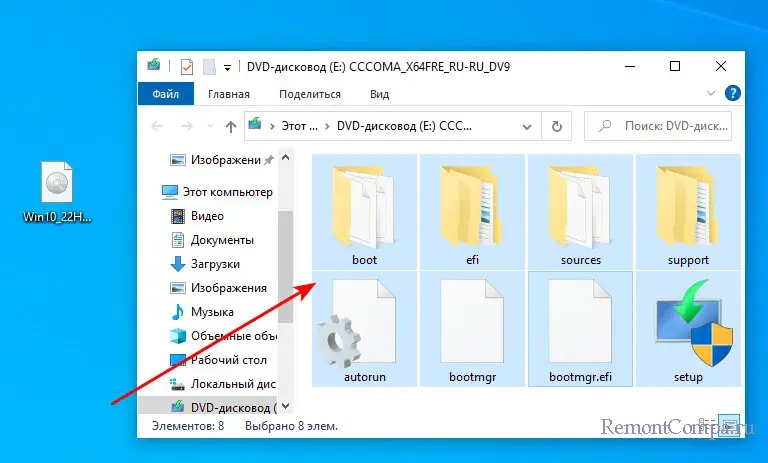
Заходим в папку Win10XPE. Здесь обратим внимание на PDF-документ, это мануал по работе с конструктором. В этом документе, друзья, найдёте детальные руководства по использованию отдельных возможностей Win10XPE. Мы же давайте разберёмся с основными моментами в его работе. Запускаем конструктор.
И шаг за шагом вносим основные настройки. Что это за настройки?
На панели слева кликаем главный раздел «Win10XPE». Справа кликаем кнопку обзора и указываем путь к папке с извлечённым ISO-образом Windows 10.
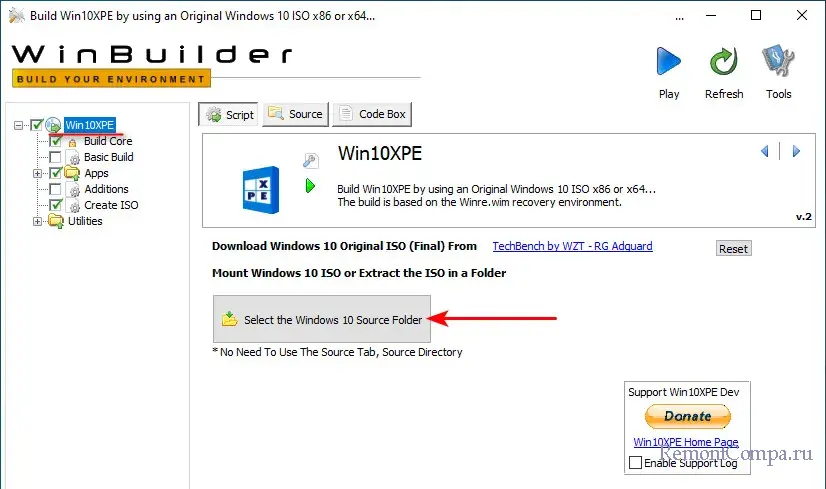
Далее на панели слева кликаем раздел «Build Core». Здесь, друзья, настраивается много чего: оформление среды WinPE, часовой пояс, раскладки, возможность запуска программ в оперативной памяти и т.п. Мы обратим внимание только на значимые настройки WinPE. В самом низу есть блок выбора системных компонентов WinPE – различные программные платформы, драйверы, Internet Explorer, поддержка современных приложений Windows и MSI-установщиков. От этих компонентов будет зависеть функциональность WinPE, смогут ли на нём запускаться программы, требующие наличия тех или иных платформ. Галочки необходимых компонентов установлены по умолчанию. Галочки ненужных компонентов, например, Internet Explorer можем убрать. А нужных – добавить, установив их галочки. Из нужных, например, компонент «Windows Installer Files (Setup.exe)», это процесс установки Windows, интегрированный в WinPE.
Ещё внизу обратим внимание на блок драйверов. Возможно, для вашего компьютера нужны какие-то специфические драйверы, они добавляются в этом блоке. Устанавливаем галочку «Integrate Drivers». При нажатии «Copy Drivers Here» в проводнике откроется папка, куда необходимо поместить файлы этих специфических драйверов.
А теперь, друзья, интегрируем в WinPE сторонний софт. На панели слева кликаем раздел «Apps». Здесь нам предлагается включение в состав WinPE различных сторонних программ. Все они по большей части бесплатные. Есть платные, например, Acronis True Image 2021, но Win10XPE предлагает только легальные тестовые версии. Программы собраны в тематических папках. Пересматриваем все эти папки, все программы. Какие не нужны, убираем их галочки. Какие нужны, оставляем или устанавливаем их галочки. Для некоторых программ доступны настройки, с которыми они будут запускаться. Можем установить язык. И, например, для браузеров указать домашнюю страницу, импортировать закладки, отключить или включить какие-то их функции.
И давайте ещё рассмотрим включение своих папок и файлов в образ WinPE, например, если нам нужны свои портативные программы или какие-то данные. Если мы впоследствии будем записывать образ на флешку, после записи свои данные можем поместить на флешке где-угодно, например, в созданной в корне флешки папке. Но если мы будем тестировать WinPE с ISO-образа, либо вообще постоянно использовать ISO-образ, например, на виртуальных машинах, свои файлы нам необходимо включить в этот ISO. Сделать это можем с помощью Win10XPE.
Один из вариантов: в разделе «Build Core» устанавливаем галочку «Add Your Custom Folder», нажимаем «Open Custom Folder». В открывшейся папке создаём свою папку и помещаем туда свои данные.
Эта папка с данными будет добавлена в число системных каталогов WinPE. И мы сможем получить доступ к ней в корне логического диска WinPE.
Второй вариант: в разделе «Create ISO» устанавливаем галочку «Indude Files In ISO Root», нажимаем «Open ISO Root Folders». Помещаем свои данные в открывшуюся папку.
Эти файлы будут доступны нам в корне эмулируемого привода с ISO-образом WinPE.
Вот это, друзья, основные моменты настройки WinPE с помощью Win10XPE. Теперь давайте создадим ISO-образ WinPE. В самом верху окна конструктора жмём кнопку «Play».
В процессе создания образа конструктор попросит у нас разрешение на скачивание файлов Windows ADK. Даём разрешение, нажимаем «Yes».
Созданный ISO после его создания получаем в папке Win10XPE.
Далее можем сколь-угодно тестировать образ WinPE в виртуальной среде. Менять настройки WinPE, изучать возможности конструктора и добавлять какие-то функции. И в итоге записываем WinPE на флешку. Можно с помощью утилиты Rufus. Она, кстати, интегрирована в Win10XPE. Можем запустить её в разделе «Create ISO».