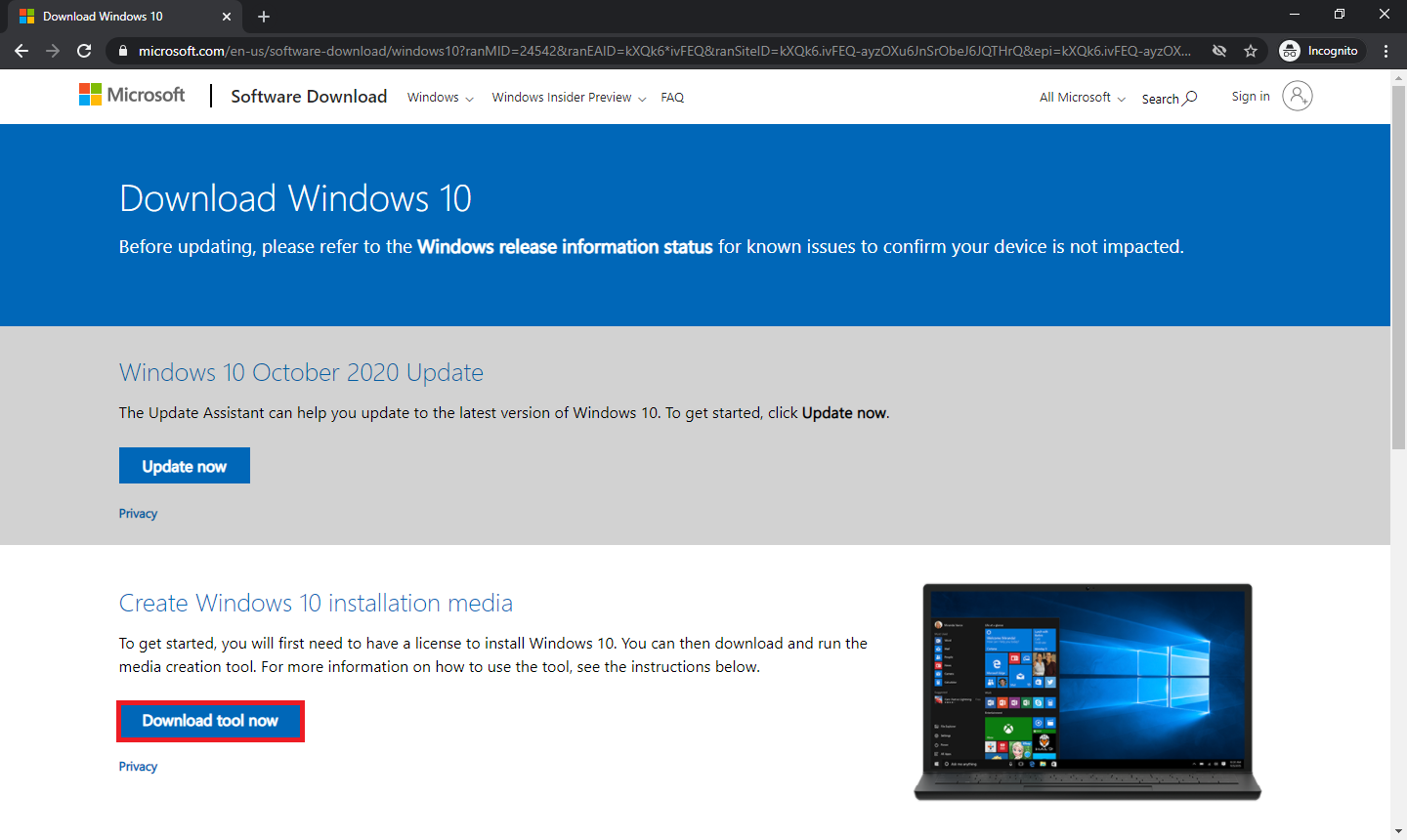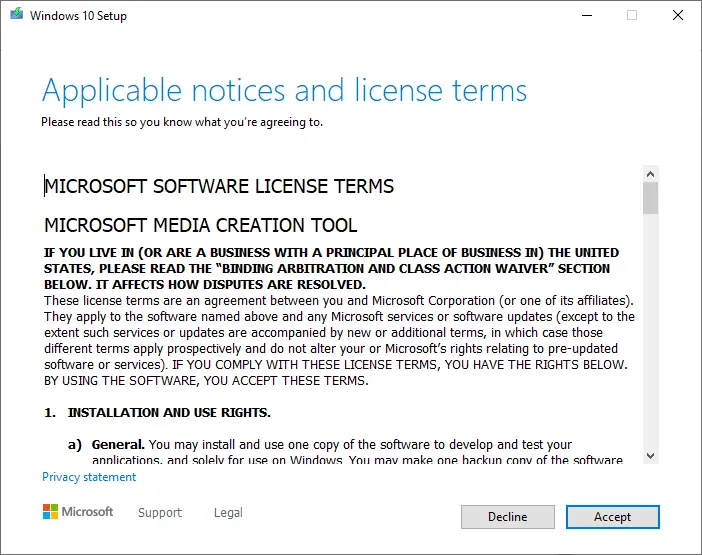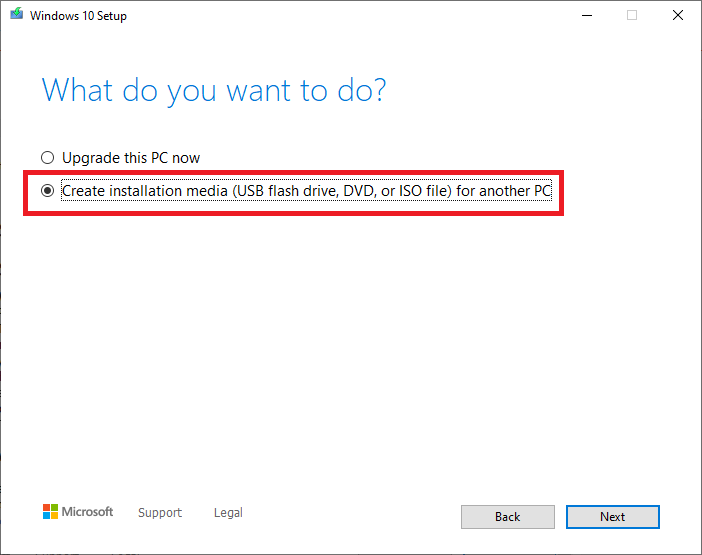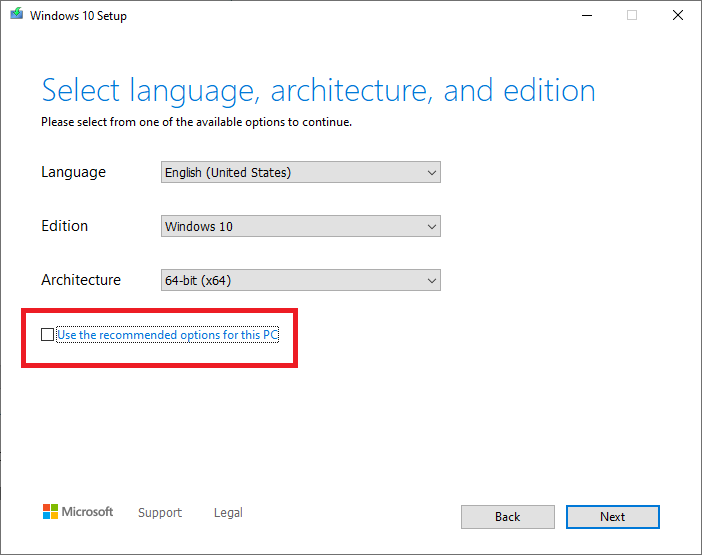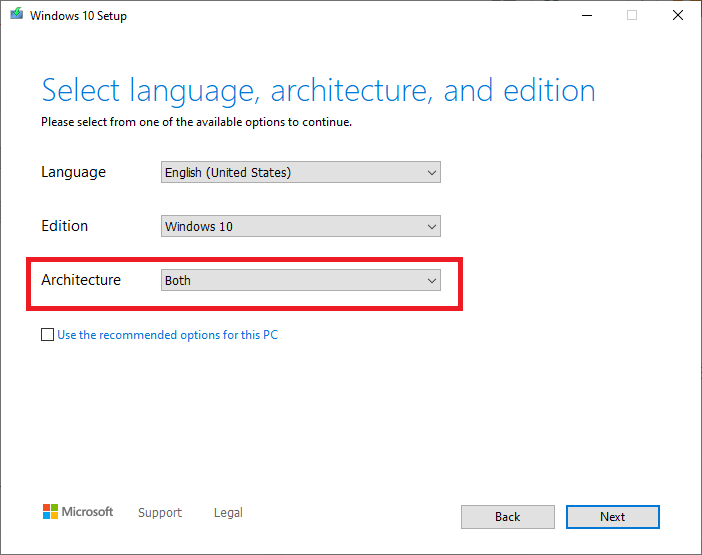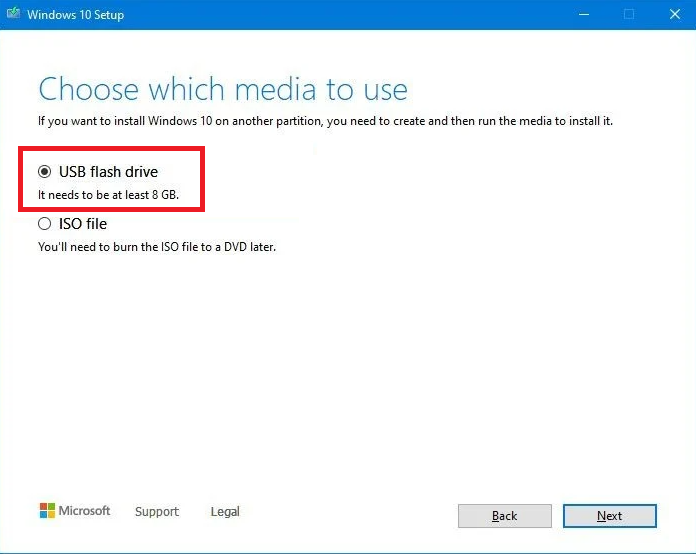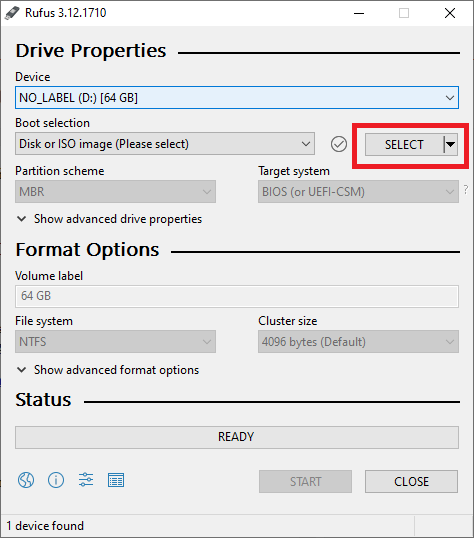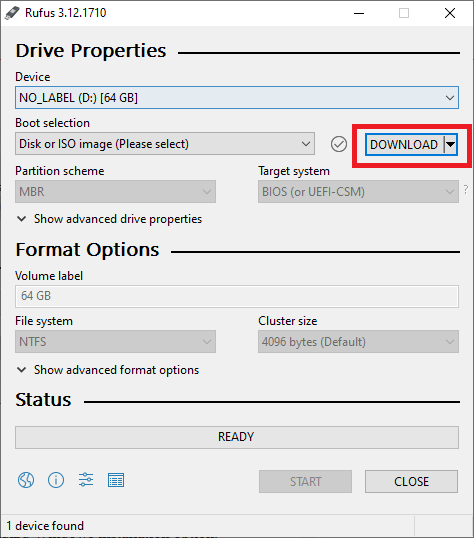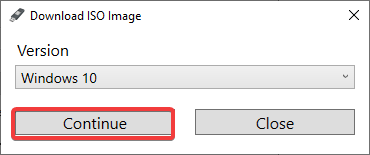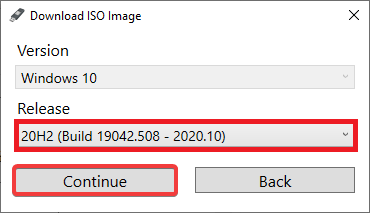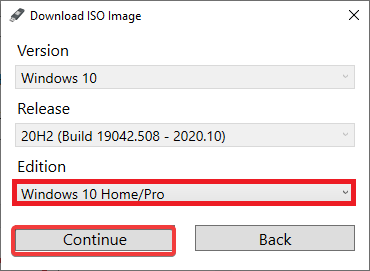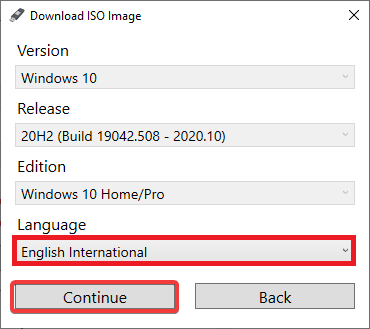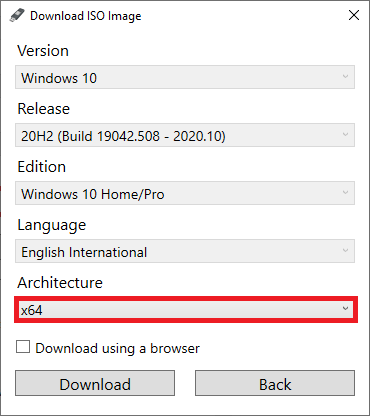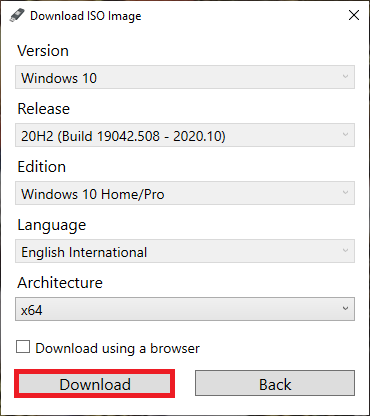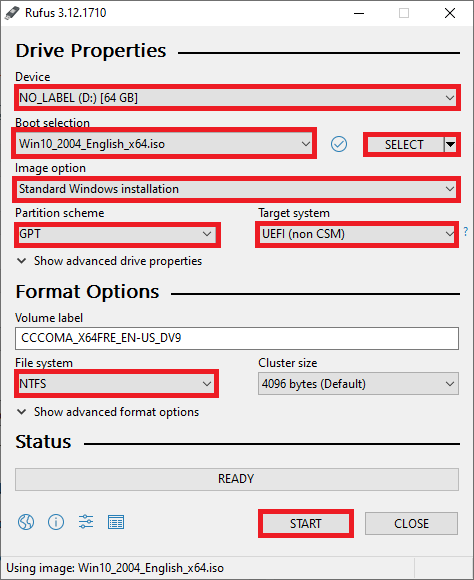✎ Случайные комментарии:
Злой разраб:
Еще раз провел тест на долбае*а в отношении себя. Прикинул, что в теории я мог притащить моимер с активатором — KMSAuto. Запустил его на вашей сборке. И таки это он и оказался троянским конем (во всех смыслах). Сразу и в hosts записи посыпались, и бинарей он своих раскидал по тем же местам.
Короче. Торжественно и во всеуслышанье признаю, что долбае*ом оказался я. Вроде сайт kmsauto.pro существует давно (с 2020 года). Но их активатор оказался пи*орским, ой, т.е. моимерским. Вот так вот. Век живи, век косячь.
Все же активаторы — о*уенная тема для распространения вирусни. Всегда можно правдоподобно ответить, почему надо оффнуть авер перед установкой! потому шо активатор аверы не любят. А вот как кишки ему разобрать без запуска — вопрос.
Мои извинения ресурсу и админу, которых облил говном, в которое сам же окунулся. Предлагаю снести данный топик, дабы на сборку пятно не ставить. Но тут уж на усмотрение админа. Вообще, я погуглил. Я не один такой молодец. Под несколькими сборками винды на вашем сайте есть комменты (затертые, но сохранившиеся в выдаче гугла) о моимерах. Народ систематически так накалывается. Я бы от себя посоветовал либо прям аттачить проверенный активатор к каждой неактивированной виндовой сборке, либо черным огромным текстом добавлять, что качать надо вот отсюда [сцылка], а не по первой ссылке с гугла. Даже сайт с трехлетней регой, пролезший в топ-3 выдачи гугла, не является нихуя гарантией.
Как бы вот. Всем спокойной ночи и аккуратнее с активаторами, штоб их.
➥ Windows 11 Tiny самая популярная сборка 2023 на английском
Koт Бегемот:
В играх работает хорошо ,и программы устанавливаются нормально работает лучше чем оригинал . Применена система компакт ос ( сжатие диска) меньше места занимает os , активируется что еще нужно ?
➥ Windows 10 x64 22H2 FULL 2023 by Flibustier 19045.2673
Platinum:
Сборку не нужно ни настраивать, ни возвращать что-либо. Установил и пользуйся. Подходит — отлично, нет — значит, нет.
Если Защитник, Xbox, обновление, Hyper-V, Магазин (или еще что-то вырезанное) нужны — то вернуть их вряд ли возможно. Но если времени свободного много — попробуйте что-либо вернуть в эту систему, это поле для личных экспериментов. И обязательно отпишитесь о результатах. 😉
И еще — сборка создана не для использования учетки Microsoft, она только для локальной учетки.
Она так и называется «базовая сборка» — то есть, с базовыми функциями.
Все сборки by Revision — это коллективное творение, конфигурация каждой такой сборки согласовывается несколькими людьми. Эта сборка сделана из оригинала и без аудита — с использованием Dism.
➥ Windows 10 x64 Pro Чистая базовая сборка 22H2 на русском
xill:
Тест сборки Windows 11 x64 21H2 Compact & FULL 22000.318 сравнивая с Windows 10 x64 IoT-Enterprise LTSC 21H2
Ну и сперва протестил капризную Far Cry 3(Лицензия), на двух сборках игра шла плавно, но главное подчеркнуть хотел, что на Win11 игра шла лучше примерно на 5% лучше (в плане фпс и frame time).
Сама сборка без лишних процессов и DLL (скрины будут приложены) Интерфейс шустрый как и сама винда, файл подкачки работает адекватно (вот на некоторых сборках от овгорского файл подкачки работает 50 на 50, а иной раз отказывается работать когда проект требует +8 gb ram)
Винда идёт без предустановленного ПО. При приостановке винды на рабочем столе вас приветствует Yandex Broser, я конеш удалил его, рекомендую Edge использовать более для старого железа оптимизирован и удобен.
Итог: есть ли смысл преходить на win11 — нет, если хотите что-то свежее — да
Никакой суперской оптимизации вы не заметите от 10 win ltsc до win 11
Оценка сборки 5⭐ из 5⭐
Тестил сборку на простом железе:
SSD Samsung 256gb
Xeon E3 1225 3.4 Ghz (4/4)
GTX 1060 3GB
8GB RAM
➥ Windows 11 x64 21H2 Compact & FULL 22000.318 с активатором

В статье описан как официальный метод сделать загрузочную флешку с оригинальной Windows 10 Pro и Home x64 и 32-бит посредством фирменной утилиты Microsoft Installation Media Creation Tool, так и другие способы и бесплатные программы, которые помогут вам в записи установочного USB накопителя из ISO образа с Windows 10 для установки ОС в системах UEFI и Legacy, на GPT и MBR диск или восстановления системы. В дальнейшем может пригодиться пошаговое описание процесса установки: Установка Windows 10 с флешки. Полезные в рассматриваемом контексте дополнительные материалы — Создание загрузочной флешки Windows 11, Создание загрузочной флешки Windows 10 на Mac, Загрузочная флешка Windows 10 в Linux, Запуск Windows 10 с флешки без установки
Загрузочная флешка Windows 10 официальным способом
Сразу после выхода финальной версии новой ОС, на сайте Microsoft появилась утилита Windows 10 Installation Media Creation Tool (сегодня Microsoft Media Creation Tool), позволяющая создать загрузочную флешку для последующей установки системы, автоматически загружающая на накопитель последнюю выпущенную финальную версию Windows 10 и создающая USB-накопитель для загрузки как в UEFI так и в Legacy режиме, подходящий для GPT и MBR дисков HDD и SSD.
Тут важно отметить, что с помощью данной программы вы получаете оригинальную Windows 10 Pro (Профессиональная, в том числе для рабочих станций), Home (Домашняя), Home для одного языка с сайта Майкрософт. И в полной мере такая флешка подходит в том случае, если у вас либо есть ключ Windows 10, либо на компьютере или ноутбуке уже была установлена лицензионная Windows 10 или 8.1, а теперь хотите выполнить чистую установку (в этом случае при установке пропустите ввод ключа, нажав «У меня нет ключа продукта», система активируется автоматически при подключении к Интернету). Вы можете установить Windows 10 с такого USB накопителя и без выполнения этих условий и работать без активации (без особых ограничений), либо активировать её ключом от предыдущей версии системы.
Шаги по созданию загрузочной флешки Windows 10 официальным способом будут выглядеть следующим образом, сам накопитель желательно подключить сразу, размер — не менее 8 Гб, данные с нее в процессе будут удалены:
- Скачать утилиту для создания загрузочной флешки Windows 10 Microsoft Installation Media Creation Tool можно с официального сайта https://www.microsoft.com/ru-ru/software-download/windows10, нажав кнопку «Скачать средство сейчас».
- Запустите загруженную утилиту и примите условия лицензионного соглашения.
- Выберите пункт «Создать установочный носитель USB-устройство флэш памяти» и нажмите «Далее».
- Через некоторое время появится окно выбора архитектуры, языка системы и её выпуска. По умолчанию установлены рекомендуемые параметры, в соответствии с характеристиками текущей системы, но сняв отметку, вы можете выбрать другой язык или разрядность — 64-бит или 32-бит. Учитывайте, что в одном образе содержатся сразу все редакции Windows 10: в поле выпуск ничего поменять нельзя, выбор профессиональной или домашней версии ОС происходит во время установки.
- В случае, если вы сняли отметку «Использовать рекомендуемые параметры для этого компьютера» и выбрали иную разрядность или язык, вы увидите предупреждение: «Убедитесь, что выпуск установочного носителя соответствует выпуску Windows на компьютере, на котором вы будете его использовать». Учитывая, что на данным момент времени в образе содержатся сразу все выпуски Windows 10, обычно на это предупреждение не следует обращать внимания.
- Выберите пункт «USB-устройство флэш-памяти», если требуется, чтобы программа сама записала загрузочную установочную флешку, либо, при желании, вы можете выбрать пункт «ISO-файл», чтобы скачать оригинальный образ Windows 10 и записать его на USB или DVD самостоятельно.
- Выберите накопитель, который будет использоваться из списка. Важно: все данные с флешки или внешнего жесткого диска (со всех его разделов) будут удалены. При этом, если вы создаете установочный накопитель на внешнем жестком диске или на USB накопителе размером более 32 Гб, вам пригодятся сведения в разделе «Дополнительная информация» в конце этой инструкции.
- Начнется скачивание файлов установки Windows 10, а затем — их запись на флешку: Создание установочного накопителя. Эти этапы могут занять продолжительное время.
- По завершении вы получите сообщение «USB-устройство флэш-памяти готово», можно закрыть утилиту и использовать созданный накопитель.
По окончании у вас будет готовый накопитель с оригинальной Windows 10 последней версии, который пригодится не только для чистой установки системы на системах UEFI и Legacy (CSM), но и для ее восстановления в случае сбоев.
5 способов сделать загрузочную установочную флешку Windows 10 — видео инструкция
Также могут оказаться полезными некоторые дополнительные способы создания установочного накопителя Windows 10 x64 и x86 для систем UEFI GPT и BIOS MBR, описанные ниже.
Создание загрузочной флешки Windows 10 без программ
Вы можете сделать загрузочную флешку Windows 10 вообще без программ: это требует, чтобы ваша материнская плата (на том компьютере, где будет использоваться загрузочная флешка) была с ПО UEFI (большинство материнских плат последних лет), т.е. поддерживала EFI-загрузку, а установка проводилась на диск HDD или SSD с таблицей разделов GPT (или было не критичным удаление всех разделов с него).
Вам потребуется: образ ISO с системой и USB накопитель подходящего объема, отформатированный в FAT32 (обязательный пункт для данного способа). Причем если он уже в нужной файловой системе, имеющиеся данные с него удалять не обязательно. Сами же действия по созданию загрузочной флешки Windows 10 состоят из следующих шагов:
- Смонтируйте образ Windows 10 в системе, в последних версиях ОС это можно сделать, нажав по файлу образа правой кнопкой мыши и выбрав пункт «Подключить».
- Скопируйте все содержимое, все файлы и папки, из смонтированного образа на USB накопитель.
Готово. Теперь, при условии, что на компьютере выставлен режим загрузки UEFI, вы можете легко загрузиться и установить Windows 10 с изготовленного накопителя. Для того, чтобы выбрать загрузку с флешки, лучше всего воспользоваться Boot Menu материнской платы.
Использование Rufus для записи установочного USB
Если ваш компьютер или ноутбук не имеет UEFI (то есть у вас обычный БИОС) или по какой-то иной причине предыдущий способ не подошел, Rufus — отличная программа (и на русском языке), чтобы быстро сделать загрузочную USB флешку для установки Windows 10 для самых разных систем.
В программе достаточно указать USB накопитель, на который будет произведена запись, нажать кнопку «Выбрать», чтобы указать путь к образу ISO с Windows 10 (также вы можете скачать Windows 10 прямо в Rufus), а в поле «Параметры образа» указать «Стандартная установка Windows».
Также следует обратить внимание на выбор пунктов в «Схема раздела» и «Целевая система». В общем случае, при выборе следует исходить из следующего:
- Для компьютеров с обычным БИОС или для установки Windows 10 на компьютере с UEFI на диск MBR выбираем «MBR» в качестве схемы разделов и «BIOS или UEFI-CSM» в целевой системе.
- Для компьютеров с UEFI для установки на GPT диск выбираем соответствующие параметры.
После этого достаточно нажать «Старт» и дождаться завершения копирования файлов на флешку. Более подробно о доступных настройках в программе, видео инструкция и официальный сайт утилиты — Загрузочная флешка Windows 10 в Rufus.
Загрузочная флешка Windows 10 с помощью UltraISO
Программа UltraISO, служащая для создания, изменения и записи ISO образов, очень популярна у пользователей и, в том числе, может быть использована для того, чтобы сделать загрузочную флешку.
Процесс создания состоит из следующих шагов:
- Открыть образ ISO Windows 10 в UltraISO через меню Файл — Открыть.
- В пункте меню «Самозагрузка» выбрать пункт «Записать образ жесткого диска».
- С помощью мастера записать установочный образ на USB накопитель, какие-либо параметры обычно менять не требуется.
Более подробно процесс описан у меня в руководстве Создание загрузочной флешки в UltraISO.
Программа Windows 7 USB/DVD Download Tool
Официальная бесплатная утилита Microsoft, изначально созданная для записи образа Windows 7 на DVD-диск или USB накопитель не потеряла актуальности и с выходом новых версий ОС — ее все так же можно использовать, если вам нужен дистрибутив для установки.
Процесс создания загрузочной флешки Windows 10 в данной программе состоит из 4-х шагов:
- Выберите образ ISO с Windows 10 на вашем компьютере и нажмите «Next» (Далее).
- Выберите: USB device — для загрузочной флешки или DVD — для создания диска.
- Выберите USB накопитель из списка. Нажмите кнопку «Begin copying» (появится предупреждение о том, что все данные с флешки будут удалены).
- Дождитесь окончания процесса копирования файлов.
На этом создание Flash-диска завершено, можно начинать им пользоваться.
Скачать Windows 7 USB/DVD Download Tool на данный момент можно со страницы на официальном сайте — wudt.codeplex.com (обновление: сайт перестал работать, но вы можете скачать оригинальный файл, как описано в этой инструкции).
WinSetupFromUSB для создания мультизагрузочной флешки
WinSetupFromUSB — одни из моих любимых программ для целей записи загрузочных и мультизагрузочных USB. Ее можно использовать и для Windows 10, причем с помощью программы вы можете создать одну флешку с разными образами Windows 10. Обновление: для более удобного создания мультизагрузочной флешки рекомендую использовать Ventoy.
Процесс (в базовом варианте, без учета нюансов) будет состоять из выбора USB накопителя, установки отметки «Autoformat it with FBinst» (в случае если образ не добавляется к уже имеющимся на флешке), указания пути к ISO образу Windows 10 (в поле для Windows Vista, 7, 8, 10) и нажатия кнопки «Go». Для детальной информации: Инструкция и видео по использованию WinSetupFromUSB.
Некоторые дополнительные сведения, которые могут быть полезны в контексте создания загрузочной флешки Windows 10:
- Загрузиться с флешки проще всего, используя Boot Menu, а не изменяя параметры загрузки в БИОС или UEFI. Если в меню загрузки накопитель отображается 2 раза — с пометкой UEFI (или EFI) и без неё, для установки на GPT диск выбирайте с пометкой, для установки на MBR — без пометки.
- В последнее время получил несколько комментариев о том, что при использовании внешнего USB диска (HDD) для создания загрузочного накопителя, он приобретает файловую систему FAT32 и его объем меняется: в данной ситуации, после того, как файлы установки на диске больше не нужны, нажмите клавиши Win+R, введите diskmgmt.msc и в управлении дисками удалите все разделы с этого накопителя, после чего отформатируйте его с нужной вам файловой системой. Либо используйте инструкцию: Как удалить разделы на флешке.
- Установку с флешки можно произвести не только загрузившись с неё в БИОС, но и запустив файл setup.exe с накопителя: единственное условие в данном случае — разрядность устанавливаемой системы должна совпадать с устанавливаемой (а на компьютере должна быть установлена система не старше Windows 7). Если же вам нужно поменять 32-бит на 64-бит, то установку следует производить как описано в материале Установка Windows 10 с флешки.
- После работы официальной утилиты Майкрософт для создания установочного USB на диске могут остаться папки ESD и Windows.BT, их можно удалить.
По сути, для того, чтобы сделать установочную флешку Windows 10 подходят все способы, которые работают для Windows 8.1, в том числе через командную строку, многочисленные программы для создания загрузочной флешки. Так что, если вам не хватило описанных выше вариантов, вы можете смело использовать любой другой для предыдущей версии ОС.

Windows 10 вышла на мировой рынок в 2015 году. Создатели старались сделать универсальную систему, как для стационарных компьютеров, так и для гаджетов любого типа, при этом учли критику, которая обрушилась на 8-ую версию. Многие пользователи не оценили нового интерфейса 8-ки, поэтому в этой версии ОС разработчики сделали симбиоз привычных кнопок и нового оформления.
Windows 10 Version 22H2 Build 19045.3448 (Updated September 2023) x86 x64 Russian English
Состав редакций в образах consumer edition:
Windows 10 Домашняя
Windows 10 Домашняя для одного языка
Windows 10 для образовательных учреждений
Windows 10 Pro
Windows 10 Pro для образовательных учреждений
Windows 10 Pro для рабочих станций
Состав редакций в образах business edition:
Windows 10 для образовательных учреждений
Windows 10 Корпоративная
Windows 10 Pro
Windows 10 Pro для образовательных учреждений
Windows 10 Pro для рабочих станций
Различия между consumer и business editions:
В редакциях образов consumer editions — стандартные ключи установки.
В редакции образов business editions интегрированы GVLK ключи для KMS.
Системные требования:
Процессор: не менее 1 ГГц или SoC
ОЗУ: 1 ГБ для 32-разрядной системы или 2 ГБ для 64-разрядной системы
Место на жестком диске: 16 ГБ для 32-разрядной ОС или 20 ГБ для 64-разрядной ОС
Видеоадаптер: DirectX 9 или более поздняя версия с драйвером WDDM 1.0
Экран: 800 x 600
Скачать Торрент
Скачать с Официального сайта
Скачать с Яндекс Диска
Контрольные суммы
Russian
Файл: ru-ru_windows_10_consumer_editions_version_22h2_updated_sep_2023_x64_dvd_4cde879b.iso
SHA-256: 34fded1475183d95088d72079ab2251fdf5ecb710c50689694310c174289983c
SHA-1: 20b470a12d76643dd7271b876efbe80c3dc35820
MD5: 39757c79fb1c167788bf7750b63b669c
Файл: ru-ru_windows_10_consumer_editions_version_22h2_updated_sep_2023_x86_dvd_4cde879b.iso
SHA-256: b64ce33f8ffab3dad8405126f061d0651c929f7210a8f3ab11396b79636e6774
SHA-1: f10cbf3ac23c4d6af3e2befd83c07c2459e7b0e1
MD5: c5fa3a8df069696ef357bcb43a519e6f
Файл: ru-ru_windows_10_business_editions_version_22h2_updated_sep_2023_x64_dvd_3e14a3b2.iso
SHA-256: 820a0b2c1fca6bd7918f6feaced884d92cc4591526776a18e341f7e67037ec63
SHA-1: afa5fb08983a883d03bc866dbb4784e708414af3
MD5: c8e71e588122f9e58830060cdc7fc340
Файл: ru-ru_windows_10_business_editions_version_22h2_updated_sep_2023_x86_dvd_41ff4990.iso
SHA-256: 8d38be6e15c371541e5f55fd25f4f47568b069aee30a02798b7e9501f37fad2c
SHA-1: bee421f53d854a87979e2b1da1988e62781f1f52
MD5: 820301553b23b8d377e1886757614e9e
English
Файл: en-us_windows_10_consumer_editions_version_22h2_updated_sep_2023_x64_dvd_4cde879b.iso
SHA-256: 2c2cf61e430fbe9ce14e2cbe7d7c00c3cddf74e31f81fa7bfb56ecaf95aee79d
SHA-1: da2acfd121c303b73cefd1fd93c73f14d668a39b
MD5: e9770fe9ef610e156bec35dfa7b30d54
Файл: en-us_windows_10_consumer_editions_version_22h2_updated_sep_2023_x86_dvd_4cde879b.iso
SHA-256: 36f28e331b3919542dc656f50de75b31045e5629b6b0f00b1b5e87461ed69d53
SHA-1: b7cfd47eafddca8e18a1388c546af45612a4005e
MD5: 9f089c01b8db4fd65dbd2160f35c2ce6
Файл: en-us_windows_10_business_editions_version_22h2_updated_sep_2023_x64_dvd_5c406cd5.iso
SHA-256: e2831d96efde32df6d93a0527fa94d2b2c37b7182ef8925192314a68460aea93
SHA-1: afaef9050ee3724d43c22087026f8423b3d87631
MD5: c6d780b3a89ec7d2db340fd475db0f9a
Файл: en-us_windows_10_business_editions_version_22h2_updated_sep_2023_x86_dvd_9c4a17ee.iso
SHA-256: a4ba7f83f6c2567e5f56129dce8b71c647c6e98a9fb62b533623134a256ccb18
SHA-1: 0a070bea24b0fb46314976800790c8424ac10ebb
MD5: c3daabb99a01df9f65dc399efcb32609
[свернуть]
Купить Лицензионный ключ активации в России
Windows 10 IoT Enterprise Version 22H2 x64 ARM64 English
Состав редакций в образах:
Windows 10 Enterprise
Windows 10 IoT Enterprise
Скачать Торрент
Скачать с Яндекс Диска
Контрольные суммы
English
Файл: en-us_windows_10_iot_enterprise_version_22h2_x64_dvd_51cc370f.iso
Размер: 5.211 GB (5595213824 байт)
MD5: fe85d3e3f6640e905f9dcbbf29ceab51
SHA-1: 42e763d3a883e97616a134eb0847d9fca240aad9
SHA-256: 2070c6eb71143a1207805f264d756b25f985769452f0bafccadf393c85d47f30
Файл: en-us_windows_10_iot_enterprise_version_22h2_arm64_dvd_39566b6b.iso
Размер: 4.723 GB (5071489024 байт)
MD5: ec637043baadeb61492cc20fd4217b6f
SHA-1: e742dd0822b4220730ed373e0252154cb7130403
SHA-256: aad4fff6702e681c3238dfc64da6a58beefc8246e8b75170b30b52af31d20f0b
[свернуть]
Windows Version 1909 (Updated June 2021) x86 x64 Russian English
Состав редакций в образах consumer edition:
Windows 10 Домашняя
Windows 10 Домашняя для одного языка
Windows 10 для образовательных учреждений
Windows 10 Pro
Windows 10 Pro для образовательных учреждений
Windows 10 Pro для рабочих станций
Состав редакций в образах business edition:
Windows 10 для образовательных учреждений
Windows 10 Корпоративная
Windows 10 Pro
Windows 10 Pro для образовательных учреждений
Windows 10 Pro для рабочих станций
Различия между consumer и business editions:
В редакциях образов consumer editions — стандартные ключи установки.
В редакции образов business editions интегрированы GVLK ключи для KMS.
Скачать Торрент
Скачать с Яндекс Диска
Контрольные суммы
Russian
Файл: ru_windows_10_consumer_editions_version_1909_updated_jun_2021_x64_dvd_e3ecd838.iso
Размер: 5.314 GB (5705902080 байт)
MD5: 2a38f3f1bd6ff2521e8e68d99d078348
SHA-1: 81db37014fd907c6b7b7c31d66809bf8cef5348d
SHA-256: 71b74e2f0455cd5441e451d29dec5382a54b5a83b4d5068d2f954557dd0e15f5
Файл: ru_windows_10_consumer_editions_version_1909_updated_jun_2021_x86_dvd_010a75df.iso
Размер: 3.801 GB (4081672192 байт)
MD5: 0e795144e4c8520ed8101d05fbded8f6
SHA-1: 02ec8ed35c25048e23926ee7e41883afccdec59e
SHA-256: 50351a1f0786ab7f63a0c3489f6abbaefc3d5bd1c801ead075e164aa60ad4620
Файл: ru_windows_10_business_editions_version_1909_updated_jun_2021_x64_dvd_acc57c13.iso
Размер: 5.21 GB (5593692160 байт)
MD5: 9e76b0d3059b14c1e8142c0bdc5522c4
SHA-1: bd027567284044f06664661a3bd2e341fbbe431f
SHA-256: c1084aa6254959b69b7661ba14c76091ccdd662259e804ef36d3bf7fb1f59ae6
Файл: ru_windows_10_business_editions_version_1909_updated_jun_2021_x86_dvd_bc69c10f.iso
Размер: 3.728 GB (4002701312 байт)
MD5: 3c8bbf76587a4edaa8b72de319b34f20
SHA-1: 6e8073c5e5a40217289984ea5925d8476089af6b
SHA-256: d2b63208189671427eaf798ae5a08a225b49cb31445fe9868b0d3a6c1491cb85
English
Файл: en_windows_10_consumer_editions_version_1909_updated_jun_2021_x64_dvd_97c0468a.iso
Размер: 5.605 GB (6017792000 байт)
MD5: b24e3f90728a9f839524658ee3087067
SHA-1: db8d8bbd48cccbf203f418a8266fd4e33bc0bd86
SHA-256: bdc95f1ced5b6cba1d87c5c5ba5c790b1a7df746dcea954318601f393176f63e
Файл: en_windows_10_consumer_editions_version_1909_updated_jun_2021_x86_dvd_1b2a29ff.iso
Размер: 3.988 GB (4282337280 байт)
MD5: 80f58ff579dcf28a697bce2d07ec85cd
SHA-1: a61b3b3d38135cbb47f4fc23e1b7c7268f84e9b5
SHA-256: 90f1bbc2fedb8edeb662b0e674410a9c832bfaae7ef6952cc876dbaa985d4006
Файл: en_windows_10_business_editions_version_1909_updated_jun_2021_x64_dvd_df323900.iso
Размер: 5.482 GB (5885995008 байт)
MD5: 02ca799bb626a55e9453b04dd94bfd35
SHA-1: 04565134db37ecfac8b3b52176880562ce42f584
SHA-256: de62bf0f03fa3226db765d582429b9926206ab42f733c716b2df4926a267622e
Файл: en_windows_10_business_editions_version_1909_updated_jun_2021_x86_dvd_ba94a008.iso
Размер: 3.899 GB (4186411008 байт)
MD5: d3ba115b097c7b54e10964e4b7557534
SHA-1: a16c595ab2fb647963d10e7ebb273b50e902a00d
SHA-256: 03dc28c1529df3fa78477cc39870224d92e71338570be16bf543b2fa3b77f136
[свернуть]
Windows 10 Version 1809 (Updated November 2020) x86 x64 Russian English
Состав редакций в образах consumer edition:
Windows 10 Домашняя
Windows 10 Домашняя для одного языка
Windows 10 для образовательных учреждений
Windows 10 Pro
Windows 10 Pro для образовательных учреждений
Windows 10 Pro для рабочих станций
Состав редакций в образах business edition:
Windows 10 для образовательных учреждений
Windows 10 Корпоративная
Windows 10 Pro
Windows 10 Pro для образовательных учреждений
Windows 10 Pro для рабочих станций
Различия между consumer и business editions:
В редакциях образов consumer editions — стандартные ключи установки.
В редакции образов business editions интегрированы GVLK ключи для KMS.
Скачать Торрент
Скачать с Яндекс Диска
Контрольные суммы
Russian
Файл: ru_windows_10_consumer_editions_version_1809_updated_nov_2020_x64_dvd_78122cc0.iso
MD5: 6b26023d1b7113fadc37fc33bdc2cf25
SHA-1: b5164618cb5b350fc085d7e91bdb8c10bbaed270
SHA-256: 26f66595e57494c32bd7f8df4efa5d2e1b579ebb44b60629b0de6d12d77697a4
Файл: ru_windows_10_consumer_editions_version_1809_updated_nov_2020_x86_dvd_6953b5e4.iso
MD5: 66a0642d27245355a957c58f13dd414d
SHA-1: 82b25bad1752eb0b9119d3a7072095794f5aa43e
SHA-256: a7ef88f7e6f9539cdf7b79b777d73c7f7d071c9b8efa2df0b2cb31e83c0257cb
Файл: ru_windows_10_business_editions_version_1809_updated_nov_2020_x64_dvd_31d57064.iso
MD5: a4d7f5ca24e10d5054b46263fd372ae1
SHA-1: 8a630992a9ca7d35693f3e883113a29fd79c4bb7
SHA-256: d9565aac7ef13664fa623462f541f77486ea9ea60a72132fb28f3a8869d701ac
Файл: ru_windows_10_business_editions_version_1809_updated_nov_2020_x86_dvd_777d5ad5.iso
MD5: b851986dc9011e9552d3292ab5a243fa
SHA-1: 5cf7afbfc46e5346270ce481490710606bced3b4
SHA-256: aeca612e94531bbf7e694ef77b2e4b6c364e3bf0c858ddec7b970768443f5e69
English
Файл: en_windows_10_consumer_editions_version_1809_updated_nov_2020_x64_dvd_33433375.iso
MD5: 7ef5e7047ec72b9437403096602bde78
SHA-1: 342c3e57b500dbf1be0d027ff433d03ca797a7d2
SHA-256: 63ffeebfc7cf2201d6db1e2d9cc6f12e9843b95b804ffc78216320f23d6723d4
Файл: en_windows_10_consumer_editions_version_1809_updated_nov_2020_x86_dvd_b83443f0.iso
MD5: 82121abac69a5a4038ff10046d99cf64
SHA-1: f6a2d1391954128adb619cfe7c32229b2fe03c37
SHA-256: 1c6d145b7fab22d6d208ac84973e988bed54051c40169abd78649c7c60e1930b
Файл: en_windows_10_business_editions_version_1809_updated_nov_2020_x64_dvd_c037d48b.iso
MD5: ca8308308c4da3cf3cf163fdaa394e8a
SHA-1: 5bf02ec0827879e276576d58e233bc6bb9574215
SHA-256: 5b392db74ad5301c8cfc2a48b2e74fb8a737a637eeee710665048a53837497af
Файл: en_windows_10_business_editions_version_1809_updated_nov_2020_x86_dvd_fa37ee17.iso
MD5: f19634db7550034967633df7ee04a772
SHA-1: 8523e47bd76ad6594ab7c03638947d4b9da18d69
SHA-256: baaca5ca0574545e663fb81aa168c604dd72f927eac660604235c7008f101493
[свернуть]
Windows 10 Version 1709 (Updated December 2017) x86 x64 Russian English
Состав редакций в образах multi-edition:
Windows 10 S
Windows 10 Home
Windows 10 Home Single Language
Windows 10 Pro
Windows 10 Pro for Workstations
Windows 10 Education
Состав редакций в образах multi-edition VL editions::
Windows 10 Pro
Windows 10 Education
Windows 10 Enterprise
Скачать Торрент
Скачать с Яндекс Диска
Контрольные суммы
Russian
Файл: ru_windows_10_multi-edition_version_1709_updated_dec_2017_x64_dvd_100406404.iso
Размер: 4.624 GB (4965365760 байт)
MD5: 7cba7985f729fae8aacf276a830b628d
SHA-1: df3aa3dae12d3fafc6f28462d5ab6cd494887626
SHA-256: d8cdebceac8a96757ed4bf97b4dafbb0a69693bc196cbe93e344b7045840841d
Файл: ru_windows_10_multi-edition_version_1709_updated_dec_2017_x86_dvd_100406406.iso
Размер: 3.528 GB (3787626496 байт)
MD5: caa3f19e328d6ae05a57c881e0a3b0a9
SHA-1: 94e012407bc1cd092e1af998dfc74a46fd954306
SHA-256: 92ef2f83a1a5e898fb7c1e1ce1f30ec3103a0f246c0955609f1da6e9b3dd3c4d
Файл: ru_windows_10_multi-edition_vl_version_1709_updated_dec_2017_x64_dvd_100406352.iso
Размер: 4.423 GB (4748718080 байт)
MD5: b4c09f6e185eddde12dd032c7c312a71
SHA-1: 2750d02be68043aa27d5b20e022aceaec86b5a39
SHA-256: 112535e539d1ea419b680a6d2312bfb2c9967383f8d610300db532ae7539219d
Файл: ru_windows_10_multi-edition_vl_version_1709_updated_dec_2017_x86_dvd_100406558.iso
Размер: 3.41 GB (3661733888 байт)
MD5: 51758925c200dcc954c00d7a68178078
SHA-1: 64db95c1619461b54f86772958b5465b0fd6e21b
SHA-256: 432336cbb92185e827b11d018098fd786c857ce84010a8ae14e0bacfa5bf7d2e
English
Файл: en_windows_10_multi-edition_version_1709_updated_dec_2017_x64_dvd_100406711.iso
Размер: 4.978 GB (5345284096 байт)
MD5: 9e8cad68b6a6df02f17d891511c195c8
SHA-1: ea214ee684a5bb8230707104c54a3b74d92f1d69
SHA-256: 966167fb412ac93c91f94ee19a9efd30de90cd7ec26d5d546e174b3a5064ee8c
Файл: en_windows_10_multi-edition_version_1709_updated_dec_2017_x86_dvd_100406359.iso
Размер: 3.806 GB (4086814720 байт)
MD5: d12db754cab089cd5bf4d5f758915e4a
SHA-1: 36005d054f732119bbb00fd9a0e141d54712d751
SHA-256: 77324da5356017a04a8bd85913e9607f0d3e9979d248600b1efb65fc89fa0d06
Файл: en_windows_10_multi-edition_vl_version_1709_updated_dec_2017_x64_dvd_100406172.iso
Размер: 4.689 GB (5035036672 байт)
MD5: c6dad7a55f8af7ae5e38b33d1d65805b
SHA-1: 1851a0007321fa084145ea24b8d30bf7a72bf1c6
SHA-256: f38b0aeae0756e01dcd9b1600de62416e04aa963c72cea30929141f54f1235b3
Файл: en_windows_10_multi-edition_vl_version_1709_updated_dec_2017_x86_dvd_100406182.iso
Размер: 3.603 GB (3868639232 байт)
MD5: e5bd5877a9e7f0e29abc94e4664523c0
SHA-1: 6eeff9574366042ed5ad50c48f406ce10ef20e10
SHA-256: e0d9ede31e4f6780f2ca17c8c790e8262416247dc272b7666862b8ba72ad497b
[свернуть]
If you plan to install a fresh copy of Windows 10 on your computer, it is better to create a bootable USB flash drive. USB flash drive is also useful when it comes to storage. It can handle a lot of data on a small USB disk.
If you have a computer that features a UEFI (Unified Extensible Firmware Interface) BIOS instead of the legacy Basic Input/Output System (BIOS), you have to be more careful in choosing the appropriate media for the motherboard firmware type.
On Windows 10, you can use two methods to create bootable media to install the OS from USB on a UEFI-based computer. You can either use the Microsoft Media Creation Tool to download the files onto removable storage with support for both firmware types (UEFI and legacy BIOS) or use a third-party tool, Rufus.
Both of the software allow downloading the latest Windows 10 ISO file directly from the Microsoft server. This week Microsoft updated Windows 10 to the 20H2 version. Hence, if you plan to install a fresh copy of Windows 10, it is better to download an updated version of Windows 10 from the Microsoft Store.
This post will go through the steps, including downloading and installing the latest version of Windows 10 20H2.
How to download and create a Windows 10 UEFI boot media using the Media Creation Tool?
Follow these steps to download and create a Windows 10 UEFI boot media using the Media Creation Tool:-
Step 1. Browse the Windows 10 download page.
Step 2. Under the “Create Windows 10 installation media” section, click the Download tool now button to save the file on your computer.
Step 3. Double-click the downloaded MediaCreationTool file to launch it.
Step 4. It may take a few minutes to get ready. Click the Accept button to agree to the Microsoft terms and conditions.
Step 5. Select the option “Create installation media (USB flash drive, DVD, or ISO file) for another PC.”
Step 6. Click on the Next button.
Step 7. Uncheck the Use the recommended options for this PC option.
Step 8. Select the language, architecture, and edition of Windows 10 for which you want to create a bootable USB flash drive.
Note: If you plan to install both 32-bit and 64-bit versions of Windows 10 on different PCs, then select the Architecture as Both.
Step 9. Once you have selected the correct options, click the Next button.
Step 10. Select the USB flash drive option (depending upon the selection, it may require up to 16GB of free space on the hard disk).
Step 11. Click the Next button.
Step 12. Select your USB flash drive.
Step 13. Click the Next button.
Step 14. Click the Finish button.
Once the above-mentioned steps are completed, the tool will start downloading the required files from the Microsoft servers, and it’ll create a bootable USB flash drive with support for UEFI and BIOS.
How to download and create a Windows 10 UEFI bootable USB flash drive using Rufus?
If you prefer to use a third-party freeware tool, then Rufus is the best option for you. The latest version of Rufus lets you download and create a bootable USB flash drive with UEFI support.
To download and create a Windows 10 UEFI bootable USB flash drive using Rufus, do the following:-
Step 1. Download the latest version of the Rufus utility from this page.
Step 2. Run the Rufus tool.
Step 3. Under the Device section, select the USB flash drive.
Step 4. Under the Boot selection section, click the SELECT drop-down and select the DOWNLOAD option. Then click on the DOWNLOAD option to download a fresh copy of Windows ISO.
Step 5. Download ISO Image window opens; you can select here Windows 10 or Windows 8.1.
Step 6. Once you have selected the correct Windows, click on the Continue button.
Step 7. Select the latest release of Windows OS and click on the Continue button.
Step 8. Now select the Edition of Windows and click on the Continue button.
Step 9. Now select the correct language of Windows and click on the Continue button.
Step 10. Select the Architecture (32-bit or 64-bit) of Windows.
Step 11. Click on the Download button to save the Windows 10 ISO file on your PC.
Step 12. Once you are ready with Windows 10 ISO file, select the Windows ISO file under Boot Selection.
Step 13. Under the Image Option, select the Standard Windows installation option.
Step 14. Use the “Partition scheme” drop-down menu, and select the GPT option.
Step 15. Under the Target system drop-down menu, select the UEFI (non CSM) option.
Step 16. Leave other settings as default; it should look something like this:-
Step 17. Once you are ready with the above-mentioned options, click on the START button.
Your USB flash drive will be formatted to make it bootable.
Once you are ready with a bootable USB flash drive, make the changes in BIOS and install a fresh Windows 10 on your machine.
Above are the two methods through which you can download the latest version of Windows 10 to create a bootable USB flash drive with UEFI support.
Once you have created a bootable USB flash drive, you can test it without installing it on your computer or laptop.
Conclusion
In conclusion, creating a bootable USB flash drive with UEFI support is the best option for installing a fresh copy of Windows 10 on a computer. Both Microsoft Media Creation Tool and Rufus are effective methods to download and create bootable media. It is important to choose the appropriate firmware type for the motherboard, especially when using a UEFI BIOS. By following the steps mentioned in this post, you can easily download and create a bootable USB flash drive with UEFI support for installing the latest version of Windows 10. With a bootable USB flash drive, you can also test the operating system without installing it on your machine.
Содержание
- Создаем загрузочную флешку с Windows 10 для UEFI
- Способ 1: Media Creation Tool
- Способ 2: Rufus
- Вопросы и ответы
Мы не раз упоминали ранее о том факте, что рано или поздно все пользователи компьютеров и ноутбуков сталкиваются с необходимостью установки операционной системы. Еще на начальном этапе данной процедуры может возникнуть проблема, когда ОС наотрез отказывается видеть накопитель. Вероятнее всего дело в том, что он был создан без поддержки UEFI. Поэтому в сегодняшней статье мы расскажем вам о том, как создать загрузочную флешку с UEFI для Windows 10.
UEFI – это интерфейс управления, который позволяет операционной системе и микропрограммам корректно взаимодействовать между собой. Он пришел на смену известному всем BIOS. Проблема в том, что для установки ОС на компьютер с UEFI приходится создавать накопитель с соответствующей поддержкой. В противном случае могут возникнуть сложности в процессе инсталляции. Есть два основных метода, которые позволят достичь нужно результата. О них мы и расскажем далее.
Способ 1: Media Creation Tool
Мы сразу хотели бы обратить ваше внимание на тот факт, что этот способ подходит лишь в том случае, когда загрузочная флешка создается на компьютере или ноутбуке с UEFI. В ином случае накопитель будет создан с «заточкой» под BIOS. Для реализации задуманного вам понадобится утилита Media Creation Tool. Загрузить ее можно по ссылке ниже.
Скачать Media Creation Tool
Сам же процесс будет выглядеть следующим образом:
- Подготовьте флешку, на которую в дальнейшем будет загружена операционная система Windows 10. Объем памяти накопителя должен быть не менее 8 гб. Кроме того, стоит предварительно отформатировать ее.
Подробнее: Утилиты для форматирования флешек и дисков
- Запустите Media Creation Tool. Необходимо будет немного подождать, пока завершится подготовка приложения и ОС. Как правило, это занимает от нескольких секунд до минут.
- Спустя некоторое время вы увидите на экране текст лицензионного соглашения. Ознакомьтесь с ним по желанию. В любом случае для продолжения необходимо принять все указанные условия. Для этого нажмите кнопку с одноименным названием.
- Далее вновь появится окно подготовки. Придется вновь немного подождать.
- На следующем этапе программа предложит выбор: обновить ваш компьютер или же создать установочный накопитель с операционной системой. Выбираем второй вариант и жмем кнопку «Далее».
- Теперь нужно указать такие параметры, как язык Windows 10, выпуск и архитектуру. Предварительно не забудьте снять галочку напротив строки «Использовать рекомендованные параметры для этого компьютера». Затем нажмите кнопку «Далее».
- Предпоследним шагом будет выбор носителя для будущей ОС. В данном случае необходимо выбрать пункт «USB-устройство флэш-памяти» и кликнуть по кнопке «Далее».
- Остается лишь выбрать из списка ту флешку, на которую в дальнейшем будет установлена Windows 10. Выделите в списке нужное устройство и в очередной раз нажмите «Далее».
- На этом ваше участие завершится. Далее необходимо подождать, пока программа загрузит образ. Время выполнения этой операции зависит от качества интернет-соединения.
- В завершении начнется процесс записи скачанной информации на выбранный ранее носитель. Снова придется подождать.
Через некоторое время на экране появится сообщение об удачном завершении выполняемой процедуры. Остается лишь закрыть окно программы и можно приступать к инсталляции Windows. Если вы не уверены в своих силах, рекомендуем ознакомиться с отдельной обучающей статьей.
Подробнее: Руководство по установке Windows 10 с флешки или диска
Способ 2: Rufus
Для использования данного метода нужно будет прибегнуть к помощи Rufus, наиболее удобного приложения для решения нашей сегодняшней задачи.
Читайте также: Программы для создания загрузочной флешки
От конкурентов Rufus отличается не только удобным интерфейсом, но и возможностью выбора целевой системы. А это именно то, что необходимо в данном случае.
Скачать Rufus
- Откройте окно программы. Первым делом нужно установить соответствующие параметры в верхней его части. В поле «Устройство» следует указать флешку, на которую в результате будет записан образ. В качестве метода загрузки выбираем параметр «Диск или ISO-образ». В завершении нужно будет указать путь к самому образу. Для этого нажмите кнопку «Выбрать».
- В открывшемся окне перейдите в папку, в которой хранится необходимый образ. Выделите его и нажмите кнопку «Открыть».
- К слову, скачать образ вы можете самостоятельно из интернета, либо же вернуться к 7 пункту первого способа, выбрать пункт «ISO-образ» и следовать дальнейшим инструкциям.
- Далее следует выбрать из списка целевую и файловую систему для создания загрузочной флешки. В качестве первой укажите «UEFI (non-CSM)», а второй — «NTFS». После установки всех необходимых параметров нажмите кнопку «Старт».
- Появится предупреждение о том, что в процессе с флешки будут стерты все имеющиеся данные. Жмем «OK».
- Начнется процесс подготовки и создания носителя, который займет буквально несколько минут. В самом конце вы увидите следующую картину:
Это значит, что все прошло успешно. Можно извлекать устройство и приступать к инсталляции ОС.
Наша статья подошла к своему логическому завершению. Надеемся, что у вас не возникнет трудностей и проблем в процессе. Если же вам когда-то понадобится создать установочную флешку с Windows 10 под BIOS, рекомендуем ознакомиться с другой статьей, в которой подробно описаны все известные способы.
Подробнее: Руководство по созданию загрузочной флешки с Windows 10
Еще статьи по данной теме: