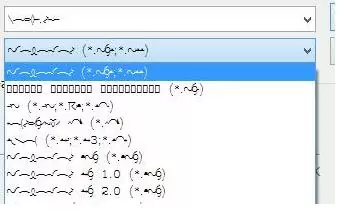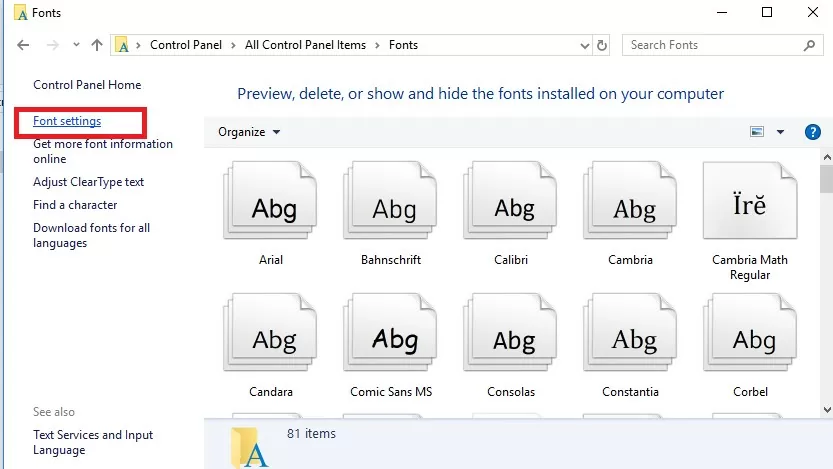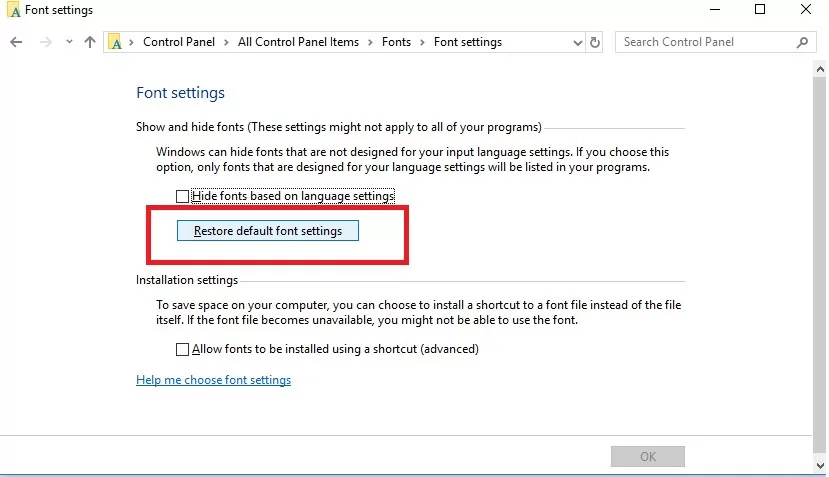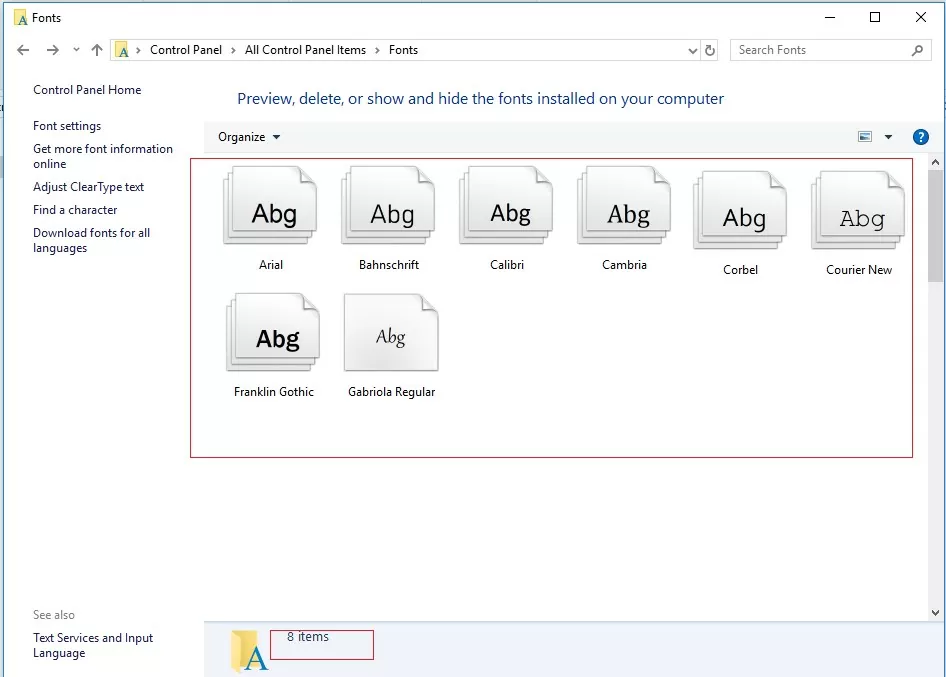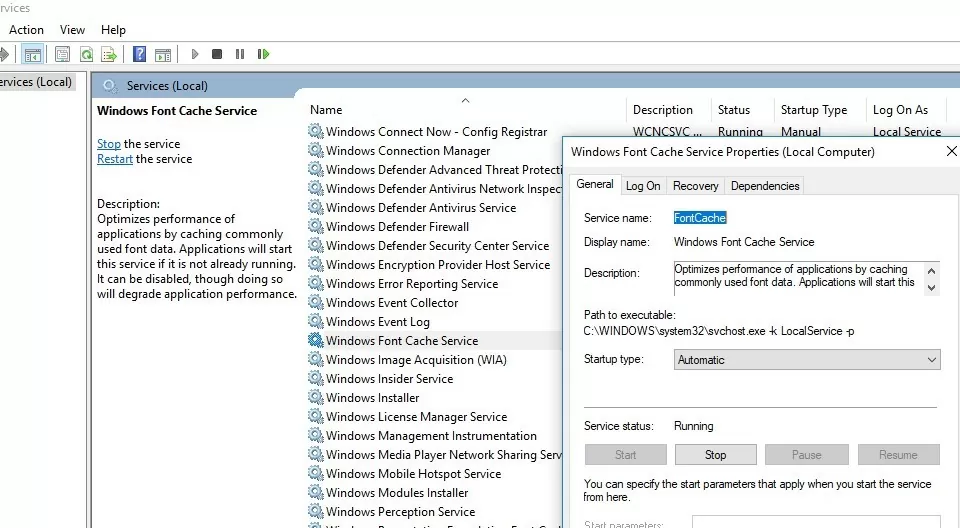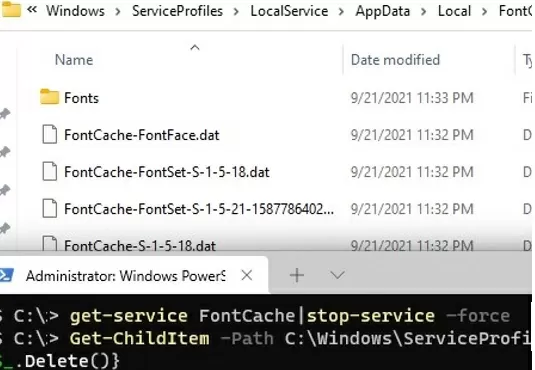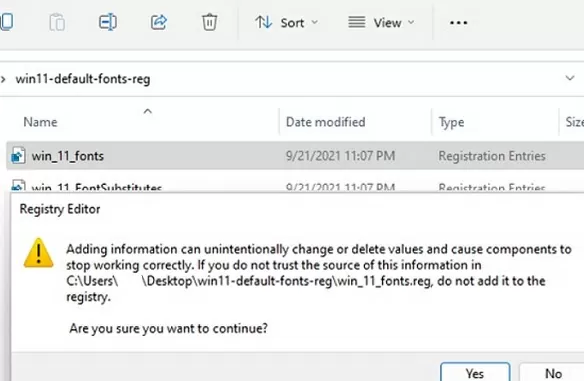Если вы удалили или заменили один, или несколько системных шрифтов в Windows, вы можете воспользоваться восстановления стандартных шрифтов и их настроек. Если в системных (и не только) диалоговых окнах вместо нормальных символов отображаются что-то непонятное или вообще нечитаемые символы (в нашем примере, это иероглифы и квадратики), скорее всего в Windows отсутствуют какие-то файлы системных шрифтов. Такая проблема может возникнуть после деинсталляции стороннего приложения, которое при удалении вместе с собой удалило несколько файлов системных шрифтов (вплоть до полной очистки каталога со шрифтами C:\Windows\Fonts). Также проблема с шрифтами может встречаться, когда некая программа при установке заменила один из стандартных шрифтов своим собственным файлов.
В этой статье мы разберем методику, позволяющую восстановить стандартные системные шрифты Windows 10 или Windows 11 к состоянию чистой системы.
Содержание:
- Встроенное средство восстановления шрифтов Windows
- Как извлечь файлы стандартных системных шрифтов из установочного образа Windows 10 или 11?
- Сброс кэша шрифтов Windows
- Готовые архивы со стандартными шрифтами для Windows 10, 11 и 8.1
Встроенное средство восстановления шрифтов Windows
В первую очередь стоит попробовать восстановить стандартные шрифты Windows 10/8.1 с помощью встроенного функционала. Для этого:
- Откройте Панель управления и перейдите в раздел Оформление и персонализация –> Шрифты (Control Panel -> Appearance and Personalization -> Fonts). Эту панель можно открыть, выполнив команду:
control fonts
; - В левой панели выберите пункт Параметры шрифта (Font settings);
- В открывшемся окне нажмите кнопку Восстановить параметры шрифтов по умолчанию (Restore default font settings);
Данная опция позволяет удалить все сторонние шрифты, оставив только стандартные шрифты, поставляемые в дистрибутиве Windows. Однако, если файл нужного шрифта (*.fon или *.ttf) был удален или заменен, функция сброса не поможет.
В современных версиях Windows для отображения системного интерфейса по умолчанию используется шрифт Segoe UI. Убедитесь, что он есть в списке шрифтов в панели управления.
Чтобы вернуть нужный шрифт можно скопировать нужный файл из дистрибутива Windows (или с другого компьютера), скачав и установив файл шрифта вручную или через GPO (обратите внимание, что в Windows 10 есть функция блокировки установки сторонних шрифтов, которая может мешать установке новых шрифтов).
Совет. Установка большого количества шрифтов в Windows может привести к проблемам с производительностью системы и некоторых приложений (как правило, связанных с графикой и версткой).
Как извлечь файлы стандартных системных шрифтов из установочного образа Windows 10 или 11?
В Windows файлы шрифтов хранятся в каталоге C:\Windows\fonts. Попробуйте открыть ее в Проводнике File Explorer. Если в этом каталоге вы увидите только несколько файлов шрифтов с расширениями *.fon и *.ttf, значит, стандартные файлы шрифтов были удалены и их сброс встроенными средствами (как описано выше) не поможет.
Недостающие файлы шрифтов можно скопировать с любого компьютера с той же версией ОС, либо извлечь их из установочного диска или ISO/WIM образа Windows 10 (11). Рассмотрим второй случай.
Для этого нам понадобится установочный диск с Windows 10. Проще всего создать установочный ISO образ Windows с помощью утилиты Media CreationTool. Смонтируйте ISO образ в виртуальный привод (допустим, ему назначена буква диска H:).
Откройте командную строку PowerShell с административными правами и скопируйте файл H:\sources\install.wim или H:\sources\install.esd (подробнее про esd формат образа здесь) в каталог C:\Distr\.
Copy-Item D:\sources\install.wim C:\Distr\
Совет. Если в вашем дистрибутиве Windows есть только файл install.esd (подробнее про esd формат образа здесь), вы можете переконвертировать ESD файл в формат WIM с помощью команды:
dism /export-image /SourceImageFile:c:\distr\install.esd /SourceIndex:4 /DestinationImageFile: c:\distr\install.wim /Compress:max /CheckIntegrity
Смонтируйте файл установочного образа Windows 10 install.wim в каталог C:\Distr\wim:
dism /mount-wim /wimfile:C:\Distr\install.wim /index:1 /mountdir:C:\Distr\wim
Совет. Если команда DISM возвращает ошибку Error: 0xc1510111: You do not have permissions to mount and modify this image (
Ошибка: 0xc1510111: Отсутствуют разрешения на подключение и изменение образа
), проверьте, что в свойствах файла install.wim не установлен атрибут Read-Only.
Скопируйте оригинальные файлы шрифтов из каталога C:\Distr\wim\Windows\Fonts в системную папку C:\Windows\Fonts с заменой файлов в целевом каталоге. Воспользуйтесь такой командой PowerShell:
Copy-Item -path C:\Distr\wim\Windows\Fonts -Destination C:\Windows -recurse –container -force
Файлы шрифтов будут заменены оригинальными. Часть системных шрифтов, которые используются в текущий момент, заменить не удастся, об этом будет свидетельствовать ряд ошибок в окне консоли.
Теперь можно отключить WIM образ:
dism /unmount-wim /mountdir:C:\Distr\wim /discard
Перезагрузите компьютер и проверьте, исчезла ли проблема со шрифтами.
Сброс кэша шрифтов Windows
В Windows по-умолчанию включено кэширование шрифтов в каталоге
%WinDir%\ServiceProfiles\LocalService\AppData\Local\FontCache
(по аналогии с кэшем иконок). Это позволяет ускорить загрузку шрифтов в диалоговых окнах и приложения. Если кэш шрифтов поврежден, это также может вызвать проблемы с отображением шрифтов в Windows. Рекомендуем вручную сбросить текущий кэш шрифтов Windows.
Для этого нужно:
- Запустите консоль управления службами (
services.msc
); - Остановите службу Служба кэша шрифтов Windows (Windows Font Cache Service) в консоли или с помощью команды PowerShell:
get-service FontCache|stop-service –force
- Очистите каталог %WinDir%\ServiceProfiles\LocalService\AppData\Local\FontCache:
Get-ChildItem -Path C:\Windows\ServiceProfiles\LocalService\AppData\Local\FontCache -File | foreach { $_.Delete()}; - Удалите файл C:\Windows\System32\FNTCACHE.DAT: C:\Windows\System32\FNTCACHE.DAT:
Remove-Item c:\Windows\System32\FNTCACHE.DAT
- Запустите службу FontCache и перезагрузите компьютер.
Готовые архивы со стандартными шрифтами для Windows 10, 11 и 8.1
Для тех, у кого под рукой нет дистрибутива Windows 10 (Windows 11 b Windows 8.1), можно скопировать каталог с оригинальными шрифтами с другого компьютера с той же версий ОС, либо воспользоваться готовыми архивами со шрифтами. Вы можете скачать архивы по ссылкам ниже:
- Оригинальные шрифты для Window 8 – OrigFontsWin8.zip (201 Мб);
- Оригинальные шрифты для Windows 8.1 — OrigFontsWin8-1.zip (263 Мб);
- Оригинальные шрифты для Windows 10 21H1 (подойдет и для других билдов Windows 10) —OrigFonts-win10-21h1.zip (189 Мб)
- Оригинальные шрифты для Windows 11 — OrigFonts-win11.zip (190 Мб)
Скачайте и распакуйте архив для вашей версии Windows. Скопируйте содержимое архива в каталог C:\Windows\Fonts с заменой файлов.
Затем скачайте и примените reg файлы со стандартными настройками шрифтов в реестре для вашей версии Windows:
- Windows 10 — win10-default-fonts-reg.zip
- Windows 11 — win11-default-fonts-reg.zip
Каждый архив содержит три файла:
- win_10_fonts.reg содержит список стандартных шрифтов, зарегистрированных в реестре (HKLM\SOFTWARE\Microsoft\Windows NT\CurrentVersion\Fonts);
- win_10_FontSubstitutes.reg файл с настройками ассоциаций шрифтов (HKLM \SOFTWARE\Microsoft\Windows NT\CurrentVersion\FontSubstitutes);
- win_restore_default_user_font_settings.reg – восстанавливает стандартные настройки шрифтов в пользовательской ветке реестра (HKCU\Software\Microsoft\Windows NT\CurrentVersion\Font Management).
Распакуйте архив и примените (дважды щелкните) по каждому reg файлу.
Перезагрузите компьютер, проблема со шрифтами должна пропасть!
Совет. Если проблема со шрифтами вызвана установкой нового шрифта, содержимое C:\Windows\Fonts перед заменой можно предварительно сбросить (используемые шрифты удалить не получится). Эта операция выполняется кнопкой в панели управления, о которой мы говорили выше.
Если ничего не помогает и шрифты отображаются некорректно, попробуйте проверить целостность вашего образа Windows с помощью команд:
sfc /scannow
DISM /Online /Cleanup-Image /RestoreHealth
Restoring Windows 10 default fonts
Restoring Windows 10 default fonts is needed when you overwrite your fonts with custom ones. Another situation when you may need restoring fonts because of some font corruption.
So, how to restore to default Windows fonts? All you have to do is download this archive, extract, select all, then right click and select install option. Make sure you confirm overwrite dialog during the installation process.
Windows 10 default fonts – Download
You could also use Windows integrated System Restore function too, but archive installation method is way faster and more convenient. After replacing the fonts you should restart your application where you found corrupted fonts, full system restart recommended.
Found another way restoring Windows 10 default fonts? Leave a comment below.
Found this post helpful?
Donate to WindowsPro.eu website. You could help this project.
As a bonus we could provide some personal support for our generous donors. After donation just email us describing your problem and we will try our best to help you out. Thank you.
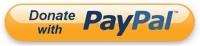
23 Comments
Add Comment
В случае непреднамеренной замены, очистки каталога C:\Windows\Fonts или удаления стандартных шрифтов, используемых Windows 10, понадобится их восстановление. Пользователь может самостоятельно исправить неполадки и вернуть своей ОС нормальные символы вместо нечитаемых. Для подписи заголовков, ярлыков, значков, окон, написания текста, по умолчанию, Виндовс 10 применяет шрифт Segoe UI.
Через Командную строку
Как быстро восстановить файлы (Fonts), установленные ОС по умолчанию:
- активировать Командную строчку на администраторских правах;
- написать: control /name Microsoft.Fonts;
- откроется консоль Панель управления подпункт «Параметры шрифта»;
- нажать на строчку «Восстановление параметров шрифта по умолчанию».
Важно! Этот простой способ позволит быстро восстановить стандартные символы и удалить с ПК сторонние. Если не хватает файлов типа «fon» или «ttf», то этот метод восстановления не сработает. Удаленные символы можно взять из образа Вин 10 или из готового каталога из интернета.
Как восстановить на ПК поврежденные служебные данные:
- активировать Командную строчку на администраторских правах;
- напечатать в окошке: sfc /scannow;
- запустить сканирование и перезагрузить ноутбук;
- для восстановления файлов можно задать команду: DISM /Online /Cleanup-Image /RestoreHealth.
Как выполнить установку шрифтовых компонентов:
- скачать нужные символы на ПК;
- активировать Командную строчку на администраторских правах;
- зарегистрировать скачанные шрифтовые компоненты:
reg add «HKLM\SOFTWARE\Microsoft\Windows NT\CurrentVersion\Fonts» /v «FontName (TrueType)» /t REG_SZ /d FontName.ttf /f;
- скопировать: copy «FontName.ttf» «%WINDIR%\Fonts»;
- выполнить перезапуск ПК.
Вариант установки новых шрифтовых компонентов через PowerShell:
- активировать инструмент на администраторских правах;
- предварительно скачать на ПК новые символы;
- для регистрации новых символов написать: $fonts = (New-Object -ComObject Shell.Application).Namespace(0x14);
- для копирования написать: dir fonts/*.ttf | %{ $fonts.CopyHere($_.fullname) };
- перезапустить ноутбук.
Как найти или изменить шрифтовые символы:
- активировать сервис «Выполнить»;
- в окошке написать: regedit;
- откроется «Редактор…»;
- пройтись:
HKEY_LOCAL_MACHINE \ SOFTWARE\ Microsoft \ Windows NT \ CurrentVersion \ Console \ TrueTypeFont;
- в TrueTypeFont находится список шрифтовых компонентов, распознаваемых Командной строчкой;
- запомнить название;
- активировать Командную строчку на администраторских правах;
- открыть «Свойства» («Properties») консоли;
- перейти во вкладку «Font» («Шрифт»);
- отыскать в списке шрифт, который будет использоваться в консоли;
- выбрать его и нажать на «ОК».
С использованием Панели управления
Как вернуть Вин 10 стандартные шрифтовые символы:
- активировать Панель управления;
- отыскать подпункт «Шрифты»;
- подпункт «Параметры шрифта»;
- кликнуть по строчке «Восстановление параметров шрифта по умолчанию»;
- нажать на «ОК».
Важно! Использование возможностей консоли Панель управления позволяет убрать с ПК посторонние символы и оставить исключительно стандартные. Если были случайно удалены или заменены шрифтовые файлы с маркировкой «fon» или «ttf», то восстановление или сброс к ранним настройкам не поможет. Придется извлекать потерянные символы из образа Виндовса или скачивать из интернета. Пользователям необходимо знать, что Win 10 защищен блокировкой при попытке установить сторонние шрифтовые файлы.
Извлечение файлов из образов
Как извлечь стандартные шрифтовые символы из ISO-образа Виндовса:
- создать установочный носитель с ISO текущей редакции Win 10;
- подсоединить носитель к ПК (разместится, например, на диске D);
- активировать утилиту PowerShell на административных правах;
- для копирования компонентов с D написать:
Copy-Item D:\sources\install.wim C:\Distr\;
- когда вместо «wim» отображается «esd», написать:
dism /export-image /SourceImageFile:c:\distr\install.esd /SourceIndex:4 /DestinationImageFile: c:\distr\install.wim /Compress:max /CheckIntegrity;
- для перемещения «install.wim» в подкаталог «Distrwim» написать:
dism /mount-wim /wimfile:c:\Distr\install.wim /index:1 /mountdir:C:\Distr\wim;
- для быстрого копирования компонентов из «Distrwim» в подкаталог «Win Fonts» написать:
Copy-Item -path C:\Distr\wim\Windows\Fonts -Destination C:\Windows -recurse –container –force;
- для отключения WIM написать:
dism /unmount-wim /mountdir:C:\Distr\wim /discard;
- закрыть Powershell;
- перезагрузить ПК.
Важно! Если в момент извлечения файлов утилита DISM сигнализирует об ошибке, будто бы у пользователя нет прав подключать и изменять образ, рекомендуется проверить свойства install.wim. Возможно, активирована опция «Read-Only» (деактивировать).
Если после извлечения шрифтовых данных из образа Вин 10 ошибки с символами на компьютере не пропали, придется воспользоваться возможностями консоли Службы. Пользователю нужно сбросить кэш шрифтов.
Как выполнить очистку Font Cache:
- вызвать инструмент «Выполнить»;
- написать: services.msc;
- откроется окошко «Службы»;
- отыскать в списке «Windows Font Cache Service» или «Служба кэша шрифтов Windows»;
- вызвать для этого сервиса окошко «Свойства»;
- в «Общие» нажать на «Стоп»;
- закрыть служебную консоль;
- активировать Проводник;
- в поисковике написать: C:\Windows\ServiceProfiles\LocalService\AppData\Local\FontCache;
- в последнем подпункте под названием «Font Cache» отыскать файлы формата «DAT» и каждый удалить;
- перейти в папку под названием «C:\ Windows \ System 32»;
- найти и убрать компонент «FNTCACHE.dat»;
- перезапустить ПК.
Готовые архивы со стандартными шрифтами
Если слетели шрифтовые компоненты Вин 10, а у пользователя нет готового ISO-образа, можно скачать каталог со стандартными символами для ПК с другого ноутбука или из интернета. Для отладки Win 10 разрешается воспользоваться файлами из готового архива, такими как «OrigFonts-win10-1803.zip».
Как пользоваться готовым архивом:
- скачать каталог для своей версии Вин 10;
- распаковать файлы;
- выполнить копирование шрифтовых компонентов в подкаталог «C:\Windows\Fonts»;
- перезагрузить ноутбук.
Важно! Для отладки символов рекомендуется скачать «win10-default-fonts-reg.zip». В этом сборнике есть «fonts.reg» со всеми нужными шрифтами для «Fonts» из виндовского реестра «Current Version \ Fonts». В «FontSubstitutes.reg» этого архива содержатся настройки ассоциаций для «Current Version \ Font Substitutes».
Как выполнить установку шрифта с использованием сторонней утилиты:
- отыскать в интернете нужную программу (например, Font Massive Pack, FonTemp, Fast Font Preview);
- скачать утилиту на ПК;
- из предложенного списка выбрать понравившийся шрифт;
- установить его средствами утилиты.
Бесплатные менеджеры шрифтов помогают искать нужные символы в интернете и добавлять их на ПК (например, утилита FontNet Explorer). Правда, Виндовс, по мере загрузки сторонних приложений, часто засоряется новыми шрифтами. Очистить ОС от лишних символов поможет утилита FontFrenzy. Приложение NexusFont позволяет воспользоваться данными без загрузки файлов в ОС.
If you accidentally deleted or replaced one or more system fonts in Windows, you can try to restore the default fonts. The issue of missing fonts can appear as follows: in system dialog boxes (and some other windows) instead of normal characters, you can see strange or unreadable symbols. In our example, these are hieroglyphs and squares. This problem can occur after a third-party app is uninstalled, which also deleted several system default font files (up to complete cleaning the font files folder C:\Windows\Fonts). Also, the problem with fonts can occur when a certain program replaces one of the default fonts with its own one during installation.
In this article, we’ll discuss ways to restore corrupted system fonts in Windows 10 and Windows 11 to a clean system state.
Contents:
- How to Restore Default System Font Settings in Windows?
- Extract Default Font Files from a Windows 10 or 11 Installation Image
- Clear Font Cache in Windows
- Download and Restore Default Fonts on Windows 10 and 11
How to Restore Default System Font Settings in Windows?
Firstly, you should try to restore the default fonts in Windows 10 or 11 using the built-in feature. To do it:
- Go to the Control Panel -> Appearance and Personalization -> Fonts. This Control Panel item can be opened by running the command:
control fonts - Select Font settings in the left pane;
- In the next window click the Restore default font settings button.
This option allows you to remove all third-party fonts, leaving only the standard Windows fonts. However, if the desired font file (*.fon or *.ttf) was deleted or replaced, the reset feature won’t help.
The Segoe UI font family is used by default in Windows to display the system interface. Make sure it is in the font list in Control Panel.
To restore the needed font, you can copy the specific font file from the Windows distribution (or from another computer), or download and install the font file manually or through the GPO (note that Windows 10 has a feature that blocks the installation of third-party fonts, which may prevent new fonts from being installed).
Tip. The installation of a large number of fonts in Windows can lead to problems with system performance and some apps, usually related to graphics and layouts.
Extract Default Font Files from a Windows 10 or 11 Installation Image
The font files in Windows are stored in the C:\Windows\Fonts directory. Try to open this folder in File Explorer. If you see only a few font files with the *.FON and *.TTF extensions in this directory, then the default font files have been deleted and reset by the built-in tools (as described above) won’t help.
The missing font files can be copied from any computer running the same OS version or extracted from the installation disk or an ISO/WIM image of Windows 10 (11 or 8.1).
Let’s consider the second case. To do this, we need a Windows 10/11 installation media. The easiest way to create a Windows installation ISO image using the Media Creation Tool. Mount the ISO image into a virtual drive (suppose letter H: is assigned to it).
Open the PowerShell command prompt as an administrator and copy the H:\sources\install.wim or H:\sources\install.esd file into the C:\Distr\ directory:
Copy-Item H:\sources\install.wim C:\Distr\
Tip. If your Windows image contains only the install.esd file, you can convert the ESD file to WIM format using the command:
dism /export-image /SourceImageFile:c:\distr\install.esd /SourceIndex:1 /DestinationImageFile: c:\distr\install.wim /Compress:max /CheckIntegrity
Mount the Windows 10 installation image file (install.wim) to the C:\Distr\wim directory:
dism /mount-wim /wimfile:c:\Distr\install.wim /index:1 /mountdir:C:\Distr\wim
Tip. In our example, the installation wim image contains only one Windows edition with the index 1 (/index:1), other editions are removed from the image. Your installation ISO image or WIM file can contain multiple versions and editions of Windows. The list of available editions can be displayed with the command:
Dism /Get-WimInfo /WimFile:C:\Distr\install.wim
Tip. If the DISM command returns the following error: Error: 0xc1510111 You do not have permissions to mount and modify this image, make sure that the Read-Only attribute is not checked in the properties of the install.wim file. 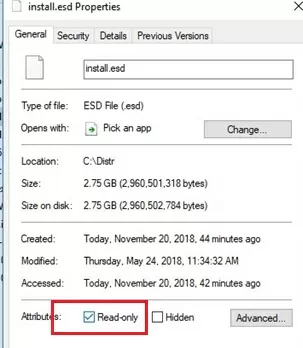
Copy the original fonts files from the C:\Distr\wim\Windows\Fonts to the C:\Windows\Fonts directory with the replacement of files in the target directory. Use this PowerShell command:
Copy-Item -path C:\Distr\wim\Windows\Fonts -Destination C:\Windows -recurse –container -force
The font files will be replaced with the original ones. Some system fonts that are currently used won’t be replaced; a number of errors in the console window will indicate this.
Now you can unmount the source Windows image:
dism /unmount-wim /mountdir:C:\Distr\wim /discard
Restart your computer and check if the font problem persists.
Clear Font Cache in Windows
Windows font caching is enabled by default (similar to icon caching). This allows loading fonts faster in Windows apps and dialogs. The font cache is located in the %WinDir%\ServiceProfiles\LocalService\AppData\Local\FontCache folder. If the font cache is corrupted, it can also cause font display issues in Windows. We recommend that you manually reset the current Windows font cache. For this you need:
- Open the service management console (
services.msc); - Stop the Windows Font Cache Service in the console or using a PowerShell command:
Get-Service FontCache|Stop-Service –force - Clean up the font cache folder:
Get-ChildItem -Path C:\Windows\ServiceProfiles\LocalService\AppData\Local\FontCache -File | foreach { $_.Delete()} - Delete the file FNTCACHE.DAT:
Remove-Item c:\Windows\System32\FNTCACHE.DAT - Run the FontCache service and reboot your device.
Download and Restore Default Fonts on Windows 10 and 11
If you don’t have a Windows 10 (Windows 11 or Windows 8.1) installation image, you can copy the directory with the original font files from another computer running the same OS version, or use ready font archives that can be downloaded from the links below:
- Default fonts for Windows 8 – DefaultFontsWin8.zip (197 MB);
- Default fonts for Windows 8.1 – DefaultFontsWin8-1.zip (258 MB);
- Original fonts for Windows 10 21H1 (suitable for other Windows 10 builds) — DefaultFonts-Win10-21H1.zip (189 MB);
- Original fonts for Windows 11 – DefaultFonts-Win11.zip (190 MB).
Download and unzip the archive for your Windows version. Copy the archive contents to the C:\Windows\Fonts folder with the replacement.
Then download and apply registry files with default font settings for your version of Windows:
- Windows 10 — win10-default-fonts-reg.zip
- Windows 11 — win11-default-fonts-reg.zip
Each archive contains three REG files:
- win_10_fonts.reg – contains a list of default fonts registered in the system registry (
HKLM\SOFTWARE\Microsoft\Windows NT\CurrentVersion\Fonts); - win_10_FontSubstitutes.reg – contains font association settings (
HKLM\SOFTWARE\Microsoft\Windows NT\CurrentVersion\FontSubstitutes); - win_restore_default_user_font_settings.reg – restores default font settings in user registry hive (
HKCU\Software\Microsoft\Windows NT\CurrentVersion\Font Management).
Unzip the archive and apply (double click) each reg file.
Restart your computer. The problem with the fonts should be gone!
Tip. If the problem with fonts is caused by the installation of a new font file, you can reset the contents of C:\Windows\Fonts before replacement (the fonts you are currently using won’t be replaced). This operation can be performed using the Restore button in the Control Panel we talked about above.
If all else fails and the fonts are displayed incorrectly, try to check and repair your Windows image using the commands:
sfc /scannow
DISM /Online /Cleanup-Image /RestoreHealth
Если вы случайно заменили, удалили каталог C: \ Windows \ Fonts или удалили стандартные шрифты, используемые Windows 10, вам нужно будет восстановить их. Пользователь может сам решить проблемы и восстановить в своей операционной системе нормальные символы вместо нечитаемых. Для субтитров, меток, значков, окон и ввода текста Windows 10 по умолчанию использует шрифт Segoe UI.
Через Командную строку
Как быстро восстановить файлы (шрифты), установленные операционной системой по умолчанию:
- активировать командную строку от прав администратора;
- напишите: control / name Microsoft.Fonts;
- в консоли откроется Панель управления, подпункт «Настройки шрифта»;
- щелкните строку «Восстановить настройки шрифта по умолчанию».
Этот простой метод позволит вам быстро восстановить стандартные символы и удалить сторонние символы с вашего ПК. Если файлов “fon” или “ttf” недостаточно, этот метод восстановления работать не будет. Удаленные символы можно взять из образа Win 10 или из готового каталога в Интернете.
Как восстановить поврежденные служебные данные на ПК:
- активировать командную строку от прав администратора;
- распечатать в окне: sfc / scannow;
- запустить сканирование и перезагрузить ноутбук;
- для восстановления файлов вы можете использовать команду: DISM / Online / Cleanup-Image / RestoreHealth.
Как установить компоненты шрифта:
- скачать нужные символы на свой компьютер;
- активировать командную строку от прав администратора;
- зарегистрировать компоненты загруженных шрифтов:
reg add “HKLM \ SOFTWARE \ Microsoft \ Windows NT \ CurrentVersion \ Fonts” / v “FontName (TrueType)” / t REG_SZ / d FontName.ttf / f;
- копировать: копировать “FontName.ttf” “% WINDIR% \ Fonts”;
- перезагрузите компьютер.
Возможность установки новых компонентов шрифта через PowerShell:
- активировать инструмент с правами администратора;
- предварительно загрузить новые символы на свой компьютер;
- для регистрации новых символов напишите: $ fonts = (New-Object -ComObject Shell.Application) .Namespace (0x14);
- скопировать напишите: dir fonts / * .ttf | % {$ fonts.CopyHere ($ _ fullname) };
- перезагрузите ноутбук.
Как найти или изменить символы шрифта:
- активировать сервис «Выполнить»;
- напишите в окошке: regedit;
- откроется «Редактор…»;
- ходить:
HKEY_LOCAL_MACHINE \ SOFTWARE \ Microsoft \ Windows NT \ CurrentVersion \ Console \ TrueTypeFont;
- trueTypeFont содержит список компонентов шрифта, распознаваемых командной строкой;
- помни имя;
- активировать командную строку от прав администратора;
- откройте консоль «Свойства;
- перейдите во вкладку «Шрифт»);
- найти в списке символ, который будет использоваться в консоли;
- выберите его и нажмите «ОК».
С использованием Панели управления
Как вернуть Win 10 к стандартным символам:
- активировать Панель управления;
- найти подпункт «Персонажи»;
- подпункт «Параметры персонажа»;
- нажмите на строку «Восстановить параметры шрифта по умолчанию»;
- нажмите «ОК».
Использование функций консоли Панель управления позволяет удалить с ПК посторонние символы и оставить только стандартные. Если вы случайно удалили или заменили файлы шрифтов с метками «fon» или «ttf», восстановление или восстановление предыдущих настроек не поможет. Вам нужно будет извлечь потерянные шрифты из образа Windows или загрузить их из Интернета. Пользователи должны знать, что Win 10 блокируется при попытке установить сторонние файлы шрифтов.
Извлечение файлов из образов
Как извлечь символы стандартного шрифта из ISO-образа Windows:
- создать установочный носитель с ISO текущей редакции Win 10;
- подключить подставку к ПК (находится, например, на блоке D);
- активировать утилиту PowerShell с правами администратора;
- чтобы скопировать компоненты из D, напишите:
Копировать элемент D: \ sources \ install.wim C: \ Distr\;
- когда отображается “esd” вместо “wim”, напишите:
dis / export-image /SourceImageFile:c:\distr\install.esd / SourceIndex: 4 / DestinationImageFile: c: \ distr \ install.wim / Сжать: max / CheckIntegrity;
- чтобы переместить install.wim в подкаталог Distrwim, напишите:
dISM / mount-wim /wimfile:c:\Distr\install.wim / index: 1 / mountdir: C: \ Distr \ wim;
- чтобы быстро скопировать компоненты из «Distrwim» в подкаталог «Win Fonts», напишите:
Copy-Item -path C: \ Distr \ wim \ Windows \ Fonts -Destination C: \ Windows -recurse –container –force;
- чтобы отключить запись WIM:
dis / unmount-wim / mountdir: C: \ Distr \ wim / discard;
- закройте Powershell;
- перезагрузите компьютер.
Если при извлечении файлов утилита DISM сообщает об ошибке, что у пользователя нет разрешения на монтирование и изменение образа, рекомендуется проверить свойства install.wim. Возможно, была включена опция «Только чтение).
Если после извлечения данных шрифта из образа Win 10 ошибки со шрифтами на компьютере не исчезли, вам нужно будет воспользоваться функциями консоли служб. Пользователь должен сбросить кеш шрифтов.
Как очистить кеш шрифтов:
- вызвать инструмент «Выполнить»;
- напишите: services.msc;
- откроется окно «Услуги»;
- найти в списке «Служба кеширования шрифтов Windows» или «Служба кеширования шрифтов Windows»;
- вызвать окно «Свойства» для этой услуги»;
- в «Общие» нажмите «Стоп»;
- закройте сервисную консоль;
- активировать проводник;
- в поисковике напишите: C: \ Windows \ ServiceProfiles \ LocalService \ AppData \ Local \ FontCache;
- в последнем подпункте «Font Cache» найдите файлы в формате «DAT» и удалите их все;
- перейдите в папку с названием «C: \ Windows \ System 32»;
- найти и удалить компонент «FNTCACHE.dat»;
- перезагрузите компьютер.
Готовые архивы со стандартными шрифтами
Если слетели компоненты шрифта Win 10 и у пользователя нет готового ISO-образа, каталог со стандартными символами для ПК можно скачать с другого ноутбука или из Интернета. Для отладки Win 10 разрешено использовать файлы из готового архива, например «OrigFonts-win10-1803.zip».
Как пользоваться готовым архивом:
- скачать каталог для вашей версии Win 10;
- распаковать файлы;
- скопируйте компоненты шрифта в подкаталог «C: \ Windows \ Fonts»;
- перезагрузите ноутбук.
Для отладки символов рекомендуется скачать «win10-default-fonts-reg.zip». Эта коллекция содержит «fonts.reg» со всеми шрифтами, необходимыми для «Fonts» из реестра Windows «Current Version \ Fonts». “FontSubstitutes.reg” этого магазина содержит настройки привязки для “Current Version \ Font Substitutes».
Как установить шрифт с помощью сторонней утилиты:
- найти в Интернете необходимую программу (например, Font Massive Pack, FonTemp, Fast Font Preview);
- скачать утилиту на ПК;
- выберите понравившийся шрифт из списка;
- установите его с помощью служебных инструментов.
Бесплатные менеджеры шрифтов помогут вам найти нужные шрифты в Интернете и добавить их на свой компьютер (например, утилита FontNet Explorer). Правда, винда при загрузке сторонних приложений часто забивается новыми шрифтами. Утилита FontFrenzy поможет очистить операционную систему от ненужных шрифтов. Приложение NexusFont позволяет использовать данные без загрузки файлов в операционную систему.
Источник изображения: it-tehnik.ru