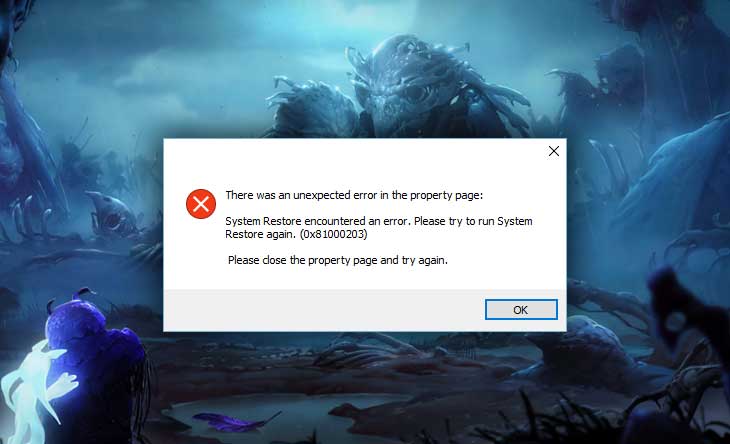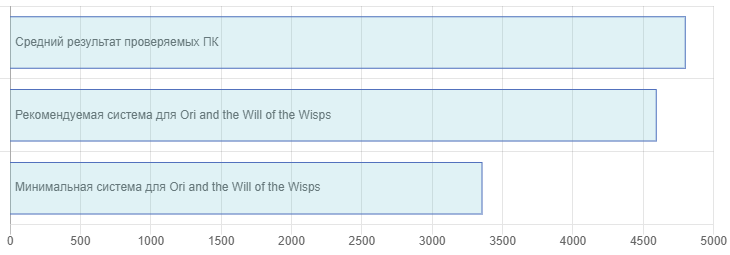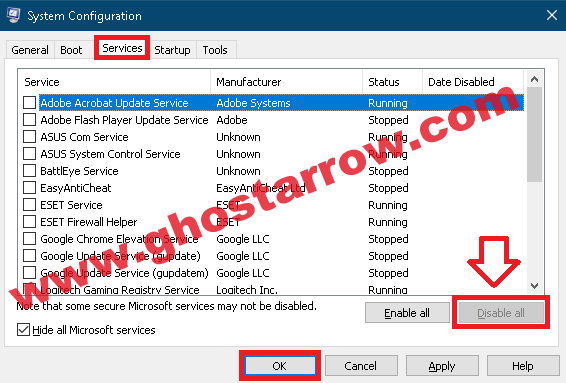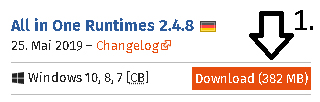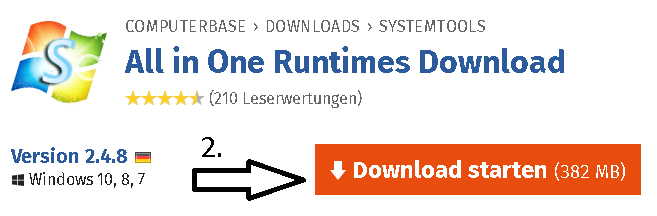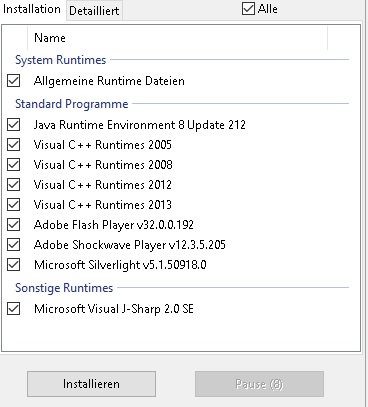Если вы не можете запустить Ori and the Will of the Wisps в вашей системе, эта статья покажет вам различные методы, которые устраняют основные причины проблемы. Предлагаемые здесь решения помогли многим геймерам вернуться к игре, и мы уверены, что они помогут вам избавиться от этой проблемы.
Убедитесь, что ваша система соответствует требованиям игры
Нет смысла пытаться форсировать игру на ПК, которая не соответствует его требованиям. Прежде чем применять исправления и вносить изменения в ваш компьютер и игру, ваш идеальный первый шаг должен состоять в том, чтобы проверить, использует ли ваша система правильные программные и аппаратные компоненты. Ниже вы найдете минимальные требования к игре и руководство о том, как проверить, соответствуют ли спецификации вашего ПК этим требованиям.
Минимальные требования
Операционная система: Windows 10 версии 18362.0 (1903) или выше
Процессор: AMD Athlon X4; Intel Core i5 4460
Системная память: 8 ГБ RAM
Графический процессор: Nvidia GTX 950; 7 370 драмов РА
Место на диске: 20 ГБ свободного места
DirectX: версия 11
Рекомендуемые требования
Операционная система: Windows 10 версии 18362.0 (1903) или выше
Процессор: AMD Ryzen 3; Intel i5 Skylake
Системная память: 8 ГБ RAM
Графический процессор: Nvidia GTX 970; AMD RX 570
DirectX: версия 1
Место на диске: 20 ГБ свободного места
Выполните следующие действия, чтобы проверить технические характеристики вашего компьютера:
- Щелкните правой кнопкой мыши кнопку «Пуск» и выберите «Параметры». Вы также можете одновременно нажать клавиши Windows и I., чтобы открыть приложение «Настройки».
- После того, как появится главный экран настроек, щелкните значок «Система».
- Когда появится страница «Система», перейдите на левую панель, прокрутите вниз и нажмите «О программе».
- После этого перейдите в главное окно на вкладке «О программе» и проверьте характеристики вашей системы в разделе «Характеристики устройства». Здесь вы увидите, среди прочего, марку, модель и архитектуру вашего процессора, а также размер вашей системной памяти.
- Если вы хотите проверить, сколько у вас памяти, дважды щелкните «Этот компьютер» на рабочем столе и перейдите в раздел «Устройства и диски».
- Чтобы проверить сведения о вашем адаптере дисплея, выполните следующие действия:
- Нажмите одновременно клавиши Windows и R, чтобы открыть команду «Выполнить».
- После открытия «Выполнить» введите «dxdiag» (без кавычек) в текстовое поле и нажмите кнопку «ОК» или нажмите клавишу «Ввод».
- После появления окна средства диагностики DirectX перейдите на вкладку «Экран» и проверьте сведения о вашей видеокарте, такие как ее марка и модель, а также версия драйвера.
Также важно, чтобы вы подтвердили наличие свободного места в вашей системе, так как это может быть проблемой. Для этого:
- Перейдите в окно проводника, щелкнув значок папки на панели задач или нажав одновременно клавиши Windows и I.
- После того, как откроется окно проводника, перейдите в левую часть и нажмите «Этот компьютер».
- Перейдите в главное окно и найдите доступное место на ваших дисках в разделе «Устройства и диски».
Как исправить ошибки Ori and the Will of the Wisps в Windows 10
Если характеристики вашего ПК соответствуют номиналу, вам необходимо найти основную причину проблемы с запуском игры. Следуйте различным решениям, которые мы предоставили одно за другим, и мы уверены, что вы сможете решить проблему.
Запустите игру от имени администратора
Права администратора были давней политикой в операционной системе Windows. Приложения с правами администратора могут делать все, что угодно, и получать доступ к любой системной утилите, включая определенные защищенные файлы и папки. Для компьютерных игр обычно требуется доступ к этим ресурсам, но они могут быть ограничены из-за отсутствия разрешений. Это могло быть в случае с Ори и Волей огоньков. Некоторые геймеры сообщили, что запуск игры от имени администратора устранил проблему запуска.
Чтобы запустить игру от имени администратора, вы должны войти в учетную запись пользователя с правами администратора. Убедившись в этом, вы должны щелкнуть правой кнопкой мыши ярлык игры на рабочем столе или в списке меню «Пуск» и нажать «Запуск от имени администратора» в контекстном меню, когда вы захотите в нее поиграть.
Если вы запускаете игру через Steam или не хотите всегда щелкать по ней правой кнопкой мыши, вам необходимо изменить свойства ее EXE-файла. Следующие шаги покажут вам, как найти исполняемый файл и внести необходимые изменения:
- Перейдите на панель задач и щелкните значок папки, чтобы открыть окно проводника. Вы также можете щелкнуть правой кнопкой мыши кнопку «Пуск» и выбрать «Проводник» в меню «Быстрый доступ» или одновременно нажать клавиши Windows и I, чтобы открыть программу.
- После того, как появится проводник, переключитесь на левую боковую панель и нажмите «Этот компьютер».
- Перейдите в правую часть экрана и дважды щелкните диск, на котором вы установили Steam.
- После появления диска перейдите в папку Program Files (x86) и откройте ее.
- Найдите папку Steam в каталоге Program Files (x86) и откройте ее.
- Дважды щелкните папку Steamapps, когда откроется папка Steam.
- После этого перейдите в общую папку и откройте ее.
- Теперь дважды щелкните папку установки Ori and the Will of the Wisps.
- Если вы установили игру не по пути, который мы вам только что показали, выполните следующие действия, чтобы вызвать ее:
- Откройте клиент Steam.
- После того, как программа появится, нажмите «Библиотека» в верхней части окна.
- Когда появится список игр в вашей учетной записи Steam, перейдите к Ori and the Will of the Wisp, щелкните его правой кнопкой мыши, а затем выберите «Свойства» в контекстном меню.
- Перейдите на страницу «Свойства» и нажмите «Локальные файлы».
- На вкладке «Локальные файлы» нажмите «Обзор локальных файлов».
- Должна появиться папка с установкой игры.
- Теперь перейдите к EXE-файлу Ori and the Will of the Wisps, щелкните его правой кнопкой мыши и выберите «Свойства» в контекстном меню.
- Перейдите на вкладку «Совместимость» в контекстном меню и установите флажок «Запускать эту программу от имени администратора».
- Нажмите кнопку ОК и проверьте, запустится ли игра.
Не позволяйте вашей антивирусной программе блокировать игру
Антивирусные программы могут легко принять файлы игры за вредоносные объекты и заблокировать их. Обычно это происходит из-за того, что игра новая или некоторые файлы в ней получены из нового обновления. Когда это происходит, файлы называются ложными срабатываниями. Это обычная проблема, и ее легко решить.
В каждом антивирусном пакете есть опция, позволяющая делать исключения для сканирования файлов, папок и программ. Эта функция называется «Исключения», «Исключения», «Список безопасных» или «Белый список» в зависимости от используемой антивирусной программы. Вы можете легко найти его в настройках или предпочтениях программы.
Если вы не знаете, как туда добраться, вы можете найти руководство на веб-сайте разработчиков приложения. Однако, если ваша основная антивирусная программа — это Windows Security, следующие шаги помогут вам в этом процессе:
- Запустите приложение «Настройки», перейдя в меню «Пуск» и щелкнув значок шестеренки над значком питания. Вы также можете одновременно нажать клавиши клавиатуры Windows и I., чтобы открыть приложение.
- После появления настроек перейдите в нижнюю часть главного экрана и щелкните значок «Обновление и безопасность».
- Затем нажмите Безопасность Windows на левой панели интерфейса обновления и безопасности.
- Теперь перейдите на правую панель и нажмите «Защита от вирусов и угроз» в разделе «Области защиты».
- После того, как откроется страница защиты от вирусов и угроз приложения безопасности Windows, прокрутите вниз до раздела «Параметры защиты от вирусов и угроз» и нажмите «Управление параметрами».
- Когда вы увидите страницу защиты от вирусов и угроз, прокрутите вниз и щелкните ссылку «Добавить или удалить исключения».
- На экране «Исключения» нажмите «Добавить исключение», затем нажмите «Папка» после выпадения контекстного меню.
- В диалоговом окне «Обзор папки» перейдите в папку установки Ori and the Will of the Wisps и выберите ее.
- Запустите игру и проверьте, не запускается ли она.
Обратите внимание, что вы должны добавлять папку установки игры в качестве исключения всякий раз, когда вы обновляете или переустанавливаете ее.
Проверьте целостность файлов игры
Файлы вашей игры — это программные компоненты, из которых состоит ваша игра. Проблемы с запуском обычно возникают, когда файлы, связанные с процессом запуска, отсутствуют или становятся поврежденными. Это может быть причиной вмешательства антивируса, атаки вредоносного ПО, внезапного отключения системы во время игры или незавершенного процесса установки.
Устранение проблемы включает поиск и замену проблемных файлов. Вы можете легко это сделать, используя клиент Steam. Следуйте инструкциям ниже:
- Перейдите в меню «Пуск», найдите Steam, затем щелкните его правой кнопкой мыши и выберите «Запуск от имени администратора». Вы можете сделать то же самое для ярлыка приложения на рабочем столе, если он у вас есть.
- Когда откроется Steam, перейдите в верхнюю часть окна и нажмите «Библиотека».
- Появится список игр, привязанных к вашей учетной записи Steam; найдите Ori и Will of the Wisps, щелкните его правой кнопкой мыши и выберите «Свойства».
- Когда справа появится страница свойств игры, перейдите на вкладку «Локальные файлы» и нажмите ПРОВЕРИТЬ ЦЕЛОСТНОСТЬ ФАЙЛОВ ИГРЫ…
- Steam начнет проверять целостность файлов игры в вашей системе. Файлы, которые будут отличаться от своих аналогов на серверах Steam, будут автоматически заменены. То же самое и с отсутствующими файлами.
- Процесс проверки может занять некоторое время, но продолжительность зависит от скорости вашей системы, размера заменяемых файлов и вашего интернет-соединения.
- После завершения процесса перезапустите клиент и запустите игру, чтобы проверить наличие проблемы.
Обновите драйвер видеокарты
Если на вашем компьютере нет подходящей видеокарты, вы можете забыть об игре Ori and the Will of the Wisps. Адаптер дисплея — наряду с процессором — является основным источником энергии для игр. Тем не менее, его программный драйвер является основным проводником, и без него вы так же хороши, как отсутствие видеокарты даже на вашем устройстве.
Проблемы с драйверами дисплея так же стара, как и сами игры. Драйверы могут быть повреждены, исчезнуть или устареть. В любом из этих случаев обычно помогает чистая установка последней версии драйвера. Для начала вам необходимо полностью удалить текущий драйвер, чтобы избавиться от поврежденных файлов и записей реестра, которые могут вызвать проблемы после установки обновленной версии.
Если вы не знаете, как удалить драйвер видеокарты, внимательно выполните следующие действия:
- Щелкните значок увеличительного стекла на панели задач или одновременно нажмите клавиши Windows и S, чтобы открыть панель поиска рядом с кнопкой «Пуск».
- После того, как появится панель поиска, введите «диспетчер устройств» (без кавычек) в текстовое поле.
- Как только диспетчер устройств появится в результатах поиска, щелкните его.
- После открытия программы разверните Display Adapters.
- В разделе «Видеоадаптеры» щелкните правой кнопкой мыши свою видеокарту и выберите «Удалить устройство».
- Когда откроется диалоговое окно подтверждения удаления устройства, установите флажок рядом с «Удалить программное обеспечение драйвера для этого устройства», а затем нажмите кнопку «Удалить».
- Перезагрузите систему после того, как Windows удалит драйвер.
Вы также можете загрузить и запустить программу удаления драйвера дисплея (DDU), чтобы удалить драйвер видеокарты и все его файлы. Если вы используете карту AMD, использование AMD Cleanup Tool также является хорошей идеей.
Как только вы закончите удаление драйвера видеокарты, продолжайте и обновляйте его. Есть разные способы сделать это, и вы должны убедиться, что делаете это правильно, чтобы избежать дополнительных проблем. Мы покажем вам, как использовать утилиту Windows Update, диспетчер устройств и средство обновления драйверов Auslogics.
Использование Центра обновления Windows
Обновление вашей системы принесет вам много пользы. У вас могут быть ожидающие определения вирусов и другие обновления, включая последние установочные пакеты .NET Framework, которые важны для игр. Еще одна хорошая вещь в обновлении Windows — это то, что вы можете получать обновления драйверов для таких устройств, как видеокарта.
Хотя эти обновления могут быть недоступны из-за графиков выпуска Microsoft, мы рекомендуем начать с запуска утилиты для проверки. Обычно Центр обновления Windows работает в фоновом режиме и автоматически обновляет вашу систему при наличии рабочего подключения к Интернету. Однако это не всегда так. У утилиты есть политика, которая не позволяет ей устанавливать обновления, пока ваша система не простаивает.
Если вы хотите установить обновления немедленно, выполните следующие действия:
- Щелкните правой кнопкой мыши кнопку «Пуск» и выберите «Параметры», как только вы увидите меню быстрого доступа. Еще один способ открыть настройки — это одновременное нажатие клавиш Windows и I.
- После появления настроек нажмите «Обновление и безопасность».
- Когда вы увидите страницу Центра обновления Windows, нажмите кнопку «Проверить наличие обновлений».
- Разрешите программе автоматически загружать все ожидающие обновления.
- Когда обновления будут готовы к установке, нажмите кнопку «Перезагрузить сейчас».
- Ваша система перезагрузится, и Windows установит обновления.
- После завершения процесса и нормальной загрузки компьютера запустите Ori and the Will of the Wisps, чтобы убедиться, что проблема с запуском исчезла.
Использование диспетчера устройств
Вы можете использовать диспетчер устройств, чтобы выполнить онлайн-поиск обновленного программного обеспечения драйвера вашей видеокарты. Вы также можете использовать его для установки существующего программного обеспечения драйвера в вашей системе. Тем не менее, мы рекомендуем оставить это инструменту, чтобы он автоматически определил нужный драйвер для карты и установил его.
Если вы не знаете, как пользоваться программой, выполните следующие действия:
- Щелкните значок увеличительного стекла на панели задач или одновременно нажмите клавиши Windows и S, чтобы открыть панель поиска рядом с кнопкой «Пуск».
- После того, как появится панель поиска, введите «диспетчер устройств» (без кавычек) в текстовое поле.
- Когда Диспетчер устройств появится в результатах поиска, щелкните его.
- После открытия программы разверните Display Adapters.
- Щелкните правой кнопкой мыши видеокарту и выберите «Обновить драйвер».
- После появления окна «Обновить драйвер» нажмите «Автоматический поиск обновленного программного обеспечения драйвера».
- Windows будет искать самую последнюю версию драйвера вашей видеокарты. Он автоматически загрузит и установит драйвер, если поиск будет успешным.
- После завершения процесса перезагрузите систему и проверьте наличие проблемы.
Используйте специальную стороннюю программу
Известно, что диспетчер устройств и Центр обновления Windows загружают и устанавливают обновления драйверов, однако они не всегда доставляются. Если вы безуспешно пробовали эти инструменты, то вам следует выбрать стороннее приложение, созданное с единственной целью — обновить драйверы устройств. Программа обновления драйверов Auslogics пользуется доверием миллионов пользователей Windows, и ее настоятельно рекомендуют эксперты.
Программа не только обновит драйвер вашей видеокарты, но также решит проблемы с драйверами других устройств в вашей системе. Он работает путем сканирования проблемных драйверов и установки их последних версий. Инструмент загружает и устанавливает только драйверы, соответствующие стандартам Microsoft и получившие подпись Windows Hardware Quality Labs.
Кроме того, при загрузке и установке обновлений в будущем он всегда будет хранить резервную копию заменяемого драйвера. Это позволяет вам вернуться к предыдущему драйверу всякий раз, когда у вас возникают проблемы совместимости с любым приложением и обновленной версией.
Следующие шаги проведут вас через процесс загрузки, установки и навигации по программе:
- Откройте эту ссылку в новой вкладке, чтобы загрузить средство обновления драйверов Auslogics.
- После завершения загрузки запустите установку из папки, в которой вы ее сохранили.
- Подождите, пока не появится окно «Контроль учетных записей», затем нажмите кнопку «Да».
- После того, как появится установка, выберите свой язык, путь установки, а затем решите, хотите ли вы, чтобы утилита создавала значок на рабочем столе и хотите ли вы, чтобы приложение запускалось автоматически при каждом включении вашего компьютера. После этого нажмите кнопку «Щелкните для установки» и позвольте процессу установки идти своим чередом.
- После завершения установки запустите приложение и нажмите кнопку «Начать сканирование».
- После того, как программа завершит процесс сканирования, вы увидите список проблемных драйверов устройств, и если с драйвером вашей видеокарты возникнут проблемы, вы найдете их там.
- Нажмите кнопку «Обновить», чтобы загрузить и установить последнюю версию драйвера.
- Перезагрузите компьютер и запустите Ori and the Will of the Wisps, чтобы проверить, сохраняется ли проблема.
Прекратите разгон графического процессора и процессора
Если вы увеличиваете тактовую частоту своего процессора и графического процессора, это может быть причиной проблемы с запуском. Попробуйте вернуться к частотам по умолчанию на обоих устройствах и проверьте, правильно ли будет работать игра.
Вывод
Мы понимаем разочарование, связанное с проблемами запуска, но считаем, что теперь вы должны избавиться от этого, приняв решения, описанные выше. В нашем блоге вы можете найти другие блоги, посвященные другим проблемам запуска.
Если у вас есть вопросы или вы хотите поделиться своими мыслями, не стесняйтесь использовать раздел комментариев ниже.
Маленький дух Ори не понаслышке знаком со всевозможными опасностями. Его юная подруга, сова Ку, очутилась в беде после злополучного полёта. Ори предстоит воссоединить свою семью, спасти искажённый край и узнать, что уготовано ему судьбой.
Дата выхода Ori and the Will of the Wisps – 11 марта 2020 года. Разработчик – Moon Studios GmbH. Издатель – Xbox Game Studios. Игра работает на движке Unity. Если у вас возникли технические проблемы с игрой, то первым делом проверьте свой ПК на соответствие системным требованиям.
Если вам самостоятельно удалось найти решение какой-либо проблемы, пожалуйста помогите другим пользователям и напишите о своем варианте решения в комментариях.
Важно: Путь к игре не должен содержать русских букв и спец. символов. Все названия папок должны быть на латинице.
Наиболее распространенные ошибки:
- Низкий FPS
- «Синий экран смерти» (BSOD)
- Ошибка при установке
- Вылетает без ошибки
- Ori and the Will of the Wisps фризит
- Оптимизация Ori and the Will of the Wisps / Графика
- Ошибка 0xc000007b
- Ошибка «Недостаточно памяти»
- Не на полный экран
- Не работает управление
- Ошибка Microsoft Visual C++ 2015
- Не сохраняется
- Черный экран Ori and the Will of the Wisps
- Зависла в диспетчере
- Ошибки DLL
- Не запускается
- Проблемы аудио / Пропадает звук
- Ori and the Will of the Wisps перестала запускаться
- Ошибка DirectX
Увеличить производительность в Ori and the Will of the Wisps
Причина медленной работы приложений и игр может быть аппаратной или программной. Обновите драйвер видеоадаптера (Nvidia, AMD или Intel). Перезагрузите ПК. Установите пониженное разрешение, а также выберите низкое качество эффектов в настройках графики. Не используйте всяческие программные «ускорители», поскольку их работа сама по себе отбирает ресурсы, да и к тому же их реальная полезность в основном крайне незначительна. Вместе с тем вы рискуете заразить вирусом свой компьютер. Переустановите Windows. Этот вариант нужно рассматривать в крайнем случае, когда другие способы не работают. Это может помочь, поскольку с течением временем операционная система разрастается устаревшими файлами и процессами столь сильно, что заметно замедляется работа программ. Более подробно смотрите советы по оптимизации Ori and the Will of the Wisps.
Ori and the Will of the Wisps — BSOD или «Синий экран»
BSOD, как правило, означает какую-то серьезную неполадку в вашей системе, которая не связана с игрой. Первым делом проверьте свой блок питания. При перегреве он будет отключаться. Также, если системе не хватает от него питания, то возможны различные ошибки, включая BSOD. Проведите тестирование других компонентов вашего ПК. В сети можно найти различные утилиты для проверки памяти, жесткого диска и видеокарты.
Ошибка при установке Ori and the Will of the Wisps
Зависла установка. Путь к игре не должен содержать русских букв, только латиница. Выполните проверку и очистку жесткого диска (в редких случаях может помочь замена кабеля SATA). Попробуйте изменить путь установки.
Ori and the Will of the Wisps вылетает после запуска
Попробуйте временно отключить антивирус (особенно в случае с Avast!). Также смотрите советы в разделе ошибок при запуске.
Ori and the Will of the Wisps зависает
Частые подвисания могут свидетельствовать о проблемах в работе компьютера. Отключите разгон видеокарты и/или процессора в том случае, если используется. Выполните тестирование жесткого диска, оперативной памяти, процессора и видеокарты. Специализированные программы можно выбрать в интернете. Смотрите рекомендации по оптимизации Ori and the Will of the Wisps.
Оптимизация Ori and the Will of the Wisps на PC
Это довольно большой вопрос. Можно сделать несколько действий для роста производительности.
Советы по оптимизации Ori and the Will of the Wisps
Обновите драйвер видеокарты
Nvidia / AMD
Понизьте настройки графики
Это первое, что следует сделать. Поставьте минимальное разрешение и самые низкие графические настройки. Учтите, что больше всего производительности требуется для таких настроек, как сглаживание, качество текстур, разрешение теней, а также различных объемных эффектов.
Используйте разгон видеокарты и процессора
Такие элементы вашего ПК, как видеокарта, процессор и даже оперативная память, можно ускорить с помощью разгона. Перед тем, как начинать разгон, убедитесь, что у вас достаточно мощный блок питания и хорошее охлаждение компонентов ПК. Учтите, что некоторые видеокарты (обычно с добавлением OC Edition в названии) уже от производителя идут с завышенными частотами. Не нужно пытаться разгонять ноутбук. Абсолютное большинство этих устройств оснащено слабой системой охлаждения, не предназначенной для работы на повышенных частотах. Кроме того встроенная видеокарта обычно слишком слаба для разгона. Более подробную информацию вы сможете найти на сайтах, посвященных оверклокингу
NVIDIA GeForce Experience (и аналоги у других производителей) поможет оптимизировать Ori and the Will of the Wisps под вашу конфигурацию ПК
AMD Gaming Evolved / NVIDIA GeForce Experience / Intel HD Graphics Control Panel — специализированный софт с всевозможными инструментами, среди которых имеется оптимизация игр.
Подробное описание
Проведите очистку компьютера
Существуют различные специальные программы для оптимизации и очистки PC. Advanced SystemCare — одна из распространенных программ этого вида.
Очистка и дефрагментация диска
Кликните правой кнопкой по иконке диска, перейдите в свойства жесткого диска. Перейдите на вкладку «Сервис» -> нажмите кнопку «Оптимизировать (или дефрагментировать)». Там же в свойствах есть очистка и проверка диска.
Панель управления NVIDIA / AMD
Откройте панель управления NVIDIA (или AMD) выберите вкладку «Управление параметрами 3D» (NVIDIA), или Игры -> Настройки 3D-приложений (AMD). Вы можете задать здесь как глобальные настройки обработки графики, так и отдельно для Ori and the Will of the Wisps. Или в разделе «Регулировка настроек изображения с просмотром» (для NVIDIA), далее «Пользовательские настройки -> Производительность», передвинув ползунок до конца влево.
Уберите ненужные процессы из автозагрузки
Нажмите кнопку Пуск (в левом нижнем углу). Введите команду msconfig, нажмите Enter. В открывшемся окне конфигурации системы выберите вкладку «Автозагрузка» (в Win 10 нажать CTRL+ALT+DELETE и перейти на ту же самую вкладку). Вы увидите список программ, автоматически загружающихся вместе с Windows. Отключите все ненужные программы (отключайте только то, что знаете для чего используется, в противном случае вы рискуете нарушить запуск загрузки). Перезагрузите компьютер. Отключите временно программы (антивирус, Skype и т.д.). Запустите Ori and the Will of the Wisps.
Повысьте эффективность работы операционной системы
Выключите эффекты Aero в Windows, отключите неиспользуемые службы, встроенные отладчики и прочее.
Ready Boost – технология программного кеширования
Щелкните правой кнопкой мыши на флешке и выберите «Свойства». Выберите вкладку «Ready Boost», установите флажок «Использовать это устройство» (“Use this device”).
Ori and the Will of the Wisps и ошибка 0xc000007b
This application was unable to start correctly (0xc000007b). Самая частая причина появления ошибки при запуске приложения 0xc000007b — проблемы с драйверами NVidia.
Возможные решения
- Переустановите драйвера видеокарты
- Попробуйте запустить игру от имени администратора
- Установите/обновите DirectX, Visual C++, .Net Framework. Все файлы загружайте только с официального сайта Microsoft.
- Откройте командную строку «Выполнить» через меню «Пуск» и пропишите sfc /scannow. С помощью этой команды ваш ПК просканирует системные файлы и исправит некоторые ошибки.
- Удалите лишний софт, который может конфликтовать с видеодрайвером. В основном это различные «улучшатели» графики. Чем меньше у вас работает дополнительных приложений, тем лучше.
Метод с помощью программы Dependency Walker 64bit
- Скачайте и распакуйте Dependency Walker 64bit.
- Запустите программу, перейдите в View > Full paths. Теперь выберите файл .exe Ori and the Will of the Wisps. После того как вы выбрали .exe игры может всплывать окно в котором вы увидите ошибки, просто закройте его. В разделе module, прокрутите блок вниз до конца ошибки и вы увидите несколько значений в столбцах.
- Теперь в колонке CPU все DLL файлы должны быть x64-битные для вашей игры. Если есть x86 DLL-файл будет в красном столбце CPU. Этот файл и вызывает ошибку 0xc000007b.
- Теперь перейдите на сайт dll-files.com и скачайте там 64-битную версию этого DLL файла и поместить его в корневую папку с игрой и в C:\Windows\system32. Игра теперь должна запустится без проблем.
Ошибка «Недостаточно памяти»
Возможные причины: игре не хватает оперативной памяти; на жестком диске не хватает места для файла подкачки; вы сами настраивали размер файла подкачки (или отключили его, или использовали софт); некая программа вызывает утечку памяти (откройте диспетчер задач CTRL+ALT+DELETE и отсортируйте приложения по потреблению памяти).
Ori and the Will of the Wisps не на полный экран
Нажмите ALT+ENTER. Проверьте настройки игры (оконный режим, разрешение и т.д.). В некоторых случаях помогает изменение частоты обновления (в панели управления Nvidia) с 60 Гц на 59 Гц (нажать «Применить»), и снова вернуть на 60 Гц. Еще один способ: также в панели управления Nvidia перейти в раздел «Регулировка размера и положения рабочего стола». В правом верхнем углу нажать «Восстановить».
Не работает управление в Ori and the Will of the Wisps
Вытащите устройство ввода (геймпад, мышь) из USB и снова вставьте. Если не работает мышь и клавиатура, то попробуйте отключить геймпад и другие USB-устройства.
Для Origin
Библиотека > Правой кнопкой Ori and the Will of the Wisps > Свойства > Снять галочку «Включить внутриигровой экран»
Ошибка Microsoft Visual C++ 2015
«The following component(s) are required to run this program: Microsoft Visual C++ 2015 Runtime»
Установите недостающую библиотеку с сайта Microsoft
Ori and the Will of the Wisps Не сохраняется
Путь к игре не должен содержать русских букв, только латиница.
Черный экран Ori and the Will of the Wisps
Черный экран может означать разные ошибки, однако чаще всего это связано с какой-либо ошибкой со стороны видеокарты, и в некоторых случаях источником ошибки может быть оперативная память. Также отключите разгон элементов ПК при условии, что он используется.
Способы устранения этой ошибки
Запуск Ori and the Will of the Wisps в оконном режиме
Оконный режим в Steam
- Откройте библиотеку Steam
- Правый клик по Ori and the Will of the Wisps, и перейдите в «Свойства»
- Выберите вкладку «Общие» и выберите «Установить параметры запуска»
- Добавить -windowed
Оконный режим через .exe
- Кликните правой кнопкой мыши по ярлыку игры на рабочем столе, и откройте «Свойства»
- В строке «Объект» после кавычек («) добавить » -windowed «
- «C:\Games\Ori and the Will of the Wisps\Bin\Win64\Ori and the Will of the Wisps.exe» –windowed
Закрыть программы для захвата видео
Одной из причин черного экрана могут быть приложения для видеозахвата: Fraps, PlayClaw, Dxtory и т.д.
Кроме того ошибки могут вызывать программы, которые связаны с обработкой видео в играх. Например: ReShade, ENB и т.д. Различные моды также могут приводить к ошибке. Не забывайте главное правило: чем меньше программ работает одновременно с игрой, тем лучше. Уберите все лишнее.
Проверка памяти
Источником ошибки изредка становится оперативная память компьютера.
- Выполните тестирование с использованием программы для проверки оперативной памяти. Например: RamSmash. Про способ проверки памяти средствами в Windows 10, 8, 7 читайте здесь.
- Попробуйте поменять модули оперативной памяти на другие слоты.
- Если у вас 2 и более планок, то попробуйте оставить только одну.
- Подробные шаги смотрите в инструкциях по тестированию памяти.
Ori and the Will of the Wisps зависла в диспетчере
Запустите Ori and the Will of the Wisps в режиме совместимости с другой ОС.
Иногда проблемой является надстройка драйвера Nvidia GeForce Experience. Отключите в ней все оптимизации для игры.
На видеокартах AMD проблемы может создавать приложение Gaming Evolved (Raptr). Попробуйте его временно отключить или удалить.
Если в диспетчере задач есть Nvidia Capture Service, попробуйте завершить процесс. Завершите другие процессы, связанные с захватом видео.
Обновите драйвер видеокарты.
Также см. советы «Не запускается».
Ошибка DLL в Ori and the Will of the Wisps
Ошибки вида: dll is missing, d3d11.dll, msvcp110.dll не найден и другие.
ВАЖНО: не рекомендуется скачивать DLL-файлы со сторонних сайтов в попытке заменить ваши отсутствующие или поврежденные файлы DLL. Используйте этот вариант только в крайнем случае.
Обратите внимание, что путь к игре не должен содержать русских букв, только латиница!
Стандартные действия при появлении ошибки DLL
Стандартные действия при появлении ошибки DLL:
- Перезагрузите компьютер
- Восстановите удаленный DLL-файл из корзины (или используйте программу восстановления файлов). Разумеется этот вариант подойдет в том случае, если вы удаляли файл
- Просканируйте компьютер на вирусы и вредоносные программы
- Используйте восстановление системы (смотрите инструкции в интернете)
- Переустановите Ori and the Will of the Wisps
- Обновите драйверы
- Использование средство проверки системных файлов в Windows 10 (смотрите инструкции в интернете)
- Обновите Windows при наличии патчей
- Выполните чистую установку Windows
- Если после чистой установки Windows ошибка DLL сохраняется, то эта проблема связана не с программным обеспечением, а с компонентами вашего PC.
Ошибки с конкретными DLL
Сообщение об ошибке MSVCP140.dll. Вам необходимо обновить/установить пакет Visual C++
Это можно сделать по ссылке
https://www.microsoft.com/ru-ru/download/details.aspx?id=48145
Если у вас подключены какие-либо USB-контроллеры (или другие устройства), подключенные к сети, попробуйте отключить их. Сбои при запуске с именами модулей сбоев ntdll.dll и EZFRD64.DLL могут (в частности, для последних) быть связаны с USB-контроллерами или PS2-USB-адаптерами (для различных игр).
Если у вас возникают ошибки api-ms-win-crt-runtime-l1-1-0.dll на Windows 7 или Windows 8.1, Microsoft выпустила патч для устранения этой проблемы.
https://support.microsoft.com/en-us/kb/2999226
Если появляется сообщение об ошибке MSVCR120.dll, перейдите в C:\Windows\System 32 и найдите «MSVCR120.dll». Удалите этот файл. Перейдите в C:\Program Files (x86)\Steam\steamapps\common\Ori and the Will of the Wisps\_CommonRedist\vcredist\2013 и запустите «vcredist_x64.exe». Затем нажмите «repair» (исправить).
Ошибка при запуске Ori and the Will of the Wisps
Общие рекомендации
Попробуйте удалить Visual C++. Затем установите Visual C++ из папки с игрой:
- Перейдите в библиотеку Steam
- Выберите Ori and the Will of the Wisps из списка
- Щелкните правой кнопкой мыши по игре и выберите «Свойства»
- Выберите «Локальные файлы»
- Выберите Обзор локальных файлов …
- Перейдите в папку \_CommonRedist\vcredist
Если Ori and the Will of the Wisps не запускается и при этом не появляется никаких ошибок. Если вы запускаете игру впервые, то попробуйте просто подождать.
Советы от разработчиков:
Установите последние драйверы графической карты
Также убедитесь, что вы используете актуальные версии Nvidia PhysX (для видеокарт Nvidia) и DirectX.
Directx Webinstall: http://www.microsoft.com/download/en/confirmation.aspx?id=35
Проверьте, чтобы в настройках панели управления Nvidia опция была установлена на «Application Controlled» (Управление из приложения).
Попробуйте запустить игру от имени администратора:
- Откройте библиотеку Steam
- Выберите из списка Ori and the Will of the Wisps
- Щелкните правой кнопкой мыши по игре и выберите «Свойства»
- Выберите «Локальные файлы»
- Выберите Обзор локальных файлов …
- В папке с игрой выберите .exe файл игры
- Кликните файл правой кнопкой мыши
- В раскрывающемся меню выберите «Свойства»
- В окне «Свойства» выберите вкладку «Совместимость»
- В разделе «Параметры» установите флажок «Выполнять эту программу от имени администратора»
- Нажмите «Применить»
- Запустите игру
Попробуйте понизить разрешение экрана перед запуском игры.
Также убедитесь, чтобы ваша операционная система Windows и стороннее программное обеспечение было обновлено до последних версий.
Загрузите Visual C ++ 2017 Redistributable:
Для Windows 64-bit:
- Visual C++ Redistributable for Visual Studio 2017 (64-bit)
Для Windows 32-bit:
- Visual C++ Redistributable for Visual Studio 2017 (32-bit)
Установите обе версии.
Помимо этого, обновите программное обеспечение .NET:
Microsoft .NET Framework 4.7.1
DirectX End-User Runtime Web Installer – вероятно, вы уже установили это
Просмотрите также дополнительные рекомендации ниже:
Для пользователей Windows:
- Обновите систему при необходимости до последней версии
- Выполните проверку целостности кэша Ori and the Will of the Wisps в Steam
- Перезагрузите компьютер
- Переустановите игру
- Попробуйте отключить программы, потенциально конфликтующие с игрой (антивирусы, файрволы и тд)
- Убедитесь, что ПК соответствует минимальным системным требованиям Ori and the Will of the Wisps
- Удостоверьтесь, что на системном диске свободно не менее 5 Гб
- Проверьте PC антивирусной программой
- Переустановка операционной системы должна рассматриваться как крайний вариант действий
Для пользователей Mac OS:
- Обновите версию Mac OS
- Проверьте целостность кэша файлов (для Steam)
- Попробуйте временно отключить программы, потенциально конфликтующие с игрой (антивирусы, файрволы и проч)
- Удостоверьтесь, что PC удовлетворяет минимальным требованиям
Проблемы аудио / Нет голосов в Ori and the Will of the Wisps
Общие рекомендации при появлении неполадок звука
Сперва перезагрузите ПК, после чего протестируйте звуки в операционной системе: кликните два раза значок динамика в системном трее (рядом с часами), после чего нажимайте по ползунку динамика.
Если звуков не слышно, то нажмите правой кнопкой мыши (ПКМ) по значку динамика и перейдите в «Устройства воспроизведения». На вкладке вопроизведение проверьте, какой источник звука стоит по-умолчанию. По нему ПКМ и нажать «Проверка». Если звука нет, то ПКМ по иконке и выбрать «Обнаружить неполадки со звуком».
Есть звук в Windows, но нет в игре:
Проверить настройки громкости звука в настройках самой игры. Обновить DirectX и аудиодрайвер.
Есть звук, но нет голосов:
Были повреждены файлы озвучки при установке. Проверьте целостность файлов игры в Steam.
Общие рекомендации по решению проблем звука Creative
Перезапустите панель управления звуком Creative. Проверьте в ней настройки звуковой карты.
Рекомендации по решению неполадок звуковой карты Realtek
Перезапустите аудио-панель Realtek. Проверьте в ней настройки звуковой карты. В Realtek HD Audio Manager переключите тип аудио с Quadraponic (квадрафонический) на Stereo (стерео).
Ori and the Will of the Wisps перестала запускаться
Какие изменения вы производили на компьютере? Возможно причиной проблемы стала установка новой программы. Откройте список установленных программ (Пуск -> Установка и удаление программ), отсортируйте по дате. Удалите недавно установленные. Переустановите Ori and the Will of the Wisps.
Также проверьте диспетчер задач. Если запущены копии процессов Ori and the Will of the Wisps, завершите их все.
Ошибка DirectX в Ori and the Will of the Wisps
Ошибки вида: DirectX Runtime Error, DXGI_ERROR_DEVICE_HUNG, DXGI_ERROR_DEVICE_REMOVED, DXGI_ERROR_DEVICE_RESET.
Рекомендации по устранению ошибки
- Выполнить «чистую» установку только драйвера видеокарты. Не устанавливать аудио, GeForce Experience … То же самое в случае AMD.
- Отключить второй монитор (при наличии) и любые другие периферийные устройства.
- Отключить G-Sync.
- Использовать средство проверки системных файлов
- Для карт NVIDIA. Правый клик по рабочему столу -> Панель управления NVIDIA. Вверху, где Файл, Правка, Вид … нажмите «Справка» и включите «Режим отладки».
- Иногда причиной может являться перегрев видеокарты. Используйте утилиту FurMark для проверки работы видеокарты под нагрузкой. Попробуйте понизить частоты. Более подробную информацию смотрите в интернете по запросам: андервольтинг и понижение частоты видеокарты.
Внимание! Ниже расположена инструкция по умолчанию с возможными решениями проблем, которые могут помочь.
В связи с геополитической ситуацией, для перехода на некоторые сайты может потребоваться VPN.
Запуск от имени администратора и в режиме совместимости
Для начала попробуйте запустить игру от имени администратора. Если игре более 5 лет, попробуйте запустить её в режиме совместимости с более старой версией windows, например windows 7 (для очень старых игр можно попробовать Windows XP SP3).
Правой кнопкой мыши по ярлыку игры → свойства → совместимость → ставим флажки «Запустить программу в режиме совместимости с…» и «Запускать эту программу от имени администратора».
Эти два действия очень часто решают проблему запуска и стабильного ФПС.
Если вы играете через Steam или другой лаунчер, попробуйте запускать игру через него (после того, как выполнили действия выше).
Отключение XMP профиля в Bios
Если вы не знаете, что это такое, то можете переходить к следующему пункту.
Не запускается игра в Steam
Для начала просто перезапустите Steam. Если не помогло, то перейдите в свойства игры → расположение файлов → запуск от имени администратора (смотри самый первый пункт).
Если вы используете пиратку
Есть вероятность, что репак неисправный, подробнее читать тут. Но для начала рекомендуем ознакомиться с пунктами ниже.
Проверка / установка драйверов
Проверьте все драйверы:
- бесплатная утилита Driver Pack (если у вас пустая страница, попробуйте войти через вкладку инкогнито или отключите AdBlock)
- аналог Driver Booster
- зайти на сайт производителя вашего ноутбука или мат. платы и скачать драйвера там
Вы так же можете отдельно установить драйвера на видеокарты и сопутствующее ПО на сайтах разработчиков видеокарт, там драйвера появляются быстрее, чем в автоапдейтерах:
- AMD
- Nvidia
- IntelHD

Обновление DirectX
Все ошибки, которые имеют в себе приставку D3D, X3D, xinput *** .dll скорее всего сообщают об отсутствии нужных библиотек DirectX
- Скачать веб установщик можно здесь
Может помочь установка библиотек NET Framework
- Скачать Microsoft .NET Framework 3.5
- Скачать Microsoft .NET Framework 4
Обновление библиотек Microsoft Visual C++
Если в названии упоминается приставка MSVC, и если не упоминается, обновление этих библиотек для игр чрезвычайно важно. К тому же даже после установки вы можете заметить, что ошибка повторяется, причина в том, что необходимо скачивать все версии, как х64, так и х86, некоторые игры требуют обе.
Распространяемые библиотеки Microsoft Visual C++ скачать
Очистка системы с помощью Advanced SystemCare Free
Скачиваем программу
Запускаем, включаем анализ на основе Искусственного Интеллекта. Программа, вероятно, найдет огромное количество мусорных файлов, битых записей в реестре и прочего.
После завершения анализа примените автоматическое исправление
Системные требования Ori and the Will of the Wisps (2020)
Убедитесь, что ваш железный конь соответствует минимальным характеристикам, необходимым для этой игры:
Минимум
Операционная система: Windows 10 версии 18362.0 и выше
Процессор: AMD Athlon X4 / Intel Core i5 4460
Видеокарта: Nvidia GTX 950 / AMD R7 370
Оперативная память: 8 ГБ
Место на диске: 20 ГБ
DirectX: 11.0
Рекомендуется
Операционная система: Windows 10 версии 18362.0 и выше
Процессор: AMD Ryzen 3 / Intel i5 Skylake
Видеокарта: Nvidia GTX 970 / AMD RX 570
Оперативная память: 8 ГБ
Место на диске: 20 ГБ
DirectX: 11.0

Наличие вирусов
Проверьте ваш компьютер на наличие вирусов, можно использовать бесплатные и пробные версии, например:
- Avast Free Antivirus
- Dr. WEB CureIT
Усердный антивирус блокирует запуск Ori and the Will of the Wisps (2020)
Ситуация обратная предыдущей, установленный или встроенный (защитник windows) антивирус блокируют запуск игры, необходимо либо отключить их на время, либо добавить в исключения папку с игрой. Однако, если защитник успел поместить какие-либо файлы в карантин, игру придется переустановить.
Как временно отключить защитник Windows 10
Пуск → Параметры → Обновление и безопасность → Безопасность Windows → Защита от вирусов и угроз → Крутим вниз до пункта «Параметры защиты от вирусов и угроз», кликаем «Управление настройками» → отключаем «Защита в режиме реального времени».
Как добавить файлы и папки в исключения защитника Windows
Пуск → Параметры → Обновление и безопасность → Безопасность Windows → Защита от вирусов и угроз → Крутим вниз до пункта «Исключения», кликаем «Добавление или удаление исключений» → нажимаем «Добавить исключение» → выбираем нужный файл или папку

Ori and the Will of the Wisps (2020) изображение выходит за края, изображение не разворачивается на весь экран, неправильное расположение окна игры, проблемы с разрешением экрана
Разумеется, вы уже проверили в настройках игры пункты «разрешение экрана» и «на весь экран».
Проблема может крыться в неправильном масштабировании. Необходимо перейти в свойства ярлыка → изменить параметры высокого DPI → поставить флажок в самом низу и нажать ОК
Ori and the Will of the Wisps (2020) неправильно определяет монитор, запускается не на том мониторе
Если вы пытаетесь вывести игру на другой монитор, вам может помочь статья 5 способов вывести игру на второй монитор.
Ori and the Will of the Wisps (2020), скачанная с торрента, не работает
Пиратские версии вообще не гарантируют стабильной работы, их разработчики не отвечают перед вами за качество продукта, жаловаться некуда. Есть вероятность, что репак окажется нерабочим, или недоработанным именно под ваши характеристики. В любом случае мы рекомендуем пользоваться лицензионными версиями игр, это убережет ваш компьютер от всевозможных программ-шпионов, майнеров и прочей нечисти, так же обеспечив стабильную поддержку и выход новых патчей от разработчиков.
Ori and the Will of the Wisps (2020) не скачивается или скачивается долго. Лагает, высокий пинг, задержка при игре
В первую очередь проверьте скорость своего интернет-соединения на speedtest.net, если заявленная скорость в порядке, проверьте, не загружен ли ваш канал, возможно у вас подключено несколько устройств к вай-фаю, идет обновление операционной системы, скачивается что-то в браузере, или запущен фильм. Посмотрите нагрузку на сеть в диспетчере устройств. Проверьте целостность кабеля, идущего к вашему устройству. Если вы все же пользуетесь торрентом, возможно, скорость раздачи ограничена из-за нехватки раздающих. В крайнем случае вы всегда можете позвонить своему провайдеру и узнать, все ли в порядке с вашей линией.
Ori and the Will of the Wisps (2020) выдает ошибку об отсутствии DLL-файла
Запишите название DLL файла и скачайте его, используя интернет поиск, там же должно быть описание, что именно это за файл и где он должен лежать, если никакого описания нет, рекомендуем поискать альтеративные сайты для скачивания. Или воспользуйтесь утилитой DLL-Fixer

Ori and the Will of the Wisps (2020) не устанавливается. Установка прекращена, прервана
Проверьте наличие свободного места на вашем диске. Если с местом все в порядке, рекомендуем так же проверить диск на наличие битых секторов с помощью бесплатных программ VictoriaHDD или CrystalDiskInfo
Ori and the Will of the Wisps (2020) зависает, застывает изображение
Проблема вполне может быть вызвана самой игрой, это хороший вариант. Но такое поведение может свидетельствовать о неполадках в работе процессора и видеокарты. Проверьте температуры CPU и GPU, нормальный уровень можно узнать на сайте разработчика по модели устройства. Если температура завышена, устройство уже не на гарантии и его давно не чистили, сделайте это сами (если понимаете как) или отнесите в сервисный центр на чистку и замену термопасты, если проблема не устранена, есть вероятность сбоя других компонентов: материнской платы, оперативной памяти или блока питания.
Ori and the Will of the Wisps (2020) тормозит. Просадки частоты кадров. Низкий FPS (ФПС)
Вероятно вашему ПК не хватает мощности для стабильной работы Ori and the Will of the Wisps (2020). Для начала включите вертикальную синхронизацию, если она выключена и проверьте результат. Затем попробуйте понизить все графические настройки до минимума, кроме разрешения экрана. После повышайте до тех пор, пока картинка остаётся комфортной. Если же понижение не помогло, остаётся только понижать разрешение.

В Ori and the Will of the Wisps (2020) нет звука. Ничего не слышно
Проверяем звук в настройках игры. Проверяем звук на самом ПК, например музыку в браузере. Если ничего нет:
- проверьте уровень звука в windows (вашей ОС), возможно уровень звука установлен в 0
- проверьте правильность подключения колонок, наушников
- если устройство нестандартное, ему могут потребоваться свои драйвера от разработчика
- возможно нет драйверов на звук в системе вообще (обновляем, смотри первый пункт)
- в крайнем случае есть вероятность, что вышла из строя звуковая карта
Ori and the Will of the Wisps (2020) не видит мышь, клавиатуру или геймпад. Не работает управление
Первым делом перейдите в настройки игры и проверьте, переключено ли у вас устройство управления на геймпад (если проблема в нем). Плотно ли подключены провода? Работают ли устройства вне игры? Решением может быть проверка драйверов с помощью утилит (смотри первый пункт) или банальное отключение → подключение.
Ori and the Will of the Wisps (2020) ошибка 0xc0000142

Если Ori and the Will of the Wisps (2020) выдает ошибку 0xc0000142, устранить проблему можно одним из способов, указанных ниже. Лучше всего пробуйте один за другим, пока проблема не решится.
- При загрузке игры отлючите все антивирусные программы.
- Проверьте путь к папке игры, все должно быть записано латинскими буквами (английскими). Например C:\Games\Game Folder.
- Имя пользователя Windows тоже должно быть указано латиницей. Нажмите Win+R → наберите команду netplwiz → выделите имя пользователя → Свойства.
- Зайти в свойства игры, кликнув правой кнопкой мыши по ярлыку. Совместимость → Режим совместимости → Выберите режим совместимости отличный от вашей ОС → Поставьте галочку «Запускать от имени администратора«.
Если эти советы не помогли, значит надо искать проблему в стабильности работы ОС и в файлах игры.
- С помощью Advanced SystemCare Free проведите стандартную очистку.
- Замените значение реестра: Поиск → Редактор Реестра → HKEY_LOCAL_MACHINE → SOFTWARE → Microsoft → Windows NT → CurrentVersion → Windows → LoadAppInit_DLLs → в строке Значение замените 1 на 0.
- Проверьте компьютер на наличие вредоносных программ и вирусов. После проверки и чистки перезагрузите ПК и снова загрузите игру.
- Проверьте, чтобы у вас были установленные все необходимые версии компонентов, а именно Microsoft Visual C++, DirectX, Драйвера (смотри пункты в начале).

If Ori and the Will of the Wisps crashes, does not start, or a black screen appears when you try to run the game, there are several ways to fix it. I have listed all possible solutions. Follow the fixes below and see if they help you in running the Ori without any issue.
Method #1
Firstly, it would be best to try to verify the file integrity of Ori and the Will of the Wisps. The problem may be caused by corrupt game files.
- Go to the Steam library
- Right-click on the Ori and the Will of the Wisps, go to Properties.
- Go to the LOCAL FILES tab
- Press the VERIFY INTEGRITY OF GAME FILES button.
Also, you should try running the game directly from the Ori’s install folder.
Method #2
Keep your drivers updated. GPU (Nvidia, AMD) and Audio are the most important. You should also update your OS. New updates available for Window 10. (Start logo > Settings > Update & Security > Windows Update > Check for Updates)
By the way, if AMD users are having black screen issue, I recommend them to downgrade to the 20.1.3 driver.
Don’t forget to restart your computer when the update is complete!
Method #3
Programs running in the background may be preventing the game from running. Such as Fraps, Intel Driver & Support Assistant, MSI Afterburner, EVGA Precision X1, RTSS Rivatuner, ASUS GPU Tweak II, Razer Synapse, Keyboard&Mouse software, etc…
Also make sure that your antivirus is not preventing Ori and the Will of the Wisps from running.
Instead of closing all programs individually, you can start Windows in safe mode or disable some of the services on System Configuration.
- Type the msconfig on Windows search box.
- Press Enter key
- Go to the Services tab.
- Select “Hide all Microsoft services”
- Click on the “Disable all” button.
- Finally click on the OK button.
- Restart the PC.
Don’t worry, you can go back to the old settings by pressing the «Enable all» button.
Method #4
You should reinstall or repair the Microsoft Visual C++ Redistributable Packages.
There is a tool to install the programs required for your operating system, you can also use it.
- Download the “All in One Runtimes Download” tool.
- Run the exe application.
- Click on the “Installieren” button.
- Install/repair all the runtimes.
Method #5
Try to unplug your headset and controller (gamepad).
Method #6
SLI and OC can also cause these issues. Especially I suggest you disable it if overclock is active.
Method #7
- On Windows 10, right-click on the speaker icon at the bottom right.
- Click the Open Sound settings
- Click «Sound Control Panel» at the top-right (or at the bottom) of the window that opens.
- On the Playback tab, right-click on the your default audio device.
- Click on the Properties
- Go to the Advanced tab.
- Select different bit&Hz on the Default Format list (e.g. 24 bit, 96000 Hz Studio Quality)
- Apply the changes.
- If it doesn’t work, revert back to previous/default format. It may cause problems in other games. My default format was 16 bit 48000 Hz DVD Quality.
Method #8
You should try to install Ori and the Will of the Wisps on another local disk. Or, you can move the game’s files. For example, if the game is installed on C, move to D from C.
On Steam, navigate to Steam library > Right click on Ori and the Will of the Wisps > Local Files > Move Install Folder
Also, if you have an SSD, move the game to it. Doing so also provides a solution to the sound stuttering issue.
Method #9
Installing the Unity engine can solve the black screen and crash issues.
If none of them work, please leave a comment by specifying your PC specs and OS.
Компания Steam Launcher выпустила долгожданную игру Ori and the Will of the Wisps, которую ждали поклонники серии. После релиза игры, многие игроки стали жаловаться на недороботки со стороны разработчиков.
У одних игра начала вылетать, а другие просто не смогли ее запустить. В этой статье мы постараемся разобраться в причинах этих недоработок и самостоятельно решить большинство из них.
В большинстве случаев это связано с версией игры которая у вас установлена. Если вы купили и скачали ее с официальных источников, то никаких проблем не должно быть. В ином случае следует проверить источник скачивания на надежность.
Даже при запуске полноценного релиза, не всегда удается запустить игру. Давайте следовать базовой инструкции и попробуем решить ошибку с запуском
- Внимательно ознакомьтесь с системными требованиями игры.
- Обновите драйвера видеокарты для актуальных. Разработчики в самый последний момент выпускают специальные патчи, призванные убрать проблему с запуском на некоторых устройствах. Возможно ваша проблема уже исправлена, просто вы не знаете об этом.
Обновить драйвер nVidia
Обновить драйвер Radeon - Обновите DirectX до актуальной версии: https://www.microsoft.com/ru-ru/download/details.aspx?id=35
- Попробуйте временно отключить антивирус во время установки. Это позволит большинству исполняемых файлов не блокироваться на момент проверки.
- Если вы ранее устанавливали игры серии, попробуйте очистить системный реестр и исправить в нем все ошибки. Сделать это можно при помощи программы CCleaner (или аналога).
- Обновите Moon Studios GmbH. Возможно вышли критические обновления которые позволят решить проблему запуска игры.
Ori and the Will of the Wisps вылетает с ошибкой или без
Обычно проблема с вылетом случается с Бета-версиями игр, но иногда всему виной может стать конфликт оборудования или отсутствие нужного драйвера. Разработчики рекомендуют выполнить следующие действия:
- При вылете в самом начале, попробуйте обновить драйвера видеокарт по ссылками выше.
- Если вылетает с конкретной ошибкой, то обычно это отсутствие DLL-файла.
- Проверьте пусть установки игры. Разработчики из Steam Launcher рекомендуют устанавливать в папки, которые не содержать кириллицы или пробелов.
- Переустановка игры с отключенным антивирусом также может помочь, если один или несколько файлов были перемещены в карантин.
Ori and the Will of the Wisps не устанавливается. Ошибка при установке
Стандартные установщки которые поставляются вместе с игрой совместимы со всеми типами оборудования. При скачивании с лаунчера, могут возникнуть проблемы только с перебоями работы серверов раздачи. Следующие советы помогут вам установить игру с первого раза:
- Временно отключите антивирус на время скачивания и установки игры. Возможно из архива были удалены (или временно заблокированы) файлы. Инсталлер не может найти их и выдает ошибку.
- Проверьте нагрузку на HDD (SSD) до установки. Если в данный момент что-то его нагружает, стоит закрыть процесс или дождаться его завершения.
- Устанавливайте только по пути, который не содержит кириллицу и пробелы.
- Освободите больше места на жестком диске. Во время установки, инсталлер создает временные файлы которые забивают его (особенно небольшой SSD).
- Проверьте HDD на наличие битых секторов. Сделать это можно через программу или при помощи специальных команд.
Черный экран при запуске Ori and the Will of the Wisps
Обычно это свидетельствует о том, что не отработал стандартный исполняемый файл. Обычно происходит загрузка в оперативную память различных данных. Если это не произошло и появилась ошибка, то процесс остановится. В случае черного экрана делаем следующее:
- Обновляем драйвера видеоадаптера по ссылкам выше.
- Скачиваем все обновления для Windows
- Убедитесь, что ПК соответствует системными требованиями Ori and the Will of the Wisps.
- Проверьте актуальность установки и файлы карантина вашего антивируса. Возможно исполняемый файл был занесен в черный список.
- Устанавливали библиотеки вместе с игрой? Возможно это стоит сделать.
Как повысить FPS в Ori and the Will of the Wisps
Если производительности вашего ПК недостаточно для комфортной игры, то у нас есть несколько хороших советов которые помогут повысить FPS в игре. Хотя иногда случается, что оптимизация приложения оставляет желать лучшего и лаги появляются даже на очень мощных компьютерах.
- Проверьте через https://systemrequirementslab.com/cyri пойдет ли у Вас игра. В случа положительных оценок, идем далее.
- Проверьте наличие обновлений для игры. Самые HOT-Fixы подвозят в самом начале. Вероятно стоит обновится и FPS повысится до должного уровня.
- Через .ini файлы в корне можно снизить производительность меньше минимальных настроек в настройках игры.
- Освободите больше ОЗУ и оптимизируйте загрузку HDD. Полностью закройте все приложения которые хоть немого используют ресурсы ПК.