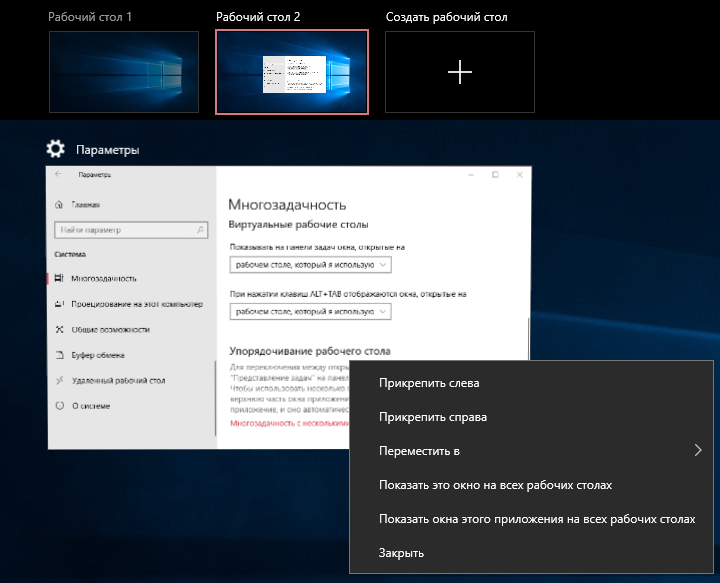Виртуальные рабочие столы — это удобная функция операционной системы Windows 10, которая позволяет организовать рабочую область по своему вкусу и увеличить производительность работы. Они позволяют иметь несколько независимых рабочих пространств, каждое из которых может содержать свои приложения, окна и файлы. Таким образом, можно создать отдельные рабочие столы для работы, развлечений и других задач.
Чтобы включить виртуальные рабочие столы в Windows 10, необходимо выполнить несколько простых шагов. Сначала нужно открыть «Параметры системы» путем щелчка правой кнопкой мыши по значку «Пуск» и выбора соответствующей опции. Затем нужно перейти на вкладку «Мультизадачность» и найти раздел «Виртуальные рабочие столы». С помощью выключателя следует включить эту функцию.
Виртуальные рабочие столы полезны для организации рабочего пространства и логического разделения задач. Например, на одном рабочем столе можно открыть приложения для работы, а на другом — для персонального пользования. Кроме того, переключение между рабочими столами позволяет сохранять упорядоченность в работе и избежать беспорядка на основном рабочем столе.
После включения виртуальных рабочих столов в Windows 10 появится специальный значок на панели задач. Щелкнув на него, можно увидеть все открытые рабочие столы и переключаться между ними. Также можно использовать комбинацию клавиш Windows + Ctrl + Стрелка влево или вправо для быстрого переключения между рабочими столами.
Теперь вы знаете, как включить и использовать виртуальные рабочие столы в Windows 10. Эта функция поможет вам организовать свою рабочую область и повысить эффективность работы. Попробуйте использовать виртуальные рабочие столы и увидите, как они упростят вашу жизнь и улучшат ваши рабочие процессы.
Управление рабочими столами в Windows 10
Windows 10 предоставляет возможность использовать виртуальные рабочие столы, что позволяет пользователям организовывать и управлять своим рабочим пространством более эффективно. Виртуальные рабочие столы позволяют разделить задачи на отдельные рабочие пространства, чтобы не заполнять один рабочий стол большим количеством окон и приложений.
В Windows 10 создание, переключение и управление виртуальными рабочими столами невероятно просто. Пользователи могут легко создавать новые рабочие столы, перемещаться между ними, закрывать ненужные рабочие пространства и перемещать окна между ними. Ниже описываются некоторые основные способы управления рабочими столами в Windows 10.
-
Для создания нового рабочего стола в Windows 10 можно использовать комбинацию клавиш «Win + Ctrl + D». Новый рабочий стол будет создан, и пользователь сможет начать заполнять его приложениями и окнами.
-
Чтобы переключиться между существующими рабочими столами, можно использовать комбинацию клавиш «Win + Ctrl + стрелка влево» или «Win + Ctrl + стрелка вправо». Пользователь может также кликнуть правой кнопкой мыши на панели задачи и выбрать «Показать все окна рабочего стола», чтобы переключиться между рабочими пространствами.
-
Чтобы закрыть рабочий стол, можно использовать комбинацию клавиш «Win + Ctrl + F4». Пользователь также может кликнуть правой кнопкой мыши на пустом пространстве панели задачи и выбрать «Закрыть текущий рабочий стол».
-
Для перемещения окна между рабочими столами можно воспользоваться комбинацией клавиш «Win + Shift + стрелка влево» или «Win + Shift + стрелка вправо». Можно также перетащить окно из одного рабочего стола на другой, используя панель задачи.
-
Чтобы управлять настройками виртуальных рабочих столов, нужно кликнуть правой кнопкой мыши на пустом пространстве панели задачи и выбрать «Настройки задачи». В открывшемся окне можно включить или отключить функцию виртуальных рабочих столов и настроить дополнительные параметры.
С помощью этих простых комбинаций клавиш и настроек пользователи могут управлять своими рабочими столами в Windows 10, повышая свою производительность и организованность. Виртуальные рабочие столы позволяют эффективно организовывать свою рабочую среду и улучшить рабочий процесс.
Преимущества использования виртуальных рабочих столов
1. Улучшенная организация рабочего пространства: Виртуальные рабочие столы позволяют организовать рабочее пространство таким образом, чтобы различные задачи или проекты были разделены и не смешивались. Это позволяет более эффективно работать и улучшает общую организацию рабочего процесса.
2. Повышение производительности: Использование виртуальных рабочих столов позволяет быстро переключаться между различными задачами без необходимости закрывать и открывать окна программ. Это сокращает время, затрачиваемое на навигацию и облегчает концентрацию на конкретной задаче, что может улучшить общую производительность.
3. Улучшение безопасности и конфиденциальности данных: Виртуальные рабочие столы позволяют разделять работу и личные данные, благодаря чему снижается риск потери или утечки конфиденциальной информации. Это особенно полезно, если компьютер используется как на работе, так и дома.
4. Удобство в работе с множеством приложений: Виртуальные рабочие столы предоставляют возможность одновременно работать с несколькими приложениями, что делает их использование удобным для тех, кто работает с большим количеством программ или открывает множество вкладок в браузере.
5. Лучшая организация рабочего процесса: Использование виртуальных рабочих столов позволяет улучшить организацию рабочего процесса и уменьшить отвлечения. Вы можете создавать отдельные рабочие столы для конкретных задач, проектов или клиентов, а также легко переключаться между ними в соответствии с текущими потребностями.
6. Экономия времени и увеличение эффективности: Благодаря виртуальным рабочим столам вы можете сохранить текущий рабочий контекст и быстро вернуться к нему позже. Это позволяет экономить время, которое обычно тратится на поиск файлов и окон, а также повышает эффективность работы.
Использование виртуальных рабочих столов в Windows 10 предоставляет множество преимуществ, которые помогут вам организовать рабочее пространство, улучшить производительность и повысить эффективность работы.
Несколько рабочих стола отлично подходит для организации несвязанных, текущих проектов или быстрого переключения рабочего стола перед собранием.
Создание нескольких рабочих стола
-
На панели задач выберите значок Представления задач и выберите Новый рабочий стол.
-
Откройте приложения, которые вы хотите использовать на этом рабочем столе.
-
Чтобы переключиться на другой рабочий стол, снова выберите Представление задач.
Настройка фона для настольных компьютеров
Вы также можете выбрать разные фоны для каждого рабочего стола, если вы используете рисунок. Если вы используете сплошной цвет или слайд-шоу, фон будет одинаковым.
Чтобы изменить фон при использовании рисунка:
-
Щелкните правой кнопкой мыши рабочий стол, который вы хотите изменить.
-
Выберите Выбрать фон.
-
Выберите список в разделе Персонализация фона и выберите Рисунок.
-
Выберите рисунок.
Несколько рабочих стола отлично подходит для организации несвязанных, текущих проектов или быстрого переключения рабочего стола перед собранием. Создание нескольких рабочих столов:
-
На панели задач выберите Представление задач > новый рабочий стол .
-
Откройте приложения, которые вы хотите использовать на этом рабочем столе.
-
Чтобы переключиться на другой рабочий стол, снова выберите Представление задач.

В некоторых случаях виртуальные рабочие столы могут сделать работу за компьютером действительно удобнее. В этой инструкции — подробно о том, как пользоваться виртуальными рабочими столами Windows 10 для более удобной организации рабочего процесса.
Что такое виртуальные рабочие столы
Виртуальные рабочие столы позволяют вам распределить открытые программы и окна по отдельным «областям» и удобно между ними переключаться.
Например, на одном из виртуальных рабочих столов могут быть открыты привычным образом организованные рабочие программы, а на другом — приложения личного и развлекательного характера, при этом переключиться между этими рабочими столами можно будет простым сочетанием клавиш или парой кликов мышки.
Создание виртуального рабочего стола Windows 10
Для того, чтобы создать новый виртуальный рабочий стол выполните следующие простые действия:
- Нажмите по кнопке «Представление задач» на панели задач или нажмите клавиши Win+Tab (где Win — клавиша с эмблемой Windows) на клавиатуре.
- В правом нижнем углу нажмите по пункту «Создать рабочий стол».
- В Windows 10 1803 кнопка создания нового виртуального рабочего стола переместилась на верх экрана и внешне изменилась кнопка «Представление задач», но суть та же самая.
Готово, новый рабочий стол создан. Чтобы создать его полностью с клавиатуры, даже не заходя в «Представление задач», нажмите клавиши Ctrl+Win+D.
Не знаю, ограничено ли количество виртуальных рабочих столов Windows 10, но даже если и ограничено, почти уверен, вы не столкнетесь с ним (пока пытался уточнить информацию об ограничении нашел сообщение о том, что у одного из пользователей «Представление задач» зависло на 712-м виртуальном рабочем столе).
Использование виртуальных рабочих столов
После создания виртуального рабочего стола (или нескольких) вы можете переключаться между ними, размещать приложения на любом из них (т.е. окно программы будет присутствовать только на одном рабочем столе) и удалять ненужные рабочие столы.
Переключение
Для переключения между виртуальными рабочими столами вы можете нажать мышью по кнопке «Представление задач», а затем — по нужному рабочему столу.
Второй вариант переключения — с помощью горячих клавиш Ctrl+Win+Стрелка_Влево или Ctrl+Win+Стрелка_Вправо.
Если вы работаете на ноутбуке и он поддерживает жесты несколькими пальцами, дополнительные опции переключения можно выполнять жестами, например, проведите тремя пальцами вверх, чтобы увидеть представление задач, со всеми жестами можно познакомиться в Параметры — Устройства — Сенсорная панель.
Размещение приложений на виртуальных рабочих столах Windows 10
Когда вы запускаете программу, она автоматически размещается на том виртуальном рабочем столе, который активен в настоящий момент времени. Уже запущенные программы вы можете перенести на другой рабочий стол, для этого вы можете использовать один из двух способов:
- В режиме «Представление задач» нажать правой кнопкой мыши по окну программы и выбрать пункт контекстного меню «Переместить в» — «Рабочий стол» (также в этом меню можно создать новый рабочий стол для этой программы).
- Просто перетащить окно приложения на нужный рабочий стол (также в «Представление задач»).
Обратите внимание, что в контекстном меню есть еще два интересных и иногда полезных пункта:
- Показать это окно на всех рабочих столах (думаю, в пояснениях не нуждается, если отметить пункт, вы будете видеть это окно на всех виртуальных рабочих столах).
- Показать окна этого приложения на всех рабочих столах — здесь имеется в виду, что если программа может иметь несколько окон (например, Word или Google Chrome), то все окна этой программы будут отображаться на всех рабочих столах.
Некоторые программы (те, которые позволяют запуск нескольких экземпляров) могут быть открыты сразу на нескольких рабочих столах: например, если вы запустили браузер сначала на одном рабочем столе, а затем на другом — это будут два разных окна браузера.
Программы, которые могут быть запущены только в одном экземпляре ведут себя иначе: например, если вы запустили такую программу на первом виртуальном рабочем столе, а потом попробуете запустить на втором, вас автоматически «перенесет» к окну этой программы на первом рабочем столе.
Удаление виртуального рабочего стола
Для того, чтобы удалить виртуальный рабочий стол, вы можете перейти в «Представление задач» и нажать «Крестик» в углу изображения рабочего стола. При этом, открытые на нем программы не закроются, а переместятся на рабочий стол, находящийся слева от закрываемого.
Второй способ, без использования мыши — использовать горячие клавиши Ctrl+Win+F4 для закрытия текущего виртуального рабочего стола.
Дополнительная информация
Созданные виртуальные рабочие столы Windows 10 сохраняются при перезагрузке компьютера. Однако, даже если у вас есть программы в автозапуске, после перезагрузки все они откроются на первом виртуальном рабочем столе.
Однако, есть способ «победить» это с помощью сторонней утилиты командной строки VDesk (доступна на github.com/eksime/VDesk) — она позволяет, помимо прочих функций управления виртуальными рабочими столами, запускать программы на выбранном рабочем столе примерно следующим образом: vdesk.exe on:2 run:notepad.exe (будет запущен блокнот на втором виртуальном рабочем столе).

Использование нескольких виртуальных рабочих столов в Windows 10 упрощает одновременное выполнение связанных между собой задач. К тому же, Вы можете переключиться между рабочими столами перед посещением совещания. Пользователю достаточно создать второй рабочий стол чтобы понять преимущество работы с несколькими рабочими столами одновременно.
Данная статья расскажет как создать второй рабочий стол и способы переключения между рабочими столами в Windows 10. А также рассмотрим новые горячие клавиши, которые добавлены для комфортного управления несколькими рабочими столами. Такая возможность будет полезна особенно пользователям, которые привыкли работать за несколькими мониторами.
Создать виртуальный рабочий стол на Windows 10 можно используя кнопки на панели задач или комбинацию клавиш.
- Нажмите кнопку Представление задач на панели задач или же воспользуйтесь горячими клавишами Win+Tab.
- В открывшемся окне нажмите кнопку Создать рабочий стол.
Операционная система Windows 10 позволяет быстро переключатся между рабочими столами, перетягивать открытые окна между рабочими столами, создавать новые и закрывать лишние рабочие столы.
Переключение между рабочими столами происходим с помощью кнопки Представление задач или же комбинации горячих клавиш Win+Ctrl+стрелки влево или вправо. Для переключения между открытыми приложениями также нажмите кнопку Предоставление задач на панели задач или нажмите кнопку Alt+Tab.
Управлять окнами на рабочих столах можно нажав правой кнопкой мыши на любом из приложений в предоставлении задач. Есть возможность прикрепить окно справа или слева, переместить его на другой рабочий стол (а также перемещение можно производить простым перетягиванием окон), показать любое из окон на всех рабочих столах или показать окна любого с приложений на всех рабочих столах и собственно закрыть.
Параметры виртуальных рабочих столов
В параметрах системы есть возможность изменить некоторые параметры виртуальных рабочих столов:
- показывать на панели задач окна, открытые на: рабочем столе, который я использую или всех рабочих столах.
- при нажатии Alt+Tab отображаются окна на: рабочем столе, который я использую или всех рабочих столах.
Включение другого варианта делает переключение между рабочими столами ещё удобней. Достаточно будет на панели задач нажать на приложение открытое на другом рабочем столе. Или выбрать приложение с другого рабочего стола используя клавиши Alt+Tab. Тут главное не запутаться самому, поскольку одно и то же приложение можно открыть на нескольких рабочих столах.
Горячие клавиши рабочего стола Windows 10
Горячие клавиши специально создаются с целью упростить жизнь пользователя и сэкономить много времени. После добавления возможности использования виртуальных рабочих столов было продумано управление рабочими столами комбинацией клавиш.
| Win + D | Позволяет показать или скрыть рабочий стол |
| Win + Tab | Открываем представление задач |
| Win + Ctrl + D | Создать второй рабочий стол |
| Win + Ctrl + F4 | Закрыть текущий рабочий стол |
| Win + Ctrl + ←/ → | Переключение между рабочими столами |
Только после изучения горячих клавиш для создания рабочих столов и переключения между рабочими столами использовать виртуальные рабочие столы в работе оказывается действительно удобно. Пользователю достаточно запомнить всего лишь несколько сочетаний клавиш для удобного переключения между виртуальными столами Windows 10.
Заключение
Виртуальные рабочие столы позволяют создавать несколько рабочих столов в Windows 10. Это позволяет упорядочить окна приложений равномерно между рабочими столами в зависимости от потребностей пользователя. А также рекомендуем обратить внимание на пункт горячие клавиши рабочего стола
А вдруг и это будет интересно:
- Как добавить Мой компьютер на рабочий стол Windows 10
- Как подключиться к удаленному рабочему столу Windows 10
- Пропали ярлыки с рабочего стола Windows 10
(1 оценок, среднее: 5,00 из 5)
Администратор и основатель проекта Windd.pro. Интересуюсь всеми новыми технологиями. Знаю толк в правильной сборке ПК. Участник программы предварительной оценки Windows Insider Preview. Могу с лёгкостью подобрать комплектующие с учётом соотношения цены — качества. Мой Компьютер: AMD Ryzen 5 3600 | MSI B450 Gaming Plus MAX | ASUS STRIX RX580 8GB GAMING | V-COLOR 16GB Skywalker PRISM RGB (2х8GB).

Впервые были применены виртуальные рабочие столы в Windows 10. Они встраиваются в систему и с их помощью можно потоки задач разделять и легко переключаться между ними.
Применяя функцию рабочие столы в Windows 10, нужно понимать, что при этом используются общие ресурсы компьютера. То есть, чем больше запущенных приложений и рабочих столов, тем нагрузка на компьютер также повышается.
Режим Представление задач
Когда на рабочем столе в Windows 10 маловато места и приходится работать с несколькими окнами приложений, одним из решений этих проблем может стать использование режима Представление задач.
Это нововведение Windows 10 и с помощью данного режима стало очень просто управлять окнами запущенных приложений.
Чтобы воспользоваться режимом Представление задач в Windows 10, достаточно щелкнуть по одноименному значку на Панели задач.

На экране отобразятся миниатюры окон запущенных в настоящий момент программ.
Здесь можно просто указать то окно, с которым надо работать, то есть сделать его активным. Данный режим очень удобен, но это еще не все.
При переходе в режим Представление задач в Windows 10 в левом верхнем углу экрана отобразится надпись Создать рабочий стол и миниатюра со значком +.

Если щелкнуть по плюсику, то появится миниатюрный второй рабочий стол. Все открытые программы останутся на первом рабочем столе, а второй будет абсолютно пустой.
Это выглядит так, как будто мы имеем несколько компьютеров. Переходить от одного рабочего стола к другому, можно нажатием по определенной миниатюре. Можно создавать в Windows 10 столько рабочих столов, сколько необходимо для работы.
Рабочие столы в Windows 10 можно переименовывать. Для этого в режиме Представление задач кликаем по миниатюре рабочего стола правой клавишей и в контексте выбираем единственную доступную функцию – Переименовать. Например, Рабочий стол 2 переименуем во Второй рабочий стол.

Настройка рабочих столов Windows 10
Все запущенные приложения в Windows 10 можно рассортировать по созданным рабочим столам. Для этого достаточно захватить миниатюру программы и перетащить ее на нужный рабочий стол. Либо кликнуть по ней правой клавишей мыши и в контекстном меню выбрать нужный рабочий стол.
Переключаться между рабочими столами и управлять ими можно с помощью сочетания горячих клавиш:
- Нажимаем одновременно Win + Ctrl + left/right – клавиши со стрелками влево или вправо. Таким образом, рабочие столы меняются. Направление задается стрелками.
- Сочетанием клавиш Win + Ctrl + D создается новый виртуальный рабочий стол.
- Другим сочетанием Win + Ctrl + F4 текущий виртуальный стол закрывается. Либо переключаемся в режим Представление задач и кликаем по закрывающему крестику миниатюры стола.
Если на закрытом рабочем столе остались запущенные программы, то они будут перенесены на ближайший запущенный рабочий стол.
Виртуальные рабочие столы в Windows 10 закрываются после выключения или перезагрузки компьютера.
Переключение между приложениями в Windows 10
В Windows 10 можно сделать так, чтобы появилась возможность переключаться между всеми открытыми приложениями с любого рабочего стола.
Для этого заходим в Персонализацию, кликнув по свободному пространству рабочего стола правой кнопкой мыши.

В открывшемся окошке Параметры заходим в раздел Система

и здесь выбираем пункт Многозадачность.

Справа есть раздел Виртуальные рабочие столы, в котором выбираем функцию Показывать на панели задач окна, открытые на … По умолчанию стоит – рабочем столе, который я использую. Из списка выбираем – всех рабочих столах.

Ниже расположена функция – При нажатии клавиш ALT + TAB отображаются окна, открытые на … и опять же выбираем из списка – всех рабочих столах. Теперь при нажатии на ALT + TAB сразу видим все открытые программы.
Преимущества рабочих столов в Windows 10
Итак, прежде всего, виртуальные рабочие столы в Windows 10 позволяют оптимально организовать рабочее пространство для максимально эффективной работы пользователя.
С помощью виртуальных столов можно сгруппировать запущенные приложения по их функциональному назначению. Или по предпочтениям пользователя разделить свои задачи, не затрачивая лишнее время на перемещение между различными окнами. Очень удобная функция и потому рекомендуется всем попробовать.
Возможно, с первого раза не все будет понятно по рабочим столам в Windows 10. Но стоит только вникнуть в принцип работы и дела пойдут впереди вас.