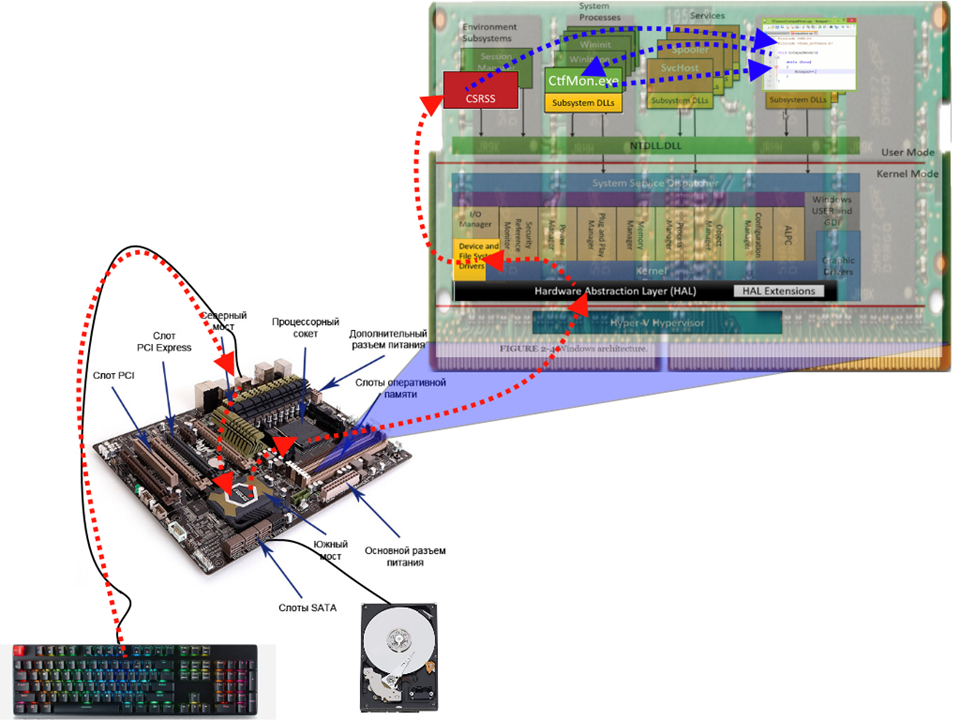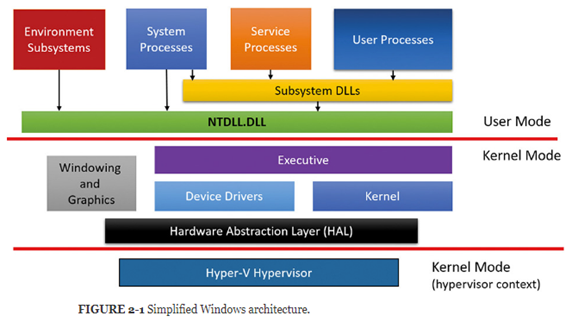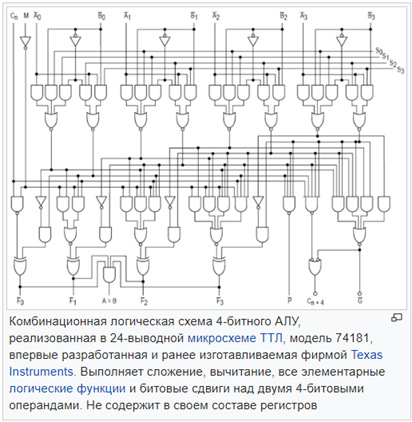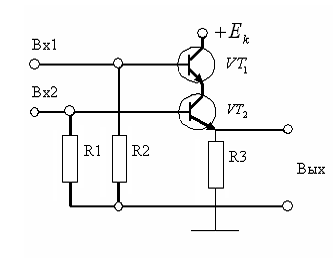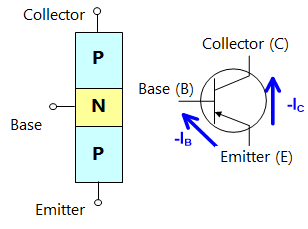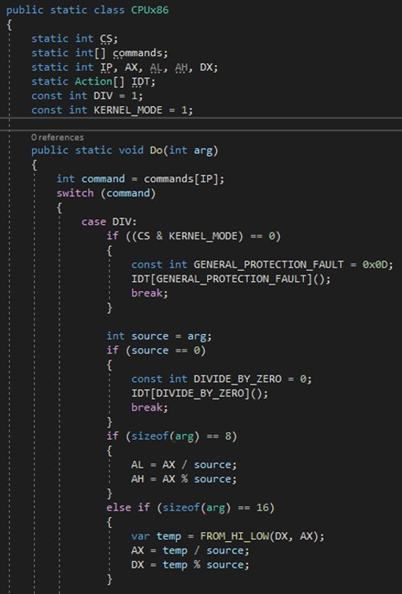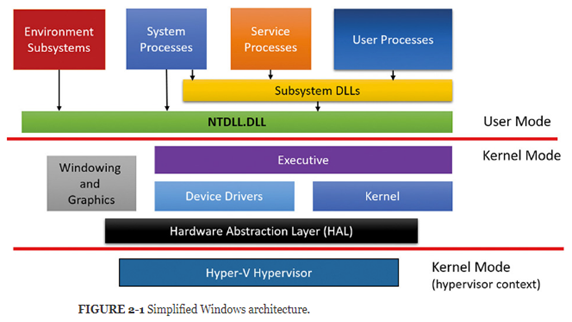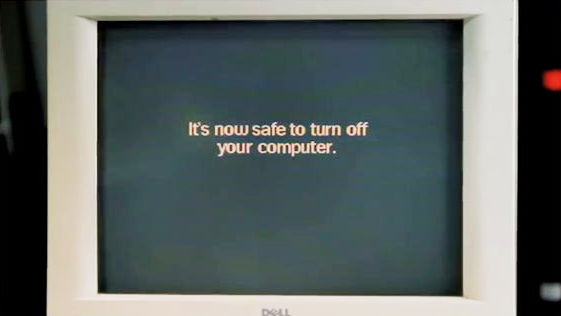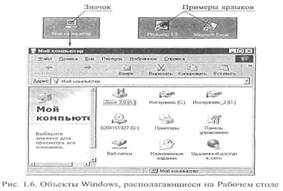Цель: узнать существующие основные
объекты и элементы графического
интерфейса в операционной системе
Windows 9х; изучить
устройства и элементы управления
объектами; получить представление о
назначении Буфера обмена и программы
Проводник; помочь пользователю
сориентироваться на рынке программных
средств компьютерной индустрии.
После изучения темы вы должны:
-
знать основные элементы графического
интерфейса Windows; -
знать устройства и элементы управления
Windows; -
иметь представление об основных приёмах
работы с мышью; -
иметь представление о Буфере обмена
Windows и программе Проводник.
План:
1. Загрузка и выход
из ОС Windows
2. Основные элементы
графического интерфейса Windows
3. Устройства для
управления ОС Windows
4. Элементы
управления операционной системы Windows
5. Основные объекты
и элементы управления Рабочего стола
6. Буфер обмена
Windows
7. Программа
Проводник
1. Загрузка и выход из ос Windows
Запуск программы происходит автоматически
после включения компьютера.
Если при загрузке операционной системы
на экране компьютера появился диалог
«Вас приветствует Windows», то в поле ввода
«Имя пользователя» введите имя
под которым вы зарегистрированы в
системе, а в поле ввода «Пароль»
введите свой пароль и нажмите клавишу
ENTER.
После этого на экране появляется «Рабочий
стол» Windows (см. рис.1).

Рис. 1. Рабочий стол
Завершение работы с ОС Windows и выключение
ПК
Неправильный выход из Windows может
привести к потере данных!
Перед выключением ПК:
-
сохранить все документы;
-
закрыть все работающие приложения;
-
открыть «Главное меню» при
помощи кнопки «Пуск» и выбрать
команду «Завершение работы»; -
в появившемся окне выбрать пункт
«Выключить компьютер»; -
отключить электропитание после того,
как получите на это разрешение ПК.
2. Основные элементы графического интерфейса Windows
Операционная система Windows
реализует графический интерфейс
пользователя.
Графический интерфейс подразумевает
следующие особенности:
-
на экране в графическом виде представлены
объекты и элементы управления операционной
системой и ее приложениями; -
у пользователя есть устройство, с
помощью которого он может выбрать
нужный элемент и изменить его состояние.
Таким устройством в Windows
служит манипулятор «мышь».
Рабочий стол имеет
элементы оформления и
элементы управления.
Элементом оформления служит фоновый
рисунок или фоновый узор.
Основные элементы
пользовательского интерфейса Windows
– Рабочий стол, окна объектов, меню и
диалоговые окна, вспомогательные –
панели инструментов, пиктограммы, строки
состояния, полосы прокрутки, линейки и
т.д.
Рабочий стол
–
вся поверхность экрана во время работы
операционной системы Windows.
Окно –
структурный и управляющий элемент
пользовательского интерфейса,
представляющий собой ограниченную
рамкой прямоугольную область экрана,
в которой отображается соответствующая
данному окну информация.
Объектом
в Windows
называют все то, что находится на Рабочем
столе и в папках, включая сами папки.
Меню –
набор команд, с помощью которых могут
выполняться операции над объектами.
Значок – наглядное представление
объекта. Работая со значками, на самом
деле работают с объектами, которые они
представляют.
Ярлык –
разновидность значка. Он не представляет
объект, а только на него указывает. У
любого объекта может быть сколь угодно
много ярлыков. Ярлыки размещают, где
это удобно, и используют для обращения
к объектам. По внешнему виду ярлыки
отличаются тем, что у них в левом нижнем
углу есть стрелка.
Папка –
это контейнер, в котором могут содержаться
другие объекты операционной системы.
Если внутри папки имеются другие папки,
то их называют вложенными.
Окно папки –
представление папки в открытом виде.
Мой компьютер –
значок, открывающий доступ ко всем
объектам компьютера.
Корзина –
специальная папка, предназначенная
для удаления ненужных объектов.
Ассоциированный
(зарегистрированный, связанный) файл
–
документ, при открытии
которого автоматически запускается
связанное с ним приложение. Вид значков
обычно отображает программу, с помощью
которой данный документ был создан или
должен обрабатываться.
Соседние файлы в предмете [НЕСОРТИРОВАННОЕ]
- #
- #
- #
- #
- #
- #
- #
- #
- #
- #
- #
МЕТОДИЧЕСКИЕ УКАЗАНИЯ
по дисциплине «Информатика и ИКТ»
для выполнения
лабораторно-практической работы
по теме: «Основы работы в операционной системе WINDOWS»
Составитель: Литвинова Н.В.
г. Красный Кут,
2011 г.
УДК
Методические указания предназначены для выполнения лабораторно-практической работы по курсу «Информатика и ИКТ» на занятиях НТО в старших классах средней школы и занятий в классах с углубленным изучением информатики.
Методические указания содержат теоретическую часть, которая даёт общее представление об операционной системе Windows.
СОДЕРЖАНИЕ
|
I. Теоретическая часть ……………………………………. |
|
|
Основные функции системы Windows ……….……………. |
|
|
Запуск ОС Windows. Рабочий стол. Инструменты рабочего стола…………………………………………………………… |
|
|
Панель задач ……….……………………………………….… |
|
|
Манипулятор типа “мышь”……………………………………………… |
|
|
Виды окон Windows …………………………………………. |
|
|
Элементы окна …………………………………………….…. |
|
|
Файлы и папки ………………………….…………………… |
|
|
Создание новой папки……………………………………….. |
|
|
Перемещение и копирование объектов …………………… |
|
|
Переименование папок, файлов, ярлыков ………………… |
|
|
Удаление папок, файлов, ярлыков ………………………..… |
|
|
Настройка мыши.……………………… |
|
|
Настройка фонового узора Рабочего стола. ………………. |
|
|
Заставки.…………………………………………………………………… |
|
|
Настройка схем оформления………………………………… |
|
|
II. Практическая часть……………………………….……. |
|
|
Контрольные вопросы……………………………… |
|
|
Литература………………………………………….……… |
Теоретическая часть
Операционная система (ОС) – это совокупность программных средств, осуществляющих управление ресурсами ЭВМ, запуск прикладных программ и их взаимодействие с внешними устройствами и другими программами, а также обеспечивающих диалог пользователя с компьютером.
ОС загружается при включении компьютера. Она предоставляет пользователю удобный способ общения (интерфейс) с вычислительной системой. Интерфейс при этом может быть программным и пользовательским.
Программный интерфейс – это совокупность средств, обеспечивающих взаимодействие устройств и программ в рамках вычислительной системы.
Пользовательский интерфейс – это программные и аппаратные средства взаимодействия пользователя с программой или ЭВМ. В свою очередь, пользовательский интерфейс может быть командным или объектно-ориентированным.
Командный интерфейс предполагает ввод пользователем команд с клавиатуры при выполнении действий по управлению ресурсами компьютера.
Объектно-ориентированный интерфейс – это управление ресурсами вычислительной системы посредством осуществления операций над объектами, представляющими файлы, каталоги (папки), дисководы, программы, документы и т. д.
Каждый компьютер обязательно комплектуется операционной системой, для каждой из которых создается свой набор прикладных программ (приложений).
Большинство операционных систем модифицируются и совершенствуются в направлении исправления ошибок и включения новых возможностей. В целях сохранения преемственности новая модификация операционной системы не переименовывается, а приобретает название версии. При этом увеличение цифры до точки отражает существенные изменения, вносимые в операционную систему, а увеличение цифр, стоящих после точки, – незначительные изменения (например, исправление ошибок). Чем больше номер версии, тем большими возможностями обладает система.
В середине 80-х годов фирмой Microsoft была начата работа над созданием многозадачных операционных систем для IBM-совместимых компьютеров, одной из которых была Windows. Однако сколько-нибудь широкого распространения в это время они не получили, что объяснялось недостаточными вычислительными возможностями персональных компьютеров.
С появлением микропроцессоров серии 80386 новая версия графической оболочки Windows — Windows 3.1 постепенно стала вытеснять текстовые оболочки. С появлением процессоров серии 80486 на большинстве новых ПК устанавливалась операционная система MS-DOS с графической оболочкой Windows 3.1 или более поздней версией -Windows 3.11.
Следующим логичным шагом корпорации Microsoft стало создание операционной системы, в которой графический интерфейс был уже не надстройкой, а неотъемлемой частью системы. Так появились операционные системы Windows 95 и Windows NT. Стандарты графического интерфейса системы Windows 95, а также последующих версий Windows 98, Windows Me, Windows 2000, Windows XP несколько отличаются от стандартов Windows 3.1 х, но в основном идеология сохранена.
Основные функции системы Windows
Windows является графической операционной системой для компьютеров платформы IBM PC. Ее основные средства управления – графический манипулятор мышь и клавиатура. Система предназначена для управления автономным компьютером, но также содержит все необходимое для создания небольшой локальной компьютерной сети и имеет средства для интеграции компьютера во всемирную сеть (Интернет).
Как и любая операционная система. Windows должна обеспечить выполнение следующих задач:
- управление аппаратными средствами компьютера;
- обеспечение работы с файловой системой;
- запуск прикладных программ.
Кроме этого Windows обеспечивает:
- одновременную работу нескольких программ;
- обмен данными между различными программами;
- поддержку масштабируемых шрифтов;
- поддержку мультимедиа;
- единую справочную систему.
Запуск ОС Windows. Рабочий стол. Инструменты рабочего стола.
При включении компьютера, нажав кнопку Power на системном блоке, процессор обращается к программе, записанной в ПЗУ, которая осуществляет проверку подключенных устройств к компьютеру. А затем передаёт управление операционной системе Windows, находящейся на жестком диске. После загрузки ОС Windows и на экране монитора вы должны увидеть Рабочий стол. Рабочий стол – это графическая среда, на которой отображаются объекты Windows и элементы управления Windows. Все, с чем мы имеем дело, работая с компьютером в данной системе, можно отнести либо к объектам, либо к элементам управления. В исходном состоянии на Рабочем столе можно наблюдать несколько экранных значков и Панель задач. Значки – это графическое представление объектов Windows, а Панель задач – один из основных элементов управления.
Разновидностью значка являются ярлыки. Если значки представляют сам объект, то ярлыки представляют образ объекта, в котором записан маршрут к данному объекту. У объекта может быть очень много ярлыков, и они могут располагаться где угодно. Удаление ярлыка не приводит к удалению объекта, на который он указывает. Визуально ярлык отличается от значка тем, что у него в левом нижним углу присутствует значок со стрелкой.
Панель задач
Светло-серая полоса внизу экрана – это Панель задач.
Она содержит командную кнопку “Пуск”. При щелчке на ней левой кнопкой мыши (или если одновременно нажать клавиши Ctrl+Esc) открывается меню, которое называется еще Главным меню. С помощью него можно быстро запустить желаемую программу, изменить настройки компьютера, вызвать справку по ОС Windows, найти необходимый файл, папку, завершить работу с ОС Windows, и т.д. При медленном перемещении по строкам меню указателем мыши открываются подменю для тех пунктов, возле которых указана стрелка вправо. Строки подменю могут в свою очередь быть или исполняемой командой, или заголовком следующей серии команд подменю.
В правой части Панели задач располагаются, по желанию пользователя, Индикатор шрифта, Значок системного времени, Регулятор громкости звука.
Индикатор шрифта позволяет переключать режим клавиатуры на желаемый язык.
Значок системного времени показывает время на системных часах компьютера. Эти системные часы питаются автономно от подзаряжаемого аккумулятора. Показания их можно изменить. Если подвести курсор мыши к индикатору времени, то появится во всплывающей подсказке полная дата.
Регулятор громкости звука выводится пользователем, если у него есть дополнительные устройства, подсоединяемые к компьютеру, как Звуковая карта и Устройства воспроизведения звуков.
Манипулятор типа “мышь”
При работе с ОС Windows на экране компьютера присутствует указатель, часто в виде наклонной стрелки. Этот указатель управляется манипулятором, называемым мышью, который можно перемещать на столе по коврику. На нижней стороне мыши можно увидеть круглое отверстие, в которое проглядывается шарик. При перемещении мыши по коврику шарик свободно вращается за счет трения о шероховатый коврик, тем самым, приводя во вращение ролики внутри мыши. Эти ролики своим вращением во взаимно перпендикулярных направлениях перемещают указатель мыши по экрану. Таким образом, с помощью мыши можно легко перемещаться по экрану. Это действие определяют наведение указателя мыши на объект, которое выполняется каждый раз, когда мы хотим что-либо сделать с помощью мыши.
Мышь имеет две кнопки:
— левая кнопка – основная рабочая;
— правая – дополнительная;
В зависимости от режима работы курсор может иметь различный внешний вид.
Наведя указатель мыши на объект можно:
— щелкнуть – нажать и отпустить левую кнопку для выделения объекта;
— дважды щелкнуть – нажать и отпустить левую кнопку быстро два раза для запуска выбранного объекта;
— перетаскивать – навести указатель мыши на объект, нажать левую кнопку и, удерживая ее в нажатом виде, переместить курсор в другое место
Щелчок правой клавишей мыши вызывает контекстное или динамическое меню. У разных объектов могут быть различные меню.
Виды окон Windows
Основным объектом операционной системы Windows является окно. И это неслучайно ведь в переводе с английского слово Windows на русский язык означает «окна».
Окно представляет собой прямоугольную область на экране, ограниченную рамками.
Все многообразие окон можно разделить на четыре вида окон:
- Окна папок – кроме элементов управления содержатся значки других объектов Windows.
- Окна приложений – содержат элементы управления окном, а также служат для показа содержимого документа, загруженного в приложение. Приложения — это те же программы, но работают только под управлением системы Windows.
- Диалоговые окна – содержат элементы управления окном, служат для изменения настроек управления ОС Windows и его приложений.
- Окна справок – содержат элементы управления этим окном, служат для вывода справочной информации по работе с ОС Windows и его приложениями.
Элементы окна
Рассмотрим основные элементы окон, на примере окна папки Мой компьютер.
Рамки, ограничивающие окно с четырех сторон, называются границами. Размеры большинства окон можно изменять, установив указатель мыши на любую границу, так чтобы указатель принял вид двойной стрелки ↔, нажать левую клавишу и потянуть мышь в нужную сторону (вправо, влево, вниз, вверх). Если вы хотите одновременно изменить ширину и высоту окна, потяните за один из его углов.
1. Строка заголовка (заголовок) – это прямоугольная область находящаяся сразу под верхней границей окна. Окно можно перемещать, ухватив мышью его заголовок. Слева в Строке заголовка находится значок системного меню. Щелчок по нему открывает список простейших команд управления окном.
Если на Рабочем столе открыть несколько окон, то одно окно будет активно, его заголовок будет выделен другим цветом по сравнению с неактивными.
У правой границы Строки заголовка располагаются кнопки управления окном.
Кнопка Закрыть . Щелчок по этой кнопке закрывает документ (папку) или завершает работу приложения (программы). Еще один способ закрыть окно приложения, папку или диалоговое окно — нажать Alt + F4.
Слева от кнопки Закрыть располагаются следующие кнопки:
Кнопка Развернуть. Эта кнопка увеличивает окно до размеров экрана.
Кнопка Восстановить. Эта кнопка переводит окно в стандартное состояние, — т.е. его размер будет меньше, чем на весь экран. Это используется тогда, когда необходимо одновременно разместить на экране несколько окон.
Вы можете развернуть окно на весь экран и по-другому – двойным щелчком в строке заголовка. Если окно уже занимает весь экран, двойной щелчок по заголовку вернет ему прежние размеры.
Кнопка Свернуть. Щелчок по этой кнопке убирает окно с Рабочего стола, оставляя лишь кнопку на Панели задач. При этом приложение остается открытым и продолжает выполняться. Можно снова развернуть окно щелчком по соответствующей ему кнопке на Панели задач.
2. Строка меню – содержит меню основных команд, которые можно выполнить в данном окне.
Чтобы вызвать одну из команд строки меню, необходимо щелкнуть мышью по названию какой-либо команды, появится ниспадающее меню, из которого щелчком мыши выбираем нужную команду.
Здесь следует знать, что:
- если команда имеет серый цвет, то она в данном режиме работы недоступна, говорят «не достаточно параметров»;
- многоточие после команды означает, что если вы выберете эту команду, то появится диалоговое окно, в котором нужно будет определить дополнительные параметры;
- если команда заканчивается стрелкой, то данная команда включает в себя еще одно подменю, которое далее появится;
- если при выборе команды появляется галочка , то это значит, что данная команда подключилась к выполняемому режиму, или еще говорят «включили (выключили) этот режим»;
- если перед командой стоит элемент выбора , то эта команда будет работать. Если щелкнуть по элементу выбора, перед другой командой, входящей в эту группу, то значок этот исчезнет;
- подчеркнутая буква в заголовке меню говорит о том, что данное меню открывается нажатием клавиши Alt в сочетании с подчеркнутой буквой;
- подчеркнутая буква в команде меню говорит о том, что данная команда из открытого меню выполняется при нажатии этой буквы;
- комбинация клавиши Ctrl с буквой в конце команды является горячей клавишей, т.е. это сочетание запускает данную команду на исполнение без вызова ее из меню.
3. Панели инструментов – содержат значки и кнопки, предназначенные для быстрого доступа к наиболее часто используемым командам. Чтобы узнать, что делает какая-либо кнопка, установите указатель на эту кнопку и подождите несколько секунд. Появится маленькая рамка с названием этой кнопки.
4. Рабочая область. Это внутренняя область окна, в которой располагаются объекты. В рабочей области окна папок располагаются следующие объекты: значки, папки, файлы, ярлыки. В рабочей области окон приложений можно создавать текст, рисунки, таблицы, слайды и т.д.
5. Полосы прокрутки. Если высота и ширина окна не позволяет полностью отобразить его содержимое, Windows добавляет в такое окно вертикальную и горизонтальную полосы прокрутки. Наличие полосы прокрутки означает, что часть информации вам не видна. Оба конца полосы прокрутки оканчиваются стрелками, нажимая мышью на которые можно просмотреть содержимое окна. Внутри полос прокрутки имеются прямоугольные ползунки (бегунки). По их положению можно судить о том, какая именно часть содержимого окна видна в данный момент. Передвигая, ползунок содержимое окна просматривается быстрее, чем с помощью стрелок прокрутки.
6. Строка состояния расположена в нижней части окна. В зависимости от того, в каком окне работаете, содержимое строки состояния будет определять состояние режима окна, т.е. там можно прочитать, сколько файлов выделено, их объем, (если мы в окне Проводника или Моего компьютера) на какой странице работаем, в каком режиме, (если мы в каком либо редакторе).
Файлы и папки
При работе за компьютером, приходится создавать много файлов. Файл — это именованная область памяти на одном из дисков, в которой может храниться текст программы, какое-либо из ее промежуточных представлений, исполняемая программа или данные для ее работы.. Каждый файл имеет имя. Полное тмя файла складывается из двух частей: имени и расширения (типа) разделённых точкой. Имя и тип файла могут содержать русские и латинские буквы, цифр, а также не которые символы, кроме \ ? : “ * < > |. Длинна имени может быть от 1 до 255 символов. По типу файла компьютер определяет: этот файл – программа или документ. Если в типе файла стоят обозначения .exe или .com то это программы, все остальные определяются как документы.)
COMMAND.COM PCTOOLS.EXE START
AUTOEXEC.BAT HELP.TXT
При создании файла или изменении его содержимого автоматически регистрируется дата и время, которые известны системе из показаний встроенного календаря и часов.
Ряд объектов могут группироваться по каким-либо признакам, и для их определения применяется понятие папки.
Папка – это есть объединение объектов. Папка может содержать в себе другие папки. Папки могут быть открытыми и закрытыми. Закрытая папка выглядит в виде значка, а открытая папка — в виде окна.
Для папок используется значок с изображением папки , для файлов — значки выбираются согласно его типу. По рисунку значка можно определить каким программным приложением он был создан, или какое функциональное назначение этого файла. Например:
— файл создан программой Word,
— значок для файлов программы Access,
— значок для программ обслуживания диска,
— значок для системных файлов и т.д.
Перемещение и копирование объектов
Не всегда удобно при перемещении объектов использовать метод «перетащить и опустить». Можно воспользоваться командами строки меню Правка, которые называются Копировать, Вырезать и Вставить. При использовании этих команд информация помещается в Буфер обмена. Принцип использования Буфера обмена для всей системы Windows и ее приложений один и тот же.
Буфер обмена это специальная область памяти, предназначенная для хранения перемещаемой информации.
С помощью буфера обмена можно обмениваться данными между различными документами и приложениями. Для того чтобы использовать Буфер обмена, нужно сначала поместить туда данные, затем извлечь их оттуда, вставив в нужный документ. Эту процедуру называют процедурой копирования и вставки или процедурой вырезания и вставки.
Копирование – означает, что выделенная информация в исходном документе помещается в Буфер обмена в виде копии этих данных.
Вырезание – означает, что выделенная информация в исходном документе изымается из данного документа и помещается в Буфер обмена.
Вставка – означает, что копия этих данных, находящихся в данный момент в Буфере обмена вставляется в нужное место вашего документа.
Информацию из Буфера обмена можно многократно использовать для вставки в этом же документе, а также в других приложениях Windows. Информация, содержащаяся в Буфере обмена, хранится там до тех пор, пока вы не выключите компьютер или не пошлете туда другую порцию информации.
Переименование папок, файлов, ярлыков
Чтобы переименовать объект (т.е. изменить его старое имя на новое), существует несколько способов:
1. Щелкните по его значку правой кнопкой мыши, выберите в динамическом меню команду Переименовать, вокруг старого названия появится рамка, введите с клавиатуры новое имя, нажмите клавишу .
2. Выделите объект, щелкнув по нему один раз левой кнопкой мыши, и выполните команду Файл => Переименовать в меню окна папки, вокруг старого названия появится рамка, введите с клавиатуры новое имя, нажмите клавишу ..
3.Выделите объект, щелкните по его названию еще раз — и вокруг него появится прямоугольная рамка, в которой можно будет ввести новое имя или отредактировать (исправить) текущее. (Действуя таким образом, выдержите небольшую паузу между щелчком, которым вы выделяете объект, и щелчком по его названию. Иначе Windows воспримет ваши действия как двойной щелчок, и откроет выбранный объект).
4. Выделите объект, нажмите клавишу F2, введите новое имя или отредактируйте текущее.
Если в процессе изменения названия вы допустили ошибку, то можно отменить ввод имени, нажав клавишу Esc.
Отмена операций перемещения, копирования
Отменить операцию копирования или перемещения можно выполнив команду Правка => Отменить в меню любого окна. (Если в окне присутствует панель инструментов, достаточно щелчка по кнопке Отменить). Имейте в виду, что команду Отменить следует вызывать сразу же после того, как вы сделали нечто нежелательное. Если вы выполните еще какую-то операцию, команда Отменить отменит ее действие, а не копирование или перемещение.
Удаление папок, файлов, ярлыков
Удаление каких-либо объектов, на первый взгляд ненужных и малозначимых, очень опасный шаг. Необдуманное удаление может привести к неправильной работе или порче системы.
Чтобы уничтожить объект или группу объектов существует несколько способов:
1. Выделите объект и нажмите клавишу Del.
2. Щелкните по объекту правой кнопкой мыши и выберите в динамическом меню команду Удалить.
3. Выделите объект или группу объектов, и выполните команду Файл => Удалить в меню окна папки.
4. Выберите объект или группу объектов и перетащите их на значок Корзина, который располагается на Рабочем столе.
Восстановление удалённых папок, файлов, ярлыков
Объект в Корзине хранится до того момента, пока его оттуда не удалят или не восстановят.
Чтобы увидеть объекты, находящиеся в Корзине, необходимо Корзину открыть, дважды щелкнув по ее значку. На экране откроется окно корзины со списком имен удаленных объектов.
По умолчанию содержимое папки Корзина выводится в виде таблицы, которая включает столбцы с информацией о том, когда и из какой папки был удален каждый из объектов. Здесь, как и при работе с обычными папками, вы можете изменить порядок расположения элементов списка щелчком по соответствующему заголовку.
Объекты, находящиеся в Корзине можно восстановить в ту папку, из которой он был удален или в другую папку.
Чтобы восстановить объект из Корзины, выделите его и выполните команду Файл => Восстановить или щелкните по объекту правой кнопкой мыши и в динамическом меню выберите команду Восстановить. Объект будет восстановлен в ту папку, из которой он был удален. Если такой папки уже нет, то Windows попросит разрешения создать ее заново.
Чтобы восстановить объект из Корзины в другую папку, выделите нужный объект и выполните команду Правка => Вырезать (объект помещается в буфер обмена) или щелкните по объекту правой кнопкой мыши и в динамическом меню выберите команду Вырезать.
После этого откройте ту папку, в которую хотите поместить восстанавливаемый объект, и выполните команду Правка => Вставить в меню окна папки-приемника.
При удалении следует помнить, что объекты, которые удаляются с дискеты не помещаются в Корзину, а сразу уничтожаю0тся. При уничтожении такого объекта Windows просит подтвердить необходимость удаления.
Как очистить корзину
Хранящийся в Корзине файл занимает столько же места на диске, сколько занимал перед тем, как его уничтожили. Если удаляете файлы для того, чтобы освободить место для новых программ и документов, перенос их из обычных папок в папку Корзина ничего вам не даст. В этом случае необходимо совсем удалить файлы с диска.
Чтобы убрать файл из Корзины, откройте ее, дважды щелкнув по ее значку, выделите файл и нажмите клавишу Del. Если утвердительно ответить на запрос об удалении, отмеченный объект будет удален навсегда.
Для того чтобы удалить из Корзины группу объектов, нажмите клавишу Ctrl и, не отпуская ее, щелкните по каждому объекту группы. Если же объекты расположены в окне один за другим подряд, щелкните по первому объекту, нажмите клавишу Shift, а затем щелкните по последнему объекту.
Чтобы удалить все содержимое Корзины сразу, щелкните по ее значку правой кнопкой и выберите в динамическом меню команду Очистить корзину. Или откройте Корзину и выполните команду Файл => Очистить корзину.
Практическая часть
- Подведите указатель мыши к любой пиктограмме (небольшая цветная картинка значка или ярлыка) и щелкните левой клавишей мыши. Пиктограмма должна изменить цвет, т. е. стать выделенной.
- Щелкните по другую пиктограмму. Осталась ли выделенной первая пиктограмма?
- Нажмите клавишу Shift и, не отпуская ее, щелкните по очереди по нескольким пиктограммам. Что произошло?
- Щелкните вне пиктограмм. Выделение снялось со всех пиктограмм.
- Проделайте тоже самое при нажатой клавиши Ctrl. Что произошло?
- Упорядочите значки на рабочем столе по имени, типу, размеру, дате, автоматически. Для этого щёлкните правой клавишей мыши в свободной области рабочего стола. В появившемся контекстном меню выберите соответствующий пункт Упорядочить значки. Проанализируйте каждый пункт
- Нажмите левую клавишу мыши на любом ярлыке и, не отпуская ее, переместите ярлык в другое место рабочего стола. (Если у вас установлен автоматический режим упорядоченья значков, то отмените его).
- Переместите все значки, и ярлыки с левой части рабочего стола в правую и разместите их в ряд.
- Верните все значки, и ярлыки в исходное положение. Подумайте, как можно это сделать быстро.
- Откройте окно Мой компьютер. Обратите внимание на то, что с открытием окна, на панели задач, расположенной, скорее всего, в нижней части рабочего стола, сразу появляется кнопка Мой компьютер.
- Пощёлкайте по кнопкам управления окном Развернуть и Восстановить . Какие изменения вы заметили? Каково назначение этой кнопки?
- Щелкните по кнопке Свернут . Рассмотрите внимательно содержимое рабочего стола и найдите на панели задач кнопку Мой компьютер.
- Нажмите на кнопку Мой компьютер на панели задач. Окно Мой компьютер восстановило свой размер.
- Щелкните по кнопке Закрыть . Каково, по-вашему, назначение этой кнопки? Можно ли найти кнопку Мой компьютер на панели задач?
- Откройте окно Мой компьютер. Щелкните по значку системного меню, расположенного в левой части зоны заголовков. Выпишите все команды системного меню и нарисуйте рядом с ними вид соответствующих кнопок (если такие имеются).
- Раскройте окно Мой компьютер так, чтобы его размеры были меньше размеров экрана. Затем переместите указатель мыши к заголовку окна и, удерживая нажатой левую клавишу мыши, переместите окно. Расположите окно Мой компьютер в самом центре рабочего стола.
- Подведите указатель мыши к правой границе окна Мой компьютер, чтобы указатель принял форму двойной стрелки ↔. Переместите границу окна вправо при нажатой левой клавише мыши. Окно увеличилось в ширину.
- Самостоятельно измените высоту окна.
- Измените размер окна, подведя указатель мыши к углу.
- Измените, размер окна Мой компьютер таким образом, чтобы появились полосы прокрутки . Воспользуйтесь полосами прокрутки для того, чтобы просмотреть содержимое окна.
- Закройте окно Мой компьютер. Откройте окно Мой компьютер заново и проверьте, какой размер имеет вновь открытое окно.
- Разверните окно Мой компьютер. Расположите в рабочей области окна объекты в следующем виде: Крупные значки, мелкие значки, список, таблица. Это можно сделать несколькими способами команды Вид: строки меню, динамического меню, кнопку на панели инструментов.
- Откройте несколько окон Мой компьютер, Корзина, Мои документы. Вызовите динамическое меню (щёлкнув правой клавишей мыши на свободном месте Панели задач) и попробуете расположить окна: каскадом, сверху вниз, слева направо.
- Сделайте активным окно Мой компьютер, Корзина, Мои документы.
- Сверните все открытые окна через динамическое меню выбрав команду Свернуть все окна.
- Установите указатель мыши на свободное место Панели задач, нажмите левую кнопку мыши и, не отпуская ее, перетащите контур Панели задач вверх экрана. Отпустите кнопку мыши. Таким же способом переместите Панель задач влево, вправо, затем верните ее на прежнее место.
- Установите указатель мыши на верхнюю границу Панели задач, указатель мыши при этом превратится в двойную стрелочку ↕. Нажмите левую кнопку мыши и потяните контур Панели задач вверх до упора. Отпустите кнопку мыши. Затем верните ее на прежнее место. Переместив Панель задач вверх, влево или вправо, таким же способом измените ее размеры. Верните все в исходное состояние.
- Установите указатель мыши на индикатор часы в правом углу Панели задач, и задержите на несколько секунд. Посмотрите, какую дату показал ваш компьютер.
- Откройте диалоговое окно Свойства: Дата и время, дважды щелкнув левой кнопкой мыши по индикатору часы. Если ваш компьютер показывает неверную дату, то установите текущую дату, и щелкните по кнопке ОК.
- Откройте диалоговое окно Свойства: Дата и время. Поменяйте текущее время на 06 часов, 30 минут и 15 секунд. Для этого щелкните мышью в рамочке под часами на показании текущего часа и с помощью кнопок-стрелочек, нажимая на них левой кнопкой мыши, добейтесь цифры 06. После этого щелкните мышью на показании текущих минут и точно так же, как с часами, цифру 30. Щелкните мышью на секундах и установите цифру 15. Щелкните по кнопке Отмена, чтобы не испортить текущее время.
- Щелкните по индикатору клавиатуры и в раскрывшемся списке выберите другой язык.
- Для завершения работы компьютера необходимо щёлкнуть левой клавишей мыши по кнопке Пуск на Панели задач и появившемся Главном меню выбрать команду Завершение работы. В появившемся диалоговом окне Завершение работы Windows выберите пункт выключить компьютер и нажмите кнопу Да. После появления надписи Теперь питание компьютера можно выключи выключите компьютер.
Настройка мыши.
Для того чтобы настроить поведение мыши необходимо:
- В Главном меню выберите команды Настройка =>Панель управления.
- В окне папки Панель управления дважды щелкните но значку Мышь.
- Появится окно Свойства: Мышь с активной вкладкой Кнопки мыши.
- Активизируйте вкладку Перемещение.
- Установите флажок опции Отображать шлейф и щёлкните по кнопке Применить. Вы тут же увидите, что при перемещении указателя мыши у нее появится шлейф.
- Снимите флажок с опции Отображать шлейф и щелкните ОК.
Попробуйте самостоятельно изменить настройки в работе мыши на других вкладках и запишите выводы в тетрадь. Восстановите все сделанные вами изменения в прежнее состояние.
Настройка фонового узора Рабочего стола.
После включения компьютера на Рабочем столе мы видим стандартную картинку ОС Windows. По желанию пользователя внешнего вида Рабочего стола можно изменить. Воспользовавшись стандартными узорами, которые имеются в системе, или установить картинку, которая вам понравилась, или создать собственный рисунок. Узор – это что-то вроде скатерти, которой вы покрываете экран, и вы всегда можете заменить эту скатерть.
Изменение вида Рабочего стола:
- В Главном меню выберите команды Настройка =>Панель управления.
- В окне папки Панель управления дважды щелкните по значку Экран.
- Появиться окно Свойства: Экран.
- Активизируйте вкладку Фон.
В разделе Рисунок рабочего стола выберите картинку, изображение картинки вы увидите на экране компьютера в окне Экран. Чтобы картинка занимала весь экран в разделе Расположить кнопкой прокрутки выберите действие Растянуть. Посмотрите как будет выглядеть рисунок на экране, если вы выберите действия Рядом или По центру.
- Если же вы хотите выбрать стандартный узор, то в разделе Рисунок рабочего стола выберите список Отсутствует и щелкните но кнопке Узор.
- В диалоговом окне Узор в списке предложенных системой узоров выбираем курсором
- любой узор и в окне Образец просматриваем его.
- Щелкните по кнопке ОК.
Заставки.
Вы знаете, что монитор имеет электронно-лучевую трубку, которая формирует изображение, направляя лучи электронов на покрытую фосфором поверхность экрана. Если одно и то же изображение долго выводится на экран, то фосфорное покрытие как бы «выгорает», и в результате на экране остается еле различимый образ картинки. Чтобы это не происходило, созданы специальные программы – заставки, которые снижают вероятность столь неблагоприятных последствий. Эти программы следят за работой монитора и, если содержимое экрана остается неизменным в течение длительного времени, начинают выводить на экран свою собственную, постоянно изменяющуюся картинку. Но как только вы нажмете любую клавишу или переместите мышь по столу, заставка исчезает, и на экране восстанавливается первоначальная картинка, с которой вы работали. В современных компьютерах из-за высоких технологий производства «прожечь» фосфорное покрытие не возможно, и назначение заставки немного изменилось, они в основном предназначены для того, чтобы спрятать в ваше отсутствие от постороннего взгляда ту информацию, с которой вы работали.
Чтобы установить одну из заставок, поставляемых с системой Windows, можно выбрать один из способов.
Первый способ:
- В Главном меню выберите команды Настройка => Панель управления.
- В окне папки Панель управления дважды щелкните по значку Экран.
- Появится окно Свойства: Экран
- Активизируйте вкладку Заставка.
- В списке Заставка кнопкой прокрутки выберите заставку. Изображение картинки вы увидите па экране компьютера в окне Экран. Щелкните по кнопке Просмотр, заставка появится на экране вашего компьютера со всеми анимационными эффектами. Щелчок мышью вернёт окно Экран.
- Установите интервал времени в минутах, по истечении которого появится заставка на вашем компьютере (на период вашего отсутствия).
Второй способ:
- Щелкните правой кнопкой мыши на свободном пространстве Рабочего стола.
- В динамическом меню выберите команду Свойства. Появится диалоговое окно Свойства: Экран.
- Активизируйте вкладку Заставка и выполните действия, описанные выше в первом способе в пунктах 5 – 6.
Одной из разновидностей заставок являются «Бегущая строка» и «Объемный текст«. В этих заставках вы формируете текст сами, выбираете цвет текста, его движение, а остальное с заставкой происходит так же, она включается при длительном вашем отсутствии за компьютером.
Установка заставки «Объемный текст«:
- Откройте диалоговое окно Свойства: Экран.
- В списке Заставка кнопкой прокрутки выберите заставку Объемный текст.
- Щелкните по кнопке Настройка (рядом с кнопкой Просмотр).
- В диалоговом окне Параметры заставки «Объемный текст» в поле Текст наберите любой текст, например, ИНФОРМАТИКА, выберите Стиль движения, скорость, размер, выберите шрифт, щелкните ОК.
- Введенный текст в движении вы увидите на экране компьютера в окне Экран. Щелкнув по кнопке Просмотр, заставка появиться на экране вашего компьютера со всеми анимационными эффектами. Щелчок мышью вернет окно Экран.
Если вы хоти те установить заставку «Бегущая строка«, то выполните вышеописанные действия 1 – 3 и затем с действия 4.
В списке Заставка кнопкой прокрутки выберите заставку Бегущая строка.
Щелкните но кнопке Настройка (рядом с кнопкой Просмотр).
В диалоговом окне Параметры заставки «Бегущая строка» в поле Текст наберите любой текст, например. «Мы изучаем Windows«, выберите кнопкой прокрутки Цвет фона, скорость, позицию текста (в центре или произвольную), выберите шрифт, начертание, размер, цвет, щелкните ОК.
Введенный текст в движении вы увидите на экране компьютера в окне Экран. Щелкнув по кнопке Просмотр, заставка появится на экране вашего компьютера со всеми анимационными эффектами. Щелчок мышью вернет окно Экран.
Настройка схем оформления.
Когда вы включаете компьютер, то через некоторое время на экране появляется поверхность Рабочего стола, затем вы вызываете Главное меню, окно вызываемого приложения и т.д., которые имеют стандартную цветовую гамму, приятную для глаз.
Каждый пользователь на своем компьютере может изменить цветовую гамму и размер шрифта (схемы оформления) по своему вкусу. Но при выборе цветов нужно учитывать подбор красок, чтобы они вас не утомляли и не вызывали раздражения.
Для изменения схем оформления можно воспользоваться командой Настройка в Главном меню или правой кнопкой мыши на Рабочем столе.
Чтобы выбрать предлагаемые системой Windows схемы оформления выполните следующие действия: в диалоговом окне Свойства: Экран активизируйте вкладку Оформление.
- В поле Схема с помощью полосы прокрутки из списка выберите любую схему оформления, в поле Элемент выберите тот элемент, цвет которого хотите изменить, например, заголовок активного окна, или кнопки окна, границу окна, рабочий стол и т.д. В окне предварительного просмотра будет отражен результат ваших действий. В этом же окне можно выбрать параметры, чтобы изменить шрифт, его размер и цвет.
- Чтобы вернуть все в исходное, стандартное состояние выберите схему оформления, которая называется Стандартная Windows и щелкните но кнопке Применить, а затем ОК.
- Если подобранная вами цветовая схема приятна для ваших глаз, и вы хотите, чтобы она выбиралась при запуске Windows, то сохраните ее, щелкнув по кнопке Сохранить как. Появится окно Сохранение схемы, в поле Название сохраняемой схемы введите имя схемы и щелкните по кнопке ОК.
- Чтобы удалить созданную вами схему, выберите ее в списке Схема и щелкните по кнопке Удалить. Удалять стандартные схеме не рекомендуется, так как вернуть их будет нельзя.
Создание новой папки
- Откройте в папке Мой компьютер папку (С:).
- В меню Файл выбрать команду Создать и указать пункт Папка. Или вызовите динамическое меню, выберите команду Создать и укажите пункт Папка.
- В окне появляется новая папка, в которую введите имя – Дни недели.
- Нажмите Enter.
- Затем откройте папку Дни недели и создайте в ней новые 7 папок понедельник, вторник, среда, четверг, пятница, суббота, воскресенье вышеописанным способом.
Копирование файлов или папок
- Открыть папку (С:), в которой находятся копируемые файлы.
- Открыть папку Дни недели, куда будем производить копирование, так чтобы обе папки были видны на Рабочем столе.
- Выделить копируемый объект:
- Зацепить его мышью и удерживая нажатой клавишу Ctrl тащить в окно Дни недели.
- В меню Правка выбрать команду Копировать, перейти в окно Дни недели, зайти в меню Правка и выбрать команду Вставить.
- Для копирования на дискеты использовать в меню Файл команду Отправить и выбрать адресат.
- Использовать на панели инструментов кнопку (Копировать).
- Использовать в динамическом меню команду Копировать.
Скопируйте в папки понедельник, вторник, среда, четверг, пятница, суббота, воскресенье любых пять файлов из других папок описанными способами.
Переименование файла или папки
- Выделите в папке Вторник любой файл.
- Выберите в меню Файл пункт Переименовать.
- Введите новое имя.
- Нажмите Enter.
Предельная длина имени файла составляет 255 символов, включая пробелы. В имени файла запрещается использовать следующие символы: \ ? : * « < > |
Поиск файла или папки
- Нажмите кнопку Пуск и выберите в главном меню пункт Поиск.
- Выберите команду Файлы и папки.
- Введите имя искомого файла (папки) в поле Имя
- Нажмите кнопку Найти.
- В нижней части окна дважды щелкните по имени файла
Перемещение папок или файлов
- Открыть папку Вторник, в которой находится перемещаемый файл.
- Открыть папку Понедельник, куда будем производить перемещение.
- Выделить перемещаемый объект:
- Зацепить его мышью и удерживая нажатой клавишу Ctrl тащить в окно Понедельники.
- В меню Правка выбрать команду Вырезать, перейти в нужное окно, зайти в меню Правка и выбрать команду Вставить.
- Зацепиться правой кнопкой мыши и тащить в нужное окно или на значок, указать операцию Переместить.
- Использовать на панели инструментов кнопку (Вырезать).
- Использовать в динамическом меню команду Вырезать. Перейти в нужное окно, вызвать динамическое меню и выбрать команду Вставить
Создание ярлыка методом перетаскивания
Первый способ:
- Откройте папку с объектом, для которого вы хотите создать ярлык.
- Правой кнопкой мыши перетащите объект туда, где вам нужен ярлык.
- В появившемся контекстном меню выберите команду Создать ярлык.
Второй способ:
- Щелкните по значку правой кнопкой мыши.
- Из появившегося меню выберите команду Создать ярлык. Windows создаст ярлык в той же папке, в которой находится сам объект.
- Перетащите только что созданный ярлык в нужное место.
Чтобы изменить название ярлыка сделайте следующее:
- Щелкните правой кнопкой мыши по ярлыку.
- Выберите в меню объекта команду Переименовать.
- Введите новое имя.
Удаление папок или файлов.
Внимание!!! Удаление можно производить только из папок Дни недели!!!
Выделите объект н выполните одно из следующих действии:
- В меню Файл выбрать команду Удалить
- Использовать на панели инструментов кнопку (Удалить).
- Использовать в динамическом меню команду Удалить.
- Зацепиться за объект и поместить на значок Корзина на Рабочем столе. Файлы, удаляемые с дискеты или через командную строку, в Корзину не помещаются.
Восстановление удаленных файлов н папок
- Дважды щелкните значок Корзины.
- Выделите восстанавливаемый файл или папку (для восстановления нескольких объектов при выделении удерживайте клавишу Сtrl.
- В меню Файл выберите команду Восстановить. При восстановлении файла, находившегося в удаленной папке, в начале будет восстановлена сама эта папка.
Очистка Корзины
- Дважды щелкните значок Корзины.
- В меню Файл выберите команду Очистить Корзину.
Для удаления из Корзины только части объектов, выделите их все, удерживая при этом клавишу Ctrl. И в меню Файл выберите команду Удалить.
Контрольные вопросы
- Что такое Windows?
- Что такое Интерфейс?
- Что такое значок, ярлык?
- Какую информацию сообщают ярлыки своим рисунком?
- Покажите Рабочий стол. Расскажите о значках на нем.
- Расскажите о назначении мыши и ее кнопках.
- Что такое контекстное меню?
- Расскажите о свойствах компьютера.
- Покажите на экране Панель задач и объясните ее функцию.
- Какую роль играет системная папка Мой компьютер.
- Найдите папку Панель управления и расскажите о ней.
- Как можно настроить кнопку мыши?
- Как можно переключать язык шрифта?
- Найдите папку Главное меню и расскажите о ней.
- Как завершить работу программы и компьютера?
- Что такое файл?
- Какое у него может быть имя?
- Что такое папка?
- Объясните структуру дерева каталогов.
- Для чего нужна программа Проводник?
- Где можно найти программу Проводник?
- Чем отличается окно Проводника от окна Мой компьютер?
- Как вид знаков определяет тип файла?
- Объясните структуру полного имени файла.
- Как можно упорядочить файлы в окне Проводник?
- Как выделить смежные файлы, несмежные файлы?
- Опишите операцию копирования файлов.
- Каким образом перемещаются файлы?
- Как можно удалить файл и отменить удаление файла?
- Для чего нужно сортировать файлы в Корзине.
- Как определить файлы в Корзине, которые входили в одну папку?
- Как восстанавливать файлы из Корзины?
- Для чего делается очистка Корзины и как?
- Как просмотреть объемы файлов, папок?
Контрольные вопросы
- Что такое Windows?
- Что такое Интерфейс?
- Что такое значок, ярлык?
- Какую информацию сообщают ярлыки своим рисунком?
- Покажите Рабочий стол. Расскажите о значках на нем.
- Расскажите о назначении мыши и ее кнопках.
- Что такое контекстное меню?
- Расскажите о свойствах компьютера.
- Покажите на экране Панель задач и объясните ее функцию.
- Какую роль играет системная папка Мой компьютер.
- Найдите папку Панель управления и расскажите о ней.
- Как можно настроить кнопку мыши?
- Как можно переключать язык шрифта?
- Найдите папку Главное меню и расскажите о ней.
- Как завершить работу программы и компьютера?
- Что такое файл?
- Какое у него может быть имя?
- Что такое папка?
- Объясните структуру дерева каталогов.
- Для чего нужна программа Проводник?
- Где можно найти программу Проводник?
- Чем отличается окно Проводника от окна Мой компьютер?
- Как вид знаков определяет тип файла?
- Объясните структуру полного имени файла.
- Как можно упорядочить файлы в окне Проводник?
- Как выделить смежные файлы, несмежные файлы?
- Опишите операцию копирования файлов.
- Каким образом перемещаются файлы?
- Как можно удалить файл и отменить удаление файла?
- Для чего нужно сортировать файлы в Корзине.
- Как определить файлы в Корзине, которые входили в одну папку?
- Как восстанавливать файлы из Корзины?
- Для чего делается очистка Корзины и как?
- Как просмотреть объемы файлов, папок?
Литература
- Дж. Куртер, А. Маркви. Office 2000: учебный курс.-Издательский дом «Питер», 2001.-640с.
- Игорь Рогов. Руководство пользователя Office 97.-М.: Бином, 1997.-528 с.
- Могилев А.В. Информатика. Учебное пособие для студентов пед.вузов. –М,2001. –816с.
- А.Ю. Гаевский. Информатика: учебное пособие. – М.:»Гамма Пресс 200», 2004. – 536с.
Работа в операционной
системе Windows
Содержание
(нажмите CTRL и щелкните ссылку)
1.
Графический интерфейс
2.
Рабочий стол
3.
Окна Windows
4.
Мой компьютер
5.
Папка Мои документы
6.
Папка Корзина
7.
Меню Пуск. Панель инструментов и Панель задач
8.
Основные файловые операции — создание, копирование, перемещение и удаление
9.
Программа Проводник
10. Проверка дисков
11.
Дефрагментация
12. Резервное копирование
13. Восстановление системных файлов
14.
Рекомендации по уходу за компьютером
1. Графический интерфейс
Большая часть
манипуляций с объектами в графической оболочке системы Windows производится с
помощью мыши. Обратим ваше внимание на некоторые из них
Важнейшая функция мыши — реализация метода
Drag-and-Drop. Поместив курсор мыши на какой-либо объект (значок, ярлык или
папку) и нажав левую или правую кнопку, можно, не отпуская ее, перетащить
объект в нужное место, например, другое окно, в другую папку, в корзину
«для мусора» и т. д. Теперь, стоит отпустить кнопку и объект попадет
в указанное ему место.
Точно так же, поместив курсор мыши на какой-либо объект
(значок, ярлык или папку) и нажав на правую кнопку мыши, можно открыть меню со
списком действий, совершаемых над объектом (рис. I).
Pиc. I. Контекстно-зависимое меню
Видно, что объект можно открыть, т. е. запустить
программу, если это программа или приложение, которое обрабатывает этот файл,
или попросту открыть документ. Объект можно печатать, если у
вас есть принтер, отправить по электронной почте, на дискету, его
можно удалить, переместить, скопировать, переименовать и получить
доступ к его свойствам.
Поместив курсор мыши на какой-либо объект (значок,
ярлык или папку) и нажав дважды на левую кнопку мыши, мы заставим систему
запустить программу или приложение, обрабатывающее документ.
По ходу работы с мышью ее курсор (стрелка)
может изменять свой вид в зависимости от того, чем занята система или места,
где находится курсор мыши. Например, если подвести курсор к границе окна,
то он изменит свой вид на двунаправленную стрелку, что свидетельствует о том,
что система готова изменить размеры окна. В процессе работы с мышью вы
запомните все виды (их несколько) курсора, которые указывают на возможность
какого-либо действия или происходящее событие.
Кроме мыши, при работе с системой можно пользоваться
сочетаниями клавиш, иногда их называют горячими.
2. Рабочий стол
После загрузки системы перед пользователем появляется
так называемый рабочий стол, который имеет прямую аналогию с реальным
письменным столом.
У рабочего стола Windows
есть поверхность, покрытая обоями (аналог сукна), на столе стоят папки
специальные папки, Корзина, меню Пуск, которое представляет
собой своеобразный выдвижной ящик с множеством отделений, есть также часы,
индикатор раскладки клавиатуры и многое другое в зависимости от настроек.
На рабочем столе
сразу после установки системы появляется несколько значков. Как правило, это:
- Мой компьютер. С помощью этого значка пользователь получает полный доступ к
содержимому компьютера — файлам, дискам, управлению ресурсами и всем
настройкам. - Мои документы. Этот значок открывает папку, в которой система по умолчанию
сохраняет документы, созданные пользователем. - Корзина. Аналог «мусорной» корзины. В корзину перемещаются файлы
и документы при их удалении. - Сетевое окружение. С помощью этого значка пользователь получает доступ к локальной
компьютерной сети Значок будет отсутствовать, если компьютер не подключен
к сети.
Это минимальный набор
значков, которые могут располагаться на рабочем столе. Значки могут появляться
после установки каких-либо программ или помещены на рабочий стол пользователем
по своему усмотрению.
Файлы и документы хранятся в различных папках и доступ
к ним зачастую долог, поэтому для облегчения работы с файлами в Windows введен
способ быстрого доступа к ним с помощью ярлыков. Ярлыки — это значки
со специальными метками в виде стрелки в белом квадрате, расположенной в нижнем
левом углу значка. Ярлык выполняет последовательность команд перехода к
необходимому файлу (документу или программе) и запускает этот файл. Для этого
нужно дважды щелкнуть на ярлыке левой кнопкой мыши. Ярлыки также можно
разместить и в любой папке, и в документе.
Ярлыки создаются командой Создать | Ярлык,
входящей в меню Файл различных окон папок, а также в
контекстном меню, создаваемое нажатием правой кнопки мыши.
3. Окна Windows
Windows с английского переводится как «Окна».
Именно благодаря такой «оконной» концепции построения
пользовательского интерфейса работа в системе становится быстрой и удобной.
Наиболее существенные элементы окна Windows:
Верхняя строка окна содержит его заголовок.
В левом углу строки находится значок, вид которого изменяется в зависимости от
того, какое окно открыто — папка, документ или приложение. Для приложения
выводится значок приложения, для папки — значок папки. Щелчок на значке
открывает системное меню, которое предлагает совершить какие-либо действия над
окном (переместить закрыть и т. п.).
В правом углу окна находятся три кнопки: Свернуть,
Развернуть/ Восстановить и Закрыть. Если щелкнуть на первой из них,
окно приложения будет минимизировано, т. е свернуто, но останется в
памяти; при щелчке на второй окно развернется до максимального размера, а при
повторном щелчке свернется до стандартного. Последняя кнопка, Закрыть,
закрывает приложение.
Строка, расположенная
непосредственно под строкой заголовка называется строкой меню, в которой
содержатся пункты меню Файл, Правка, Вид и Справка (набор их
может различаться в зависимости от приложения или настроек); панель инструментов,
кнопки которой дают быстрый доступ к самым распространенным командам (Переход,
Удаление, Копирование и т. д.).
Непосредственно в окне отображается содержимое папки,
файла, документа. Информация может быть разной и зависит от того, какое
приложение запущено.
Внизу окна находится так называемая Строка состояния, в которой отображается
общая информация либо информация о выделенном объекте.
4. Мой компьютер
Основным значком на рабочем столе является значок Мой
компьютер с изображением компьютера Этот значок запускает приложение,
которое является своеобразным менеджером всего компьютера — дает доступ к
файловой системе вашего компьютера, позволяет запустить программу, настроить
систему, получить доступ к сети, выбрать принтер. Любой объект окна Мой
компьютер можно перетянуть на рабочий стол, при этом автоматически создается
ярлык, который будет открывать выбранный вами диск или служебную папку.
Рис. 2. Окно Мой компьютер
Итак, в окне Мой компьютер содержатся следующие элементы (рис
2).
- Ярлыки дисков. Их может быть несколько — в виде значков отображены дисковод
гибких дисков, жесткие диски (может быть один или несколько), привод
компакт-дисков. Двойным щелчком левой кнопки мыши выполняется переход к
содержимому дисков, а щелчок правой кнопкой мыши открывает контекстное
меню, предлагающее пользователю совершить действие над диском. Там же
находится вкладка Свойства, дающая информацию о типе диска, его объеме и
наличии свободного места, а также сведения о программе обслуживания диска - Панель управления. Это служебная программа, запустив которую, вы получаете доступ к
настройкам ресурсов компьютера. - Принтеры .
Папка содержит информацию об установленных принтерах. С ее помощью можно
установить новый драйвер принтера - Удаленный доступ к сети .позволяет настроить соединение с удаленной сетью или компьютером с
помощью модема.
В зависимости от конфигурации системы папка
Мой компьютер может содержать и другие служебные папки.
5. Папка Мои документы
Один важный значок рабочего стола — Мои
документы. По сути — это ярлык, который осуществляет переход к папке с
документами, с которыми вы работаете. По умолчанию этот значок соответствует
папке с одноименным названием, но в процессе работы пользователь может
переназначить путь к какой-либо другой папке. Особенностью этого значка
является то, что система автоматически предлагает запускаемым приложениям
открывать и сохранять документы из той папки, которая связана с этим значком.
6. Папка Корзина
Отдельного разговора заслуживает специальная папка Корзина,
предназначенная для удаления документов. В начале работы «мусорная»
корзина рабочего стола пуста, но стоит вам удалить ставший ненужным документ, перетащив
его туда мышью или с помощью контексного меню, как изображение корзины
изменится — в ней появится «мусор» в виде изображения смятой бумаги.
Таким образом внешний вид корзины дает знать о том, есть ли в ней какой-нибудь
мусор. В течение некоторого времени вы можете достать из нее выброшенный
документ, если обнаружите, что удалили его напрасно. Удаляемые документы
помещаются в специальную скрытую папку, как правило, Recycled, которая есть на
каждом диске, вместе с информацией об имени и месте первоначального нахождения
— поэтому документ восстанавливается точно в том месте, откуда он был удален.
Если щелкнуть на значке Корзина, откроется окно со списком
«удаленных» документов и названиями папок, в которых они находились.
Следует помнить, что Корзина занимает
место на жестком диске точно так же, как и любая другая папка, поэтому ее
периодически нужно «очищать» Чтобы очистить корзину, щелкните на
элементе контекстного меню Очистить Корзину, при этом все
документы будут удалены безвозвратно. Если Корзина переполнится, т. е. превысит
лимит отведенного для нее места на диске, то система самостоятельно предложит
вам ее очистить.
7. Меню Пуск. Панель инструментов и Панель задач
Управление работой Windows осуществляется из трех
источников: Панели задач, Панели управления и панели инструментов. Подробно
рассмотрим каждый из них.
Панель задач служит для запуска задач и для их переключения (рис.3). Задача
— это любое приложение, выполняемое на компьютере в данный момент времени. По
умолчанию Панель задач находится в нижней части экрана и имеет одну кнопку
Пуск. Поместив на нее указатель мыши, вы увидите текстовую метку «Начните
работу с нажатия этой кнопки». После щелчка появится меню Панели задач.
Если пункт меню отмечен стрелкой вправо, то ему соответствует подменю или меню
следующего уровня. Такие меню называются каскадными.
Рис. 3. Панель задач
По своей сути меню Пуск — это папка и ей присущи практически
все свойства стандартного объекта Windows (за исключением некоторых, например,
удаление, перенос, копирование) Внутри же этой папки можно перемешать,
копировать, удалять ярлыки и другие папки.
В структуре меню Пуск по умолчанию есть несколько разделов,
несколько отличающихся в зависимости от версии ОС Windows (рис. 4):

- В разделе Программы находится
список установленного на вашем ПК программного обеспечения, представленный
в виде папок и значков. При установке новой программы значок для ее
запуска автоматически добавляется в этот раздел. - Раздел Недавние Документы содержит
список недавно использованных вами документов - Раздел Панель управления содержит
все необходимые инструменты для настройки конфигурации вашего ПК - Раздел Поиск поможет вам
отыскать файл или папку на компьютере или в Internet. - Пункт Справка и поддержка дублирует
нажатие клавиши <F1> в операционной системе; - пункт Выполнить предоставляет некое
подобие командной строки на старой ОС и дает возможность специалисту
быстрее выполнить некоторые действия, - пункт Выключение производит выход из
системы или ее перезагрузку.
При запуске приложения
на Панели задач появляется соответствующая кнопка. Она отображается
«нажатой» для приложения, которое в данный момент воспринимает
команды от клавиатуры При запуске очередного приложения на Панели задач
появляется его кнопка. Теперь, чтобы переключиться на ту или иную задачу,
достаточно щелкнуть на ее кнопке или нажать комбинацию клавиш
<Alt>+<Tab>. При запуске большого числа задач размеры кнопок
сокращаются, и кнопки собираются в группы. Рядом с кнопкой Пуск
может находиться панель инструментов Быстрый запуск (рис. 5). В ней находятся
ярлыки для наиболее часто (по мнению разработчиков) применяемых приложений,
однако пользователь может при желании разместить в ней какие угодно ярлыки.
Рис 5 Панель инструментов Быстрый запуск
В правом углу Панели задач находится Системная панель,
в которой обычно отображаются часы, индикатор раскладки клавиатуры, регулятор
громкости (рис. 6). В ней же могут располагаться и другие значки приложений,
обычно постоянно находящихся в памяти, т. е. резидентных. При
наведении указателя мыши на часы появляется дата, а при двойном щелчке на
значке система предлагает изменить дату и время.
Рис. 6 системная панель
Панель задач можно перемещать в любой из краев Рабочего стола — вверх, вниз,
вправо, влево.
8. Основные файловые операции —
создание, копирование, перемещение и удаление
Неотъемлемой частью современных операционных систем являются методы OLE
и Drag-and-Drop:
- Метод OLE (Object
Linking and Embedding — внедрение и связь объектов). Каждому
объекту (документу, рисунку, таблице) соответствует приложение,
обрабатывающее этот объект. Например, текстовый документ обрабатывается
программой MS Word, а электронная таблица — MS Excel. - Суть метода Drag-and-Drop (буквально
— ‘перетащи и положи») состоит в том, что практически любой объект
можно «перетаскивать» с помощью мыши, выполняя таким образом
копирование, перенос, удаление.
Создать документ в среде Windows можно двумя способами.
Первый способ заключается в запуске конкретного приложения и выбора команды Создать
в меню Файл. Второй метод основан на том, что многие программы
регистрируются в Windows, и, нажав на правую кнопку мыши в окне папки или на
рабочем столе, можно увидеть пункт Создать в выпадающем меню,
в котором система предложит создать папку, ярлык или документ (Word, Excel и
др.).
Копировать и перемещать документы и файлы можно также
несколькими способами. Первое — с помощью панели инструментов в окне с
использованием кнопок Копировать, Вырезать или Вставить.
Второе — с помощью Проводника и мыши. Заметим, что если перетаскивать файл
левой кнопкой мыши, то он будет перемещен, но если перетаскивать файл левой
кнопкой мыши с одновременно нажатой клавишей <Ctrl>, то он будет
скопирован.
Удалить файл можно также разными способами: нажать
кнопку Удалить на панели управления окна, перетащить файл в
Корзину или нажать на клавишу <Del>. Если производить эти операции,
удерживая клавишу <Shift>, то файлы будут удаляться безвозвратно, минуя
Корзину. Индикаторами копирования, перемещения и удаления являются своеобразные
анимированные картинки.
9. Программа Проводник
Для обзора и управления содержимым файловой системы была разработана программа
Проводник (рис. 7). Запустить это приложение можно следующими способами. Самый
простой — нажать комбинацию клавиш <Win>+<E>. Другой способ —
нажать кнопку Пуск, а затем выбрать Программы |
Проводник. Еще один вариант: щелкнуть правой кнопкой мыши на кнопке Пуск
и выбрать соответственно пункт Проводник из
контекстно-зависимого меню.
Интерфейс Проводника оформлен в виде двух вертикально
разделенных окон, в левом из которых отображается древовидная структура
файловой системы, системы управления (служебные папки) и сеть, а в правом окне
отражается содержимое выбранной в левом окне папки — файлы и вложенные папки.
Любая папка или файл могут быть перемещены из правого
окна проводника в левое окно, т. е. происходит процесс копирования, перемещения
или удаления, а также создание ярлыков. Чтобы выполнить копирование,
перемещение или удаление объектов, их нужно предварительно выделить. Чтобы
выделить единичный файл или папку, достаточно один раз щелкнуть на нем левой
кнопкой мыши. Выделить группу объектов можно несколькими способами. Если
объекты расположены подряд, достаточно щелкнуть мышью на первом и на последнем
из них, удерживая клавишу <Shift>. Несколько
Рис. 7. Проводник
объектов, расположенных в разных местах списка, выделяются щелчком левой
кнопки мыши при нажатой клавише <Ctrl>. Теперь выделенный объект или
группу выделенных объектов можно копировать, удалять и перемещать. Для
приложений и документов, помимо перечисленных операций, можно создавать ярлыки.
Если вы перетаскиваете выделенные объекты в Корзину, то объекты (файлы и папки)
удаляются.
Проводник позволяет изменять свойства тех или иных объектов, например,
устанавливать для файлов и папок различные атрибуты, такие как
«только чтение», «скрытый», «архивный»,
«системный». Эти атрибуты используются системой для того, чтобы
определить, насколько свободно пользователь может работать с объектом.
10. Проверка дисков
Файловая система позволяет хранить файлы в
смежных секторах или фрагментами по всему диску. FAT содержит указатели, с
помощью которых операционная система может собрать файл воедино. В процессе
эксплуатации магнитного диска неизбежны различные повреждения, ведущие к
появлению на диске физических и логических дефектов.
Логические дефекты связаны с повреждением
файловой структуры или компонентов системной области диска. Такие дефекты
возникают из-за сбоев оборудования, внезапного отключения питания компьютера,
неправильных действий пользователя, действий вирусов. Логические дефекты ведут
к невозможности доступа к части дискового пространства.
Физические дефекты возникают из-за
механического повреждения или старения магнитного покрытия диска, в результате
чего эти участки перестают правильно читаться и записываться. Поэтому диски
нужно регулярно проверять и перезаписывать важные файлы.
Для проверки откройте Мой компьютер, щелкните
правой кнопкой мыши на Локальный диск С: и в контекстном меню выберите
Свойства. В открывшемся меню выберите закладку Сервис и пункт Выполнить
проверку. В открывшемся меню выберите пункт Автоматически исправлять системные
ошибки (если хотите проверить и исправить логические дефекты диска) или Проверять
и восстанавливать поврежденные сектора (если хотите проверить и исправить
физические и логические дефекты диска).
11. Дефрагментация
Изменения и удаление файлов приводит
к образованию «дыр» в разных местах дискового пространства . В
результате свободные участки, вместо того чтобы образовать один сплошной блок,
разбросаны по всему диску. При заполнении свободного пространства файлы тоже
оказываются разбросанными по нескольким секторам, что сильно снижает
производительность — при обращении к файлу приходится читать не один
последовательный участок диска, а несколько, да еще расположенных произвольно.
Поэтому необходимо дефрагментировать жесткий диск. (Пуск/Все
программы/Стандартные/Служебные/ Дефрагментация или Мой компьютер закладка
Сойства в контекстном меню нудного диска)
Регулярность этой процедуры зависит
от характера вашей деятельности на компьютере Если вы часто устанавливаете и
удаляете программы или постоянно создаете, перемещаете или удаляете файлы, то
рекомендуется выполнять дефрагментацию раз в неделю. Если же вы долгое время
используете одни и те же приложения, не слишком часто перемещая при этом файлы,
то промежуток между дефрагментациями можно увеличить до одного месяца.
Если диск дефрагментируется
достаточно часто, то вы не заметите после очередной дефрагментации ощутимого
прироста в производительности. Это совершенно нормально. Напротив — если
прирост заметен, это значит, что дефрагментацию нужно поводить чаще.
12. Резервное копирование
Резервное
копирование –запись (копирование) ценной информации на независимый носитель,
хранимый отдельно от компьютера (съемные диски, компактные диски, стримеры).
Производится, при наличии информации, которую нельзя потерять, частота
резервного копирования зависит от частоты обновления ценной информации.
В Windows XP
резервное копирование носит название Архивация данных (Пуск/Все
программы/Стандартные/Служебные/Архивация данных) В режиме Мастера выбираем имя
и местоположение архива, тип архивации, режим проверки данных, время проведения
резервного копирования.
13. Восстановление системных файлов
Восстановление системных файлов —
полезная функция (если только компьютер не используется для очень ресурсоемких
задач, таких как игры). Лучше ее не отключать.
Работает эта функция так. ПК
периодически создает «снимки» важных системных файлов (файлов
реестра, базы данных COM+, профилей пользователей и т.п.) и сохраняет их в
качестве «точки возврата». Если какое-либо приложение
«подвесит» компьютер или испортит важные данные, вы сможете вернуться
к состоянию, сохраненному в этой точке.
«Точки возврата» создаются
автоматически службой Восстановление системы (System Restore) в определенных
ситуациях — таких как установка новых приложений, обновление Windows, установка
неподписанного драйвера и т.п.
Такие точки можно создавать и вручную
через интерфейс восстановления системы, который открывается с помощью команды
Пуск > Программы > Стандартные > Служебные > Восстановление системы
(Start > Programs > Accessories > System Tools > System Restore).
14. Рекомендации по уходу за
компьютером
- Периодическая дефрагментация (Пуск/Все
программы/Стандартные/Служебные/Дефрагментация )
нажмите кнопку
Анализ. По завершении анализа тома программа дефрагментации диска выводит
результаты анализа. Также выводится диалоговое окно с сообщением о том,
нуждается ли данный том в дефрагментации. Затем собственно дефрагментация.
Или Мой
компьютер/Свойства(из контекстного меню диска)/Сервис/Выполнить дефрагментацию
- Периодическая проверка логической структуры
диска (раз в неделю)
Мой
компьютер/Свойства(из контекстного меню диска)/Сервис/Выполнить проверку. Для
проверки логической структуры диска –выбрать Автоматически исправлять системные
ошибки
- Периодическая проверка физической
поверхности диска (раз в месяц)
Мой
компьютер/Свойства(из контекстного меню диска)/Сервис/Выполнить проверку. Для
проверки логической структуры диска –выбрать Проверять и восстанавливать
поврежденные сектора
- Периодическое удаление временных файлов,
накопившихся во время работы с Интернетом
Пуск/Панель
управления/Сеть и подкл к Интернету/Св-ва обозревателя -Удалить файлы и
удалить Cookie
- Периодически использовать средство Очистка
диска (Пуск/Все программы/Стандартные/Служебные/Очистка диска) - Периодически удалять ненужные данные,
особенно большого объема. Их можно хранить на CD-дисках (см Запись файлов
на диск). - Удаляйте ненужные программы (Пуск/Панель
управления/Установка и удаление программ)
Время на прочтение
16 мин
Количество просмотров 104K
Меня зовут Андрей Артемьев, я работаю в Microsoft над ядром ОС Windows 10, ранее я работал над Windows 10x (WCOS), XBox, Windows Phone и Microsoft Edge. Я хочу популярно в образовательных целях рассказать о том как работает компьютер на примере клавиатурного ввода и Windows 10. Данный цикл статей рассчитан в первую очередь на студентов технических специальностей. Мы рассмотрим какой путь проходит информация о нажатой клавише от клавиатуры до отображения в Notepad.exe. В виду обширности и междисциплинарности темы в статьях могут быть неточности, о которых сообщайте в комментариях. Какая-то информация может быть устаревшей в виду скорости с которой развивается Windows.
Насколько глубоко мы погрузимся в тему?
Давайте для начала в общих чертах поговорим об уровнях на которых можно рассматривать компьютер. Каждый уровень основывается на предыдущем. Начнём с самого верха.
Уровень прикладных программ. Здесь находятся все пользовательские приложения, это браузер, Microsoft Office, блокнот, а также веб-сервер IIS, SQL Server, различное middleware вроде Java и .Net и все скриптовые языки, будь то Ruby, PHP или Bat-файлы.
Уровень операционной системы. ОС можно рассматривать как:
- Менеджер ресурсов — память, жёсткие диски, принтеры, экран, клавиатура ограниченные ресурсы которые совместно используются запущенными на компьютере программами.
- Виртуальная машина — файл это наглядный пример виртуального объекта. Он представляет абстракцию данных на диске, API для работы с ним и так же добавляет концепцию прав доступа. Вместо файла могла быть концепция контейнера данных и совершенно другого API. Таких виртуальных объектов в ОС много.
- Платформа — ОС предоставляет программные модели и примитивы для построения программ. К примеру Windows Drivers Framework позволяет быстро разрабатывать драйвера, окна в Windows используются для построения сложных пользовательских интерфейсов. Dll — предоставляет модель расширения функционала программы через плагины, а так же механизм для реализации читалки экрана через ловушки клавиатуры (см. LowLevelKeyboard hook).
Операционная система разбита на слои и компоненты. В общем виде архитектура Windows 10 выглядит так. О ней мы поговорим подробно чуть позже.
Уровень архитектуры компьютера. Он представлен материнской платой, которая имеет определённый форм-фактор, встроенные функции закодированные в микросхемах называемых чип-сетом и порты, через которые можно расширять функционал компьютера подключив графическую карту, сетевую карту, дополнительную оперативную память (RAM), жёсткие диски, клавиатуру и пр. Порты влияют на скорость работы и возможности компьютера, что и будет определять его назначение будь то сервер для обработки тысяч запросов в секунду, планшет для пользования Интернетом или игровой ПК с несколькими видеокартами. ОС абстрагирует особенности материнской платы.
Микросхемы выглядят как на картинке ниже и представляют собой мини-компьютер выполняющий простые программы для низкоуровневых задач, к примеру прочитать данные от клавиатуры и передать их дальше чтобы они достигли в конечном счёте процессора. Как правило реализованы в виде аналоговой непрограммируемой микросхемы или микроконтроллера, программируемого на языке С.
Материнскую плату можно рассматривать как колонию микросхем которые общаются между собой через шины и через них циркулируют данные от подключенных устройств к процессору и обратно. Чип-сет — это своего рода нервная система компьютера. Все чипы на материнской плате были изначально созданы чтобы работать друг с другом. Некоторые из них могут иметь особые функции, к примеру таймер или хранение настроек BIOS. Пожалуй самый важный из них тот что имеет встроенную программу (прошивку, BIOS, UEFI) которая начинает выполняться как только появляется электричество. Она находит жёсткий диск с загрузчиком Windows и передаёт тому управление который в свою очередь запускает исполняемый файл ОС, который можно назвать Windows10.exe, на самом деле NtOsKrnl.exe. BIOS знает что искать благодаря соглашению между производителями железа и операционных систем.
Вокруг материнской платы можно собрать мобильный телефон, игровую приставку, серверную станцию или умное устройство. На картинке ниже распространённые форм-факторы материнских плат.
Уровень микроархитектуры представлен процессором (CPU), это сердце материнки и весь чип-сет нужен для обслуживания CPU. Процессор это компьютер в компьютере, более мощный и продвинутый микроконтроллер которому не нужна прошивка, потому как поток команд подаётся на лету, когда планировщик потоков поменял контекст процессора. Функционал процессора делится на подсистемы, к примеру компонент занимающийся математическими и логическими операциями, математический сопроцессор, кэш. Какие-то из них раньше были отдельным чипом на материнской плате, но сейчас их сделали частью ЦПУ, например контроллер прерывания и микросхема под названием “Северный мост” что увеличило скорость работы.
Микроархитектура это не то же самое что архитектура. Весь функционал CPU разделён на компоненты, которые работают сообща. Эти компоненты и их взаимодействие и есть микроархитектура. На блок-схеме ниже они представлены цветными прямоугольниками и квадратиками.
Архитектура процессора это по сути документ который описывает какой функциональностью он должен обладать для того чтобы соответствовать к примеру архитектуре x86, x64 или ARM применяемой на мобильных устройствах. В этом документе описано какие должны поддерживаться команды, назначения регистров и логика работы. Создатели процессоров Intel, AMD, Эльбрус могут реализовывать эту функциональность как угодно и добавлять к ней новые возможности в виде команд, регистров, флагов, прерываний и если ОС знает о них то может использовать. В терминах ООП архитектура ЦПУ — это интерфейс, а микроархитектура — его реализация.
Логические схемы. Цветные прямоугольники с блок-схемы CPU состоят из логических схем, которые производят свои операции на последовательностях нулей и единиц. Процессор видит все данные и команды в виде битов (0 и 1), по формуле любое десятичное число можно представить в виде последовательности 0 и 1, а вот что значит конкретное число зависит от контекста. Это может быть код, цифра, буква. Арифметическое и логическое устройство (ALU) умеет производить сложение двух чисел через побитовые операции. Побитовые алгоритмы сложения, вычитания, умножения и деления давно известны, разработчикам логической схемы их только надо эффективно реализовать.
Цифровые схемы работают с данными на уровне нулей и единиц, а аналоговые полагаются на эксплуатирование законов физики. Они выполняют простейшие манипуляции над битами, такие как сдвиги, AND, OR, XOR. Через эти примитивы реализуются более сложные операции. На картинке ниже представлен аналоговый оператор AND реализованный через транзисторы. На выходе схемы ненулевое напряжение будет только если оно есть на обоих входных контактах (Вх1 и Вх2), иначе ноль вольт. Точно так же работает оператор && в C#. Цифровые схемы в конечном счёте основаны на аналоговых. Физически логические элементы в логических схемах могут быть реализованы не только электронными но и механическими, гидравлическими, оптическими и другими способами.
Уровень радиоэлементов. Физически аналоговые схемы полагаются на радиоэлементы, которые собственно и эксплуатируют законы физики. Преимущественно это полупроводники, т.е. в определённых условиях они могут проводить электричество, а могут и нет. Диод проводит ток только в одном направлении, если его выпаять, развернуть на 180 и впаять обратно, то ток через него проходить не будет. Транзистор пропускает ток только если есть напряжение на управляющей ножке. Человечество научилось делать транзисторы микроскопическими и потому их можно размещать на маленькой плате миллионами. На картинках ниже полупроводниковые радиоэлементы и обычный транзистор рядом с нано транзистором под электронным микроскопом.
Уровень законов физики. И наконец самый нижний уровень — это уровень законов физики которые заключены в полупроводниковые радиоэлементы.
Мы будем много говорить про уровень ОС и чуть меньше про архитектуру компьютера, микроархитектуру, аналоговые схемы и радиоэлементы. К последней части у вас должно быть понимание как это всё работает вместе.
Основы Операционной Системы
Когда мы проходили в универе программирование на ассемблере у многих студентов был ступор от таких умных слов как “режимы ядра и пользователя”, под которыми на самом деле скрывается хорошо всем известная ролевая система аутентификации, на всех сайтах есть как минимум “Админ” имеющий доступ ко всем страницам и “Пользователь” имеющий ограниченный доступ. Точно так же роль “Ядро” имеет доступ ко всем возможностям CPU, а роль “Пользователь” может вызывать не все команды процессора и не со всеми аргументами. Поверх этой ролевой модели по принципу клиент-серверной архитектуры построена операционная система, где сервер это ядро, которое и реализовывает функционал ОС, а клиент — это пользовательские программы. В мире Web клиент и сервер разделены физически — это два разных компьютера общающихся по сети. В ОС клиент и сервер живут на одной машине и на одном железе. У сервера есть некий API который позволяет клиентам изменять его состояние, к примеру Twitter API позволяет создавать посты, логиниться и загружать ленту твитов в мобильный клиент. У Windows есть Win API, только более громоздкий в виду более широкого круга задач, на сегодняшний день у винды примерно 330 000 API плюс API для UWP apps. Если концепции Твитера более менее всем понятны — пост, пользователь, фид — то концепции ОС могут потребовать некоторого углубления в её внутренности. Поэтому API Windows могут быть трудно понятными без понимания внутреннего устройства ОС.
На самом деле под ядром понимают три разные вещи. Ядро как весь код ОС. Ядро как подсистема которая отвечает за механизмы ОС, такие как планировщик потоков, переключение контекста, обработка прерываний, свап виртуальный памяти на физическую (Kernel) и ядро подсистемы для поддержки других ОС — CSRSS.exe (Windows), PSXSS.exe (POSIX), OS2SS.exe (OS/2) или WSL (Windows SubSystem for Linux). В данном контексте понимается первый смысл — весь код ОС.
Когда на экране появляется окно, то в серверной части ОС (режим ядра) появляется структура данных которая описывает это окно — его положение на экране, размеры, текст заголовка, оконная функция через которую ОС даёт приложению среагировать на события. Поскольку подсистем в ОС много, то и структур данных описывающих один объект может быть несколько, к примеру информация о пользовательском процессе есть в компонентах:
- Executive — здесь логика работы ОС. В этом слое проверяется что могут и не могут делать процессы. Здесь хранится инфа о родительском процессе, параметры старта процесса (Process Environment Block), привязанный аккаунт пользователя, имя exe файла процесса.
- Kernel — здесь реализованы механизмы ОС, такие как планировщик потоков. Здесь хранится сколько времени процесс проводит в режиме пользователя и ядра, к каким процессорам привязаны его потоки, базовый приоритет потоков процесса.
- Windowing subsystem — инфа о GDI объектах которые используются для рисования в окне. Это такие примитивы как кисти, pen и пр.
- DirectX — всё что имеет отношение к DirectX: шейдеры, поверхности, DX-объекты, счётчики производительности GPU, настройки памяти графической памяти.
- Подсистема Windows которая представлена процессом CSRSS.exe (Client Server Runtime SubSystem). Windows ранее поддерживал ОС POSIX (процесс PSXSS.exe) и OS/2 (OS2SS.exe). В те времена возникла идея сделать и Windows такой же подсистемой, но эта было медленно и поэтому скоро часть CSRSS.exe перенесли в win32k.sys, который сейчас разбит на несколько файлов — win32k.sys, win32kbase.sys и win32kfull.sys. Здесь хранится информация о Process Group Data, Shutdown level, Session Data и пр.
Поддержка POSIX и OS/2 скорее была формальной, потому как для переноса программы с этих ОС нужно было найти исходный код и перекомпилировать его специальным образом чтобы получился exe-файл в котором все вызовы к API ОС перенаправлялись в PSXdll.dll (NETAPI.DLL и DOSCALLS.DLL для OS/2 и User32.dll для Windows приложений), которая была тонкой обёрткой над API Windows. Состояние некоторых API хранилось в процессе подсистемы PSXSS.exe (OS2SS.exe). Поскольку не все API можно сопоставить 1 к 1, то работала такая программа нестабильно. В Windows 10 была добавлена поддержка Linux и она работает совсем по-другому. Подсистема Linux хостится в режиме ядра и разница между Windows Subsystem for Linux и Linux примерно как между разными билдами. Специально для WSL был введён новый тип процессов — PICO-process.
Что такое компонент? Это логически сгруппированный функционал. Компонентом можно назвать ООП-класс, dll, папку, набор функций с общим префиксом, пространство имён, слой в архитектуре.
Более подробно о разделении на клиент-сервер
Разделение на клиент и сервер реализовано при помощи встроенной функциональности CPU, разделения памяти и программных проверок.
Производители оборудования сотрудничают с разработчиками ОС, поэтому в процессоре есть механизмы созданные с учётом потребностей создателей операционных систем. Во всех современных процессорах реализован механизм ролей пользователя, где под пользователем понимается исполняемый в данный момент код. В веб приложениях роль залогиненого пользователя хранится в какой-то переменной и помимо понятного названия Admin или User имеет Id этой роли который чаще и используется при авторизации, потому как сравнивать числа быстрее и проще чем строки. В процессоре роль текущего пользователя хранится в поле которое называется “кольцо безопасности” (Security Ring), а не “CurrentUser.Role.Id”. В большинстве процессоров это поле принимает четыре значения от 0 до 3. Windows использует 0 для роли которая называется “Режим Ядра”, потому как это самый привилегированный режим и самое большое значение для роли “Режим Пользователя”, потому как это самая ограниченная роль. Остальные роли не используются потому как различие между 0 и 1, 2 и 3 незначительное. Эти роли ограничивают страницы памяти которые могут быть адресованы, нельзя вызывать некоторые инструкции или же нельзя их вызывать с определёнными аргументами. Так же есть ограничения на использование технологии I/O Ports для обмена данными с устройствами такими как клавиатура, но она уже лет 10 не используется. Переключение в режим ядра происходит через команду syscall, которая по индексу находит в массиве указателей на APIs Windows функцию которую надо вызвать. Указатель на этот массив сохраняется в специальном регистре процессора во время загрузки ОС.
Я специально назвал регистр ЦПУ полем. Когда вы пишете программу на C#, то можете добавлять сколько угодно полей в свой класс и давать им понятные названия. У процессоров и микроконтроллеров поля называются регистрами. Когда вы проектируете железку то нужно уже на этом этапе понять сколько регистров (полей) надо, какого размера они должны быть и какой функционал на них возложить, чтобы этого хватало на все случаи жизни для всех мыслимых и немыслимых ситуаций. Представьте, что вам надо написать программу на C#-подобном языке программирования у которого в классе 16 предопределённых полей и вы не можете использовать локальные переменные. Т.е. одно и то же поле может использоваться для хранения залогиненного пользователя, отсортированного массива, временных данных или результата выполнения метода. Имена таких полей должны быть максимально общими, вместо tempData, funcResult будут странные имена EAX, AH, AL, DX и пр. Если бы вы писали на C# эмулятор процессора на архитектуре x86, то код мог бы выглядеть примерно так (DIV — divide, команда целочисленного деления):
Для иллюстрации я добавил проверку на режим ядра. Если происходит ошибка деления на ноль, то процессор уведомляет об этому ОС через прерывание (выбрасывает событие). Во время загрузки ОС предоставляет процессору одномерный массив указателей на функцию, который называется вектор прерываний, где каждому индексу соответствует какое-то событие к примеру деление на ноль. ОС знает архитектуру процессора на котором исполняется и может соответствующим образом упорядочить в массиве указатели на функции. CPU вызывает эту функцию и ОС свой код. К примеру Windows смотрит в реестре установлен ли отладчик и показывает сообщение о том что произошла ошибка и есть возможность запустить дебаггер чтобы посмотреть на место где она произошла. Прерывание называется прерыванием потому как оно вклинивается в нормальный ход выполнения программы и даёт возможность выполнится обработчику прерывания и только после его завершения процессор может вернуться к исполнению программы.
Прерывания могут генерироваться не только процессором но и внешними устройствами (клавиатура, мышь) или программным кодом. Планировщик потоков устанавливает таймер который с интервалами равными одному кванту (по умолчанию около 15мс, в Windows Server больше) генерирует прерывание чтобы по внутреннему алгоритму назначить другой поток на исполнение. Пошаговое исполнение программы в Visual Studio так же полагается на механизм прерываний — у процессора устанавливается флаг, который после каждой команды вызывает прерывание которое обрабатывает Windows Debugging Engine и уведомляет через API Visual Studio.
Разделение памятью реализовано благодаря виртуальной памяти. Ранее я говорил что ОС это менеджер ресурсов и виртуальная машина. Даже если у вас 1Гб RAM 32х битный Windows будет работать так как если бы у вас было 4Гб оперативки, т.е. реально у вас 1Гб, а виртуально 4Гб. Современные компьютеры основаны на теоретической модели машины Тьюринга или же архитектуре фон Неймана (с некоторыми изменениями). Согласно этим моделям память в компьютере это лента состоящая из ячеек размером один байт. Эти ячейки сгруппированы в страницы как правило по 4096 байт (4Кб), потому как:
- С т. зр. CPU нет разницы между кодом и данными, что приводит к трудновыявляемым ошибкам и возможностям для взлома. Если регионы памяти пометить атрибутами по которым можно сказать, что здесь находится код, а здесь данные только для чтения, а сюда можно писать, то это решит указанные проблемы. Так же можно пометить страницы доступные только в режиме ядра.
- Поддержка виртуальной памяти процессором, который умеет копировать страницу виртуальной памяти в физическую. Физическая память RAM так же представлена в виде страниц по 4Кб. Кэш процессора считывает память из RAM страницами, потому как часто программа читает расположенные рядом данные.
- Кажется что процесс владеет всей доступной ему памятью, хотя реально его запросы на выделение динамической памяти (оператор new в С++) ОС удовлетворяет только когда процесс попытается прочитать/записать её. Exe-файл полностью не загружается в память, а отображается с диска и когда нужно исполнить код или считать данные они загружаются в память c диска. Эти механизмы основаны на страницах.
- Имитация эксклюзивного пользования RAM каждым процессом. Когда планировщик потоков назначает поток на выполнение он загружает в регистры процессора информацию о мапинге виртуальных страниц процесса в физические страницы и когда код потока пытается прочитать/записать какой-то адрес процессор правильно его транслирует. Помимо процессов на эмуляцию эксклюзивности пользования RAM полагаются сессии, которые содержат код и данные специфичные для отдельного пользователя, к примеру глобальная очередь сообщений. В Windows 10 есть контекст потока, процесса и сессии.
Windows 10 использует ячейки вначале ленты для пользовательского пространства, а в конце — для самого себя (пространство режима ядра), в котором и хранятся объекты описывающие состояние системы.
64 битный адрес позволяет адресовать 16 экзабайт, это 18,446,744,073,709,551,616 ячеек памяти. Современные процессоры пока что не поддерживают так много RAM и поэтому используют только младшие 48 бит адреса, остальные 16 заполняются старшим разрядом. Поэтому Win x64 попросту не использует часть адресов, которые помечены на рисунке выше чёрным. Но это не значит, что 64х битный Windows “видит” 256 Tb оперативки. Максимум 8TB виртуальной памяти на архитектуре IA64 и 7TB на x64. Предел физической памяти поддерживаемой Windows 10 — 2TB, потому как с большим количеством Винда не тестировалась. Объём поддерживаемой RAM в Windows 10 определяется во многом редакцией ОС, чем дороже тем больше.
Почему ячейки памяти пронумерованы шестнадцатиричными (HEX) числами, а не десятичными или двоичными? Адрес ячейки это не просто порядковый номер, в нём закодировано три числа по которым эту ячейку можно отобразить на физическую память. Первые два это индексы по которым находится конкретная страница виртуальной памяти, а третье число — смещение от начала страницы. CPU и ОС здесь работают в связке — ОС предоставляет структуру данных по которой CPU находит страницу виртуальной памяти и копирует её в физическую. По HEX номеру можно сразу увидеть как выровнен в памяти адрес. Формат двоичного числа слишком громоздкий, 32 бита (или 64) трудны для восприятия. Десятичный формат — показывает слишком мало информации, тогда как HEX удобный компромисс между десятичной и двоичной системами, средами людей и машин.
Программный способ разделения на клиент-сервер (режим ядра-режим пользователя) гораздо скучнее перечисленных выше механизмов. Процессы и потоки могут быть помечены специальными аттрибутами или же мы можем хранить список указателей на потоки/процессы и проверять их в коде. Если вы хоть раз делали авторизацию в веб-приложении, то хорошо понимаете о чём я говорю.
Из чего состоит Windows?
Абстракция или же разбиение на компоненты есть во всех сферах программирования и интуитивно понятно что Windows тоже делится на какие-то компоненты. Под компонентом понимается какая-то единица функциональности — ООП класс, файл, dll, папка. Компоненты на диаграмме ниже могут быть как индивидуальными *.sys, *.dll файлами, так и просто набором API сгруппированным логически через добавление префикса к имени функции, старая часть системы написана на C, а он не поддерживает классы. Новые части пишутся нередко на C++. В укрупнённом виде Винда выглядит так:
Давайте быстренько пробежимся по её компонентам снизу вверх:
- Hyper-V Hypervisor — слой виртуализации благодаря которому в Windows можно создать виртуальную машину. Иногда говорят, что Hyper-V это минус первый уровень привилегий, однако реализован он в одном уровне привилегий и адресном пространстве что и ядро ОС, за счёт использования слоёной архитектуры ОС ничего не знает о нём.
- HAL.dll — Hardware Abtraction Layer — изначально задумывался как абстракция над железом — чипсет, материнская плата, процессор — для того чтобы можно было перенести Windows на новую платформу реализовав новый HAL.dll, который будет выбран и скопирован во время установки. По сути это драйвер к устройствам материнской платы, к примеру таймерам, контроллеру прерываний. Сейчас его роль снижена, потому как многие драйвера материнки и чип-сета реализованы в ACPI.sys.
Что такое Advanced Configuration and Power Interface? До 1996 года когда вы выключали компьютер через UI, ОС сохраняла состояние системы и потом показывала сообщение что можно отключать питание нажав кнопку на корпусе.
В 1996м году появился стандарт ACPI, который реализовывался производителями материнской платы и позволял софту управлять питанием всей машины, т.е. Самостоятельно отключать питание на компьютере либо пробуждать его ото сна. ACPI так же позволяет контролировать питание отдельных компонентов, таких как CD drive, т.к. большую часть времени он не работает.
- Device Drivers — говорит само за себя. Драйвер это код скомпилированный в файл с расширением *.sys, он может содержать как код который работает со внешним устройством, так и к примеру код антивируса который сканирует процессы и системную память. Process Explorer от SysInternals так же полагается на драйвер для получения информации о процессах.
- Kernel — Kernel Mode Execution Environment, содержит обработчики прерываний, работа с таймерами, планировщик потоков, объекты синхронизации и пр. Здесь реализованы все механизмы ОС.
- Executive — Реализовывает логику работы ОС, можно сказать что это уровень бизнес-логики ОС.
- Windowing & Graphics — Система окон и DirectX для отрисовки всего что видно на экране.
- NtDll.dll — Эта библиотека выделена большим зелёным прямоугольником потому что загружается в память только один раз и потом отображается в память всех остальных процессов. В этой dll находится загрузчик программ, который отвечает за инициализацию запущенного процесса (в т.ч. загрузку dll) и потоков в нём. Nt понимается как Native, в том же смысле что и Native American. Т.е. это API ядра ОС, которое отделено от режима пользователя. Все функции экспортируемые из этой dll имеют префикс Nt (NtDestroyMenu). Некоторые Win API реализованы в режиме пользователя и они являются частью User32.dll. Как правило пользовательские приложения не используют напрямую функции из NtDll.dll, они обращаются к Nt* функциям через ещё один уровень абстракции (level of indirection) — subsystem dll такую как User32.dll или PSXdll.dll и DOSCALLS.DLL доступных в более старых версиях Windows. NtDll.dll предназначена в первую очередь для системных процессов (Session Management Sub System.exe, WindowsInititialize.exe и пр.), которые запускаются ещё во время загрузки ОС.
- SubSystem dlls — о них я уже сказал в предыдущем пункте. Все Windows приложения обращаются к ОС через User32.dll. Какие-то API реализованы в режиме пользователя и к примеру могут обращаться к системным процессам, другие же вызывают Nt* функции из NtDll.dll, к примеру CreateFile в конечном счёте вызывает NtCreateFile).
- Environment Subsystems — CSRSS.exe, подсистема Windows. Ранее тут были ОС POSIX (процесс PSXSS.exe) и OS/2 (OS2SS.exe). Windows Subsystem for Linux реализована совершенно по-другому.
- System Processes — это процессы которые выполняют различные системные фунции, к примеру LSASS.exe (Local Security Authority SubSystem) который отвечает за аутентификацию пользователей и другие.
- Service Processes — Раньше сервисы Windows (например Plug and Play Manager) работали в своих процессах и были *.exe файлами. Со временем появился процесс SvcHost.exe который может хостить сразу несколько компонентов, реализованных в виде *.dll-файлов. Поэтому почти все системные компоненты и переехали в SvcHost’ы.
- User Processes — пользовательские процессы. Те самые которые мы используем каждый день — браузеры, игры, офисные программы и пр. Они полагаются на описанную в предыдущих пунктах инфраструктуру.
На этом первую часть закончу. В следующей посмотрим откуда начинается путь клавиши.
Часть 2
Практическая
работа
Организация работы
в среде WINDOWS.
Цель работы: Изучение технологии организации работы в среде Windows.
Задачи
работы:
—
Познакомиться с операционной оболочкой Windows .
Теоретическая часть практической работы
Если
на вашем персональном компьютере установлена операционная система Windows, то
она будет автоматически загружать и при каждом включении компьютера.
Операционная система Windows является графической системой для персональных
компьютеров. Ее повсеместное признание в качестве стандартной благоприятно
сказывается на интересах пользователей.
Производители
аппаратного обеспечения изготовляют узлы и приборы так, чтобы они были
совместимы с Windows. Выпуск программ также рассчитан на то, чтобы в первую
очередь удовлетворить потребности пользователей Windows. Следовательно, тем,
кто работает с этой операционной системой, проще найти необходимую программу.
После
загрузки операционной системы Windows экран монитора примет вид, изображенный
на рис. 1.4.
Прежде
чем выключить компьютер, следует убедиться, что вы правильно закрыли Windows. Никогда не
выключайте питание, не выполнив процедуру
завершения работы, описанную ниже, Windows выполняет
выгрузку всех процессов из памяти и сохранение некоторой информации. Даже если
вы сохранили файлы в приложениях, в которых работали, Windows все еще может
иметь информацию в памяти, которую следует записать на диск. Если компьютер
просто выключить, эта информация будет потеряна.
Для правильного выключения компьютера, на
котором установлена ОС Windows, следует выполнить следующие действия:
• щелкните по кнопке
Пуск, которая открывает Главное меню;
• щелкните по опции Завершение
работы. На экране появится диалоговое
окно Завершение работы Windows, содержащее несколько пунктов;
• выберите пункт «Выключить
компьютер» (рис. 1.5) и нажмите кнопку ОК.
Windows сохранит информацию из памяти, а также
всю информацию о конфигурации системы.
После
загрузки операционной системы открывается основной экран Windows. Стартовый экран Windows 9X представляет
собой системный объект, называемый «Рабочим столом».
Рабочий стол — это графическая
среда, на которой отображаются объекты и элементы управления Windows.
Рабочий стол Windows можно оформить по
собственному вкусу, что позволяет сделать работу с компьютером не только эффективной,
но и приятной.
В
системе Windows под словом
«объект» понимается почти все, с чем работает операционная система. Обратите
внимание, что объект — это понятие, а понятия не определяются, а вводятся, Так,
примерами объектов Windows могут служить файлы и винчестер,
установленный на компьютере.
На
Рабочем столе могут размещаться значки, ярлыки, папки, окна (рис. 1.6). Значок — наглядное представление объекта.
Работая со значками, мы работаем с объектами, которые они представляют.
Так, на Рабочем столе обязательно находится значок «Мой компьютер», открывающий
доступ ко всем объектам компьютера.
Ярлык — разновидность значка. Он не
представляет объект, а только на него указывает. У любого объекта может быть
много ярлыков. Ярлыки размещают там, где это удобно, и используют для обращения
к объектам. По внешнему виду ярлыки отличаются тем, что в левом нижнем углу у
них есть стрелка .
С
объектами неразрывно связано понятие «свойства». Не бывает объектов без
свойств, как не бывает свойств без объектов. Все объекты различимы по своим
свойствам. Следует отметить, что свойства каждого объекта уникальны.
Ярлыки можно переносить из одной папки в
другую. Действия переноса ярлыка «Блокнот» в папку «Рабочая» выполняются следующим
образом:
• поместите указатель мыши на ярлык
«Блокнот»;
• нажмите
левую клавишу мыши и, не отпуская ее, перетащитe ярлык в окно
папки;
• отпустите кнопку мыши.
Задание на практическую
работу
I. Практическая работа в операционной
оболочке Windows:
Упражнение 1. Первоначальное знакомство с Windows.
1.
После
полной загрузки операционной системы щелкните правой кнопкой мыши по свободному
месту Рабочего стола и в появившемся контекстном меню (см. рис. 1.4) выберите
команду Упорядочить значки (если строка «Автоматически» помечена «галочкой»,
щелкните по этой строке).
2.
Буксируя
мышью пиктограммы, разместите их в беспорядке на Рабочем столе.
3.
Упорядочите
пиктограммы при помощи контекстного меню. Выполните
упорядочивание значков по имени, типу, размеру, дате, автоматически.
4.
Откройте
объект «Мой компьютер». Для этого дважды щелкните по нему левой кнопкой мыши.
5.
Измените
размеры окна Мой компьютер с помощью мыши:
― установите
указатель мыши на границу окна (рамку) или на угол окна в зависимости от
нужного направления изменения размера
окна. Указатель мыши примет вид двунаправленной стрелки;
― нажмите левую
кнопку мыши и, удерживая ее нажатой, перетаскивайте границу или угол окна до
тех пор, пока окно не приобретет нужный размер;
― отпустите кнопку
мыши.
Примечание. Не все окна
допускают изменение размера. Для окон фиксированного размера указатель мыши
при его переводе на границу окна не приобретает вид двунаправленной стрелки.
6. Сверните
окно Мой компьютер в пиктограмму с помощью Мыши:
• щелкните
по кнопке свертывания окна (окно Мой
компьютер будет свернуто в пиктограмму, расположенную в нижней строкe Рабочего стола —
Панель задач).
7. Восстановите окно Мой компьютер:
• щелкните
по пиктограмме окна на Панели задач (окно будет восстановлено до исходного
размера).
8. Восстановите
окно Мой компьютер до исходного размера с помощью мыши.
9.
Разверните окно Мой компьютер с помощью мыши, т.е. увеличьте его
размеры так, чтобы оно заполнило весь Рабочий стол:
• щелкните по кнопке —
Полный экран.
Окно
будет увеличено до размера Рабочего стола. Кнопка Полный экран заменится
кнопкой — Восстановить.
10.
Восстановите окно Мой компьютер до нормального размера с помощью мыши:
• щелкните по кнопке —
Восстановить.
11. Измените позицию окна Мой
компьютер с помощью мыши:
• установите
указатель мыши на зону заголовка окна, нажмите левую кнопку мыши и, не отпуская
ее, отбуксируйте окно в новую позицию;
• для фиксации окна
в новом положении отпустите кнопку мыши.
12. Закройте окно Мой
компьютер с помощью мыши:
• щелкните по кнопке —
Закрытие окна.
13. Завершите
работу с компьютером.
Упражнение 2. Рабочий стол и объекты Windows.
1. Просмотрите
свойства объектов «Мой компьютер» и «Корзина»:
• выделите нужный
объект. Для этого щелкните по нему левой кнопкой мыши;
• щелкните правой
кнопкой мыши по выделенному объекту, и На экране появится контекстное меню;
• выберите в нем
пункт «Свойства».
Появившееся
диалоговое окно Свойства даст ответ на вопрос, что представляет собой
выбранный объект. Для выхода из диалогового окна выполните следующие действия:
• щелкните по кнопке закрытия окна;
• щелкните по кнопке Отмена, чтобы
внесенные вами изменения были проигнорированы;
• щелкните на кнопке ОК для
подтверждения внесенных изменений.
2.
Создайте
на Рабочем столе ярлык для программы «Блокнот»
(notepad.exe):
• установите
указатель мыши на свободном месте Рабочего стола;
• щелкните
правой кнопкой мыши. Появится Контекстное меню;
• выберите в нем команду Создать →
Ярлык;
• в появившемся диалоговом окне Создание
ярлыка щелкните по кнопке Обзор;
• в поле Папка выберите
логический диск С:, на котором расположен программный файл;
• откройте папку Windows. Для этого дважды
щелкните по ней левой кнопкой мыши;
• выделите программный файл notepad.exe;
• щелкните по кнопке Открыть. Имя
файла появится в поле Командная строка;
• щелкните по кнопке Далее;
• введите имя ярлыка, например «Блокнот»;
• щелкните по кнопке Далее;
• выберите пиктограмму ярлыка;
• щелкните по кнопке Готово;
Ярлык
под именем «Блокнот» будет создан на Рабочем столе.
3. Запустите
программу «Блокнот», используя ярлык:
• щелкните
быстро дважды левой кнопкой мыши по ярлыку
«Блокнот».
4. Закройте программу
«Блокнот».
5. Создайте на
Рабочем столе папку с именем «Рабочая»:
• щелкните правой кнопкой мыши,
вызвав Контекстное меню
• выберите в нем
команду Создать → Папку. Папка будет создана на Рабочем столе;
• введите ее имя «Рабочая», используя
клавиатуру.
6. Создайте ярлык
«Пасьянс» в папке «Рабочая»:
• откройте папку «Рабочая»;
• установите указатель мыши на
свободном месте открывшегося окна;
• щелкните
правой кнопкой мыши. Появится Контекстное меню
• выберите в нем команду Создать →
Ярлык.
Далее
выполните те же действия, которые выполнялись для создания ярлыка на Рабочем
столе. C:\WINDOWC\SOL.EXE -путь к файлу, на
который должен указывать ярлык «Пасьянс».
7. Перенесите ярлык
«Блокнот» в папку «Рабочая».
8. Перенесите ярлык
«Пасьянс» из папки «Рабочая» на Рабочий стол.
9. Измените ярлык для
программы «Пасьянс»:
• выделите ярлык;
• вызовите
Контекстное меню ярлыка;
• выберите в нем
команду Свойства;
• раскройте вкладку Ярлык.
В поле Файл указан объект ярлыка;
• щелкните по кнопке
Сменить значок;
• в окне Смена
значка в списке «Текущий значок» выберите понравившийся вам значок;
• щелкните по кнопке
ОК окна Смена значка;
• щелкните по кнопке
ОК окна Свойства.
10. Просмотрите
вкладку Общие окна свойств ярлыка «Пасьянс».
11. Удалите ярлык
«Пасьянс»:
§
выделите
ярлык;
§
перетащите
его на ярлык «Корзина»;
§
подтвердите
запрос на удаление.
Примечание. При переносе в
«Корзину» действительно удаляется только ярлык. Исходный объект сохраняется на
своем месте.
Как
любой другой объект, ярлык, перенесенный в «Корзину», может быть восстановлен.
12. Удалите созданную
вами папку «Рабочая».
Дополнительное задание
1. Создайте на
Рабочем столе ярлык Paint, указывающий на файл C:\WINDOWS\PBRUSH.EXE.
2. Создайте папку
«Проба» на Рабочем столе.
3. Переместите ярлык
Paint в папку «Проба».
4. Измените ярлык
Paint.
5. Откройте окно
программы, на которую указывает ярлык Paint.
6. Сверните окно
программы Paint.
7. Закройте окно
программы Paint.
II. Контрольные
вопросы:
1) Как
упорядочиваются значки на Рабочем столе?
2) Каким
образом можно изменить размеры окна?
3) Как
сворачиваются в пиктограмму и разворачиваются окна?
4) Возможно
ли увеличить размеры окна так, чтобы оно заполнило весь Рабочий стол?
5) Как
закрыть окно?
6) Что
такое значок, ярлык, папка?
7) Какие
действия необходимо выполнить для создания ярлыка, папки?

просмотреть Свойства ярлыка или Свойства папки?
9) Каким
образом перетаскиваются ярлыки? Как удалить ярлык, значок или папку?
10) Можно
ли восстановить ярлык, папку или значок после удаления?
11) Скачано с www.znanio.ru