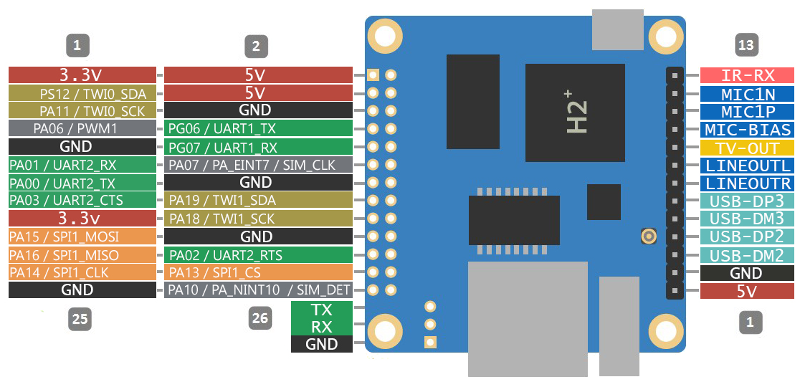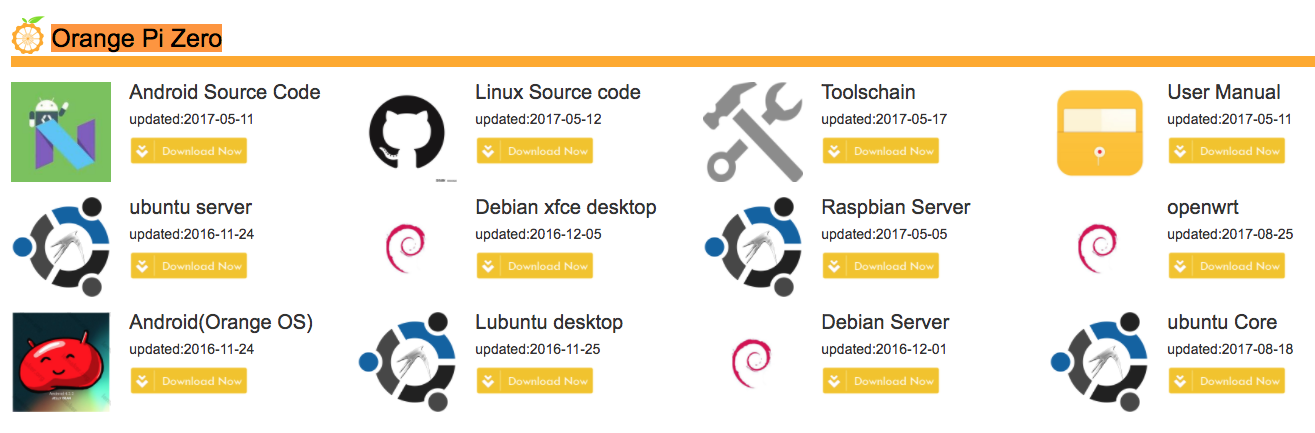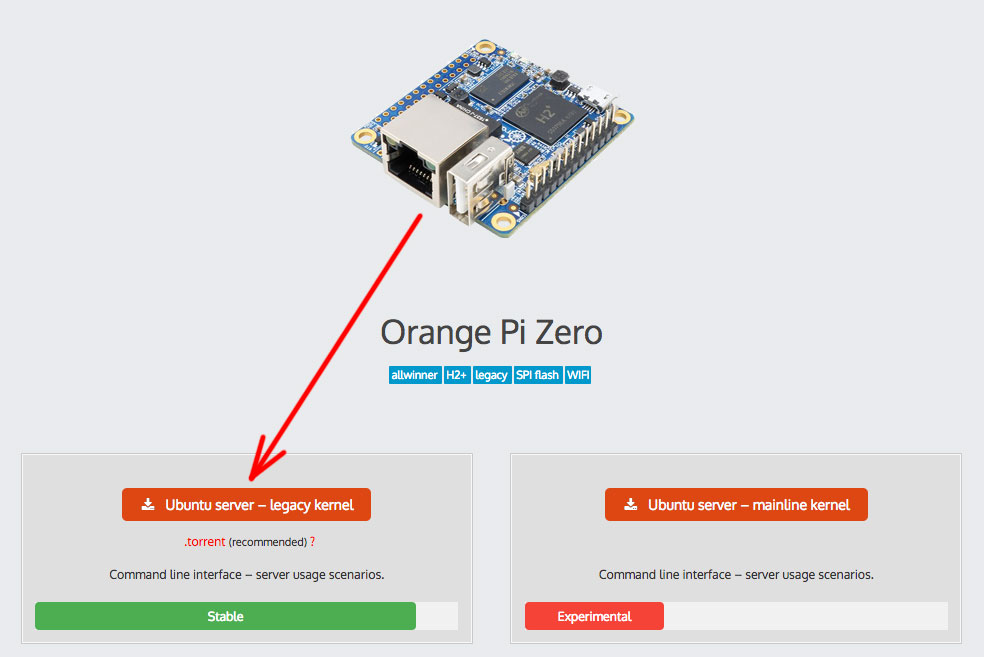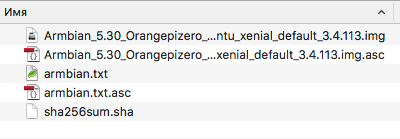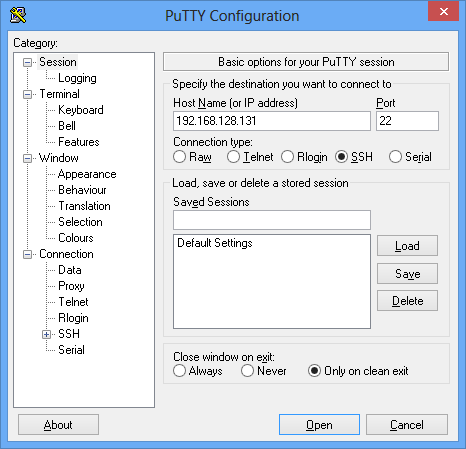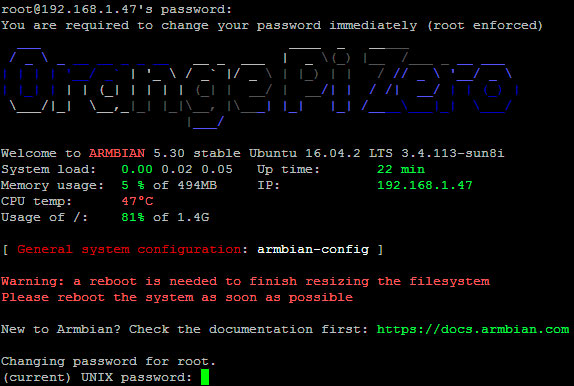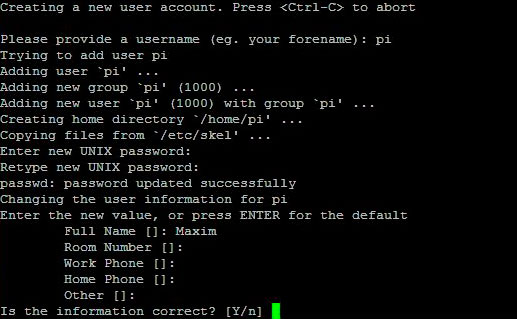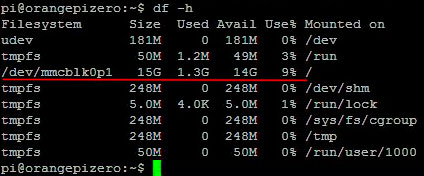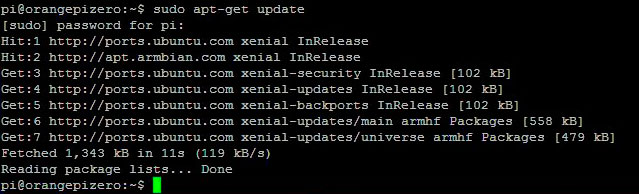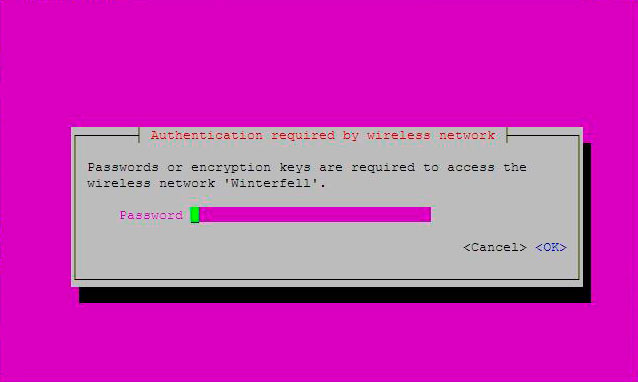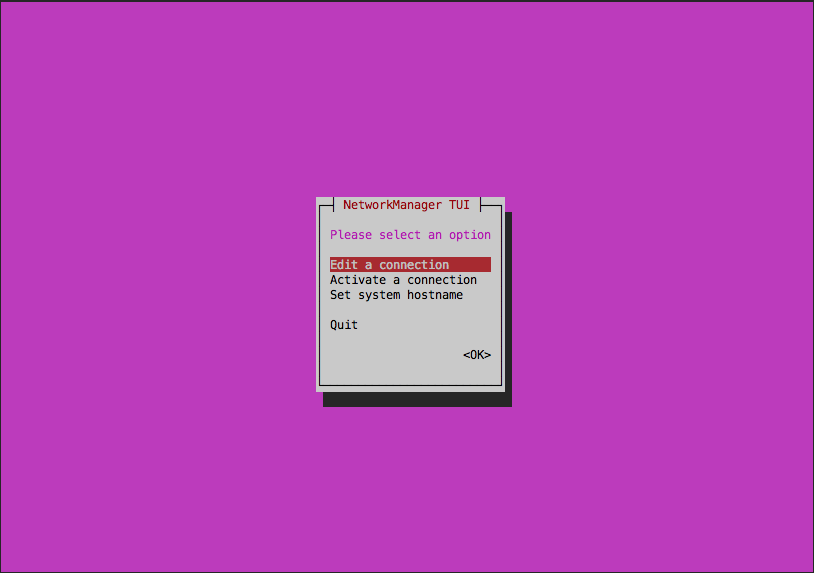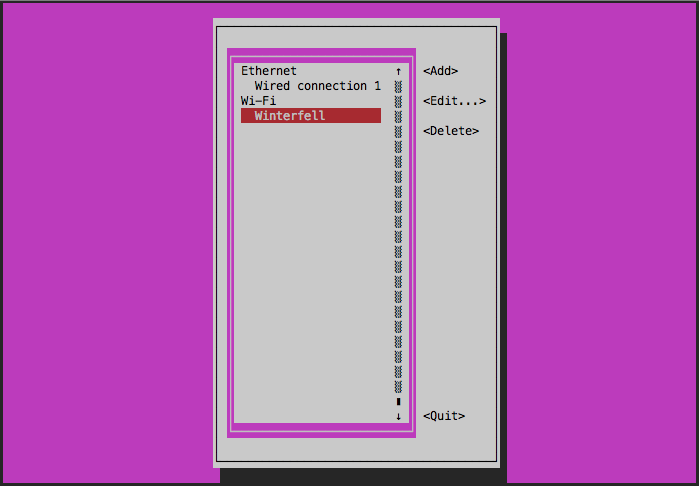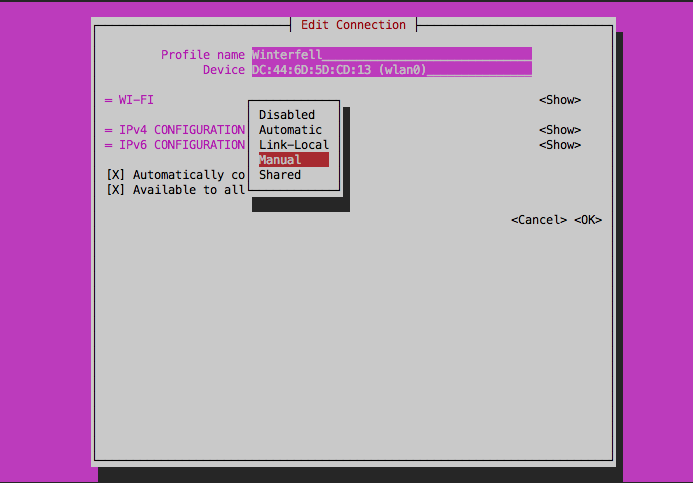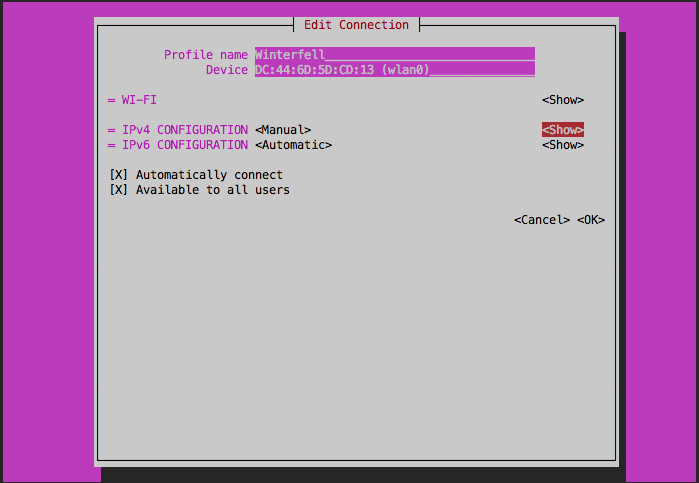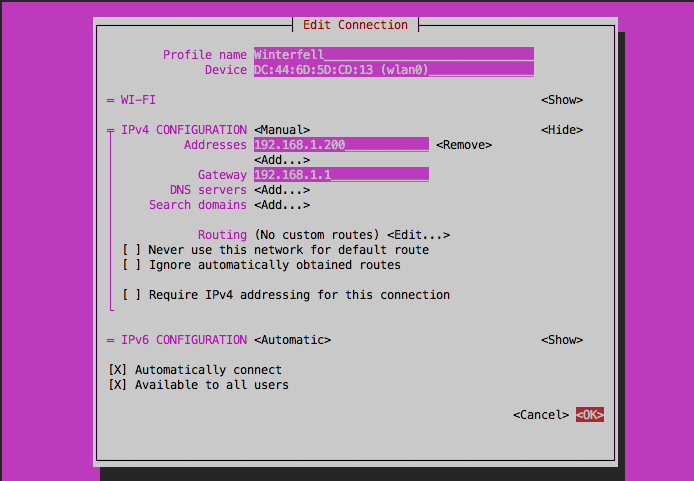Orange Pi Win Plus — одноплатный компьютер на базе процессора Allwinner A64, который обладает достаточной мощностью для запуска операционной системы Windows. Настройка данной платформы может представлять определенные трудности, поэтому мы решили подготовить подробную инструкцию по установке Windows на Orange Pi Win Plus.
Перед началом установки Windows необходимо убедиться, что у вас есть все необходимые компоненты: сама плата Orange Pi Win Plus, USB-клавиатура и мышь, монитор с поддержкой HDMI, SD-карта не менее 8 ГБ, а также образ операционной системы Windows, который можно скачать с официального сайта Microsoft.
Для установки Windows на Orange Pi Win Plus необходимо выполнить несколько шагов. В первую очередь, нужно сформатировать SD-карту в файловой системе FAT32 и записать на нее образ операционной системы с помощью специальной программы, например, Win32 Disk Imager.
Важно помнить, что установка Windows на Orange Pi Win Plus требует наличия обязательного разрешения от Microsoft, так как данный одноплатный компьютер является промышленным оборудованием. Также необходимо учитывать, что процесс установки может занять некоторое время, поэтому рекомендуется быть терпеливым.
После записи образа на SD-карту, необходимо вставить ее в Orange Pi Win Plus и подключить плату к монитору с помощью HDMI-кабеля. После этого нужно включить питание и следовать указаниям на экране, чтобы установить Windows на Orange Pi Win Plus.
Содержание
- Технические характеристики Orange Pi Win Plus
- Возможности установки Windows на Orange Pi Win Plus
- Подготовка к установке Windows на Orange Pi Win Plus
- Пошаговая инструкция по установке Windows на Orange Pi Win Plus
- Проблемы, с которыми могут столкнуться пользователи при установке Windows на Orange Pi Win Plus
- Резюме и выводы
Технические характеристики Orange Pi Win Plus
- Процессор: Allwinner A64, четырехядерный Cortex-A53 64 бит, с тактовой частотой до 1,2 ГГц
- Графический процессор: Mali-400 MP2
- Оперативная память: 2 ГБ DDR3
- Сетевые возможности: Ethernet 10/100/1000 Мбит/с, Wi-Fi 802.11 b/g/n, Bluetooth 4.2
- Хранение данных: eMMC флеш-память объемом 16 ГБ, слот для карты microSD (до 64 ГБ)
- Разъемы: HDMI, AV-выход, USB 2.0 х 2, USB 3.0 х 1, USB-C, разъем для наушников, MIPI CSI, MIPI DSI
- Аудио: звуковой кодек Realtek ALC5645, встроенный микрофон
- Графические интерфейсы: HDMI 1.4, AV-выход
- ОС: Windows 10 (64-разрядная), Android 7.0, Ubuntu, Debian
- Размеры: 93 x 60 мм
Возможности установки Windows на Orange Pi Win Plus
Основные преимущества установки Windows на Orange Pi Win Plus:
- Полная совместимость с программным обеспечением, разработанным для Windows.
- Большой выбор приложений и программ, которые доступны только для Windows.
- Простота в использовании и настройке операционной системы Windows.
- Возможность использования Windows-специфичных функций и инструментов.
- Поддержка широкого спектра аппаратного обеспечения.
Для установки Windows на Orange Pi Win Plus необходимо выполнить следующие шаги:
- Загрузить образ операционной системы Windows с официального сайта Microsoft.
- Подготовить microSD-карту для установки операционной системы.
- Произвести установку образа операционной системы на microSD-карту.
- Вставить microSD-карту в Orange Pi Win Plus и подключить его к монитору и питанию.
- Настроить параметры установки и завершить процесс установки Windows.
После успешной установки Windows на Orange Pi Win Plus, вы сможете наслаждаться всеми преимуществами операционной системы от Microsoft и использовать свой Orange Pi Win Plus по полной!
Подготовка к установке Windows на Orange Pi Win Plus
Перед тем как приступить к установке Windows на Orange Pi Win Plus, необходимо выполнить несколько предварительных шагов:
- Убедитесь, что у вас есть образ операционной системы Windows, предназначенный для установки на Orange Pi Win Plus.
- Скачайте программу для записи образа на SD-карту, например, Win32 Disk Imager, Rufus или Etcher.
- Подготовьте microSD-карту. Она должна иметь емкость не менее 8 ГБ и быть форматирована в файловой системе FAT32.
- Откройте программу для записи образа на SD-карту и выберите скачанный образ Windows.
- Выберите правильное устройство (microSD-карту) для записи образа и нажмите кнопку «Write» или «Запись».
- Дождитесь окончания процесса записи образа на SD-карту.
После выполнения всех этих шагов вы будете готовы к установке операционной системы Windows на Orange Pi Win Plus.
Пошаговая инструкция по установке Windows на Orange Pi Win Plus
Шаг 1: Подготовка системы
Первым делом, необходимо убедиться, что ваш Orange Pi Win Plus полностью обновлен. Для этого выполните команду «sudo apt-get update && sudo apt-get upgrade» в терминале.
Шаг 2: Подготовка образа Windows
Скачайте официальный образ Windows для ARM с сайта Microsoft. Распакуйте загруженный образ в отдельную папку на вашем компьютере.
Шаг 3: Форматирование карты памяти
Вставьте карту памяти в ваш компьютер и откройте программу для форматирования дисков. Выберите карту памяти и отформатируйте ее в файловой системе FAT32.
Шаг 4: Создание загрузочной флешки
Скопируйте все файлы из распакованного образа Windows на отформатированную карту памяти.
Шаг 5: Подключение Orange Pi Win Plus
Вставьте карту памяти с образом Windows в Orange Pi Win Plus и подключите питание к плате.
Шаг 6: Установка и настройка Windows
Подключите монитор, клавиатуру и мышь к Orange Pi Win Plus. Включите плату и выберите загрузку с карты памяти. Следуйте инструкциям установщика Windows для установки операционной системы.
Шаг 7: Завершение установки
После завершения установки Windows на Orange Pi Win Plus, настройте систему по вашим потребностям. Установите обновления и драйверы, настройте сеть и другие параметры.
Теперь вы можете наслаждаться полноценной работой Windows на вашем Orange Pi Win Plus!
|
Проблемы, с которыми могут столкнуться пользователи при установке Windows на Orange Pi Win Plus
При установке Windows на Orange Pi Win Plus пользователи могут столкнуться с рядом проблем, которые могут вызывать затруднения в процессе установки и использования операционной системы. Ниже перечислены некоторые из распространенных проблем, которые могут возникнуть:
- Несовместимость с ОС: Windows обычно не является предустановленной операционной системой для Orange Pi Win Plus, и могут возникнуть проблемы совместимости при попытке установки Windows на эту платформу. Некоторые версии Windows могут не работать вообще, или работать некорректно.
- Ограничение производительности: Orange Pi Win Plus имеет относительно низкую производительность по сравнению с персональными компьютерами, и это может привести к нестабильной работе операционной системы Windows на этой платформе. Медленная загрузка, зависания и другие проблемы производительности могут возникнуть при использовании Windows на Orange Pi Win Plus.
- Несовместимость драйверов: Orange Pi Win Plus использует специальные драйверы для своих компонентов, и драйверы, предназначенные для обычных персональных компьютеров, могут не совместимы с этой платформой. Это может привести к проблемам с работой периферийных устройств и другими связанными проблемами.
- Ограниченная поддержка операционной системы: Orange Pi Win Plus может иметь ограниченную поддержку операционной системы Windows из-за отсутствия официальной поддержки от производителя. Это может означать отсутствие обновлений, исправлений ошибок и другой поддержки, которая обычно доступна для персональных компьютеров.
В целом, пользователи, пытающиеся установить Windows на Orange Pi Win Plus, должны быть готовы к возможным проблемам совместимости, производительности и поддержки со стороны операционной системы. Рекомендуется уточнить совместимость и доступность драйверов и поддержки перед попыткой установки Windows на эту платформу.
Резюме и выводы
В этой статье мы рассмотрели подробную инструкцию по установке Windows на Orange Pi Win Plus. Мы изучили необходимое аппаратное и программное обеспечение, а также предоставили шаги, которые нужно выполнить для успешной установки.
Помимо инструкции по установке, мы также изучили возможности и ограничения Orange Pi Win Plus. Мы рассмотрели различные способы использования мини-компьютера и указали на его преимущества и недостатки.
В результате исследования Orange Pi Win Plus и процесса установки Windows можно сделать следующие выводы:
- Orange Pi Win Plus — это отличное решение для создания компактных проектов или домашних серверов.
- Установка Windows на Orange Pi Win Plus требует определенных навыков и времени, но может быть успешно выполнена, если следовать инструкции.
- Система Windows на Orange Pi Win Plus хорошо работает и обеспечивает стабильность, но она может не поддерживать все функции и программы, доступные на полноценных компьютерах.
- Orange Pi Win Plus обладает хорошей производительностью и большим количеством интерфейсов, что делает его универсальным и гибким решением для различных задач.
В итоге, Orange Pi Win Plus может быть интересным выбором для тех, кто ищет компактное и производительное решение для своих проектов или задач. Помните, что установка Windows на Orange Pi Win Plus может потребовать определенного опыта и технических знаний, но может быть успешно выполнена, если вы следуете инструкции.
Orange Pi Win и Win Plus — поддерживает ОС Windows 10 IoT

Данные аппараты оснащены 64-битной SoC Allwinner A64 с 4 ядрами ARM Cortex-A53 и GPU Mali-400MP2. Объём ОЗУ DDR3 составляет 1 ГБ для Orange Pi Win и 2 ГБ для Orange Pi Win Plus, что и отличает Win от Win Plus. На плате также разведено место для модуля eMMC, но сам модуль отсутствует, возможно следующие версии выйдут уже с припаянной памятью, а роль накопителя выполняет карта памяти microSD обьёмом до 64 ГБ.
Для вывода изображения есть MIPI DSI для подключения ЖК панели и выход HDMI 1.4, а для подключения камеры разрешением до 5 Мп есть MIPI CSI. Есть сетевой порт Gigabit Ethernet, контроллер Ampak AP6212 с поддержкой Wi-Fi 802.11n и Bluetooth 4.2, один microUSB с поддержкой OTG и четыре порта USB 2.0, 40 выводов общего назначения (GPIO) совместимых с Raspberry Pi и три UART (один из них используется для отладки), ИК-приемник, кнопки питания и перезагрузки. Отдельный джампер отвечает за выбор источника питания: порт microUSB или внешний адаптер с выходным напряжением 5 В, 2 А. Orange Pi Win Plus стоит около $30 на Aliexpress, а Orange Pi Win на 5$ меньше, $25 на Aliexpress, без учета доставки.
На Orange Pi Prime можно установить ОС Windows 10 IoT, Android 5.1, Ubuntu, Armbian, Arch Desktop, и Debian Desktop и др..
Основные характеристики
- Allwinner A64 SoC;
- Процессор 64-битный 4-ядерный ARM Cortex-A53 с тактовой частотой 1.2 ГГц;
- 1/2 GB DDR3 SDRAM;
- Графический процессор Mali-400MP2;
- Wi-Fi 802.11n и Bluetooth 4.2;
- Гигабитный Ethernet.
Доступные операционные системы

ОС: Debian Desktop Xfce4 Jessie
Файл: OrangePi_Win_Debian_Desktop_Xfce4_Jessie_V2_0.rar
Релиз: 2017-05-12 
ОС: Android 5.1
Файл: android_A64_win_v0_1.img.rar
Релиз: 2017-05-12 
ОС: Ubuntu Xenial Server
Файл: OrangePi_Win_Ubuntu_Server_Xenial_V2_0.rar
Релиз: 2017-05-12 
ОС: Debian Server Jessie
Файл: OrangePi_Win_Debian_Server_Jessie_V2_0.rar
Релиз: 2017-05-12 
ОС: Ubuntu Desktop Xfce4 Xenial
Файл: OrangePi_Win_Ubuntu_Desktop_Xfce4_Xenial_V2_0.rar
Релиз: 2017-05-12 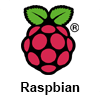
ОС: Raspbian Desktop lxde
Файл: Raspbian_desktop_lxde_For_win_A64_V0_1.rar
Релиз: 2017-06-08 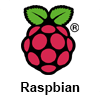
ОС: Raspbian Server
Файл: Raspbian_server_For_win_A64_V0_1.rar
Релиз: 2017-06-08 
ОС: Armbian 5.27.170614 Ubuntu xenial dev 4.11.1 Desktop
Файл: Armbian_5.27.170614_Orangepiwin_Ubuntu_xenial_dev_4.11.1_desktop.7z
Файл: Armbian_5.27.170613_Orangepiwin_Ubuntu_xenial_dev_4.11.1_desktop.7z
Релиз: 2017-06-13 
ОС: Armbian 5.27.170614 Ubuntu xenial dev 4.11.1 Server
Файл: Armbian_5.27.170614_Orangepiwin_Ubuntu_xenial_dev_4.11.1.7z
Файл: Armbian_5.27.170613_Orangepiwin_Ubuntu_xenial_dev_4.11.1.7z
Релиз: 2017-06-13
Источник
Как установить windows 10 на orange pi pc
Ну надо же, я уже думал написать в теме opi pc2 H5 потому что одна и та же версия kernel’а используется для обеих плат и обе они как бы 64бита
Хорошо что тему создали, хоть и поздновато на несколько месяцев.
Драйвер mali который лежит по адресу http://wiki.pine64.org/index.php/Mali_Driver работает но при rmmod система падает, потому что платформа для драйвера не до конца доделана. пришлось самому дописывать. так же пришлось добавить чтение framebuffer’a да бы определить его размер, не знаю почему но на некоторых kernel’ах sunxi_get_fb_addr_para не корректно работает, одна из переменных то ли размер или адрес всегда 0 из за этого ошибка драйвера mali verification что то там мемори.
drm работает кое как, на телеке rubin русского производства пишет bad format, на тв samsung картинка есть после двух марганий дисплея появляется, drm с тормозами но работает.
Переделал образ pine64 RemixOS с офф. сайта jide.com, в андройде вообще не шарю, но получилось завести wifi, когда полностью проверю функционал платы, образ залью на github и туда же платформу для mali
Собственно тыкался тыкался с этой RemixOS очень надеялся что система очень удобная но apk работают через ж.пу, VLC плеер работает не корректно, нет картинки((( твич просто ужасно тормозит и окно если переключить с фуллскрина в маленькое то всё что в нём было начинает отображаться не корректно.
Думаю написать утилку для чтения/перезаписи u-boot environment, да бы была возможность изменить в уже подгруженном dtb разрешение экрана, отключение selinux и всё что душе угодно.
Не знаю может если изменить разрешение на более маленькое типа 720p твич перестанет лагать.
Ещё на xda откопал образ Phoenix OS под azpen a1160 но что то в образе с system.img не то, файлы на нём повреждены вроде как, с первого раза не завелось, после проверки образа remixos поважусь. А на офф сайте azpen так ещё и не выложили образов под их супер ноут((((
Сообщение отредактировал rubitwa — 09.10.17, 15:07
Пришла вчера из поднебесной эта платка. Скачал образы с офф.сайта. Ubuntu запустилась без проблем. А вот с андройдом туго. Все по инструкции делал через PhoenixCard. Вставляю флешку, включая питание, горит красный огонек. Минуты через 3 появляется на 2 секунды какое-то окошко андроидовское с китайскими надписями, и почти сразу по центру экрана надпись Allwiner. Далее по кругу: через 3 минуты окошко и надпись.. Ждал долго, ничего не менялось. Разные адаптеры питания пробовал, разны флешки пробовал, разных фирм и классов — не работает(( Что не так то?
Источник
Как установить windows 10 на orange pi pc
Ну надо же, я уже думал написать в теме opi pc2 H5 потому что одна и та же версия kernel’а используется для обеих плат и обе они как бы 64бита
Хорошо что тему создали, хоть и поздновато на несколько месяцев.
Драйвер mali который лежит по адресу http://wiki.pine64.org/index.php/Mali_Driver работает но при rmmod система падает, потому что платформа для драйвера не до конца доделана. пришлось самому дописывать. так же пришлось добавить чтение framebuffer’a да бы определить его размер, не знаю почему но на некоторых kernel’ах sunxi_get_fb_addr_para не корректно работает, одна из переменных то ли размер или адрес всегда 0 из за этого ошибка драйвера mali verification что то там мемори.
drm работает кое как, на телеке rubin русского производства пишет bad format, на тв samsung картинка есть после двух марганий дисплея появляется, drm с тормозами но работает.
Переделал образ pine64 RemixOS с офф. сайта jide.com, в андройде вообще не шарю, но получилось завести wifi, когда полностью проверю функционал платы, образ залью на github и туда же платформу для mali
Собственно тыкался тыкался с этой RemixOS очень надеялся что система очень удобная но apk работают через ж.пу, VLC плеер работает не корректно, нет картинки((( твич просто ужасно тормозит и окно если переключить с фуллскрина в маленькое то всё что в нём было начинает отображаться не корректно.
Думаю написать утилку для чтения/перезаписи u-boot environment, да бы была возможность изменить в уже подгруженном dtb разрешение экрана, отключение selinux и всё что душе угодно.
Не знаю может если изменить разрешение на более маленькое типа 720p твич перестанет лагать.
Ещё на xda откопал образ Phoenix OS под azpen a1160 но что то в образе с system.img не то, файлы на нём повреждены вроде как, с первого раза не завелось, после проверки образа remixos поважусь. А на офф сайте azpen так ещё и не выложили образов под их супер ноут((((
Сообщение отредактировал rubitwa — 09.10.17, 15:07
Пришла вчера из поднебесной эта платка. Скачал образы с офф.сайта. Ubuntu запустилась без проблем. А вот с андройдом туго. Все по инструкции делал через PhoenixCard. Вставляю флешку, включая питание, горит красный огонек. Минуты через 3 появляется на 2 секунды какое-то окошко андроидовское с китайскими надписями, и почти сразу по центру экрана надпись Allwiner. Далее по кругу: через 3 минуты окошко и надпись.. Ждал долго, ничего не менялось. Разные адаптеры питания пробовал, разны флешки пробовал, разных фирм и классов — не работает(( Что не так то?
Источник
Шаг 1. Подготовка карты.
1.1 Вставьте карту памяти в свой персональный компьютер на Windows. Помните, что карта должна быть не менее 4 Гб, а скорость чтения не ниже 10-ого класса. Лучше всего подходят карты SanDisk.
1.2 Скачайте программу «SD Formatter» по этой ссылке http://orangepi.su/files/SDFormatterv4.zip
1.3 Разархивируйте архив с программой «SD Formatter».
1.4 Запустите SD Formatter, зайдите в «Options» и в открывшемся окне задайте «FORMAT TYPE» выбрать «FULL (OverWrite)», а в графе «FORMAT SIZE ADJUSTMENT» выбрать «ON». Далее нажмите «OK».
1.5 Нажмите «Format» и ждите полного форматирования карты.
Шаг 2. Закачка ОС.
2.1 Скачайте дистрибутив операционной системы для вашей модели Orange Pi по этому адресу http://www.orangepi.org/downloadresources/
2.2 Разархивируйте полученный архив.
2.3 Скачайте «Win32 Diskimage» по этому адресу http://orangepi.su/files/Win32DiskImager-0.9.5-install.rar
2.4 Разархивируйте «Win32 Diskimage» и запустите его. В открывшемся окне укажите путь к скаченной в пункте 2.1 операционной системе.
2.5 Нажмите «Write» и ждите когда завершится процесс записи.
Готово! Теперь вставьте SD-карту в микрокомпьютер Orange Pi и включите питание. Помните, что первый запуск длитеся дольше обычного и может занять несколько минут!
Логин и пароль по умолчанию: orangepi/orangepi.
0 
24.04.2017 в 02:32, Просмотров: 39924
устновка

Данные аппараты оснащены 64-битной SoC Allwinner A64 с 4 ядрами ARM Cortex-A53 и GPU Mali-400MP2. Объём ОЗУ DDR3 составляет 1 ГБ для Orange Pi Win и 2 ГБ для Orange Pi Win Plus, что и отличает Win от Win Plus. На плате также разведено место для модуля eMMC, но сам модуль отсутствует, возможно следующие версии выйдут уже с припаянной памятью, а роль накопителя выполняет карта памяти microSD обьёмом до 64 ГБ.
Для вывода изображения есть MIPI DSI для подключения ЖК панели и выход HDMI 1.4, а для подключения камеры разрешением до 5 Мп есть MIPI CSI. Есть сетевой порт Gigabit Ethernet, контроллер Ampak AP6212 с поддержкой Wi-Fi 802.11n и Bluetooth 4.2, один microUSB с поддержкой OTG и четыре порта USB 2.0, 40 выводов общего назначения (GPIO) совместимых с Raspberry Pi и три UART (один из них используется для отладки), ИК-приемник, кнопки питания и перезагрузки. Отдельный джампер отвечает за выбор источника питания: порт microUSB или внешний адаптер с выходным напряжением 5 В, 2 А. Orange Pi Win Plus стоит около $30 на Aliexpress, а Orange Pi Win на 5$ меньше, $25 на Aliexpress, без учета доставки.
На Orange Pi Prime можно установить ОС Windows 10 IoT, Android 5.1, Ubuntu, Armbian, Arch Desktop, и Debian Desktop и др..
Содержание
- 1 Основные характеристики
- 2 Доступные операционные системы
- 3 Технические характеристики Orange Pi Win и Win Plus
- 4 Фото галерея Orange Pi Win
- 5 Фото галерея Orange Pi Win Plus
- 6 Купить Orange Pi Win на AliExpress
- 7 Купить Orange Pi Win Plus на AliExpress
- 8 Похожие записи
Основные характеристики
- Allwinner A64 SoC;
- Процессор 64-битный 4-ядерный ARM Cortex-A53 с тактовой частотой 1.2 ГГц;
- 1/2 GB DDR3 SDRAM;
- Графический процессор Mali-400MP2;
- Wi-Fi 802.11n и Bluetooth 4.2;
- Гигабитный Ethernet.
Доступные операционные системы
ОС: Debian Desktop Xfce4 Jessie
Файл: OrangePi_Win_Debian_Desktop_Xfce4_Jessie_V2_0.rar
Релиз: 2017-05-12
ОС: Android 5.1
Файл: android_A64_win_v0_1.img.rar
Релиз: 2017-05-12
ОС: Ubuntu Xenial Server
Файл: OrangePi_Win_Ubuntu_Server_Xenial_V2_0.rar
Релиз: 2017-05-12
ОС: Debian Server Jessie
Файл: OrangePi_Win_Debian_Server_Jessie_V2_0.rar
Релиз: 2017-05-12
ОС: Ubuntu Desktop Xfce4 Xenial
Файл: OrangePi_Win_Ubuntu_Desktop_Xfce4_Xenial_V2_0.rar
Релиз: 2017-05-12
ОС: Raspbian Desktop lxde
Файл: Raspbian_desktop_lxde_For_win_A64_V0_1.rar
Релиз: 2017-06-08
ОС: Raspbian Server
Файл: Raspbian_server_For_win_A64_V0_1.rar
Релиз: 2017-06-08
ОС: Armbian 5.27.170614 Ubuntu xenial dev 4.11.1 Desktop
Файл: Armbian_5.27.170614_Orangepiwin_Ubuntu_xenial_dev_4.11.1_desktop.7z
Файл: Armbian_5.27.170613_Orangepiwin_Ubuntu_xenial_dev_4.11.1_desktop.7z
Релиз: 2017-06-13
ОС: Armbian 5.27.170614 Ubuntu xenial dev 4.11.1 Server
Файл: Armbian_5.27.170614_Orangepiwin_Ubuntu_xenial_dev_4.11.1.7z
Файл: Armbian_5.27.170613_Orangepiwin_Ubuntu_xenial_dev_4.11.1.7z
Релиз: 2017-06-13
Технические характеристики Orange Pi Win и Win Plus
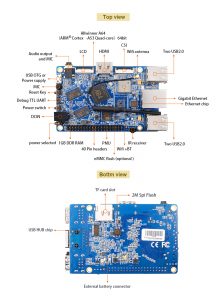
| Процессор | Allwinner A64 Quad-core 64-bit Cortex-A53 H.265/HEVC 4K 1.2-1.6 ГГц, 32KiB Instruction + 32KiB Data L1 cache на ядро и 512KB L2 cache |
| Графический процессор | Mali400 MP2 600 МГц поддерживает OpenGL ES 2.0 OpenCL 1x, DX9_3, OpenVG, 1080p45 H.264 |
| ОЗУ | 1 ГБ на Win и 2 ГБ на Win Plus DDR3 (совместно с GPU) |
| ПЗУ | microSD (до 64 ГБ), MMC слот, 2М Spi Flash |
| Ethernet | 10/100/1000 Мб/сек Ethernet RJ45 |
| Wi-Fi+Bluetooth | Ampak AP6212, IEEE 802.11 b/g/n + Bluetooth 4.2 |
| Видео вход | 1 x CSI входной разъем камеры: Поддерживает 8-битные YUV422 CMOS Датчик Интерфейс Поддерживает CCIR656 протокола для NTSC и PAL Поддержка SM пикселей камера Датчик Поддерживает видео захвата решение до 1080P @ 30fps |
| Видео выход | HDMI 1.4 с поддержкой HDCP Поддерживает HDMI CEC Поддержка HDMI 30 функции MIPI LCD |
| Аудио вход | Встроенный микрофон |
| Аудио выход | Через HDMI, mini-jack (3,5 мм) |
| USB | USB 2.0 х 4 штуки, USB 2.0 OTG х 1 штука |
| Прочее | ИК-порт |
| Периферия | Шина расширения на 40 контактов: GPIO (Интерфейс ввода/вывода общего назначения), Power (+5V, +3.3V и GND), некоторые выводы могут быть использованы как UART, I2C, SPI или PWM, UART Интерфейс (Debug TTL UART) |
| Кнопки | Кнопка Питания и сброса |
| Индикаторы | Индикатор питания, индикатор состояния |
| Питание | 5 В 2 А (4.0 мм/1.7 мм) Разъём для батареи |
| Размеры | 93 мм на 60 мм |
| Вес | 48 г |
| ОС | Windows 10 IoT, Android, Ubuntu, Debian, Raspberry Pi совместимые и другие |
Фото галерея Orange Pi Win


Фото галерея Orange Pi Win Plus



Купить Orange Pi Win на AliExpress
Купить Orange Pi Win Plus на AliExpress
Похожие записи
Шаг 1. Подготовка карты.
1.1 Вставьте карту памяти в свой персональный компьютер на Windows. Помните, что карта должна быть не менее 4 Гб, а скорость чтения не ниже 10-ого класса. Лучше всего подходят карты SanDisk.
1.2 Скачайте программу «SD Formatter» по этой ссылке http://orangepi.su/files/SDFormatterv4.zip
1.3 Разархивируйте архив с программой «SD Formatter».
1.4 Запустите SD Formatter, зайдите в «Options» и в открывшемся окне задайте «FORMAT TYPE» выбрать «FULL (OverWrite)», а в графе «FORMAT SIZE ADJUSTMENT» выбрать «ON». Далее нажмите «OK».
1.5 Нажмите «Format» и ждите полного форматирования карты.
Шаг 2. Закачка ОС.
2.1 Скачайте дистрибутив операционной системы для вашей модели Orange Pi по этому адресу http://www.orangepi.org/downloadresources/
2.2 Разархивируйте полученный архив.
2.3 Скачайте «Win32 Diskimage» по этому адресу http://orangepi.su/files/Win32DiskImager-0.9.5-install.rar
2.4 Разархивируйте «Win32 Diskimage» и запустите его. В открывшемся окне укажите путь к скаченной в пункте 2.1 операционной системе.
2.5 Нажмите «Write» и ждите когда завершится процесс записи.
Готово! Теперь вставьте SD-карту в микрокомпьютер Orange Pi и включите питание. Помните, что первый запуск длитеся дольше обычного и может занять несколько минут!
Логин и пароль по умолчанию: orangepi/orangepi.
0 
24.04.2017 в 02:32, Просмотров: 34261
устновка

Данные аппараты оснащены 64-битной SoC Allwinner A64 с 4 ядрами ARM Cortex-A53 и GPU Mali-400MP2. Объём ОЗУ DDR3 составляет 1 ГБ для Orange Pi Win и 2 ГБ для Orange Pi Win Plus, что и отличает Win от Win Plus. На плате также разведено место для модуля eMMC, но сам модуль отсутствует, возможно следующие версии выйдут уже с припаянной памятью, а роль накопителя выполняет карта памяти microSD обьёмом до 64 ГБ.
Для вывода изображения есть MIPI DSI для подключения ЖК панели и выход HDMI 1.4, а для подключения камеры разрешением до 5 Мп есть MIPI CSI. Есть сетевой порт Gigabit Ethernet, контроллер Ampak AP6212 с поддержкой Wi-Fi 802.11n и Bluetooth 4.2, один microUSB с поддержкой OTG и четыре порта USB 2.0, 40 выводов общего назначения (GPIO) совместимых с Raspberry Pi и три UART (один из них используется для отладки), ИК-приемник, кнопки питания и перезагрузки. Отдельный джампер отвечает за выбор источника питания: порт microUSB или внешний адаптер с выходным напряжением 5 В, 2 А. Orange Pi Win Plus стоит около $30 на Aliexpress, а Orange Pi Win на 5$ меньше, $25 на Aliexpress, без учета доставки.
На Orange Pi Prime можно установить ОС Windows 10 IoT, Android 5.1, Ubuntu, Armbian, Arch Desktop, и Debian Desktop и др..
Содержание
- 1 Основные характеристики
- 2 Доступные операционные системы
- 3 Технические характеристики Orange Pi Win и Win Plus
- 4 Фото галерея Orange Pi Win
- 5 Фото галерея Orange Pi Win Plus
- 6 Купить Orange Pi Win на AliExpress
- 7 Купить Orange Pi Win Plus на AliExpress
- 8 Похожие записи
Основные характеристики
- Allwinner A64 SoC;
- Процессор 64-битный 4-ядерный ARM Cortex-A53 с тактовой частотой 1.2 ГГц;
- 1/2 GB DDR3 SDRAM;
- Графический процессор Mali-400MP2;
- Wi-Fi 802.11n и Bluetooth 4.2;
- Гигабитный Ethernet.
Доступные операционные системы
ОС: Debian Desktop Xfce4 Jessie
Файл: OrangePi_Win_Debian_Desktop_Xfce4_Jessie_V2_0.rar
Релиз: 2017-05-12
ОС: Android 5.1
Файл: android_A64_win_v0_1.img.rar
Релиз: 2017-05-12
ОС: Ubuntu Xenial Server
Файл: OrangePi_Win_Ubuntu_Server_Xenial_V2_0.rar
Релиз: 2017-05-12
ОС: Debian Server Jessie
Файл: OrangePi_Win_Debian_Server_Jessie_V2_0.rar
Релиз: 2017-05-12
ОС: Ubuntu Desktop Xfce4 Xenial
Файл: OrangePi_Win_Ubuntu_Desktop_Xfce4_Xenial_V2_0.rar
Релиз: 2017-05-12
ОС: Raspbian Desktop lxde
Файл: Raspbian_desktop_lxde_For_win_A64_V0_1.rar
Релиз: 2017-06-08
ОС: Raspbian Server
Файл: Raspbian_server_For_win_A64_V0_1.rar
Релиз: 2017-06-08
ОС: Armbian 5.27.170614 Ubuntu xenial dev 4.11.1 Desktop
Файл: Armbian_5.27.170614_Orangepiwin_Ubuntu_xenial_dev_4.11.1_desktop.7z
Файл: Armbian_5.27.170613_Orangepiwin_Ubuntu_xenial_dev_4.11.1_desktop.7z
Релиз: 2017-06-13
ОС: Armbian 5.27.170614 Ubuntu xenial dev 4.11.1 Server
Файл: Armbian_5.27.170614_Orangepiwin_Ubuntu_xenial_dev_4.11.1.7z
Файл: Armbian_5.27.170613_Orangepiwin_Ubuntu_xenial_dev_4.11.1.7z
Релиз: 2017-06-13
Технические характеристики Orange Pi Win и Win Plus
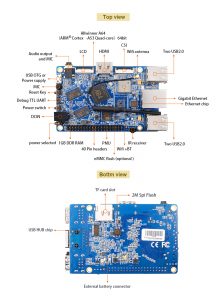
| Процессор | Allwinner A64 Quad-core 64-bit Cortex-A53 H.265/HEVC 4K 1.2-1.6 ГГц, 32KiB Instruction + 32KiB Data L1 cache на ядро и 512KB L2 cache |
| Графический процессор | Mali400 MP2 600 МГц поддерживает OpenGL ES 2.0 OpenCL 1x, DX9_3, OpenVG, 1080p45 H.264 |
| ОЗУ | 1 ГБ на Win и 2 ГБ на Win Plus DDR3 (совместно с GPU) |
| ПЗУ | microSD (до 64 ГБ), MMC слот, 2М Spi Flash |
| Ethernet | 10/100/1000 Мб/сек Ethernet RJ45 |
| Wi-Fi+Bluetooth | Ampak AP6212, IEEE 802.11 b/g/n + Bluetooth 4.2 |
| Видео вход | 1 x CSI входной разъем камеры: Поддерживает 8-битные YUV422 CMOS Датчик Интерфейс Поддерживает CCIR656 протокола для NTSC и PAL Поддержка SM пикселей камера Датчик Поддерживает видео захвата решение до 1080P @ 30fps |
| Видео выход | HDMI 1.4 с поддержкой HDCP Поддерживает HDMI CEC Поддержка HDMI 30 функции MIPI LCD |
| Аудио вход | Встроенный микрофон |
| Аудио выход | Через HDMI, mini-jack (3,5 мм) |
| USB | USB 2.0 х 4 штуки, USB 2.0 OTG х 1 штука |
| Прочее | ИК-порт |
| Периферия | Шина расширения на 40 контактов: GPIO (Интерфейс ввода/вывода общего назначения), Power (+5V, +3.3V и GND), некоторые выводы могут быть использованы как UART, I2C, SPI или PWM, UART Интерфейс (Debug TTL UART) |
| Кнопки | Кнопка Питания и сброса |
| Индикаторы | Индикатор питания, индикатор состояния |
| Питание | 5 В 2 А (4.0 мм/1.7 мм) Разъём для батареи |
| Размеры | 93 мм на 60 мм |
| Вес | 48 г |
| ОС | Windows 10 IoT, Android, Ubuntu, Debian, Raspberry Pi совместимые и другие |


Фото галерея Orange Pi Win Plus



Купить Orange Pi Win на AliExpress
Купить Orange Pi Win Plus на AliExpress
Похожие записи
С момента запуска Windows 11 энтузиасты пытались запустить новую ОС Microsoft практически на всем. Многие даже пытались запустить Windows 11 на одноплатном компьютере Raspberry Pi. И благодаря усилиям разработчика, известного под именем Botspot, теперь мы можем установить Windows 11 или Windows 10 на Raspberry Pi. Вам не нужно запачкать руки слишком большим количеством команд или технических навыков, если вы будете следовать этому процессу.
Итак, в этом руководстве мы представляем вам простое руководство по установке Windows 11/10 на Raspberry Pi. Вы сможете запускать официальную Windows на ARM (версия Pro) на своем Raspberry Pi. Итак, без промедления, приступим.
Установите Windows 11/10 на Raspberry Pi (2021 г.)
В этом руководстве мы подробно описали шаги по установке Windows 11/10 на Raspberry Pi. Вы можете установить Windows на Raspberry, даже на платы RPi 3 и RPi 2, но мы рекомендуем запускать Windows на Raspberry Pi 4 с как минимум 4 ГБ ОЗУ.
Требования для запуска Windows на Raspberry Pi
- Вам понадобится флэш-накопитель USB, SD-карта или SSD-накопитель с объемом памяти 32 ГБ или более . Если у вас есть внешнее хранилище объемом 16 ГБ, процесс установки займет больше времени. Внешний диск требуется только для создания образа Windows on Raspberry.
2. Вам понадобится Ubuntu или любой другой дистрибутив Linux на основе Debian для прошивки ОС Windows-on-Raspberry (WoR). Я использую ОС Raspberry Pi (скачать здесь), установленную на дополнительном диске на моем ПК, для прошивки образа. Вы даже можете использовать ОС Raspberry Pi на своем Raspberry Pi для прошивки образа, но это займет гораздо больше времени из-за маломощного процессора.
- Платы Raspberry Pi 4/3/2, Raspberry Pi 400 и RPi CM3 совместимы с Windows на Raspberry. К Raspberry Pi необходимо подключить как минимум 16 ГБ SD-карты.
Создать Windows на Raspberry Image
- В выбранном вами дистрибутиве Linux откройте Терминал. Я использую на своем компьютере ОС Raspberry Pi, но вы также можете использовать Ubuntu или любую другую ОС на основе Debian. В Терминале вы сначала вставляете приведенную ниже команду, чтобы обновить все пакеты и зависимости. Убедитесь, что вы не получаете ошибок при применении команды apt update. Обратите внимание, что вам может потребоваться ввести пароль для обновления системы.
sudo apt update && sudo apt upgrade -y2. Затем выполните приведенную ниже команду, чтобы установить Git, если вы еще этого не сделали.
sudo apt install git3. После этого выполните следующую команду в Терминале, чтобы загрузить wor-flasher.
git clone https://github.com/Botspot/wor-flasher4. После этого выполните следующую команду, чтобы запустить сценарий. Это сценарий с графическим интерфейсом пользователя, который позволяет вам настроить и прошить образ Windows-on-Raspberry на SD-карту/USB-накопитель/SSD-накопитель. Обратите внимание, что вам может потребоваться нажать «Y» несколько раз во время процесса, чтобы подтвердить изменения установки.
~/wor-flasher/install-wor-gui.sh5. Затем на вашем экране появится приглашение Windows on Raspberry. Здесь вы можете выбрать, хотите ли вы установить Windows 11 или 10 на свою плату Raspberry Pi. Вы также можете выбрать плату RPi из раскрывающегося меню во всплывающем окне. Затем нажмите «Далее» и выберите язык установки.
6. На этом этапе я предлагаю подключить SD-карту/USB-накопитель/SSD-накопитель к вашему ПК. Если вы используете сам Raspberry Pi для создания образа, подключите к плате внешний USB-накопитель/SSD-накопитель. Обратите внимание: если вы хотите установить Windows 11/10 на ту же SD-карту или USB-накопитель, у вас должно быть не менее 24 ГБ свободного места.
- Затем выберите внешний диск, на который вы хотите прошить образ WoR. Имейте в виду, что все файлы на внешнем диске будут удалены при установке Windows 11/10 на Raspberry Pi, поэтому обязательно сделайте резервную копию.
8. Наконец, просмотрите всю информацию и нажмите « Flash » в окне обзора.
9. Откроется окно терминала, в котором будет отображаться прогресс. Здесь скрипт загрузит Windows в файлы ARM прямо с сервера Microsoft и сгенерирует ISO-образ. Так что да, наберитесь терпения, так как процесс займет некоторое время. На моем компьютере создание изображения заняло около 40 минут. Обратите внимание: если на экране кажется, что экран застрял на «извлекающем устройстве», не беспокойтесь и позвольте ему завершить процесс.
10. После этого появится запрос с просьбой выполнить следующие шаги. Это означает, что вы успешно создали образ Windows-on-Raspberry. Теперь выключите Raspberry Pi.
Как загрузить Windows 11/10 на Raspberry Pi
Теперь, когда вы прошили образ, пришло время загрузить Windows 11/10 на Raspberry Pi. Следуйте инструкциям ниже, чтобы узнать, как это сделать:
- Если вы создали образ с помощью ПК, отключите внешний диск и вставьте его в Raspberry Pi через порт USB. Убедитесь, что к плате подключена SD-карта объемом 16 ГБ или более.
-
Теперь включите плату, и вы увидите логотип Raspberry Pi. После этого появится значок загрузки Windows. Просто подождите, и вы перейдете на страницу выбора диска. Если ничего не отображается, извлеките SD-карту и позвольте плате загрузиться с внешнего диска. На следующем шаге я предложил решение, когда вставлять SD-карту.
3. На странице выбора диска выберите SD-карту, на которую вы хотите установить Windows 11/10. Если SD-карта не отображается, нажмите кнопку «Обновить». Если он по-прежнему не отображается, перезапустите Raspberry Pi и вставьте SD-карту сразу после появления логотипа RPi. Теперь SD-карта появится в раскрывающемся меню.
4. Здесь выберите выпуск Windows, который вы хотите установить, и нажмите « Установить ».
5. Учтите, что для завершения процесса потребуется значительное время. Это может занять от 45 минут до 1 часа, поэтому не думайте, что экран завис. Просто оставьте это там, и процесс будет завершен.
6. Плата будет перезагружаться несколько раз во время процесса, как и любой другой ПК с Windows. Как только все будет сделано, вас встретят настройки подключения к Windows 11/10 на вашем Raspberry Pi.
7. Наконец, вы загрузитесь в Windows 11/10. Как и следовало ожидать, производительность невысока, но ее можно использовать. Также обратите внимание, что Wi-Fi на данный момент не работает, поэтому вам придется использовать Ethernet для использования интернет-сервисов в Windows 11/10 на Raspberry Pi.
Снять ограничение ОЗУ в Windows на Raspberry
Но есть еще одна проблема. Из-за некоторых технических ограничений объем оперативной памяти ограничен 3 ГБ, даже если на вашей плате может быть 4 ГБ или 8 ГБ ОЗУ. Чтобы исправить это, выполните следующие действия.
- Перезагрузите Windows на Raspberry, как на любом другом ПК. Нажмите «Esc», когда появится логотип Raspberry Pi. Вы войдете в экран настройки.
- Здесь перейдите в Диспетчер устройств -> Конфигурация Raspberry Pi -> Расширенная конфигурация. Теперь отключите параметр «Ограничить ОЗУ до 3 ГБ».
3. После этого продолжайте нажимать «Esc», чтобы вернуться, и нажмите «Y», чтобы сохранить изменения.
4. Нажмите «Esc» еще раз, чтобы вернуться в главное меню настройки. Затем перейдите к « Продолжить » внизу и нажмите Enter, а затем снова нажмите Enter, чтобы загрузить Windows 11/10 на Raspberry Pi.
5. Наконец, ограничение ОЗУ будет снято в Windows на Raspberry, как показано на скриншоте ниже.
Запустите Windows 11 или 10 на Raspberry Pi
Вот как вы можете установить Windows 11 или 10 на Raspberry Pi. Как мы знаем, Raspberry Pi работает на процессоре ARM, поэтому в основном вы будете запускать Windows на ARM на плате. Если вы используете Windows 11, эмуляция x86 будет лучше, но не ожидайте большой производительности из-за маломощного процессора на Raspberry Pi. Во всяком случае, это все от нас.
|
aifeqwe
Novice
|
Go to Page No.
Landlord
Is it possible to install the Windows 10 on arm in the Orange Pi ?!I saw a movie on YouTube that installed the Windows desktop version in the raspberry pi 3 b, |
|||
|
|
||||
|
Use magic |
||||
Перейти к содержанию
На чтение 3 мин Просмотров 2к. Обновлено 23 марта, 2018
Orange Pi Win Plus — расширенный одноплатник Orange Pi Win путём добавления памяти ОЗУ, здесь её 2 Гб.
Одноплатный 4х ядерный Allwinner A6464bit с GPU Mali-400MP2. Главная особенность поддержка операционной системы Windows 10 IoT в дополнение ко всем остальным системам семейства Orange Pi.
На плате разведено место для модуля eMMC, но в актуальной версии оно пустует и роль накопителя на себя должна взять опциональная карта памяти microSD. Есть сетевой порт Gigabit Ethernet, контроллер Ampak AP6212 с поддержкой Wi-Fi 802.11n и Bluetooth 4.2, один microUSB с поддержкой OTG и четыре порта USB 2.0. Выход на монитор HDMI 1.4 с поддержкой CEC.
Разъём CSI (Camera Serial Interface — последовательный интерфейс камеры), который имеет достаточную скорость для передачи видеоданных в форматах до 1080p при 30 кадрах в секунду или 720p при 60 к/сек. Имеет программируемые контакты общего назначения GPIO (40 контактов). Отдельный джампер отвечает за выбор источника питания: порт microUSB или внешний адаптер с выходным напряжением 5 В, 2 А. Цена от производителя на Aliexpress около 30$. Изделие имеет размеры 98 × 60 мм и весит 68 грамм.
Содержание
- Основные характеристики
- Операционные системы
- Руководство пользователя и схемы
- Видео
Основные характеристики
| Процессор | Allwinner A64 Quad-core 64-bit Cortex-A53 |
| GPU | Mali400 MP2 600 МГц поддерживает OpenGL ES 2.0 OpenCL 1x, DX9_3, OpenVG, 1080p45 H.264 |
| Оперативная память | 2 ГБ DDR3 |
| Поддерживаемые карты памяти | 10 class TF Card (Max 64GB) |
| Постоянная память | 2М Spi Flash, eMMC (опционально) |
| Видео-вход | В CSI входной разъем камеры: Поддерживает CCIR656 протокола для NTSC и PAL Поддерживает видео захвата решение до 1080P @ 30fps Поддержка 8-битных YUV422 CMOS Поддержка SM сенсора камеры |
| Видео-выход | HDMI с поддержкой HDCP Поддерживает HDMI CEC Поддержка HDMI 30 функции MIPI LCD |
| Аудио-выход | Через HDMI, mini-jack (3,5 мм) |
| Wi-Fi+Bluetooth | Ampak AP6212, IEEE 802.11 b/g/n + Bluetooth 4.2 |
| LAN | 10/100/1000 Мб/сек Ethernet RJ45 |
| USB 2.0 Ports | USB 2.0 х 4 штуки, USB 2.0 OTG х 1 штука |
| GPIO | UART, Земля |
| Источник питания | 5 В 2 А (4.0 мм/1.7 мм) Разъём для батареи |
| Светодиоды | Индикатор питания Индикатор состояния |
| Кнопки | Кнопка питания и сброса |
| Другие разъёмы | GPIO 40-пиновый совместимый с Raspberry Pi B+ |
| Прочее | ИК-порт, микрофон |
| Поддерживаемые ОС | Windows 10 IoT, Android, Ubuntu, Debian, Raspberry Pi совместимые и другие |
| Кнопки | Кнопка Питания и сброса |
| Размер | 98 мм на 60 мм |
| Вес | 68 г |
Операционные системы
| Название | Версия | Логин/пароль | Ссылка | Примечание | |
|---|---|---|---|---|---|
| Armbian | root/1234 | armbian.com | Инструкция по установке | ||
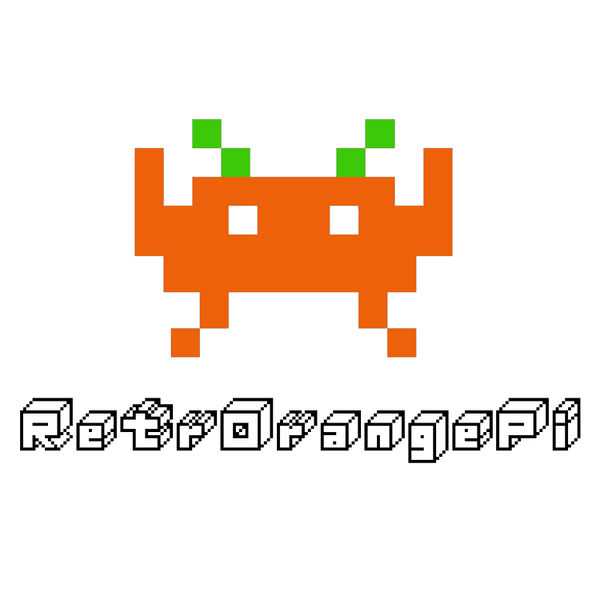 |
RetrOrangePi | 4.3 | RetrOrangepi | Инструкция по установке | |
 |
DietPi | root/dietpi | dietpi.com (поддержка прекращена) cloud.mail |
Инструкция по установке | |
 |
Android | 2017-05-12 | — | Mega GoogleDrive Cloud Yadisk |
Инструкция по установке |
| Debian desktop | 2017-05-12 | orangepi/orangepi | Mega GoogleDrive Cloud |
Инструкция по установке с помощью Etcher Инструкция по установке с помощью Win32 Disk Imager |
|
| Debian server | 2017-05-12 | orangepi/orangepi | Mega GoogleDrive Cloud |
||
| Ubuntu XFCE | 2017-08-15 | orangepi/orangepi | Mega GoogleDrive Cloud |
||
| Ubuntu server | 2017-05-12 | orangepi/orangepi | Mega GoogleDrive Cloud |
||
 |
Raspbian desktop | 2017-06-08 | orangepi/orangepi | Mega GoogleDrive Cloud |
|
| Raspbian server | 2017-06-08 | orangepi/orangepi | Mega GoogleDrive Cloud |
||
 |
ArchLinux XFCE | alarm/alarm | GoogleDrive Cloud |
||
| ArchLinux Server | alarm/alarm | GoogleDrive Cloud |
|||
 |
Windows 10 IoT | — | — | — | Образов нет |
Руководство пользователя и схемы
Видео
( 1 оценка, среднее 3 из 5 )
4 hours ago, petaspam said:
So at the moment it is not possible to use simple applications for windows in our Orange Pi?
Orange Pi runs Armbian Linux. With little effort you’ll find equivalent or most likely vastly superior replacements for ‘simple Windows applications’..
Emulating Windows on ARM is not a satisfactory experience, WINE is a tweaked emulated X86 WIN-environment and the Raspi infomercial you mention tries to sell you their proprietary version of it. QEMU is a possibility to install some WINDOWS ‘Operating System’ in a X86-emulator — it ‘works’ but you will hear your beard growing.
Long story short : If you desperately need the Windows experience, go buy a Windows box. Meanwhile experience the excellent Armbian on OPI !
Orange Pi Zero — это такой же одноплатный компьютер как и компьютеры семейства Raspberry Pi. На него можно установить операционную систему и использовать как игровую приставку, как основу для вашего DIY проекта или как сервер умного дома.
— Он очень компактный (размер всего 46 x 48мм);
— Он поддерживает подключение по Wi-Fi и Ethernet;
— Он имеет мощный процессор Allwinner H2+;
— Он совместим с Linux, стабильно работает на Armbian;
— Он поддерживает GPIO;
— Он является одним из самых дешёвых одноплатных компьютеров на территории России;
В отличии от других компьютеров линейки Orange Pi, а также от более популярных Raspberry Pi — наша плата Orange Pi Zero не имеет HDMI разъёма, поэтому все настройки придётся делать по сети.
Что необходимо?
Для установки системы нам потребуется:
— Микрокомпьютер Orange Pi Zero. В продаже встречаются 2 версии с разным количеством RAM (512MB и 256MB), но на обе версии операционная система ставится одинаково;
— Карта памяти Micro SD. Я использую карточку объёмом 16GB;
— Блок питания 5 Вольт 2 Ампера (с меньшей силой тока плата не заработает) с разъёмом micro USB;
Также нам понадобится сетевой Ethernet кабель, компьютер, доступ к вашему интернет роутеру.
Установка системы
У Orange Pi Zero как и у большинства одноплатных компьютеров операционная система устанавливается на карту памяти. В случае с Orange Pi Zero — это Micro SD карта. Поэтому для запуска нашего микрокомпьютера необходимо скачать операционную систему, записать её на карту памяти, вставить карту в микрокомпьютер и подключить питание.
Для Orange Pi Zero существует большое количество операционных систем, в том числе на него можно поставить Android. Список всех доступных операционных систем есть на официальном сайте.
Мы с вами будем ставить Armbian — самую популярную и надёжную операционную систему для Orange Pi. Для этого заходим на официальный сайт разработчика системы и скачиваем последнюю стабильную версию.
Скачается файл-архив размером примерно 200Мб. Вам необходимо распаковать его архиватором в любую удобную для вас папку.
В результате вы получите папку с файлами, одним из которых будет файл с расширением .img. Это и есть файл с нашей операционной системой. В моём случае этот файл назывался так Armbian_5.30_Orangepizero_Ubuntu_xenial_default_3.4.113.img.
Теперь нам необходимо вставить пустую карту Micro SD в наш компьютер, отформатировать её в файловую систему FAT32 и особым образом скопировать на нее файл нашей операционной системой. Подробнее о том как это делать вы можете прочитать если перейдете по ссылкам:
Как отформатировать карту памяти и записать img файл под Windows
Как отформатировать карту памяти и записать img файл под MacOS или Linux
Первый запуск Orange Pi Zero
Операционная система успешно скопирована на карту памяти и можно переходить к первому запуску нашего микрокомпьютера:
— Вставляем Micro SD в слот для карточки на Orange Pi;
— Подключаемся Ethernet кабелем Orange Pi в пустое гнездо нашего домашнего роутера;
— Подключаем блок питания к Orange Pi;
Начинают мигать светодиоды на разъеме Ethernet, загорается зеленый светодиод на плате Orange Pi , потом начинает мигать красный. Операционка установилась, можно начинать настройку.
В этой статье я описываю самый простой способ настройки — через домашний роутер. Так как если у вас дома есть интернет, то скорее всего будет свободный сетевой разъем у роутера. Также этот способ практически не требует дополнительных устройств, установки драйверов и дополнительных программ на ваш стационарный компьютер. Если у вас дома нет ни роутера, ни сетевого кабеля, то можно подключиться к Orange Pi Zero c вашего комптьютера через USB-to-Serial переходник. Но этот способ намного сложнее.
Для того чтобы удаленно подключиться к вашей плате Orange Pi Zero по сети необходимо сначала узнать её сетевой IP адрес. Для этого этого необходимо подключиться к нашему домашнему роутеру: на своём компьютере открываем любой браузер и в адресной строке вводим 192.168.1.1. Должна открыться страница управления роутером. Если страница не открылась, значит адрес неправильный и его нужно посмотреть на вашем роутере. На открывшейся странице вводим логин и пароль. Обычно они либо написаны на корпусе роутера, либо используется стандартная пара — логин admin, пароль admin.
После того, как вы зашли на страницу управления роутером, в настройках необходимо найти вкладку DHCP. На этой странице отображаются все устройства в сети вместе с их IP адресами.
Напротив устройства orangepizero мы увидим его IP адрес, в нашем случае это 192.168.1.47. Записываем его.
Теперь мы знаем IP адрес Orange Pi и можем подключиться к нему по сети. Обратите внимание, что скорее всего по умолчанию настройки доступа на роутере настроены так, что компьтеры, подключенные к нему по проводу, и компьютеры, подключенные к нему по Wi-Fi, будут находиться в разных подсетях и не смогут нормально общаться между собой. Лучше всего если ваш компьютер будет подключен к роутеру сетевым кабелем также как Orange Pi.
Если на вашем основном компьютере установлен Windows, то необходимо скачать программу PuTTY. Запускаем её, и все что вам необходимо сделать — это ввести IP адрес нашего Orange Pi Zero в строку «Host Name» и 22 в поле «Port». Нажимаем кнопку «Open», происходит подключение.
В терминале набираем:
ssh root@192.168.1.47
Вводим пароль:
1234
Это значит, что мы подключились по протоколу ssh к нашему Orange Pi (который находится по адресу 192.168.1.47) под пользователем root. И под Windows и под MacOs вы увидите одинаковый экран:
Как только мы вошли в систем Orange pi предложит сменить пароль root c 1234 на другой. Сначала надо ввести действующий пароль, потом 2 раза новый. Делаем это и не забываем записать пароли!
Дальше система сразу предложит сделать нового пользователя, назовем его pi и введем пароль. Этот пароль тоже записываем. Потом будет несколько вопросов — имя, место работы, телефон. Можно ничего не заполнять, а просто нажимать Enter пока не высветится строчка, где надо подтвердить корректность ввода данных. Набираем Y и нажимает Enter.
После этого система напишет, что необходимо перезагрузиться для завершения настройки. Пишем reboot и нажимаем Enter. Терминал отключается от удаленного компьютера. Orange Pi перезагружается. Несколько секунд будут мигать красный и зелёный светодиоды. Потом оба погаснут, потом зелёный светодиод помигает и примерно через минуту будет гореть постоянно. Первоначальная установка системы готова.
Настройка системы
Теперь необходимо донастроить нашу плату так, чтобы с ней было удобно работать. Мы подключаемся к Orange Pi Zero через ssh. Под Windows открываем PuTTY и подключаемся как в первый раз, только теперь имя пользователя вводим pi и пароль от него. Под Mac OS открываем терминал и вводим:
ssh pi@192.168.1.47
Вводим пароль от пользователя pi и нажимаем Enter.
Эта строка означает, что вы успешно подключились к компьютеру orangepizero как пользователь pi. Если мы видим эту строку, то всё в порядке, можно двигаться дальше.
Для проверки доступного свободного места вводим:
df -h
Как видно на картинке свободного места у нас 14Gb.
Для стабильной работы системы первым делом необходимо обновить Armbian и все дополнительные пакеты до последней версии, для этого вводим:
sudo apt-get update
Вводим пароль от пользователя pi.
Пошла загрузку новых пакетов
После того как все самые новые пакеты загрузились необходимо их установить, вводим:
sudo apt-get upgrade
Необходимо будет подтвердить свои действия, вводим Y и нажимаем Enter.
5-10 минут будут утанавливаться новые пакеты и, когда строчки окончательно закончат бежать, можно переходить далььше.
Перезагружает Orange Pi — вводим:
reboot
Если не сработало, то sudo reboot + пароль от пользователя pi.
Система обновилась, теперь можем её донастроить. Снова подключаемся к Orange Pi по ssh.
Добавляем русскую локализацию:
sudo apt install language-pack-ru language-pack-ru-base
Возможно потребуется ввести пароль от пользователя pi.
Устанавливаем свой часовой пояс, в моём случае это:
sudo timedatectl set-timezone Europe/Moscow
После установки часового пояса необходимо проверить какое время сейчас на Orange Pi. Вводим:
date
В ответ в командной строке появится текущее время, которое установлено на Orange Pi.
Если время установлено правильно, то переходим к настройке беспроводной сети. Если время установлено неправильно, то его можно поправить следующей командой, вписав в нее актуальное время:
date -s ‘2014-12-25 12:34:56’
Настраиваем беспроводное Wi-Fi соединение:
Так как Orange Pi Zero будет сердцем нашего умного дома или DIY проекта, то удобнее будет использовать не проводное подключение, а беспроводное подключение, тем более, что в моделе Zero есть встроенный Wi-Fi модуль. Если есть встроенный модуль, то подключение можно настроить через команду nmtui-connect. Вводим:
sudi nmtui-connect SSID_NAME
Где SSID_NAME — это название вашей домашней Wi-Fi сети. В открывшемся розовом окне вводите пароль от вашей wi-fi сети:
В командной строке появляется надпись connecting и розовое окно закрывается! Теперь можно отключить Ethernet провод и подключаться к нашей плате по Wi-Fi.
Обратите внимание, что после того, как вы отключили сетевой шнур, и Orange Pi подключилась к вашему роутеру по Wi-Fi, IP адрес Orange Pi поменяется. Необходимо снова зайти в DHCP в настройках роутера и посмотреть какой IP адрес стал у нашего микрокомпьютера. Для того, чтобы смена IP адреса больше не происходила, нам необходимо установить статический IP адрес для нашей платы.
Установка статического IP адреса:
Для многих операционных систем на базе Linux настройка IP адреса происходит через команду ifconfig и редактирование файла /etc/network/interfaces. Но на Armbian для Orange Pi Zero установлена программа Network Manager, которая поможет нам быстро настроить статический IP адрес.
Подключаемся по ssh под пользователем pi.
ssh pi@192.168.1.50
И вводим пароль от пользователя pi. Мы подключаемя к адресу 192.168.1.50, т.к.для нового wi-fi подключения наш DHCP сервер назначил новый ip адрес.
Запускаем Network Manager:
sudo nmtui
И опять вводим пароль от пользователя pi.
Откроется окно с розовым фоном, в котором нам необходимо будет стрелками на клавиатуре выбрать «Edit a connection» и нажать Enter:
Вибираем интерфейс для которого мы хотим прописать статический IP адрес. Стрелочками выбираем нашу wi-fi сеть и нажимаем Enter. В нашем случаем wi-fi сеть называется «Winterfell».
Откроется окно настройки сети. Стрелками листаем вниз пока не окажемся напротив заголовка «IPv4 CONFIGURATION», нажимаем Enter, выбираем «Manual» и еще раз нажимаем Enter.
Теперь нижимаем правую стрелку, преходим на надпись <Show> и нажимаем Enter.
В открывшихся полях вводим IP адрес, который вы хотите присвоить вашей Orange Pi (в нашем случае это 192.168.1.200), и IP адрес точки доступа (адрес вашего роутера, на котором вы изначально смотрели список устройств в сети, в нашем случае это 192.168.1.1), такой же адрес (192.168.1.1) вводим для DNS сервера:
Выбираете в самом низу <OK> и нажимаете Enter.
Перезагружаем систему. И через несколько минут она уже будет доступна по новому постоянному IP адресу.
sudo reboot
Обратите внимание, на то, что иногда после утановки статического ip адреса может перестать работать интернет. Возжно надо будет указать какие-то дополнительные настройки. Чтобы проверить, есть ли интернет на Pi, необходимо подключится к нему по ssh и выполнить команду ping для сайта, который вы точно знаете, что работает. Например, ping yandex.ru. Если интернет есть, то в терминале побегут цифры с ответами вот такого вида: «64 bytes from yandex.ru (5.255.255.77): icmp_seq=1 ttl=53 time=20.2 ms».
Поздравляем! Вы настроили ваш компьютер на Orange Pi Zero, он полностью готов к работе!
Теперь вы можете продолжить создавать свой умный дом:
Установка и настройка MQTT брокера на Orange Pi Zero
Установка OpenHab2 на Orange Pi
Настройка Orange Pi Zero в качестве точки доступа





























 Favorites
Favorites