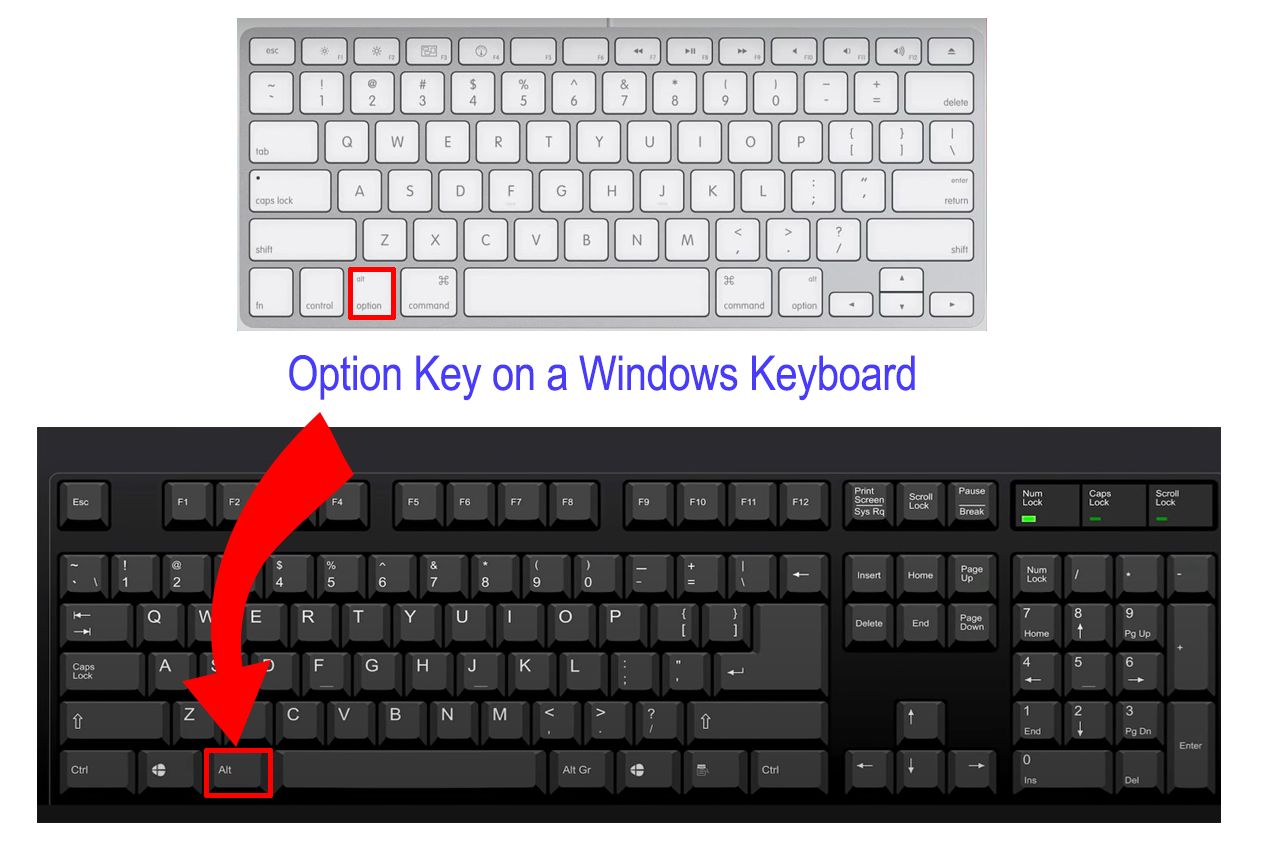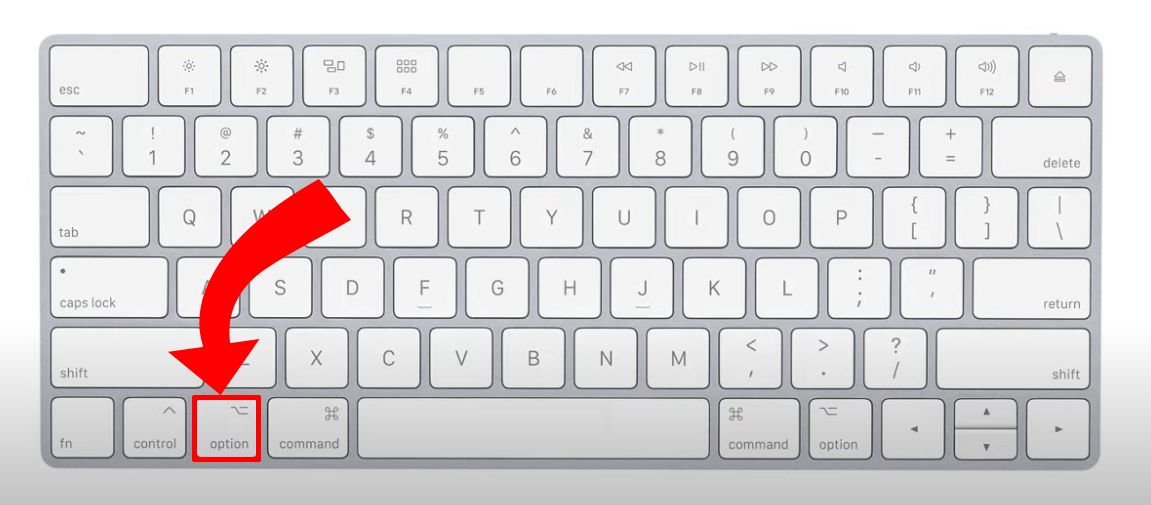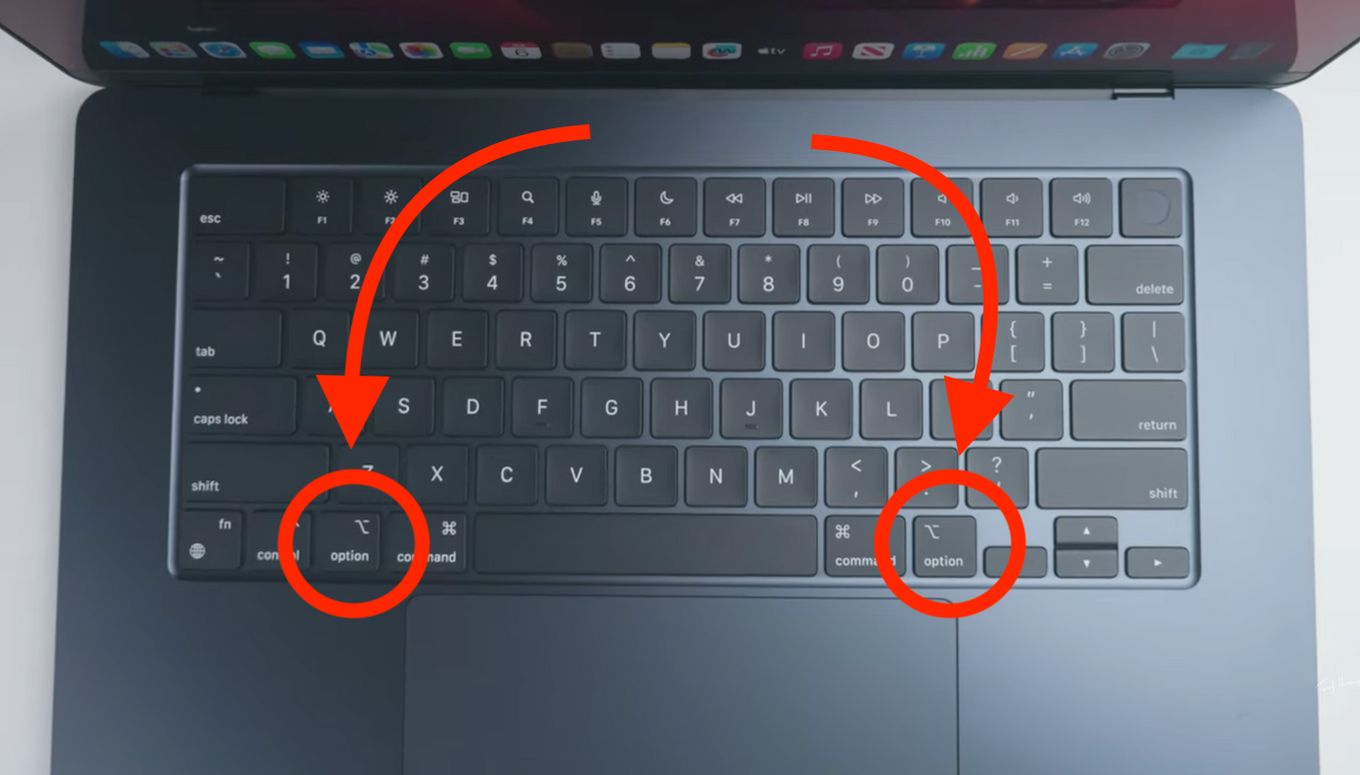C компьютерами Mac обычно используют клавиатуру Apple, но с таким же успехом можно применить клавиатуру от персонального компьютера. Такой вариант чаще всего намного дешевле. Тем более, что часть клавиш такой клавиатуры легко могут выполнять разные функции как в ОС OS X так и в Windows.
Клавиши, которые имеются на компьютерах с ОС Windows, также присутствуют эквиваленты на клавиатуре Apple:
Логотип Windows: нажмите клавишу Command (⌘)
Backspace или Delete: нажмите клавишу Delete
Enter или ⏎: нажмите клавишу «Ввод»
Alt (слева): нажмите клавишу Option
Alt GR (справа): нажмите клавиши Option + Control
Программы: эта клавиша недоступна на клавиатурах Apple
- Apple
- Mac
- Windows
“I cannot see any key labeled as the Option key on my Macbook keyboard“
These are common questions on various search engines, as many users try to get instructions on how to find and use the Option key.
You’re probably here because you are following a tutorial that needs you to use the Option key. If you looked at your keyboard and couldn’t find it, worry not. We’ve got your back.
Let’s dive in and find out where is the alt key on a Mac and what kind of things you can do with it.
Where’s The Mac Option Key On a Windows Keyboard?
The Windows keyboard’s Alt key is equivalent to Mac’s Option key. It’s not strange or unheard of to find someone working on their Mac using a Windows keyboard. Long-term users of Macs switching to a Windows keyboard can rely on the Alt key to perform the functions of the Option key on Mac keyboards.
Here’s a table with other equivalent keys between Mac and Windows keyboards:
| Window Key | Mac Key |
| Alt | Option |
| Ctrl | Command |
| Windows Key | Command |
| Delete | Back Space |
| Page Up | Command + Up Arrow key |
| Page Down | Command + Down Arrow key |
| Home | Command + Left Arrow key |
| End | Command + Right Arrow key |
| Scroll Lock | F14 More on Mac Scroll Lock |
| Print Screen | Command + Shift + 3 |
| Selection Print Screen | Command + Shift + 4 |
What Is The Option Key On a Mac?
The Option key is a modifier key that, in combination with other keys, sends specific commands or completes shortcuts. By holding the opt key with certain key combinations, you can do things that normally require a trackpad or a mouse.
For example, the Option key on MacBook can be used to generate characters that do not physically appear on the keyboard.
Any computer user needs to be familiar with the Option and Alt key, as they are the cornerstones of any keyboard experience. They help issue keystrokes, access hidden functions, and perform many other functions.
Where Is The Option Key On a Mac?
The Option key in Macs, also known as the “Alternate” key, is commonly labeled with Alt and the ⌥ symbol. It is usually located between the Command and Ctrl keys on the left side of the bottom row of Apple keyboards. Newer Macs with larger keyboards come in variants that have an Option/Alt key (right side of the keyboard)
Where Is The “Alt” Key On a MacBook Keyboard?
The “Alt” key is the equivalent of the “Option” key on Mac and it’s located at between the “Control” key and the “Command” key. There’s a secondary “Alt” located on the right-hand side of the keyboard, between the “Command” key and the “Left arrow” key.
Things You Can Do With The Option Key on a Mac
The Option key carries a myriad of essential uses on the Mac, depending on the key combinations and application. To some degree, it is safe to say that the Option key for Mac users holds a lot more responsibility compared to the alt key on the PC.
Common Usages For The Option Key
-
Closing All Windows
Option+Command+WThe Option key (Alt), in conjunction with the “close window” command (Command+W), automatically closes all open windows in the currently used program.When any unsaved programs are in operation, the program will ask you whether you would like to save the changes made to the program before entirely closing down the file in use.
-
Typing Symbols And Accent Marks
Option + Other KeyWhen used with other keys, the Option key can generate special characters like the @symbol (Option + L) and accent marks such as © and Æ, among others. -
Navigational Purposes
Option + Left/Right arrowHold down the Option key and press left or right for easier navigation on either side. -
Copying Files
Option + Mouse DraggingHold down the Option Key while you drag your files with the mouse to another folder or the Finder. Release the file and a new copy will be created.
Shortcut Keys in Finder
- New Smart Folder
Option + Command + N - Close all Finder Windows
Option + Command + W - Make an Alias of The Selected Items
Option + Command + Control + A - Show The Original For The Chosen Alias
Option + Command + Control +A - Expand The Highlighted Folder And All Subfolders
Option + Command + Right Arrow - Show/hide The Path Bar in Finder Windows
Option + Command + P - Show/hide The SideBar in Finder Windows
Option + Command + S - Perform a Spotlight Search from a Finder Window
Option + Command + Control +Space Bar - Open The Downloads Folder
Option + Command + L - Put Your Mac To Sleep
Option + Command + Power Button - Quit All Apps, Then Shut Down Your Mac
Option + Control + Command + Power Button - Log Out Of Your macOS User Account Without Confirmation Dialog
Option + Shift + Command + Q - Empty The Trash Without Confirmation Dialog
Option + Shift + Command + Delete
- Enable “Do Not Disturb” Mode
Option+ Notification Center - Reveal Available Input/Output Devices
Option + Volume icon
Shortcuts Within The Dock
- Hide/Expose The Dock
Option + Command + D - Open the “Force Quit Option” in the Dock App
Option + Up Arrow
Shortcuts Within Apple Apps
General Apps
- View The Front App But Hide All Other Apps
Option + Command + H - Minimize All Windows Of The Front App
Option + Command + M - Force Quit An App
Option + Command + ESC
Photo
- Rotate Image Clockwise
Option + Cmd + R(Rotating anticlockwise needs onlyCommand + R) - Create a Smart Album
Option + Cmd + N
Safari
- Empty Browser Cache
Option + Cmnd + E - View The Page Source
Option + Cmd + U - Show Top Sites
Option + Cmd + 1 - Show History
Option + Cmd + 2 - Show Download
Option + Cmd + L
Music
- Go Forward or Backward on the song
Option + Cmd + Right/Left Arrow - Playing Next queue
Option + Cmd + U - Listen to the next or previous album on your list
Option + Right/Left Arrow - Open The Equalizer
Option + Cmd + E - Create a new Smart Playlist
Option + Cmd + N - Start the Genius Shuffle
Option + Spacebar - Delete The Selected Song
Option + Delete - Open/Close The Mini-Player
Option + Cmd + M - Switch Between Custom and Maximum Window Sizes
Option + Green Button in the Top Left Corner of the Music Window - Hide All Other Apps When on Music
Option + Cmd + H
The functions mentioned above are only a few of the many functions this special key can do when utilized properly.
Enjoy More Functions With Option Key On Mac
As mentioned earlier, the Mac Option key is what on Windows keyboards is labeled as the ALT key. These functions we have mentioned are not, by any means, all the possible combinations you could try.
However, they represent some of the most commonly used shortcuts and functionalities made possible by using the Option key.
For MacBook subscribers transitioning to using the Windows keyboard, it is expected that they will spot some differences between the two keyboards.
As you learn which ones they are and what they do, you can continue to make your Mac experience faster and easier.
Reference Articles
- Mac Keyboard Shortcuts
- Window Keys On Mac Keyboard
Related Articles
- Scroll Lock Key on a Mac
- Scroll Lock Key: What It Is and How To Turn It On/Off
- How To Scroll With an Apple Mouse
- How To Scroll Down on MacBook
Если вы подключили клавиатуру Windows к компьютеру Apple, вам, вероятно, интересно, почему нет клавиши выбора. Клавиатуры Mac и Windows устроены по-разному, но могут выполнять одни и те же функции. Хотя ключи имеют разные названия и расположение, они будут действовать одинаково.
В этом руководстве рассматривается клавиша option на клавиатуре Windows и как выполнять команды на Mac. Мы также расскажем, как управлять порядком клавиш, чтобы он соответствовал расположению Mac по умолчанию.
На компьютерах Apple нажатие клавиши Option позволяет пользователям вводить специальные символы. Она также используется с другими клавишами для выполнения различных команд и активации многочисленных программных функций.
Есть две причины, по которым на вашей клавиатуре может отсутствовать клавиша выбора:
- Клавиатуры новых Mac разработаны без дополнительной клавиши. Вместо этого у них есть “Alt” клавиша, которая действует так же и позволяет пользователям эффективно перемещаться по своим устройствам.
- Возможно, вы не видите клавиши выбора, потому что вы подключили клавиатуру Windows к своему Mac. Несмотря на то, что у этого устройства нет специального ключа выбора, оно хорошо работает с продуктами Mac, поэтому у вас не возникнет проблем с использованием вашего устройства.
Компьютерные продукты от разных производителей обычно плохо сочетаются друг с другом. Но клавиатуры Windows просты в использовании и идеально подходят для компьютеров Mac. Кроме того, они выпускаются серийно. При поиске клавиатуры Mac в местном магазине вы можете узнать, что большинства моделей нет в наличии. С моделями Windows это обычно не проблема.
Клавиатуры Windows имеют знакомую раскладку, поэтому вам не нужно заново запоминать, где находятся различные клавиши и функции. Если вы используете одну и ту же клавиатуру в течение года, вы, вероятно, сможете печатать, не глядя на клавиши. Повторное использование старой модели добавит ощущение знакомства с вашим новым устройством и избавит вас от необходимости вкладывать средства в новую клавиатуру Mac.
Вот почему пользователи, которые перешли на устройство Mac со своего старого ПК с Windows, обычно предпочитают для подключения клавиатуры Windows к Mac. Поскольку большинство клавиатур Windows совместимы с продуктами Mac, их можно связать с помощью USB-кабеля или соединения Bluetooth.
Использование клавиатуры Windows не ограничивает возможности работы с Mac. Вы по-прежнему можете использовать устройство и выполнять команды, для которых требуется клавиша выбора. “Альт” Клавиша действует как клавиша выбора на клавиатуре Windows, и ее нажатие запускает программные события, обычно выполняемые с помощью клавиши выбора. “Альт” Клавиша обычно располагается рядом с клавишей пробела.
Использование клавиши Option на клавиатуре Windows
Как только вы узнаете, как вызывать команду Option с помощью клавиши “Alt” клавишу, вы можете выполнить как нажатие опции, так и несколько сочетаний клавиш.
Выполнение щелчка с опцией
Если вы хотите нажать кнопку с опцией, нажмите клавишу “Alt” ключ. Компьютер Apple зарегистрирует это, когда вы одновременно удерживаете клавишу “Alt” и нажмите кнопку мыши.
Выполнение сочетания клавиш
Если вы хотите выполнить сочетание клавиш, для которого требуется клавиша выбора, нажмите клавишу “Alt” кнопка. Ваш Mac идентифицирует это как щелчок опции и будет действовать соответствующим образом.
Выполнение сочетания клавиш с помощью клавиши Apple
Для некоторых сочетаний клавиш Mac требуется сочетание клавиш “Apple” и ключ опции. В этом случае нажмите и удерживайте клавишу “Windows” и “Alt” ключи. Устройства Mac с клавиатурой Windows интерпретируют “Windows” ключ как “Apple” клавиша.
Элементы меню приложений и клавиша выбора
Разные программы для Mac по-разному используют клавишу выбора. С его помощью вы сможете открывать скрытые пункты меню. Вот как это работает с несколькими популярными приложениями:
- Safari
При нажатии “Alt” в браузере Safari, кнопка “Закрыть Windows” параметр станет “Закрыть все окна” Точно так же, если вы удерживаете клавишу “Alt” клавишу при касании окна “x” значок, все открытые окна будут закрыты. Это действие является встроенной функцией для всех компьютеров Apple и применимо к большинству программ Mac.
- Dock
Нажав на кнопку “Alt” клавиша при использовании Dock преобразует “Выход” и «Скрыть» меню в “Force Quit” и “Скрыть другие”
- iTunes
Кнопка “Alt” изменяет параметр “Создать список воспроизведения” пункт меню в «Создать смарт-плейлист». Кроме того, удерживая клавишу выбора и нажав значок “+” Значок в верхней части экрана увеличит окно iTunes.
- iPhoto
Клавиша выбора вернет ваши настройки переключения в приложении iPhoto. Если направление вращения по умолчанию установлено “право” клавиша option изменит его на “левый” Любые элементы управления настройками, которые вы можете изменить на Mac, будут инвертированы таким образом, если вы удерживаете клавишу “Alt” клавиша.
Действия мыши с клавишей Option
Нажав на кнопку “Alt” кнопку и щелчок левой кнопкой мыши приведет к определенному поведению Mac. Например, если вы нажмете на приложение, которое не используете, компьютер скроет программу, в которой вы находитесь. Вместо этого вы перейдете к приложению, которое вы выбрали.
Дополнительно , если вы перетаскиваете файл, нажатие клавиши выбора создаст копию файла, а не перенесет его в новое место.
Загрузка с помощью клавиши выбора
Если вы предпочтительный веб-браузер — SeaMonkey или Safari, клавиша действия позволяет загружать файлы на ваш Mac. Когда вы нажмете кнопку “Возврат” в поле веб-адреса, нажатие клавиши загрузит файл, привязанный к этому URL-адресу.
Когда вы удерживаете клавишу “Alt” клавишу и щелкнуть гиперссылку, вы загрузите цель ссылки.
Загрузка файлов обычно включает выбор нескольких параметров с помощью мыши, поэтому метод выбора параметра экономит время, когда вы хотите сохранить онлайн-файл.
Как переназначить клавиатуру Windows на Mac
Пользователи клавиатур Mac могут испытывать трудности с моделями Windows. Пока у них есть все необходимые ключи, порядок другой. Даже если вы помните их имена, мышечная память сыграет с вами злую шутку, и вы будете продолжать нажимать не на те кнопки. Однако Apple позволяет пользователям настраивать клавиатуру Windows в соответствии с расположением кнопок Mac. Устройства Mac поставляются со встроенной функцией переназначения, которая изменяет порядок клавиш.
Вот как это работает:
- Подключите клавиатуру Windows к компьютеру Mac.
- Нажмите значок “Apple” значок в левой верхней части рабочего стола.
- Выберите “Системные настройки” из списка доступных вариантов.
- Выберите “Клавиатура” и нажмите “Ключи модификации”
- Коснитесь имени Bluetooth или USB-клавиатуру Windows в строке всплывающего меню.
- Перейдите к “Option Key” и выберите “Команда”
- Перейдите к &ldquo ;Командная клавиша” и выберите “Параметры”
- Нажмите кнопку “ ОК” кнопку, чтобы сохранить изменения.
Ключи Windows теперь будут действовать как их аналоги для Mac. При нажатии “Alt” ключ, он будет служить командной клавишей Mac. Это очень удобно, особенно если вы знакомы с раскладкой клавиатуры Mac.
Переназначение клавиатуры Windows с помощью стороннего программного обеспечения
Встроенная функция Mac позволяет переназначить не более пяти клавиш. Но сторонние приложения, такие как Karabiner-Elements, позволят вам изменить порядок каждой кнопки клавиатуры и создать пользовательский интерфейс, соответствующий вашим потребностям. Это отличный вариант, если у вас есть модель меньшего размера, в которой отсутствует несколько клавиш. Изменение их порядка упрощает доступ к наиболее часто используемым командам.
Никогда не ограничивайте параметры Mac
При использовании клавиатур Windows на компьютерах Apple все зависит от имен и расположения. . Кнопки служат той же цели, поэтому вам не составит труда выполнять действия на устройстве, если вы запомните их расположение. Используйте “Alt” key всякий раз, когда вы выполняете действие, требующее его альтернативного аналога. Если вы обнаружите, что вам не нравится порядок клавиш на вашей модели Windows, вы можете переназначить его на своем компьютере Apple.
Используете ли вы клавиатуру Windows для своего Mac? Как часто вы нажимаете “Alt” ключ? Дайте нам знать в разделе комментариев ниже.

Comfort Curve Keyboard 2000 Wireless Desktop 3000 More…Less
INTRODUCTION
When you use a Windows (PC) keyboard on a Macintosh computer, the keyboard shortcuts that you use map to different keys. In particular, the primary key that is used in keyboard shortcuts in combination with other keys is frequently different. The following are the primary key substitutions on the Windows keyboard, and their Macintosh equivalents.
|
Windows |
Macintosh |
|---|---|
|
CONTROL |
COMMAND (for most shortcuts) or CONTROL |
|
ALT |
OPTION |
|
Windows/Start |
COMMAND/Apple |
|
BACKSPACE |
DELETE |
|
DELETE |
DEL |
|
SHIFT |
SHIFT |
|
ENTER |
RETURN |
More Information
The following are typical Windows keyboard shortcuts and their Macintosh equivalents that apply to the operating system.
System Shortcuts
|
Action |
Windows |
Macintosh |
|---|---|---|
|
Backward delete |
BACKSPACE |
DELETE |
|
Capture whole screen to Clipboard |
PRINT SCREEN |
COMMAND+CONTROL+SHIFT+3 |
|
Capture front most window |
ALT+PRINT SCREEN |
COMMAND+SHIFT+3 |
|
Close active window |
CONTROL+W |
COMMAND+W |
|
Copy a file/folder |
CONTROL+ drag icon |
OPTION+ drag icon |
|
Copy to Clipboard |
CONTROL+C |
COMMAND+C |
|
Create an alias or shortcut |
Mouse right-click, then select Create Shortcut |
Select item, then COMMAND+L |
|
Delete to Clipboard |
CONTROL+X |
COMMAND+X |
|
Exit a dialog box without changes |
ESC |
ESC |
|
Find/Search |
CONTROL+F |
COMMAND+F |
|
Force exit from unresponsive application |
CONTROL+ALT+DELETE |
COMMAND+OPTION+ESC |
|
Forward delete |
DELETE |
DEL (Mac notebooks: Function (fn)+DELETE) |
|
View item information or properties |
ALT+ENTER |
COMMAND+I |
|
Log off Current User |
Windows logo key +L |
COMMAND+SHIFT+Q |
|
Maximize window |
CONTROL+F10 |
CONTROL+F3, then UP ARROW or DOWN ARROW to select minimized windows on Dock, then ENTER |
|
Minimize windows |
Windows logo key +M |
COMMAND+M |
|
New folder |
CONTROL+N |
COMMAND+SHIFT+N |
|
Open file |
CONTROL+O |
COMMAND+O |
|
Paste Clipboard content |
CONTROL+V |
COMMAND+V |
|
|
CONTROL+P |
COMMAND+P |
|
Exit/quit program |
ALT+F4 |
COMMAND+Q |
|
Rename file/folder |
Select item, then F2 |
Select item, then ENTER |
|
Save file |
CONTROL+S |
COMMAND+S |
|
Select all items |
CONTROL+A |
COMMAND+A |
|
Select more than one item in a list (noncontiguous) |
CONTROL, then click each item |
COMMAND, then click each item |
|
Send items to Recycle Bin/Trash |
Select items, then DELETE |
Select items, then COMMAND+DELETE |
|
Send/receive e-mail |
CONTROL+K |
COMMAND+K |
|
Shut down |
Windows logo key +U+U |
COMMAND+OPTION+CONTROL+Eject key |
|
Switch to next window |
CONTROL + F6 |
COMMAND+~ (tilde) |
|
Switch to previous window |
CONTROL+SHIFT+F6 |
COMMAND+SHIFT+~ (tilde) |
|
Toggle through open applications |
ALT+TAB |
COMMAND+TAB |
|
Type special characters |
ALT+ character key |
OPTION+ character key |
|
Undo |
CONTROL+Z |
COMMAND+Z |
Microsoft Office / iWork
The following are typical Windows keyboard shortcuts and their Macintosh equivalents that are specific to the Microsoft Office and Apple iWork office suites.
|
Action |
Windows |
Macintosh |
|---|---|---|
|
All Caps |
CONTROL+SHIFT+A |
COMMAND+SHIFT+A |
|
Bold |
CONTROL+B |
COMMAND+B |
|
Extend selection word left |
CONTROL+SHIFT+LEFT ARROW |
OPTION+SHIFT+LEFT ARROW |
|
Extend selection word right |
CONTROL+SHIFT+RIGHT ARROW |
OPTION+SHIFT+RIGHT ARROW |
|
Font menu |
CONTROL+D |
COMMAND+D (Office) or COMMAND+T (iWork) |
|
Italic |
CONTROL+I |
COMMAND+I |
|
Move to beginning of current or previous word |
CONTROL+LEFT ARROW |
OPTION+LEFT ARROW |
|
Move to end of current or next word |
CONTROL+RIGHT ARROW |
OPTION+RIGHT ARROW |
|
Move to end of current line |
CONTROL+END |
OPTION+END |
|
New document, new e-mail message, and so on |
CONTROL+N |
COMMAND+N |
|
Underline |
CONTROL+U |
COMMAND+U |
Windows Internet Explorer / Safari Shortcuts
The following are typical Windows keyboard shortcuts and their Macintosh equivalents that are specific to the Microsoft Internet Explorer and Apple Safari Web browsers.
|
Action |
Windows |
Macintosh |
|---|---|---|
|
Back |
ALT+LEFT ARROW or BACKSPACE |
COMMAND+LEFT ARROW or DELETE |
|
Find word/phrase on a page |
CTRL+F |
COMMAND+F |
|
Forward |
ALT+RIGHT ARROW or SHIFT+BACKSPACE |
COMMAND+RIGHT ARROW or SHIFT+DELETE |
|
Browse to home page |
ALT+HOME |
COMMAND+SHIFT+H |
|
Open new browser window |
CTRL+N |
COMMAND+N |
|
Open new tab |
CTRL+T |
COMMAND+T |
|
Print page |
CTRL+P |
COMMAND+P |
|
Refresh Web page |
CTRL+R |
COMMAND+R |
|
Switch to next tab |
CTRL+TAB |
COMMAND+} (right brace) |
|
Switch to previous tab |
CTRL+SHIFT+TAB |
COMMAND+{ (left brace) |
|
Toggle full screen |
F11 |
None |
|
Increase text size |
CTRL+PLUS SIGN (+) |
COMMAND+PLUS SIGN (+) |
|
Reduce text size |
CTRL+MINUS SIGN (-) |
COMMAND+MINUS SIGN (-) |
Need more help?
Want more options?
Explore subscription benefits, browse training courses, learn how to secure your device, and more.
Communities help you ask and answer questions, give feedback, and hear from experts with rich knowledge.
Клавиатура Mac отличается от стандартных клавиатур для Windows, и часто пользователи сталкиваются с проблемой нахождения клавиши option в момент использования операционной системы Windows.
Клавиша option на клавиатуре Mac — это эквивалентная альтернатива клавише Alt на стандартной клавиатуре Windows. Option используется для доступа к специальным символам и функциям, таким как вставка специальных символов, изменение раскладки клавиатуры и т.д.
На клавиатуре Mac клавиша option обычно помечена символом «⌥», который расположен в нижнем ряду клавиш с обеих сторон пробела. Однако, в операционной системе Windows клавиша может иметь другую метку или символ. Метка на клавише может варьироваться в зависимости от модели Mac или международных настроек.
Для использования клавиши option на клавиатуре Mac в ОС Windows, следует учесть несколько важных моментов. Во-первых, клавишу option можно нажимать в сочетании с другими клавишами, чтобы получить доступ к специальным символам. Например, нажатие option+2 на клавиатуре Mac в ОС Windows может вывести символ «€». Во-вторых, можно изменить привязку клавиши option на клавиатуре Mac в настройках операционной системы Windows, чтобы она соответствовала привычной метке. Это можно сделать в разделе «Язык и регион» в настройках Windows.
Содержание
- Кнопка option в ОС Windows: где находится и как использовать
- Расположение кнопки option на клавиатуре Mac в ОС Windows
- Как использовать кнопку option на клавиатуре Mac в ОС Windows
- Функциональность кнопки option на клавиатуре Mac в ОС Windows
- Сочетания клавиш с использованием кнопки option в ОС Windows
- Быстрые команды с использованием кнопки option на клавиатуре Mac в ОС Windows
- Полезные приложения, поддерживающие использование кнопки option в ОС Windows
- Настройка функциональности кнопки option на клавиатуре Mac в ОС Windows
Кнопка option в ОС Windows: где находится и как использовать
Вместо кнопки option на клавиатуре Windows можно использовать клавишу Alt. Клавиша Alt на Windows-клавиатуре выполняет те же функции, что и кнопка option на клавиатуре Mac. Она используется для ввода специальных символов и выполняет роль модификатора для других клавиш.
Чтобы воспользоваться функцией, аналогичной кнопке option на клавиатуре Mac, удерживайте клавишу Alt и одновременно нажимайте другую клавишу на клавиатуре. Например, если вы хотите ввести специальный символ, находящийся на клавише option на клавиатуре Mac, можно удерживать клавишу Alt и нажимать соответствующую клавишу на клавиатуре Windows.
Таким образом, кнопка Alt на клавиатуре Windows может использоваться вместо кнопки option на клавиатуре Mac. Если вы привыкли использовать функцию кнопки option, вам не составит труда перейти на клавишу Alt на клавиатуре Windows.
Расположение кнопки option на клавиатуре Mac в ОС Windows
На клавиатуре Mac кнопка «option» расположена сразу слева от пробела. Она имеет символ «⌥» на своем клавишном наклейке. Данная кнопка выполняет множество функций и часто используется в сочетании с другими клавишами.
В операционной системе Windows кнопка «option» на клавиатуре Mac обычно эмулируется кнопкой «alt». Это значит, что если вы хотите использовать функциональность кнопки «option» на клавиатуре Mac в ОС Windows, вам нужно использовать кнопку «alt».
Кнопка «option» на клавиатуре Mac в ОС Windows позволяет выполнять такие действия, как ввод символов с использованием клавиш со специальными символами, переключение между языками ввода и т.д. Она также используется для выполнения различных системных команд, таких как открытие меню настройки программы или выполнение команд в командной строке.
Таким образом, кнопка «option» на клавиатуре Mac в ОС Windows имеет важное значение и может использоваться для выполнения различных функций и команд, упрощая работу с ПК.
Как использовать кнопку option на клавиатуре Mac в ОС Windows
Если вы используете клавиатуру Mac с операционной системой Windows, возможно вам понадобится использовать кнопку option. Кнопка option на клавиатуре Mac выполняет ряд функций, аналогичных клавише Alt в ОС Windows. Вот несколько способов использования кнопки option на клавиатуре Mac в ОС Windows:
- Использование специальных символов: удерживайте кнопку option и нажмите определенную клавишу, чтобы ввести символ. Например, для ввода символа знака $ удерживайте кнопку option и нажмите клавишу 4.
- Комбинирование сочетаний клавиш: некоторые сочетания клавиш могут выполнять определенные функции в программе или операционной системе. Например, удерживая кнопку option и нажимая клавишу Delete, вы можете удалить целое слово вместо одного символа.
- Использование в программе или операционной системе: некоторые программы или операционные системы назначают определенные действия кнопке option. Например, в некоторых текстовых редакторах использование кнопки option может привести к активации дополнительных функций редактирования.
Независимо от того, как вы планируете использовать кнопку option на клавиатуре Mac в ОС Windows, помните, что она может выполнять различные функции в зависимости от программы или операционной системы. Лучше всего ознакомиться с документацией или поискать специализированные руководства для настройки функций кнопки option на клавиатуре Mac в ОС Windows.
Функциональность кнопки option на клавиатуре Mac в ОС Windows
В ОС Windows кнопка option на клавиатуре Mac заменяется на кнопку alt. Хотя эти две кнопки выполняют схожие функции, некоторые комбинации клавиш могут работать по-разному.
Кнопка option, или alt на клавиатуре Mac, используется для выполнения различных дополнительных функций, включая:
- Активация специальных символов, таких как © или ™. Для этого нужно удерживать кнопку option и нажимать на соответствующую клавишу.
- Открытие меню контекстных команд. Некоторые приложения используют комбинацию клавиш option+клик мыши для отображения дополнительных опций.
- Переключение раскладки клавиатуры. Если у вас установлены несколько раскладок клавиатуры, то кнопка option используется для переключения между ними.
- Выполнение модифицированных комбинаций клавиш. Например, сочетание option+shift+стрелка вправо или влево позволяет выделить текст по словам.
В зависимости от конкретной ОС Windows и программного обеспечения, доступны различные функции кнопки alt на клавиатуре Mac. Если вы часто работаете с клавиатурой Mac на ОС Windows, рекомендуется ознакомиться с дополнительными настройками и комбинациями клавиш, чтобы максимально использовать функциональность кнопки option.
Сочетания клавиш с использованием кнопки option в ОС Windows
Клавиша Option на клавиатуре Mac, в ОС Windows, эквивалентна клавише Alt. При использовании клавиши Option вместе со другими клавишами, можно использовать различные сочетания клавиш для выполнения определенных команд.
-
Option + Shift + Up Arrow: выделение текста от текущего курсора до начала абзаца.
-
Option + Shift + Down Arrow: выделение текста от текущего курсора до конца абзаца.
-
Option + Delete: удаление слова перед курсором.
-
Option + Shift + Delete: удаление слова после курсора.
-
Option + Left Arrow: перемещение курсора к началу предыдущего слова.
-
Option + Right Arrow: перемещение курсора к началу следующего слова.
-
Option + Shift + Left Arrow: выделение текста от текущего курсора до начала предыдущего слова.
-
Option + Shift + Right Arrow: выделение текста от текущего курсора до начала следующего слова.
-
Option + Shift + Tab: перемещение фокуса на предыдущий элемент управления.
Сочетания клавиш с использованием кнопки Option в ОС Windows позволяют увеличить эффективность работы с текстом и навигацией.
Быстрые команды с использованием кнопки option на клавиатуре Mac в ОС Windows
Кнопка «option» на клавиатуре Mac, также известная как «alt» на клавиатуре Windows, предлагает множество полезных команд, которые могут значительно увеличить производительность и удобство использования. Вот несколько примеров команд, которые можно выполнить, удерживая кнопку «option» на клавиатуре Mac в ОС Windows:
| Команда | Действие |
|---|---|
| Option + клик на папке | Сворачивает или разворачивает все папки в текущем окне |
| Option + клик на стрелке влево/вправо | Переходит к предыдущему/следующему слову в тексте |
| Option + Shift + клик на папке | Разворачивает все подпапки в текущей папке и всех ее подпапках |
| Option + клик на крестик закрытия окна | Закрывает все окна приложения, кроме активного |
| Option + клик на значок в Dock | Открывает новое окно приложения, даже если уже открыто окно с активным приложением |
| Option + клик на звуковом значке | Открывает меню выбора аудиоустройств, позволяя быстро переключаться между ними |
Это лишь некоторые из команд, доступных при использовании кнопки «option» на клавиатуре Mac в ОС Windows. Использование этих команд поможет вам эффективнее работать и сэкономить время в повседневной работе.
Полезные приложения, поддерживающие использование кнопки option в ОС Windows
Хотя кнопка option на клавиатуре Mac отсутствует на стандартных клавиатурах Windows, существуют полезные приложения и методы, которые позволяют использовать эту функциональность в ОС Windows.
Ниже приведены некоторые приложения, которые поддерживают использование кнопки option на клавиатуре Mac в ОС Windows:
- AutoHotkey: Это свободно распространяемая программа для автоматизации задач на компьютере. С помощью AutoHotkey можно создать собственные скрипты и назначить определенные действия на нажатие кнопки option.
- KeyRemap4MacBook: Это приложение, разработанное специально для пользователей, которые хотят использовать функциональность клавиатуры Mac на компьютере с ОС Windows. KeyRemap4MacBook позволяет настроить функциональные клавиши и изменять сочетания клавиш на клавиатуре Windows, чтобы они работали аналогично кнопке option на Mac.
Эти приложения предлагают широкие возможности для настройки клавиатуры и позволяют легко использовать функциональность кнопки option на клавиатуры Mac в ОС Windows. С помощью них можно настроить свою клавиатуру так, чтобы она лучше соответствовала вашим потребностям и предпочтениям.
Настройка функциональности кнопки option на клавиатуре Mac в ОС Windows
Если вы используете клавиатуру Mac на компьютере с операционной системой Windows, то вам могут потребоваться некоторые настройки, чтобы правильно использовать кнопку option.
Кнопка option на клавиатуре Mac обычно выполняет роль кнопки alt в системе Windows. Чтобы использовать ее функциональность в ОС Windows, вам необходимо выполнить следующие шаги:
| Шаг | Действие |
|---|---|
| 1 | Откройте меню «Пуск» и выберите «Панель управления». |
| 2 | В разделе «Оборудование и звук» выберите «Клавиатура». |
| 3 | В открывшемся окне выберите вкладку «Виртуальная клавиатура». |
| 4 | Включите опцию «Вывод клавиатуры на экран». |
| 5 | Закройте вкладку «Виртуальная клавиатура» и напишите текстовый документ, чтобы протестировать функциональность кнопки option. |
Теперь вы можете использовать кнопку option на клавиатуре Mac в ОС Windows так же, как кнопку alt. Она может быть использована для ввода специальных символов и выполнения других действий, зависящих от выбранной программы.