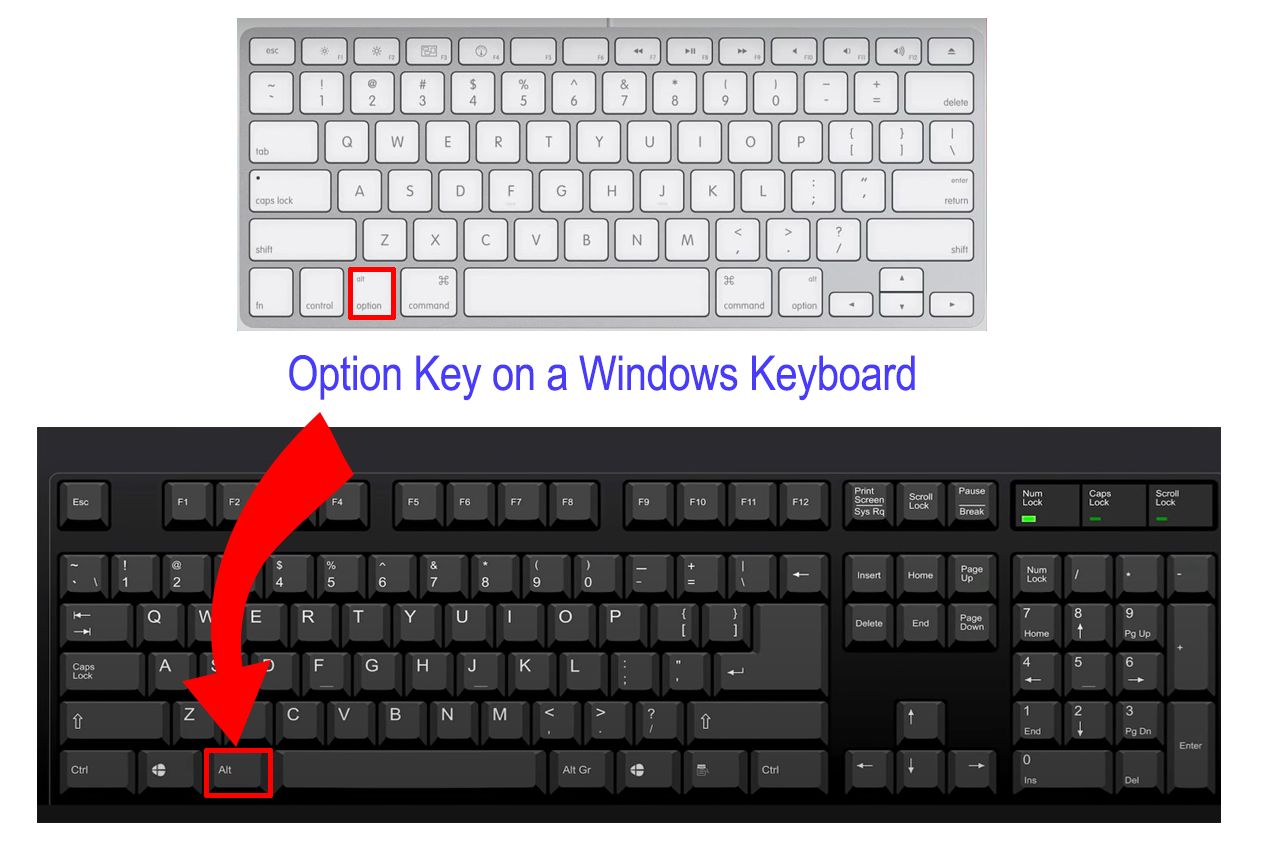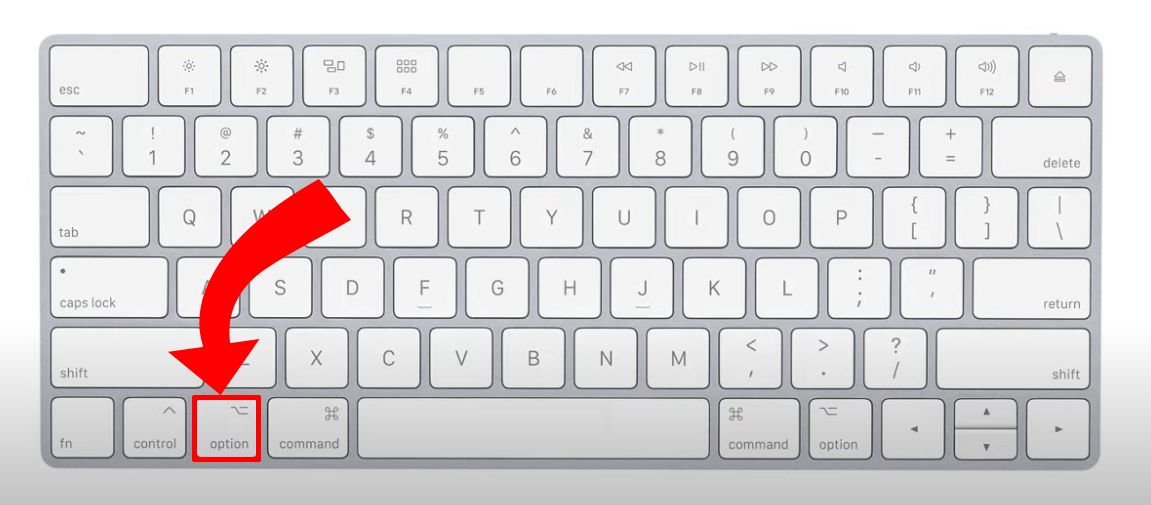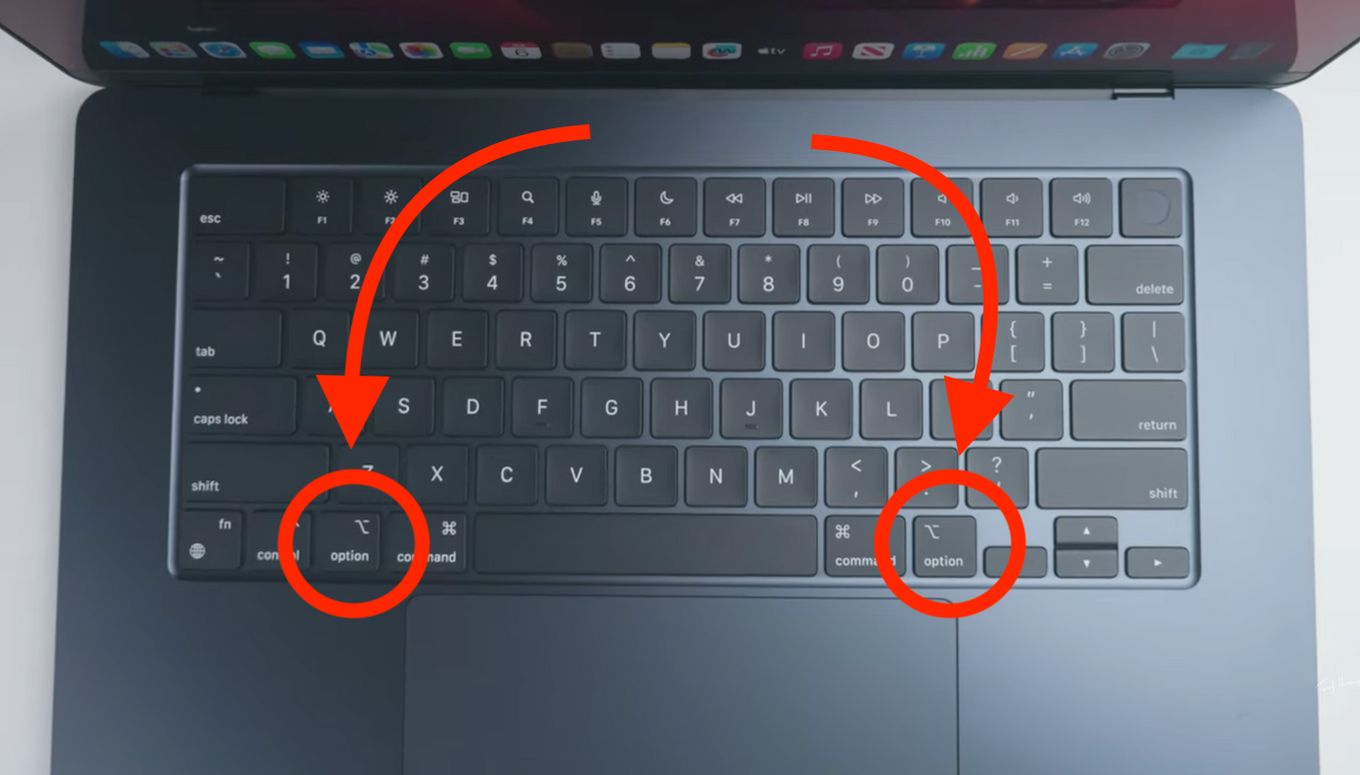“I cannot see any key labeled as the Option key on my Macbook keyboard“
These are common questions on various search engines, as many users try to get instructions on how to find and use the Option key.
You’re probably here because you are following a tutorial that needs you to use the Option key. If you looked at your keyboard and couldn’t find it, worry not. We’ve got your back.
Let’s dive in and find out where is the alt key on a Mac and what kind of things you can do with it.
Where’s The Mac Option Key On a Windows Keyboard?
The Windows keyboard’s Alt key is equivalent to Mac’s Option key. It’s not strange or unheard of to find someone working on their Mac using a Windows keyboard. Long-term users of Macs switching to a Windows keyboard can rely on the Alt key to perform the functions of the Option key on Mac keyboards.
Here’s a table with other equivalent keys between Mac and Windows keyboards:
| Window Key | Mac Key |
| Alt | Option |
| Ctrl | Command |
| Windows Key | Command |
| Delete | Back Space |
| Page Up | Command + Up Arrow key |
| Page Down | Command + Down Arrow key |
| Home | Command + Left Arrow key |
| End | Command + Right Arrow key |
| Scroll Lock | F14 More on Mac Scroll Lock |
| Print Screen | Command + Shift + 3 |
| Selection Print Screen | Command + Shift + 4 |
What Is The Option Key On a Mac?
The Option key is a modifier key that, in combination with other keys, sends specific commands or completes shortcuts. By holding the opt key with certain key combinations, you can do things that normally require a trackpad or a mouse.
For example, the Option key on MacBook can be used to generate characters that do not physically appear on the keyboard.
Any computer user needs to be familiar with the Option and Alt key, as they are the cornerstones of any keyboard experience. They help issue keystrokes, access hidden functions, and perform many other functions.
Where Is The Option Key On a Mac?
The Option key in Macs, also known as the “Alternate” key, is commonly labeled with Alt and the ⌥ symbol. It is usually located between the Command and Ctrl keys on the left side of the bottom row of Apple keyboards. Newer Macs with larger keyboards come in variants that have an Option/Alt key (right side of the keyboard)
Where Is The “Alt” Key On a MacBook Keyboard?
The “Alt” key is the equivalent of the “Option” key on Mac and it’s located at between the “Control” key and the “Command” key. There’s a secondary “Alt” located on the right-hand side of the keyboard, between the “Command” key and the “Left arrow” key.
Things You Can Do With The Option Key on a Mac
The Option key carries a myriad of essential uses on the Mac, depending on the key combinations and application. To some degree, it is safe to say that the Option key for Mac users holds a lot more responsibility compared to the alt key on the PC.
Common Usages For The Option Key
-
Closing All Windows
Option+Command+WThe Option key (Alt), in conjunction with the “close window” command (Command+W), automatically closes all open windows in the currently used program.When any unsaved programs are in operation, the program will ask you whether you would like to save the changes made to the program before entirely closing down the file in use.
-
Typing Symbols And Accent Marks
Option + Other KeyWhen used with other keys, the Option key can generate special characters like the @symbol (Option + L) and accent marks such as © and Æ, among others. -
Navigational Purposes
Option + Left/Right arrowHold down the Option key and press left or right for easier navigation on either side. -
Copying Files
Option + Mouse DraggingHold down the Option Key while you drag your files with the mouse to another folder or the Finder. Release the file and a new copy will be created.
Shortcut Keys in Finder
- New Smart Folder
Option + Command + N - Close all Finder Windows
Option + Command + W - Make an Alias of The Selected Items
Option + Command + Control + A - Show The Original For The Chosen Alias
Option + Command + Control +A - Expand The Highlighted Folder And All Subfolders
Option + Command + Right Arrow - Show/hide The Path Bar in Finder Windows
Option + Command + P - Show/hide The SideBar in Finder Windows
Option + Command + S - Perform a Spotlight Search from a Finder Window
Option + Command + Control +Space Bar - Open The Downloads Folder
Option + Command + L - Put Your Mac To Sleep
Option + Command + Power Button - Quit All Apps, Then Shut Down Your Mac
Option + Control + Command + Power Button - Log Out Of Your macOS User Account Without Confirmation Dialog
Option + Shift + Command + Q - Empty The Trash Without Confirmation Dialog
Option + Shift + Command + Delete
- Enable “Do Not Disturb” Mode
Option+ Notification Center - Reveal Available Input/Output Devices
Option + Volume icon
Shortcuts Within The Dock
- Hide/Expose The Dock
Option + Command + D - Open the “Force Quit Option” in the Dock App
Option + Up Arrow
Shortcuts Within Apple Apps
General Apps
- View The Front App But Hide All Other Apps
Option + Command + H - Minimize All Windows Of The Front App
Option + Command + M - Force Quit An App
Option + Command + ESC
Photo
- Rotate Image Clockwise
Option + Cmd + R(Rotating anticlockwise needs onlyCommand + R) - Create a Smart Album
Option + Cmd + N
Safari
- Empty Browser Cache
Option + Cmnd + E - View The Page Source
Option + Cmd + U - Show Top Sites
Option + Cmd + 1 - Show History
Option + Cmd + 2 - Show Download
Option + Cmd + L
Music
- Go Forward or Backward on the song
Option + Cmd + Right/Left Arrow - Playing Next queue
Option + Cmd + U - Listen to the next or previous album on your list
Option + Right/Left Arrow - Open The Equalizer
Option + Cmd + E - Create a new Smart Playlist
Option + Cmd + N - Start the Genius Shuffle
Option + Spacebar - Delete The Selected Song
Option + Delete - Open/Close The Mini-Player
Option + Cmd + M - Switch Between Custom and Maximum Window Sizes
Option + Green Button in the Top Left Corner of the Music Window - Hide All Other Apps When on Music
Option + Cmd + H
The functions mentioned above are only a few of the many functions this special key can do when utilized properly.
Enjoy More Functions With Option Key On Mac
As mentioned earlier, the Mac Option key is what on Windows keyboards is labeled as the ALT key. These functions we have mentioned are not, by any means, all the possible combinations you could try.
However, they represent some of the most commonly used shortcuts and functionalities made possible by using the Option key.
For MacBook subscribers transitioning to using the Windows keyboard, it is expected that they will spot some differences between the two keyboards.
As you learn which ones they are and what they do, you can continue to make your Mac experience faster and easier.
Reference Articles
- Mac Keyboard Shortcuts
- Window Keys On Mac Keyboard
Related Articles
- Scroll Lock Key on a Mac
- Scroll Lock Key: What It Is and How To Turn It On/Off
- How To Scroll With an Apple Mouse
- How To Scroll Down on MacBook
C компьютерами Mac обычно используют клавиатуру Apple, но с таким же успехом можно применить клавиатуру от персонального компьютера. Такой вариант чаще всего намного дешевле. Тем более, что часть клавиш такой клавиатуры легко могут выполнять разные функции как в ОС OS X так и в Windows.
Клавиши, которые имеются на компьютерах с ОС Windows, также присутствуют эквиваленты на клавиатуре Apple:
Логотип Windows: нажмите клавишу Command (⌘)
Backspace или Delete: нажмите клавишу Delete
Enter или ⏎: нажмите клавишу «Ввод»
Alt (слева): нажмите клавишу Option
Alt GR (справа): нажмите клавиши Option + Control
Программы: эта клавиша недоступна на клавиатурах Apple
- Apple
- Mac
- Windows
На чтение 3 мин Опубликовано Обновлено
Клавиша option на Windows клавиатуре — это одна из основных клавиш, которая выполняет различные функции в операционной системе Windows. Эта клавиша располагается рядом с клавишей Ctrl и Alt на правой стороне клавиатуры. Клавишу option часто используют для выполнения комбинаций клавиш, которые позволяют получить доступ к различным функциям, настроить операционную систему или использовать специальные символы.
Использование клавиши option на Windows клавиатуре очень просто. Для выполнения комбинаций клавиш с помощью клавиши option, нужно одновременно нажать эту клавишу вместе с другой клавишей или комбинацией клавиш. Например, чтобы открыть контекстное меню или выполнять специальные команды в программе, можно нажать клавишу option вместе с клавишей Shift или Ctrl.
Функции клавиши option на Windows клавиатуре очень разнообразны. Она позволяет пользователю выполнять такие действия, как переход на начальный экран, открывать системные окна, выделение текста в различных приложениях, отображение скрытых символов, переключение между открытыми приложениями и многое другое. Клавиша option также используется для получения доступа к специальным символам, таким как стрелки, знаки препинания и математические символы.
Важно отметить, что не все программы и приложения могут поддерживать комбинации клавиш с клавишей option, поэтому перед использованием данной клавиши, стоит ознакомиться с документацией или настройками соответствующего приложения. В целом, клавиша option является мощным инструментом, который может значительно упростить и ускорить работу с операционной системой Windows.
Клавиша option на Windows клавиатуре
Клавиша option на Windows клавиатуре обычно обозначается символом «Alt» или «Alt Option». Когда вы нажимаете эту клавишу в сочетании с другими клавишами, она может выполнять разные действия, такие как:
- Открытие системного меню: Если вы нажмете клавишу option в сочетании с клавишей F10, откроется системное меню, в котором вы можете выбрать различные опции.
- Выбор элементов меню: При нажатии клавиши option вместе с соответствующей буквой на клавиатуре, вы можете выбрать соответствующий пункт меню.
- Переключение языка ввода: Если вам нужно переключить язык ввода, вы можете нажать клавишу option в сочетании с пробелом.
- Сочетания клавиш: Клавиша option может также использоваться в сочетании с другими клавишами для выполнения определенных команд и сочетаний.
Клавиша option на Windows клавиатуре может быть очень полезна для ускорения работы и выполнения различных команд в операционной системе Windows. Она добавляет дополнительные функции к обычной клавиатуре и позволяет управлять системой более эффективно. Если вы не знаете, как использовать клавишу option, рекомендуется обратиться к документации вашего компьютера или операционной системы для получения дополнительной информации о ее функциях и комбинациях клавиш.
Windows — это одна из самых популярных операционных систем в мире. Вопреки широкому распространению Windows, многие пользователи, особенно новички, могут столкнуться с проблемой, когда им понадобится найти кнопку Option на клавиатуре.
Но где же находится эта загадочная кнопка? Кнопка Option, также известная как Alt, находится на левой стороне клавиатуры, прямо рядом с пробелом. На большинстве клавиш необходимо нажать и удерживать кнопку Option, чтобы обратиться к дополнительным функциям.
Button Option выполняет множество функций в Windows. Он может использоваться для ввода специальных символов и команд, таких как комбинации клавиш для выделения текста, открытия контекстного меню или переключения между открытыми приложениями.
Важно помнить, что некоторые клавиатуры могут иметь названия клавиш иной, чем Option. Например, на клавиатуре от Apple кнопка Option будет обозначена как Alt. Но вне зависимости от написания или названия, функциональность клавиши будет аналогичной.
Содержание
- Как найти кнопку option на клавиатуре в Windows?
- Расположение кнопки option на клавиатуре
- Как использовать кнопку option в Windows
- Дополнительные способы доступа к функционалу кнопки option
Как найти кнопку option на клавиатуре в Windows?
Для эмуляции кнопки option в Windows, вы можете использовать следующую комбинацию клавиш:
| Сочетание клавиш | Описание |
|---|---|
| Alt + Shift | Выполняет функцию кнопки option в Windows |
Нажатие комбинации клавиш Alt + Shift одновременно на клавиатуре Windows эмулирует нажатие кнопки option и предоставит вам доступ к соответствующим функциям в программе или приложении, которое вы используете.
Надеемся, что эта информация поможет вам найти функцию кнопки option на клавиатуре Windows и использовать ее в нужное время.
Расположение кнопки option на клавиатуре
В операционной системе Windows кнопка «option» на клавиатуре отсутствует. Эта кнопка присутствует на клавиатурах компьютеров Mac, где она имеет символы «⌥» или «alt». Вместо этой кнопки в Windows используется кнопка «alt», которая находится в нижнем ряду клавиш второго ряда слева от пробела.
Как использовать кнопку option в Windows
Кнопка option на клавиатуре в Windows представлена в виде клавиши «Alt». Эта клавиша имеет различные функции и комбинации, которые упрощают работу с различными приложениями и системными настройками.
Комбинация клавиш «Alt» + «F1» используется для открытия меню «Файл» в большинстве приложений, позволяя быстро получить доступ к функциям сохранения, открытия и печати файлов.
В сочетании с клавишей «Alt», другие клавиши создают горячие клавиши, позволяющие сразу выполнять определенные команды. Например, комбинация «Alt» + «Tab» позволяет переключаться между открытыми приложениями, а «Alt» + «F4» — закрывать текущее окно.
В некоторых программах и приложениях, кнопка option может использоваться как модификатор клавиш, добавляя дополнительные функции. Например, в Adobe Photoshop клавиша «Alt» позволяет изменять поведение инструментов, а в Microsoft Excel — влиять на поведение при выделении ячеек.
Кроме того, кнопка option также используется в сочетании с другими клавишами для доступа к различным системным настройкам и функциям. Например, комбинация «Alt» + «Shift» используется для переключения языка ввода, а «Alt» + «Ctrl» + «Delete» — для вызова меню безопасности Windows.
Вывод: кнопка option, или клавиша «Alt», является одной из наиболее полезных клавиш на клавиатуре Windows. Она предоставляет доступ к горячим клавишам и комбинациям, упрощая выполнение различных задач и при работе с приложениями и системными настройками.
Дополнительные способы доступа к функционалу кнопки option
Помимо использования клавиши option, существуют и другие способы доступа к ее функционалу:
- Сочетания клавиш: Для выполнения команд, доступных через кнопку option, можно использовать сочетания клавиш. Например, сочетание клавиш option + F4 позволяет закрыть текущее окно или программу.
- Контекстное меню: В некоторых программах и приложениях можно вызвать контекстное меню, используя правую кнопку мыши. В этом меню обычно также доступны функции, доступные через кнопку option.
- Настройки программы: Некоторые программы позволяют настраивать различные функции и команды, доступные через кнопку option. Это может быть сделано через меню «Настройки» или «Параметры» программы.
Используя данные способы, можно расширить функциональность кнопки option и повысить эффективность работы с различными программами и приложениями в операционной системе Windows.
I am using an external keyboard which is a Windows keyboard. I am not able to use copy and paste command with ctrl and there is no command key or the option key in this keyboard. What is the shorcut for copy paste or cut paste on such keyboard?
grg♦
197k44 gold badges345 silver badges474 bronze badges
asked Aug 2, 2017 at 6:19
The Windows key will operate as the Command key, so cmd-c is win-c.
Further, the Alt key will operate as the Option key.
answered Aug 2, 2017 at 6:37
grg♦grg
197k44 gold badges345 silver badges474 bronze badges
0
In macOS the copy command is invoked by the key combo command + C. The Windows key is normally the command key. As your keyboard does not have a command key you can map that key behavior to another key.
To swap the behavior of keys, go to System Preferences —> Keyboard —> Modifier Keys, select the right keyboard and set the desired behavior per key.
An option would be to set your alt \ option key to act like command and have your Caps Lock act like alt \ option.
Alternatively you can use Karabiner-Elements to set more advanced key remaps.
answered Aug 2, 2017 at 9:19
VolskVolsk
2,93016 silver badges27 bronze badges
You must log in to answer this question.
Not the answer you’re looking for? Browse other questions tagged
.
Not the answer you’re looking for? Browse other questions tagged
.