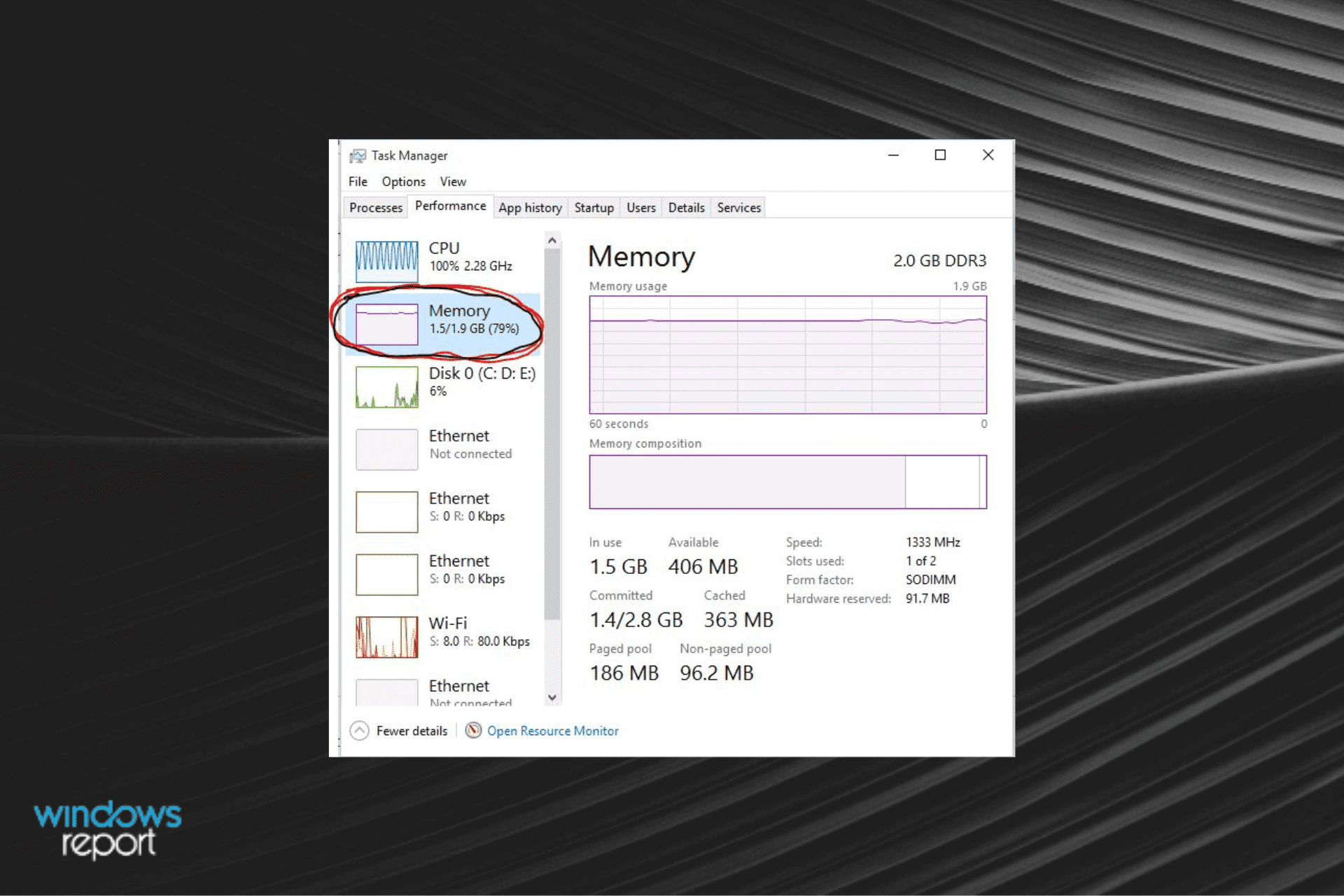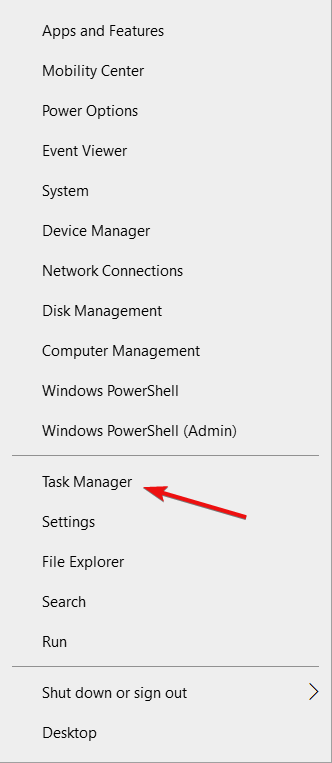Wise Memory Optimizer — бесплатная утилита для освобождения оперативной памяти, увеличения скорости и улучшения производительности ПК. Позволяет высвободить и настроить оперативную память, занятую бесполезными приложениями для повышения производительности ПК. Проста в использовании, подходит как для новичков, так и экспертам.
Возможности программы:
- Динамический график в режиме реального времени, отображающий состояние памяти. Вы сможете в любое время наблюдать размеры свободной (зеленый) и используемой памяти (красный).
- Возможность автоматической оптимизации оперативной памяти.
- Освобождение заданного значения памяти.
Что нового в Wise Memory Optimizer 4.1.8.121?
- Исправлены ошибки
ТОП-сегодня раздела «Оперативная память»
Mem Reduct 3.4
Mem Reduct — небольшая портативная утилита, которая позволяет высвободить до 25% используемой…
QuickMemoryTestOK 4.67
Бесплатная легковесная утилита для тестирования оперативной памяти на наличие ошибок….
Memory Cleaner 2.7.2
Memory Cleaner — одна из самых простых утилит для оценки загруженности оперативной памяти ПК с возможностью оптимизации ее использования…
Wise Memory Optimizer 4.1.8.121
Wise Memory Optimizer — бесплатная утилита для освобождения оперативной памяти, увеличения скорости и улучшения производительности ПК…

RamMap — небольшая системная утилита для оценки использования оперативной памяти вашего компьютера…

RAMExpert — это небольшая утилита, которая предоставляет полную информацию об системной оперативной памяти RAM (Random Access Memory)…
Отзывы о программе Wise Memory Optimizer
Шакал-убийца про Wise Memory Optimizer 4.1.1.113 [10-07-2021]
Дизайн компактен и всё есть. Но у меня не работает авточистка. Вручную норм.
2 | 2 | Ответить
Ингвор про Wise Memory Optimizer 3.6.7.111 [11-11-2020]
Файл содержит гуано (какую-то гадость)!
И гадость эта не от Софтпотала, а вместе с официальным инсталлятором на Софтпортал попала — скачивал с ОФС-портала и там тот же результат — при старте устанавливается какое-то гуано. Правда в папку Темп, но все равно.
При установке антик (Панда) заблочил процесс и показал путь к найденному дерьму, которое было уже вкинуто со старта инсталляции. Нейтрализовал.
При этом Софтпортал хвастается что типа в файле вирей нет и он проверен на ВирусТотал — дается ссылка на страницу, где есть и зеленая галочка от Панды )))
Скрин:
https://photos.app.goo.gl/vYFSD3hwneedd9kV9
Также сайт Софтпортал уличен Авирой (браузер-расширением) в раздаче вирей и блокирует его.
3 | 4 | Ответить
Admin в ответ Ингвор про Wise Memory Optimizer 3.6.7.111 [12-11-2020]
Софтпортал не хвастается, а констатирует факт!
По результатам проверки на наличие вредоносного ПО, согласно данным довольно авторитетного VirusTotal.com (не последний сервис в этой области), файл WMOSetup_3.6.8.112.exe абсолютно «чистый» — 0/71, No engines detected this file.
Авира, да еще и браузерное расширение… даже не смешно )
6 | 5 | Ответить
Ипполинарий в ответ Admin про Wise Memory Optimizer 4.1.4.116 [30-01-2022]
Согласен. Безграмотность вообще (в слове х.. по три ошибки делают ????) и компьютерная безграмотность просто галлопируют! Поколение чипсов и Кока-Колы, с одной извилиной (которая делит задницу пополам). Админ, не держи на них зла, это простые дол..бо.ебы, а Ваш сайт выше всех похвал.
3 | 2 | Ответить
Snem про Wise Memory Optimizer 3.6.7.111 [06-04-2020]
Рекомендую! Отличная софтина.
Все просто до безобразия. А всё гениальное просто.
3 | 3 | Ответить
Тимофей про Wise Memory Optimizer 3.66.110 [26-02-2020]
Это — ишачье ГАВНО!!! После запуска этого оптимайзера, у меня система из 20 Гб стала видеть только 4. И уже сутки не знаю, как это гавно убрать — просто анинсталляция «оптимайзера» ничего не дала — по-прежнему види только 4 Гб.
4 | 6 | Ответить
SLON в ответ Тимофей про Wise Memory Optimizer 3.6.7.111 [06-04-2020]
Ну хоть какая-то программа показала реальный объем памяти твоего компа!
РжуНиМаГу
13 | 3 | Ответить
ГАЛЕТ в ответ Тимофей про Wise Memory Optimizer 3.6.7.111 [15-06-2020]
где ты в своей жизни видел 20 гб оперативки комп существо
9 | 4 | Ответить
Gleb в ответ ГАЛЕТ про Wise Memory Optimizer 4.1.1.113 [23-07-2021]
20 GB ОЗУ — такое может быть например когда установлено три платы памяти 8+8+4=20 GB. Вот у меня установлено четыре платы памяти 2+2+1+1=6 GB.
2 | 2 | Ответить
andrew про Wise Memory Optimizer 3.52.103 [27-05-2018]
что-то не верится что она как-то работает реально.Очередная пустышка
6 | 24 | Ответить
Сергей в ответ andrew про Wise Memory Optimizer 3.66.110 [03-02-2020]
согласен,толку мало
2 | 2 | Ответить
These cleaners are your best bet on a Windows device
by Radu Tyrsina
Radu Tyrsina has been a Windows fan ever since he got his first PC, a Pentium III (a monster at that time). For most of the kids of… read more
Updated on
- RAM cleaners and optimizers are software tools meant to free up your PC’s RAM.
- Besides that, these RAM booster tools help with prioritizing better memory usage, so your PC will be faster.
XINSTALL BY CLICKING THE DOWNLOAD
FILE
If you are reading this article, then you are wondering why your computer is gradually becoming slower and slower, and you’re looking for a RAM optimizer for Windows 10 to fix that.
Computers tend to build up data on your HDD and RAM, which can cause your PC to run slower.
If you are in this situation, then you may want to try one of the RAM optimizers for Windows 10 in the list below.
It is important to note that these RAM manager apps will not magically add more memory to your RAM or make it more powerful.
Rather, optimizing your RAM can be seen as a sort of clean-up and maintenance job to free and optimize its usage.
These programs will help improve your computer by deleting unnecessary tasks from the memory, among other things.
The truth is, these programs are not essential because Windows 10 has integrated functions and tools that are designed for this sort of thing.
Is it good to clean your RAM?
The answer is a resounding YES. Cleaning your RAM, either manually or using a third-party application, will positively impact your PC’s performance and more.
What is the best RAM optimizer for your Windows 10 PC?
- What is the best RAM optimizer for your Windows 10 PC?
- Iolo System Mechanic — Great for PC maintenance
- Wise Memory Optimizer — Very easy to use
- Razer Cortex — Ideal for game optimization
- Tweaking Windows Repair — Great for fixing Windows errors
- CCleaner — Ideal for cleaning the memory and junk files
- Avira System Speedup — Great for quick optimization
- How do I manually clean my RAM on Windows 10?
- 1. Clean your RAM using Command Prompt
- 2. Clean your RAM using Task Manager
Fortect – Best PC optimizing tool

Fortect is a PC optimization tool with promising features to help you boost your device performance and RAM usage.
You can run a scan of your PC system, which takes no more than five minutes, to establish which components can be improved by offering you a diagnostic report.
The software searches for damaged or missing operating system files, including DLLs and registry keys, and privacy exposures, which will help you know about overall stability issues.
After the scanning process, with the Fortect app, you can automatically repair damaged files and replace the missing ones, further increasing your operating system.
Besides these options, it can help you in the case of the dreaded blue screen of death by scanning and identifying malfunctioning hardware that needs to be replaced.
Fortect also examines your computer for excessive junk that may cause it to freeze and helps in the process of OS recovery if vital files are missing.
As far as the price range, this tool offers three PC repair plans which are very convenient because it has various advanced features that help speed up your PC.
Other key features of Fortect you might want to know about:
- Optimize Windows Registry
- Browser Cleanup
- Detect failing or incompatible hardware

Fortect
Pick the Fortect optimizer solution to maintain your PC healthy by repairing all the broken elements.
Iolo System Mechanic – Great for PC maintenance
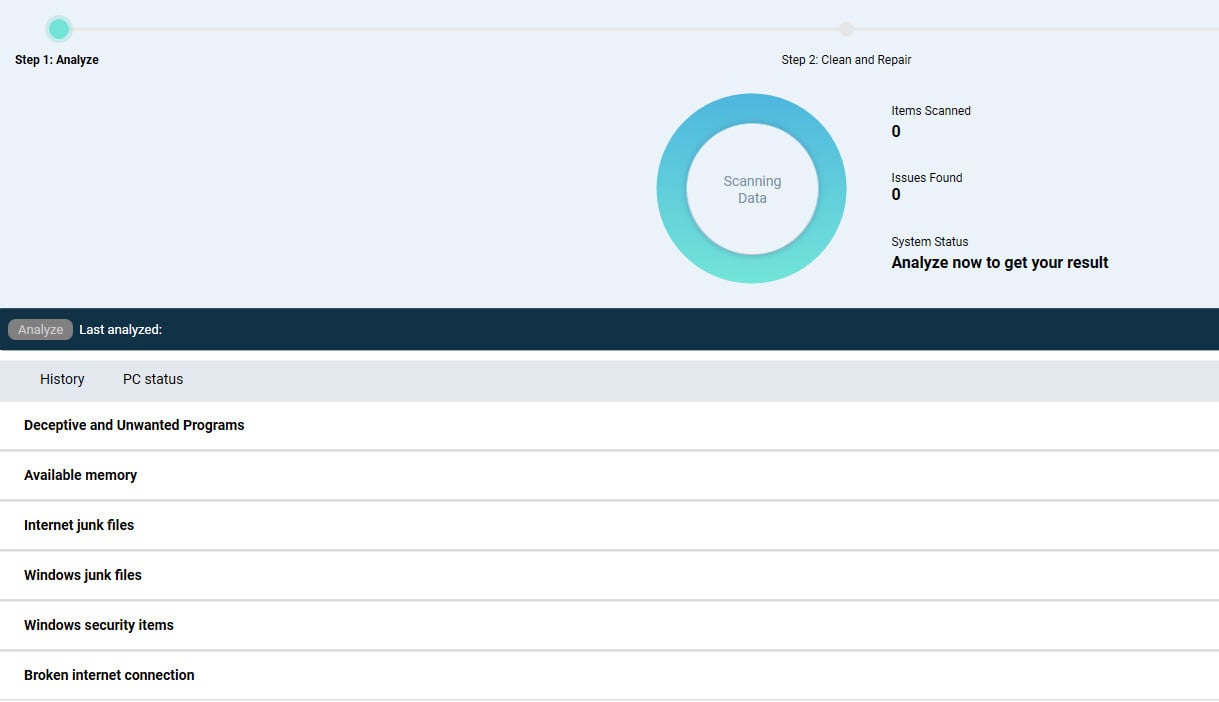
Iolo System Mechanic allows you to easily block and turn off any unwanted programs, wipe logs, clean out unwanted data clogging up your RAM, and even help delete your internet cache and history.
The Iolo tool is a popular RAM optimizer software that critics and customers praise. After performing several tests on this application, we have concluded that it really is effective in increasing a computer’s performance.
Furthermore, the application is also designed to significantly increase Internet speed.
How we test, review and rate?
We have worked for the past 6 months on building a new review system on how we produce content. Using it, we have subsequently redone most of our articles to provide actual hands-on expertise on the guides we made.
For more details you can read how we test, review, and rate at WindowsReport.
They optimize settings automatically for the user to make web pages load faster, items download faster and improve online gaming.
Another unique feature of Iolo is that it can supposedly automatically fix many errors and software-related issues found on your computer.
The application is constantly updated so your PC remains stable and problem-free.
Privacy protection and other security functions are also available in Iolo System Mechanic. It basically gives you the whole package for computer maintenance.
The only real disadvantage of Iolo System Mechanic is that there is no free edition. However, some editions allow users to install the program on multiple computers, making it ideal for the workplace.
So, if you are looking for a RAM optimizer with many other maintenance features, you will want to try it out.
Other key features of Iolo System Mechanic include:
- Defragmentation feature
- CPU tweaks
- Removes bloatware
- Boosts gaming, streaming and downloading performance
Iolo System Mechanic is one of the 7 software products included in the comprehensive security, privacy, and optimization package Phoenix 360.

Iolo System Mechanic
Make your system run smoothly and keep your data fully private with Iolo System Mechanic.
Wise Memory Optimizer – Very easy to use

Wise Memory Optimizer is a lightweight, portable program that quickly and efficiently frees up any physical memory being taken up by the PC’s system or by unnecessary applications.
This application is perfect for people who want something easy to use. The interface is very user-friendly, so you can easily navigate it.
The application will show you a pie chart of how much RAM you freed up after pressing the RAM-optimized option.
Wise Memory Optimizer has a portable edition, which means you can use the program without installing it. This makes it also very convenient to erase.
Users can let this RAM optimizer free up any memory on your PC whenever the memory degrades below a certain point.
Of course, if you want to manually start the optimization process, then all you have to do is click on a button in the application.
Other key features of Wise Memory optimizer include:
- Defrag memory
- Easy to use
- Simple user interface
- Compatible with all Windows versions

Wise Memory Optimizer
Free up space fast and easily, with a lightweight, portable tool that is very easy to use.
Razer Cortex – Ideal for game optimization
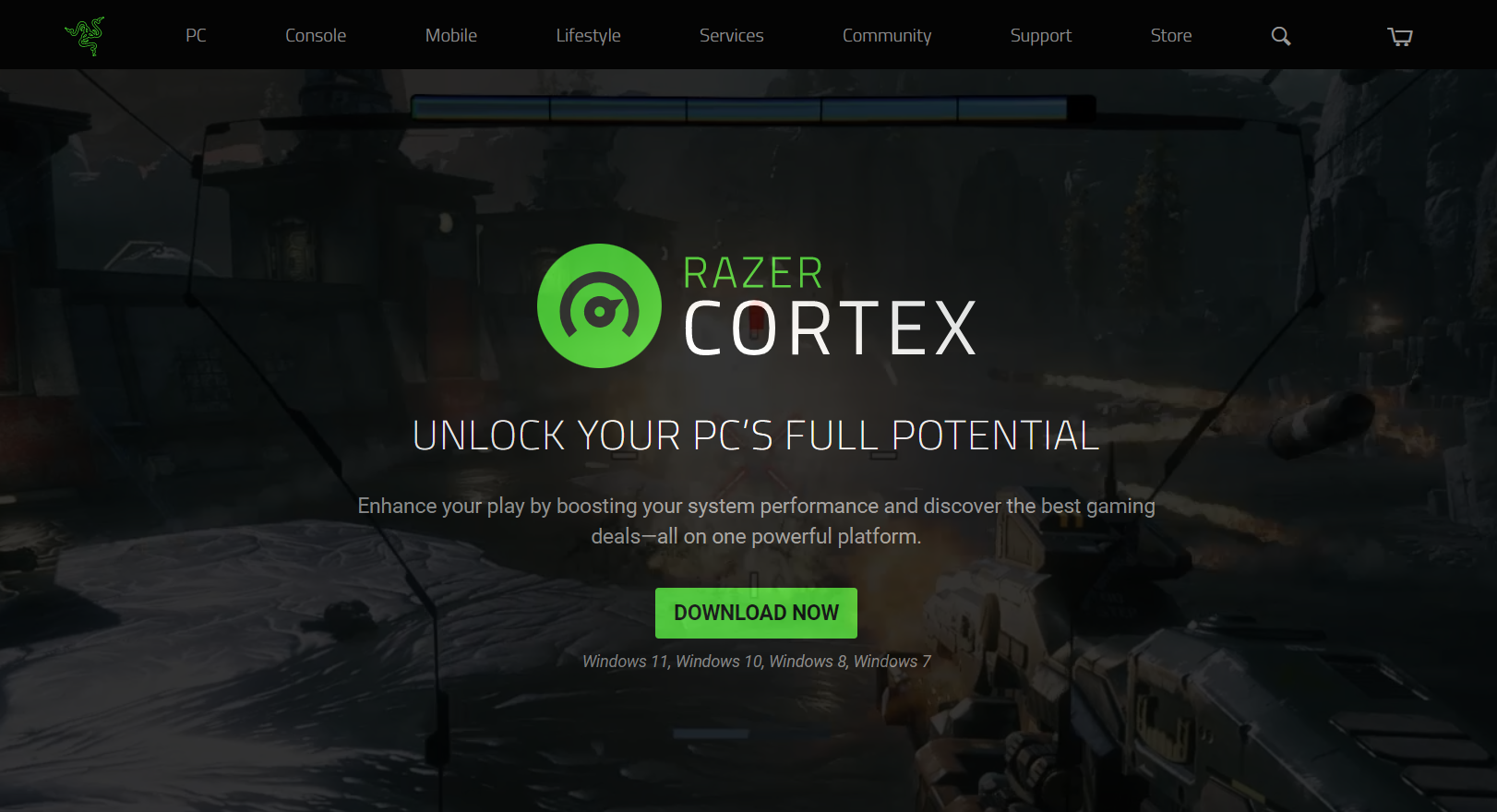
Razer is a top-rated company that primarily sells gaming-related merchandise.
With that in mind, Razer Cortex is specifically designed to help gamers boost their computer performance.
However, pretty much any Windows 10/11 user can use this program to help their computers run more smoothly.
Well, this boosting program helps defrag your computer’s systems, stop unwanted system processes, and clean out your RAM’s memory.
This RAM manager app is not only available on Windows 10 and 11 but also on Windows 7 and 8.
As we mentioned above, many of the functions of these programs can be performed manually.
For example, closing down unnecessary services and applications can be executed without Razer Cortex.
Nevertheless, with this program, you only have to click a button on your computer that will be boosted.
There won’t be much of a change in terms of performance. However, your applications will most likely open faster and smoother because your RAM isn’t preoccupied with other data.
Other key features of Razer Cortex include:
- Dedicated mobile application
- Increase FPS in games
- Improve loading times
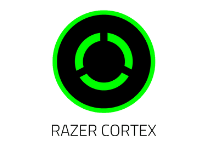
Razer Cortex
Keep your apps running fast and enhance your gaming experience with Razer Cortex.
Tweaking Windows Repair – Great for fixing Windows errors
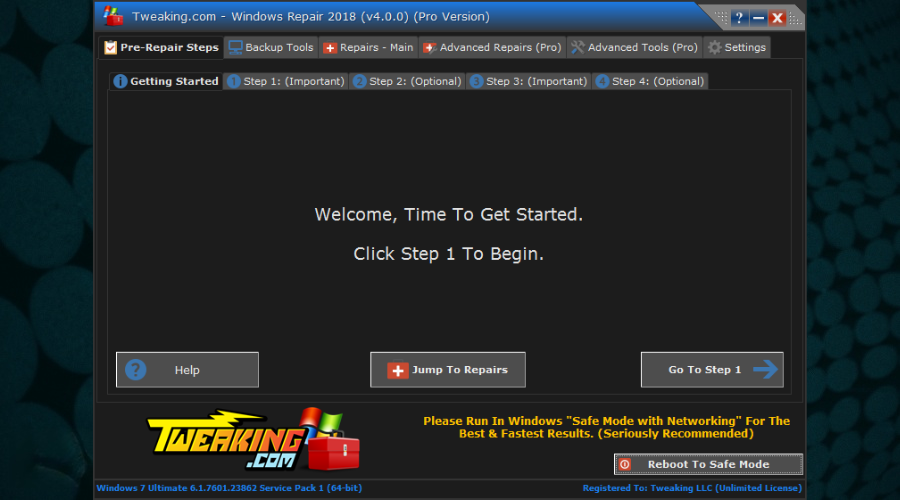
Tweaking.com is the perfect example of why you should never judge a book by its cover or in this case, software by its UI.
While the interface is a bit dated, the program itself is extremely efficient and reliable, being perfectly capable of handling the most common issues a Windows user may ever face.
Considering that this tool is used to speed up your PC, having it in such a lightweight package is nothing more than an added advantage since this tool should choose efficiency overlooks at all times.
It is an efficient RAM optimizer for Windows, although it doesn’t make this clear from the start.
Its key features include:
- Fixing Registry errors
- Clearing file permission issues
- Repairs Windows Update errors
- Fixing Windows Firewall issues, and more
⇒ Get Tweaking.com
CCleaner – Ideal for cleaning the memory and junk files
For those of you who want a full-featured utility that can clean junk files, remove duplicates, delete temporary files, and other unnecessary data that use up resources including RAM, we recommend CCleaner.
CCleaner can help you with various PC performance issues. It has an overall assessment option under the name of PC Health Check.
This is a scanner that can detect issues that have an effect on your PC performance and RAM usage.
These include privacy issues such as trackers, junk files, startup apps that run for no particular reason, and security issues.
Users of CCleaner can let the app automatically remediate all the issues found or select exactly what files they want to remove.
The tool also includes a Custom Clean option to select specific applications and file types you want to clean.
For example, you can select your browser and only clean the Internet Cache and Cookies, leaving the Internet history and other saved data intact.
CCleaner has a free version that does include the tools necessary to efficiently remove unnecessary data and improve RAM usage.
The paid version offers more advanced features for more in-depth optimization.
Other key features of CCleaner include:
- Driver updater
- Registry cleaner
- Application updater
- Data wipe support

CCleaner
Free up space and improve RAM usage with this powerful optimization tool.
Avira System Speedup – Great for quick optimization
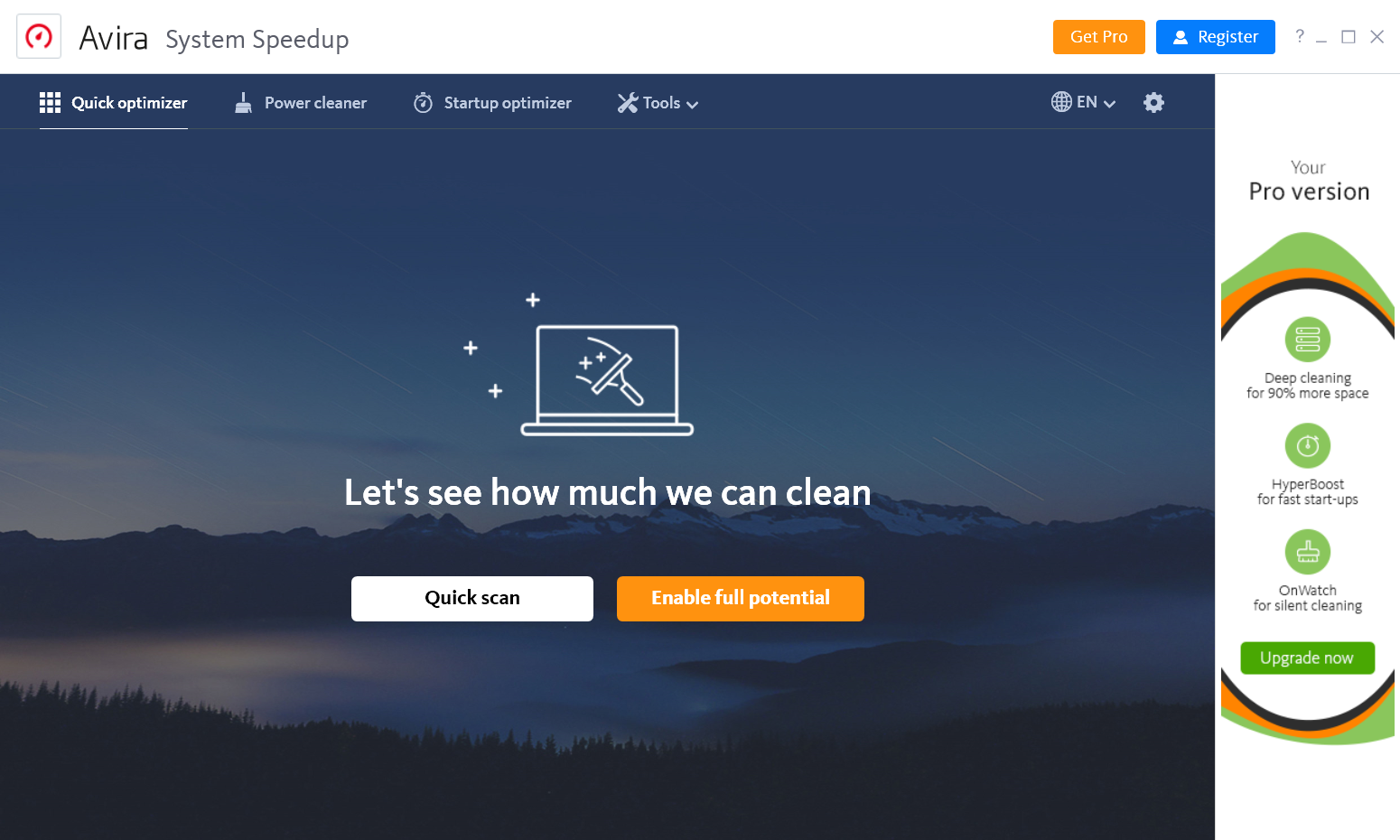
Avira System Speedup does that for free if you need quick RAM optimization.
Well, the free app just performs a quick optimization that includes RAM cleaning, but for a more thorough operation, you will need to opt-in for the Pro version.
The tool eliminates all the clutter your PC no longer needs within the process, including the system cache, temporary files, Internet junk, and more.
This RAM optimizer also takes care of the invalid registry entries that remained from uninstalled software, so it will definitely make your OS lighter.
Take a look at some of its key features:
- Quick optimization with the free version
- Registry cleaning
- Removes all online traces and temporary data from every browser
- Clears the system cache, temp files, Internet junk, duplicates, etc.
- Fast and efficient operation
⇒ Get Avira System Speedup
Is there a reliable free RAM optimizer for Windows 10
The straightforward answer is yes! There are reliable free RAM optimizers for Windows 10. However, you may get the best complete solutions as paid-for software.
In most cases, they come with either trial periods before payment or free and limited versions. But among the tools discussed in this article, you will have a broad spectrum to pick from that suits this bill.
Some free options are RAM optimizer Windows 10 portable solutions, and others are RAM Booster Windows 10 solutions.
- 5+ best software to fix high CPU usage
- 5+ best Windows 7/10/11 optimizer software
- 5+ best deep clean hard drive software
- 5+ best memory cleaner software for Windows 10/11
- 5+ best free PC optimization software
How do I manually clean my RAM on Windows 10?
You can manually clean up your RAM usage with Windows 10 built-in tools, but it’s a tedious process and takes a lot of time. The simplest solution is to use a third-party tool.
Fortect and CCleaner work great and have many options, but you can take a look at our researched list above and choose the one that best fits your needs.
1. Clean your RAM using Command Prompt
- Click the Start button, type cmd, and select Run as administrator from the results.
- Now, enter the following command:
ipconfig /FlushDNS - Finally, close the window; your PC should have clean memory.
2. Clean your RAM using Task Manager
- Right-click the Start button and select Task Manager from the list.
- Go to the Startup tab.
- Once you’re there, locate the programs you don’t really need to be loaded at startup.
- Select them one by one and press Disable.
Upgrading your computer by adding more RAM is, of course, the best way to improve your PC’s performance.
However, your computer sometimes needs a RAM optimizer tool to help it run better.
The applications mentioned above are not necessarily listed in order from top to worst. Rather, each of these programs offers different advantages and disadvantages so that you will have a wider variety to choose from.
Let us know your choice in the comments area below.
Содержание
- Способ 1: Очистка кэша ОЗУ
- Способ 2: Обновление драйверов
- Способ 3: Установка системных обновлений
- Способ 4: Проверка системы на наличие вирусов
- Способ 5: Отключение программ автозагрузки
- Способ 6: Отключение открытия приложений после перезапуска
- Способ 7: Отключение фоновых приложений
- Способ 8: Освобождение места на жестком диске
- Способ 9: Дефрагментация системного диска
- Способ 10: Отключение индексации поиска
- Способ 11: Настройка плана электропитания
- Способ 12: Проверка системных компонентов
- Вопросы и ответы
Во время своего функционирования операционная система постоянно потребляет оперативную память, что связано с работой приложений, служб и других компонентов. Иногда использование ресурсов оказывается настолько большим, что из-за этого понижается общее быстродействие Windows 10. Тогда возникает надобность оптимизировать RAM для повышения производительности. Далее вы узнаете об общих и узконаправленных рекомендациях, способных помочь справиться с этой задачей.
Способ 1: Очистка кэша ОЗУ
Как известно, в оперативную память загружаются данные приложений, что позволяет ускорить их запуск и выполнение каких-либо операций. Информация, которая считается устаревшей, выгружается или перезаписывается автоматически, однако это происходит не всегда, что напрямую влияет на быстродействие и загруженность RAM. Мы советуем время от времени очищать кэш самостоятельно и проверять, как это скажется на работе Windows 10.
Подробнее: Очистка кэша оперативной памяти в Windows 10
Способ 2: Обновление драйверов
Следующая стандартная рекомендация заключается в ручной проверке обновлений драйверов для всех комплектующих, установленных в ПК. Это требуется для того, чтобы исключить вероятность появления конфликтов из-за недостающих файлов или несовместимости. Вы можете сами с помощью стандартных или сторонних средств запустить эту проверку и установить все найденные драйверы, о чем более детально читайте по ссылке ниже.
Подробнее: Обновляем драйверы на Windows 10
Способ 3: Установка системных обновлений
Далее хотим затронуть тему инсталляции системных обновлений, ведь исправления и нововведения от Майкрософт тоже оказывают прямое влияние на быстродействие и загрузку оперативной памяти разными службами и процессами. Лучше всегда поддерживать ПК в актуальном состоянии, чтобы избегать различных сбоев и конфликтов. Проверить системные обновления можно всего в несколько кликов.
- Откройте «Пуск» и перейдите в «Параметры».
- Тут отыщите «Обновление и безопасность».
- В первом же разделе «Центр обновления Windows» запустите проверку апдейтов и инсталлируйте их, если такие будут найдены.

В случае возникновения дополнительных вопросов или трудностей, связанных с данной операцией, мы рекомендуем обратиться к другим вспомогательным материалам на нашем сайте, кликнув по одному из расположенных далее заголовков. Там вы узнаете все сведения об инсталляции апдейтов и найдете способы исправления возможных проблем с их поиском или установкой.
Подробнее:
Установка обновлений Windows 10
Устанавливаем обновления для Windows 10 вручную
Устранение проблем с установкой обновлений в Windows 10
Способ 4: Проверка системы на наличие вирусов
Заражение вирусами — одна из самых частых проблем, влияющих на понижение производительности операционной системы. Многие вредоносные файлы функционируют в фоновом режиме под видом различных процессов, потребляя ресурсы оперативной памяти и других комплектующих. От пользователя требуется лишь предотвратить действие подобных угроз, регулярно проверяя компьютер на их наличие. Проще всего это сделать при помощи программ от сторонних разработчиков, которые оперативно сканируют систему, находят и удаляют даже самые незаметные угрозы.
Подробнее: Борьба с компьютерными вирусами
Способ 5: Отключение программ автозагрузки
Программы, которые запускаются сразу же при входе в Виндовс, используют оперативную память и другие системные ресурсы даже в фоновом режиме, поэтому рекомендуется следить за тем, какие из инструментов добавлены в автозагрузку. Вы можете даже не знать о том, что после инсталляции какое-либо приложение самостоятельно добавилось в этот список и функционирует на постоянной основе. Проверить и отключить ненужный софт можно так:
- Щелкните правой кнопкой мыши по пустому месту на панели задач и в появившемся контекстном меню выберите пункт «Диспетчер задач».
- Перейдите на вкладку «Автозагрузка».
- Посмотрите на состояние каждой программы. Если напротив ненужного приложения стоит значение «Включено», его можно без проблем отключить, чтобы убрать из автозагрузки.
- Для этого щелкните по строке софта ПКМ и выберите «Отключить».

Точно такие же действия выполните со всеми приложениями, которые не хотите запускать при старте ОС, и перезагрузите компьютер, чтобы все изменения вступили в силу.
Способ 6: Отключение открытия приложений после перезапуска
По умолчанию в Windows 10 активирована функция, автоматически запускающая незакрытые программы при перезагрузке или обновлении системы. Далеко не всем эта опция требуется, поэтому ее можно отключить, чтобы разгрузить оперативную память, ведь теперь кэш сохраняться не будет. Делается это буквально в несколько нажатий.
- Откройте «Пуск» и перейдите в «Параметры».
- Здесь выберите раздел «Учетные записи».
- Переместитесь к категории «Варианты входа».
- Отыщите необходимый параметр в «Конфиденциальность» и деактивируйте его, передвинув ползунок.

Отныне все те приложения, которые оставались открытыми на момент перезагрузки, не будут восстанавливать свою работу, поэтому учитывайте данную особенность при последующем взаимодействии с устройством.
Способ 7: Отключение фоновых приложений
В некоторых случаях стандартные приложения Windows или те, которые были скачаны пользователем вручную из Microsoft Store, могут функционировать в фоновом режиме, что тоже оказывает влияние на оперативную память. Такие программы не получится отключить через «Автозагрузку», о чем мы уже говорили ранее, поэтому придется произвести немного другие действия.
- В меню «Параметры» выберите категорию «Конфиденциальность».
- Через панель слева переместитесь в «Фоновые приложения».
- Вы можете запретить всем приложениям функционировать в фоновом режиме, передвинув ползунок в неактивное состояние.
- Однако ничего не мешает пройтись полностью по списку и вручную выбрать, какие программы стоит отключить, а какие можно оставить в активном состоянии.

Теперь остается только вручную отключить процессы фоновых приложений через Диспетчер задач или достаточно будет просто перезагрузить ОС, чтобы они больше не активировались при старте Виндовс 10.
Способ 8: Освобождение места на жестком диске
Следующий метод лишь косвенно относится к загруженности оперативной памяти, поэтому он стоит на данной позиции. Однако пренебрегать им не стоит, ведь захламление системного раздела жесткого диска ведет к замедлению обработки информации, из-за чего снижается и быстродействие. Общие рекомендации по данной теме вы найдете в другой статье на нашем сайте, перейдя по ссылке ниже.
Подробнее: Освобождаем жесткий диск в Windows 10
Способ 9: Дефрагментация системного диска
Следующий метод немного относится к предыдущему, поскольку тоже связан с быстродействием жесткого диска. Дело в том, что со временем фрагменты файлов на носителе начинают записываться в разных местах, и это приводит к падению скорости. От пользователя требуется время от времени производить дефрагментацию, чтобы оптимизировать функционирование жесткого диска. Осуществление таких действий сказывается и на оперативной памяти, поскольку так она будет получать и обрабатывать информацию быстрее.
Подробнее: Все, что нужно знать о дефрагментации жесткого диска
Немного поговорим об узконаправленных рекомендациях, которые оказывают незначительное влияние на работу ОЗУ, но при комплексной настройке помогут прибавить несколько процентов к производительности. Один из таких методов заключается в отключении индексации поиска в Windows, что происходит так:
- Снова откройте «Пуск» и перейдите в «Параметры».
- Среди всех категорий выберите «Поиск».
- Выберите раздел «Поиск в Windows».
- Внизу окна отыщите кликабельную надпись «Расширенные настройки индексатора поиска» и нажмите по ней ЛКМ.
- В открывшемся окне вас интересует кнопка «Изменить».
- Щелкните по «Показать все расположения».
- Снимите галочки со всех присутствующих папок и сохраните изменения.

Суть этого метода заключается в том, что теперь поиск в Windows будет работать медленнее и у вас не получится через эту функцию отыскать файл по названию или другим маскам, но это поможет немного разгрузить нагрузку на комплектующие. Здесь каждый пользователь уже решает сам, стоит ли ему отказываться от возможности поиска по компьютеру, отдав преимущество незначительной оптимизации RAM.
Способ 11: Настройка плана электропитания
В предпоследнем способе нашего сегодняшнего материала хотим поговорить о настройке плана электропитания. Здесь вы увидите два совета, связанных с этим аспектом операционной системы. Первый позволяет установить стандартную конфигурацию для максимальной производительности, а второй отвечает за сброс параметров до состояния по умолчанию и пригодится в тех случаях, когда пользователь изменял какие-то параметры плана.
- Для начала откройте раздел «Система» через «Параметры».
- Через левую панель зайдите в «Питание и спящий режим».
- Опуститесь вниз и нажмите по строке «Дополнительные параметры питания».
- Здесь выберите «Высокая производительность», если ранее маркер не был установлен на этом пункте.
- В противном случае перейдите к «Настройка схемы электропитания», нажав по соответствующей надписи возле активной настройки. Там щелкните по «Восстановить для схемы параметры по умолчанию» и подтвердите внесение изменений.

Не забудьте перезагрузить компьютер, ведь все изменения, касающиеся подобных настроек, вступят в силу и будут корректно функционировать только после создания нового сеанса.
Способ 12: Проверка системных компонентов
В завершение хотим поговорить о том, что нарушение целостности системных файлов операционной системы тоже приводит к замедлению быстродействия, а также могут появляться различные системные сбои, которые скажутся на работе оперативной памяти. Если есть подозрения на то, что сейчас Виндовс 10 функционирует не совсем корректно или же вы недавно удаляли вирусы, советуем самостоятельно проверить целостность системных компонентов. Для этого нужно задействовать системные утилиты, о чем в развернутом виде читайте далее.
Подробнее: Использование и восстановление проверки целостности системных файлов в Windows 10
Это вся информация об оптимизации ОЗУ в Виндовс 10, которую мы хотели представить в рамках одного материала. Как видно, существует огромное количество способов повысить быстродействие и избавиться от лишней нагрузки. Вы можете задействовать их все вместе или выборочно, отталкиваясь от личных предпочтений. Не забывайте закрывать неиспользуемый софт, а не просто сворачивать его, ведь даже в таком режиме он потребляет системные ресурсы.
Операционная система Windows 10, несомненно, является одним из самых популярных выборов для многих пользователей. Однако, иногда она может становиться медленной и тормозить. Есть множество причин, по которым это может происходить, но одной из основных причин является недостаточное количество оперативной памяти.
Оперативная память играет важную роль в производительности компьютера, поскольку она служит временным хранилищем для запущенных программ и данных. Если у вас недостаточно оперативной памяти, ваш компьютер может начать использовать файл подкачки на жестком диске, что снижает его производительность и вызывает торможение системы. Однако, существует решение — оптимизатор оперативной памяти Windows 10.
Оптимизатор оперативной памяти Windows 10 — это инструмент, который помогает вашему компьютеру использовать оперативную память более эффективно, повышая производительность и ускоряя работу системы.
С его помощью вы можете управлять процессами и приложениями, запущенными на вашем компьютере, чтобы минимизировать использование оперативной памяти и максимально использовать ее возможности.
Оптимизатор оперативной памяти Windows 10 позволяет регулировать приоритеты процессов и выгружать неиспользуемые приложения из памяти. Благодаря этому, более ресурсоемкие программы получают больше оперативной памяти, что ускоряет их работу, а менее ресурсоемкие приложения не забирают память зря, что улучшает общую производительность системы. Кроме того, оптимизатор оперативной памяти Windows 10 помогает сократить использование файла подкачки, что в свою очередь улучшает скорость работы компьютера.
Что такое оперативная память Windows 10?
Windows 10 использует ОЗУ для загрузки операционной системы и программ, а также для выполнения различных задач. Большой объем оперативной памяти позволяет выполнять несколько программ одновременно и улучшает производительность компьютера в целом.
ОЗУ Windows 10 работает вместе с процессором, который отвечает за выполнение команд. Чем больше оперативной памяти установлено в компьютере, тем быстрее процессор может получать необходимую информацию для выполнения задач. Кроме того, ОЗУ позволяет быстро обмениваться данными между программами и хранить временные файлы.
При оптимальной работе ОЗУ операционная система может быстро загружаться, программа может открываться и работать без задержек или сбоев. Однако, если объем оперативной памяти недостаточен, компьютер может стать медленным и неэффективным при выполнении сложных задач.
Поэтому важно поддерживать оптимальный уровень оперативной памяти в Windows 10. Существуют различные способы оптимизации ОЗУ, которые могут помочь повысить производительность компьютера.
Память, работающая с операционной системой
Операционная система Windows 10 активно использует оперативную память для хранения и обработки данных. Память, работающая с операционной системой, включает в себя различные компоненты и механизмы, которые обеспечивают работу операционной системы и управляют ее ресурсами.
Резидентная память — это область оперативной памяти, в которой находятся загруженные в оперативную память программы и данные. Эта память является постоянной и остается в оперативной памяти даже после завершения работы программы. Резидентная память позволяет операционной системе быстро переключаться между программами и обрабатывать данные.
Для оптимальной работы операционная система анализирует загрузку памяти и автоматически передает незагруженные данные на диск. Этот процесс называется виртуальной памятью. Это позволяет эффективно использовать оперативную память и обеспечивает стабильную работу операционной системы.
Операционная система Windows 10 также может использовать раздел промежуточной памяти (своп-файл), который представляет собой специально выделенное пространство на жестком диске для хранения данных, когда оперативная память полностью заполнена. Это позволяет Windows 10 обрабатывать большие объемы данных, не перегружая оперативную память.
Операционная система также использует кэширующую память, которая предназначена для временного хранения часто используемых данных и программ. Кэширующая память позволяет снизить время доступа к данным и ускорить работу операционной системы и приложений.
Память, работающая с операционной системой, нуждается в оптимизации для обеспечения стабильной и эффективной работы операционной системы. Следует контролировать использование оперативной памяти, оптимизировать своп-файл и правильно настроить кэширование данных. Это позволит повысить производительность вашего компьютера и улучшить работу операционной системы Windows 10.
Волшебное слово «оптимизация» действует завораживающе. Конфигурация мечты, которую можно создать одним нажатием кнопки. Программ, разработчики которых обещают такое «чудо» достаточно много. Нам предлагают ускорение работы системы в целом или отдельных ее компонентов. Оптимизация оперативной памяти Windows одна из таких «секретных» технологий. Сегодня мы рассмотрим несколько утилит, предназначенных для этой цели, и разберемся насколько оправдано их применение.
Содержание
- 1 Общий принцип работы RAM
- 2 «Оптимизаторы» RAM
- 2.1 Wise Memory Optimizer
- 2.2 Mz Ram Booster
- 2.3 Mem Reduct
- 2.4 Выводы
- 3 Использование RAM в Windows 10
- 4 В заключение
Общий принцип работы RAM
Использование оперативной памяти начинается в момент включения ПК. В нее загружается исполняемый код операционной системы и запущенных пользователем программ. Высокая скорость доступа к находящимся в ней данным ‒ одна из основных составляющих быстродействия компьютера. Одновременно с оперативной активируется виртуальная память. В Windows это отдельный файл pagefile.sys, размещенный в корне системного диска. Virtual Memory Manager, являющийся компонентом ядра ОС, выгружает в него данные запущенных, но не используемых в данный момент программ. В процессе работы пользователя с несколькими приложениями перемещение информации между оперативной и виртуальной памятью выполняется VMM в фоновом режиме. Таким образом, система самостоятельно поддерживает баланс использования памяти. При этом, являясь компонентом ядра, менеджер памяти имеет высший приоритет исполнения по отношению к любой программе. Все утилиты оптимизации для системы будут являться пользовательским приложением. Следовательно, любые попытки нарушить работу компонента ядра должны игнорироваться.
«Оптимизаторы» RAM
Теперь, понимая общие принципы работы ОС, давайте рассмотрим, как работает оптимизатор оперативной памяти для Windows. Нам обещают, что установленная утилита будет очищать память, таким образом, увеличивая быстродействие.
Wise Memory Optimizer
Программа распространяется по бесплатной лицензии и имеет полностью переведенный на русский язык интерфейс. В лицензионном соглашении разработчики предупреждают о том, что ответственности за последствия ее использования они на себя не берут, а ошибки бывают у всех.
Главное окно показывает общий объем и диаграмму текущего использования RAM. Нажатие на шестеренку в верхнем углу вызывает панель с настройками.
Непосредственно оптимизации памяти касаются только два пункта. Запуск автоматической очистки при достижении определенного порога и режим взаимодействия с процессором.
«Бегунок», отмечающий уровень начала оптимизации, выполнен неудачно. В момент регулировки цифровое значение не изменяется, а шкалы, по которой можно ориентироваться, не предусмотрено. При настройках по умолчанию работу с памятью программа начинает, только когда процессор не занят выполнением других задач. Иными словами, в тот момент, когда оперативная память освобождается и без ее участия. Под нагрузкой при достижении заданных 30% объема RAM «чуда» не произошло.
При снятой галочке Wise Memory Optimizer будет «изображать бурную деятельность» каждые пять минут. Очистка по таймеру срабатывает независимо от заданного порога.
Можно сказать, что программа безвредная. Пользы от ее использования нет никакого. После ручного запуска «оптимизации» показатели использования памяти возвращаются к первоначальным значениям в течение нескольких секунд.
Скачать Wise Memory Optimizer
Mz Ram Booster
Еще одна программа для оптимизации оперативной памяти. Поддержку ее разработчики прекратили в 2010 году, но она до сих пор пользуется популярностью.
В англоязычной справке к Mz Ram Booster приводится перечень поддерживаемых версий ОС. Учитывая год выпуска, последней в списке значится Windows 7.
Русская локализация интерфейса добавляется вручную с помощью XML-файла. Интересующие нас функции сосредоточены на первой, открывающейся при запуске утилиты, вкладке. В областях «2» и «3» приводятся данные о физическом размере RAM и виртуальной памяти. Размер файла подкачки Ram Booster определил неправильно. Четвертая рамка показывает доступные опции. Оптимизация и очистка RAM сводятся к удалению загруженных, но не используемых в данный момент DLL и данных. Раздел «Опции» содержит десяток оболочек для изменения внешнего вида программы и переключатель локализаций.
Третья вкладка предназначена для тонкой настройки автоматической оптимизации в фоновом режиме. Можно выбрать рекомендуемые параметры.
На скриншоте видно принятое программой решение.
Нагружаем ОС выполнением нескольких ресурсоемких задач, и убеждаемся, что выдерживать самостоятельно определенные параметры программа не может. Учитывая прекращение поддержки разработчиками, максимум что ей можно доверить, это оптимизировать память в Windows 7 в ручном режиме.
Mem Reduct
Mem Reduct ‒ самая современная из рассматриваемых утилит c интерфейсом, выполненным в стиле Windows 10.
В оформлении отсутствуют графики и диаграммы. Информация доносится до пользователя в цифровом режиме. Настройки собраны в меню «Файл», обозначенном на скриншоте.
Опции управления распределены по четырем вкладкам. На первой находятся общие настройки поведения.
Следующая вкладка содержит опции работы с RAM. Блок, касающийся работы с областями оперативной памяти, можно оставить с настройками по умолчанию. Отмеченная рамкой область отвечает за автоматическую очистку. Доступен запуск при достижении порогового значения или по таймеру.
При высокой нагрузке Mem Reduct единственная начинает активно выполнять свою задачу. Когда оперативная память загружена до заданного объема, автоматика программы срабатывает моментально. Статус выполнения задачи выводится в стандартную область уведомлений.
Если задать порог очистки в 60-70%, программа агрессивно старается его выдерживать, выдавливая из памяти данные запущенных процессов.
Скачать Mem Reduct
Выводы
Работа описываемых утилит основана на «симуляции» обращения к памяти с большим объемом данных. VMM добросовестно освобождает место, а программа рапортует пользователю о выполнении очистки. Идеальным вариантом использования таких утилит будет разовый запуск после закрытия игрового приложения или ресурсоемкой задачи. В этот момент ПК «подтормаживает», не сразу освобождая место в ожидании повторного обращения к данным. Очистка поможет ему быстрее прийти в норму.
Оптимизировать оперативную память совместно с работой ресурсоемкого приложения невозможно. Данные, «выдавленные» в виртуальную память, будут каждый раз возвращаться в RAM, приводя к дополнительной нагрузке на процессор.
Использование RAM в Windows 10
Внутренняя оптимизация ОЗУ Windows 10 реализована Microsoft с использованием технологии предварительного сжатия. В Linux и MacOS, известных высокой стабильностью, она используется уже давно. В ранних сборках это отображалось в диспетчере задач в виде процесса «Система и сжатая память». Отсюда и пошло мнение о том, что Windows «жрет оперативку». Актуальные сборки ОС отображают работу с памятью в виде графика.
Функция сжатия в целом повышает отзывчивость системы при работе с обычными приложениями, но может мешать в игровой конфигурации. Если при достаточном объеме RAM в играх заметно падает производительность, ее можно отключить.
Вызываем меню Power User и переходим к указанному на скриншоте пункту.
Откроется окно консоли управления Windows. В области быстрого перехода разворачиваем отмеченный раздел и выбираем пункт «Службы». В списке, открывшемся в правой части окна, ищем Superfeth. Открываем двойным щелчком меню редактирования параметров.
В выпадающем списке, отмеченном стрелкой, меняем тип запуска на «Отключено». Останавливаем службу и подтверждаем свое решение.
После перезагрузки оптимизация оперативной памяти Windows 10 будет отключена. Система начнет работать с RAM в старом стиле, не используя технологии сжатия.
В заключение
32-битные версии ОС имеют ограничение на использование объема оперативной памяти. Такая система не может управлять более, чем 4 Гб RAM. Чтобы идти в ногу со временем, стоит подумать о переходе на 64-битную Windows. Даже в редакции «Домашняя» она способна работать с объемом RAM 128 Гб. Для комфортного использования и работы современных приложений вполне хватит 8 Гб, а для игровой конфигурации – 16 Гб. В результате вы получите сбалансированную систему, которой не нужны никакие дополнительные оптимизаторы.