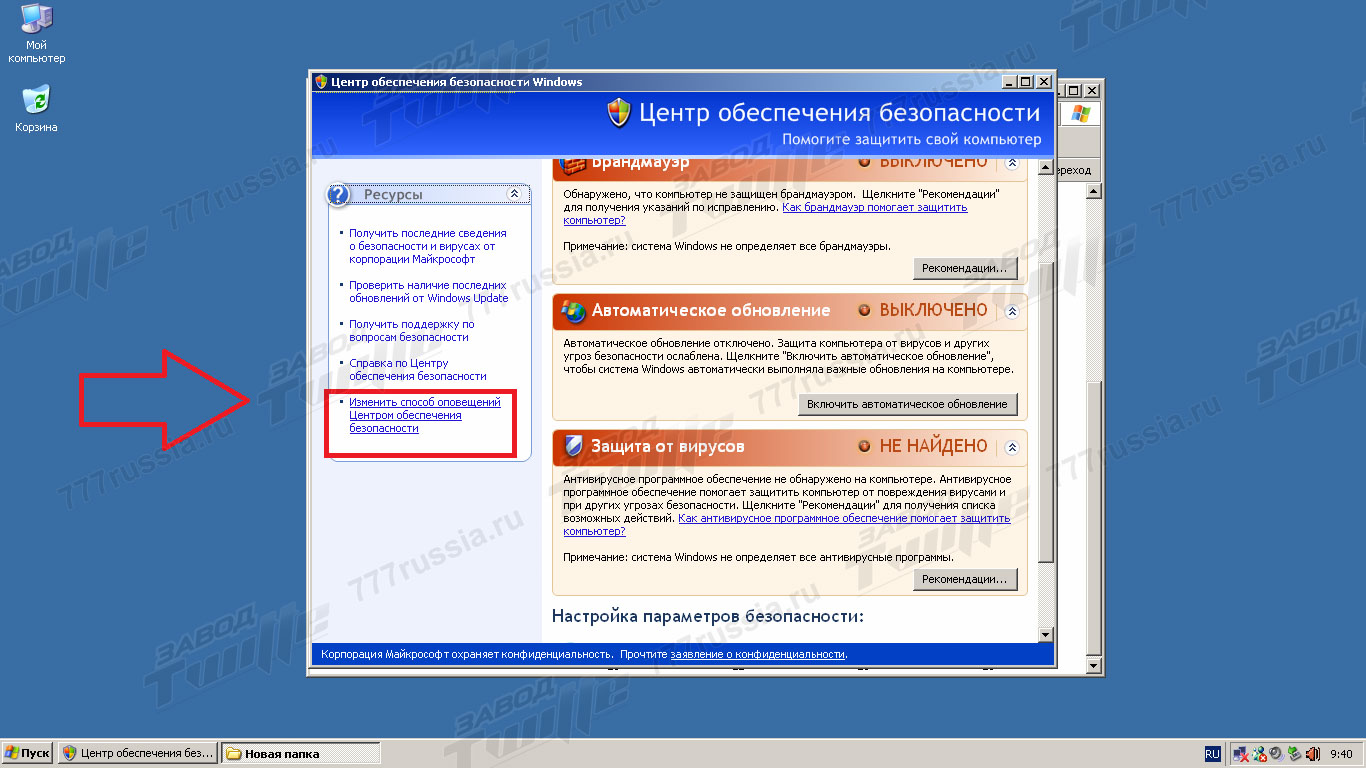Не используйте ноутбук! Mach3 не работает на ноутбуках.
Для оптимальной работы Mach3 под управлением Windows XP на обычном стационарном ПК рекомендуется проделать следующее:
- — Устанавливайте Windows только с официального дистрибутива Microsoft! Популярные на просторах сети сборки ОС содержат в себе гигантское количество недокументированных изменений и попросту глюков. (Cutmaster рекомендует версию Microsoft Windows for Legacy PCs)
- — Установите Windows XP с HAL-библиотекой Standard PC. Для этого в начале установки ОС, когда на экране появится «Setup is inspecting your computer’s hardware configuration» или будет предложено нажать F6 и выбрать драйверы для RAID, нажмите F5 и удерживайте некоторые время. Вскоре отобразится окно с выбором HAL
- — Убедитесь, что у вас стоят самые свежие драйвера устройств. Если обнаружите устаревший — обновите обязательно
- — Не ставьте на компьютер никаких других программ, кроме Mach3
- — Отключите следующие службы:
- — Автоматическое обновление (Automatic Updates)
- — Веб-клиент (WebClient)
- — Беспроводная настройка (Wireless Zero Configuration)
- — Вторичный вход в систему (Secondary Logon)
- — Темы (Themes)
- — Планировщик задач
- — Служба сообщений (Messenger)
- — Служба индексирования (Indexing Service)
- — Координатор распределенных транзакций (Distributed Transaction Coordinator)
- — Совместимость быстрого переключения пользователей (Fast User Switching Compatibility)
- — Запретите подключения удаленного помощника. Для этого вызовите свойства «Моего компьютера» и снимите галку на вкладке «Удаленный доступ»
- — Отключите скринсейвер, и все, что касается энергосбережения (отключение дисков, монитора, ждущий режим — все установить «никогда»)
- — Удалите все ненужное из автозапуска. Для этого скачайте с сайта Microsoft и запустите утилиту autoruns. Перейдите на вкладку «Logon» и снимите галки со всех строчек.
- — Выполните команду diskperf -n (Пуск-Выполнить)
- — Отключите системные звуки (Панель управления->Звуки и аудиоустройства->Звуки, выбрать схему без звуков)
- — Установите режим наилучшего быстродействия в свойствах «Моего компьютера» (Мой компьютер-свойства-вкладка Дополнительно, в разделе «Быстродействие» кнопка Параметры» — вкладка «Визуальные эффекты») 1.jpg
- — В тех же свойствах на вкладке «Дополнительно» выберите распределение ресурсов процессора для оптимизации работы программ
- — Измените ярлык запуска Mach3, чтобы он всегда запускался с повышенным приоритетом, через команду start /HIGH mach3.exe
Как оптимизировать компьютер под систему управления Mach3
Многие начинающие задаются вопросом — как оптимизировать свой компьютер под программу управления станком с ЧПУ Mach3? Здесь описана пошаговая инструкция.
1. Для начала Вам понадобится компьютер с установленной системой Windows со стандартной настройкой режима (Standard PC Mode)
- Когда при установке Вас просят нажать клавишу F6 («Third Party SCSI» или «RAID Drivers»), нажмите F5.
- Когда при установке Вас попросят нажать F2 для Автоматического Восстановления Системы
- (Automated System Recovery) – ничего нажимать не нужно.
- После этих действий выведется список вариантов настройки.
- Выделите Стандартный компьютер (Standard PC).
Во время установки убедитесь, что Вы устанавливаете на Ваш компьютер новейшие версии драйверов вашего оборудования. Ни в коем случае нельзя игнорировать этот пункт, это важно!
2. После настройки стандартного режима, Вам нужно отключить «Автоматические Обновления» (Automatic Updates), чтобы отключить автоматические обновления системы.
- Кликните правой кнопкой Вашей мыши по значку «Мой Компьютер» (My Computer) и выберите
- «Свойства» (Properties).
- Из списка выберите «Автоматическое обновление» для Вашего компьютера (Automatic Updates).
- Пометьте строку «Отключить автоматическое обновление», чтобы отключить все автоматические обновления системы.
- Нажмите Ок.
3. После отключения автоматических обновлений системы, Вам нужно отключить «Удаленную помощь» Вашего компьютера.
- Кликните правой кнопкой мыши по значку «Мой Компьютер» (My Computer) и выберите оттуда
- «Свойства» (Properties).
- Нажмите на вкладку «Удаленные сеансы» (Remote).
- Уберите галку напротив строки «Разрешить отправку приглашения удаленному помощнику» (Allow Remote Assistance Invitations).
- Кликните Ок.
4. Теперь Вам необходимо установить для компьютера настройку Standard PC, а не ACPI PC, если при установке Ваш компьютер имел подобные настройки. Если же Вы выполнили пункт 1 согласно инструкции, то Вы можете пропустить это действие.
- Нажмите правой кнопкой мыши по значку «Мой Компьютер» (My Computer) и кликните
- «Свойства» (Properties).
- Выберите настройки вкладки «Оборудование» (Hardware).
- Найдите кнопку «Менеджер устройств» (Device Manager) и нажмите на нее.
- 2 раза нажмите на строку «Компьютер» (Computer).
- Нажмите правой кнопкой по строке «Стандартный компьютер с ACPI»
- (или «Одно-многопроцессорный компьютер с ACPI») и нажмите «Обновить драйвер»
- (Update Driver).
5. После настройки режима компьютера, отметьте «Установка из указанного места» (Install the software from a Specific Location).
- Нажмите «Далее» (Next).
- Далее нажмите «Не выполнять поиск. Я сам выберу нужный драйвер.» (Don’t search. I will choose driver to install).
- Нажмите «Далее» (Next).
- Из списка найдите и кликните по «Стандартный компьютер» (Standard PC).
- Нажмите «Далее» (Next).
- Нажмите Ок.
6. Отключите настройку Автозагрузки в «Настройках системы».
- Зайдите в «Пуск» (Start) в левом углу экрана.
- После нажмите «Выполнить» (Run).
- Наберите в строке команду MSCONFIG и кликните ENTER.
- Выберите вкладку «Автозагрузка» (Startup).
- Отключите все настройки Автозагрузки.
- Теперь нажмите Ок.
7. Отключите программы Автозагрузки в «Главном меню»
- Снова зайдите в «Пуск» (Start) и выберите «Открыть» (Open).
- 2 раза нажмите на значок «Программы» (Programs).
- Дважды нажмите на значок «Автозагрузка» (Startup).
- Удалите те программы, автозагрузка которых Вам не нужна.
- Закройте все окна.
8. Далее настройте Тему. Установите Тему Windows — «Классическая» (CLASSIC).
- Нажмите правой кнопкой мыши по рабочему столу Вашего компьютера, и затем кликните «Свойства» (Properties).
- Откройте появившийся на экране список Тем.
- Выберите Тему Windows «Классическая».
- Нажмите Ок.
9. Отключите Индексацию на всех дисках с файловой системой NTFS
- Дважды кликните по значку «Мой Компьютер».
- Кликните правой кнопкой мыши по ярлыкам Ваших локальных дисков и выберите «Свойства» (Properties).
- Снизу уберите галочку напротив «Разрешить индексирование диска для быстрого поиска»
- (Allow Indexing Service to index this file for faster searching).
- Нажмите Ок.
10. Теперь необходим запуск команды diskperf-n
- Откройте «Пуск» (Start).
- Кликните «Выполнить» (Run).
- Наберите в строке команду DISKPERF -N, после чего нажмите кнопку ENTER.
11. Также потребуется отключить MSN Messenger
- Сделайте два клика по иконке Messenger, чтобы открыть программу.
- Не обращайте внимания на авторизацию и подключение к интернету, просто отмените их.
- Когда мессенджер полностью загрузится, зайдите в Сервис -> Опции (Tools -> Options), затем в «Preferences».
- Уберите галочку напротив «Запускать программу при старте Windows» (Run this program
- when windows starts).
12. Отключите функцию «Управление питанием» (Power Management)
- Нажмите правой кнопкой по рабочему столу Вашего компьютера, после чего выберите «Свойства» (Properties).
- Кликните на вкладку «Заставка» (Screen Saver).
- Отметьте в списке строку «Нет» (None).
- Кликните на «Питание» (Power) в нижней части окна.
- Для абсолютно всех Схем управления питанием выберите настройки «Никогда» не отключаться автоматически (NEVER shut down automatically)!
13. Уберите «Обои» (Wallpaper)
- Нажмите правой кнопкой по рабочему столу Вашего компьютера, после чего кликните «Свойства» (Properties).
- Нажмите на вкладку «Рабочий стол».
- Найдите вкладку «Фоновый рисунок» (Background), прокрутите список и выберите «Нет».
- Нажмите Ок.
14. Отключите системные звуки (System Sounds)
- Нажмите кнопку «Пуск» в нижнем углу экрана.
- Кликните по кнопке «Настройка» (Setting).
- Кликните «Панель управления» (Control Panel).
- 2 раза нажмите по значку «Звуки и аудиостройства» (Sounds and Audio Devices).
- Выберите вкладку «Звуки» (Sounds).
- Во всплывшем окне «Звуковая схема» выберите опцию «Нет звуков» (No Sounds).
- Нажмите Ок.
15. Не забивайте память Вашего компьютера и следите за устанавливаемыми программами!
Крайне желательно не устанавливать программы, которыми не собираетесь пользоваться. Устанавливайте лишь те программы, которые по-настоящему необходимы для работы компьютера. Лишние и попросту ненужные программы будут засорять память Вашего компьютера, что может сделать систему медленнее, а также менее устойчивой и работоспособной.
16. После всех выполненных действий, проведите обслуживание жесткого диска Вашего компьютера
- 2 раза нажмите на значок «Мой Компьютер».
- Нажмите правой кнопкой по значкам локальных дисков компьютера и выберите «Свойства»
- (Properties).
- Нажмите на вкладку «Сервис» (Tools).
- Нажмите «Выполнить проверку» (Check Now) в разделе «Проверка тома на наличие ошибок», чтобы проверить систему компьютера на наличие ошибок.
- Обязательно проведите эти действия ДО выполнения дефрагментации! Это очень важно!
- Нажмите на кнопку «Выполнить дефрагментацию» (Defragment Now) после того, как будет совершена проверка на ошибки системы.
- Нажмите Ок.
Готово! Теперь Ваш компьютер оптимизирован под программу Mach3 и готов к использованию.
Не используйте ноутбуки для управления ЧПУ станками.
Ниже приведенные настройки операционной системы рекомендуются при установке CAD/CAM программ, таких как Mach 3, MagicArt, Type 3, ArtCam
0. Установите Windows с настройкой режима Стандартный компьютер (Standard PC Mode)
1. Когда при инсталляции Вас попросят нажать F6 («Third Party SCSI» или «RAID Drivers»), то вместо этого нажмите F5.
2. Когда Вам предложат нажать F2 для Автоматического Восстановления Системы Automated System Recovery) — не нажимайте F2.
3. После этого появится список вариантов настройки.
4. Нажмите клавишу курсора » Стрелка Вверх», чтобы выделить Стандартный компьютер (Standard PC)
Во время инсталляции, удостоверьтесь, что Вы устанавливаете самые последние версии драйверов для Вашего оборудования. Это очень важно!
6. Отключить «Автоматические Обновления» (Automatic Updates)
1. Кликните правой кнопкой мыши по ярлыку «Мой Компьютер» (My Computer) и выберите «Свойства» (Properties).
2. Выберите закладку «Автоматическое обновление» (Automatic Updates).
3. Пометьте строку «Отключить автоматическое обновление».
4. Нажмите «OK».
7. Отключить «Удаленную помощь»
1. Кликните правой кнопкой мыши по ярлыку «Мой Компьютер» (My Computer) и выберите «Свойства» (Properties).
2. Выберите закладку «Удаленные сеансы» (Remote).
3. Уберите галку со строки «Разрешить отправку приглашения удаленному помошнику» (Allow Remote Assistance Invitations).
4. Нажмите «OK».
Внимание! Если дальнейшие настройки следует проводить если все еще есть проблемы. Также дальнейшие настройки нужны если вы используете ноутбук или лэптоп.
9. Установить для компьютера настройку Standard PC, а не ACPI PC. Это необходимо сделать, если при инсталляции Ваш компьютер был настроен на ACPI. Если же Вы устанавливали Windows согласно пункту 0 данной инструкции, то этот шаг у Вас уже выполнен.
1. Кликните правой кнопкой мыши по ярлыку «Мой Компьютер» (My Computer) и выберите «Свойства» (Properties).
2. Выберите закладку «Оборудование» (Hardware).
3. Найдите посередине окна кнопку «Менеджер устройств» (Device Manager) и кликните по ней.
4. Дважды кликните по строку «Компьютер» (Computer).
5. Кликните правой кнопкой мыши по строке «Стандартный компьютер с ACPI» (или «Одно-многопроцессорный компьютер с ACPI») (Standard ACPI PC) и нажмите «Обновить драйвер» (Update Driver).
6. Выберите, «Установка из указанного места» (Install the software from a Specific Location).
7. Кликните «Далее» (Next).
8. Выберите, «Не выполнять поиск. Я сам выберу нужный драйвер.» (Don’t search. I will choose driver to install.).
9. Кликните «Далее» (Next).
10. Выберите в списке «Стандартный компьютер» (Standard PC).
11. Кликните «Далее» (Next).
12. Нажмите «OK».
11. Отключить пункты Автозагрузки в «Настройках системы».
1. Щелкните кнопку «Пуск» (Start).
2. Нажмите «Выполнить» (Run).
3. Наберите в строке команду MSCONFIG и нажмите клавишу ENTER.
4. Выберите закладку «Автозагрузка» (Startup).
5. Отключите все пункты Автозагрузки.
6. Нажмите «OK».
7. Выйдите из «Настроек системы».
12. Отключить программы Автозагрузки в «Главном меню» Меню кнопки «Пуск»
1. Щелкните правой кнопкой мыши по кнопке «Пуск» (Start) и выберите «Открыть» (Open).
2. Двойной клик по ярлыку «Программы» (Programs).
3. Двойной клик по ярлыку «Автозагрузка» (Startup).
4. Удалите ярлыки тех программ, без автозагрузки которых Вы можете обойтись.
5. Закройте окно.
16. Установить Тему Windows — «Классическая» (CLASSIC).
1. Щелкните правой кнопкой мыши на Вашем рабочем столе, и затем выберите «Свойства» (Properties).
2. Откройте список Тем.
3. Выберите Тему Windows «Классическая».
4. Нажмите «OK».
17. Отключить Индексацию на всех дисках с файловой системой NTFS
1. Двойной щелчок по ярлыку «Мой Компьютер».
2. Щелкните правой кнопкой мыши по ярлыкам Ваших локальных дисков и выберите «Свойства» (Properties).
3. Внизу окна снимите галку в чекбоксе «Разрешить индексирование диска для быстрого поиска» (Allow Indexing Service to index this file for faster searching).
4. Нажмите «OK».
18. Запуск команды diskperf-n
1. Щелкните кнопкой «Пуск» (Start).
2. Нажмите «Выполнить» (Run).
3. Наберите в строке команду DISKPERF -N и нажмите клавишу ENTER.
20. Отключить MSN Messenger
1. Дважды кликните на иконке Messenger в системном трее, чтобы открыть его.
2. Игнорируйте соединение с Интернет и авторизацию, просто отменив их.
3. Когда Messenger загрузится, зайдите в Сервис-> Опции (Tools -> Options), затем в «Preferences».
4. Снимите галку возле строки «Запускать программу при старте Windows» (Run this program when windows starts).
21. Отключить опцию «Управление питанием» (Power Management)
1. Щелкните правой кнопкой мыши на Вашем рабочем столе, и затем выберите «Свойства» (Properties).
2. Выберите закладку «Заставка» (Screen Saver).
3. Выберите в списке скринсейверов строчку «Нет» (None).
4. Нажмите кнопку «Питание» (Power) внизу окна диалога.
5. Для всех Схем управления питанием выберите настройки «Никогда» не закрываться (отключаться)автоматически (NEVER shut down automatically)!
22. Убрать «Обои» (Wallpaper)
1. Щелкните правой кнопкой мыши на Вашем рабочем столе, и затем выберите «Свойства» (Properties).
2. Выберите закладку «Рабочий стол» (Desktop).
3. Где написано «Фоновый рисунок» (Background), прокрутите свиток полностью и выберите «Нет».
4. Нажмите «OK».
23. Отключить системные звуки (System Sounds)
1. Щелкните кнопкой «Пуск» (Start).
2. Кликните «Настройка» (Setting).
3. Кликните «Панель управления» (Control Panel).
4. Двойной клик по иконке «Звуки и аудиостройства» (Sounds and Audio Devices).
5. Выберите закладку «Звуки» (Sounds).
6. В окошке «Звуковая схема» выберите «Нет звуков» (No Sounds).
7. Нажмите «OK».
25. Установка программ
Не устанавливайте программы, которые Вы не будете использовать. Устанавливайте только те программы, которые действительно необходимы для работы компьютера. Чем меньше лишних и необязательных для работы программ будет установлено на компьютере, тем быстрее и устойчивее будет Ваша система.
26. Провести обслуживание жесткого диска
1. Двойной щелчок по ярлыку Мой Компьютер.
2. Щелкните правой кнопкой мыши по ярлыкам Ваших локальных дисков и выберите «Свойства» (Properties).
3. Выберите закладку «Сервис» (Tools).
4. Кликните «Выполнить проверку» (Check Now) в секции «Проверка тома на наличие ошибок». Сделайте это прежде, чем выполнять дефрагментацию.
5. Кликните «Выполнить дефрагментацию» (Defragment Now) после того, как проверка на наличие ошибок будет завершена.
6. Нажмите «OK».
Страницы 1
Чтобы отправить ответ, вы должны войти или зарегистрироваться
1 2016-01-10 11:10:55
- Sergey_Slavyanskiy
- Администратор
- Неактивен
- Откуда: Москва
- Зарегистрирован: 2015-12-24
- Сообщений: 8,056
Тема: ОБЯЗАТЕЛЬНАЯ Оптимизация Windows XP ПЕРЕД УСТАНОВКОЙ Mach3
СТАТЬЯ https://777russia.ru/pages/view/?view=a … &id=65
ПРИМЕР
https://777russia.ru/
РОССИЙСКИЙ КАМЕНСКИЙ СТАНКОСТРОИТЕЛЬНЫЙ ЗАВОД Номер 1.
Skype — s339933 группа в контакте https://vk.com/cncrussiacnc
Ученого учить — лишь портить! группа в однокласники https://ok.ru/stankichpu
2 Ответ от va-m1 2016-01-31 11:14:48
- va-m1
- Участник
- Неактивен
- Зарегистрирован: 2016-01-31
- Сообщений: 11
Re: ОБЯЗАТЕЛЬНАЯ Оптимизация Windows XP ПЕРЕД УСТАНОВКОЙ Mach3
А на Win 10, что-то надо делать?
3 Ответ от Sergey_Slavyanskiy 2016-01-31 12:55:46
- Sergey_Slavyanskiy
- Администратор
- Неактивен
- Откуда: Москва
- Зарегистрирован: 2015-12-24
- Сообщений: 8,056
Re: ОБЯЗАТЕЛЬНАЯ Оптимизация Windows XP ПЕРЕД УСТАНОВКОЙ Mach3
такие же настройки
https://777russia.ru/
РОССИЙСКИЙ КАМЕНСКИЙ СТАНКОСТРОИТЕЛЬНЫЙ ЗАВОД Номер 1.
Skype — s339933 группа в контакте https://vk.com/cncrussiacnc
Ученого учить — лишь портить! группа в однокласники https://ok.ru/stankichpu
4 Ответ от basera63 2016-02-08 22:02:59
- basera63
- Участник
- Неактивен
- Зарегистрирован: 2016-02-03
- Сообщений: 21
Re: ОБЯЗАТЕЛЬНАЯ Оптимизация Windows XP ПЕРЕД УСТАНОВКОЙ Mach3
Mach 3 на какую Windows устанавливаете?
5 Ответ от Sergey_Slavyanskiy 2016-02-09 08:14:10
- Sergey_Slavyanskiy
- Администратор
- Неактивен
- Откуда: Москва
- Зарегистрирован: 2015-12-24
- Сообщений: 8,056
Re: ОБЯЗАТЕЛЬНАЯ Оптимизация Windows XP ПЕРЕД УСТАНОВКОЙ Mach3
любую виндовс 7
https://777russia.ru/
РОССИЙСКИЙ КАМЕНСКИЙ СТАНКОСТРОИТЕЛЬНЫЙ ЗАВОД Номер 1.
Skype — s339933 группа в контакте https://vk.com/cncrussiacnc
Ученого учить — лишь портить! группа в однокласники https://ok.ru/stankichpu
6 Ответ от Twitte 2016-02-09 08:58:23
- Twitte
- Администратор
- Неактивен
Re: ОБЯЗАТЕЛЬНАЯ Оптимизация Windows XP ПЕРЕД УСТАНОВКОЙ Mach3
Предпочтительная операционная система на которой хорошо и стабильно работает mach3 это Windows XP 32 bit. Если не ошибаюсь даже производитель указывал данную ОС.
7 Ответ от dimma 2016-02-10 22:48:25
- dimma
- Новичок
- Неактивен
- Зарегистрирован: 2016-02-10
- Сообщений: 5
Re: ОБЯЗАТЕЛЬНАЯ Оптимизация Windows XP ПЕРЕД УСТАНОВКОЙ Mach3
А под Win 7 какие проблемы могут быть? Просто Win 7 лицензия стоит, не хотелось бы на ХP пиратку менять.
8 Ответ от Роман_Удмурт 2016-02-10 23:34:08 (изменено: Роман_Удмурт, 2016-02-10 23:35:20)
- Роман_Удмурт
- Мастер
- Неактивен
Re: ОБЯЗАТЕЛЬНАЯ Оптимизация Windows XP ПЕРЕД УСТАНОВКОЙ Mach3
dimma сказал:
А под Win 7 какие проблемы могут быть? Просто Win 7 лицензия стоит, не хотелось бы на ХP пиратку менять.
Проблем нет, смотри еще здесь информацию https://777russia.ru/forum/viewtopic.php?pid=3231#p3231
9 Ответ от Gipnoo 2016-03-09 23:32:25
- Gipnoo
- Участник
- Неактивен
- Зарегистрирован: 2016-03-09
- Сообщений: 10
Re: ОБЯЗАТЕЛЬНАЯ Оптимизация Windows XP ПЕРЕД УСТАНОВКОЙ Mach3
На 7-ке и XP полет нарм))
10 Ответ от fld1vrn 2016-04-01 15:35:15
- fld1vrn
- Новичок
- Неактивен
- Зарегистрирован: 2016-04-01
- Сообщений: 4
Re: ОБЯЗАТЕЛЬНАЯ Оптимизация Windows XP ПЕРЕД УСТАНОВКОЙ Mach3
а в 10windows как работает?
11 Ответ от Роман_Удмурт 2016-04-01 15:47:24 (изменено: Роман_Удмурт, 2016-04-01 15:49:26)
- Роман_Удмурт
- Мастер
- Неактивен
Re: ОБЯЗАТЕЛЬНАЯ Оптимизация Windows XP ПЕРЕД УСТАНОВКОЙ Mach3
fld1vrn сказал:
а в 10windows как работает?
Об этом уже спрашивали в постах 2 и 3 в этой теме.
Работает и в 10 версии Windows. Можете виртуальную среду запустить, смотрите здесь в третьем ответе https://777russia.ru/forum/viewtopic.php?pid=3231#p3231
Сообщения 11
Страницы 1
Чтобы отправить ответ, вы должны войти или зарегистрироваться
Сгенерировано за 0.030 секунды (94% PHP — 6% БД) 8 запросов к базе данных
Настройка Windows XP для работы с программой Mach3 является важным этапом при управлении станком с числовым программным управлением (ЧПУ). Корректная настройка операционной системы позволяет достичь высокой стабильности и точности работы станка. В данной статье мы рассмотрим пошаговое руководство по настройке Windows XP для работы с Mach3.
Первым шагом в настройке Windows XP является установка программы Mach3. Следует убедиться, что у вас есть последнюю версию программы, которую можно загрузить с официального сайта. После установки программы необходимо запустить ее и следовать появляющимся инструкциям.
Вторым шагом является проверка и обновление драйверов для устройств, используемых в ЧПУ системе. Драйверы — это программное обеспечение, которое позволяет операционной системе взаимодействовать с аппаратным обеспечением. Убедитесь, что у вас установлены последние версии драйверов для всех устройств, подключенных к станку.
Важно помнить, что перед обновлением драйверов всегда нужно создавать резервные копии данных, находящихся на компьютере, чтобы в случае непредвиденных ситуаций можно было восстановить систему.
Третьим шагом является оптимизация настроек операционной системы. Для достижения максимальной производительности рекомендуется отключить ненужные службы и программы в автозагрузке, а также настроить настройки энергосбережения. Это позволит освободить ресурсы системы и сделает работу ЧПУ более стабильной и точной.
В заключение можно отметить, что настройка Windows XP под Mach3 является важным и неотъемлемым этапом при использовании станка с ЧПУ. Следуя пошаговому руководству, вы сможете достичь стабильной и точной работы вашего станка, что в свою очередь позволит вам сэкономить время и получить высокое качество изделий.
Содержание
- Установка Windows XP
- Подготовка к установке
- Установка операционной системы
- Установка программы Mach3
- Скачивание программы Mach3
- Установка программы на компьютер
- Настройка драйверов
Установка Windows XP
Шаги по установке операционной системы Windows XP:
- Подготовьте установочный диск Windows XP или создайте загрузочный USB-накопитель.
- Вставьте установочный диск Windows XP в оптический привод или подключите загрузочный USB-накопитель к компьютеру.
- Перезагрузите компьютер и настройте загрузку с установочного носителя (обычно нажатием клавиши F12 или Del при загрузке компьютера, затем выбор Boot Menu).
- На экране установщика выберите язык установки и нажмите «Ввод».
- Прочитайте и принимайте лицензионное соглашение, затем нажмите «F8» для подтверждения согласия.
- На экране выбора раздела установки выберите неразмеченное пространство или существующий раздел для установки Windows XP, затем нажмите «Enter».
- Выберите тип форматирования раздела (рекомендуется NTFS) и нажмите «Enter» для начала установки.
- Следуйте инструкциям установщика по заполнению информации о регионе, времени и имени пользователя.
- Дождитесь завершения установки и перезагрузите компьютер.
После перезагрузки компьютера может потребоваться установка драйверов для оборудования и обновление операционной системы через Windows Update.
Подготовка к установке
Перед установкой программного обеспечения Mach3 необходимо провести ряд подготовительных мероприятий. В этом разделе мы рассмотрим несколько ключевых шагов, которые помогут гарантировать успешную установку и работу Mach3.
- Перед началом установки, рекомендуется создать резервную копию всех важных данных, которые хранятся на компьютере. Это поможет восстановить информацию в случае необходимости и избежать потери данных в процессе установки.
- Убедитесь, что ваш компьютер соответствует минимальным системным требованиям Mach3. Это обеспечит оптимальную работу программы и избежание проблем совместимости. Проверьте требования на официальном сайте Mach3.
- Перед установкой Mach3 рекомендуется обновить операционную систему Windows XP до последней версии и установить все необходимые обновления и патчи. Это поможет устранить известные ошибки и повысить стабильность системы.
- Отключите антивирусное программное обеспечение и любые другие программы, которые могут мешать установке Mach3 или взаимодействию с ним. Это позволит избежать возможных конфликтов и проблем при установке и использовании Mach3.
- Установите необходимые драйверы и программное обеспечение для вашего устройства управления станком или фрезером. Это нужно для обеспечения правильной работы Mach3 и взаимодействия с устройством.
Если вы выполнили все эти шаги, то готовы к установке Mach3. В следующем разделе мы рассмотрим процесс установки программы на компьютер.
Установка операционной системы
Для работы с Mach3 необходимо установить операционную систему Windows XP. Следуйте этим шагам для успешной установки:
- Вставьте установочный диск с Windows XP в оптический привод компьютера.
- Перезагрузите компьютер и выберите загрузку с диска в BIOS.
- Следуйте инструкциям на экране для запуска процесса установки операционной системы.
- На экране выберите раздел для установки Windows XP. Рекомендуется выбрать раздел без операционной системы или отформатировать существующий раздел, на котором предполагается установка.
- После выбора раздела, нажмите на кнопку «Enter» для продолжения установки.
- Следуйте инструкциям на экране для настройки языка, часового пояса и других параметров операционной системы.
- После настройки параметров, дождитесь завершения процесса копирования файлов и установки операционной системы.
- После завершения установки Windows XP, перезагрузите компьютер и удалите установочный диск из привода.
Поздравляем! Вы успешно установили операционную систему Windows XP на ваш компьютер. Теперь вы можете приступать к настройке Mach3.
Установка программы Mach3
Для настройки Windows XP под Mach3 необходимо сначала скачать и установить программу Mach3 на компьютер. Вот пошаговое руководство по установке:
- Перейдите на официальный сайт Mach3 и загрузите последнюю версию программы.
- После завершения загрузки найдите загруженный файл и запустите его.
- В появившемся окне выберите путь, по которому будет установлена программа Mach3.
- Нажмите на кнопку «Установить», чтобы начать процесс установки.
- Дождитесь завершения установки Mach3 на ваш компьютер.
- После установки запустите программу и выполните необходимые настройки для работы с вашим станком или фрезером.
Теперь программа Mach3 успешно установлена на ваш компьютер и готова к использованию. Продолжайте настройку Windows XP для более эффективного использования Mach3.
Скачивание программы Mach3
- Откройте веб-браузер: откройте любой доступный веб-браузер на компьютере с операционной системой Windows XP.
- Перейдите на сайт Mach3: в адресной строке веб-браузера введите адрес официального сайта Mach3 (www.machsupport.com) и нажмите клавишу Enter.
- Найдите раздел «Download»: найдите на главной странице сайта раздел «Download» или аналогичный раздел, предназначенный для загрузки программного обеспечения.
- Выберите версию Mach3: в разделе «Download» найдите ссылку на скачивание программы Mach3 и выберите нужную версию, совместимую с Windows XP.
- Начните загрузку: щелкните по ссылке для скачивания программы Mach3 и дождитесь завершения загрузки файла.
После завершения загрузки программы Mach3 вы будете готовы к следующему шагу — установке программы на компьютер с Windows XP.
Установка программы на компьютер
Прежде чем начать настройку Windows XP под Mach3, необходимо установить программу на компьютер. В этом разделе мы рассмотрим пошаговую инструкцию по установке программы.
- Скачайте установочный файл программы Mach3 с официального сайта разработчика.
- Запустите скачанный файл и следуйте инструкциям мастера установки. Вам могут быть предложены различные опции установки, выберите нужные в зависимости от ваших потребностей.
- После завершения установки откройте папку, в которую была установлена программа Mach3.
- В папке найдите файл «Mach3Mill.exe» и создайте ярлык на рабочем столе для удобного запуска программы.
Теперь программа Mach3 успешно установлена на ваш компьютер и вы можете приступить к настройке Windows XP под нее.
Настройка драйверов
Перед установкой Mach3 необходимо убедиться, что драйверы для параллельного порта или USB прописаны корректно.
Для установки драйверов для параллельного порта выполните следующие шаги:
- Подключите параллельный порт к компьютеру.
- Запустите установку драйверов из поставляемого с Mach3 дистрибутива.
- Следуйте инструкциям установщика и дождитесь завершения процесса установки.
- Перезагрузите компьютер.
Если вы используете USB-порт, установка драйверов выполняется несколько иначе:
- Подключите устройство к компьютеру через USB.
- Запустите установку драйверов из поставляемого с Mach3 дистрибутива.
- Следуйте инструкциям установщика и дождитесь завершения процесса установки.
- Перезагрузите компьютер.
После установки драйверов, проверьте их работу. Передвиньте ось или активируйте вращение шпинделя в Mach3 и убедитесь, что движение передается на ваше устройство.
Если движение не передается или отображается ошибка, проверьте правильность настройки драйверов и повторите их установку.
Примечание: Драйверы могут различаться в зависимости от производителя вашего устройства. Если вы не можете найти соответствующие драйверы, обратитесь к документации или поддержке производителя.