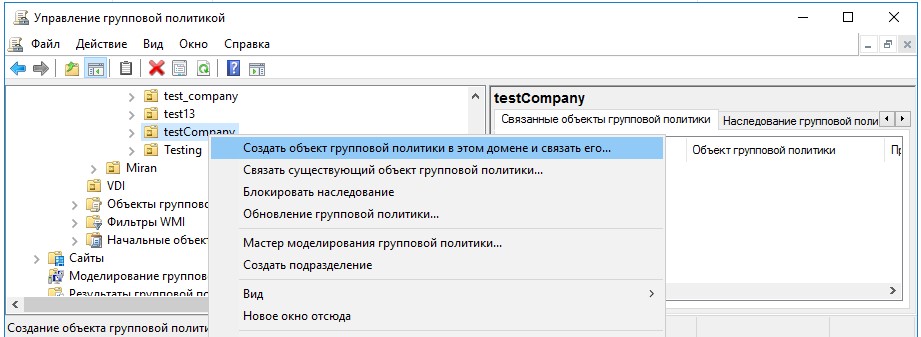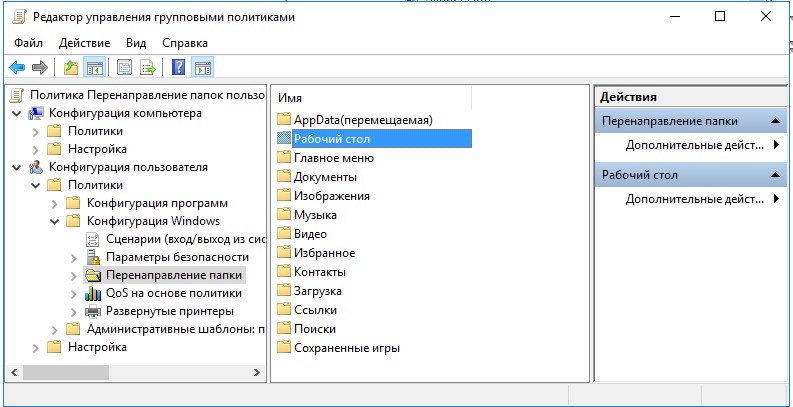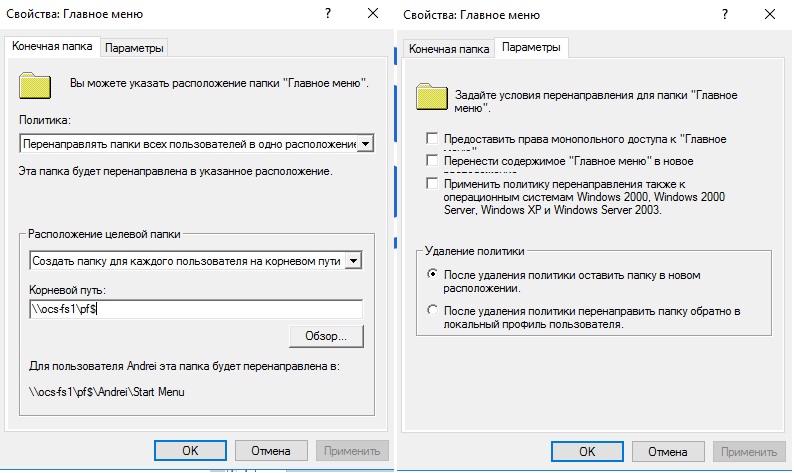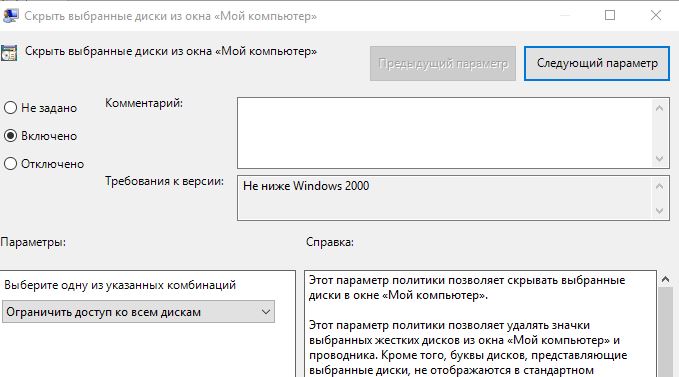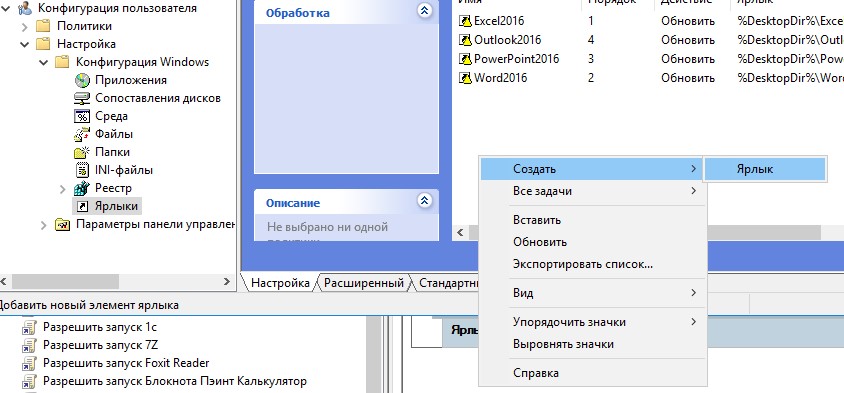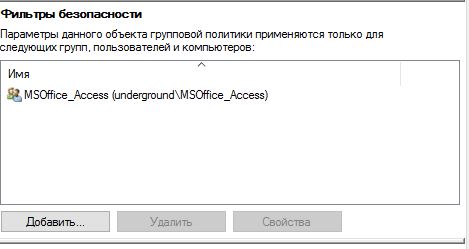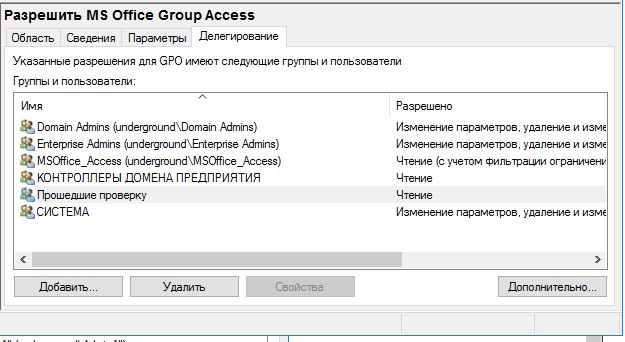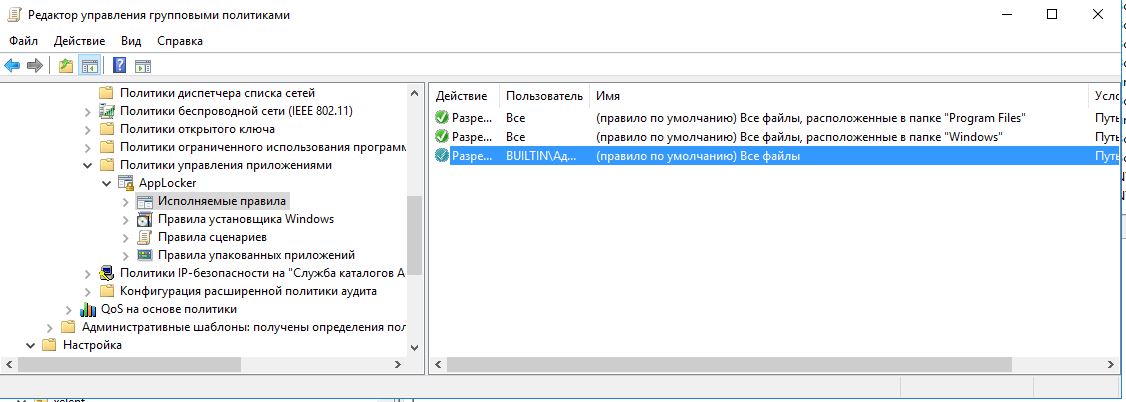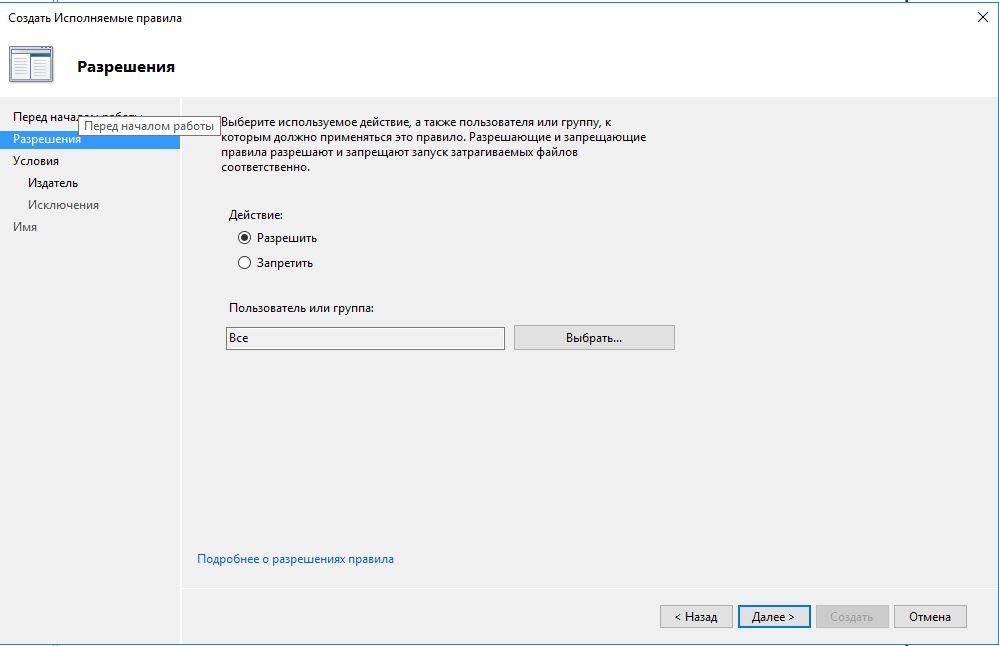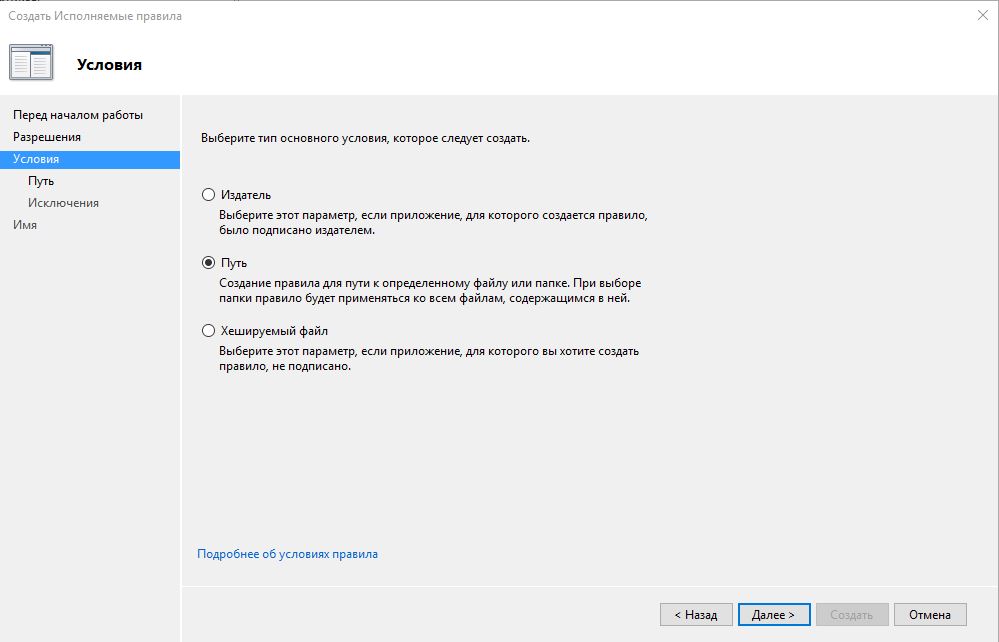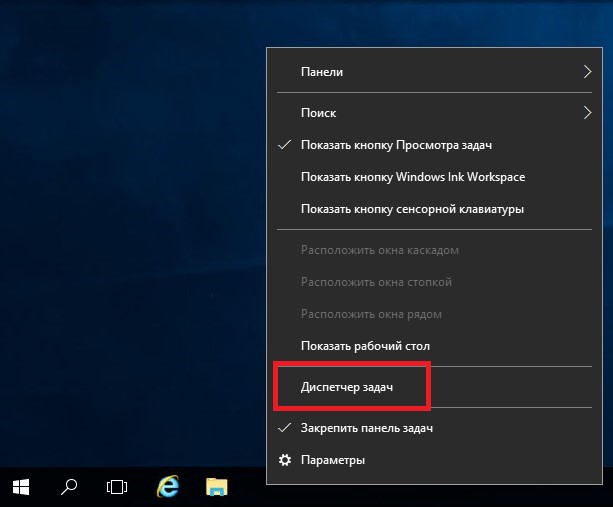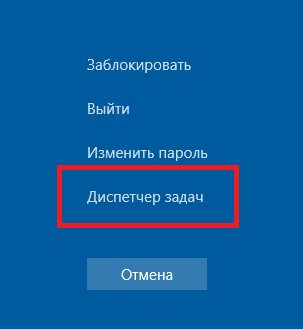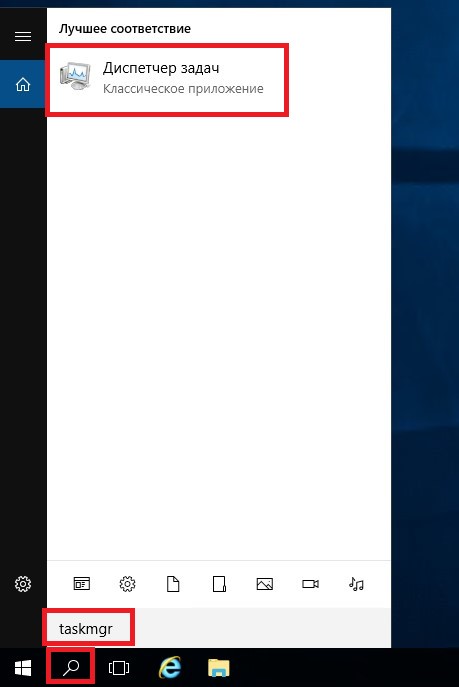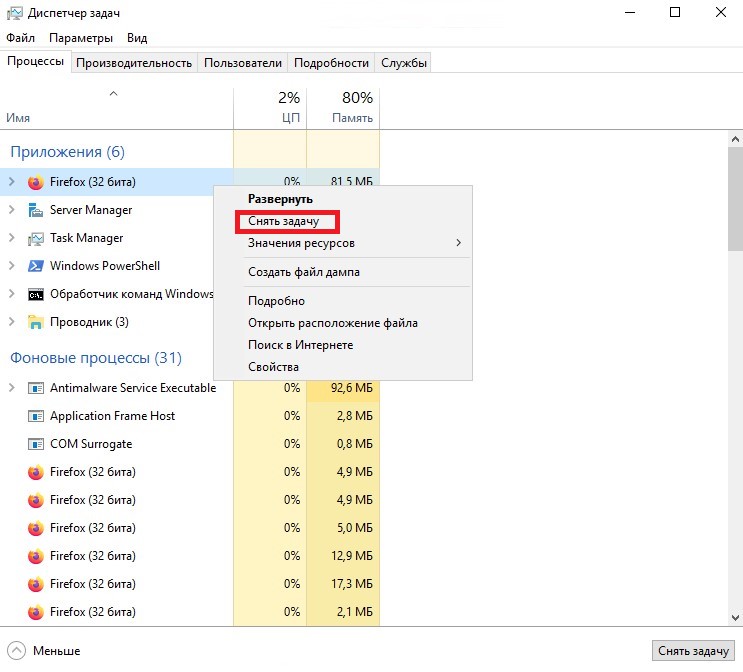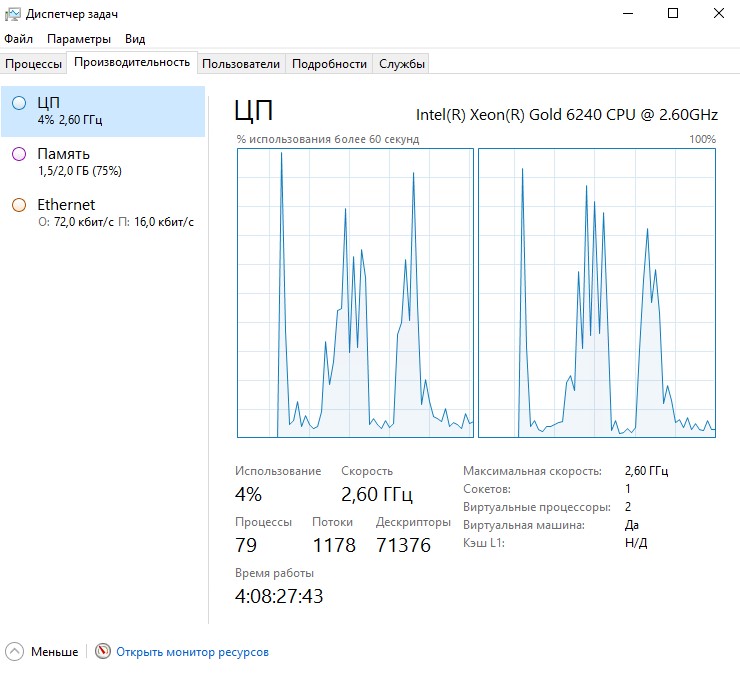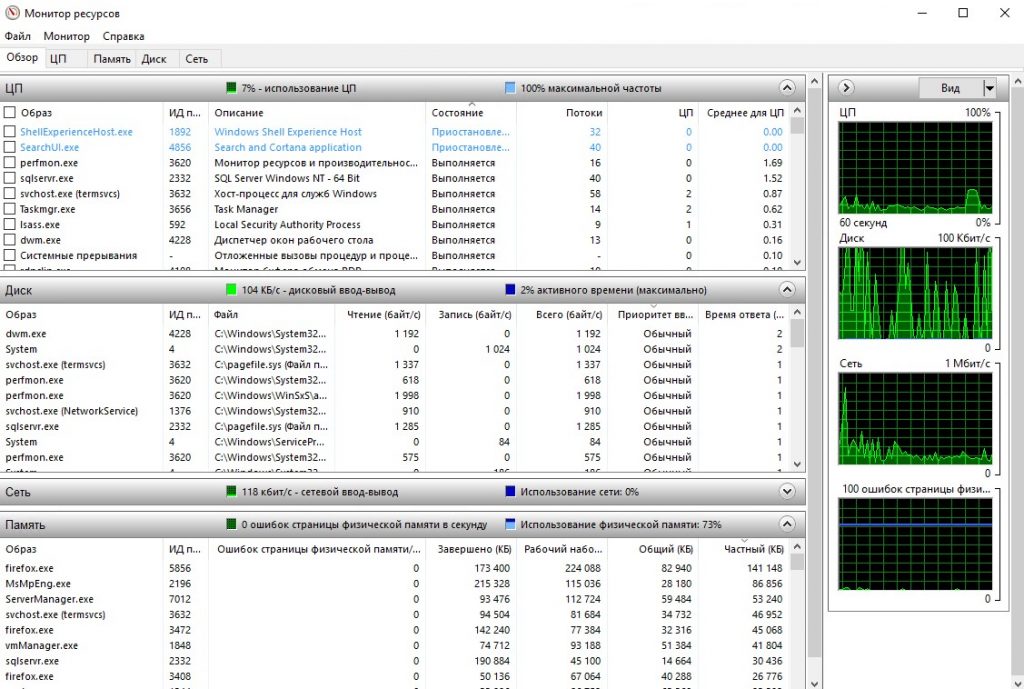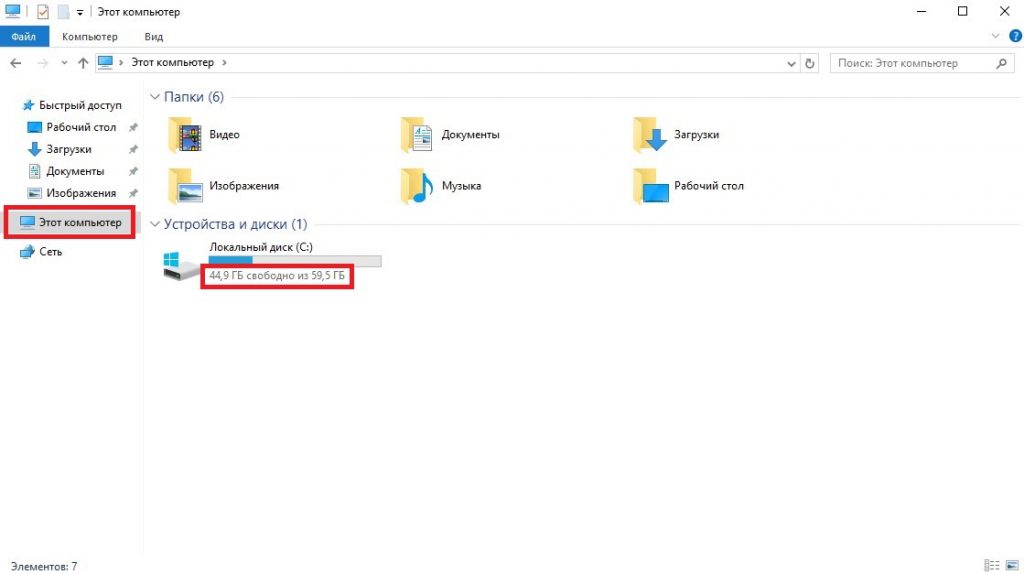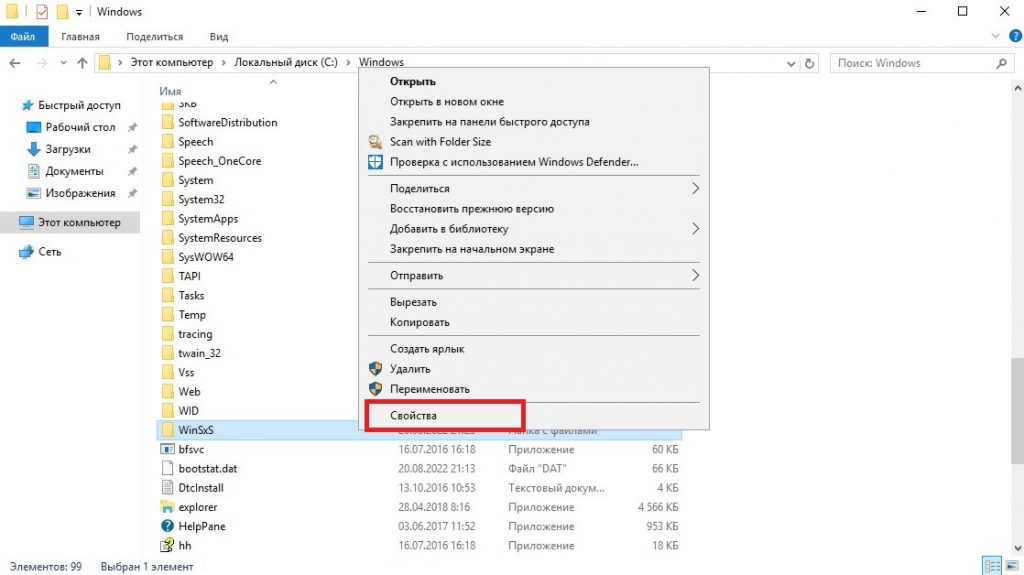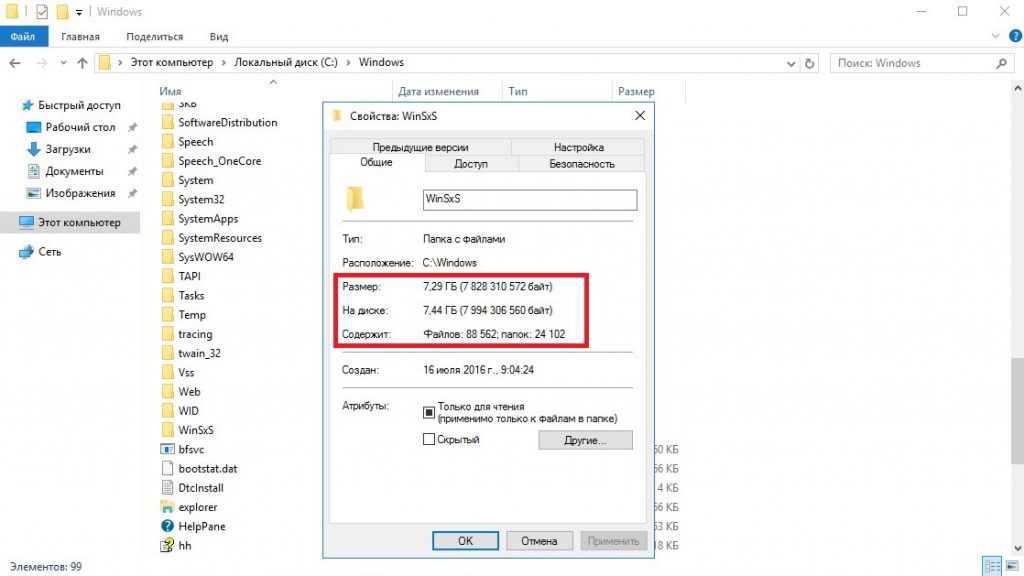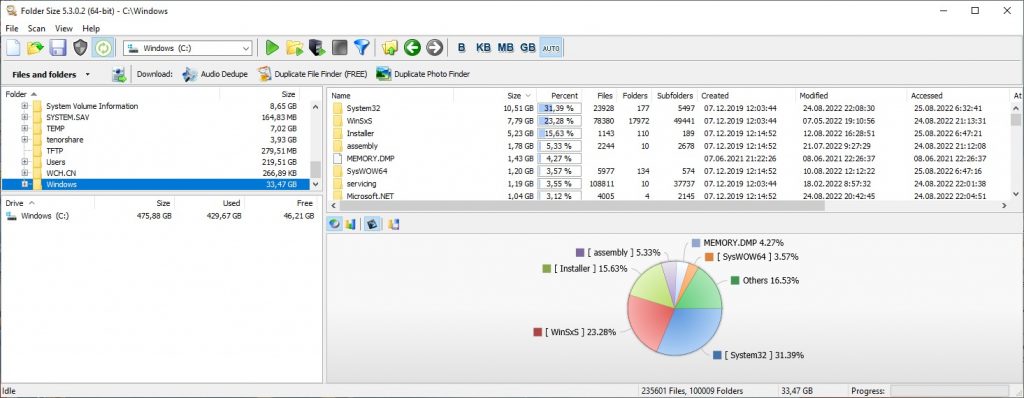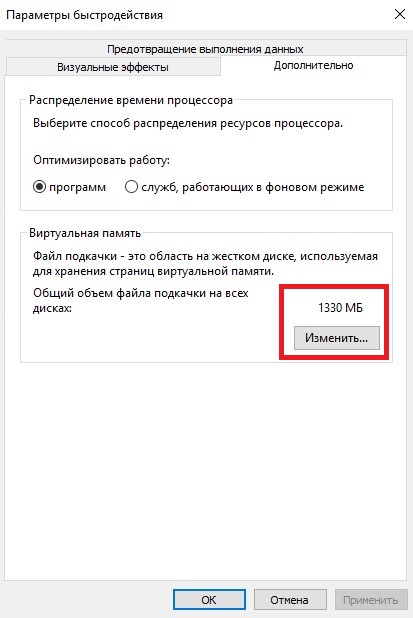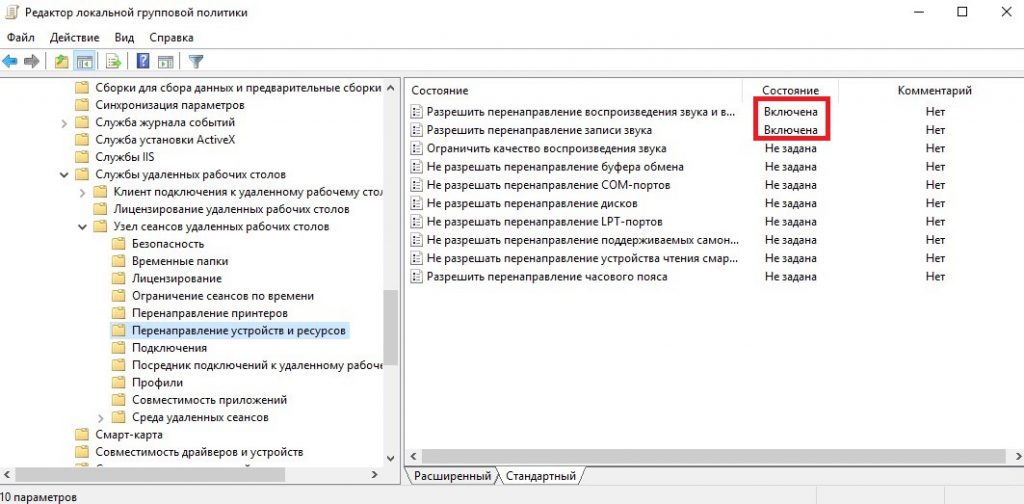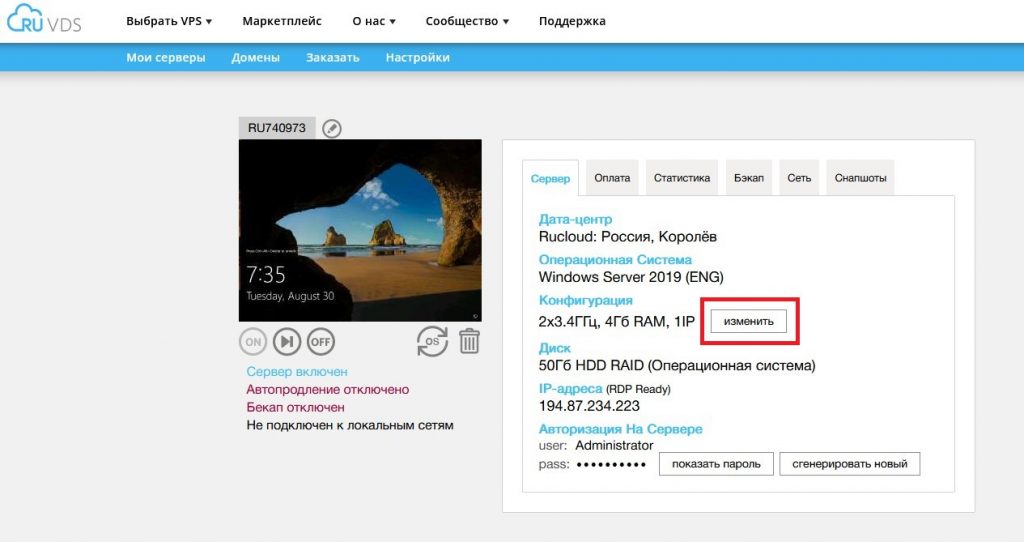marker20
22.07.20
✎
08:41
Купили новый сервер.
конфиг такой:
2 физ проц — Intel E5-2643 v3 (3.4Ghz)
ОЗУ — 128 ГБ
Диски: C, D — по RAID10 на SSD дисках.
ОС — Windows 2019 server
Поставил MS SQL 2016 std (runtime) ( Microsoft SQL Server 2016 (SP2-CU13) (KB4549825) — 13.0.5820.21 )
———
На сервере будет крутиться 1С УТ 11.4
посоветуйте правильную (оптимальную) распределение ресурсов ? Мануалов много по оптимизации SQL для 1С, но какую посоветуйте?
P.S. На этом сервере хочу запустить еще виртуальный сервер. Hyper-V, с терминальным сервером для 10 пользователей. Надо под них тоже резервировать сколько то ОЗУ.
Волшебник
22.07.20
✎
08:43
Сервер терминалов и 1С-сервер должны быть на разных машинах.
ДенисЧ
22.07.20
✎
08:47
(0) «На этом сервере хочу запустить еще виртуальный сервер. Hyper-V, с терминальным сервером для 10 пользователей.»
10 лет расстрела без права переписки.
marker20
22.07.20
✎
08:49
Начинается! какое ваше дело что где? 5 лет все так работал отлично, на Win 2012 сервере. сейчас купили новый сервер, туда хочу перенесли.
ДенисЧ
22.07.20
✎
08:51
(3) «какое ваше дело что где?»
Ты спросил наше мнение. Тебе его дали. Чего плачешься? Или просто похвастаться новым сервером решил?
HeKrendel
22.07.20
✎
08:54
HeKrendel
22.07.20
✎
08:54
если на винде
marker20
22.07.20
✎
08:56
(4) я не спрашивал можно ли терминалку под 1С сервер поставить. Я уже решил, что буду ставить.
Я спрашивал про оптимизацию SQL под 1С.
Garykom
22.07.20
✎
09:07
(0) >RAID10 на SSD дисках
вот после этого уже плеваться хочется
1. Почти нет контроллеров raid которые умеют TRIM
2. raid контроллеры не заточены под ssd они на hdd
Имхо лучше всего в PCIe воткнуть NVMe SSD и сделать его кэшем для hdd в raid 10.
Загрузку (операционку) с отдельного SSD (nvme если мамка поддерживает или sata).
Имхо два NMVe SSD шустрых с хорошим ресурсом (под систему можно похуже под кэш получше ресурс TBW) и HDD (обязательно RAID Edition) в 10 raid.
Далее ставится система на один NVMe SSD и делаем из HDD и второго NVMe SSD дисковое пространство
https://docs.microsoft.com/ru-ru/windows-server/storage/storage-spaces/understand-the-cache
Обязательно в ReFS оно под него заточено.
Garykom
22.07.20
✎
09:09
(8)+ И да следить за кэширующим SSD и планово его менять вовремя!
marker20
22.07.20
✎
09:24
(8)
> 2. raid контроллеры не заточены под ssd они на hdd
кто вам такой дичь сказал? )))))))) И в каком веке вы застряли? Почему у меня 7 лет, как уже рейды все на SSD дисках и все отлично работают?
Вам стоит немного расти, а то застряли в начале 2х тысячных.
https://3nity.ru/viewtopic.php?t=18447
Garykom
22.07.20
✎
09:26
(10) Почитай что происходит с SSD когда забивается весь диск и TRIM нету
Garykom
22.07.20
✎
09:28
(11)+ И да без TRIM через raid контроллер весь диск забивается очень быстро, даже если типа куча свободного места.
Особенность работы SSD такая.
Есть конечно выход оставлять (не размечать) много места на SSD.
Ну там допустим терабайтник только (под серверные задачи) на 50% использовать, тогда и без TRIM оно послужит за счет дополнительного резерва.
marker20
22.07.20
✎
09:28
(11) ничего не происходит !
За 7 лет думайте не забились 256 — 500 ГБ диски? Это все херня. что вы знайте про них, забудьте.
теперь другие технологии и решение.
Garykom
22.07.20
✎
09:29
И да самый прикол как ведут себя raid контроллеры если в них воткнуть очень разные по характеристикам SSD.
А менять их придется сильно чаще чем HDD и точно такие же хрен найдешь если не позаботиться о резерве.
Garykom
22.07.20
✎
09:31
(13) Я не говорю что нельзя использовать SSD вместо HDD через аппаратный RAID контроллер.
Я всего навсего сказал что это не так просто и требует некоего кол-ва знаний и подбора оборудования и правильной настройки.
Или может быть мучительно больно а результат хуже чем в (8) случай с HDD
marker20
22.07.20
✎
09:32
> И да самый прикол как ведут себя raid контроллеры если в них воткнуть очень разные по характеристикам SSD.
точно также, как и при HDD
> А менять их придется сильно чаще чем HDD и точно такие же хрен найдешь если не позаботиться о резерве.
вот RAID10 , 3 года круглосуточной работы — не одного нарекания.
Garykom
22.07.20
✎
09:35
(16) >точно также, как и при HDD
Но характеристики HDD редко отличаются в 2 раза )) А в случае SSD это запросто!
У меня в аппаратном RAID из пары разных SSD (один интел а другой китай кингспек) постоянно рейд разваливался.
Под хорошей нагрузкой там второй ssd за счет разницы в кэшей внутренних после его забития начинал тупить а первый ssd еще шустро и контроллер от такой разницы считал что ssd сдох.
Хотя по отдельности эти SSD прекрасно пашут оба.
Garykom
22.07.20
✎
09:36
(17)+ Кста аналогичная трабла на SMR HDD с черепичной записью и большим ddr кэшем
Они тупо не подходят для аппаратных raid
marker20
22.07.20
✎
09:41
С дисками то отдельмая тема. подбор, тестирование и т.д.
У нас с этим проблем нет.
Надо настроить SQL.
Garykom
22.07.20
✎
09:47
(19) Настрой на максимальное распараллеливание по кучей ядер проца, мануалов по mssql дофига.
И аналогично сервер 1С, там чтобы побольше rphost (точнее чтобы полностью утилизировать почти все ядра сервера) запускал
https://its.1c.ru/db/metod8dev/content/5908/hdoc
D_E_S_131
22.07.20
✎
10:49
«… там чтобы побольше rphost» — на 8.3 с лицензией ПРОФ мы этим разве управляем?
Garykom
22.07.20
✎
11:20
(21) «Количество соединений на процесс» можно менять и при ПРОФ лицензии»
Garykom
22.07.20
✎
11:23
(20)+ Хотя конечно и пишут что типа «Rphost давным-давно многопоточный» но на практике последняя почти платформа 8.3.17 а нифига, если один rphost то ядра не грузит почему, точнее одно ядро на максимум.
А если их несколько то равномерно ядра загружаются.
Конечно может это операционка как то криво отдает инфу серверу 1С и он считает что не надо много потоков создавать хз.
Turku
22.07.20
✎
11:24
Новый сервер в 2020г на Xeon v3? Б/у то бишь?
Да и 2*2643v3 для УТ11.4 на 10 голов — это уже неоптимальный выбор.
Терминалка для УТ11.4 — опять-таки неоптимально.
А Hyper-V — это вообще фатально.
Вывод — хлам сдать обратно, взять нормальную машину на Xeon E-22** LGA1151v2. Либо десктоп на LGA1200.
Время на прочтение
6 мин
Количество просмотров 27K
Предисловие
Наконец то я смог перебороть свою лень и написать третью часть. По итогу мы имеем настроенный терминальный сервер, с разграниченными доступами к данным и списками разрешенных программ. В данной части закончим тонкую настройку рабочих столов пользователей, как и обещал рассмотрим Установку, Настройку, и оптимизацию 1С, а так же разграничение доступа к БД. Приступим.
Очищаем рабочий стол от лишних ярлыков
Создадим Групповую политику с названием «Очистить рабочий стол» и свяжем ее с подразделением в котором расположены пользователи нашего сервера
Зададим параметры политики > Конфигурация пользователя > политики > административные шаблоны > Меню Пуск и панель задач там находим Скрыть общие группы программ в меню «Пуск»
в результате будут очищены все ярлыки с рабочего стола пользователя. теперь заполним его тем что нам нужно
Размещаем на рабочем столе пользователя необходимые ярлыки приложений
Создадим Групповую политику с названием «Публикация ярлыков» и свяжем ее с подразделением в котором расположены пользователи нашего сервера
Зададим параметры политики > Конфигурация пользователя > политики > Настройка > Конфигурация Windows > Ярлыки > ПКМ создать > ярлык
Заполняем открывшуюся форму, Данные можно скопировать с существующего ярлыка, нажав по нему ПКМ и выбрав свойства, в поле «Размещение» выбираем Рабочий стол
В результате на рабочем столе пользователя останутся только заданные нами ярлыки приложений, чтобы не совращать пытливые умы морем возможностей куда ткнуть.
Очищаем содержимое Меню ПУСК и задаем начальный макет
Создадим Групповую политику с названием «Настройка Меню Пуск» и свяжем ее с подразделением в котором расположены пользователи нашего сервера
Зададим параметры политики > Конфигурация пользователя > политики > административные шаблоны > Меню Пуск и панель задач > выбираем «Очистка списка недавно использовавшихся программ для новых пользователей» и переводим параметр в состояние Включена
Там же находим политику макет начального экрана, так же ее включим и укажем путь где мы в дальнейшем разместим файл макета
Создадим макет
Заходим на наш сервер под локальным администратором и настройте вручную нужный вид макета начального экрана, после чего запускаем PowerShell под правами администратора и выполняем команду Export-StartLayout -Path d:\123.xml где в параметре path указываем путь который мы задали ранее в политике
В результате мы имеем полностью готовые к работе рабочие места для сотрудников компании
Оптимизация 1С
Включаем высокую производительность
Так как 1с любит работать на 1м ядре то крайне зависима от производительности этого ядра, от сюда и такая любовь к высокочастотным процессорам.
идем Пуск > панель управления > оборудование > электропитание > выбираем высокая производительность
Отключаем DFSS для нормальной работы 1С
В ОС Windows Server 2012 бывает полезно выключать службу Dynamic Fair Share Scheduling (DFSS позволяет балансировать и распределять ресурсы между пользователями) чтобы повысить производительность 1С:Преприятие 8 в ряде случаев. На момент написания заметки платформа может неудачно взаимодействовать с Dynamic Fair Share Scheduling. Одним из таких признаков может быть долгое открытие конфигуратора в терминальном сервере. Предположительно эта служба Dynamic Fair Share Scheduling думает что 1С:Предприятие потенциально окажет негативное влияния сессией текущего пользователя, захватившего большое количество вычислительных ресурсов, на сессии других пользователей. Служба старается «предотвратить» чрезмерное использования например дисков одним пользователем, пытаясь организовать равномерное распределение дисковых операций I/O между сессиями.
Чтобы выключить балансировку ресурсов надо выполнить следующие шаги:
Шаг первый. Определить что служба включена, для этого открываем PowerShell и запускаем команду:
(gwmi win32_terminalservicesetting -N «root\cimv2\terminalservices»).enabledfss
1 — включено, 0 — выключено.
Если получаем 0, то дополнительно действий не требуется.
Шаг второй. Если предыдущий шаг вернул 1, то продолжаем. После чего открываем реестр windows (regedit) и меняем в следующих ветках некоторые значения: *1. HKEY_LOCAL_MACHINE\SYSTEM\CurrentControlSet\Control\Session Manager\Quota System параметр EnableCpuQuota на 0.
2. HKEY_LOCAL_MACHINE\SYSTEM\CurrentControlSet\Services\TSFairShare\Disk параметр EnableFairShare на 0. Этот параметр особенно сильно влияет.
После этого конфигуратор может открываться значительно быстрее в терминальном сервере. В реально произошедшем в нашей практике случае скорость открытия конфигурации с 40 секунд изменилась до 10 секунд (при наличии кэша конфигурации)
Для этого выполним команды
Set-Itemproperty -Path Registry::"HKEY_LOCAL_MACHINE\SYSTEM\CurrentControlSet\Control\Session Manager\Quota System\" -name EnableCpuQuota -Value 0 Set-Itemproperty -Path Registry::"HKEY_LOCAL_MACHINE\SYSTEM\CurrentControlSet\Services\TSFairShare\Disk\" -name EnableFairShare -Value 0после чего проверим
Get-Itemproperty -Path Registry::"HKEY_LOCAL_MACHINE\SYSTEM\CurrentControlSet\Control\Session Manager\Quota System\" -name EnableCpuQuotaGet-Itemproperty -Path Registry::"HKEY_LOCAL_MACHINE\SYSTEM\CurrentControlSet\Services\TSFairShare\Disk\" -name EnableFairShare Результатом должен вернуться 0
Это 2 основных пункта которые влияют на производительность 1с, осталось нам научиться понимать где узкое горлышко производительности
Отключаем ненужные службы
Откроем командную строку под правами администратора и выполним следующие комманды
sc config Themes start=disabled
sc Stop Themes
sc config WSearchstart=disabled
sc Stop WSearch
sc config CscServicestart=disabled
sc Stop CscService
Анализатор соответствия рекомендациям
Для некоторых серверных ролей Windows (в частности, терминальных) существует база успешных конфигураций. Придерживаясь советам данной базы можно повысить надежность и стабильность системы.
Для сервера удаленных рабочих столов, как правило, необходимо выполнить следующие рекомендации:
Оптимизируем настройку SMB протокола
Для этого запустим Powershell под администратором и выполним следующие команды
Set-SmbServerConfiguration -Smb2CreditsMin 128
Set-SmbServerConfiguration -Smb2CreditsMax 2048
Set-SmbServerConfiguration -AsynchronousCredits 64
Set-SmbServerConfiguration -CachedOpenLimit 5
Set-SmbServerConfiguration -DurableHandleV2TimeoutInSeconds 30
Set-SmbServerConfiguration -AutoDisconnectTimeout 0
Set-SmbServerConfiguration -DurableHandleV2TimeoutInSeconds 30
Srv.sys должен быть настроен на запуск по требованию.
Запустим CMD под администратором
sc config srv start=demand
Создание коротких имен файлов должно быть отключено
fsutil 8dot3name set 1
Мониторинг Загрузки сервера
в работе сервера с 1с как показала практика основным показателем является средняя длина очереди диска и загрузка ЦП
Смотрим очередь диска
Заходим Управление компьютером > Производительность > Средства наблюдения > Системный монитор > Добавить > выбираем «Физический диск» > средняя длина очереди диска > выбираем диск на котором лежат базы
Нормальным режимом работы является очередь не превышающая значения 1, все что выше уже будут заметны подтормаживания, при значениях выше 2.5 работа в 1 с становится не комфортной.
За данным параметром крайне важно следить так как высокая очередь на диск тянет за собой высокую загрузку ЦП (которому приходится ждать пока диск ответит)
Вот полезная ссылка от другого автора, но материал очень полезный https://habr.com/ru/post/556296/
Свободное место на разделе где хранятся файловые базы 1С
В том случае если базы данных хранится на другом сервере, например файловом, важно следить чтобы размер файла подкачки не превышал объём свободного места на этом логическом диске, в тот момент когда это произойдет скорость работы 1с упадет в несколько раз
Формирование списка баз 1С, для пользователей
Будем использовать уже заезженный метод формирования списка на основе NTFS прав, но внедрим немного своего
первым делом определимся с местом где будут лежать файлы запуска БД 1С и укажем путь до этого места, пусть это будет d:\access\1cestart.cfg
Откроем файл C:\ProgramData\1C\1CEStart\1cestart.cfg
и добавим в конец файла строку «CommonCfgLocation=d:\access\1cestart.cfg» после чего сохраним
Далее нам необходимо скачать powershell script отсюда
на 160 строке указываем путь до расположения файловых баз 1с
на 163 задаем путь до подразделения домена в котором будут лежать у вас группы безопасности доступа к БД
после чего можем запустить скрипт и создать каталог для нашей базы 1С, После чего останется только положить БД в данный каталог и добавить пользователей в группу доступа 1с
На этом настройку терминального сервера 1с, можно считать законченно, как итог мы имеем сервер готовый к приему клиентов
Содержание
- Сервер 1C:Предприятие 8.3 на Windows Server 2019
- Подготовка
- Установка и настройка СУБД postgresql-11.7-5.1C
- Установка сервера 1С:Предприятие 8.3 и драйвера аппаратной защиты
- Настройка сервера 1С:Предприятие 8.3
- Установка и настройка клиента 1С:Предприятие 8.3
- Заключение
- Настройка windows server 2019 standard для 1с
- Установка и настройка терминального сервера на Windows Server + Оптимизация настроек для 1С ч.1
- Предисловие
- Вводные
- Установка системы
- Установка служб удаленных рабочих столов
- Настройка лицензирования удаленных рабочих столов
- Добавление лицензий
- Тюнинг терминального сервера
- Ограничение сессий
- Диски профилей пользователей + миграция профилей
- Установка и настройка Сервера взаимодействий 9 на Windows Server 2019 (для Windows подойдет)
- Настройка windows server 2019 standard для 1с
Пошаговое руководство по установке и первичной настройке сервера 1С:Предприятия 8.3 версии 8.3.19.1229 в ОС Microsoft Windows Server 2019 Standard с использованием СУБД PostgreSQL-11.7-5-1C и системы защиты HASP (USB-ключа).
Подготовка
Запускаем службу Вторичный вход в систему и в свойствах выбираем Запускать автоматически
На машинах, где будет установлено 1С-Предприятие, открываем в блокноте с правами администратора сервера файл C:WindowsSystem32driversetchosts и допишем в нём:
Скачиваем с официального ресурса 1С https://releases.1c.ru/ платформу 1c-enterprise-8.3 full (текущую версию) и СУБД postgresql-11.7-5.1C-x64 (или текущую версию).
Установка и настройка СУБД postgresql-11.7-5.1C
Запускаем дистрибутив postgresql-11.7-5.1C(x64) для установки
устанавливаем как сервис и при необходимости меняем пути
инициализируем кластер и устанавливаем пароль для пользователя postgres
Запускаем службу: Пуск — PostgreSQL 11.7-5.1C(x64) — Start Service
Установка сервера 1С:Предприятие 8.3 и драйвера аппаратной защиты
Распаковываем архив и в нём запускаем setup.exe
Для установки сервера выбрать компоненты
Выбираем язык интерфейса — Русский
Устанавливаем сервер как сервис и создадим пользователя USR1CV8 и пароль к нему
Устанавливаем драйвер аппаратных ключей защиты
и завершаем установку.
Настройка сервера 1С:Предприятие 8.3
После установки запускаем сервер: Пуск — 1С Предприятие 8 (x86-64) — Запуск сервера x86-64
Регистрирует утилиту администрирования серверов: Пуск — 1С Предприятие 8 (x86-64) — Регистрация утилиты администрирования серверов x86-64
Запускаем консоль администратора: Пуск — 1С Предприятие 8 (x86-64) — Администрирование серверов 1С Предприятия x86-64
на пункте Central 1C:Enterprise 8.3 servers жмём правой кнопкой мыши — Создать — Центральный сервер 1С:Предприятия 8.3
Вводим имя сервера и, если необходимо, описание
Теперь сервер отображается в консоли
Создадим информационную базу
Пропишем имя ИБ, описание, адрес сервера БД: localhost (если сервер развёрнут на той же машине, что и СУБД), имя БД, пользователя postgres и пароль, а также отметим чек-бокс Создать базу данных в случае её отсутствия
и информационная база появилась в оснастке консоли
Теперь вставляем USB-ключ HASP и на всякий случай перезагрузим машину.
Установка и настройка клиента 1С:Предприятие 8.3
Распаковываем архив и в нём запускаем setup.exe
Будут отмечены компоненты:
Этого вполне достаточно.
Будет создан ярлык 1С Предприятие. Запускаем его и сразу будет предложено добавить информационную базу
Выбираем существующую информационную базу
Выберем тип расположения — На сервере 1С:Предприятия.
Заполним: Кластер серверов: SRV15, Имя информационной базы: db_1c (то же, что и было добавлено в консоли администрирования)
В Версию 1С:Предприятия впишем 8.3, в Разрядность — 64 (x86_64)
и информационная база появится в списке
Заключение
Если при установке и настройке вышеперечисленных пунктов не возникало никаких сообщений об ошибках, значит настройка прошла корректно. Но нельзя забывать о лицензии — это USB-ключ аппаратной защиты HASP. При работе в 1С-Предприятии его наличие обязательно.
Источник
Настройка windows server 2019 standard для 1с
В этой статье мы рассмотрим базовые настройки Windows Server 2019, это AD, DNS, DHCP и лицензирование терминального сервера. Данные настройки актуальны на большинстве серверов и являются самыми необходимыми.
Как установить Windows Server и произвести первичные настройки по активации можете ознакомиться в нашей прошлой статье по этой ссылке.
1) Меняем имя сервера и его описание (если нужно). Переходим в свойства системы => изменить параметры => изменить. Задаем «Имя компьютера», и если нужно, то имя рабочей группы. После изменения параметров нужно перезагрузиться.
После перезагрузки можете проверить, все ли у вас прошло успешно с изменением имени.
2) Далее меняем сетевые настройки, IP, маску и шлюз ставите обязательно статичными, настройки производятся в зависимости от Вашей сети.
Переходим в свойства сетевой карты.
И далее в свойства IPv4
3) Следующим пунктом настраиваем Active Directory. Добавляем роли и компоненты. Для этого переходим меню «Пуск» => Диспетчер серверов.
Установка «Ролей и компонентов».
Соответственно выбираем нужный нам пул сервера.
В «Роли сервера» для всех наших настроек выберем «DHCP-сервер», «DNS-сервер», «Доменные службы Active Directory» и «Службы удаленных рабочих столов».
Идем далее до «Службы ролей» и выбираем пункты как на скриншоте ниже.
После так же идем «Далее» до пункта «Подтверждение» и устанавливаем все, что мы выбрали.
После установки в «Результатах» выбираем пункт «Повысить роль этого сервера до уровня контроллера домена».
В мастере настроек доменных служб выбираем «Добавить лес» и вводим имя корневого домена, это может быть любое имя, к примеру домен вашего сайта.
В параметрах контроллера нужно придумать пароль.
По каталогу настроек идем дальше, до дополнительных параметров, там нужно указать имя домена NetBIOS, если он у вас там уже стоит, то можете оставить как есть, либо поменять по своему желанию.
Далее идем до «Проверки предварительных требований», если проверка прошла успешно, то устанавливаем примененные настройки.
После полной установки необходимо перезагрузиться.
4) Производим настройку «Зона обратного просмотра».
На пункте «Зона обратного просмотра» => Создать новую зону.
Выбираем «Основную зону».
Для всех DNS-серверов, работающих на контроллерах домена в этом домене:
Зона обратного просмотра IPv4
Ну и соответственно выводим индефикатор сети.
Проверяем, что все установилось.
5) Переходим к настройке DHCP. Переходим в мастер установки.
После завершения установки => Диспетчер => Средства => DHCP
Задаем любое имя области DHCP.
В диапазоне адресов задаем начальный и конечный интервал области IP адресов, который будет раздавать сервер.
Далее в дереве каталогов DHCP => Имя сервера => Область => Пул адресов. В списке должен быть указан начальный и конечный диапазон, который Вы указывали в настройках.
6) Теперь по настройкам лицензирования удаленных рабочих столов (терминального сервера). Пошаговую инструкцию как лицензировать терминальный сервер можете прочитать в нашей ранней статье на следующей странице.
Источник
Установка и настройка терминального сервера на Windows Server + Оптимизация настроек для 1С ч.1
Предисловие
Во время поиска решения «как лучше настроить терминальный сервер» для нужд компании, в основном сталкивался с разрозненной информацией по каждой из проблем в отдельности, но единой статьи как настроить от и до так и не нашел. Данный материал является компиляцией различной информации.
Вводные
Настроенный и работающий AD
Наличие файлового сервера (Желательно на основе Windows server)
Установка системы
Во время установки системы важно учесть только один нюанс — дисковую систему необходимо разбить на два логических раздела. Первый (малый, 70 – 120 Гб) выделить для системных файлов, второй — под пользовательские данные.
На это есть две основные причины:
Системный диск малого размера быстрее работает и обслуживается (проверка, дефрагментация, антивирусное сканирование и так далее)
Пользователи не должны иметь возможность хранить свою информацию на системном разделе. В противно случае, возможно переполнение диска и, как результат, медленная и нестабильная работа сервера.
Установка служб удаленных рабочих столов
В окне «Выбор типа установки» выбираем Установка служб удаленных рабочих столов и нажимаем Далее:
В окне «Выбор типа развертывания» выбираем Быстрый запуск и нажимаем Далее:
В «Выбор сценария развертывания» — Развертывание рабочих столов на основе сеансов — Далее:
Еще раз Далее — при необходимости, ставим галочку «Автоматически перезапускать конечный сервер, если это потребуется» и кликаем по Развернуть.
Настройка лицензирования удаленных рабочих столов
В открывшемся окне кликаем правой кнопкой мыши по нашему серверу и выбираем Активировать сервер:
Снова открываем диспетчер серверов и переходим в «Службы удаленных рабочих столов»:
Применяем настройки, нажав OK.
Добавление лицензий
В открывшемся окне кликаем правой кнопкой мыши по нашему серверу и выбираем Установить лицензии:
Тюнинг терминального сервера
Ограничение сессий
По умолчанию, пользователи удаленных рабочих столов могут находиться в системе в активном состоянии без ограничения. Это может привести к зависаниям или проблемам при повторном подключении. Для решения возможных проблем установите ограничения на терминальные сессии.
Открываем диспетчер серверов и кликаем по Службы удаленных рабочих столов
Выбираем ранее созданную коллекцию сеансов, далее в разделе Свойства открываем меню Задачи > изменить свойства
В открывшемся окне в разделе Сеанс устанавливаем ограничения, их следует выбирать опираясь на особенности работы сотрудников для которых выполняется настройка сервера
Диски профилей пользователей + миграция профилей
Одной из задач при настройке терминального сервера является организация хранения данных пользователей работающих на нем.
1-й способ
Во многих компаниях используется миграция профилей пользователей. Это дает возможность перенести место хранения данных на специально выделенное место для данных задач. данный способ позволяет перемещать все персональные каталоги пользователя (Документы, Загрузки, Рабочий стол и др.)
Но не позволяет перемещать
В результате чего, в процессе работы терминального сервера происходит «захламление» реестра сервера, и крайне осложняет перенос конфигурации пользователя.
2-й способ
Использовать Диски профилей пользователя
Проблемой данного метода является сложность изменения размера дискового пространства выделенного пользователю, и вносит изменение в конфигурацию оборудования сервера, что вызывает проблемы с лицензиями 1С, но об это будет дальше.
3-й способ
Скомбинировать лучшее из первых 2х методов. а именно.
Активируем Диски профилей пользователя, но данные каталогов пользователя перемещаем на файловый сервер.
Для активации дисков профилей пользователя необходимо перейти в Службы удаленных рабочих столов > в разделе Свойства открываем меню Задачи > изменить свойства > Диски профилей пользователя.
Источник
Установка и настройка Сервера взаимодействий 9 на Windows Server 2019 (для Windows подойдет)
Итак, ставить будем Сервер взаимодействия 9.0.33 на чистый, свежеустановленный Windows Server 2019:
1. Отключаем Брандмауэр Windows (лишние порты потом заблокируем на роутере)
2. Устанавливаем JAVA bellsoft-jdk11.0.10+9-windows-amd64-full.msi просто тыкая Далее
3. Добавляем переменные среды:
5. Перезагружаем компьютер
7. Открываем PgAdmin4 (Открываем левые ветки, попросит пароль который придумывали при установке) и создаем нового пользователя (во всех примерах его называют cs)
Запоминаем Имя пользователя и Пароль который ввели
8. Теперь, все в том же PgAdmin4 (перед этим я советую установить какой либо браузер, ибо через IE будут постоянно вываливаться ошибки), создаем базу данных (во всех примерах это 1ce-cs)
Запоминаем Имя базы данных которое ввели
9. Делаем запрос в базу данных.
10. Открываем командную строку от имени администратора и вводи ipconfig. Там ищем наш локальный IP IPv4-адрес (часто это 192.168.1.ххх). Запоминаем его.
Так же в настройках роутера в DHCP необходимо привязать данный IP к нашему компьютеру
11. Устанавливаем Сервер взаимодействия со всей остальной требухой (ring, hazelcast, elasticsearch) просто запустив файл 1ce-installer и нажимая Далее
13. Идем по пути C:ProgramData1C1CEservice-defaults и открываем поочереди все файлы блокнотом. Меняем там JAVA_HOME=/path/to/java/home на JAVA_HOME=Путь системной переменной JAVA_HOME= из п.3 (например C:Program FilesBellSoftLibericaJDK-11-Full то есть должно получиться JAVA_HOME=C:Program FilesBellSoftLibericaJDK-11-Full)
14. Запускаем второй .bat файл для инициализации базы данных Init_cs_DB.bat и так же вводим по очереди
В ответ на команду должен прийти JSON по типу:
15. Для подключения базы к серверу открываем ее в пользовательском режиме под администратором
Источник
Настройка windows server 2019 standard для 1с
В этой статье мы рассмотрим детально как установить Windows Server 2019 и самую первичную настройку, что нужно сделать сразу после установки системы. Как детально настроить Windows Server 2019 читайте в нашей следующей статье.
3) Далее Вам нужно загрузиться с флешки из под биоса для начала самой установки. Краткая инструкция как загрузиться с флешки.
4) Теперь после того, как Вы загрузились с флешки, приступаем к началу установки.
Выбираем язык операционной системы, выберем русский.
Далее выбираем желаемую редакцию Windows Server 2019 для установки. В данной статье мы установим версию Standard, но Вы можете выбрать другую версию, к примеру Datacenter. Порядок установки в ней аналогичный.
А так же, обязательно выбираете дистрибутив с «Возможности рабоче стола», иначе у Вас система установится без графической оболочки и управление операционной системой будет только из под консоли.
Принимаем условия лицензирования.
Далее, выбираем выборочную установку, т.к мы устанавливаем систему с нуля.
После у Вас будет меню выбора диска куда установить систему. На нашем примере только один диск, у Вас же их может быть больше. Выбираете нужный диск для установки и нажимаем «Далее».
И теперь начинается непосредственно сама установка, ожидайте ее окончание.
Во время установки система перезагрузится несколько раз.
После завершения установки Вам нужно будет задать пароль для учетной записи администратора. Пароль лучше задавать латинскими буквами с цифрами.
Далее заходим под учетной записью администратора в систему.
После активации переходим снова в меню «Свойства системы» и проверяем все ли активировалось. Если да, то переходим к загрузке актуальных обновлений.
Нажимаем на кнопку «Проверить наличие обновлений».
Загружаем обновления, после устанавливаем их. После установки нужно перезагрузить систему.
На этом все. Установка и первичная настройка закончена. Как детально настроить Windows Server 2019 читайте в нашей следующей статье.
Источник
marker20
22.07.20 — 08:41
Купили новый сервер.
конфиг такой:
2 физ проц — Intel E5-2643 v3 (3.4Ghz)
ОЗУ — 128 ГБ
Диски: C, D — по RAID10 на SSD дисках.
ОС — Windows 2019 server
Поставил MS SQL 2016 std (runtime) ( Microsoft SQL Server 2016 (SP2-CU13) (KB4549825) — 13.0.5820.21 )
———
На сервере будет крутиться 1С УТ 11.4
посоветуйте правильную (оптимальную) распределение ресурсов ? Мануалов много по оптимизации SQL для 1С, но какую посоветуйте?
P.S. На этом сервере хочу запустить еще виртуальный сервер. Hyper-V, с терминальным сервером для 10 пользователей. Надо под них тоже резервировать сколько то ОЗУ.
Волшебник
1 — 22.07.20 — 08:43
Сервер терминалов и 1С-сервер должны быть на разных машинах.
ДенисЧ
2 — 22.07.20 — 08:47
(0) «На этом сервере хочу запустить еще виртуальный сервер. Hyper-V, с терминальным сервером для 10 пользователей.»
10 лет расстрела без права переписки.
marker20
3 — 22.07.20 — 08:49
Начинается! какое ваше дело что где? 5 лет все так работал отлично, на Win 2012 сервере. сейчас купили новый сервер, туда хочу перенесли.
ДенисЧ
4 — 22.07.20 — 08:51
(3) «какое ваше дело что где?»
Ты спросил наше мнение. Тебе его дали. Чего плачешься? Или просто похвастаться новым сервером решил?
HeKrendel
5 — 22.07.20 — 08:54
HeKrendel
6 — 22.07.20 — 08:54
если на винде
marker20
7 — 22.07.20 — 08:56
(4) я не спрашивал можно ли терминалку под 1С сервер поставить. Я уже решил, что буду ставить.
Я спрашивал про оптимизацию SQL под 1С.
Garykom
8 — 22.07.20 — 09:07
(0) >RAID10 на SSD дисках
вот после этого уже плеваться хочется
1. Почти нет контроллеров raid которые умеют TRIM
2. raid контроллеры не заточены под ssd они на hdd
Имхо лучше всего в PCIe воткнуть NVMe SSD и сделать его кэшем для hdd в raid 10.
Загрузку (операционку) с отдельного SSD (nvme если мамка поддерживает или sata).
Имхо два NMVe SSD шустрых с хорошим ресурсом (под систему можно похуже под кэш получше ресурс TBW) и HDD (обязательно RAID Edition) в 10 raid.
Далее ставится система на один NVMe SSD и делаем из HDD и второго NVMe SSD дисковое пространство
https://docs.microsoft.com/ru-ru/windows-server/storage/storage-spaces/understand-the-cache
Обязательно в ReFS оно под него заточено.
Garykom
9 — 22.07.20 — 09:09
(8)+ И да следить за кэширующим SSD и планово его менять вовремя!
marker20
10 — 22.07.20 — 09:24
(8)
> 2. raid контроллеры не заточены под ssd они на hdd
кто вам такой дичь сказал? )))))))) И в каком веке вы застряли? Почему у меня 7 лет, как уже рейды все на SSD дисках и все отлично работают?
Вам стоит немного расти, а то застряли в начале 2х тысячных.
https://3nity.ru/viewtopic.php?t=18447
Garykom
11 — 22.07.20 — 09:26
(10) Почитай что происходит с SSD когда забивается весь диск и TRIM нету
Garykom
12 — 22.07.20 — 09:28
(11)+ И да без TRIM через raid контроллер весь диск забивается очень быстро, даже если типа куча свободного места.
Особенность работы SSD такая.
Есть конечно выход оставлять (не размечать) много места на SSD.
Ну там допустим терабайтник только (под серверные задачи) на 50% использовать, тогда и без TRIM оно послужит за счет дополнительного резерва.
marker20
13 — 22.07.20 — 09:28
(11) ничего не происходит !
За 7 лет думайте не забились 256 — 500 ГБ диски? Это все херня. что вы знайте про них, забудьте.
теперь другие технологии и решение.
Garykom
14 — 22.07.20 — 09:29
И да самый прикол как ведут себя raid контроллеры если в них воткнуть очень разные по характеристикам SSD.
А менять их придется сильно чаще чем HDD и точно такие же хрен найдешь если не позаботиться о резерве.
Garykom
15 — 22.07.20 — 09:31
(13) Я не говорю что нельзя использовать SSD вместо HDD через аппаратный RAID контроллер.
Я всего навсего сказал что это не так просто и требует некоего кол-ва знаний и подбора оборудования и правильной настройки.
Или может быть мучительно больно а результат хуже чем в (8) случай с HDD
marker20
16 — 22.07.20 — 09:32
> И да самый прикол как ведут себя raid контроллеры если в них воткнуть очень разные по характеристикам SSD.
точно также, как и при HDD
> А менять их придется сильно чаще чем HDD и точно такие же хрен найдешь если не позаботиться о резерве.
вот RAID10 , 3 года круглосуточной работы — не одного нарекания.
Garykom
17 — 22.07.20 — 09:35
(16) >точно также, как и при HDD
Но характеристики HDD редко отличаются в 2 раза )) А в случае SSD это запросто!
У меня в аппаратном RAID из пары разных SSD (один интел а другой китай кингспек) постоянно рейд разваливался.
Под хорошей нагрузкой там второй ssd за счет разницы в кэшей внутренних после его забития начинал тупить а первый ssd еще шустро и контроллер от такой разницы считал что ssd сдох.
Хотя по отдельности эти SSD прекрасно пашут оба.
Garykom
18 — 22.07.20 — 09:36
(17)+ Кста аналогичная трабла на SMR HDD с черепичной записью и большим ddr кэшем
Они тупо не подходят для аппаратных raid
marker20
19 — 22.07.20 — 09:41
С дисками то отдельмая тема. подбор, тестирование и т.д.
У нас с этим проблем нет.
Надо настроить SQL.
Garykom
20 — 22.07.20 — 09:47
(19) Настрой на максимальное распараллеливание по кучей ядер проца, мануалов по mssql дофига.
И аналогично сервер 1С, там чтобы побольше rphost (точнее чтобы полностью утилизировать почти все ядра сервера) запускал
https://its.1c.ru/db/metod8dev/content/5908/hdoc
D_E_S_131
21 — 22.07.20 — 10:49
«… там чтобы побольше rphost» — на 8.3 с лицензией ПРОФ мы этим разве управляем?
Garykom
22 — 22.07.20 — 11:20
(21) «Количество соединений на процесс» можно менять и при ПРОФ лицензии»
Garykom
23 — 22.07.20 — 11:23
(20)+ Хотя конечно и пишут что типа «Rphost давным-давно многопоточный» но на практике последняя почти платформа 8.3.17 а нифига, если один rphost то ядра не грузит почему, точнее одно ядро на максимум.
А если их несколько то равномерно ядра загружаются.
Конечно может это операционка как то криво отдает инфу серверу 1С и он считает что не надо много потоков создавать хз.
Turku
24 — 22.07.20 — 11:24
Новый сервер в 2020г на Xeon v3? Б/у то бишь?
Да и 2*2643v3 для УТ11.4 на 10 голов — это уже неоптимальный выбор.
Терминалка для УТ11.4 — опять-таки неоптимально.
А Hyper-V — это вообще фатально.
Вывод — хлам сдать обратно, взять нормальную машину на Xeon E-22** LGA1151v2. Либо десктоп на LGA1200.
Приветствую тебя, мой юный 1С-ник. Ты, как и я, не любишь 1С и стараешься как можно быстрее и качественнее отвязаться от задач, связанных с этим продуктом, чтобы больше никогда к ним не возвращаться? Настроил — и забыл, это наш подход!
1С тормозит. Корову можно кормить топовыми процессорами, SSD и немеряным количеством оперативки, но гепардом она всё равно не станет. Этому есть несколько причин:
- Транзакционная модель, от этого в финансах не уйти. Транзакция сидит на транзакции и транзакцией погоняет. Опять же, транзакции подразумевают блокировки, пока блокировка не будет снята, объект не станет доступным другим пользователям.
- Доступность среды разработки. Куча разработчиков сидят, что-то там программируют. Бесконечные циклы, утечки памяти, перерасход ресурсов, кривые руки и непонимание того, что они делают. Ладно бы это делалось централизованно, но сколько 1С серверов, столько и разработчиков. Одну и ту же задачу можно решить разными способами, зачастую решение задачи оказывается не самым оптимальным. В итоге мы слышим: «Это железо тормозит!» «Это база тормозит!»
- Временные таблицы. Весь 1С построен на временных таблицах. На каждый чих создаётся временная таблица, с которой проводятся операции, на них даже индексы строятся. И если БД не может правильно обрабатывать временные таблицы, то успеха не будет. Table Scan — не самая быстрая операция.
- Неправильные настройки сервера БД. Кривые настройки — такой же результат.
Сегодня будем настраивать PostgreSQL 11.9 на сервере Windows Server 2019.
Что лучше: MSSQL или PostgreSQL?
Сложно сказать. С одной стороны, крутые исследователи заявляют о том, что правильно настроенный PostgreSQL выигрывает у MSSQL:
https://infostart.ru/1c/articles/962876/
И тут я такой: «А если поднять у MSSQL tempdb в RAM диск?» И снова становится непонятно. Но понятно одно, MSSQL стоит денег, а PostgreSQL бесплатный.
Итак, тестовый стенд (или правильнее сказать, реальный?):
- Сервер, виртуальный, операционная система Windows Server 2019 Standard, триальная.
- CPU: 16 ядер
- ОЗУ: 64 ГБ
- Диск SSD, отдельный для БД.
- Размер базы: 50 Гб
- 1С 8.3 и PostgreSQL 11.9-1.1C вместе на одном сервере
- 50 аккаунтов пользователей 1С в настоящее время
По хорошему, мух следует отделять от котлет. И разносить 1С и БД на разные серверы. Однако, на практике, часто бывает иначе. Сервер имеется один, на нём размещают и базу и сервер 1С. И это не просто предположение, вчера привезли новый сервер и поставили задачу: установить Windows, MSSQL и 1С. Всё на одну машину. Но это немного другая история, не связанная с текущей.
Как разделить ресурсы между 1С и PostgreSQL?
Очень просто. 50 пользователей 1С работают в разное время, создают 3-4 рабочих процесса и забирают примерно 8-12 Гб ОЗУ. Оперативку я мысленно разделил так: 75% (48 Гб) отдаём PostgreSQL, 25% (16 Гб) отдаём 1С.
Следовательно, для настроек PostgreSQL я исхожу из цифр:
- CPU: 16 ядер
- ОЗУ: 48 ГБ
- Диск: SSD
- Количество пользователей 1С: 100 (с расчётом на будущее)
Далее RAM — это 48 Гб, которые выделены для PostgreSQL.
Полезные ссылки
https://pgtune.leopard.in.ua/
https://infostart.ru/public/554213/
http://www.gilev.ru/postgresql/
Настройка PostgreSQL 11.9
Основной файл настроек PostgreSQL — postgresql.conf. Приступим.
Сеть
max_connections = 100
Максимальное количество одновременных подключений к БД. Я просто установил в два раза больше, чем текущее количество 1С пользователей. К базе ещё подключается пользователь для мониторинга и администраторы. Если будет не хватать, то можно потом изменить параметры.
Память
shared_buffers = 12GB
Количество памяти, выделенное для кэша страниц. Рекомендуется от 1/8 до 1/4 RAM. Вычисляю: 48 Гб / 4 = 12 Гб.
maintenance_work_mem = 2024MB
Лимит памяти для внутренних обслуживающих задач. Рекомендуется 1/4 RAM. Однако, при увеличении больше 2024MB служба PostgreSQL не запускается.
effective_cache_size = 36GB
Кэш файловой системы. Планировщик исходя из этого параметра принимает решение об использовании больших индексов (IndexScan), и это хорошо. Рекомендуется RAM — shared_buffers. Вычисляю: 48 Гб — 12 Гб = 36 Гб.
work_mem = 2024MB
Лимит памяти для обработки одного запроса. При превышении этого объёма сервер начинает использовать временные файлы на диске. Рекомендуется от 1/32 до 1/16 RAM. Однако, при увеличении больше 2024MB служба PostgreSQL не запускается.
temp_buffers = 2024MB
Буфер под временные объекты, например, для временных таблиц. Рекомендуется 1/20 RAM. Однако, при увеличении больше 2024MB служба PostgreSQL не запускается.
Процессор
max_worker_processes = 16
Максимальное число фоновых процессов. Зависит от количества выделенных для PostgreSQL ядер CPU. По калькулятору.
max_parallel_workers = 8
Задаёт максимальное число рабочих процессов, которое система сможет поддерживать для параллельных запросов. Рекомендуют равным max_worker_processes, однако в этом случае какой-то «толстый» запрос может сожрать все потоки и другим не достанется. Использую половину процессоров.
max_parallel_workers_per_gather = 8
Задаёт максимальное число рабочих процессов, которые могут запускаться одним узлом Gather илиGather Merge. Не более max_parallel_workers, задал по максимуму.
max_parallel_maintenance_workers = 4
Задаёт максимальное число рабочих процессов, которые могут запускаться одной служебной командой. По калькулятору.
max_files_per_process = 1000
Задаёт максимальное число файлов, которые могут быть одновременно открыты каждым процессом. Значение по умолчанию — 1000 файлов.
autovacuum_max_workers = 4
Задаёт максимальное число процессов автоочистки (не считая процесс, запускающий автоочистку), которые могут выполняться одновременно. Чем больше запросов записи, тем больше процессов. Если база только для чтения, то достаточно одного процесса.
Диск
fsync = on
Если параметр fsync включён, то при выполнении операции COMMIT данные сразу переписываются из кэша операционной системы на диск, тем самым гарантируется целостность данных при возможном аппаратном сбое. При этом снижается производительность операций записи на диск, поскольку при этом не используются возможности отложенной записи данных операционной системы. Данный параметр можно отключать только при наличие аппаратного RAID контроллера с кэшем в режиме write-back и батарейкой для гарантированной записи данных при отключении питания.
#effective_io_concurrency = 2
Задаёт допустимое число параллельных операций ввода/вывода, которое говорит PostgreSQL о том, сколько операций ввода/вывода могут быть выполнены одновременно. Для магнитных носителей хорошим начальным значением этого параметра будет число отдельных дисков, составляющих массив RAID 0 или RAID 1, в котором размещена база данных. Для RAID 5 следует исключить один диск (как диск с чётностью). У меня один диск, поэтому у меня данный параметр закомментирован.
wal_sync_method = open_datasync
Метод, который используется для принудительной записи данных на диск. Возможные значения:
- open_datasync – запись данных методом open() с параметром O_DSYNC,
- fdatasync – вызов метода fdatasync() после каждого commit,
- fsync_writethrough – вызывать fsync() после каждого commit игнорирую паралельные процессы,
- fsync – вызов fsync() после каждого commit,
- open_sync – запись данных методом open() с параметром O_SYNC.
Выбор метода зависит от операционной системы под управлением, которой работает PostgreSQL. Для Windows рекомендуется open_datasync. Для Linux — fdatasync.
#checkpoint_segments = 32
В версии PostgreSQL 11.9 не используется, поэтому у меня данный параметр закомментирован. Данный параметр определяет количество сегментов (каждый по 16 МБ) лога транзакций между контрольными точками. В зависимости от объема данных установите этот параметр в диапазоне от 12 до 256 сегментов и, если в логе появляются предупреждения (warning) о том, что контрольные точки происходят слишком часто, постепенно увеличивайте его. Можно установить в 32 (если у вас PostgreSQL поддерживает этот параметр) и дальше смотреть предупреждения в логе.
checkpoint_completion_target = 0.9
Часть интервала контрольной точки. Рекомендуется максимальное значение 0.9.
wal_buffers = 16MB
PostgreSQL сначала пишет в буферы, а затем эти буферы сбрасываются в WAL файлы на диск. По молчанию 16MB.
min_wal_size = 4GB
Минимальный размер WAL файла. Установил чуть больше, чем предложил калькулятор.
max_wal_size = 16GB
Максимальный размер WAL файла. Рекомендуется от 2 * min_wal_size до 4 * min_wal_size.
autovacuum = on
Включение автоочистки.
bgwriter_delay = 20ms
Время сна между циклами записи на диск фонового процесса записи. Данный процесс ответственен за синхронизацию страниц, расположенных в shared_buffers с диском. Слишком большое значение этого параметра приведет к возрастанию нагрузки на checkpoint процесс и процессы, обслуживающие сессии (backend). Малое значение приведет к полной загрузке одного из ядер.
bgwriter_lru_multiplier = 4.0 bgwriter_lru_maxpages = 400
Параметры, управляющие интенсивностью записи фонового процесса записи. За один цикл bgwriter записывает не больше, чем было записано в прошлый цикл, умноженное на bgwriter_lru_multiplier, но не больше чем gwriter_lru_maxpages.
Параметры, управляющие интенсивностью записи фонового процесса записи.
synchronous_commit = off
Отключаем синхронизацию с диском в момент коммита. Есть риск потери последних нескольких транзакций, но гарантируется целостность базы данных. Значительно увеличивает производительность.
commit_delay = 1000
Пауза в микросекундах перед собственно выполнением сохранения WAL.
commit_siblings = 5
Минимальное число одновременно открытых транзакций, при котором будет добавляться задержка commit_delay.
Оптимизатор запросов
default_statistics_target = 300
Количество записей, просматриваемых при сборе статистики по таблицам. Рекомендуется для 1С от 1000 до 10000. Я поставил 300, если будут зависания, параметр можно увеличить.
from_collapse_limit = 20
Задаёт максимальное число элементов в списке FROM, до которого планировщик будет объединять вложенные запросы с внешним запросом. При меньших значениях сокращается время планирования, но план запроса может стать менее эффективным.
join_collapse_limit = 6
Задаёт максимальное количество элементов в списке FROM, до достижения которого планировщик будет сносить в него явные конструкции JOIN (за исключением FULL JOIN). Рекомендуется 1, но сложные запросы с большим количеством соединений и источников данных станут надолго зависать. Поэтому ставлю чуть меньше значения по умолчанию — 6.
seq_page_cost = 0.1
Задаёт приблизительную стоимость последовательного чтения одной страницы с диска. Для NVMe дисков рекомендуется 0.1. Для HDD 1.5 — 2.0. Для SSD 1.1 — 1.3. Можно посмотреть характеристики ваших дисков.
random_page_cost = 0.4
Задаёт приблизительную стоимость случайного чтения одной страницы с диска. Рекомендуется ставить чуть больше чем seq_page_cost.
cpu_operator_cost = 0.00025
Задаёт приблизительную стоимость обработки оператора или функции при выполнении запроса. Рекомендуется 0.00025.
online_analyze.table_type = 'temporary'
Типы таблиц, для которых выполняется немедленный анализ:
- all (все),
- persistent (постоянные),
- temporary (временные),
- none (никакие).
При возникновении проблем с производительностью выполнения регламентных операций можно включить сбор статистики для всех таблиц: all.
online_analyze.threshold = 50
Минимальное число изменений строк, после которого может начаться немедленный анализ.
online_analyze.scale_factor = 0.1
Процент от размера таблицы, при котором начинается немедленный анализ.
online_analyze.min_interval = 10000
Минимальный интервал времени между вызовами ANALYZE для отдельной таблицы (в миллисекундах).
online_analyze.verbose = off
Отключаем подробные сообщения расширения online_analyze.
online_analyze.local_tracking = off
online_analyze использует для временных таблиц системную статистику по умолчанию.
plantuner.fix_empty_table = on
plantuner будет обнулять число страниц/кортежей в таблице, которая не содержит никаких блоков в файле.
enable_nestloop = off
Отключает использование планов соединения с вложенными циклами.
enable_mergejoin = off
Отключает использование планов соединения слиянием.
Сбор статистики
track_counts = on
Включает сбор статистики активности в базе данных. Этот параметр по умолчанию включён, так как собранная информация требуется автоочистке.
1С
standard_conforming_strings = off
Разрешить использовать символ «» для экранирования.
escape_string_warning = off
Не выдавать предупреждение об использовании символа «» для экранирования.
shared_preload_libraries = 'online_analyze, plantuner'
Библиотеки, которые будут загружаться при запуске сервера.
online_analyze.enable = on
Анализ статистики временных таблиц.
PostgreSQL
max_locks_per_transaction = 256
Этот параметр управляет средним числом блокировок объектов, выделяемым для каждой транзакции.
ssl = off
Шифрование. Если сеть защищена, то отключаем. Если 1С и PostgreSQL находятся на одном сервере — тем более отключаем.
Прошёл месяц
Сначала были какие-то ошибки в логах postgresql, но они были связаны с процессом разработки. Месяц — полёт нормальный.
Пошаговое руководство по установке и первичной настройке сервера 1С:Предприятия 8.3 версии 8.3.19.1229 в ОС Microsoft Windows Server 2019 Standard с использованием СУБД PostgreSQL-11.7-5-1C и системы защиты HASP (USB-ключа).
Подготовка
Запускаем службу Вторичный вход в систему и в свойствах выбираем Запускать автоматически
# services.msc
На машинах, где будет установлено 1С-Предприятие, открываем в блокноте с правами администратора сервера файл C:WindowsSystem32driversetchosts и допишем в нём:
192.168.1.15 SRV15
- 192.168.1.15 — IP-адрес сервера
- SRV15 — имя хоста сервера
Скачиваем с официального ресурса 1С https://releases.1c.ru/ платформу 1c-enterprise-8.3 full (текущую версию) и СУБД postgresql-11.7-5.1C-x64 (или текущую версию).
Установка и настройка СУБД postgresql-11.7-5.1C
Запускаем дистрибутив postgresql-11.7-5.1C(x64) для установки
устанавливаем как сервис и при необходимости меняем пути
инициализируем кластер и устанавливаем пароль для пользователя postgres
Запускаем службу: Пуск — PostgreSQL 11.7-5.1C(x64) — Start Service
Распаковываем архив и в нём запускаем setup.exe
Для установки сервера выбрать компоненты
- Сервер 1С:Предприятия 8
- Администрирование сервера 1С:Предприятия
- Сервер хранилища конфигураций 1С:Предприятия
- Дополнительные функции администрирования
- Контроль целостности
- Интерфейсы на различных языках: Английский и Русский
Выбираем язык интерфейса — Русский
Устанавливаем сервер как сервис и создадим пользователя USR1CV8 и пароль к нему
Устанавливаем драйвер аппаратных ключей защиты
и завершаем установку.
Настройка сервера 1С:Предприятие 8.3
После установки запускаем сервер: Пуск — 1С Предприятие 8 (x86-64) — Запуск сервера x86-64
Регистрирует утилиту администрирования серверов: Пуск — 1С Предприятие 8 (x86-64) — Регистрация утилиты администрирования серверов x86-64
Запускаем консоль администратора: Пуск — 1С Предприятие 8 (x86-64) — Администрирование серверов 1С Предприятия x86-64
на пункте Central 1C:Enterprise 8.3 servers жмём правой кнопкой мыши — Создать — Центральный сервер 1С:Предприятия 8.3
Вводим имя сервера и, если необходимо, описание
Теперь сервер отображается в консоли
Создадим информационную базу
Пропишем имя ИБ, описание, адрес сервера БД: localhost (если сервер развёрнут на той же машине, что и СУБД), имя БД, пользователя postgres и пароль, а также отметим чек-бокс Создать базу данных в случае её отсутствия
и информационная база появилась в оснастке консоли
Теперь вставляем USB-ключ HASP и на всякий случай перезагрузим машину.
Установка и настройка клиента 1С:Предприятие 8.3
Распаковываем архив и в нём запускаем setup.exe
Будут отмечены компоненты:
- 1С:Предприятие 8
- Интерфейсы на различных языках — Английский и Русский
Этого вполне достаточно.
Будет создан ярлык 1С Предприятие. Запускаем его и сразу будет предложено добавить информационную базу
Соглашаемся.
Выбираем существующую информационную базу
Выберем тип расположения — На сервере 1С:Предприятия.
Заполним: Кластер серверов: SRV15, Имя информационной базы: db_1c (то же, что и было добавлено в консоли администрирования)
В Версию 1С:Предприятия впишем 8.3, в Разрядность — 64 (x86_64)
и информационная база появится в списке
Заключение
Если при установке и настройке вышеперечисленных пунктов не возникало никаких сообщений об ошибках, значит настройка прошла корректно. Но нельзя забывать о лицензии — это USB-ключ аппаратной защиты HASP. При работе в 1С-Предприятии его наличие обязательно.
Очень часто ко мне обращаются с вопросами вида:
- из-за чего тормозит сервер 1С?
- компьютер с 1С работает очень медленно
- жутко тормозит клиент 1С

Клиенты очень медленно работают с серверной версией 1С
Кроме медленной работы 1С, так же наблюдается медленная работа с сетевыми файлами. Проблема встречается при обычной работе и при RDP
для решения этого, после каждой установки Семерки или 2008-го сервера всегда запускаю
netsh int tcp set global autotuning=disabled
netsh int tcp set global autotuninglevel=disabled
netsh int tcp set global rss=disabled chimney=disabled
и сеть работает без проблем
иногда оптимальным является:
netsh interface tcp set global autotuning= HighlyRestricted
вот как выглядит установка
Далее посмотрите настройки брандмауэра Windows
Настроить брандмауэр Антивируса или Windows
Как настроить брандмауэр Антивируса или Windows для работы сервера 1С (связка из Сервера 1С: Предприятие и MS SQL 2008, например).
Добавьте правила:
- Если сервер SQL принимает подключения на стандартный порт TCP 1433, то разрешаем его.
- Если порт SQL динамический, то необходимо разрешить подключения к приложению %ProgramFiles%Microsoft SQL ServerMSSQL10_50.MSSQLSERVERMSSQLBinnsqlservr.exe.
- Сервер 1С работает на портах 1541, кластер 1540 и диапазоне 1560-1591. По совершенно мистическим причинам иногда такой список открытых портов все равно не позволяет выполнять подключения к серверу. Чтобы заработало наверняка, разрешите диапазон 1540-1591.
Настройка производительности Сервера / Компьютера
Для того чтобы компьютер работал с максимальной производительностью — нужно настроить его на это:
1. Настройки BIOS
- В BIOS сервера отключаем все настройки по экономии электропитания процессора.
- Если есть «C1E» & обязательно ОТКЛЮЧАЕМ!!
- Для некоторых не очень параллельных задач также рекомендуется выключить гипертрейдинг в биосе
- В некоторых случаях (особенно для HP!) надо зайти в BIOS сервера, и ВЫКЛЮЧИТЬ там пункты, в названии которых есть EIST, Intel SpeedStep и C1E.
- Взамен надо там же найти пункты, связанные с процессором, в названии которых есть Turbo Boost, и ВКЛЮЧИТЬ их.
- Если в биосе есть общее указание режима энергосбережения & включить его в режим максимальной производительности (он ещё может называться «агрессивный»)

2. Настройки схемы в операционной системе — Высокая производительность
Сервера с архитектурой Intel Sandy Bridge умеют динамически менять частоты процессора.
Скачайте утилиту PowerSchemeEd.7z , распакуйте с помощь 7zip и запустите PowerSchemeEd.exe
Выберите раздел Управление питанием процессора и выставите параметры 01. Порог при питании от сети 30% и отключите 27. Переопределение ядра… как на картинке.
3. На серверах 1С и MS SQL Server использование антивирусов (даже сам факт инсталяции без включения) будет приводить к снижению производительности в виде периодических массовых замедлений и подвисаний интерфейса.
4. Совмещение ролей сервера 1С и сервера MS SQL Server дает большую производительность, особенно если использовать протокол обмена данных напрямую через память «Shared Memory».
Очень многие не недооценивают важность настройки сервера, когда роли сервера 1С и сервера СУБД совмещены на одном физическом компьютере.
Убедиться, что к примеру используется протокол Shared Memory можно следующим образом:
Код SQL
select program_name,net_transport
from sys.dm_exec_sessions as t1
left join sys.dm_exec_connections AS t2 ON t1.session_id=t2.session_id
where not t1.program_name is null Обратите внимание, что в версиях платформы некоторые релизы «переключались» на протокол «именнованых каналов».
Для работы 1С Предприятие в режиме Shared Memory с SQL Server 2012 должен быть установлен NativeClient от SQL Server 2008 (backward compatibility connectivity components из дистрибутива SQL Server 2012 или отдельный пакет)
5. Отключение ненужных служб Виндовс
Одним из самых действенных способов ускорения компьютера является отключение неиспользуемых (ненужных) служб операционной системы. У ОС Windows по умолчанию включено огромное количество служб, на работу которых требуется большое количество ресурсов системы. Многие из них можно отключить без потери функциональности и снижения безопасности системы.
Какие службы можно отключить для оптимизации Windows:
- Авто настройка WWAN – в том случае, если у Вас нет CDMA или GSM модулей, эту службу можно безболезненно отключить
- Адаптивная регулировка яркости – эта служба регулирует яркость экрана при наличии датчика освещенности, если такой датчик отсутствует – отключаем.
- Брандмауэр Windows – предназначен для защиты компьютера. Рекомендуется пользоваться сторонними приложениями для этих целей (например, Comodo, KIS, DrWEB и т.п.).
- Защитник Windows – отключаем, совершенно ненужная служба!
- Служба помощника по совместимости программ (Program Compatibility Assistant) – эту службу можно отключить, только в случае несовместимости программ нужно будет вручную устанавливать параметры, что бывает не так уж часто.
- Служба автоматического обнаружения веб-прокси WinHTTP – можно отключать.
- Служба политики диагностики (Diagnostic Policy Service) – практически не нужна.
- Смарт-карта – если Вы не пользуетесь такими картами, то отключаем.
- Удаленный реестр (Remote Registry) – обязательно отключаем в целях безопасности.
- Центр обеспечения безопасности (Security Center) – напоминает о различных событиях вроде отсутствия антивируса, устаревших обновлениях и т.п. – отключаем, если не хотите их видеть.
Список, конечно, получился не особо емким, на самом деле служб, которые можно отключить, намного больше. Кроме того, среди стандартных служб появятся дополнительные службы сторонних программ, которые установлены на Вашем ПК, их также можно отключить.
Кэширование записей на дисках в Windows
Кэшированием записей на устройстве хранения называется использование высокоскоростной энергозависимой памяти для накопления команд записи, отправляемых на устройства хранения данных, и их кэширования до тех пор, пока их не обработает более медленный носитель (либо физические диски, либо недорогая флэш-память). Для большинства устройств, использующих кэширование записей, требуется непрерывная подача электропитания.
Для управления кэшированием записей на диске откройте Панель управления — Диспетчер устройств.
В разделе Дисковые устройства дважды щелкните нужный диск.
Перейдите на вкладку Политики
В статье использован личный опыт и cайт Вячеслава Гилева
Буду рад конструктивным комментариям
Серверное администрирование
Рекомендация: подборка платных и бесплатных курсов Smm — https://katalog-kursov.ru/
Предисловие
В первой части мы успешно развернули роль «терминальный сервер Windows» и приступили к его конфигурированию. Разобрались в методах организации хранения данных пользователей и определились что из этого мы будем использовать. Давайте приступим к настройке.
Конфигурирование хранения персональных данных пользователей
Для активации дисков профилей пользователя необходимо перейти в Службы удаленных рабочих столов > в разделе Свойства открываем меню Задачи > изменить свойства > Диски профилей пользователя
Ставим флаг напротив «Включить диски профилей пользователей».
Указываем путь до каталога на файловом сервере, где будут храниться VXDX диски профилей, и указываем размер 1 гб (Больше места нам не нужно, так как в диске будет храниться совсем мало данных но и меньше 1 гб сделать нельзя) и нажимаем применить
В результате в указанном каталоге будет создан базовый диск на основе которого будут создаваться диски профилей
Устраняем проблему с хромом
При использовании дисков профилей в Google Chrome возникает ошибка Error COULD NOT GET TEMP DIRECTORY, это связанно с тем что хром не может получить доступ к общей папке TEMP, потому переместим ее в другое место и дадим на нее права
Вам нужно настроить объект групповой политики, который выполняет две функции:
Для каждого пользователя, который входит в систему, создает личную папку в папке C: TEMP Изменить переменные среды TEMP и TMP Есть две настройки, которые можно применить на уровне пользователя.
1 — Создание личной папки в папке TEMP:
2 — Модификация переменных окружения:
Далее нам необходимо настроить миграцию профилей
Открываем «Управление групповой политикой «
Создаем объект Групповой политики и связываем его с Подразделением в котором расположены пользователи терминального сервера
Далее переходим Конфигурация пользователя > политики > Конфигурация Windows > Перенаправление папки
По каждому из представленных каталогов ПКМ > Свойства
В окне выбираем пункты
-
Перенаправлять папки для всех пользователей в одно расположение.
-
Создать папку для каждого пользователя на корневом пути
-
Указываем корневой путь (!Важно: данный путь должен быть доступен пользователям на запись)
На вкладке параметры снимаем все галочки и выбираем «После удаления политики оставить папку в новом расположении»
В результате данной настройки в указанном корневом пути будут создаваться каталоги с правами для своего владельца на изменение а для других с запретом чтения
Настройка политики ограниченного использования программ
Одним из важнейших аспектов настройки сервера является его безопасность . Потому нам необходимо ограничить список функций и программ которые имеет право использовать пользователь на сервере.
Спрячем логические диски от пользователей
Конфигурация пользователя > политики > Административные шаблоны > Компоненты windows > Проводник > выбираем политику Скрыть выбранные диски из окна мой компьютер > ставим включено и выбираем Ограничить доступ ко всем дискам
Убираем все лишнее с рабочих столов пользователей
Для этого создадим следующие групповые политики
-
Ограничение функционала проводника
-
Очищаем меню пуск
Ограничение функционала проводника
Идем Конфигурация пользователя > Политики > Административные шаблоны > Компоненты Windows > Проводник и включаем следующие политики
-
Запрашивать подтверждение при удалении файлов
-
Отключить возможности библиотеки Windows, использующие данные индексированных файлов
-
Запретить изменение видеоэффектов для меню
-
Скрыть значок «Вся сеть» в папке «Сеть»
-
Удалить меню «Файл» из проводника Удалить вкладку «Оборудование»
-
Скрыть команду «Управление» из контекстного меню проводника
-
Удалить «Общие документы» из окна «Мой компьютер»
-
Удалить команды «Подключить сетевой диск» и «Отключить сетевой диск»
-
Удалить ссылку «Повторить поиск» при поиске в Интернете
-
Удалить вкладку «Безопасность» Удалить кнопку «Поиск» из проводника
Набор правил Определяется в зависимости от ваших потребностей. Данные правила выбраны как хорошо зарекомендовавшие себя для нагруженного терминального сервера
Очищаем меню пуск
Идем Конфигурация пользователя > Политики > Административные шаблоны > Меню «Пуск» и панель задач
В данном разделе, все зависит от ваших потребностей. как показывает практика рядовой пользователь меню пуск особо не пользуется, так что зачем ему оставлять лишние кнопки, посему можно запретить все.
Запрет запуска программ
Для решения данной задачи есть 2 способа
1-й способ
При помощи политики «Выполнять только указанные приложения Windows» Указать список всех exe приложений которые будут доступны»
Данный метод проще в настройке, и однозначно блокирует все приложения кроме указанных (те что относятся к windows тоже)
У данного метода есть несколько недостатков
-
сложность администрирования, так как не всегда удается указать все необходимые EXE для корректной работы приложения (например с CryptoPro, или публикациями приложений и т.д)
-
назовем их «Энтузиасты » , которые пытаются запускать приложения переименовав их исполнительный файл в один из разрешенных
-
Проблема с обновлением приложений (Зачем же разработчикам ПО оставлять старые названия своих exe, и правда Зачем? )
-
Отсутствие какого либо журнала заблокированных политикой приложений
Настраивается следующим образом
Создаем объект Групповой политики и связываем его с Подразделением в котором расположены пользователи терминального сервера
Идем Конфигурация пользователя > Административные шаблоны > Система > Находим политику «Выполнять только указанные приложения Windows»
Включаем политику > Нажимаем кнопку «Показать» > В таблицу вносим разрешенное приложение. Крайне рекомендую для каждого приложения делать отдельную политику, для облегчения администрирования.
Далее нам Желательно на рабочем столе разместить ярлыки запуска приложения
Идем Конфигурация пользователя > Настройка > Конфигурация Windows > Ярлыки > Создать > Ярлык
После чего задаем параметры. !ВАЖНО на вкладке «Общие параметры поставить «Выполнять в контексте….»
Ура политика создана
Так как не всем пользователям нужны одни и те-же программы и права, то нацеливаем политику на группу безопасности В фильтрах безопасности удаляем группу «Прошедшие проверку» а на ее место добавляем группу в которую включены все пользователи данного приложения»
после чего ВАЖНО не забыть на вкладке Делегирование добавить группе «Прошедшие проверку» право на чтение политики (Иначе работать не будет)
2-й способ
Используем функцию AppLocker
Важно применять эту политику на подразделение где лежит ваш терминальный сервер. это позволит вам более оперативно редактировать список разрешенных приложений, так же когда она настроена работать под пользователем возникают непонятные баги. в данный момент я полностью перешел на использование данного метода для большинства внедрений
Создаем Групповую политику и связываем ее с подразделением, где лежит ваш терминальный сервер
идем Конфигурация компьютера > Конфигурация Windows > Параметры безопасности > Политики управления приложениями >applocker > Исполняемые правила > Создать правила по умолчанию
после чего идем Конфигурация компьютера > Конфигурация Windows > Параметры безопасности > Политики управления приложениями >applocker и тыкаем «Настроить применение правил»
в свойствах ставим настроено и выбираем только аудит для правил исполняемых файлов
в результате при заходе пользователя и попытке запуска программ в журнале просмотра событий на терминальном сервере расположенном
Журналы приложений и служб > Microsoft > Windows > AppLocker > EXE и DLL будут появляется события содержащие сведения о запускаемых приложениях, которые мы будем использовать для дальнейшей настройки политики
Вернемся в исполняемые правила и создадим правило на основе отчета журнала событий
ПКМ > Новое правило
выберем действие Разрешить, и в данном случае мы хотим чтобы под всеми пользователями данное приложение могло быть запущенно, но так же мы можем создать в домене группу безопасности в которую включим пользователей для которых данное правило будет применяться, тогда на этом шаге следует ее указать
Выберем условие Путь
Скопируем путь из отчета о событии
в исключения мы добавлять ничего не будем так что далее > Создать
Шаги следует повторить для каждого события из журнала, отсеивая те которые мы хотим запретить
После чего в свойствах applocker следует переключить «Только аудит» на «Принудительное применение правил»
В результате данных действий мы имеем эффективное хранение данных пользователей, и первично настроенную безопасность терминального сервера
И вновь у меня закончились буквы) продолжим в следующей части, рассмотрим настройку 1с , разграничения доступа к базам, поднимем производительность 1с на терминальном сервере фактически в двое, в обще продолжим в следующей части
Задайтесь вопросом – а насколько сильно загружен ваш виртуальный сервер? Понятно, что не имеет смысла закупать ресурсы, которые вы не планируете задействовать. Избыточная частота процессора, неиспользуемый объём ОЗУ – это совсем не то, на что хочется тратить деньги. Именно поэтому ресурсы арендуемой виртуалки хочется использовать по максимуму. Ну, или почти по максимуму. Давайте посмотрим, какие есть инструменты, позволяющие оптимизировать работу сервера. Речь пойдёт о VPS, работающих на операционных системах семейства Windows Server. Многое из описанного в статье лежит практически на поверхности. Но всё же, вдруг кто-то о чём-то не знал.
Диспетчер задач
Один из способов найти источник медленной работы вашего сервера – использовать Диспетчер задач. Это – такая утилита, которая позволяет увидеть запущенные в операционной системе процессы, потребляемые ими ресурсы и многое другое. Самое главное – это то, что Диспетчер задач предоставляет администратору возможность управлять процессами и приложениями.
Чаще всего Диспетчер задач используют для завершения работы зависших приложений. Другими словами, если не получается закрыть какую-либо программу штатно, это можно сделать в Диспетчере задач.
Для его запуска существует несколько способов.
Во-первых, чтобы запустить Диспетчер задач, необходимо нажать правую кнопку мыши на Панели задач и выбрать соответствующий пункт:
Во-вторых, при работе с сервером через RDP запуск Диспетчера задач можно произвести используя комбинацию клавиш Ctrl Alt End, после чего необходимо также выбрать соответствующий пункт:
Ещё можно нажать значок поиска на Панели задач, набрать там taskmgr и система найдёт для вас то, что вы ищете:
Таким образом, запустив Диспетчер задач любым из этих способов, вы можете завершить работу любого работающего приложения. Для чего на закладке Процессы следует выбрать нужное приложение, нажать правую кнопку мыши и выбрать Снять задачу.
Здесь же можно увидеть, какова доля занимаемая каждым из приложений в использовании ресурсов процессора и физической памяти.
Во вкладке Производительность присутствует информация о занятости центрального процессора, использовании оперативной памяти и сетевого адаптера.
Внизу окна Диспетчера задач по кнопке Открыть монитор ресурсов доступна более детальная информация по использованию ресурсов сервера.
Используя данные из этих инструментов мониторинга можно определить, чем вызвана медленная работа сервера. Это может быть и стопроцентная загруженность центрального процессора, и нехватка свободной оперативной памяти, и большое количество работающих процессов и приложений, или какой-либо из процессов потребляет чрезмерное количество ресурсов, и тому подобное.
Дисковое пространство
Наличие достаточного свободного места на диске является одной из проблем поддержания производительности сервера на приемлемом уровне. Свободное дисковое пространство постепенно уменьшается на постоянной основе. Его занимают работающие процессы и приложения, создавая временные файлы и директории, файлы журналов событий и многое другое.
Оценить какой-либо том на предмет количества занятого места можно в проводнике. Нажав на строку Этот компьютер вы увидите количество свободного и занятого пространства на каждом из томов. На нашем скриншоте представлен только один раздел – Локальный диск (С:):
Увидеть объём какой-либо директории на диске можно нажав на ней правую кнопку мыши и выбрав Свойства:
Система покажет занимаемый директорией объём дискового пространства, количество файлов и папок:
Для того, чтобы оценить объём сразу нескольких (или даже всех) директорий, придётся использовать какой-либо сторонний софт, типа Folder Size.
Подобного рода программы предоставляют более полный набор данных и в более наглядном виде чем штатные средства Windows. Правда, что касается Folder Size, например, то бесплатный вариант этого софта не доступен для операционных систем семейства Windows Server.
Дополнительные рекомендации
Есть ещё некоторые правила, которые могут помочь увеличить быстродействие сервера:
- Достаточный размер должен иметь так называемый файл подкачки. Это – необходимая мера при нехватке виртуальной памяти. Увеличить размер файла подкачки можно в
Панель управления→Система→Дополнительные параметры системы→Дополнительно→Быстродействие→Параметры→Дополнительно:
- Проверьте Планировщик заданий. Если он содержит большое количество задач, это может влиять на работу виртуального сервера. Посмотрите, может быть имеет смысл отключить какие-то из них.
- Существует рекомендация отключить все уведомления на рабочем столе. Их работа может потреблять значительный объём системных ресурсов.
- При помощи GPO проверьте параметры перенаправления для клиентских устройств:
Win R→gpedit.msc→Конфигурация компьютера→Административные шаблоны→Компоненты Windows→Службы удаленных рабочих столов→Узел сеансов удаленных рабочих столов→Перенаправление устройств и ресурсов. Чем больше вы используете перенаправленных устройств, тем больше они поглощают пропускную способность сети. Перенаправление звука, например, создает устойчивый сетевой трафик. Отключите те компоненты, без которых вы сможете обойтись.
Вместо заключения
Если всё же завершение работы лишнего софта и размножившихся процессов, освобождение места на диске и другие меры по выведению виртуального сервера из ступора не возымели действия, было бы логично проверить соответствие конфигурации вашего VPS рекомендуемым требованиям программного обеспечения, которое вы используете. Убедитесь, что количество ядер вашей виртуалки, как и частота процессора и объём оперативной памяти достаточны для корректной работы развёрнутого софта. Может быть имеет смысл расширить конфигурационные характеристики сервера, чтобы комфортно использовать необходимое ПО? Возможность изменить конфигурацию виртуалки доступна в вашем личном кабинете.
И ещё. Если ничего не помогает, попробуйте следующее. Закажите переустановку чистой операционной системы, и после того, как сервер будет готов, пробуйте устанавливать программы по одной, тестируя каждую из них на предмет повышения задействованности серверных ресурсов. Таким образом, вы сможете понять, какое из используемых вами приложений чрезмерно нагружает сервер. И, может быть, следует искать решение в самом программном обеспечении.
Очень часто ко мне обращаются с вопросами вида:
- из-за чего тормозит сервер 1С?
- компьютер с 1С работает очень медленно
- жутко тормозит клиент 1С

Клиенты очень медленно работают с серверной версией 1С
Кроме медленной работы 1С, так же наблюдается медленная работа с сетевыми файлами. Проблема встречается при обычной работе и при RDP
для решения этого, после каждой установки Семерки или 2008-го сервера всегда запускаю
netsh int tcp set global autotuning=disabled
netsh int tcp set global autotuninglevel=disabled
netsh int tcp set global rss=disabled chimney=disabled
и сеть работает без проблем
иногда оптимальным является:
netsh interface tcp set global autotuning= HighlyRestricted
вот как выглядит установка
Далее посмотрите настройки брандмауэра Windows
Настроить брандмауэр Антивируса или Windows
Как настроить брандмауэр Антивируса или Windows для работы сервера 1С (связка из Сервера 1С: Предприятие и MS SQL 2008, например).
Добавьте правила:
- Если сервер SQL принимает подключения на стандартный порт TCP 1433, то разрешаем его.
- Если порт SQL динамический, то необходимо разрешить подключения к приложению %ProgramFiles%\Microsoft SQL Server\MSSQL10_50.MSSQLSERVER\MSSQL\Binn\sqlservr.exe.
- Сервер 1С работает на портах 1541, кластер 1540 и диапазоне 1560-1591. По совершенно мистическим причинам иногда такой список открытых портов все равно не позволяет выполнять подключения к серверу. Чтобы заработало наверняка, разрешите диапазон 1540-1591.
Настройка производительности Сервера / Компьютера
Для того чтобы компьютер работал с максимальной производительностью — нужно настроить его на это:
1. Настройки BIOS
- В BIOS сервера отключаем все настройки по экономии электропитания процессора.
- Если есть «C1E» & обязательно ОТКЛЮЧАЕМ!!
- Для некоторых не очень параллельных задач также рекомендуется выключить гипертрейдинг в биосе
- В некоторых случаях (особенно для HP!) надо зайти в BIOS сервера, и ВЫКЛЮЧИТЬ там пункты, в названии которых есть EIST, Intel SpeedStep и C1E.
- Взамен надо там же найти пункты, связанные с процессором, в названии которых есть Turbo Boost, и ВКЛЮЧИТЬ их.
- Если в биосе есть общее указание режима энергосбережения & включить его в режим максимальной производительности (он ещё может называться «агрессивный»)

2. Настройки схемы в операционной системе — Высокая производительность
Сервера с архитектурой Intel Sandy Bridge умеют динамически менять частоты процессора.
Скачайте утилиту PowerSchemeEd.7z , распакуйте с помощь 7zip и запустите PowerSchemeEd.exe
Выберите раздел Управление питанием процессора и выставите параметры 01. Порог при питании от сети 30% и отключите 27. Переопределение ядра… как на картинке.
3. На серверах 1С и MS SQL Server использование антивирусов (даже сам факт инсталяции без включения) будет приводить к снижению производительности в виде периодических массовых замедлений и подвисаний интерфейса.
4. Совмещение ролей сервера 1С и сервера MS SQL Server дает большую производительность, особенно если использовать протокол обмена данных напрямую через память «Shared Memory».
Очень многие не недооценивают важность настройки сервера, когда роли сервера 1С и сервера СУБД совмещены на одном физическом компьютере.
Убедиться, что к примеру используется протокол Shared Memory можно следующим образом:
Код SQL
select program_name,net_transport
from sys.dm_exec_sessions as t1
left join sys.dm_exec_connections AS t2 ON t1.session_id=t2.session_id
where not t1.program_name is null Обратите внимание, что в версиях платформы некоторые релизы «переключались» на протокол «именнованых каналов».
Для работы 1С Предприятие в режиме Shared Memory с SQL Server 2012 должен быть установлен NativeClient от SQL Server 2008 (backward compatibility connectivity components из дистрибутива SQL Server 2012 или отдельный пакет)
5. Отключение ненужных служб Виндовс
Одним из самых действенных способов ускорения компьютера является отключение неиспользуемых (ненужных) служб операционной системы. У ОС Windows по умолчанию включено огромное количество служб, на работу которых требуется большое количество ресурсов системы. Многие из них можно отключить без потери функциональности и снижения безопасности системы.
Какие службы можно отключить для оптимизации Windows:
- Авто настройка WWAN – в том случае, если у Вас нет CDMA или GSM модулей, эту службу можно безболезненно отключить
- Адаптивная регулировка яркости – эта служба регулирует яркость экрана при наличии датчика освещенности, если такой датчик отсутствует – отключаем.
- Брандмауэр Windows – предназначен для защиты компьютера. Рекомендуется пользоваться сторонними приложениями для этих целей (например, Comodo, KIS, DrWEB и т.п.).
- Защитник Windows – отключаем, совершенно ненужная служба!
- Служба помощника по совместимости программ (Program Compatibility Assistant) – эту службу можно отключить, только в случае несовместимости программ нужно будет вручную устанавливать параметры, что бывает не так уж часто.
- Служба автоматического обнаружения веб-прокси WinHTTP – можно отключать.
- Служба политики диагностики (Diagnostic Policy Service) – практически не нужна.
- Смарт-карта – если Вы не пользуетесь такими картами, то отключаем.
- Удаленный реестр (Remote Registry) – обязательно отключаем в целях безопасности.
- Центр обеспечения безопасности (Security Center) – напоминает о различных событиях вроде отсутствия антивируса, устаревших обновлениях и т.п. – отключаем, если не хотите их видеть.
Список, конечно, получился не особо емким, на самом деле служб, которые можно отключить, намного больше. Кроме того, среди стандартных служб появятся дополнительные службы сторонних программ, которые установлены на Вашем ПК, их также можно отключить.
Кэширование записей на дисках в Windows
Кэшированием записей на устройстве хранения называется использование высокоскоростной энергозависимой памяти для накопления команд записи, отправляемых на устройства хранения данных, и их кэширования до тех пор, пока их не обработает более медленный носитель (либо физические диски, либо недорогая флэш-память). Для большинства устройств, использующих кэширование записей, требуется непрерывная подача электропитания.
Для управления кэшированием записей на диске откройте Панель управления — Диспетчер устройств.
В разделе Дисковые устройства дважды щелкните нужный диск.
Перейдите на вкладку Политики
В статье использован личный опыт и cайт Вячеслава Гилева
Буду рад конструктивным комментариям
Пошаговое руководство по установке и первичной настройке сервера 1С:Предприятия 8.3 версии 8.3.19.1229 в ОС Microsoft Windows Server 2019 Standard с использованием СУБД PostgreSQL-11.7-5-1C и системы защиты HASP (USB-ключа).
Подготовка
Запускаем службу Вторичный вход в систему и в свойствах выбираем Запускать автоматически
# services.msc
На машинах, где будет установлено 1С-Предприятие, открываем в блокноте с правами администратора сервера файл C:\Windows\System32\drivers\etc\hosts и допишем в нём:
192.168.1.15 SRV15
- 192.168.1.15 — IP-адрес сервера
- SRV15 — имя хоста сервера
Скачиваем с официального ресурса 1С https://releases.1c.ru/ платформу 1c-enterprise-8.3 full (текущую версию) и СУБД postgresql-11.7-5.1C-x64 (или текущую версию).
Установка и настройка СУБД postgresql-11.7-5.1C
Запускаем дистрибутив postgresql-11.7-5.1C(x64) для установки
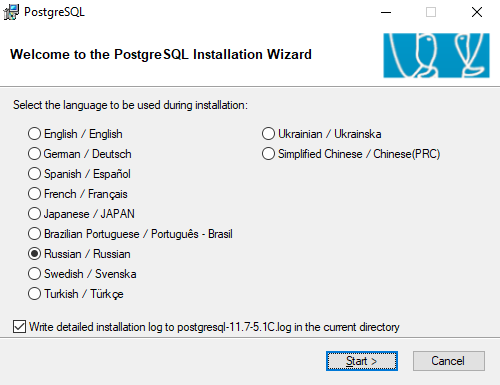
устанавливаем как сервис и при необходимости меняем пути

инициализируем кластер и устанавливаем пароль для пользователя postgres
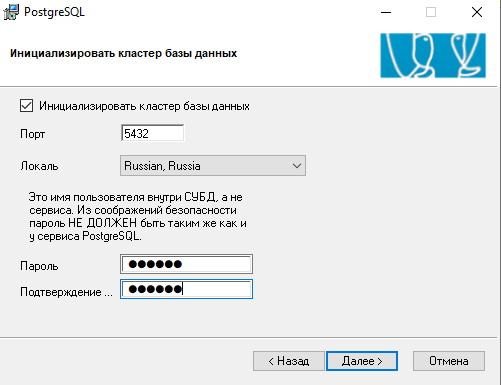
Запускаем службу: Пуск — PostgreSQL 11.7-5.1C(x64) — Start Service
Распаковываем архив и в нём запускаем setup.exe
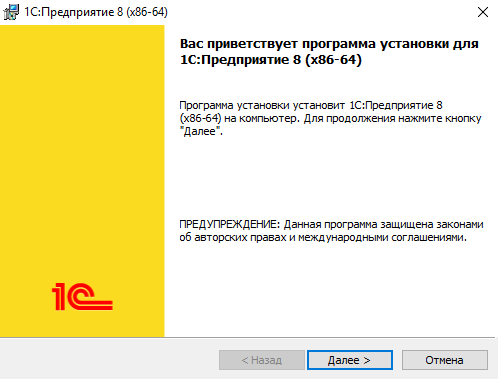
Для установки сервера выбрать компоненты
- Сервер 1С:Предприятия 8
- Администрирование сервера 1С:Предприятия
- Сервер хранилища конфигураций 1С:Предприятия
- Дополнительные функции администрирования
- Контроль целостности
- Интерфейсы на различных языках: Английский и Русский
Выбираем язык интерфейса — Русский

Устанавливаем сервер как сервис и создадим пользователя USR1CV8 и пароль к нему
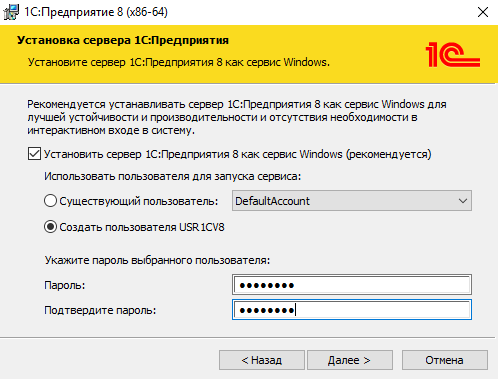
Устанавливаем драйвер аппаратных ключей защиты

и завершаем установку.
Настройка сервера 1С:Предприятие 8.3
После установки запускаем сервер: Пуск — 1С Предприятие 8 (x86-64) — Запуск сервера x86-64
Регистрирует утилиту администрирования серверов: Пуск — 1С Предприятие 8 (x86-64) — Регистрация утилиты администрирования серверов x86-64
Запускаем консоль администратора: Пуск — 1С Предприятие 8 (x86-64) — Администрирование серверов 1С Предприятия x86-64
на пункте Central 1C:Enterprise 8.3 servers жмём правой кнопкой мыши — Создать — Центральный сервер 1С:Предприятия 8.3
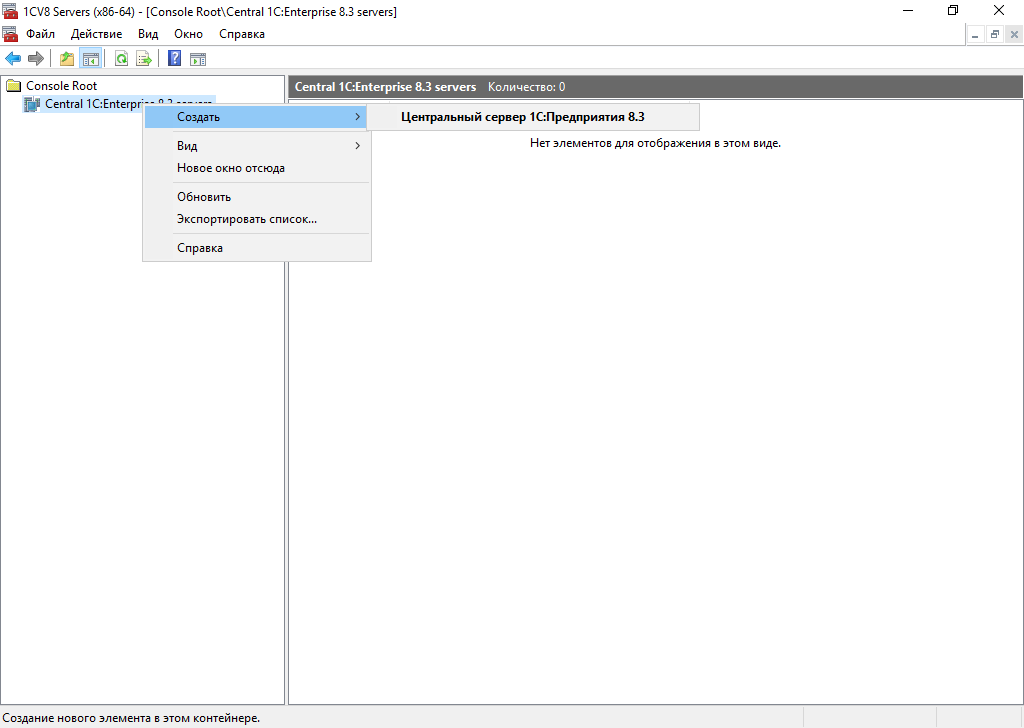
Вводим имя сервера и, если необходимо, описание
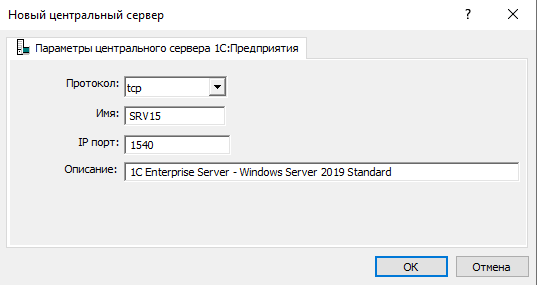
Теперь сервер отображается в консоли
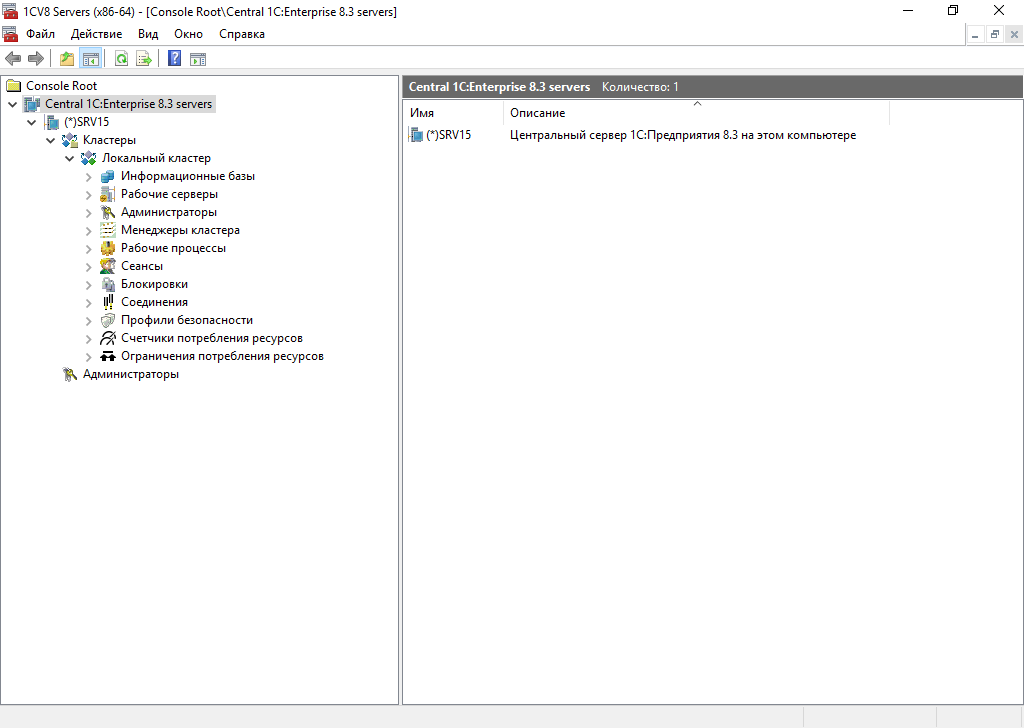
Создадим информационную базу
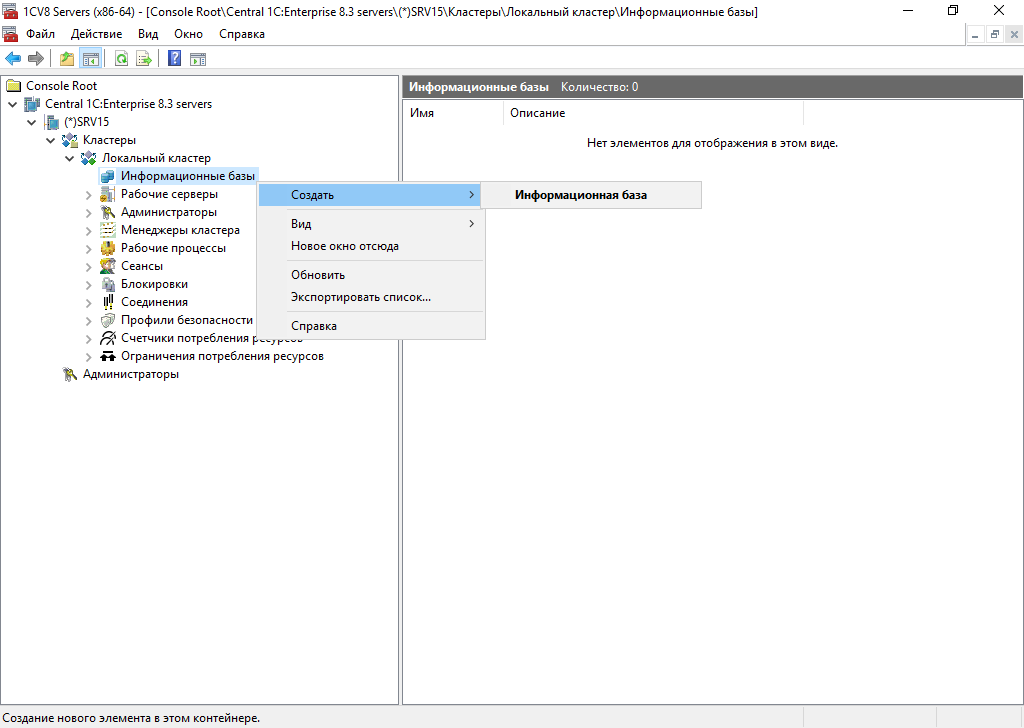
Пропишем имя ИБ, описание, адрес сервера БД: localhost (если сервер развёрнут на той же машине, что и СУБД), имя БД, пользователя postgres и пароль, а также отметим чек-бокс Создать базу данных в случае её отсутствия
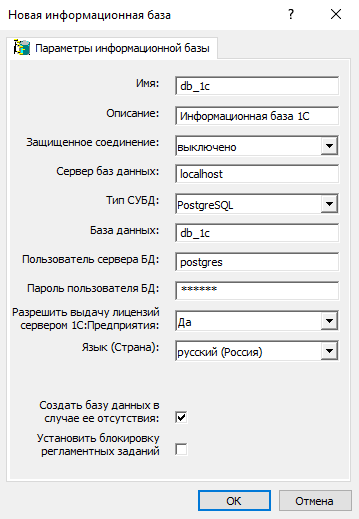
и информационная база появилась в оснастке консоли

Теперь вставляем USB-ключ HASP и на всякий случай перезагрузим машину.
Установка и настройка клиента 1С:Предприятие 8.3
Распаковываем архив и в нём запускаем setup.exe
Будут отмечены компоненты:
- 1С:Предприятие 8
- Интерфейсы на различных языках — Английский и Русский
Этого вполне достаточно.
Будет создан ярлык 1С Предприятие. Запускаем его и сразу будет предложено добавить информационную базу
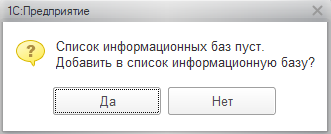
Соглашаемся.
Выбираем существующую информационную базу
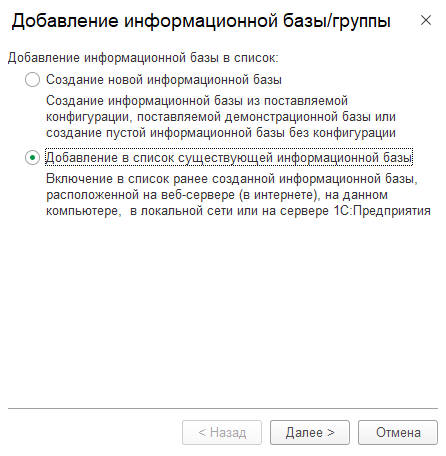
Выберем тип расположения — На сервере 1С:Предприятия.
Заполним: Кластер серверов: SRV15, Имя информационной базы: db_1c (то же, что и было добавлено в консоли администрирования)
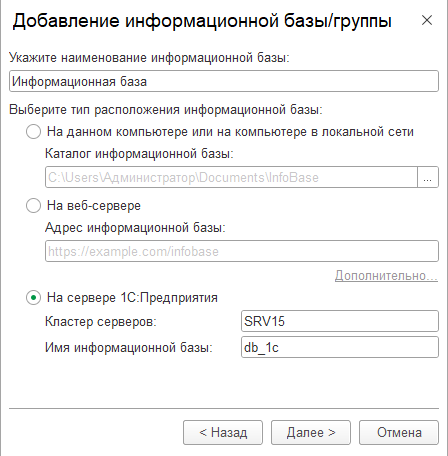
В Версию 1С:Предприятия впишем 8.3, в Разрядность — 64 (x86_64)
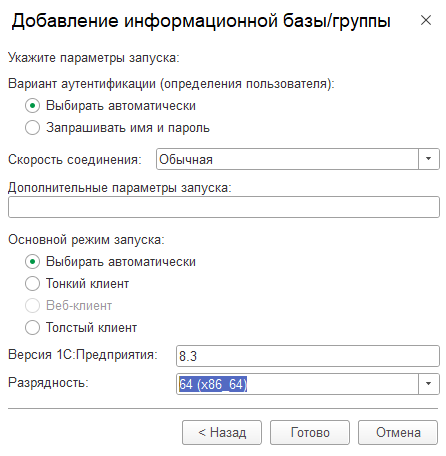
и информационная база появится в списке
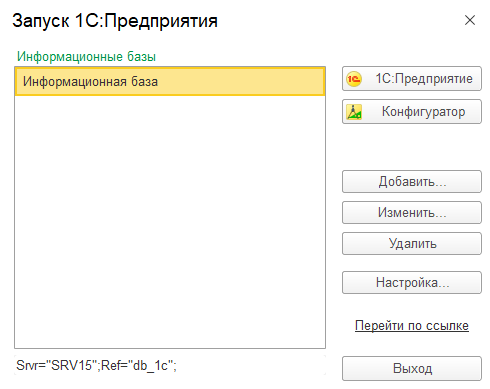
Заключение
Если при установке и настройке вышеперечисленных пунктов не возникало никаких сообщений об ошибках, значит настройка прошла корректно. Но нельзя забывать о лицензии — это USB-ключ аппаратной защиты HASP. При работе в 1С-Предприятии его наличие обязательно.


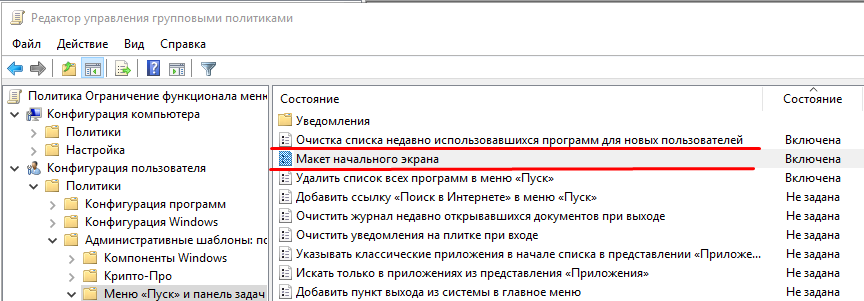



































































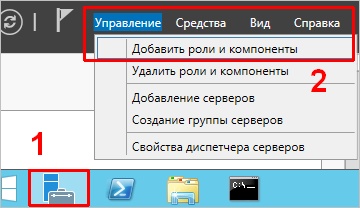

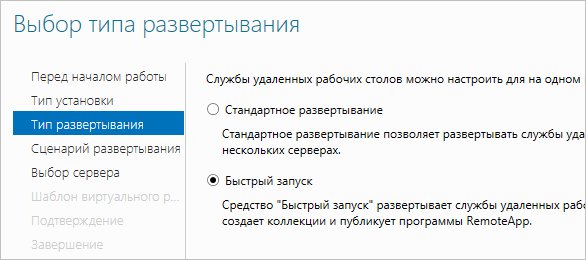
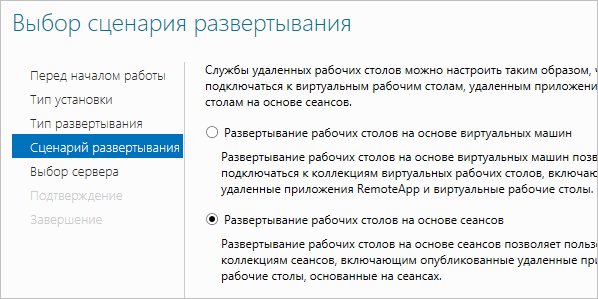

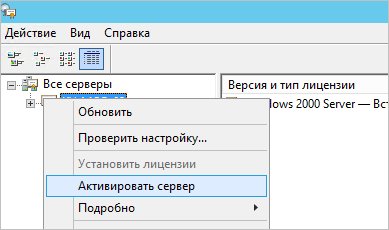
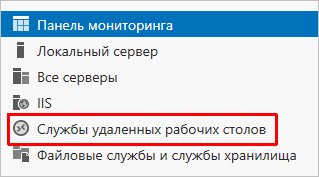

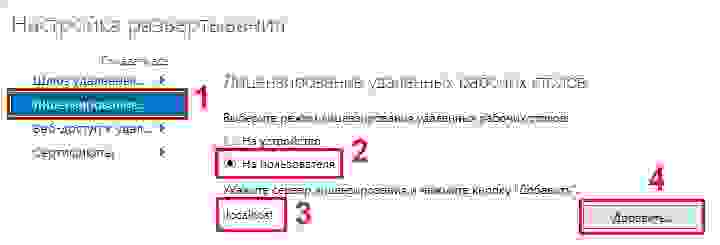

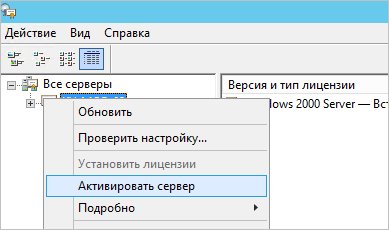
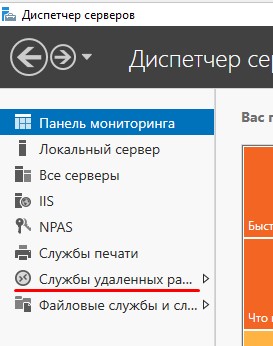
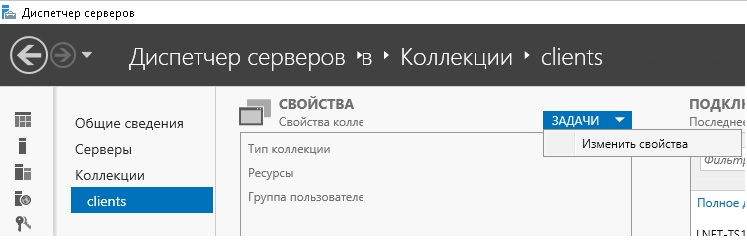
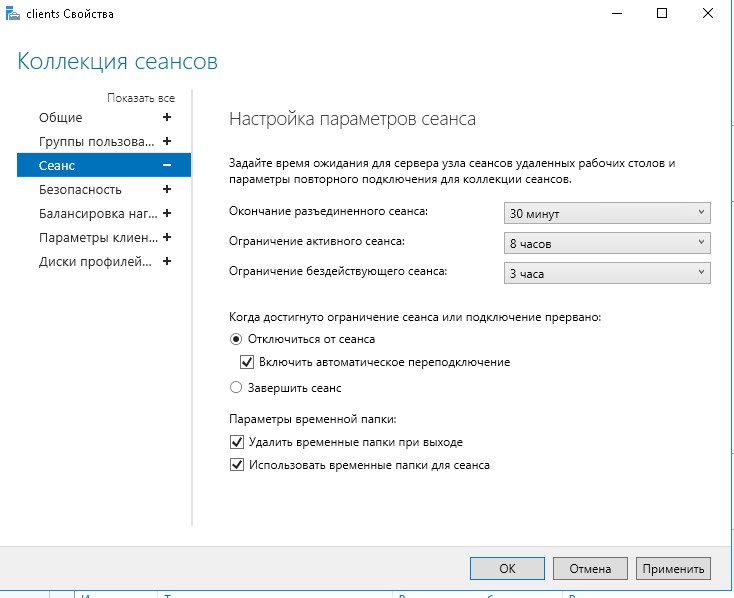
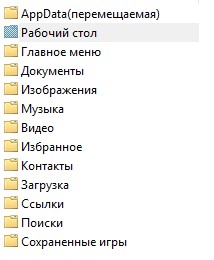
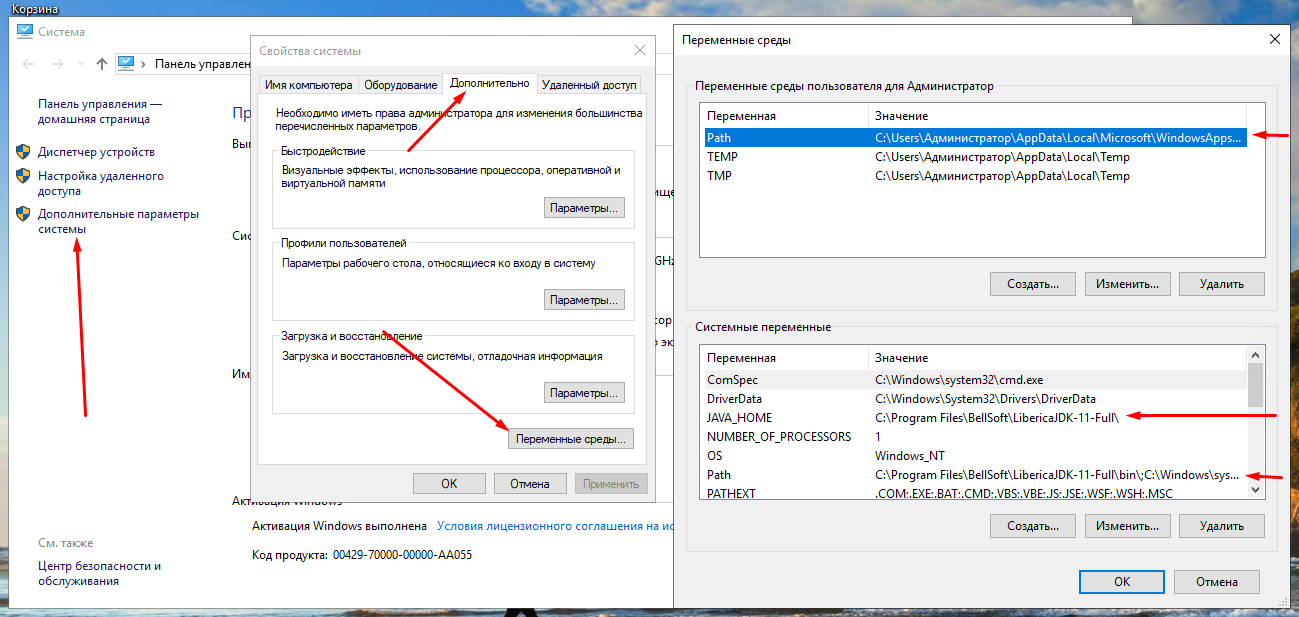



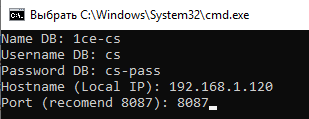
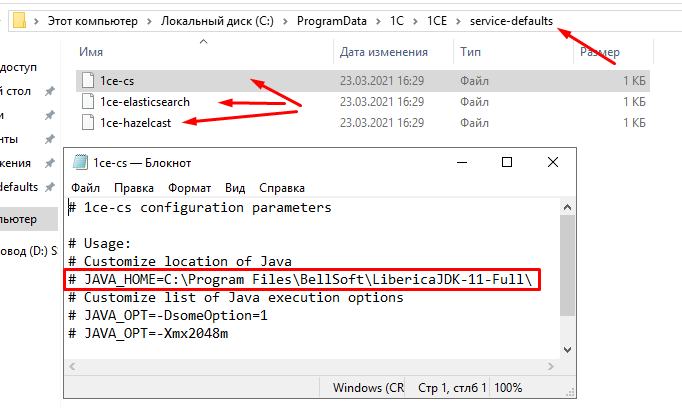




























.gif)