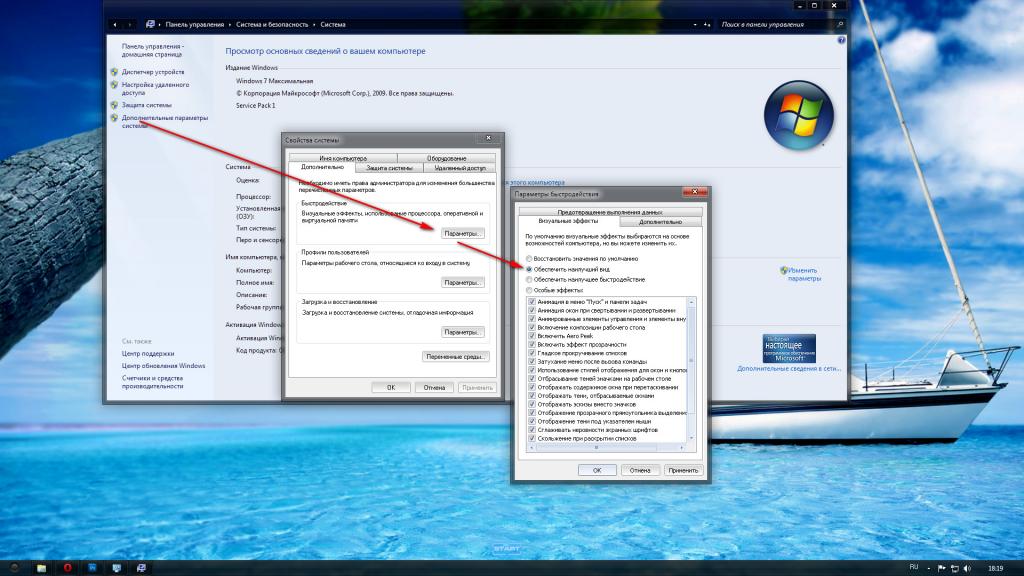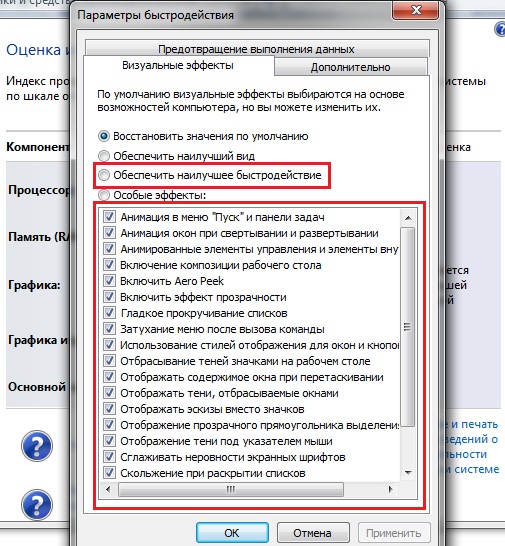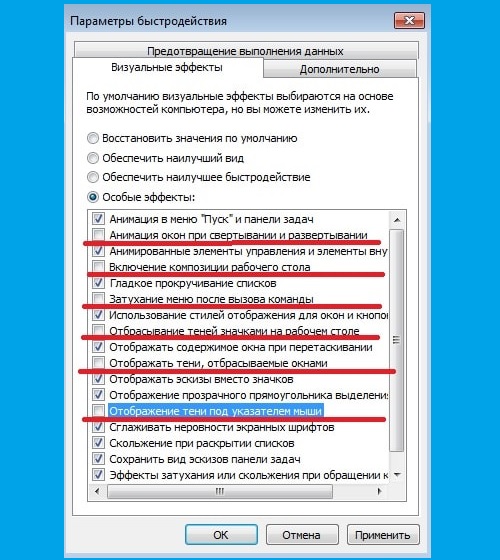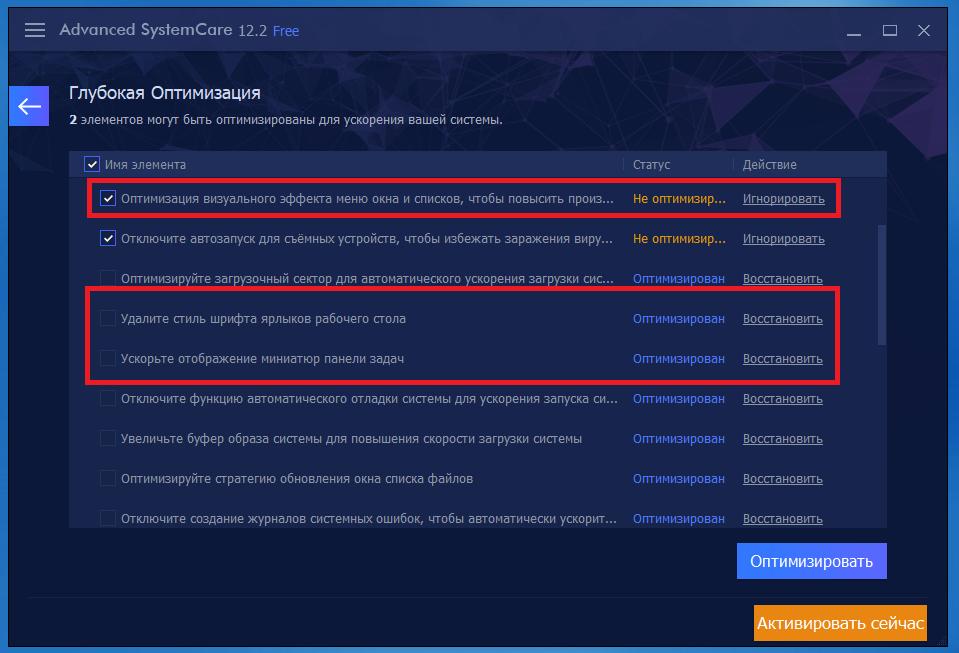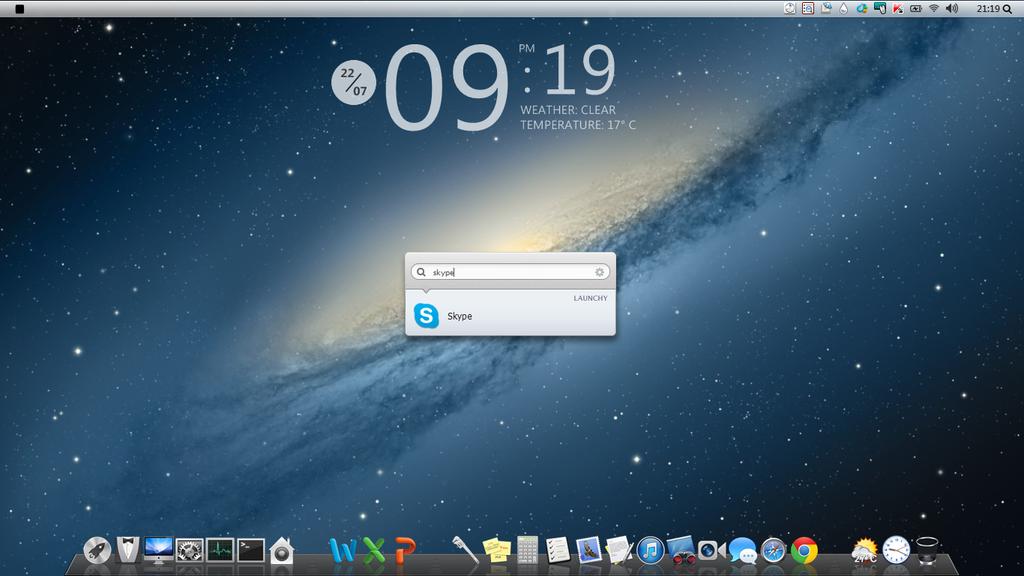- Содержание статьи
- Настройка визуальных эффектов
- Оптимизация жесткого диска в Windows 7
- Оптимизация автозапуска в Windows 7
- Диагностика оперативной памяти и реестра
- Оптимизация Windows 7 под многоядерные процессоры
- Удаление ненужных гаджетов
- Оптимизация Windows 7 с помощью ReadyBoost
- Оптимизация электропитания в Windows 7
- Выводы
- Комментарии к статье ( 3 шт )
- Добавить комментарий
Вопрос как ускорить компьютер интересует огромное количество пользователей, и интерес к нему не угасает. Реально повлиять на скорость работы компьютера можно с помощью оптимизации операционной системы. Большинство функций и возможностей современных операционных систем остаются невостребованными у обычных пользователей. Многие после переустановки ОС не вносят какие-либо изменения в конфигурацию и довольствуются стандартными настройками, которые не являются самыми оптимальными.
Мы подробно разберем все самые актуальные методы оптимизации Windows 7 для повышения производительности компьютера. Если Вы последуете нашим рекомендациям, то наверняка заметите, что компьютер стал работать намного быстрее.
Настройка визуальных эффектов
Проблема. Операционные системы семейства Windows обладают не только удобным, но и красивым интерфейсом. Это в свою очередь накладывает достаточно серьезные требования к аппаратной части компьютера. При всем обилии интересных визуальных эффектов железо должно обеспечить плавную работу и максимально возможное быстродействие. Если компьютер не самый мощный, то падение производительности обеспечено. Особенно актуальна эта проблема для владельцев маломощных ноутбуков и нетбуков, производители которых в первую очередь ставили перед собой цели повышения энергоэффективности и снижения себестоимости.
Решение. Для решения этой проблемы рекомендуется отключить почти все визуальные эффекты и оставить только базовые. В этом случае прирост производительности Вам гарантирован. Оптимизация Windows 7 в плане визуальных эффектов осуществляется довольно просто. Зайдите в меню “Пуск” и в строке поиска введите “Визуальные эффекты”. Нажимаем на появившийся раздел “Настройка представления и производительности системы”.
Для удобной настройки ставим селектор напротив пункта “Обеспечить наилучшее быстродействие”, при этом убираются абсолютно все флажки. После этого отметьте флажками следующие пункты:
- Включить композицию рабочего стола
- Использование стилей отображения окон и кнопок
- Отображать эскизы вместо значков
- Сглаживать неровности экранных шрифтов
Нажимаем “Применить” и перезагружаем компьютер.
Оптимизация жесткого диска в Windows 7
Проблема. Все файлы, записываемые на жесткий диск, разбиваются на фрагменты при помощи специального алгоритма. Делается это для максимально рационального использования оставшегося места на диске. В итоге, когда компьютер пытается считать файл, он собирает огромное количество разбросанных по всему жесткому диску отдельных фрагментов. Усугубляет этот процесс наличие десятков тысяч фрагментов ненужных файлов. Это в свою очередь может привести к снижению производительности винчестера и системы в целом.
Решение. Единственный эффективный выход из проблемы – регулярная очистка от мусорных файлов и дефрагментация жесткого диска. Сперва проведите ревизию ненужной информации на своем компьютере. Удалите надоевшие фильмы (которые к слову занимают достаточно большой объем памяти), музыку и прочие файлы, которые для Вас уже потеряли актуальность. Затем удалите программы, которыми Вы не пользуетесь. Для этого перейдите в меню “Пуск” —> ”Панель управления” —> “Удаление программы”. Проводим ревизию устаревших приложений и избавляемся от них при помощи кнопки “Удалить”.
После очистки от мусора переходим к дефрагментации. Для этого перейдите в “Мой компьютер”, правой кнопкой мыши нажимаем на нужный диск и выбираем пункт “Свойства” —> “Сервис” —> “Выполнить дефрагментацию”. Выбираем диск и нажимаем кнопку “Дефрагментация диска”.
Оптимизация жесткого диска реально поможет Вам ускорить компьютер. Особенно заметным эффект будет на тех компьютерах, где эта процедура давно не проводилась. Напомним, что дефрагментацию желательно проводить регулярно для поддержания оптимальной работы винчестера.
Оптимизация автозапуска в Windows 7
Проблема. Даже на мощных и дорогих компьютерах со временем замечается снижение скорости загрузки операционной системы. И в большинстве случаев виновником является огромное количество программ, которые одновременно запускаются вместе с операционной системой. В автозагрузку добавляются менеджеры обновления различных приложений, агенты социальных сетей, всевозможные мессенджеры, антивирус. Последний кстати лучше из автозагрузки не убирать, поскольку в идеале антивирусная программа должна постоянно защищать компьютер в режиме реального времени. Всех остальных “нежданных гостей” автозагрузки будем отключать.
Решение. Для простого и эффективного удаления лишних программ из автозагрузки рекомендуется использовать программу CCleaner. Ее основная специальность заключается чистке реестра (об этом поговорим дальше), но и с оптимизацией автозагрузки она справляется на отлично предоставляя пользователю удобный и интуитивно понятный интерфейс.
Запустите программу, перейдите во вкладку “Сервис” —> “Автозагрузка” и при помощи кнопки “Выключить” уберите из автоматического запуска все программы, которые Вам не нужны.
Диагностика оперативной памяти и реестра
Проблема. Считается, что замусоренный реестр может негативно повлиять на скорость работы компьютера, как и проблемная оперативная память. С реестром все понятно. При неполном удалении установленных приложений в нем остается “мусор” (параметры приложений, ссылки на несуществующие ярлыки, неверные расширения файлов). Со временем мусора становится все больше. И если мы хотим ускорить компьютер, то мусор нужно удалить.
С оперативное памятью все несколько сложнее. Это очень важный компонент компьютера и говорить про оптимальную работу системы без адекватной работы оперативной памяти просто не приходится. Причиной появления сбоев в ОЗУ может быть брак при производстве, неполадки в блоке питания и даже перепады напряжения. В любом случае оптимизация Windows 7 в обязательном порядке подразумевает диагностику оперативной памяти.
Решение. Почистить реестр можно с помощью уже упомянутой ранее программы CСleaner. Диагностику ОЗУ можно провести средствами операционной системы. Для этого откройте меню “Пуск” и в окошке поиска введите “Диагностика проблем оперативной памяти компьютера”.
Должно появиться окошко, в котором нужно выбрать тип проверки (рекомендуется выбрать первый вариант).
После перезагрузки компьютера начнется проверка памяти. Она может занять долгий промежуток времени, поэтому на период диагностики не планируйте никаких срочных задач связанных с компьютером. При проверке на экране Вы увидите примерно следующее окно:
Окончание диагностики будет сопровождаться перезагрузкой компьютера. При следующем входе в систему Вы сможете ознакомиться с результатами проверки. Оптимизация Windows 7 должна обязательно включать в себя работу с реестром и ОЗУ.
Оптимизация Windows 7 под многоядерные процессоры
Проблема. У многих пользователей компьютеры оснащены многоядерными процессорами (с числом ядер от 2 и более). Большее количество ядер в процессоре должно положительно повлиять на скорость работы компьютера. Хотя операционная система сама автоматически проверяет тип и характеристики установленного процессора достаточно часто при запуске компьютера используется только одно ядро. Естественно в этом случае скорость загрузки операционной системы снижается.
Решение. Решение этой проблемы очень простое. Пользователь может принудительно указать системе необходимость загрузки с использованием мощности всех ядер процессора. Для этого перейдите в “Пуск” —> “Все программы” —> “Стандартные” —> “Выполнить”. Вводим команду “msconfig” и нажимаем “ОК”.
В появившемся окне конфигурации системы переходим во вкладку “Загрузка” —> “Дополнительные параметры…”. Ставим флажок напротив пункта “Число процессоров” и выбираем максимальное число. Нажимаем “ОК”.
Если Вы не знаете, как ускорить работу компьютера, а точнее как повлиять на скорость запуска операционной системы, то данный способ Вам идеально подойдет.
Удаление ненужных гаджетов
Проблема. Стандартные и дополнительные гаджеты, используемые в Windows 7 несомненно очень удобные и полезные. Многие пользователи их с радостью используют в повседневной работе для облегчения доступа к интересной информации. С другой стороны гаджеты могут непосредственно влиять на скорость работы компьютера, естественно в отрицательном плане. Такие гаджеты будут расходовать ресурсы Вашей системы. На мощной современной машине этого может быть не заметно, но на более слабых компьютерах падение производительности будет ощутимым.
Решение. Оптимизация Windows 7 в плане гаджетов не подразумевает их полное удаление. Оставьте 1-2 самых часто используемых и полезных гаджета, а остальные удалите. Все равно с высокой долей вероятности можно утверждать, что большую часть интересной информации Вы получите в интернете. Зачем тогда лишний раз нагружать свою систему.
Оптимизация Windows 7 с помощью ReadyBoost
Проблема. Операционная система Windows 7 может использовать скоростные устройства флэш-памяти для эффективного кэширования данных наиболее часто запускаемых приложений. Фактически память USB флэшки или SD карты может быть использована вместо файла подкачки. Такая хитрая манипуляция дает возможность ускорить процедуру чтения-записи, что в итоге положительно повлияет на скорость работы компьютера и общую производительность системы.
Не все пользователи Windows 7 могут увеличить объем оперативной памяти стандартным способом (покупкой новой планки). Воспрепятствовать этому могут самые различные причины. Это и ограничения, которые накладывает производитель чипсета или материнской платы на свою продукцию, и невозможность покупки оперативной памяти подходящего формата.
Решение. Для расширения оперативной памяти компьютера можно использовать стандартные USB флешки и флэш карты формата SDHC/SD/MS. Для использования флэш карты Вам понадобится специальный кард-ридер, который будет совместим с форматом карты. Технология ReadyBoost изначально встроена в операционную систему, поэтому Вам не придется скачивать и устанавливать дополнительное программное обеспечение.
Минимальные требования для накопителей при их использовании в ReadyBoost:
- Поддержка стандарта USB 2.0/3.0
- Минимальная скорость чтения 2,5 МБ/с для информации блоками по 4 КБ
- Минимальная скорость записи 1,75 МБ/с для информации блоками по 512 КБ
- Минимальный объем свободного места 64 МБ
Перед выбором накопителя для ReadyBoost обязательно уточните его скоростные характеристики и убедитесь, что они соответствуют требованиям. Использование скоростных флеш-карт обеспечит максимальный прирост производительности.
Заходим в “Мой компьютер”, кликаем правой кнопкой мыши на внешний носитель и нажимаем “Свойства”. Переходим во кладку “ReadyBoost”. Устанавливаем селектор напротив пункта “Использовать это устройство” и при помощи ползунка задаем лимит используемого объема памяти. Далее нажимаем “Применить” и “ОК”. Если Вы хотите предоставить системе доступ ко всей свободной памяти внешнего носителя, то устанавливаем селектор напротив пункта “Предоставлять это устройство для технологии ReadyBoost”.
Используйте этот хитрый способ. Надеемся, он поможет Вам ответить на вопрос как ускорить компьютер.
Оптимизация электропитания в Windows 7
Проблема. Очень часто при работе на компьютере пользователи забывают настроить схему управления питанием – набор аппаратных и системных параметров, которые отвечают за энергопотребление отдельных компонентов системы. Схема управления питанием может быть настроена на максимальную экономию энергии (соответственно на минимальную производительность), на сбалансированное потреблении энергии или на повышение производительности компьютера (максимальное энергопотребление). Об этом простом параметре можно попросту забыть и при этом отрицательно повлиять на быстродействие системы.
Актуальна эта проблема для владельцев ноутбуков. По умолчанию система устанавливает сбалансированный режим питания. Когда батарея ноутбука садится, то автоматически устанавливается режим экономии энергии. Позднее, когда ноутбук подключается к сети, мало кто вспоминает про экономный режим и необходимости его переключения. Так на простых вещах теряется скорость работы компьютера.
Если Вы используете персональный компьютер или ноутбук (но при этом работает от сети), то настройка схемы электропитания может ускорить компьютер и повысить общую производительность системы.
Решение. Решение проблемы заключается в контроле режима электропитания. Заходим в “Пуск” —> ”Панель управления” —> ”Электропитание” и выбираем режим “Высокая производительность”.
При желании можно настроить план электропитания. Для этого выбираем “Настройка плана электропитания” —> “Изменить дополнительные параметры электропитания”. Устанавливаем свои значения по желанию.
Выводы
Мы разобрали 8 способов оптимизации Windows 7, которые помогут увеличить скорость работы компьютера. Очень трудно вместить все способы оптимизации в одну статью, поэтому это только первая часть материала. В дальнейших статьях мы продолжим разбирать интересные и эффективные способы оптимизации, поскольку эта тема достаточно обширна и интересна.
Windows 7 полюбилась многим пользователям именно за несколько необычное оформление интерфейса системы, в котором впервые была применена визуализация на основе комбинирования полупрозрачных элементов в одном стиле, получившем название темы Aero. Однако новый интерфейс имел два взаимоисключающих момента, которые касались компьютерных конфигураций, только минимально соответствующих требованиям самой ОС. Многие пользователи достаточно смутно представляют себе, как именно производится настройка визуальных эффектов в Windows 7, поскольку предпочитают пользоваться стандартными схемами. Между тем такие действия не всегда актуальны.
Оформление интерфейса и его влияние на загрузку ресурсов
Но что же это за два взаимоисключающих фактора, о которых вскользь было упомянуто выше? Да, действительно, новый интерфейс выглядел на момент выхода «семерки» очень необычно, ведь раньше корпорация Microsoft особо сильно украшательством внешнего вида своих систем не занималась (впервые это проявилось только в версии ХР). Но применение такой визуализации свело на нет все попытки заставить систему нормально работать на тех терминалах, конфигурация которых соответствовала минимальным заявленным требованиям впритык. Абсолютно все установленные по умолчанию эффекты Aero-темы нагружали системные ресурсы слишком высоко, что непосредственно отражалось на оперативной памяти и графическом адаптере. Грубо говоря, на выполнение дополнительных системных и пользовательских процессов просто не оставалось ресурсов, что очень часто приводило к зависанию системы, аварийному закрытию установленных программ и т. д.
Таким образом, настройки визуальных эффектов в Windows 7 пришлось изменять.
Все бы хорошо, но ведь среди стандартных схем и при использовании персонализации, и при задействовании дополнительных инструментов особо развернуться не получается (можно разве что изменить прозрачность или насыщенность). Попробуем рассмотреть установку оптимальных параметров, которые владельцам «семерки» помогут и внешний вид не испортить, и оптимизировать систему в плане ее быстродействия.
Как настроить визуальные эффекты в Windows 7: стандартные шаблоны
Если говорить о стандартной настройке внешнего вида элементов интерфейса, по большому счету использовать для этого параметры персонализации не следует. Все равно при изменении темы или выборе цветовых опций избавиться от тех эффектов, которые наиболее сильно воздействуют на ОЗУ и видеокарту, не получится. Основную настройку необходимо выполнять в специальном разделе быстродействия.
Для доступа к нему нужно использовать пункт свойств системы из меню ПКМ на значке компьютера, а затем перейти к дополнительным параметрам.
Здесь в качестве применяемых шаблонов для быстрой настройки визуальных эффектов в Windows 7 можно воспользоваться тремя основными пунктами:
- обеспечение наилучшего вида;
- установка оптимальной производительности;
- восстановление параметров по умолчанию.
Первый вариант годится в основном только для тех компьютеров, которые изначально оснащены достаточно большими объемами оперативной памяти и мощными видеокартами.
Визуальные эффекты Windows 7: настройка производительности на максимум
Второй вариант подходит для слабых машин, однако при выставлении такой схемы, в которой абсолютно все эффекты будут отключены, можно получить внешний вид интерфейса а-ля Windows 98, что многим пользователям не нравится.
Да, действительно, оптимизировать систему таким способом можно, однако даже при работе с текстом могут наблюдаться серьезные проблемы, когда на экране он будет отображаться в нечитабельном виде из-за отключения сглаживания шрифтов. В принципе, этот шаблон можно применять исключительно в тех случаях, когда вы хотите выжать из слабенькой конфигурации максимум.
Пользовательские настройки
Но ведь многие обратили внимание, что в настройках визуальных эффектов в Windows 7 есть еще один пункт, позволяющий включать или отключать определенные опции избирательно. Что же можно отключить, чтобы и внешний вид не пострадал, и система работала как положено?
Большинство специалистов, занимающихся оптимизацией Windows 7, рекомендует деактивировать далее приводимые опции, использование которых визуально особо не заметно, но которые как раз и нагружают ресурсы компьютера максимально (и без надобности):
- композиция «Рабочего стола»;
- элемент Peek Aero;
- эффекты прозрачности;
- все компоненты, имеющие отношение к анимации окон, кнопок, списков и меню;
- плавная прокрутка списков;
- отбрасываемые элементами интерфейса тени;
- стили кнопок и иконок;
- показ эскизов и прозрачного прямоугольника выделения.
А вот сглаживание экранных шрифтов, несмотря на рекомендации некоторых пользователей, лучше оставить. Особенно это нужно тем пользователям, которые много работают с текстами или имеют проблемы со зрением.
Насколько целесообразно использовать сторонние программы?
Теперь кратко остановимся на том, как включить визуальные эффекты в Windows 7 или деактивировать их за ненадобностью с помощью сторонних приложений, позволяющих выполнить оптимизацию системы с целью установки если не максимальной, то, по крайней мере, повышенной производительности без особого изменения располагающего к себе внешнего вида системы.
В этом случае можно применять либо программы-оптимизаторы (Advanced SystemCare, Windows 7 Manager), в которых доступных для изменения опций и стандартных шаблонов несколько больше, либо полностью изменять внешний вид интерфейса за счет узконаправленных программ наподобие WindowsBlind или изменения темы на загруженную из интернета.
Первый тип ПО выглядит более предпочтительным, поскольку ориентирован именно на повышение производительности за счет отключения ненужных эффектов. А вот второй тип программ хоть и изменяет «лицо» Windows, тем не менее способствует повышению нагрузки на ресурсы, поскольку обычно функционируют они исключительно в фоновом режиме и стартуют вместе с системой. Единственный плюс в их применении – возможность полной деактивации встроенных эффектов ОС с полной заменой на свои собственные. Насколько это необходимо, судить трудно.
Но совершенно очевидно, что такими украшательствами, например, с преобразованием интерфейса Windows во внешний вид «яблочных» систем, можно баловаться только на мощных ПК и лэптопах.
Эпилог
Конечно, это только краткая информация по настройке используемых визуальных эффектов Windows 7. Лучше всего поэкспериментировать с этими параметрами самостоятельно, поочередно включая или отключая какой-то элемент и проверяя, как на это реагирует система. В конечном счете как раз и можно будет добиться того, что и с интерфейсом работать будет удобно, и ресурсы немного освободятся.
Windows 7 является одной из самых популярных операционных систем на сегодняшний день, но со временем она может начать работать медленнее из-за различных факторов. Один из способов повысить быстродействие Windows 7 — это настройка визуальных эффектов операционной системы.
Визуальные эффекты, такие как анимация и прозрачность, могут замедлить работу компьютера. Поэтому удаление или уменьшение этих эффектов может существенно улучшить производительность операционной системы. К счастью, Windows 7 предоставляет простой способ изменить эти настройки, чтобы адаптировать их под ваши предпочтения и потребности.
Для того чтобы настроить визуальные эффекты в Windows 7, вы можете открыть «Свойства системы» через панель управления. Затем выберите вкладку «Дополнительно» и нажмите на кнопку «Настройка» в разделе «Визуальные эффекты». Здесь вы можете включить или выключить различные эффекты, а также настроить их параметры. Например, вы можете отключить анимацию окон или уменьшить задержку при открытии меню.
Однако, следует помнить, что отключение некоторых визуальных эффектов может сделать интерфейс Windows 7 менее привлекательным и менее удобным в использовании. Поэтому, при настройке визуальных эффектов, необходимо найти баланс между быстродействием и эстетикой. Рекомендуется экспериментировать с настройками и обращать внимание на то, как они влияют на работу вашего компьютера.
В заключение, настройка визуальных эффектов в Windows 7 может значительно повысить производительность операционной системы. Убрав или уменьшив анимацию и прозрачность, вы можете ускорить загрузку приложений и обеспечить более плавное и отзывчивое использование компьютера. Не забывайте находить баланс между быстродействием и внешним видом, чтобы сделать использование Windows 7 максимально комфортным и приятным.
Содержание
- Повышение быстродействия Windows 7: визуальные эффекты
- Отключение ненужных визуальных эффектов
- Персонализация темы оформления
- Оптимизация настроек анимации
- Изменение настроек прозрачности окон
- Отключение теней и эффектов сглаживания
- Оптимизация настроек анимации курсора мыши
- Выбор оптимального разрешения экрана
Повышение быстродействия Windows 7: визуальные эффекты
Windows 7 предлагает пользователю широкий выбор визуальных эффектов, которые делают интерфейс более привлекательным и красивым. Однако, эти эффекты могут замедлять работу операционной системы и вызывать задержки при выполнении задач. Если вы хотите повысить быстродействие Windows 7, вы можете отключить некоторые визуальные эффекты, чтобы освободить ресурсы системы.
Можно отключить следующие визуальные эффекты:
1. Анимация окон и элементов интерфейса. При закрытии, сворачивании или разворачивании окон Windows 7 показывает анимацию, которая может замедлять работу. Вы можете отключить эту анимацию и сделать процесс более быстрым. Для этого откройте «Панель управления», выберите «Система и безопасность», затем «Система», перейдите на вкладку «Дополнительные параметры системы» и нажмите на кнопку «Настройки» в разделе «Визуализация». В появившемся окне вы можете выбрать опцию «Настроить для лучшей производительности», чтобы отключить все анимации.
2. Прозрачность окон и панелей задач. Windows 7 поддерживает прозрачность окон, но эта функция может замедлить работу системы. Если вы хотите повысить быстродействие, вы можете отключить прозрачность. Для этого щелкните правой кнопкой мыши на рабочем столе, выберите «Персонализация», затем «Свойства отображения», перейдите на вкладку «Цвет и настройки прозрачности» и отключите опцию «Включить прозрачность».
3. Затемнение и тени окон. Затемнение и тени окон придают интерфейсу глубину и реалистичность, но они также могут замедлять работу системы. Если вы предпочитаете повысить быстродействие, вы можете отключить затемнение и тени. Для этого откройте «Панель управления», выберите «Система и безопасность», затем «Система», перейдите на вкладку «Дополнительные параметры системы» и нажмите на кнопку «Настройки» в разделе «Визуализация». В появившемся окне снимите флажок с опции «Показывать миниатюры окон при наведении» и нажмите «ОК».
4. Анимированный указатель мыши. Стандартный указатель мыши в Windows 7 имеет небольшую анимацию, которая может вызывать задержки при использовании системы. Чтобы отключить анимацию указателя мыши, откройте «Панель управления», выберите «Устройства и принтеры», затем «Мышь», перейдите на вкладку «Мыши» и выберите указатель мыши без анимации (обычный указатель).
Отключение некоторых визуальных эффектов в Windows 7 может значительно повысить быстродействие системы. Выберите те эффекты, которые вы готовы отключить, ориентируясь на свои предпочтения и потребности.
Отключение ненужных визуальных эффектов
В Windows 7 множество визуальных эффектов, таких как анимации и прозрачность окон, могут замедлять работу системы. Однако, если вам не нужны эти эффекты и вы хотите повысить быстродействие своей операционной системы, вы можете отключить их.
Для отключения ненужных визуальных эффектов в Windows 7 выполните следующие шаги:
- Нажмите правой кнопкой мыши на значок «Мой компьютер» и выберите «Свойства».
- В открывшемся окне «Свойства системы» выберите вкладку «Дополнительные параметры системы».
- В разделе «Производительность» нажмите кнопку «Настройки».
- В открывшемся окне «Опции визуальных эффектов» выберите вкладку «Визуальные эффекты».
- Выберите опцию «Настроить: Подстроить для наилучшей производительности» или «Настроить: Подстроить для лучшего внешнего вида».
- Нажмите кнопку «Применить» и затем «ОК».
Примечание: При отключении некоторых визуальных эффектов может измениться внешний вид операционной системы, однако это повлияет только на визуальную составляющую, а не на ее производительность.
Отключение ненужных визуальных эффектов в Windows 7 поможет снизить нагрузку на процессор и видеокарту, и увеличить быстродействие системы в целом.
Персонализация темы оформления
Windows 7 позволяет пользователю персонализировать тему оформления компьютера, чтобы сделать его более индивидуальным и привлекательным. Настройка темы оформления влияет на внешний вид окон, рабочего стола, значков и других элементов операционной системы.
Чтобы персонализировать тему оформления в Windows 7, выполните следующие шаги:
- Щелкните правой кнопкой мыши на свободном месте рабочего стола и выберите пункт «Персонализировать» из контекстного меню.
- Откроется окно «Настройка персонализации». Здесь вы можете выбрать одну из предустановленных тем оформления. Чтобы просмотреть темы подробнее, нажмите на название темы.
- Помимо предустановленных тем, вы также можете загрузить новые темы из Интернета. Для этого нажмите на ссылку «Получить еще темы в Интернете».
- Вы также можете настроить цвет рамки окон, фон рабочего стола и звуки системы, выбрав соответствующие вкладки в окне «Настройка персонализации».
- Когда вы закончите настройку темы оформления, нажмите кнопку «Сохранить изменения».
После сохранения настроек темы оформления вы сразу увидите изменения на рабочем столе. Персонализация темы оформления в Windows 7 позволяет создать уникальный и приятный внешний вид операционной системы, который будет отражать вашу индивидуальность и стиль.
Оптимизация настроек анимации
Анимация в Windows 7 может быть довольно ресурсоемкой и влиять на быстродействие операционной системы. Если вы испытываете проблемы с производительностью, рекомендуется оптимизировать настройки анимации.
Для того чтобы оптимизировать настройки анимации, выполните следующие шаги:
- Откройте меню «Пуск» и перейдите в «Панель управления».
- Выберите «Система и безопасность» и затем «Система».
- На вкладке «Дополнительные параметры системы» нажмите кнопку «Настройка» в разделе «Производительность».
- В открывшемся окне «Параметры производительности» выберите вкладку «Визуальные эффекты».
- Для оптимизации настроек анимации рекомендуется выбрать опцию «Настройка для лучшей производительности».
- Нажмите «Применить» и затем «ОК», чтобы сохранить изменения.
После выполнения этих шагов анимация в Windows 7 будет отключена или значительно ограничена, что поможет повысить быстродействие операционной системы.
Изменение настроек прозрачности окон
Прозрачность окон в Windows 7 может быть включена или отключена, что может повлиять на производительность компьютера. Если вы хотите увеличить быстродействие операционной системы, следует изменить настройки прозрачности окон.
Чтобы изменить настройки прозрачности окон, выполните следующие шаги:
- Щелкните правой кнопкой мыши на рабочем столе и выберите «Свойства».
- В открывшемся окне «Свойства отображения» перейдите на вкладку «Внешний вид».
- Щелкните на кнопку «Настройка окон и панелей задач».
- В открывшемся окне «Цвет и насадки» снимите флажок с опции «Прозрачность окон», чтобы отключить прозрачность.
- Щелкните «ОК», чтобы сохранить изменения.
После того как вы отключили прозрачность окон, система будет работать быстрее, так как не будет тратить ресурсы на отображение прозрачных эффектов.
Отключение теней и эффектов сглаживания
Чтобы повысить быстродействие операционной системы Windows 7, можно отключить некоторые визуальные эффекты, включая тени и эффекты сглаживания.
Тени и эффекты сглаживания придают окнам и элементам интерфейса более реалистичный вид, но при этом требуют определенных ресурсов компьютера, что может замедлить его работу.
Чтобы отключить тени и эффекты сглаживания, следуйте этим шагам:
- Нажмите правой кнопкой мыши на значок «Мой компьютер» на рабочем столе и выберите «Свойства».
- На открывшейся странице выберите «Дополнительные системные параметры» в левой панели.
- В открывшемся окне выберите вкладку «Дополнительно» и нажмите кнопку «Настройка» в разделе «Производительность».
- В появившемся окне выберите вкладку «Визуальные эффекты».
- Выберите опцию «Настроить: Производительность» для отключения всех визуальных эффектов.
- Снимите галочки с опций «Тени под меню», «Тени под курсором», «Тени под окнами» и «Сглаживание шрифтов» для отключения теней и эффектов сглаживания.
- Нажмите кнопку «ОК», чтобы сохранить изменения.
После выполнения этих шагов, тени и эффекты сглаживания будут отключены, что может значительно ускорить работу операционной системы Windows 7.
Оптимизация настроек анимации курсора мыши
Ускорение работы Windows 7 может быть достигнуто путем оптимизации настроек анимации курсора мыши. По умолчанию Windows 7 показывает анимированный курсор мыши, который может незначительно замедлять работу системы. Но это можно исправить, установив более оптимальные настройки для анимации курсора.
Для настройки анимации курсора мыши следуйте следующим шагам:
| Шаг | Действие |
| 1 | Щелкните правой кнопкой мыши по рабочему столу и выберите пункт «Персонализация». |
| 2 | В открывшемся окне перейдите на вкладку «Стили указателя». |
| 3 | Нажмите на кнопку «Настроить…». |
| 4 | В окне «Пользовательские указатели» выберите курсор, который вы хотите настроить. |
| 5 | Установите флажок «Заменить» и выберите один из предлагаемых схем указателей. |
| 6 | Нажмите на кнопку «OK» для сохранения изменений. |
После выполнения этих шагов анимация курсора будет оптимизирована, что позволит увеличить быстродействие Windows 7.
Выбор оптимального разрешения экрана
Оптимальное разрешение экрана играет важную роль в повышении быстродействия операционной системы Windows 7. Установка наиболее подходящего разрешения позволяет достичь оптимального баланса между качеством изображения и производительностью системы.
Для выбора оптимального разрешения следует учитывать характеристики монитора и возможности видеокарты. Чем выше разрешение экрана, тем более точное и детализированное будет отображение изображений, но при этом может возникнуть нагрузка на графическую подсистему компьютера. Оптимальное разрешение зависит от индивидуальных предпочтений и задач, которые вы выполняете на компьютере.
Для проверки доступных разрешений экрана, необходимо открыть «Панель управления» -> «Внешний вид и персонализация» -> «Параметры отображения». В данном окне вы можете видеть список доступных разрешений экрана. Выберите разрешение, которое сочетает ваши потребности в производительности и качестве изображения.
Следует помнить, что при изменении разрешения экрана, элементы рабочего стола и окна программ могут изменить свое положение и размер. В некоторых случаях, при выборе разрешения с высокой плотностью пикселей, шрифты и иконки могут стать мало читаемыми. В таком случае, можно изменить размер шрифта и масштаб элементов отображения через «Панель управления» -> «Внешний вид и персонализация» -> «Размер шрифта и масштабирование».
Несколько популярных разрешений экрана, которые обычно используются на компьютерах:
- 1280×720 – это разрешение сочетает в себе хорошее качество изображения и достаточно высокую производительность.
- 1920×1080 – это разрешение позволяет насладиться высокой четкостью и детализацией изображения, но может потребовать мощной видеокарты.
- 2560×1440 – это разрешение рекомендуется для профессиональных задач и предоставляет максимальную детализацию и качество изображения.
Выбор оптимального разрешения экрана – важный шаг для повышения быстродействия операционной системы Windows 7. Установка подходящего разрешения позволит вам получить наилучший баланс между качеством изображения и производительностью, обеспечивая комфортное использование компьютера.
Как ускорить работу компьютера Windows 7: 27 способов повышения производительности ПК
Содержание
- 1 Отключение визуальных эффектов на компьютере с Windows 7
- 2 6. Проверка на вирусы + удаление антивируса
- 3 Чистка реестра
- 4 Увеличение производительности путем настройки параметров электропитания
- 5 Ограничение числа одновременно запущенных приложений
- 6 Дефрагментация диска
- 7 Очистка автозагрузки
- 8 Отключение фоновых служб
- 9 В работу каких служб нельзя вмешиваться?
- 10 Список служб, которые можно отключить в Windows 7 чтобы ускорить компьютер
- 11 Что такое отложенный запуск в Windows?
- 12 Перезагрузка операционной системы
- 13 Улучшение производительности приложений
- 14 Отключение индексирование диска
- 15 Убираем визуальные эффекты Windows 7
- 16 Деактивация антивирусного программного обеспечения
- 17 Функция ReadyBoost для повышения быстродействия
- 18 Освобождение места на системном диске
- 19 Сканирование системы антивирусом
- 20 Распределение времени процессора
- 21 Включение быстрой загрузки ПК
- 22 Инсталляция последних обновлений
- 23 Удаление ненужного программного обеспечения
- 24 Увеличение скорости работы за счет изменения параметров конфиденциальности
- 25 Применение горячих клавиш
- 26 Не работает «Включение и отключение компонентов» или список пустой: что делать и почему это могло произойти?
- 27 Использование встроенного инструмента устранения неполадок
- 28 Увеличение размера файла подкачки
- 29 Использование спящего режима
- 30 Оптимизация работы жесткого диска
- 31 Отключить службы? А что это?
- 32 Полный список служб с рекомендациями
- 33 Отключение OneDrive
- 34 Восстановление компьютера
Отключение визуальных эффектов на компьютере с Windows 7
Сильное влияние на производительность системы оказывают визуальные эффекты. Они носят лишь эстетический характер и в работе не помогают. При помощи встроенных инструментов пользователь может настраивать систему по своему усмотрению, включая или отключая отдельные элементы.
Оптимизация Windows 7 за счет визуальных эффектов:
- Зайти в «Панель управления».
- Выбрать пункт «Счетчики и средства производительности».
- Перейти во вкладку «Настройки визуальных эффектов».
Пользователю станет доступно окно, в котором перечислены все эффекты. Каждый можно отключать по отдельности или нажать кнопку Обеспечить наилучшее быстродействие, которая снимет все галочки сразу.
6. Проверка на вирусы + удаление антивируса
Очень существенно на производительность компьютера влияют вирусы и антивирусы. Причем, вторые даже больше первых… Поэтому в рамках этого подраздела статьи (а мы выжимаем максимальную производительность из компьютера) я буду рекомендовать удалить антивирус и не использовать его.
Замечание. Суть этого подраздела не в том, чтобы пропогандировать удаление антивируса и не использовать его. Просто, если ставится вопрос о максимальной производительности — то антивирус это та программа, которая очень существенно на ней сказывается. А зачем человеку антивирус (который будет нагружать систему), если он проверил компьютер 1-2 раза, и спокойно далее играет в игры, ничего не скачивая и не устанавливая вновь…
И все же, от антивируса полностью избавляться не нужно. Гораздо полезнее соблюдать ряд не хитрых правил:
- проверять регулярно компьютер на вирусы при помощи портативных версий (онлайн проверка; DrWEB Cureit) (портативные версии — программы не нуждающиеся в установке, запустили, проверили компьютер и закрыли их);
- вновь скачанные файлы перед запуском в обязательном порядке проверять на вирусы (это касается всего, кроме музыки, фильмов и картинок);
- регулярно проверять и обновлять ОС Windows (особенно это касается критических заплаток и обновлений);
- отключить автозапуск вставленных дисков и флешек (для этого можно воспользоваться скрытыми настройками ОС, вот пример таких настроек: https://pcpro100.info/skryityie-nastroyki-windows-7/);
- при установке программ, патчей, дополнений — всегда внимательно следите за галочками и никогда не соглашайтесь на установку по умолчанию не знакомой программы. Чаще всего, вместе с программой устанавливаются различные рекламные модули;
- делать резервные копии важных документов, файлов.
Каждый сам выбирает баланс: либо скорость компьютера — либо его безопасность и защищенность. Одновременно добиться максимума и в том и в другом — нереально… Кстати, ни один антивирус — не дает никаких гарантий, тем более, что сейчас больше всего неприятностей наносят различные рекламные Adware, встраиваемые во многие браузеры и дополнения к ним. Антивирусы, их, кстати не видят.
Чистка реестра
Реестр содержит сведения о настройках ОС и программ. Длительное использование ПК приводит к чрезмерному скоплению записей, которые могут влиять на скорость работы системы.
Оптимизировать реестр лучше всего при помощи специального программного обеспечения. Одним из самых функциональных приложений для этих целей представляется CCleaner. Нужно найти меню «Реестр» и нажать на кнопку Поиск проблем.
Программа автоматически обнаружит лишние записи и предложит удалить. После нажатия на кнопку Исправить начнется процесс очистки реестра. Не лишним будет сделать резервные копии изменений, что и предложит сделать CCleaner непосредственно перед очисткой.
Увеличение производительности путем настройки параметров электропитания
На производительность компьютера влияет выбранный тип электропитания. Выделяют три основных:
- сбалансированный;
- высокая производительность;
- экономия энергии.
Сбалансированный режим выбран в качестве основного и представляет идеальное сочетание энергоэффективности и скорости работы. Система автоматически регулирует подачу энергии на чипы. При этом поддерживается правильный баланс.
Режим высокой производительности предусматривает постоянную подачу энергии на основные компоненты, не снижая скорость работы ПК даже во время простоя.
А режим экономии занижает скорость процессора, уменьшает яркость экрана и продлевает время работы от аккумулятора (для ноутбуков).
Настройка параметров выполняется в специальном окне, для открытия которого необходимо:
- Через меню «Пуск» запустить «Панель управления».
- Перейти в раздел «Оборудование и звук».
- Кликнуть по ссылке «Электропитание».
Ограничение числа одновременно запущенных приложений
Большое количество одновременно запущенных приложений или открытых вкладок браузера значительно снижает производительность. Происходит перегрузка оперативной памяти — один из основных элементов, влияющих на быстродействие.
Важно контролировать открытые программы и вовремя завершать работу приложений, которые больше не нужны. Только в этом случае компьютер будет обладать некоторым количеством свободной памяти для поддержания необходимой производительности.
Особое внимание нужно уделять антивирусным программам. На компьютере должно активно работать только одно защитное программное обеспечение. Несколько приложений безопасности многократно повышают нагрузку на процессор. Об этом может своевременно напомнить «Центр поддержки».
Дефрагментация диска
Во время использования жестких дисков происходит фрагментация имеющихся сведений. Результатом становится многократное увеличение количества операций при работе с данными.
Исправить проблему помогут средства дефрагментации, которые в большинстве случаев запускаются автоматически в соответствии с установленным графиком. При необходимости можно запустить дефрагментацию самостоятельно.
Очистка автозагрузки
Множество программ в Windows 7 работают в фоновом режиме и запускаются вместе с операционной системой. При этом не все утилиты важны, некоторые лишь нагружают и делают разгон процессора.
Значки запущенных программ можно увидеть в области уведомлений. Если там находятся лишние приложения, необходимо настроить автозагрузку. Это можно сделать самостоятельно или при помощи сторонних программ. В первом случае нужно:
- Одновременно нажать кнопки Win + R.
- В открывшейся строке ввести команду msconfig и нажать Enter.
- Откроется окно, в котором требуется выбрать вкладка «Автозагрузка».
- В появившемся списке добавить или удалить программы из очереди на запуск.
Можно воспользоваться программой AutoRuns, установщик которой доступен на официальном сайте Microsoft.
Отключение фоновых служб
Работа компьютера связана с постоянными решениями различных задач, не все из которых заметны пользователю. Многие службы выполняются в фоновом режиме, нагружая процессор.
Для отключения лишних компонентов потребуется:
- Нажать кнопку Пуск и перейти в «Панель управления».
- Выбрать раздел «Администрирование».
- Перейти во вкладку «Службы».
- Двойным щелчком кликнуть по соответствующей службе — откроется панель настроек.
- В меню «Тип запуска» выбрать позицию «Отключена» и нажать на кнопку Остановить.
Проделанные изменения сохраняются, после чего можно продолжить работу.
Не все службы можно отключать безопасно. Меньше всего на работу системы влияет:
- Служба ввода планшетного ПК (Service entry Tablet PC).
- Вспомогательная служба IP (Support IP Service).
- Удаленный реестр (Remote registry).
Важно! Останавливать другие позиции без полной уверенности в последствиях не рекомендуется — высок риск вызвать нарушения в работе операционной системе.
В работу каких служб нельзя вмешиваться?
Следующие фоновые приложения трогать категорически нельзя:
- Windows Audio. При отключении пропадет звук.
- Windows Driver Foundation. Влияет на драйвера.
- Планировщик классов мультимедиа. При отключении исчезнет звук.
- Plug and Play. При отключении службы система не сможет распознавать новые устройства.
- Superfetch. Определяет программы, которые пользователь использует наиболее часто и добавляет их в оперативную память (но не запускает). Компьютер будет работать и с выключенной службой, но производительность понизится. Можно отключить, если компьютер имеет оперативную память меньше 1 Гб. В противном случае эффект будет отрицательным.
- Планировщик заданий. Нельзя отключать потому, что имеет много задач. Без нее даже нельзя переключить раскладку клавиатуры.
- Удаленный вызов процедур (RPC). Влияет на многие другие службы.
- Диспетчер сеансов диспетчера окон рабочего стола.
- Темы. При отключении перестанет работать интерфейс Aero.
- Установщик Windows. Позволяет устанавливать приложения.
Список служб, которые можно отключить в Windows 7 чтобы ускорить компьютер
Следующие службы Windows 7 безопасно отключить (включить запуск вручную) в целях оптимизации работы системы:
- Удаленный реестр (даже лучше отключить, это может положительно сказаться на безопасности)
- Смарт-карта — можно отключать
- Диспетчер печати (если у вас нет принтера, и вы не используете печать в файлы)
- Сервер (если компьютер не подключен к локальной сети)
- Браузер компьютеров (если ваш компьютер не в сети)
- Поставщик домашних групп — если компьютер не в рабочей или домашней сети, эту службу можно отключить.
- Вторичный вход в систему
- Модуль поддержки NetBIOS через TCP/IP (если компьютер не в рабочей сети)
- Центр обеспечения безопасности
- Служба ввода планшетного ПК
- Служба планировщика Windows Media Center
- Темы (если вы используете классическую тему Windows)
- Защищенное хранилище
- Служба шифрования дисков BitLocker — если вы не знаете, что это такое, то оно не нужно.
- Служба поддержки Bluetooth — если на компьютере нет Bluetooth, можно отключить
- Служба перечислителя переносных устройств
- Windows Search (если вы не пользуетесь функцией поиска в Windows 7)
- Службы удаленных рабочих столов — также можно отключить эту службу, если вы не пользуетесь
- Факс
- Архивация Windows — если не используете и не знаете, зачем это нужно, можно отключить.
- Центр обновления Windows — можно отключить только в том случае, если вы и так отключили обновления Windows.
В дополнение к этому, программы, которые вы устанавливаете на компьютер, также могут добавлять свои службы и запускать их. Некоторые из этих служб нужны — антивирус, служебное ПО. Некоторые другие — не очень, в частности это касается служб обновления, которые обычно называются Имя_программы + Update Service. Для браузера, Adobe Flash или антивируса обновления важно, а вот, например, для DaemonTools и других прикладных программ — не очень. Эти службы также можно отключить, это в равной степени относится к Windows 7 и Windows 8.
Что такое отложенный запуск в Windows?
Наверняка, некоторые пользователи в момент выбора «Тип запуска» замечают, что кроме трёх основных вариантов (Автоматический, Вручную, Отключена), имеется и четвёртый тип, носящий название «Автоматически (отложенный запуск)», но мало кто знает о возможностях, которые открывает данный вариант.
Некоторые пользователи операционной системы Windows 7 (да и других версий) иногда сталкиваются с тем, что обилие установленного программного обеспечение приводит к возникновению конфликтов, так как далеко не все процессы/службы могут работать штатным образом в связке с другими.
«Автоматически (отложенный запуск)» — это относительно новая функция, которая впервые появилась только в Windows 7, но не нашла достойного применения у рядовых пользователей, что нельзя сказать о системных администраторах.
Данная функция призвана обеспечить максимальную оптимизацию загрузки операционной системы в связи с более корректным перераспределением очерёдности запуска служб.
В большей части это достигается за счёт того, что всё что запускается в отложенном режиме выполняется с наименьшим приоритетом (THREAD_PRIORITY_LOWEST).
Если не вдаваться в подробности, то смысл отложенного запуска максимально прост – это оставить минимальный набор служб на запуск одновременно с системой, а часть запустить только в фоновом режиме после завершения успешного старта и загрузки.
В окне «Свойства» выбирать дополнительно ничего не требуется, просто отметьте «Автоматически (отложенный запуск)» в строке «Тип запуска» и нажмите «Применить» — «ОК».
Данные параметры можно настроить и с помощью редактора реестра, что несколько сложнее, чем вышеописанное, но полезно для расширения «кругозора», а именно:
Для того чтобы использовать «Автоматически (отложенный запуск)» для другой службы достаточно по аналогии найти её в реестре и создать параметр «DelayedAutoStart» с типом «REG_DWORD» и значением «1».
Перезагрузка операционной системы
Пользователи пренебрегают перезагрузкой системы, предпочитая оставлять компьютер включенным все время. Но перезапуск способствует очищению памяти, сбросу ошибочных настроек и перезапуску служб.
Рестарт системы представляет собой универсальное средство, способное исправить различные неполадки в системе: закрываются проблемные приложения, очищается оперативная память, устраняются периодические зависания.
Улучшение производительности приложений
Используемые на компьютере приложения напрямую влияют на производительность. Если при запуске программы появляются зависания, значит система не справляется с нагрузками. В качестве средства можно попробовать снизить настройки качества для программ. Это помогает улучшить производительность при использовании игр или графических утилит.
Отключение индексирование диска
Для ускорения поиска информации на диске система использует операцию индексирования. Подобный процесс несколько снижает общую производительность ПК — для ускорения можно отключить эту функцию. Поиск будет замедлен, но появятся дополнительные ресурсы.
Для отключения индексирования нужно:
- Зайти в «Мой компьютер», нажать правой кнопкой мыши на интересующий диск. В выпадающем меню выбрать пункт «Свойства».
- В разделе «Разрешить индексировать содержимое файлов на этом диске в дополнении к свойствам файла» нужно убрать галочку.
Убираем визуальные эффекты Windows 7
При помощи данной хитрости, вы неплохо увеличите продуктивность системы своего устройства. Отключить визуальные эффекты достаточно просто, нужно лишь следовать инструкции ниже:
- Изначально откроем «Пуск» и кликнем по разделу «Компьютер» правой кнопкой мыши. Благодаря этому появится окошечко, в котором нужно кликнуть на строчку «Свойства».
Жмем на «Свойства»Жмем на «Свойства»
2. Откроется система нашего персонального компьютера. В открывшемся окне нам понадобится раздел «Дополнительные параметры системы», который расположен слева по центру.
Выбираем этот разделВыбираем этот раздел
3. После нажатия ЛКМ всплывет новое окно, в котором нам понадобится строчка «Дополнительно». Перед вами будет раздел «Быстродействие», именно он нам и нужен. Зайдем в его параметры, нажав левой кнопкой мыши.
Свойства системы Windows 7
Свойства системы Windows 7
4. Перед вами откроются «Параметры быстродействия» с включенным разделом «Визуальные эффекты». Не пугайтесь длинного списка различных эффектов. Да, согласен, их достаточно много, но именно это делает работу Windows 7 визуально приятной и интересной. У данных эффектов есть и отрицательная сторона – они сильно замедляют работу устройства. Чтобы этого избежать, нужно убрать ненужные галочки.
Читайте ниже, чтоб понять, зачем нужен каждый квадратикЧитайте ниже, чтоб понять, зачем нужен каждый квадратик
5. Если хотите убрать абсолютно все визуальные эффекты, то вам нужно установить точку в разделе «Обеспечить наилучшее быстродействие» (выделено красным прямоугольником). Как только вы выберете этот пункт, галочки со всех визуальных эффектов пропадут. Но, если вы не хотите терять все эффекты, а желаете убрать лишь некоторые, то нужно сделать это вручную. В поле, которое выделено синим прямоугольником, снимаем галочки с ненужных визуальных эффектов. Затем нажимаем «ОК» (выделен черным прямоугольником).
6. После этого перезапускаем персональный компьютер. Визуальных эффектов больше не будет.
По моему мнению, способ действенный. Он действительно поможет облегчить работу ПК, но без эффектов работа Windows не так приятна, как была. Поэтому тут решайте сами, что вам важнее. Чтоб устройство работало быстрее или же использование компьютера приносило визуальное удовольствие.
Деактивация антивирусного программного обеспечения
Антивирус считается полезной программой, защищающей файлы пользователя от проникновения извне. Но утилита способна значительно снизить производительность системы.
Поможет деактивация или полное удаление антивируса. При этом пользователь берет на себя ответственность за последствия подобного решения.
Важно! Можно работать за компьютером без антивирусного ПО, но для обеспечения безопасности важно соблюдать правила пользования интернетом: избегать подозрительных ресурсов и не запускать скачанные файлы без цифровой подписи.
Функция ReadyBoost для повышения быстродействия
Разработчики Windows предусмотрели дополнительное средство для повышения производительности компьютера, которое заключается в использовании флэш-карты в качестве дополнения к установленному ОЗУ.
Технология ReadyBoost позволяет виртуально расширить объем оперативной памяти и увеличить скорость обработки файлов. Чтобы активировать функцию, необходимо:
- Выставить в USB-порт накопитель.
- В окне автозапуска выбрать пункт «Ускорить работу системы, используя Windows ReadyBoost».
- С помощью специальных инструментов, настроить предел используемого на носителе места.
- Сохранить параметры.
На внешнем накопителе будет создан файл ReadyBoost.sfcache, который и позволит сохранять кэш.
Важно! При включенной функции ReadyBoost нельзя извлекать флешку из компьютера.
Освобождение места на системном диске
Чрезмерное количество файлов на жестком диске приводит к замедлению работы системы, о чем Windows предупредит заранее. Важно вовремя удалять ненужные данные, оставляя около 20% свободного места на диске.
Сканирование системы антивирусом
Пробравшиеся в систему вирусы способны изменять компоненты, значительно уменьшая производительность компьютера. Программы начинают виснуть, а любые операции занимают много времени. Чтобы избавиться от вредоносных программ, необходимо воспользоваться одним из предлагаемых антивирусов.
Наиболее эффективными и легкими считаются Dr.Web CureIt! и Eset Nod32 Smart Security. Эти программы лучше всего справляются с поставленной задачей, не перегружая компьютер ненужными службами. Нужно скачать установщик на официальном сайте производителя, установить на компьютер и запустить полную проверку.
Распределение времени процессора
У процессора ПК не безграничные возможности, поэтому необходимо выбирать, чему именно отдавать приоритет во время работы.
Для ускорения системы необходимо:
- Развернуть меню «Пуск», нажать ПКМ по строке «Компьютер» и выбрать опцию «Свойства».
- Перейти в раздел «Дополнительные параметры системы».
- Во вкладке «Дополнительно» пункта «Быстродействие» нажать Параметры.
- В новом окне поставить отметку напротив «программ», вместо «служб, работающих в фоновом режиме».
Включение быстрой загрузки ПК
Сократить время ожидания запуска системы можно за счет отключения заставки. Для этого нужно:
- Нажать клавиши Win + R.
- В строке «Выполнить» ввести команду msconfig.
- Во вкладке «Загрузка» поставить галочку «Без GUI».
Инсталляция последних обновлений
Компания Microsoft объявила о прекращении поддержки системы Windows 7 — обновления больше не выходят. Но для обеспечения плавной работы вполне достаточно инсталлировать последние доступные апдейты.
Удаление ненужного программного обеспечения
В процессе пользования компьютером инсталлируются новые программы, которые со временем перестают быть актуальными. Обширный список установленных приложений может стать причиной медленной работы. Ненужные данные занимают место на диске, влияют на процессор и потребляют значительное количество оперативной памяти. Некоторый софт способен запускаться автоматически и работать в фоновом режиме, забирая часть ресурсов операционной системы.
Рекомендуется своевременно удалять ненужные программы: сторонние приложения или компоненты системы. Подобная очистка позволит освободить место на диске, снизить нагрузку на процессор и повысить производительность компьютера на Windows 7.
Пошаговая инструкция:
- Открыть «Панель управления» перейти по ссылке «Удаление программы».
- В списке найти приложение для инсталляции, выделить.
- Нажать Удалить на верхней панели.
- Следовать инструкциям Мастера.
Увеличение скорости работы за счет изменения параметров конфиденциальности
Операционная система включает в себя особую службу сохранения пользовательских действий. Во всплывающих списках хранится история открытия файлов, использования браузера и многое другое. Утилита работает за счет ресурсов процессора — отключение позволит повысить быстродействие компьютера на Windows 7.
Для этого нужно:
- Щелкнуть правой кнопкой мыши по «Панели задач».
- Выбрать пункт «Свойства».
- Перейти во вкладку «Меню Пуск».
- С пункта «Хранить и отображать список недавно открывавшихся элементов в меню «Пуск» и на панели задач» нужно убрать галочку.
- Нажать кнопку ОК и закрыть окно.
Дополнительно можно включить очистку истории посещенных страниц во всех используемых браузерах.
Применение горячих клавиш
Для оптимизации системы Windows 7 предлагается возможность применять горячие клавиши для быстрого доступа к интересующим приложениям. Назначить комбинации можно через раздел «Свойства» выбранной программы:
- Найдя на рабочем столе нужное приложение, необходимо нажать правой кнопкой мыши по ярлыку и выбрать пункт «Свойства».
- Во вкладке «Ярлык» кликнуть по строке ввода напротив надписи «Быстрый вызов».
- Используя клавиши Ctrl + Alt + <пользовательская клавиша=»»>, присвоить программе команду для быстрого запуска.
Важно! Если выбранная комбинация используется иной службой (в том числе системной), будет произведена замена.
Не работает «Включение и отключение компонентов» или список пустой: что делать и почему это могло произойти?
Некорректная работа списка компонентов вызывается рядом различных факторов.
Один из вариантов — при установке на компьютер сторонняя программа изменила цифровое значение в реестре. Исправить ошибку можно выполнив действия по следующему алгоритму:
- Одновременно жмём на клавиатуре клавиши Win и R.
- В раскрывшемся окне «Выполнить» введём команду regedit и кликнем «ОК».
- Открывается панель редактора реестра.
- Проходим по реестровым веткам HKEY_LOCAL_MACHINE-SYSTEM-CurrentControlSet-Control-Windows и просматриваем в правой половине окна строчку CSDReleaseType.
Выбор значения- Проверяем последнюю цифру в строчке, находящуюся в скобках. Цифру, отличную от нуля, заменяем на ноль.
- Нажимаем на кнопку «ОК».
- Перезагружаем компьютер.
Второй вариант — сбойные строчки в файлах каталога C:WindowsServicingPackages. Устранение проблемы достигается скачиванием и установкой обновления с сайта производителя System Update Readiness Tool for Windows 7. Обновление может автоматически исправлять реестр, исправлять выявленные в нём ошибки, из-за которых мог произойти отказ при установке программного обеспечения. Скачать обновление можно по ссылке:
- https://www.microsoft.com/ru-RU/download/details.aspx?id=3132 для 32-битной системы;
- https://www.microsoft.com/ru-RU/download/details.aspx?id=20858 для 64-битной системы.
- Запустив скачанный файл, проводим установку обновления.
- Завершив установку, перезагружаем компьютер.
- Ещё раз открываем окно со списком компонентов. Появление полного списка свидетельствует о том, что проблемы исправлены. Если проблемы остались, то исправление ошибок проводится в ручном режиме.
- Переходим к файлу по пути C:WindowsLogsCBSCheckSUR.log и проверяем в нём строчки ниже «Checking Package Manifests and Cataloges». При наличии ошибки строчка начинается со знака (f), ошибочного кода и его пути. Если присутствует знак (fix), то ошибка была удалена автоматически.
- Неисправленные ошибки выделяются розовым цветом. Исправляем их при помощи редактора реестра.
- Ищем повреждённые ключи в раскрывшемся редакторе реестра. Переходим к ветке HKEY_LOCAL_MACHINESOFTWAREMicrosoftWindowsCurrentVersionComponentBasedServicingPackeges.
- Удаляем повреждённый ключ.
- Перезагружаем компьютер.
Использование встроенного инструмента устранения неполадок
Инструмент «Устранение неполадок компьютера» заранее предусмотрен операционной системой для поиска возможных проблем. Функциональная система быстро обнаруживает баг и выполняет восстановление отдельных элементов.
Пользователь самостоятельно запускает эту службу при возникновении сложностей или замедленной работы компьютера. Процесс можно активировать несколькими методами:
- Через меню элемента, с которым возникают проблемы (например, во вкладке «Сеть и интернет»).
- Непосредственно в меню «Пуск» («Панель управления» → «Устранение неполадок»).
- Используя меню «Помощника», которое вызывается выполнением команды control.exe /name Microsoft.Troubleshooting в окне «Выполнить».
Обратите внимание! Интерпретатор «Командной строки» можно вызвать нажатием клавиш Win + R.
Увеличение размера файла подкачки
Файл подкачки — некоторый объем памяти, выделенный в помощь ОЗУ из основного диска. Если компьютер тормозит или система выводит сообщение о нехватке виртуальной памяти, потребуется увеличить объем этого файла.
Пошаговое руководство:
- Открыть раздел «Система» в «Панели управления».
- Выбрать пункт «Дополнительные параметры».
- Во вкладке «Дополнительно» найти раздел «Быстродействие» и нажать кнопку Параметры.
- Перейти во вкладку «Дополнительно» и нажать Изменить в разделе «Виртуальная память».
- Снять флажок автоматического выбора объема.
- Ввести минимальный и максимальный размер файла подкачки для каждого диска, после чего нажать ОК.
Для завершения процесса потребуется перезагрузить компьютер.
Использование спящего режима
Использование спящего режима вместо полноценного отключения позволяет значительно сократить время запуска. Это объясняется тем, что при переходе в Sleep Mode система сохраняется на диске, а затем просто возобновляет работу с исходной конфигурацией.
Пошаговая инструкция по настройке:
- Используя системный поиск, ввести запрос «Настройка перехода в спящий режим» и кликнуть по одноименному пункту.
- В выпадающем списке «Переводить компьютер в спящий режим» выбрать желаемое значение.
- Сохранить внесенные изменения.
Обратите внимание! Режим сна в ноутбуках предполагает продолжение функционирования отдельных компонентов — заряд батареи будет расходоваться.
Оптимизация работы жесткого диска
От правильности работы жесткого диска зависит то, насколько быстро система сможет считывать и записывать данные. К методам оптимизации накопителя относят:
- отключение индексирования;
- отказ от ведения журнала;
- удаление ненужных данных;
- дефрагментация;
- переразметка;
- перемещение файлов на внешний носитель;
- отключение автозагрузки;
- обновление драйвера контроллера диска.
Многие пункты были рассмотрены ранее, как эффективные способы улучшения производительности системы.
Отключить службы? А что это?
Не будем изобретать велосипед, процитируем Википедию:
Службы ОС Windows (англ. Windows Service, службы) — приложения, автоматически (если настроено) запускаемые системой при запуске Windows и выполняющиеся вне зависимости от статуса пользователя. Имеет общие черты с концепцией демонов в Unix.
В большинстве случаев службам запрещено взаимодействие с консолью или рабочим столом пользователей (как локальных, так и удалённых), однако для некоторых служб возможно исключение — взаимодействие с консолью (сессией с номером 0, в которой зарегистрирован пользователь локально или при запуске службы mstsc с ключом /console).
Существует несколько режимов для служб:
- Запрещён к запуску;
- Ручной запуск (по запросу);
- Автоматический запуск при загрузке компьютера;
- Автоматический (отложенный) запуск (введён в Windows Vista и Windows Server 2008);
- Обязательная служба/драйвер (автоматический запуск и невозможность (для пользователя) остановить службу).
Примерно такие дела. Теперь давайте посмотрим на это своими глазами, прежде, чем отключать службы.
к содержанию ↑
Полный список служб с рекомендациями
Вот список, в том виде как он выглядит у меня. Также перед отключением советую прочитать описание к службе, вдруг окажется, что она вам нужна. А также можно сделать скриншот стандартных настроек, чтобы в случае необходимости включить всё обратно.
СлужбаРекомендуемый тип запуска
| BranchCache | Вручную |
| DHCP клиент (DHCP Client) | Автоматически |
| DNS клиент (DNS Client) | Автоматически |
| KtmRm для координатора распределенных транзакций (KtmRm for Distributed Transaction Coordinator) | Отключена |
| Microsoft .Net Framework NGEN v. <версия> | Вручную |
| Parental Control (родительский контроль) | Отключена |
| Plug-and-Play | Автоматически |
| Quality Windows Audio Video Experiense | Вручную |
| Superfetch | Автоматически |
| Windows Audio | Автоматически |
| Windows Card Space | Отключена |
| Windows Driver Foundation — User-Mode Driver Framework | Автоматически |
| Windows Search | Отключена |
| WMI Adapter Perfomance | Вручную |
| Автонастройка WWAN | Вручную |
| Автономные файлы (Offline Files) | Отключена |
| Агент защиты сетевого доступа (Network Access Protection Agent) | Отключена |
| Агент политики IPSEC (IPSec Policy Agent) | Отключена |
| Адаптивная регулировка яркости | Отключена |
| Архивация Windows (Windows Backup) | Вручную |
| Брандмауэр Windows (Windows Firewall) | Автоматически |
| Браузер компьютеров (Computer Browser) | Отключена |
| Веб-клиент (WebClient) | Отключена |
| Виртуальный диск (Virtual Disk) | Вручную |
| Вспомогательная служба IP (IPHelper) | Отключена |
| Вторичный вход в систему (SecondaryLogon) | Отключена |
| Группировка сетевых участников (PeerNetworkingGrouping) | Вручную |
| Дефрагментация диска | Вручную |
| Диспетчер автоматических подключений (Remote Access Auto Connection Manager) | Вручную |
| Диспетчер печати (Print Spooler) | Отключена |
| Диспетчер подключения удаленного доступа (Remote Access Connection Manager) | Вручную |
| Диспетчер сеансов диспетчера окон рабочего стола (Desktop Window Manager Session Manager) | Автоматически |
| Диспетчер удостоверения сетевых участников (Peer Networking Identity Manager) | Отключена |
| Диспетчер учетных записей безопасности (Security Accounts Manager — SAM) | Автоматически |
| Доступ к HID-устройствам (Human Interface Devices Access) | Вручную |
| Журнал событий Windows (Windows Event Log) | Автоматически |
| Журналы и оповещения производительности (Performance Logs & Alerts) | Вручную |
| Защита программного обеспечения | Автоматически (отложенный запуск) |
| Защитник Windows (Windows Defender) | Автоматически (отложенный запуск) |
| Защищенное хранилище (Protected Storage) | Вручную |
| Изоляция ключей CNG (CNG Key Isolation) | Вручную |
| Инструментарий управления Windows (Windows Management Instrumentation) | Автоматически |
| Информация о совместимости приложений (Application Experience) | Вручную |
| Клиент групповой политики (Group Policy Client) | Автоматически |
| Клиент отслеживания изменившихся связей (Distributed Links Tracking Client) | Отключена |
| Координатор распределенных транзакций (Distributed Transaction Coordinator) | Отключена |
| Кэш шрифтов Windows Presentation Foundation (Windows Presentation Foundation Font Cache) | Вручную |
| Ловушка SNMP (SNMP Trap) | Отключена |
| Локатор удаленного вызова процедур (RPC, Remote Procedure Call Locator) | Отключена |
| Маршрутизация и удаленный доступ (Routing and Remote Access) | Отключена |
| Модули ключей IPsec для обмена ключами в Интернете и протокола IP с проверкой подлинности (IKE and AuthIP IPsec Keying Modules) | Отключена |
| Модуль запуска процессов DCOM-сервера (DCOM Server Process Launcher) | Автоматически |
| Модуль поддержки NetBIOS через TCP/IP (TCP/IP NetBios Helper) | Отключена |
| Настройка сервера удаленных рабочих столов | Вручную |
| Немедленные подключения Windows — регистратор настройки (Windows Connect Now — Config Registrar) | Вручную |
| Обнаружение SSDP (SSDP Discovery) | Отключена |
| Обнаружение интерактивных служб (Interactive Services Detection) | Вручную |
| Общий доступ к подключению Интернета (Internet Connection Sharing) | Отключена |
| Диспетчер подключения удаленного доступа (Remote Access Connection Manager) | Вручную |
| Диспетчер сеансов диспетчера окон рабочего стола (Desktop Window Manager Session Manager) | Автоматически |
| Диспетчер удостоверения сетевых участников (Peer Networking Identity Manager) | Отключена |
| Диспетчер учетных записей безопасности (Security Accounts Manager — SAM) | Автоматически |
| Определение оборудования оболочки (Shell Hardware Detection) | Автоматически |
| Основные службы доверенного платформенного модуля (TPM Base Services) | Вручную |
| Перенаправитель портов пользовательского режима служб удаленных рабочих столов (Remote Desktop UserMode Port Redirection) | Вручную |
| Перечислитель IP шин PnP-X (PnP-X Bus Enumerator) | Вручную |
| Питание | Вручную |
| Планировщик заданий (Task Scheduler) | Автоматически |
| Планировщик классов мультимедиа (Multimedia Class Scheduler) | Автоматически |
| Поддержка элемента панели управления «Отчеты о проблемах и их решениях» (Problem Reports and Solutions Control Panel Support) | Вручную |
| Политика удаления смарт-карт (Smart Card Removal Policy) | Отключена |
| Поставщик домашней группы | Вручную |
| Проводная автонастройка (Wired AutoConfig) | Вручную |
| Программный поставщик теневого копирования (Microsoft) (Microsoft Software Shadow Copy Provider) | Вручную |
| Прослушиватель домашней группы | Вручную |
| ПротоколPNRP (Peer Name Resolution Protocol) | Вручную |
| Публикация ресурсов обнаружения функции (Function Discovery Resource Publication) | Отключена |
| Рабочая станция (Workstation) | Автоматически |
| Распространение сертификата (Certificate Propagation) | Отключена |
| Расширяемый протокол проверки подлинности ЕАР (Extensible Authentication Protocol) | Вручную |
| Сборщик событий Windows (Windows Event Collection) | Отключена |
| Сведения о приложении (Application Information) | Вручную |
| Сервер (Server) | Автоматически |
| Сервер упорядочивания потоков (Thread Ordering Server) | Вручную |
| Сетевой вход в систему (Netlogon) | Отключено |
| Сетевые подключения (Network Connections) | Вручную |
| Система событий СОМ+ (СОМ+ Event System) | Автоматически |
| Системное приложение СОМ+ (СОМ+ System Application) | Вручную |
| Служба SSTP (SSTP Service) | Вручную |
| Служба автоматического обнаружения веб-прокси WinHTTP (WinHTTP Web Proxy Auto-Discovery Service) | Отключено |
| Служба автонастройки WLAN (WLAN AutoConfig) | Вручную |
| Служба базовой фильтрации (Base Filtering Engine) | Автоматически |
| Служба ввода планшетного ПК (Tablet PC Input Service) | Отключено |
| Служба времени Windows (Windows Time) | Отключена |
| Служба загрузки изображений Windows (Windows Image Acquisition, WIA) | Автоматически |
| Служба инициатора Майкрософт iSCSI (Microsofti SCSI Initiator Service) | Вручную |
| Служба интерфейса сохранения сети (Network Store Interface Service) | Вручную |
| Служба кеша шрифтов Windows | Вручную |
| Служба медиа приставки Windows Media Center (Windows Media Center Extender Service) | Отключена |
| Служба модуля архивации на уровне блоков (Block Level Backup Engine Service) | Вручную |
| Служба общего доступа к портам Net.TCP (Net.Tcp Port Sharing Service) | Отключена |
| Служба общих сетевых ресурсов проигрывателя Windows Media (Windows Media Player Network Sharing Service) | Вручную |
| Служба перечислителя переносных устройств (Portable Device Enumerator Service) | Отключена |
| Служба планировщика Windows Media Center (Windows Media Center Scheduler Service) | Вручную |
| Служба поддержки Bluetooth (Bluetooth Support Service) | Вручную |
| Служба политики диагностики (Diagnostic Policy Service) | Вручную |
| Служба помощника по совместимости программ (Program Compatibility Assistant Service) | Отключена |
| Служба профилей пользователей (User Profile Service) | Автоматически |
| Служба публикаций имен компьютеров PNRP (PNRP Machine Name Publication Service) | Вручную |
| Служба регистрации ошибок Windows (Windows Error Reporting Service) | Отключена |
| Служба ресивера Windows Media Center (Windows Media Center Receiver Service) | Отключена |
| Служба сведений о подключенных сетях (Network Location Awareness) | Автоматически |
| Служба списка сетей (Network List Service) | Вручную |
| Служба уведомления SPP | Вручную |
| Служба уведомления о системных событиях (System Event Notification Service) | Автоматически |
| Служба удаленного управления Windows (Windows Remote Management (WS-Management)) | Отключена |
| Служба шифрования BitLocker | Вручную |
| Служба шлюза уровня приложения (Application Layer Gateway Service) | Вручную |
| Службы криптографии (Cryptographic Service) | Автоматически |
| Службы удаленных рабочих столов (Remote Desktop Services) | Вручную |
| Смарт-карта (Smart Card) | Вручную |
| Сопоставитель конечных точек RPC | Автоматически |
| Средство построения конечных точек Windows Audio | Автоматически |
| Телефония (Telephony) | Вручную |
| Темы (Themes) | Автоматически |
| Теневое копирование тома (Volume Shadow Copy) | Вручную |
| Тополог канального уровня (Link-Layer Topology Discovery Manager) | Вручную |
| Удаленный вызов процедур (Remote Procedure Call — RPC) | Автоматически |
| Удаленный реестр (Remote Registry) | Отключена |
| Удостоверение приложения | Вручную |
| Узел системы диагностики (Diagnostic System Host) | Вручную |
| Узел службы диагностики (Diagnostic Service Host) | Вручную |
| Узел универсальных PNP-устройств (UPnP Device Host) | Отключена |
| Управление приложениями (Application Management) | Вручную |
| Управление сертификатом и ключом работоспособности (Health Key and Certificate Management) | Отключена |
| Установщик ActiveX (ActiveX Installer) | Вручную |
| Установщик Windows (Wndows Installer) | Вручную |
| Установщик модулей Wndows (Windows Modules Installer) | Вручную |
| Факс (Fax) | Отключена |
| Фоновая интеллектуальная служба передачи (Background Intelligence Transfer Service — BITS) | Отключена |
| Хост поставщика функции обнаружения (Function Discovery Provider Host) | Отключена |
| Цветовая система Windows (Windows Color System — WCS) | Вручную |
| Центр обеспечения безопасности (Security Center) | Отключена |
| Центр обновления Windows (Windows Update) | Вручную |
| Система шифрования данных на уровне файлов (Encrypting File System — EFS) | Автоматически |
Если хотите узнать как блокировать рекламу в интернете переходите по ссылке
Отключение OneDrive
В Windows 7 может быть интегрирован особый протокол обмена данными с другими устройствами — OneDrive. Программа формирует облако, в котором пользователь компьютера может размещать файлы. Затем данные можно просматривать и редактировать с другого устройства, имеющего доступ к аккаунту.
Опция сильно влияет на скорость работы ПК. Чтобы освободить оперативную память и снять нагрузку с процессора, OneDrive рекомендуется удалить.
Восстановление компьютера
Восстановление системы — эффективный способ устранения неполадок, возникших по причине вмешательства пользователем в системные службы и программы. Наличие точек восстановление позволит откатить настройки к раннему состоянию, избежав неприятных последствий.
Процесс восстановления:
- Перезагрузить компьютер, а при загрузке нажать кнопку F8.
- Выбрать пункт «Устранение неполадок».
- Перейти по пути «Восстановление системы» → «Выбор точки восстановления».
- Нажать Далее и дождаться появление надписи «Готово».
- Перезагрузить систему, выбрав «Загрузку с последней удачной конфигурацией».
Источники
- https://NaladkaOS.ru/windows-7/uskorit-rabotu-kompyutera.html
- https://pcpro100.info/na-max-proizvoditelnost/
- https://www.2dsl.ru/programms/5766-kakie-sluzhbyi-windows-7-mozhno.html
- https://remontka.pro/otklyuchit-sluzhby/
- https://www.911-win.ru/article/kakie-sluzhby-mozhno-otklyuchit-v-windows-7-dlya-luchshego-bystrodeystviya/
- https://dzen.ru/a/X9c5YmTy3xiXu3lg
- https://skesov.ru/nastroyka-sluzhb-v-windows-7-vklyuchenie-i-otklyuchenie-komponentov/
- https://sonikelf.ru/windows-7-optimizaciya-otklyuchenie-nenuzhnyx-sluzhb/
- https://mobobzor.com/obzory-programm/windows-7/kakie-sluzhby-mozhno-otklyuchit-v-windows-7-dlya-luchshego-bystrodejstviya.html
Уже давно не секрет, что быстродействие в Windows 7 принесено в жертву красивой анимации. В вашей статье Ускорение работы Windows 7, была как я понимаю, попытка решить проблему с технической стороны, то есть изменением системных настроек операционной системы. Мне кажется оптимизировать Windows 7 нужно в первую очередь отключением визуальных эффектов, а уже потом экспериментировать с файлом подкачки, реестром и так далее. Сергей.
Оптимизация Windows 7
Оптимизация — процесс модифицирования системы для улучшения её эффективности. Википедия.
Без сомнения интерфейс Aero накладывает на быстродействие Windows 7 большую нагрузку и отключение некоторых настроек, прямо влияющих на анимацию, обычно сразу сказывается значительной прибавкой скорости в Windows 7. И конечно оптимизацию работы Windows 7 нужно начинать с отключения некоторых визуальных эффектов. Но каких? Лично у меня на работе в Параметрах быстродействия->Визуальные эффекты, стоит галочка в пункте Обеспечить наилучшее быстродействие, зачем мне на рабочем месте красивая анимация и плавное исчезновение. Вот если бы можно было плавно исчезнуть с работы и чтобы никто этого не заметил, но такой настройки в Windows 7 к сожалению нет. А вот дома друзья мои выключить интерфейс Aero в Windows 7, мне не позволили дети: «Красиво ведь, Пап».
Ну поговорили немного, давайте переходить к делу. Что я предлагаю, лично я уже давно нашёл для себя золотую середину в настройках визуальных эффектов, о чём меня не раз просили наши читатели и вот делюсь своим опытом.
Я уверен, когда вы дочитаете статью до конца, одну треть визуальных эффектов вы отключите и удивитесь «Надо же, я даже не знал(а), что всё это управляется здесь».
Пуск->Панель управления->Система и безопасность->Система->Дополнительные параметры системы->Быстродействие->Параметры. Любой визуальный эффект можно отключить, сняв с него галочку и нажав Применить.
1) Анимация в меню «Пуск” и панели задач. Данная настройка отвечает за плавное появление и затухание списков в меню Пуск, а так же выпадающих кнопок на Панели задач, например щёлкнем правой мышкой на меню Пуск и наведём её на меню Все программы, далее мы сможем заметить эффект плавного выпадения списка программ. Снимем галочку с пункта «Анимация в меню «Пуск” и панели задач» и проделаем то же самое, как видно на иллюстрации список программ теперь выпадает не плавно, но зато быстро, ставить назад галочку или нет, решать Вам.
2) Анимация окон при свёртывании и развёртывании. Название говорит само за себя. При открытии окно плавно появляется, а при закрытии как бы сворачивается. Давайте откроем например окно системной папки Компьютер в Панели управления, эффект явно заметен, а сейчас отключим данную настройку и откроем ещё раз, без сомнения разница в скорости появления окна, будет ощутима.

3) Анимированные элементы управления и элементы внутри окна. Отвечает за эффект плавного подсвечивания на кнопках и стрелок прокрутки в диалоговых окнах. К примеру опять откроем системную папку Компьютер и наведём мышь на стрелку прокрутки, заметили эффект подсвечивания, теперь выключим данную настройку и проделаем то же самое. Мне кажется от этого можно отказаться.
4) Включение композиции рабочего стола. Отвечает за эффект прозрачности каждого открытого окна в Windows 7, а также Панели задач. Windows 7 приходится сохранять в памяти информацию об открытых окнах и показывать нам их силуэт при наведении мыши на кнопку в правом нижнем углу рабочего стола под названием Свернуть все окна. Многие считают, что оптимизацию Windows 7, начинать нужно с отключения данного эффекта и прирост производительности не останется незамеченным.
5) Включить Aero Peek. В правом нижнем углу рабочего стола, есть кнопка Свернуть все окна, при наведении на него мыши, мы с вами будем наблюдать данный эффект.
6) Включить эффект прозрачности. Если отключить данный эффект, то интерфейс Windows 7 потеряет очень много, в окнах исчезнет эффект прозрачности, поэкспериментируйте, может ваша видеокарта выдержит это испытание, оно того стоит.
7) Гладкое прокручивание списков. Можете смело снять галочку, особо эффект не заметен.

9) Использование стилей отображения для кнопок и окон. При отключении данного параметра, никто не отличит оформление вашей операционной системы от Windows XP-при всех отключенных визуальных эффектах. Если вы, как и я, никак не можете забыть XP, так же можно выбрать классическую тему. Щёлкните по рабочему столу правой кнопкой мыши, выберите персонализация , далее Базовые упрощённые Классическая.
10) Отбрасывание теней значками на рабочем столе. Лично я особой разницы не вижу, есть ли тень за значками или нет, можно отключить
11) Отображать содержимое окна при перетаскивании, мне кажется лучше отображать, ресурсов это не много у вас отнимет, как видно на второй иллюстрации, если не отображать, будет не очень удобно.

13) Отображать эскизы вместо значков. Этот визуальный эффект потребляет довольно много ресурсов Windows 7, при его отключении папки будут открываться заметно быстрее. Он отображает файлы всех изображений в проводнике Windows 7 в миниатюре, а так же видеофайлов и других. Если вы часто имеете дело с изображениями, то пользоваться данным эффектом довольно удобно, вы сразу можете заметить нужную вам фотографию и рисунок, но многие люди, работающие с видео, жаловались мне, дело в том, что Windows 7 генерирует все эскизы видеофайлов в проводнике по разному и бывает видеофайл просто невозможно найти в папке с другими типами файлов, такие он принимает причудливые формы. Кстати всё видно на наших иллюстрациях. Черные прямоугольники в папке, это наши с вами фильмы, рядом графические изображения, а вот такой они принимают вид при отключенном эффекте.

14) Отображение прозрачного прямоугольника выделения. При выделении нескольких файлов мышью, можно заметить прямоугольную область, двигающуюся вслед за ней, особо на производительность не влияет.

15) Отображение тени под указателем мыши. Ресурсы компьютера практически не потребляет.
16) Сглаживать неровности экранных шрифтов. Текст на экране, при выключенном данном визуальном эффекте, смотрится не очень приятно, давайте оставим.

18) Сохранить вид эскизов панели задач. Можете поэкспериментировать, если вам это нужно можете оставить.
19) Эффекты затухания или скольжения при обращении к меню. Ресурсов потребляет много и нашего времени тоже, лучше отключить.
20) Эффекты затухания или скольжения при появлении подсказок. Что лучше для вас, подсказка с эффектом или просто быстрая подсказка? Отключаем.
Вывод: все люди разные и оптимизацию Windows 7 вы должны произвести сами, именно так, как нравится вам, мы надеемся, что наш сайт вам в этом немного помог.
Вам будут интересны и другие наши статьи, которые без сомнения помогут оптимизировать работу Windows 7.
- Ускорение работы Windows 7
- Автозагрузка программ в Windows 7
- Правильно расположим и выберем размер Виртуальной памяти
- Удаление содержимого папки C:\WINDOWS\Prefetch, так же особо скорости не прибавило, но здесь кроется один секрет, читайте дальше.
- ReadyBoost в Windows 7 вот что реально прибавило скорости моему ноутбуку, читайте отдельную статью.
- Удаление лишних файлов
- Удаление папок Temp
- Дефрагментация жёсткого диска
- Проверка жёсткого диска на ошибки
- Высококонтрастные темы оформления в Windows 8/8.1: простота, эффективность, сохранение зрения!