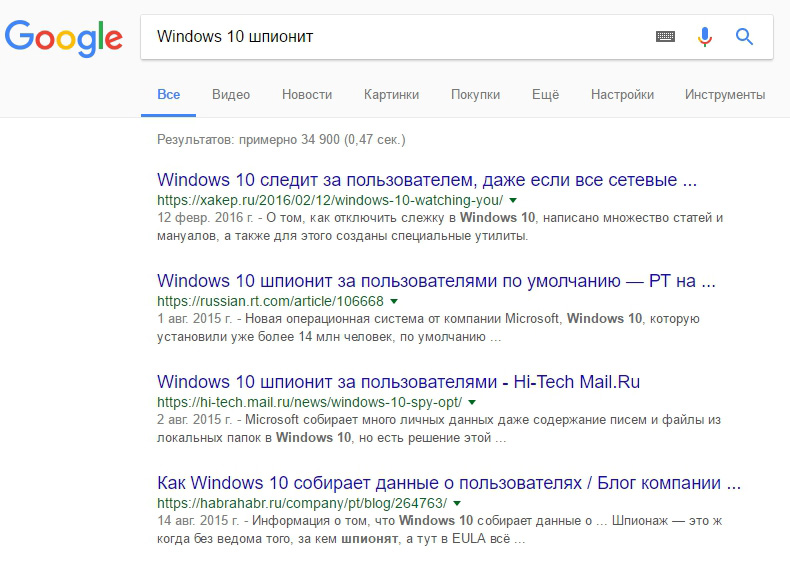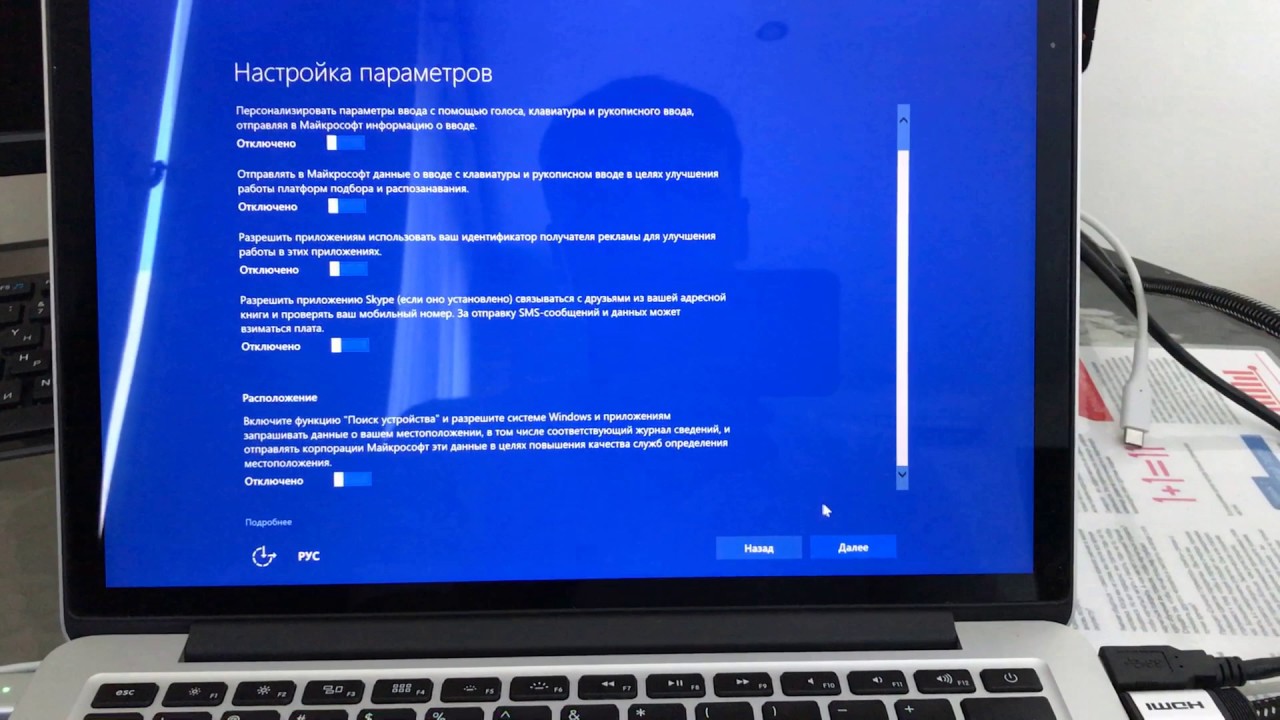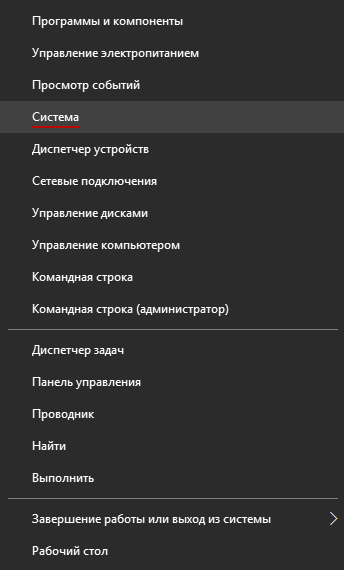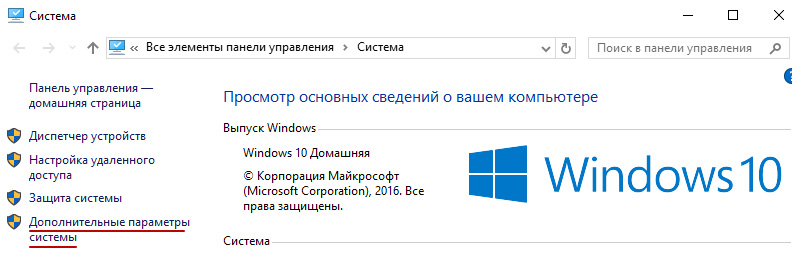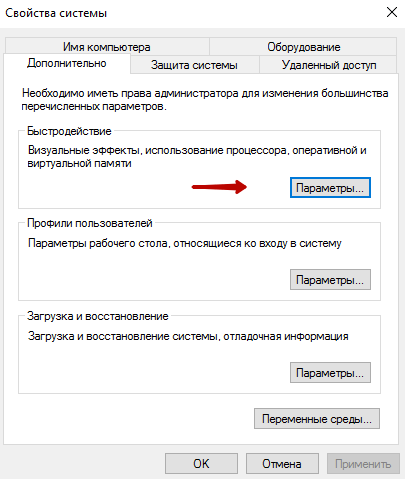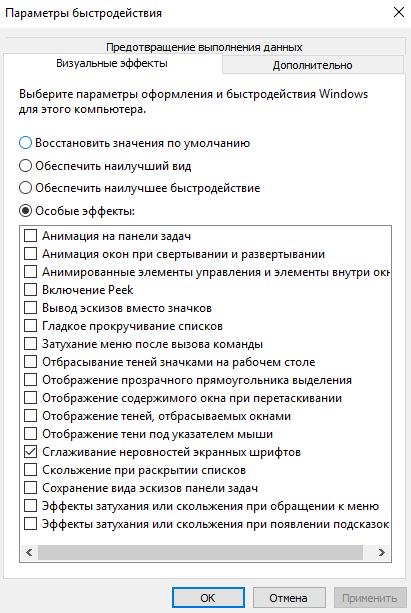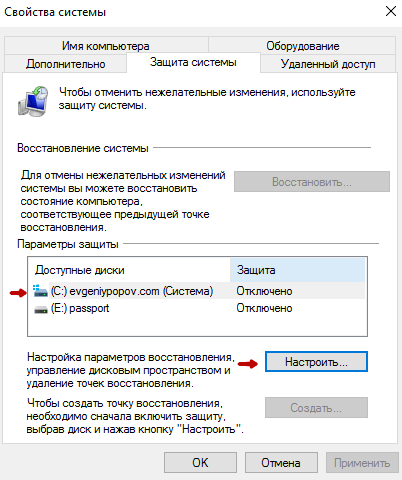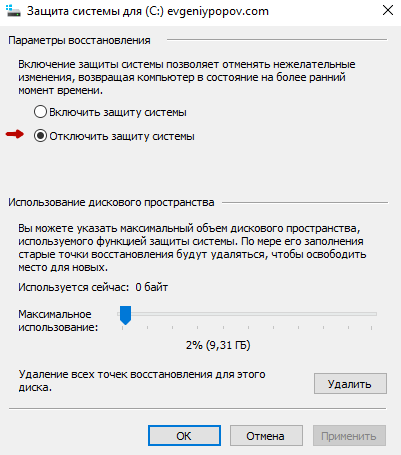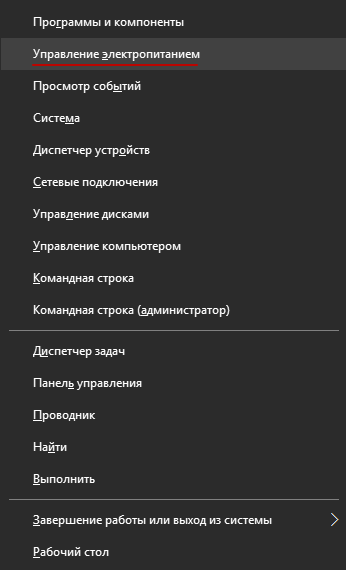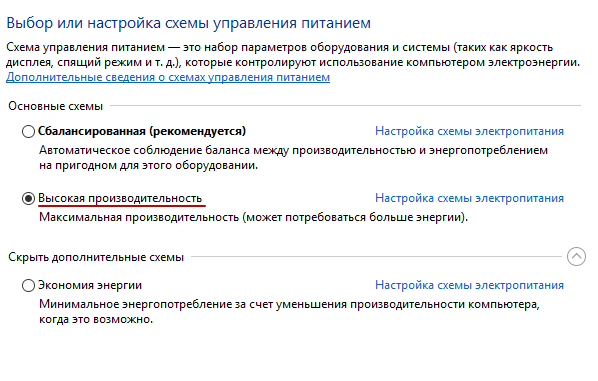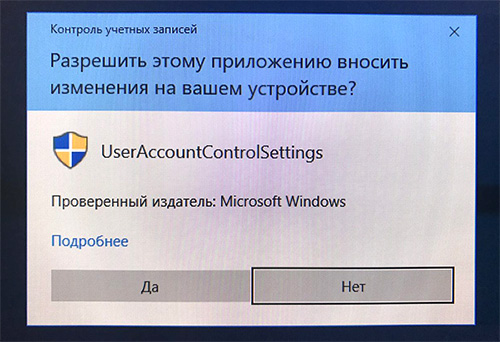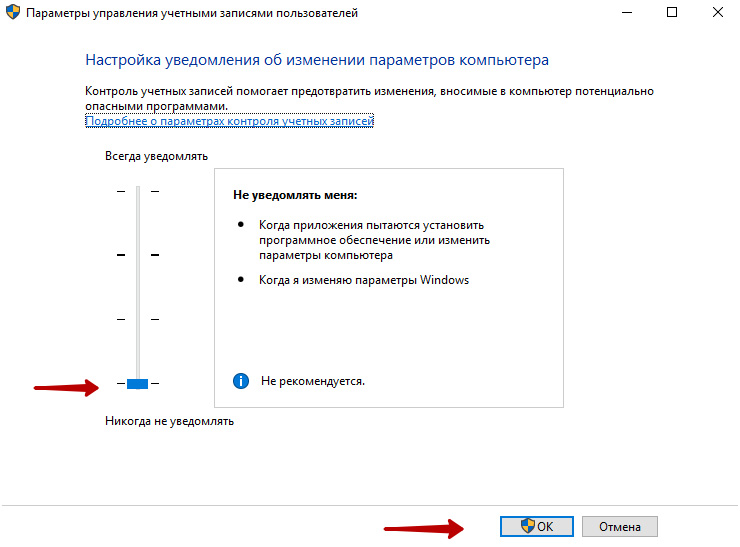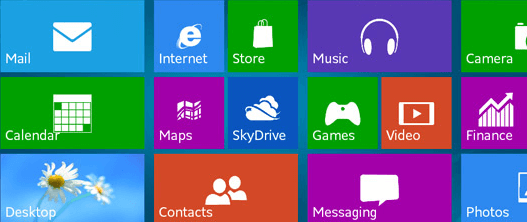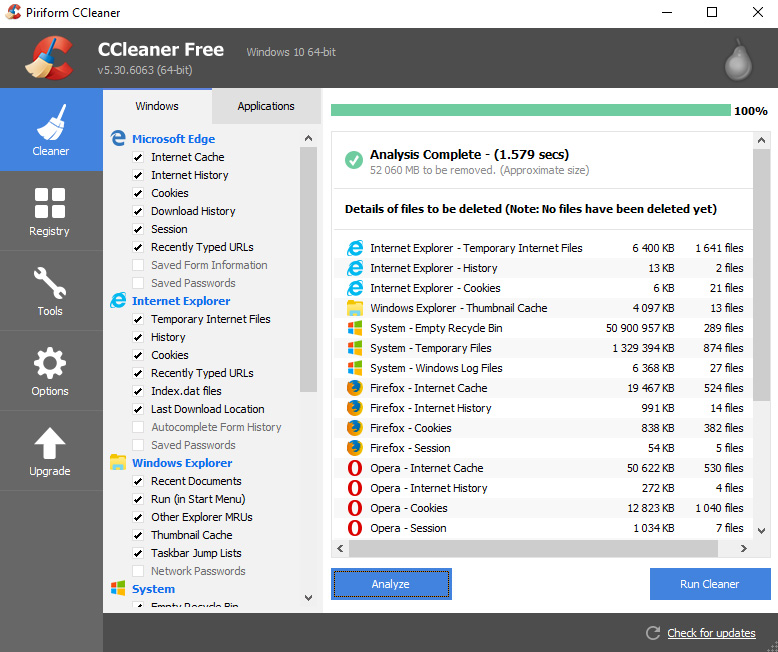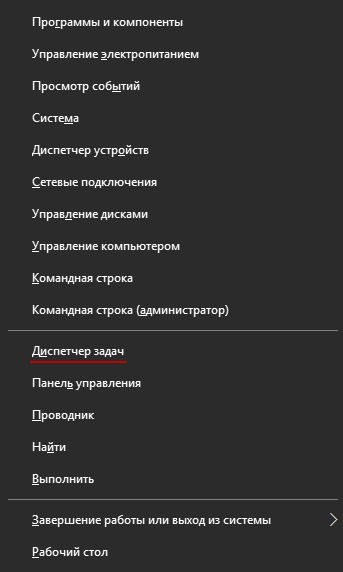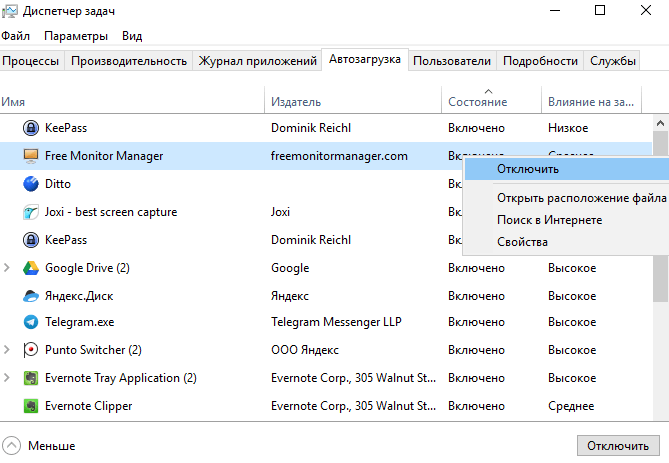Со временем новая «машина» начинает работать медленно, чаще «фризит», ведь она обрастает всевозможными приложениями и файлами. Помочь компьютеру работать быстрее можно без особых трат и дополнительных покупок «железа».
Рассмотрим два способа увеличения мощности:
- «Кардинальный» метод.
- Максимальная производительность.
«Кардинальный» метод заключается в установке чистого образа Windows 10.
Microsoft в 2016 году выпустила редакции Windows 10: LTSB и LTSC.
В данных версиях отсутствуют: браузер Edge, Microsoft Store, игровой режим, OneDrive, плиточные приложения и виджеты, привычный калькулятор, а также другие привычные компоненты. Система активирована лицензией Evalution на 90 дней.
Как один из вариантов для слабых машин.
Вторым вариантом данного метода является установка Windows 10 Lite созданной на базе официальной русской версии Windows 10 x64 скачанной с официального сайта Microsoft с изъятыми компонентами и отключенными службами. Данная сборка лучше подходит для слабых «машин», чем Windows 10 LTSB/LTSC.
Вот небольшой список изъятых приложений: Подсистема для Linux, Windows Hello, Cortana, MS Edge, FileExplorer, StorageService, Virtualization RemoteFX и другие (полный список можно посмотреть по ссылке: перечень изъятых приложений.
Сборка является неофициальным продуктом компании Microsoft. В статье приведена информация для ознакомления.
Максимальная производительность
При запуске устройства свою работу начинают установленные программы. Зачастую программы оказываются совсем ненужными и приносят только вред вашей ОС. Программы работают в фоновом режиме и сильно замедляют ПК, даже если вы этого и не подозреваете. Для того чтобы улучшить производительность на этапе старта, следует отключить некоторые программы в меню автозагрузки.
Автозагрузка компьютера
Для начала кликаем на «Пуск» / панель рабочего стола правой кнопкой мыши, и в списке ищем «Диспетчер задач» или же нажимаем Ctrl+Alt+Del.

Кликаем по «Диспетчер устройств», ждем запуска. После этого всплывёт диалоговое окно, где мы можно увидеть загруженность компьютера различными процессами, его быстродействие и т.д. Нам нужно перейти в меню автозагрузки.

Внимательно изучаем, какие программы действительно нужны. Убираем их из автозагрузки, посредством нажатия правой кнопки мыши по приложению и выбора пункта «Отключить».

Очистка папки Tem
В ОС Windows 10 имеется папка с временными файлами под названием Temp, файлы которой замедляют систему.

Очищаем папку и перезагружаем компьютер.
Очистка диска
Необходимо зайти в «Этот компьютер», кликнуть второй кнопкой мыши на значок системного/локального диска (обычно диск С), из списка выбрать пункт «Свойства», затем «Очистка диска».



В открывшимся окошке стоит выбрать те пункты, которые подлежат очистку (например, корзина, временные файлы интернета, загруженные файлы программ и очистка обновлений Windows).

Выбрав нужные пункты нажимаем «Очистить системные файлы».

Отключение ненужных служб
Для вызова «Выполнить»: кликаем на «Пуск» правой кнопкой мыши или вызываем сочетание клавиш Win+R, и в списке ищем «Выполнить».

При появлении диалогового окна «Выполнить» вписываем в строку ввода: services.msc

Потом жмем «Ок».

Откроется окно «Службы». Стоит остаться в режиме «Расширенный», чтобы располагать большей информацией.

Ищем ненужную службу и кликаем на нее правой кнопкой мыши, далее кликаем на «свойства» и нажимаем на кнопку «Остановить» (ниже будет приведен список служб, которые можно отключить).



Список служб, которые можно отключить можно найти по ссылке.
Если некоторые службы из списка отсутствуют, значит они отсутствуют в вашей сборке.
Настройка схем электропитания
Правой кнопкой мыши нажимаем на значок «Пуск» и жмем «Параметры».

Заходим в «Система», жмем пункт «Питание и спящий режим», далее «Дополнительные параметры питания».



В открывшимся окошке электропитания выбираем «Высокая производительность», в случае мощного железа «Максимальная производительность».

Существует также второй способ входа в пункт «Электропитания», через значок батареи, если у вас ноутбук.

Несколько простых советов:
- Проверка компьютера на вирусы с помощью встроенного или стороннего антивируса. Для этого хорошо подойдет AdwCleaner, установили почистили и удалили, если не хотите захламлять ОС.
Существует множество вирусов, влияющих на быстродействие системы, особенно различные крипто майнеры.
- Очистка комплектующих ПК/ноутбука. Следует аккуратно очистить компьютер от пыли, не задевая мелких деталей. Также на производительность компьютера хорошо скажется замена термоинтерфейса.
Если у вас недостаточно навыков для этого, доверьтесь специалистам.
- Использование стороннего софта для очистки ненужного кэша, временных файлов и прочего мусора. Главное условие — это скачивание с проверенных источников, а лучше с официального сайта. Например, Ccleaner.
- Обновление драйверов. Можно осуществить как через «Центр обновлений», так и через сторонний софт, например, DriverPack Solution.
При установке всегда проверяйте «галочки», где вам предлагают скачать доп. софт.
Настройка визуальных эффектов рабочего стола
Заходим в «Пуск», папка Служебные-Windows, далее нажимаем на «Панель управления».

Далее «Система и безопасность», «Система».


В «Системе» нажимаем на «Дополнительные параметры».

В открывшимся окне «Свойства системы», в листе «Дополнительные» кликаем на «параметры быстродействия».

Кликаем на «Обеспечить наилучшее быстродействие», тут же все галочки спадают.

Есть одно «НО», если вы работаете с картинками или фотографиями «Вывод эскизов вместо значков» вам пригодится, поэтому его стоит оставить. Также стоит оставить такой параметр, как «Сглаживание неровностей экранных шрифтов», поскольку без них текст будет «резать» глаза.

Способов повышения быстродействия ПК/ноутбука достаточно много. Зачастую методы, достаточно, простые и их можно спокойно применять обычному «Юзеру». При хорошем быстродействии ОС пользование ПК приносит удовольствие и не вызывает раздражения. Самое главное не стоит использовать сомнительные способы, при котором состояние компьютера ухудшится.
Windows 10 достаточно автоматизирована для того, чтобы работать сразу после установки. Но я предпочитаю потратить ещё немного времени, чтобы вручную довести систему до оптимального состояния — и потом наслаждаюсь максимальной производительностью.
После установки Windows 10 проводит настройку в автоматическом режиме: ставит драйверы, активирует службы, скачивает обновления. У такого подхода есть свои плюсы — не надо проверять настройки, искать программное обеспечение, думать о правильной установке драйверов.
Раньше я почти ничего не менял в этой стандартной конфигурации, позволяя системе работать так, как она настроена изначально. Но со временем понял, что не выжимаю из своего компьютера максимум как раз из-за плохой оптимизации. Автоматическая настройка — это удобно и быстро. Проблема в том, что она не учитывает индивидуальные особенности компьютера. Так что ждать максимальной производительности не приходится — всё остаётся на среднем уровне, как и при любом стандартном подходе.
Поэтому я решил, что каждый компьютер надо настраивать вручную. Это не занимает много времени и позволяет:
- убедиться в работоспособности всех устройств;
- настроить порядок установки обновлений, чтобы они не раздражали;
- отключить все функции слежения Windows 10;
- убрать ненужные службы и приложения;
- отказаться от лишних эффектов для лучшей оптимизации системы.
Почти все действия, который я делаю вручную, некоторые программы предлагают выполнить в автоматическом режиме. Это так называемые оптимизаторы Windows 10. Я им свой компьютер не доверяю и вам не советую — такой грубый подход может закончиться и тем, что «десятку» после работы этого оптимизатора придётся устанавливать заново. См. также: как установить драйвера на Windows 10 вручную.
Проверка драйверов
Вообще драйверы ставятся в автоматическом режиме. Но с одним ноутбуком бюджетного сегмента у меня была проблема — после установки Windows 10 система в упор не видела Wi-Fi адаптер. Хорошо, что под рукой был другой компьютер, с помощью которого я скачал драйверы и быстро исправил этот косяк. С тех пор я понял, что проверка ПО оборудования после установки «десятки» — не такая уж и бессмысленная идея.
- Кликаем правой кнопкой мыши по «Пуску» или нажимаем сочетание клавиш Win+X для вызова контекстного меню.
- Запускаем «Диспетчер устройств».
- Проверяем, чтобы в списке не было оборудования, отмеченного жёлтым восклицательным знаком.
- Если такое устройство есть, кликаем по нему правой кнопкой и выбираем «Обновить драйвер». См. также: как обновить драйверы на Windows 10.
Дальше могут быть варианты. Я сначала запускаю автоматический поиск обновлённых драйверов.
Если автопоиск не помог, то скачиваю драйвер с официального сайта производителя и затем указываю к нему путь через мастер обновления.
Драйвер-паками с автоматическим поиском и установкой я не пользуюсь, потому что не доверяю качеству их работы — сомневаюсь в том, что это драйверы последней версии и вообще от официального разработчика, а не кустарного программиста.
Полезно знать: Лучшие встроенные системные утилиты Windows 10.
Работа с обновлениями системы
Прежде чем приступать к другим настройкам Windows 10, я ставлю последние обновления. Это позволяет быть уверенным в том, что на компьютере установлена актуальная версия «десятки».
- Нажимаем Win+I или открываем «Параметры» через меню «Пуск».
- Переходим в раздел «Обновление и безопасность».
- Кликаем по кнопке «Проверка наличия обновлений».
После запуска проверки можно закрыть окно «Параметров» и продолжать работать с системой. При выключении компьютера «десятка» покажет наличие доступных обновлений и начнёт их установку.
Меня напрягает, когда на ноутбуке в самый неподходящий момент оказываются обновления, а система, прежде чем загрузиться, выполняет их настройку. Поэтому я предпочитаю управлять этими процессами и вырубаю автоматическое скачивание апдейтов.
- Открываем список служб. Можно найти их в разделе «Средства администрирования» в меню «Пуск» или вызвать с помощью окна «Выполнить» (Win+R — services.msc).
- Находим «Центр обновления Windows». Открываем свойства двойным щёлчком левой кнопкой или через контекстное меню.
- Ставим тип запуска «Отключена» и сохраняем конфигурацию нажатием на ОК.
Недостаток у такого решения один — я постоянно забываю проверять обновления, так что потом приходится скачивать сразу кучу апдейтов и ждать, когда они все встанут. Но пока меня это устраивает больше, чем внезапная задержка загрузки из-за самостоятельно установившихся обновлений.
Отключение функций слежения
Помните вал материалов о том, что Windows 10 следит за пользователями? Заголовки в основном были кликбейтными, но суть от этого не меняется — «десятка» действительно собирает много информации о работе системы и отправляет её на сервера Microsoft. Мне скрывать нечего, но постоянная работа служб отслеживания в фоновом режиме кажется излишеством. Поэтому я от них отказываюсь ещё на этапе установки Windows 10. См. также: выключаем слежку в Windows 10.
Но можно сделать это и после инсталляции системы:
- Открываем «Параметры» через меню «Пуск» или с помощью сочетания Win+I.
- Переходим в раздел «Конфиденциальность».
- На вкладке «Общие» переводим все ползунки в положение «Отключено».
- На вкладках «Голосовые отзывы» и «Персонализация рукописного ввода» отключаем речевые службы и предложения по вводу, чтобы система не следила за тем, что мы говорим и печатаем.
- На вкладке «Диагностика и отзывы» тоже вырубаем все функции и выбираем отправку только основных сведений.
- На вкладке «Журнал действий» убираем отметку «Отправить мой журнал активности в Microsoft».
- Перезагружаем компьютер.
Состав переключателей на вкладках может быть не таким, как на моих скриншотах. Но отключать в разделе «Конфиденциальность» можно всё — система от этого не станет работать хуже.
Защита от вирусов
Почти в каждой инструкции по первоначальной настройке Windows 10 есть раздел, посвящённый выбору и установке антивируса. Здесь его не будет, потому что я не пользуюсь сторонними антивирусами уже много лет — просто не вижу в их работе никакого смысла. За это время система ни разу не была заражена. Почему я считаю, что сторонние антивирусы не нужны:
- В составе «десятки» есть встроенный инструмент защиты от вредоносных файлов.
- В нормальных браузерах типа Google Chrome и Mozilla Firefox тоже есть стандартные средства обеспечения безопасности. Они предупреждают о потенциально опасных файлах и фишинговых сайтах.
- Лучший способ защиты от вирусов — не лазить по непонятным сайтам и не скачивать файлы из неизвестных источников.
Несмотря на это, периодически я проверяю систему с помощью лечащей утилиты Dr.Web CureIt!. Программу можно бесплатно скачать на официальном сайте разработчика.
База зловредов в ней постоянно обновляется, поэтому каждый месяц (ладно, хотя бы раз в полгода) я загружаю новую версию, запускаю сканирование и радуюсь, что снова ничего не подхватил. А если и подхватил, то быстро удаляю и тоже радуюсь.
Отключение ненужных служб
Вообще службы нужны для того, чтобы обеспечивать работу различных устройств и компонентов системы. Но я считаю, что если оборудования нет, то и служба для его поддержки не требуется. Например, к моему компьютеру не подключен факс, поэтому я отказываюсь от соответствующего ПО. См. также: отключаем службы в Windows 10.
- Открываем список служб (Win+R — services.msc).
- Находим «Факс» или любую другую ненужную службу и переходим в её свойства.
- На вкладке «Общие» ставим тип запуска «Отключена».
Главный вопрос — как понять, какие службы не нужны. Найти такой список можно на разных сайтах и форумах. Я стараюсь относиться к отключению служб без фанатизма и на некоторых компьютерах вообще к нему не прибегаю.
Оптимизация системы
Оптимизировать систему можно бесконечно — вопрос лишь в том, от каких возможностей вы готовы отказаться. Но есть функции, без которых система точно не станет хуже. См. также: как оптимизировать Windows 10.
Отключение обновлений в Microsoft Store
- Находим через поиск Windows 10 приложение Microsoft Store.
- Нажимаем на кнопку с тремя точками и переходим в раздел «Настройки».
- Отключаем автоматическое обновление приложений. Ещё можно убрать отображение установленных продуктов на «Живой плитке».
Если вы пользуетесь приложениями из Microsoft Store, то отключать обновления не стоит — они приносят улучшения и исправления ошибок.
Запрет работы фоновых приложений
- Открываем «Параметры».
- Переходим в раздел «Конфиденциальность».
- Открываем вкладку «Фоновые приложения».
- Переводим тумблер «Разрешить…» в положение «Отключено».
Отключение эффектов
- Открываем поиск Windows.
- Пишем «Настройка представления» и запускаем соответствующее приложение.
- Переходим на вкладку «Визуальные эффекты» и выбираем режим «Обеспечить наилучшее быстродействие».
Удаление ненужных файлов
- Находим через поиск Windows 10 инструмент «Очистка диска».
- Выбираем раздел, на который установлена система. Обычно это диск C.
- Ждём, пока мастер найдёт ненужные файлы.
- Нажимаем ОК для удаления.
- Снова запускаем очистку диска и выбираем системный раздел.
- Нажимаем «Очистить системные файлы».
- Ждём, пока мастер найдёт ненужные системные файлы.
- Нажимаем ОК для удаления.
Это поможет вам освободить место, занятое старой версией Windows 10, ненужными обновлениями и файлами, загруженными при установке системы.
Для дополнительной очистки компьютера от лишних данных я использую бесплатную утилиту CCleaner. Она помогает удалить файловый мусор, а также исправить ошибки в реестре, которые возникают, например, после деинсталляции программ.
Удаление файлового мусора через CCleaner:
- Запускаем программу, переходим на вкладку «Стандартная очистка». В разделе Windows отмечаем все пункты, кроме сетевых паролей, ярлыков в меню «Пуск» и на рабочем столе, а также всего блока «Дополнительно». Если Microsoft Edge используется для работы в интернете, то у него тоже нужно убрать все галочки.
- Переходим в раздел «Приложения» и снимаем все галочки, чтобы не удалить историю посещений, пароли, cookies и другие важные вещи из браузеров и временные файлы приложений, необходимые им для работы.
- Нажимаем кнопку «Очистка» и ждём завершения операции.
Дальше я перехожу к исправлению ошибок в реестре. Так как мы уже отключали разные службы, ставили обновления, проверяли драйверы, то небольшие сбои наверняка появились.
- Переходим на вкладку «Реестр».
- Нажимаем «Поиск проблем».
- После завершения анализа кликаем «Исправить выбранное».
- На всякий случай сохраняем резервную копию реестра (ни разу не пригодилась, но вдруг).
- Нажимаем «Исправить отмеченные».
CCeaner можно также использовать для деинсталляции программ, управления списком автозагрузки, анализа диски на ошибки, поиска и удаления дублей файлов, восстановления системы и стирания дисков. Из этого перечня, представленного на вкладке «Инструменты», я использую функциональность для деинсталляции программ и управления списком автозагрузки.
Я запускаю CCleaner раз в 2-3 месяца, чтобы удалить весь файловый мусор, исправить ошибки в реестре и вернуть производительность на прежний высокий уровень. Чаще заниматься такой чисткой системы не следует.
Что я ещё делаю после установки Windows 10
- Ставлю Google Chrome, потому что встроенным браузером «десятки» всё ещё невозможно пользоваться.
- Инсталлирую программы для работы: графические редакторы, офисный пакет, архиваторы, клиенты мессенджеров и облачных хранилищ.
- Чищу список автозагрузки от лишних программ (Ctrl + Shift + Esc — вкладка «Автозагрузка» — выделяем ненужное приложение — «Отключить» или через утилиту CCleaner).
- Меняю приложения по умолчанию — например, чтобы все ссылки на веб-страницы открывались в Chrome, а не через Edge («Параметры» — «Приложения» — «Приложения по умолчанию» — выбираем предпочтительный браузер и другие программы).
- Меняю место хранения пользовательских файлов, чтобы не забивать ими системный раздел диска. («Параметры» — «Система» — «Память устройства» — «Изменить место сохранения нового содержимого» — выбираем раздел для каждого типа данных).
Последнее, что я делаю после установки Windows 10 — включаю защиту системы и создаю первую точку восстановления для сохранения оптимальной конфигурации.
- Открываем «Панель управления».
- Заходим в раздел «Система».
- Открываем «Защиту системы».
- Нажимаем «Настроить», чтобы зайти в параметры восстановления.
- Включаем создание точек и указываем объём дискового пространства, который будет выделен под их хранение.
- Нажимаем «Создать», чтобы сохранить конфигурацию системы, к которой при необходимости можно будет откатиться.
Ещё один хороший совет — настройка резервного копирования. Я для хранения важных файлов использую облачные хранилища, на жёстком диске почти ничего не нет. Но если есть необходимость делать бэкапы разделов диска, то можно использовать встроенный инструмент Windows 10, который называется «Служба архивации».
- Открываем «Параметры».
- Переходим в раздел «Система и безопасность».
- Запускаем «Службу архивации».
- Добавляем диск, на котором будем хранить резервные копии.
- Настраиваем периодичность сохранения данных.
Такая ручная настройка Windows 10 помогает получить оптимизированную систему, в которой всё правильно работает и сохраняется на случай появления критических ошибок.
Post Views: 17 007
Хотя мой блог посвящен разным техническим инструментам онлайн-бизнеса, раньше я не думал о том, что операционная система компьютера тоже является таким инструментом и напрямую влияет на результаты нашей работы.
А понял я это после недавнего случая. Мы всей семьей собирались в дальнюю поездку, где мне предстояло много работать. У нас намечалось несколько авиаперелетов и поэтому я решил вместо своего тяжелого домашнего моноблока взять с собой легкий ноутбук.
Так уж получилось, что дома ноутбуком я почти не пользуюсь. Лишь изредка использую его для всяких экспериментов, а также он пригождается в тех случаях, когда родственники или друзья просят им попользоваться. В итоге операционная система Windows 10 стояла там с 2015 года и за это время оказалась серьезно захламлена.
Когда я сел протестировать ноутбук перед поездкой, то ужаснулся, насколько там все запущено. Полноценно работать на такой машине просто невозможно. Здесь-то я понял, что когда система постоянно тормозит, зависает и выдает ошибки, трудно продуктивно работать, а значит, операционная система — это тоже важный инструмент для любого человека, чья работа связана с компьютером.
Конечно же, я по-быстрому переустановил Windows 10 и настроил ее на оптимальную производительность по своей системе, которая выработалась у меня за 15 лет работы с разными версиями Windows. Помню, на моем первом компьютере стояла незабываемая Windows 98…
Так мне пришла идея как-то зафиксировать свой опыт по настройке и оптимизации Windows 10. Я подумал, что много времени это не займет, зато получится хороший материал для блога, и уверен, эта информация будет полезна моим подписчикам. В итоге я записал все свои шаги по настройке и оптимизации Windows 10, которые ждут вас в этой статье.
Я не претендую на то, что это единственно верный и самый правильный путь настройки и оптимизации Windows 10. Наверняка, есть какие-то моменты, которые сделают мою систему еще лучше, и я надеюсь, что в комментариях увижу несколько идей от вас. Но в любом случае, моя система работает и позволяет заметно увеличить производительность системы, что я уже многократно проверял на практике.
Итак, поехали.
Начнем с того, что прогресс не стоит на месте, и как бы нам не хотелось остаться на Windows 7 или 8.1 рано или поздно все равно придется перейти на Windows 10. Лично я сделал это как только появилась первая возможность и нисколько не пожалел.
На самом деле, по функционалу, производительности и надежности Windows 10 выигрывает у своих предыдущих версий. Проблема десятки в том, что она содержит в себе несколько неприятных особенностей, которые нужно обязательно исправить.
Что это за особенности?
1. Изначально, Windows 10 не настроена на оптимальную производительность. В ней включены разные визуальные эффекты, работают много служб, которыми вы никогда не будете пользоваться, постоянно работают разные «защитники» и «помощники», которые предназначены для новичков. Все это требует ресурсов процессора и оперативной памяти, хотя на самом деле это все можно спокойно отключить.
2. Внутри этой операционной системы зашито много функционала, благодаря которому на сервера Microsoft отправляется много разной информации. Вы можете узнать об этом подробнее, набрав в любой поисковой системе запрос «Windows 10 шпионит».
Но, хорошая новость в том, что оба этих недостатка можно исправить и настроить Windows 10 так, что она будет работать быстро и стабильно, а весь шпионский функционал будет наглухо заблокирован.
Внимание! Все, что описано в данной статье, предназначено в основном для опытных пользователей. Если вы только недавно купили свой компьютер, то будьте очень осторожны с внесением тех изменений, которые я делаю со своей системой.
Итак, начнем.
1. Правильная установка Windows 10
Оптимизация начинается еще на этапе установки. Здесь есть два основных момента.
Во-первых, если у вас сейчас стоит Windows 7, 8 или 8.1 и вы хотите перейти на Windows 10, то
вместо обновления текущей системы лучше сделайте чистую установку. По многочисленным отзывам при чистой установке система работает гораздо быстрее и стабильнее.
Во-вторых, когда во время установки вы дойдете до шага настройки различных параметров, не спешите сразу нажимать кнопку «Далее», оставляя значения всех настроек по-умолчанию.
Практически все из того, что там есть, так или иначе связано с тем самым шпионским функционалом, который подмочил репутацию этой операционной системы.
Лично я выключаю абсолютно всё на этом шаге. Вот как это выглядит:
После установки операционной системы я обычно сразу ставлю самые свежие драйвера для всех устройств, которым они требуются. Все драйвера стараюсь скачивать с официальных сайтов производителей.
2. Тип носителя — HDD или SSD?
Скорость носителя, на котором установлена операционная система — это один из главных факторов, влияющих на производительность Windows 10, поэтому данному компоненту стоит уделить особое внимание.
На данный момент есть два основных вида носителей для хранения информации — HDD (Hard Disk Drive — жесткий диск) и SSD (Solid State Drive — твердотельный накопитель).
HDD-диски производят по одной и той же технологии еще с 90-х годов. Внутри такого жесткого диска с большой скоростью крутится одна или несколько магнитных пластин для хранения информации, а когда операционная система или программа запрашивает какие-то данные, то специальная считывающая головка считывает с них информацию. Пластины обычно крутятся со скоростью 5400 или 7200 оборотов в минуту. Есть и более быстрые, но они используются в основном в серверах.
При таком подходе все команды на запрос информации обрабатываются последовательно, друг за другом, потому что считывающая головка физически не может быть одновременно в нескольких местах. Таким образом чем больше команд от операционной системы и программ поступает в один момент времени, тем дольше им приходится ждать ответ, чтобы выполнить действие. Особенно заметны такие задержки при работе в многозадачном режиме, когда одновременно запущено много процессов. У традиционных жестких дисков есть и другие недостатки – из-за наличия движущихся элементов эти диски шумят и создают вибрацию, кроме этого они довольно хрупкие.
Плюсы HDD-дисков:
1. Дешевые;
2. Обладают большим ресурсом циклов записи/перезаписи.
Минусы HDD-дисков:
1. Медленные;
2. Шумят;
3. Хрупкие;
4. Требуют регулярной дефрагментации.
SSD-накопители построены на чипах энергонезависимой flash-памяти. Такая организация накопителя позволяет считывать информацию гораздо быстрее и здесь отсутствуют всякие задержки как в случае с HDD, когда считывающей головке надо ждать пока пластина прокрутится.
Большинство выпускаемых сегодня SSD-накопителей во много раз превосходят возможности жёстких дисков по скорости записи и чтения информации. Да, пока что SSD все еще заметно дороже HDD-дисков, но постепенно их цена падает, а ресурс использования растет, и по разным прогнозам уже через 5-10 лет они полностью заменят устаревшие HDD-диски.
Плюсы SSD-накопителей:
1. Очень быстрые (в 7-8 раз быстрее HDD);
2. Бесшумные;
3. Потребляют минимум энергии;
4. Прочные;
5. Не требуют дефрагментации.
Минусы SSD-накопителей:
1. Дороже, чем HDD в пересчете на 1 Гб;
2. Пока еще имеют меньший ресурс, чем HDD;
3. С них труднее восстановить данные в случае выхода из строя.
Как вывод могу сказать только одно — если вы действительно хотите ускорить работу всей системы, то вариант только один — купить хотя бы для операционной системы SSD-накопитель.
Вы удивитесь, насколько быстрее будет загружаться операционная система после включения компьютера и как быстро будут запускаться привычные программы. После такого опыта возвращаться на обычный HDD-диск вам точно не захочется.
Кстати, Windows 7, 8.1 и 10 работают с SSD-накопителями иначе, чем с обычными HDD-дисками. Например, Windows не применяет к SSD-накопителю дефрагментацию, технологии SuperFetch и ReadyBoost и другие техники упреждающего чтения, ускоряющие загрузку приложений с обычных HDD-дисков. Это помогает сохранить ресурс SSD-накопителя.
Если вас интересуют конкретные модели, то лично у меня стоит SSD-накопитель Samsung 850 EVO.
Вот так он выглядит:
Для операционной системы и программ вполне хватит объема в 120 Гб.
Кстати, точно такой же диск мы на днях поставили и в компьютер нашего основного программиста. Он уже оценил возросшую скорость работы и исчезновение надоедливых задержек при работе сразу в нескольких приложениях.
Что касается остальной вашей информации, то ее можно хранить и на HDD-диске. Но при желании можно также перейти на SSD.
3. Настройка быстродействия ОС
После того как ОС установлена, я обычно начинаю с базовых настроек быстродействия.
К ним я отношу несколько шагов, которые дают небольшую прибавку в производительности.
3.1 Вкладка «Быстродействие» в свойствах системы.
Уверен, многие об этой вкладке уже знают, но оставить этот пункт без внимания было бы неправильно.
Чтобы открыть эту вкладку делаем следующее: Нажимаем комбинацию клавиш Win+X и выбираем в появившемся окне пункт «Система».
У вас откроется окно, в котором надо кликнуть пункт «Дополнительные параметры системы».
В появившемся окне идем во вкладку «Дополнительно» и нажимаем кнопку «Параметры» в блоке «Быстродействие».
В появившемся окне я отключаю все пункты, за исключением сглаживания неровностей экранных шрифтов.
Нажимаем «ОК». Окно с параметрами закроется.
3.2. Отключаю создание точек восстановления
Я не пользуюсь встроенной функцией восстановления системы, потому что использую другое внешнее решение, которое делает эту функцию совершенно не нужной. Об этом решении я планирую рассказать в отдельной статье.
Отключается создание точек в том же окне с дополнительными параметрами системы, просто в этот раз надо перейти на вкладку «Защита системы», а там кликнуть по нужному диску и нажать кнопку «Настроить».
В появившемся окне выбираем пункт «Отключить защиту системы».
3.3. Схема «Высокая производительность» в настройках электропитания
Так как я работаю за стационарным компьютером, который подключен к сети, то мне нет смысла экономить энергию за счет потери производительности, поэтому в настройках электропитания я всегда выставляю вариант «Высокая производительность».
Для этого жмем Win+X и выбираем «Управление электропитанием».
В появившемся окне выбираем «Высокая производительность»
4. Удаление и отключение разных элементов ОС
Выше я уже писал, что Windows 10 шпионит за пользователем.
И самое плохое здесь даже не то, что она шпионит, а то, что на эти шпионские функции растрачиваются определенные ресурсы процессора, жесткого диска и памяти, что влияет на общую производительность системы не в лучшую сторону.
В этом я лично убедился, когда мне пришлось настраивать Windows 10 на довольно слабом мини-компьютере (весь компьютер умещается на ладони), на котором было всего 2 Гб оперативной памяти и очень слабый процессор Intel Atom. После первого включения системы я ужаснулся, насколько же все тормозит даже при выполнении самых простых задач.
После того как я выполнил оптимизацию и чистку, о которой пойдет речь дальше, этот компьютер было просто не узнать. Все стало работать гораздо быстрее, тормоза исчезли и теперь можно было с комфортом выполнять те задачи, для которых этот мини-компьютер покупался.
Часть из этого функционала была отключена еще во время установки ОС (см. видео выше) и я это, конечно же, делаю, но вот часть приходится отключать вручную. Этой чисткой я и занимаюсь на данном этапе.
Здесь я приведу неполный список того, что лично я отключаю во время этой чистки. О том, как именно я все это отключаю, вы узнаете дальше.
Отключаю «Защитник Windows»
Защитник Windows — это встроенный в Windows антивирус, который мало того что сам по себе довольно прожорлив, так еще и по мнению некоторых авторитетных источников содержит в себе определенный нежелательный функционал.
Вот например выдержка из статьи «Windows 10: избавляемся от шпионского функционала» с сайта anti-malware.ru
Лично я уже давно не пользуюсь антивирусами, поэтому смело отключаю этот инструмент.
Кроме этого я сразу отключаю отправку в Microsoft информации о заражении системы вирусами, отключаю отправку проб данных и членство в Microsoft SkyNet.
Отключаю контроль учетных записей пользователей (UAC)
Вас тоже раздражают постоянно появляющееся окно с просьбой подтвердить действие?
Виной всему система контроля учетных записей (UAC) которая призвана защитить пользователя Windows 10 от установки и запуска программного обеспечения, которое может нанести вред ОС.
Эта служба активирована автоматически, поэтому всегда требует запрос для выполнения любых операций, которые могут повлиять на работоспособность ОС. Эта служба может быть полезной начинающим пользователям. Лично я сразу отключаю эту систему.
Отключается она очень просто. Жмем Win+X, далее выбираем Панель управления — Учетные записи пользователей — Изменение параметров учетных записей.
Удаляю встроенный облачный сервис OneDrive
Не знаю, для чего Microsoft так глубоко интегрировала OneDrive в Windows 10. Лично я в качестве облачных сервисов использую Яндекс.Диск и Google.Drive, поэтому OneDrive мне не нужен.
Отключаю автоматическое обновление системы
По логике, обновления системы должны делать ее более безопасной, стабильной и быстрой. Но по моему опыту часто получается все наоборот. Раньше, когда я оставлял эту функцию включенной у меня регулярно начинались какие-то проблемы с ОС именно после установки масштабных обновлений. То программы перестанут запускаться после обновления, то система начнет тормозить. Такое ощущение, что чем больше обновлений ставится в систему, тем она становится тяжелее и менее стабильной.
В этом компоненте Microsoft нужно взять урок у Apple. Там я знаю только про один случай, когда после обновления у людей система стала работать хуже, а в большинстве же случаев обновления там идут только на пользу.
Возможно, в будущем Microsoft исправит эту ситуацию, и обновления действительно будут делать систему более быстрой, безопасной и надежной, но пока это не так, я отключаю автоматическое обновление системы.
Кроме этого, я отключаю автоматическое обновление драйверов, встроенных приложений и других продуктов Microsoft через службу Windows Update.
Удаляю все «плиточные» приложения встроенные в систему
Думаю, вы уже видели сколько всяких плиточных приложений установлено в систему по умолчанию. На мой взгляд идея с этими плиточными приложениями была неудачной изначально. Дайте пользователю чистую систему, пусть сам ставит те приложения, которые ему нравятся. Навязывание ни к чему хорошему не приводит. Лично я не пользуюсь ни одним плиточным приложением и не хочу, чтобы они были в моей системе, поэтому сразу их удаляю.
Кроме этого на данном шаге я отключаю автоматическую установку в систему «рекомендуемых» приложений из Windows Store.
Отключаю встроенный помощник Cortana
Я не пользуюсь личным помощником Cortana (на данный момент в нем нет поддержки русского языка), поэтому сразу его отключаю. И ресурсы экономятся и лишние данные отправляться на сторону не будут.
Отключаю функции отслеживания местоположения
Некоторые сайты и приложения используют данные вашего местоположения. Мне это не особо нравится, поэтому я просто отключаю данную возможность на уровне системы.
Отключаю телеметрию приложений
Благодаря этому отключению Windows 10 не сможет передавать данные телеметрии, статистику использования программ и другие данные на сервера Microsoft.
Через фаил hosts блокирую все сервера, на которые отправляются данные телеметрии
При обращении к какому-либо доменному имени браузер или любой другой инструмент сначала выясняет его IP-адрес, обращаясь к DNS-серверу. Но на самом деле, еще перед обращением к DNS-серверу смотрится файл hosts, который лежит в папке c:\Windows\System32\drivers\etc\
Через этот фаил мы можем запретить доступ с нашего компьютера к любому серверу. А если учитывать, что большинство серверов, на которые Windows отправляет всю телеметрию, уже известны, то мы можем запретить доступ ко всем этим серверам через файл hosts. Что я и делаю на данном этапе.
Отключаю советника Windows и уведомления от приложений
Мне не особо нравятся постоянно выскакивающие подсказки с разными советами от операционной системы, поэтому я их всегда отключаю.
Как отключить все это одним махом?
Часть из вышеперечисленного можно отключить через настройки Windows, в которые можно попасть через комбинацию клавиш Win + I. Часть отключается через редактор групповых политик и правку реестра.
Но отключать весь этот функционал вручную займет много времени, поэтому неудивительно, что для этой цели существует множество программ, которые позволяют решить эту задачу буквально за пару кликов.
Вот неполный список подобных утилит:
- Destroy Windows 10 Spying;
- Disable Win Tracking;
- DoNotSpy 10;
- Win10 SpyStop;
- Windows 10 Privacy and Shit;
- Windows 10 Privacy Fixer;
- Windows Privacy Tweaker;
- W10 Privacy;
- Ashampoo Antispy for Windows 10;
- Spybot Anti-Beacon;
- Win10 Spy Disabler;
- O & O ShutUp10.
Сразу скажу, что среди всех этих программ нет какой-то одной идеальной, которая умела бы отключать сразу все. Поэтому лично я пользуюсь сразу несколькими. В основном мне помогают эти два инструмента:
Win10 Spy Disabler
O & O ShutUp10
Плюс кое-что все равно надо будет делать ручками.
5. Отключаю все ненужные службы
В Windows 10 постоянно работают очень много служб. Каждая служба забирает на себя какую-то часть ресурсов процессора и оперативной памяти. Проблема в том, что кроме действительно нужных служб есть такие, которые нужны лишь для каких-то специфических задач, но при этом они также постоянно работают и занимают ресурсы. Я их обычно отключаю.
К примеру таких служб можно отнести следующие:
- Служба маршрутизатора SMS;
- Сетевая служба XBox Live;
- Служба географического положения;
- Телефонная связь;
- Удаленный реестр;
- Телефония;
- Сохранение игр на XBox Live;
- Политика удаления смарт-карт;
- Служба демонстрации магазина;
- Служба сенсорной клавиатуры и рукописного ввода;
- Служба кошелька;
- и т.д.
Службы отключаются следующим образом. Нажимаем комбинацию клавишь Win+X, в появившемся меню выбираем «Управление компьютером». В открывшемся окне в левом меню открываем список «Службы и приложения» и в нем выбираем пункт «Службы». Далее выбираем неугодную службу, кликаем в нее два раза и меняем тип запуска на «Отключено».
6. Ставлю все необходимые мне программы
Далее я обычно устанавливаю в систему все необходимые программы. Об этом я уже записывал видео «29 программ, которые я ставлю после установки Windows». С тех пор мало что изменилось, поэтому если вам интересно, какой софт я ставлю в систему, то посмотрите это видео:
Здесь я следую двум принципам:
1. Скачиваю только самые свежие версии программ с сайтов разработчиков.
2. Если программа платная, то покупаю лицензию, а не пытаюсь искать ломаные версии.
После установки всех программ остается выполнить всего два действия.
7. Очищаю системный диск от всего лишнего
После того как все вышеперечисленное сделано, остается только почистить системный диск с помощью программы CCleaner. Эта программа сама анализирует систему и находит те файлы, которые можно безболезненно удалить (временные файлы, кэш браузеров и т.д.)
8. Убираю все лишнее из автозагрузки
После установки всех драйверов и программ вместе с Windows начинает загружаться много всего лишнего. Все это заметно увеличивает скорость загрузки системы и занимает лишние ресурсы. Поэтому, когда все установлено и настроено, я отключаю все лишнее. Это можно сделать двумя путями.
Путь 1. Воспользоваться программой CCleaner.
Путь 2. Использовать средства, встроенные в систему. Для этого нажимаем Win+X и выбираем там пункт «Диспетчер задач».
В появившемся окне переходим на вкладку «Автозагрузка» и просто кликаем правой кнопкой мыши по тем программам, которые не должны загружаться вместе с операционной системой и отключаем их.
Если подвести итог всему вышесказанному, то получится следующий план:
1. Устанавливаю систему на чистый жесткий диск (в идеале это должен быть SSD-диск).
2. При установке отключаю все функции слежения, которые там возможно отключить.
3. После установки ОС ставлю свежие драйвера для всех устройств.
4. Через вкладку «Быстродействие» отключаю все эффекты и прочие функции, замедляющие систему.
5. Удаляю или отключаю ненужные элементы (защитник, UAC, плитки, OneDrive, Cortana и т.д.).
6. Отключаю лишние службы.
7. Ставлю все программы (свежие версии с оф. сайта, на все платные программы покупаю лицензию).
8. Очищаю системный диск от всего лишнего.
9. Убираю все лишнее из автозагрузки.
На этом пожалуй остановлюсь, а то и так статья затянулась. Это были основы моего подхода к настройке и оптимизации операционной системы Windows 10, к которым я пришел за все время работы с Windows 10. О других моментах, связанных с работой в этой операционной системе, я сделаю отдельные статьи.
Надеюсь эта информация оказалась для вас полезной.
Уверен, у вас есть какие-то свои фишки по увеличению производительности Windows 10. Будет здорово, если вы поделитесь ими в комментариях.
Также рад сообщить, что для тех, кому тема операционной системы Windows 10 интересна в более полном формате, я подготовил новый курс «Настройка и оптимизация Windows 10 по методу Евгения Попова». Он был записан в процессе реальной установки и настройки Windows 10 на моем компьютере.
В нем, в формате пошаговых видеоуроков вы увидите все, что я делаю со своей системой от А до Я.
Весь курс разделен на несколько блоков:
1. Оптимизация быстродействия
2. Чистка шпионского функционала
3. Установка и настройка программ
4. Настройка защиты через Shadow Defender
Также есть отдельный модуль по созданию образов системного раздела через Acronis True Image и Macrium Reflect.
Сам курс будет запущен в следующую среду 31 мая 2017 года. По традиции, в первые три дня будут действовать самые лучшие условия. Во-первых, в эти дни цена будет на 35% ниже, а во-вторых, вас ждут еще несколько ценных моментов, о которых я расскажу на следующей неделе.
Пока мы доводим курс до идеала, я приглашаю вас ознакомиться с небольшой презентацией, из которой вы сможете узнать о курсе подробнее.
Кликните здесь, чтобы перейти к презентации
Загрузка …
Что еще посмотреть/почитать?
Чистка, оптимизация, твики
Telegram занимает много памяти
access_time13-06-2022
chat_bubble_outline1
В этой публикации, друзья поговорим о популярном мессенджере Telegram в контексте актуальной проблемы, возникающей в его работе. Telegram занимает много памяти, и с этой проблемой приходиться…
access_time26-02-2022
chat_bubble_outline7
В этой публикации, друзья, рассмотрим вопрос, касающийся тех из вас, кто использует Windows 11 на компьютерах, не соответствующих установленным Microsoft системным требованиям новой операционной…
Что это за папка WinREAgent
access_time20-01-2022
chat_bubble_outline0
В корне системного диска Windows 11 содержится пять папок. Это Windows, Program Files, Program Files (х86), Пользователи и PerfLogs, но если включить в настройках отображение скрытых объектов…
Как ускорить работу Windows 11
access_time13-12-2021
chat_bubble_outline4
В этой публикации, друзья, поговорим с вами о том, как ускорить работу Windows 11. Приятная новость заключается в том, что для этого изначально совершенно ничего не нужно делать. Windows 11 и без…
Количество моих блогов про Windows 10, написанных за последние пару лет, уже превысило количество 50 или даже больше экземпляров. Казалось бы, что нового можно писать о Windows, которую многие опытные пользователи знают вдоль и поперек? Но пара факторов обеспечивает меня новыми идеями, а вас — моими новыми блогами и, скорее всего, этот процесс будет еще довольно долгим.
Дальше будет «многобукв» и критики в адрес Microsoft и Windows 10, и если вы хотите перейти сразу к гайду, то промотайте до раздела Практика.
Во-первых, у компании Microsoft еще не было столь изменчивой и текучей операционной системы, как Windows 10. В ней меняется все: постоянно добавляются новые функции, изменяется интерфейс, а бесконечный и безостановочный процесс перемещения настроек из старой доброй «Панели управления» в приложение «Параметры», начавшийся еще в Windows 8, достиг уже почти половины своего пути и может быть даже завершится к выходу Windows 12.
В результате при попытке использовать для новой Windows 10 November 2021 Update гайд, написанный в 2017 или даже в 2019 году, мы все чаще сталкиваемся с тем, что настройки для него уже не находятся на привычном месте. И в лучшем случае он может вовсе не работать, а в худшем случае — нарушать работу системы и вызывать сбои. Проблемой становится и то, что Windows 10 становится все сложнее и сложнее, напоминая собой огромный карточный домик, способный развалиться от пары твиков, неправильной установки или программы, серьезно вмешивающейся в работу системы.
Система стала представлять из себя сложный клубок из сотен работающих процессов, гипервизоров, сидящих на других гипервизорах, модулей телеметрии, следящих за каждым вашим шагом, а вдобавок не забывает показывать вам рекламу. А вот качество исполнения и тестирования кода сильно упало за последние годы, примером чему стали многочисленные проблемы с обновлениями, которые ломают что-то, что чинят потом следующие обновления, ломающие что-то другое в свою очередь и так до бесконечности.
Простой пример, средства ограничения доступа для доступа в интернет отдельных программ и сервисов Microsoft, например, фаерволы simplewall или Comodo Firewall, отлично решающие проблему установки обновлений только тогда, когда это нужно вам и полностью отсекающие потоки телеметрии, стали вызывать сбои Windows, программисты которой, похоже, уже не представляют себе ситуации, что компьютер может быть не подключен к интернету.

Попробуйте, к примеру, запустить средство создания установочной флешки Windows MediaCreationTool без доступа к интернету и получите вот такой сбой по таинственной «неизвестной причине».
Нет ни анализа подключения к интернету, ни повторных попыток подключения, как обычно делают большинство программ, а сразу сбой и ошибка с кодом.
Из этого постепенно сложился второй фактор, который делает современную Windows объектом для новых блогов и постоянным генератором новых идей. Мое отношение к ней за последние годы сильно изменилось, на что повлияло постоянно чтение статей про Windows и ее проблемы, постоянные эксперименты для блогов и, в следствие этого, рост моего «скилла» в этой теме.

А в том, чтобы поддерживать «карточный домик» под названием Windows 10 в стабильном и максимально производительном состоянии минимальными средствами, ведь Windows — это все таки просто инструмент запуска и работы программ и прокладка между нами и нужным нам софтом, что мы стали уже забывать в последние годы.
Мои первые блоги были посвящены попыткам сделать из Windows 10 «идеальную ОС» и приблизить ее по стабильности и потреблению ресурсов к Windows 7, с помощью твиков, тонких настроек, изменений, вносимых в установочный образ и созданию собственных сборок. А теперь я использую метод минимального вмешательства в работу системы затем, чтобы этот «карточный домик» не начал рассыпаться как можно дольше. И сегодня я покажу на практике, как я устанавливаю Windows 10 в 2021 году для себя так, чтобы она работала долго и стабильно.
Практика
В 2021 году не стоит качать Windows 10 из сомнительных мест, а особенно использовать чужие сборки, поэтому идем на официальный сайт Microsoft и скачиваем средство создания носителя MediaCreationTool.
Создаем флешку с помощью MediaCreationTool, выбрав нужную вам редакцию и разрядность.


И драйвер для GeForce GT 1030 с сайта Nvidia. На драйверах Nvidia стоит остановиться поподробнее, ведь в последнее время они не только обзавелись телеметрией, но и заметно распухли, идя в ногу с тенденциями, заданными Windows 10. Папка со скаченным и распакованным драйвером занимает почти 2 ГБ!

Места на диске не столь жаль, как то, что лишние процессы будут грузить процессор и видеокарту, повышая общий инпут лаг системы, который становится все хуже и хуже. Избавится от телеметрии, GeForce Experience и прочего хлама можно как вручную, так и с помощью удобной утилиты NVSlimmer, скачать которую можно с сайта guru3d.com.
При запуске указываем утилите путь к драйверам (не распакованным).
Утилита покажет список компонентов драйверов, выбрать которые можно галочками.
Я оставляю аудиодрайвер, PhysX и средства работы с несколькими мониторами.
Утилита перепаковывает драйвер. После его распаковки объем уменьшился до 1.3 ГБ, но главное — исчезли папки с многочисленным мусором.
Драйвер корректно устанавливается и работает. При установке даже нет возможности выбора GeForce Experience.

Теперь, когда драйвера скачаны, стоит подумать, как вы будете отключать интернет на время установки Windows 10. Это можно сделать, обесточив роутер, выдернув LAN кабель из ПК или отключив сетевую карту в BIOS.

Далее устанавливаем Windows 10, выбрав нужный диск, если в вашем ПК несколько дисков, лучше отключить их, оставив только системный. Процесс можно заметно ускорить, используя быструю флешку, а сделать его еще быстрее можно с помощью утилиты WinNTSetup, про которую я писал в гайде «Быстрый способ установить Windows 10 и 11 на второй SSD из-под работающей Windows«. Далее мы видим окно первичной настройки ОС и начинаем с выбора языка.
Даже если вы не отключали интернет перед установкой и доверите установить драйвера Windows 10, стоит создать локальную учетную запись.
Система уже ругается на отсутствие интернета.
Параметры конфиденциальности переключаем для максимальной производительности системы.
Создаем учетную запись, придумываем пароль и ответы на контрольные вопросы и установка почти завершена.
Ждем, пока система установит драйвера или ставим их вручную, если отключали интернет. На материнскую плату.
Сетевую карту.
И аудиоконтроллер. В конце — драйвера на видеокарту. В вашем случае набор драйверов может быть более обширным.
Теперь перезагружаемся и включаем интернет. Многих пользователей раздражает необходимость каждый раз вводить пароль при запуске Windows 10, а способ его отключить Microsoft делает все сложнее. Но есть утилита от разработчиков из Microsoft, Autologon, которая постоянно обновляется и позволяет отключить ввод пароля в один клик.
Обновляем систему, скачивая все необходимые обновления и после приостанавливаем их на неделю, что даст возможность избежать самых проблемных обновлений, но сохранит безопасность ПК. После этого проходим активацию системы.

Теперь стоит сделать некоторые настройки для уменьшения занимаемого Windows 10 места на диске и сделать ее бекап, например, с помощью утилиты Acronis True Image. Для начала отключаем гибернацию, мало кому нужную в наше время, когда почти у всех есть SSD. Для этого вводим команду powercfg -h off в командную строку, запустив ее от Администратора.
Уменьшаем файл подкачки до 800 МБ, перейдя в «Параметры — Система — Дополнительные параметры системы — Быстродействие». Совсем отключать файл подкачки бессмысленно и чревато сбоями софта.
Теперь стоит сделать образ системы и в случае сбоя ОС или последующей переустановки мы получим почти готовую к работе систему с полностью установленными драйверами, но пока без софта, который и мог быть причиной сбоя. При этом никаких важных изменений в систему еще не внесено. Образ Windows 10 весит всего 5.12 ГБ после снятия его Acronis True Image.

Теперь можно приступить к более тонкой настройке системы. Первым делом я обычно добавляю в исключения Microsoft Defender диски, заполненные играми и данными, чтобы не тормозить работу системы долгими проверками.
Если у вас установлены две Windows, то стоит удалить букву у системного диска второй Windows в «Управлении дисками», исключив возможность перекрестных сбоев или заражения вирусами и троянами.
Теперь стоит пройтись по настройкам системы, выжав из нее максимальную производительность, но не трогая ничего критичного и не ломая ее твикерами.
Проверяем конфиденциальность и отключаем все галочки.
Диагностика и отзывы — отключаем запросы.
Отключаем «Журнал действий».
Отключаем работу приложений в фоне .
По желанию отключаем Xbox Game Bar и «Игровой режим».
Отключаем «Оптимизацию доставки».
Если вам не нужна защита системы, проверяем ее состояние. Ее отключение чуть ускоряет работу ПК.
Убираем лишнее из «Автозагрузки».
По желанию удаляем самые прожорливые предустановленные приложения, например, OneDrive.
Настраиваем значки на панели управления, если нужно.
Убираем раздражающие и замедляющие ПК элементы с панели задач.
Ну вот и все. Настройка системы закончена, теперь можно приступать к установке необходимого софта, подождать, пока ОС создаст кеш всех запускаемых приложений и проведет необходимые фоновые задачи самообслуживания. Осталось настроить внешний вид и параметры энергопотребления и после этого создать еще один образ системы, на этот раз после распаковки которого вы получите полностью готовую к работе систему.
При таком способе настройки вы получаете идеально работающую систему, ведь никаких глубоких твиков не производилось. Как показала практика, именно такие системы с Windows 10 показывают наиболее стабильную и долгую работу без нужды в переустановке. Главное — не мешать нашему «карточному домику» делать самообслуживание и не сломать его дополнительным софтом или играми.
Для создания образов системы и установки игр удобно иметь дополнительный объемный SSD, скорость которого не так критична, как для системного, например, Samsung 870 EVO (MZ-77E1T0BW) из Регарда, с интерфейсом SATA III и оптимальным объемом в 1 ТБ. А вот под систему хватит и небольшого, но быстрого NVMe SSD на 250 ГБ, например, Samsung 970 EVO Plus (MZ-V7S250BW).
рекомендации
4070 MSI по старой цене дешевле Palit
13900K в Регарде дешевле чем при курсе 60
Ищем PHP-программиста для апгрейда конфы
Пишите в комментарии, а какие еще настройки вы применяете при установке Windows?