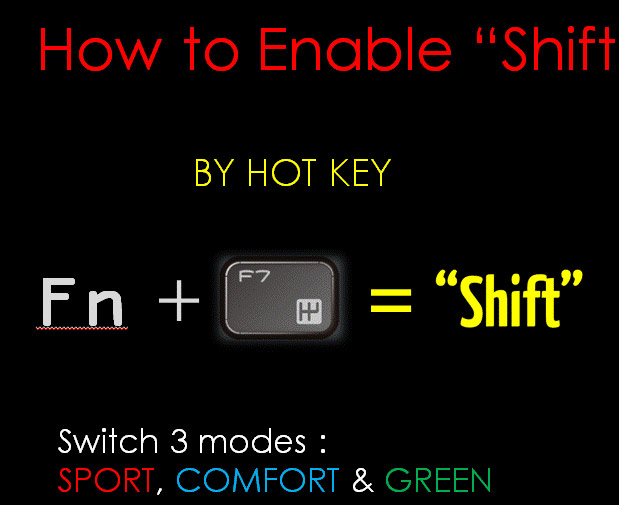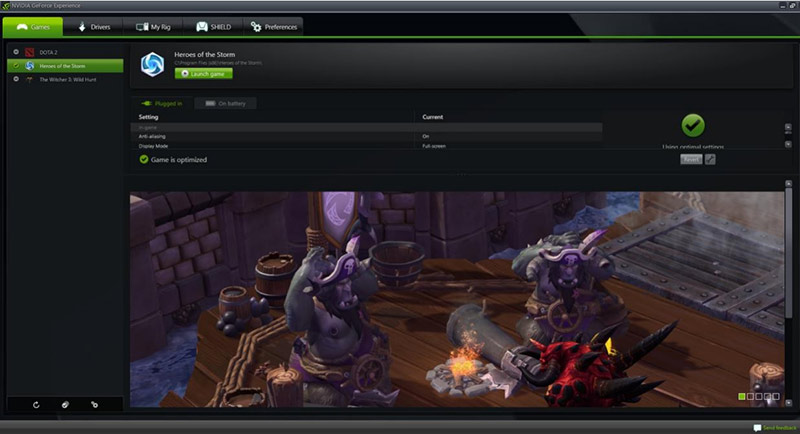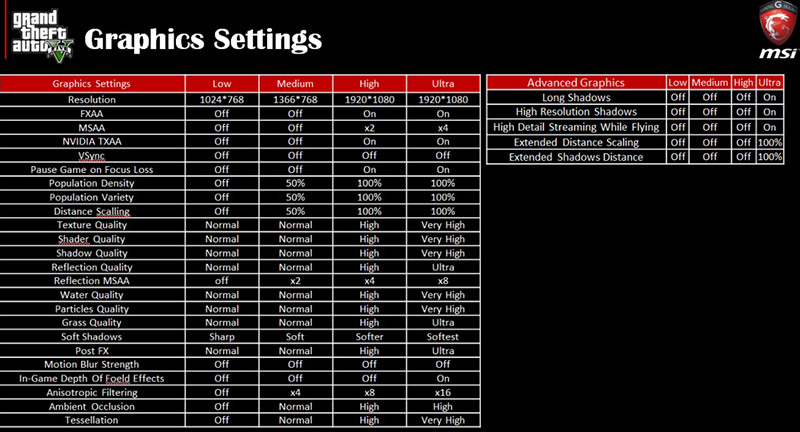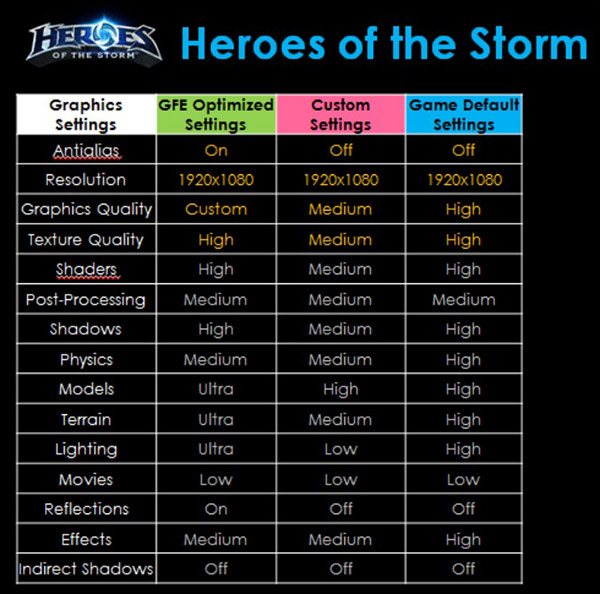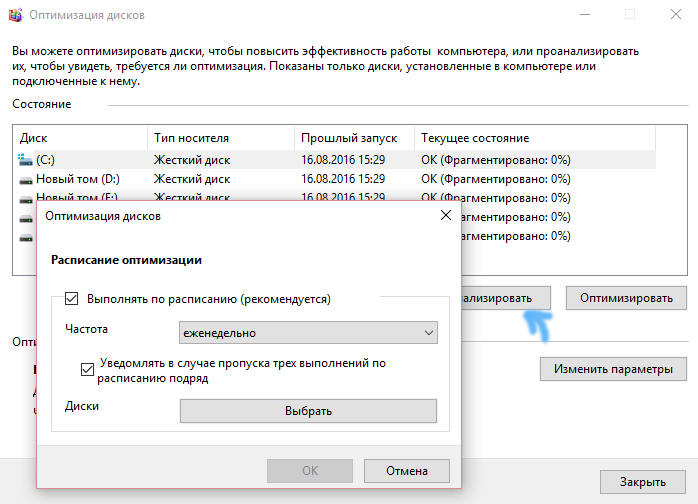Идея этой статьи пришла мне в голову абсолютно спонтанно, когда я наконец-то решил переустановить Windows на своем старом ноутбуке. Стояла она у меня уже очень давно и заметно тормозила. Ждать запуска браузера по несколько минут – такое себе удовольствие. В общем записал я образ на флешку, приступил к установке и спустя примерно полчаса на моем ноутбуке уже стояла свеженькая Windows. Каково же было мое разочарование, когда я с первых минут использования системы обнаружил, что работает она ненамного быстрее той системы, которая стояла ранее до переустановки. Все те же подлагивания и тормоза.
Тогда я принялся усердно читать различные гайды и советы по оптимизации, чтобы хоть как-то повысить производительность системы на моем стареньком ноуте. Кстати о нем: знакомьтесь, ASUS U50VG.
Процессор: Intel Core 2 Duo T6500 2100 МГц
Объем оперативной памяти: 3 ГБ DDR2
Объем жесткого диска: 320 ГБ HDD
Диагональ экрана: 15.6 »
Видеокарта: NVIDIA GeForce G105M
Да, он слабенький, знаю. Но все же я попробую провести эксперимент и заставить систему работать на этом ноутбуке быстро. Думаю, этот материал будет полезен всем владельцам маломощных ноутбуков и компьютеров.
Ну что, давайте начнем эксперимент по оптимизации.
Устанавливаем чистый образ Windows 10, скачанный с сайта Microsoft (https://www.microsoft.com/ru-ru/software-download/windows10). На этапе установки отключаем все параметры, связанные со сбором диагностических данных, определения местоположения и т.д.
После установки системы скачиваем все доступные обновления. На момент обзора это версия 1809 (сборка 18362.175).
Проверим потребление ресурсов системой сразу после установки.
Теперь измерим время включения, выключения и перезагрузки системы.
Включение: 00:41:81 (с момента нажатия кнопки на ноутбуке до появления рабочего стола)
Выключение: 00:16:38 (с момента нажатия кнопки выключения в меню «Пуск» до полного отключения ноутбука)
Перезагрузка: 1:39:87 (с момента нажатия кнопки перезагрузки в меню «Пуск» до появления рабочего стола)
А теперь посмотрим, что покажет тест до оптимизации. Я решил использовать PassMark Performance Test, поскольку, во-первых, нашел портативную версию теста без необходимости установки в систему, а значит отсутствует влияние постороннего софта на результаты тестирования. Во-вторых, тест эмулирует реальную работу пользователя в операционной системе. Чтобы результаты были наиболее объективные, я прогнал систему тестом не 1 раз, а целых 4 и взял среднее значение.
Средний балл получился 310.5.
Приступаем к оптимизации.
Шаг 1. Удаляем лишние приложения.
Не секрет, что в Windows 10 есть встроенные приложения. Далеко не все из них нужны пользователю, поэтому первым делом удалим лишние. Так мы очистим диск, а заодно освободим ресурсы операционной системы.
Нажимаем правой кнопкой мыши по кнопке «Пуск» ⟶ «Приложения и возможности». Находим ненужные приложения и удаляем.


Разумеется, если какое-то приложение вам нужно, не удаляйте его. Я же стараюсь сделать максимальную оптимизацию, поэтому удаляю все доступные для удаления встроенные приложения:
- Bubble Witch 3 Saga
- Candy Crush Friends
- Microsoft OneDrive
- Microsoft Solitaire Collection
- Office
- OneNote
- Paint 3D
- Print 3D
- Skype
- Sticky Notes
- Xbox
- Xbox Live
- Запись голоса
- Кино и ТВ
- Музыка Groove
- Набросок на фрагменте экрана
- Погода
- Портал смешанной реальности
- Почта и Календарь
- Расширения для интернет-мультимедиа
- Советы
- Средство 3D-просмотра
- Тарифные планы
- Центр отзывов
- Яндекс Музыка
Перезагружаем систему и продолжаем оптимизацию.
Шаг 2. Настраиваем систему в разделе «Параметры».
Переходим в параметры («Пуск» ⟶ «Параметры»).

Здесь в разделе «Система» находим «Уведомления и действия». Отключаем все как на скриншотах.


Система ⟶ Питание и спящий режим. Этот пункт на ваше усмотрение, но я обычно выставляю такие настройки:

Система ⟶ Память устройства. Отключаем контроль памяти, чтобы он не мониторил систему и не отнимал ресурсы.

Нажимаем ссылку «Настроить контроль памяти или запустить его» и в появившемся окне выставляем настройки как на скриншоте.
Система – Многозадачность. Отключаем отображение предложений на временной шкале.

Система ⟶ Общие возможности. Выключаем передачу между устройствами в целях безопасности и для меньшего потребления ресурсов.

Устройства ⟶ Перо и Windows Ink. Отключаем показ рекомендуемых приложений.

Устройства ⟶ Автозапуск. Отключаем для безопасности и меньшего потребления ресурсов.

Сеть и интернет ⟶ VPN. Отключаем.

Сеть и интернет ⟶ Мобильный хот-спот. Снимаем галочку в разделе «Включить удаленно».

Персонализация ⟶ Фон. Здесь проверяем, что в качестве фона выбрано «Фото».

Персонализация ⟶ Цвета. Отключаем эффекты прозрачности.

Персонализация ⟶ Экран блокировки. Выбираем в разделе «Фон» пункт «Фото» и отключаем отображение забавных фактов, шуток и подсказок, а также показ на экране входа фонового рисунка.


Персонализация ⟶ Пуск. Я установил следующие настройки:

Персонализация ⟶ Панель задач. Убираем замену командной строки PowerShell-ом (т.к. вскоре мы его отключим в системе) и показ эмблем на кнопках панели задач.

Приложения ⟶ Автономные карты. Нажимаем «Удалить все карты» и чуть ниже отключаем автоматическое обновление карт.


Приложения ⟶ Приложения для веб-сайтов. Выключаем.

Приложения ⟶ Автозагрузка. В данном пункте я ничего не отключаю, т.к. в автозагрузке стоят только драйверы.

Игры ⟶ Меню игры. Отключаем запись клипов и открывание меню игры кнопкой.

Игры ⟶ Игровой режим. Отключаю, т.к. играть на таком ноутбуке как у меня просто-напросто невозможно. Скорее всего на вашем ноутбуке тоже особо не поиграешь, поэтому советую пробежаться по разделу «Игры» и отключить все, что там включено.

Специальные возможности ⟶ Дисплей. Отключаю показ анимации. Больше в спец возможностях ничего не трогал, но, если есть желание, можете попробовать все отключить.

Поиск ⟶ Разрешения и журнал. Отключаю поиск в учетных записях и журнал, заодно очищаю журнал устройства.

Конфиденциальность ⟶ Общие. Выключаем все переключатели.

Конфиденциальность ⟶ Персонализация рукописного ввода. Отключаем.

Конфиденциальность ⟶ Диагностика и отзывы. Отключаем все, можно удалить собранные диагностические данные, в разделе «Частота формирования отзывов» ставим «Никогда».

Конфиденциальность ⟶ Журнал действий. Отключаем сохранение журнала и очищаем его.

Конфиденциальность ⟶ Камера. Отключаем все, как показано на скриншотах.



Аналогично проверяем пункты «Расположение», «Микрофон», «Голосовая активация», «Уведомления», «Сведения учетной записи», «Контакты», «Календарь», «Телефонные звонки», «Журнал вызовов», «Электронная почта», «Задачи», «Обмен сообщениями», «Радио», «Другие устройства».
Конфиденциальность ⟶ Фоновые приложения. Отключаем все.

Конфиденциальность ⟶ Диагностика приложения. Также отключаем все.

Аналогично для «Документы», «Изображения», «Видео», «Файловая система».
На этом мы с параметрами закончили. Перезагружаемся.
Шаг 3. Отключаем живые плитки.
Для этого переходим в меню «Пуск», кликаем правой кнопкой мыши по плитке и выбираем «Дополнительно» ⟶ «Отключить живые плитки».

На ваше усмотрение можно вообще открепить плитки от меню «Пуск». Я лично так и сделаю, но перед этим все же сначала отключу живое обновление плиток, чтобы они вдруг даже в отключенном состоянии не пытались подгрузить данные.
Шаг 4. Настраиваем схему электропитания.
Для этого нам снова придется вернуться в «Параметры» ⟶ «Система» ⟶ «Питание и спящий режим» ⟶ «Дополнительные параметры питания».


В открывшемся окне выбираем схему «Высокая производительность». В моем случае ее почему-то нет, возможно особенности конкретного ноутбука, но вам рекомендую выставить ее.
В этом же окне нажмите ссылку слева «Действия кнопок питания». Проверьте, что стоит галочка «Включить быстрый запуск». Если не стоит, нажмите «Изменение параметров, которые сейчас недоступны» и поставьте галочку напротив быстрого запуска.

Шаг 5. Отключаем лишние визуальные эффекты.
Для этого нажимаем на иконку Проводника на панели задач, находим слева пункт «Этот компьютер» и щелкаем по нему правой кнопкой мыши ⟶ «Свойства».

В открывшемся окне нажимаем ссылку «Дополнительные параметры системы» и в разделе «Быстродействие» нажимаем кнопку «Параметры…». Здесь на вкладке «Визуальные эффекты» ставим переключатель в «Обеспечить наилучшее быстродействие». Советую поставить только одну галочку «Сглаживание неровностей экранных шрифтов», иначе шрифты будут выглядеть криво.

Нажимаем «Применить». Не спешите закрывать окно.
Шаг 6. Увеличиваем файл подкачки.
В том же окне переходим на вкладку «Дополнительно», в разделе «Виртуальная память» нажимаем кнопку «Изменить».

Убираем галочку с «Автоматически выбирать объем файла подкачки». Смотрим, чтобы был выбран системный диск. Ставим переключатель в «Указать размер» и вводим значение в зависимости от количества вашей оперативной памяти. Я обычно ставлю чуть выше того объема оперативки, который установлен в системе. У меня это 3 ГБ, поэтому я решил установить файл подкачки 4 ГБ. В поля ввода пишу 4096 для исходного и максимального размера и нажимаю «Задать» ⟶ «Ок».

Система скажет, что для того чтобы изменения вступили в силу, следует перезагрузиться. Нажимаем «OK». Но не спешим перезагружаться, здесь нам еще надо кое-что сделать.
Шаг 7. Отключение удаленного доступа.
Переходим на вкладку «Удаленный доступ».

Снимаем галочку с «Разрешить подключения удаленного помощника», нажимаем «Применить». Не закрывайте пока это окно.
Шаг 8. Уменьшаем время на загрузку системы.
Возвращаемся к вкладке «Дополнительно».

В разделе «Загрузка и восстановление» нажимаем «Параметры». В пункте «Отображать список операционных систем» меняем значение с 30 сек на 10 сек.

Нажимаем «OK» ⟶ «Применить» ⟶ «OK». Появится окно с сообщением о перезагрузке, нажимаем «Перезагрузить сейчас».
Шаг 9. Ускоряем загрузку Windows.
Открываем поиск, вводим в поле слово msconfig и открываем найденную программу.

Переходим на вкладку «Загрузка» и нажимаем «Дополнительные параметры».

Ставим галочку «Число процессоров» и в выпадающем списке выбираем максимальное число процессоров, которое нам доступно. В моем случае всего 2 ядра.

Нажимаем «OK» ⟶ «Применить» ⟶ «OK». Снова появляется окно о перезагрузке, перезагружаемся.
Шаг 10. Отключаем неиспользуемые компоненты.
В окне поиска вводим словосочетание OptionalFeatures.

В открывшемся окне с компонентами Windows снимаем галочки с пунктов:
- Windows PowerShell 2.0
- Клиент рабочих папок
- Компоненты для работы с мультимедиа
- Печать в PDF
- Средство записи XPS документов

Нажимаем «OK» и ждем, пока система отключит ненужные компоненты. Перезагружаемся.
Шаг 11. Обслуживание жесткого диска.
Первым делом проведем очистку диска от лишних файлов. Для этого кликаем по иконке Проводника в панели задач, переходим в «Этот компьютер», выбираем системный диск С, кликаем правой кнопкой мыши и выбираем «Свойства».

Нажимаем кнопку «Очистка диска».

Далее жмем «Очистить системные файлы». Ставим все галочки, нажимаем «OK» и «Удалить файлы».

Ждем окончания процесса. Может показаться, что окно подвисло, но достаточно пошевелить мышкой, и это окно исчезнет.
Теперь переходим во вкладку «Сервис».

В разделе «Проверка на наличие ошибок» нажимаем «Проверить», затем «Проверить диск» и дожидаемся результатов проверки.

Далее в разделе «Оптимизация и дефрагментация диска» нажимаем «Оптимизировать». Убедимся, что выбран системный диск и нажимаем «Анализировать».

После анализа нажимаем «Оптимизировать» и дожидаемся окончания оптимизации.

На этом этапе можно пойти поесть, поспать, зарубиться во что-нибудь, ибо процесс достаточно долгий (по крайней мере на моем корыте).
Шаг 12. Отключаем индексирование диска.
Возвращаемся к свойствам системного диска и снимаем галочку «Разрешить индексирование».

Нажимаем «Применить» ⟶ «К диску и ко всем вложенным файлам и папкам».

Во всплывающем окне жмем «Продолжить», в следующем окне «Пропустить все». Снова придется подождать.
Шаг 13. Дополнительная оптимизация с помощью Windows 10 Tweaker
Запускаем Windows 10 Tweaker. Нажимаем правой кнопкой мыши по кнопке «Принять». Далее выставляем галочки как на скриншоте. Внимание: после того как поставили галочки в одном разделе (например, «Конфиденциальность»), нажимайте «Применить», иначе при переходе к следующему разделу галочки сбросятся, и изменения не примутся. Так проделываем с каждым разделом.




Закрываем программу и перезагружаемся.
Шаг 14. O&O ShutUp10
Скачиваем архив с программами.
Запускаем программу. Нажимаем «Файл» ⟶ «Импорт параметров» и загружаем туда файл с настройками (лежит в архиве под названием «OOSU10настройки.cfg»).

Теперь закрываем программу. Спросит, хотим ли применить изменения. Нажимаем «Да» ⟶ «Перезагрузить».
Шаг 15. DWS
После запуска программы переходим во вкладку «Настройки» и ставим галочку «Включить профессиональный режим». Выставляем остальные галочки как на скриншоте.
После этого идем на вкладку «Главная» и нажимаем кнопку «Destroy Windows 10 Spying». Дожидаемся окончания процедуры и перезагружаемся.
Шаг 16. Easy Services Optimizer
Внизу программы выбираем вариант «Экстрим».
Обязательно снимаем галочку со службы «Служба автонастройки WLAN».
Затем нажимаем кнопку с обозначением ракеты.
Перезагружаемся.
Оцениваем результаты наших стараний.
Итоги
Давайте вспомним, что было до оптимизации:

А теперь что получилось после:

Снизилось потребление оперативной памяти с 1.3 ГБ до 0.9 ГБ. Число запущенных процессов сократилось в среднем на 20. Но из негативных факторов: пока я занимался оптимизацией, вырос объем занимаемого ОС пространства на диске с 24.6 ГБ до 27 Гб. Повторная очистка диска результатов не принесла. Стоит отметить, что система какое-то время стояла после теста, и занимаемое системой место на диске не росло.
Посмотрим, как изменилось время включения, выключения и перезагрузки:
Наконец посмотрим результаты в программе PassMark Performance Test. Напомню, что до оптимизации средний балл был 310.5.
После оптимизации средний балл вырос до 314.75.
В целом результаты оптимизации есть, хоть и не такие значительные как хотелось бы. Нам удалось сэкономить в районе 400 Мб оперативной памяти, сэкономить несколько секунд на времени включения, выключения и перезагрузки. Средний балл в бенчмарке увеличился на 4 пункта. Однако уменьшить размер системы на диске не удалось.
рекомендации
4070 MSI по старой цене дешевле Palit
13900K в Регарде дешевле чем при курсе 60
Ищем PHP-программиста для апгрейда конфы
Если вам понравился этот эксперимент по оптимизации, пишите свои комментарии. В планах есть идея продолжить эксперимент. Что вам понравилось и что можно улучшить в будущих статьях? Также предлагайте свои идеи, какие еще тесты хотели бы увидеть.
Со временем новая «машина» начинает работать медленно, чаще «фризит», ведь она обрастает всевозможными приложениями и файлами. Помочь компьютеру работать быстрее можно без особых трат и дополнительных покупок «железа».
Рассмотрим два способа увеличения мощности:
- «Кардинальный» метод.
- Максимальная производительность.
«Кардинальный» метод заключается в установке чистого образа Windows 10.
Microsoft в 2016 году выпустила редакции Windows 10: LTSB и LTSC.
В данных версиях отсутствуют: браузер Edge, Microsoft Store, игровой режим, OneDrive, плиточные приложения и виджеты, привычный калькулятор, а также другие привычные компоненты. Система активирована лицензией Evalution на 90 дней.
Как один из вариантов для слабых машин.
Вторым вариантом данного метода является установка Windows 10 Lite созданной на базе официальной русской версии Windows 10 x64 скачанной с официального сайта Microsoft с изъятыми компонентами и отключенными службами. Данная сборка лучше подходит для слабых «машин», чем Windows 10 LTSB/LTSC.
Вот небольшой список изъятых приложений: Подсистема для Linux, Windows Hello, Cortana, MS Edge, FileExplorer, StorageService, Virtualization RemoteFX и другие (полный список можно посмотреть по ссылке: перечень изъятых приложений.
Сборка является неофициальным продуктом компании Microsoft. В статье приведена информация для ознакомления.
Максимальная производительность
При запуске устройства свою работу начинают установленные программы. Зачастую программы оказываются совсем ненужными и приносят только вред вашей ОС. Программы работают в фоновом режиме и сильно замедляют ПК, даже если вы этого и не подозреваете. Для того чтобы улучшить производительность на этапе старта, следует отключить некоторые программы в меню автозагрузки.
Автозагрузка компьютера
Для начала кликаем на «Пуск» / панель рабочего стола правой кнопкой мыши, и в списке ищем «Диспетчер задач» или же нажимаем Ctrl+Alt+Del.

Кликаем по «Диспетчер устройств», ждем запуска. После этого всплывёт диалоговое окно, где мы можно увидеть загруженность компьютера различными процессами, его быстродействие и т.д. Нам нужно перейти в меню автозагрузки.

Внимательно изучаем, какие программы действительно нужны. Убираем их из автозагрузки, посредством нажатия правой кнопки мыши по приложению и выбора пункта «Отключить».

Очистка папки Tem
В ОС Windows 10 имеется папка с временными файлами под названием Temp, файлы которой замедляют систему.

Очищаем папку и перезагружаем компьютер.
Очистка диска
Необходимо зайти в «Этот компьютер», кликнуть второй кнопкой мыши на значок системного/локального диска (обычно диск С), из списка выбрать пункт «Свойства», затем «Очистка диска».



В открывшимся окошке стоит выбрать те пункты, которые подлежат очистку (например, корзина, временные файлы интернета, загруженные файлы программ и очистка обновлений Windows).

Выбрав нужные пункты нажимаем «Очистить системные файлы».

Отключение ненужных служб
Для вызова «Выполнить»: кликаем на «Пуск» правой кнопкой мыши или вызываем сочетание клавиш Win+R, и в списке ищем «Выполнить».

При появлении диалогового окна «Выполнить» вписываем в строку ввода: services.msc

Потом жмем «Ок».

Откроется окно «Службы». Стоит остаться в режиме «Расширенный», чтобы располагать большей информацией.

Ищем ненужную службу и кликаем на нее правой кнопкой мыши, далее кликаем на «свойства» и нажимаем на кнопку «Остановить» (ниже будет приведен список служб, которые можно отключить).



Список служб, которые можно отключить можно найти по ссылке.
Если некоторые службы из списка отсутствуют, значит они отсутствуют в вашей сборке.
Настройка схем электропитания
Правой кнопкой мыши нажимаем на значок «Пуск» и жмем «Параметры».

Заходим в «Система», жмем пункт «Питание и спящий режим», далее «Дополнительные параметры питания».



В открывшимся окошке электропитания выбираем «Высокая производительность», в случае мощного железа «Максимальная производительность».

Существует также второй способ входа в пункт «Электропитания», через значок батареи, если у вас ноутбук.

Несколько простых советов:
- Проверка компьютера на вирусы с помощью встроенного или стороннего антивируса. Для этого хорошо подойдет AdwCleaner, установили почистили и удалили, если не хотите захламлять ОС.
Существует множество вирусов, влияющих на быстродействие системы, особенно различные крипто майнеры.
- Очистка комплектующих ПК/ноутбука. Следует аккуратно очистить компьютер от пыли, не задевая мелких деталей. Также на производительность компьютера хорошо скажется замена термоинтерфейса.
Если у вас недостаточно навыков для этого, доверьтесь специалистам.
- Использование стороннего софта для очистки ненужного кэша, временных файлов и прочего мусора. Главное условие — это скачивание с проверенных источников, а лучше с официального сайта. Например, Ccleaner.
- Обновление драйверов. Можно осуществить как через «Центр обновлений», так и через сторонний софт, например, DriverPack Solution.
При установке всегда проверяйте «галочки», где вам предлагают скачать доп. софт.
Настройка визуальных эффектов рабочего стола
Заходим в «Пуск», папка Служебные-Windows, далее нажимаем на «Панель управления».

Далее «Система и безопасность», «Система».


В «Системе» нажимаем на «Дополнительные параметры».

В открывшимся окне «Свойства системы», в листе «Дополнительные» кликаем на «параметры быстродействия».

Кликаем на «Обеспечить наилучшее быстродействие», тут же все галочки спадают.

Есть одно «НО», если вы работаете с картинками или фотографиями «Вывод эскизов вместо значков» вам пригодится, поэтому его стоит оставить. Также стоит оставить такой параметр, как «Сглаживание неровностей экранных шрифтов», поскольку без них текст будет «резать» глаза.

Способов повышения быстродействия ПК/ноутбука достаточно много. Зачастую методы, достаточно, простые и их можно спокойно применять обычному «Юзеру». При хорошем быстродействии ОС пользование ПК приносит удовольствие и не вызывает раздражения. Самое главное не стоит использовать сомнительные способы, при котором состояние компьютера ухудшится.
Как устранить проблему с уменьшением значения FPS в играх
Ниже приведены общие советы по повышению значения FPS (кадров в секунду) в играх.
В случае дополнительных вопросов обратитесь в службу поддержки MSI.
- Проверка рекомендуемых системных требований на сайте разработчика игры
- Обновление драйверов видеокарты
- Настройка дискретной видеокарты для работы с играми
- Использование программного обеспечения и конфигураций для оптимизации
- Оптимизация Windows
- Выбор подходящих настроек отображения
- Закрытие ненужных приложений
Проверка рекомендуемых системных требований на сайте разработчика игры
Пользователь может найти информацию о системных требованиях на официальном сайте игры.
Убедитесь, что ваш ноутбук соответствует рекомендуемым требованиям.
Если ваш ноутбук не соответствует требованиям к игре, то для повышения общей производительности может быть рассмотрена замена аппаратных компонентов на более производительные.
Тем не менее, если вы хотите обновить процессор, видеокарту, оперативную память или запоминающее устройство для ноутбука, перейдите на веб-сайт MSI, чтобы сначала ознакомиться с полными техническими характеристиками, гарантийной политикой и информацией, связанной с обслуживанием ноутбука.
Например: рекомендуемые технические требования для GTA V
Обновление драйверов видеокарты
Обновите драйверы видеокарты до новой версии в соответствии с рекомендациями MSI.
Информация об обновлении драйверов видеокарты приведена в статье: Как обновить драйверы
Настройка дискретной видеокарты для работы с играми
Использование дискретной видеокарты рекомендуется для запуска игр, так как она обеспечивает лучшую производительность обработки графики, чем интегрированная графика.
Например, пользователь может настроить конкретную игру для запуска с дискретной видеокартой на панели управления NVIDIA.
1. Выберите программу для настройки
2. Выберите высокопроизводительный процессор NVIDIA
Использование программного обеспечения и конфигураций для оптимизации
Программное обеспечение, разработанное некоторыми производителями MSI или видеокарт, может оптимизировать производительность игр.
Например:
1. Использование функции [Shift mode] («Переключение режима»)
Ноутбуки MSI имеют встроенную функцию переключения режимов работы, благодаря которой пользователи могут выбирать из нескольких профилей производительности. Для игр рекомендуется [Sport mode] («Спортивный режим»), который устанавливает максимальные частоты работы процессора и видеокарты для достижения максимальной производительности.
2. Панель управления NVIDIA GeForce Experience
NVIDIA GeForce Experience содержит настройки оптимизации игр для повышения FPS.
Оптимизация Windows
Существует множество способов ускорить работу Windows и сделать ваш ноутбук быстрее.
1. Перезагрузка компьютера
Перезагрузка завершит работу всех запущенных приложений и может устранить многие трудновыявляемые проблемы, связанные с производительностью.
2. Настройки системы
Инструменты администрирования могут быть полезны с точки зрения диагностики проблем при запуске и остановке ненужных служб.
Соответствующая информация приведена в статье Медленная скорость ноутбука
Одновременное подключение к адаптеру переменного тока и батарее
MSI рекомендует использовать совместно адаптер переменного тока и батарею при запуске высокопроизводительных приложений, чтобы улучшить работу процессора и обеспечить разгон процессора в течение длительного периода времени.
Выбор подходящих настроек отображения
Не все игры разработаны с высоким разрешением, при этом некоторые видеокарты не поддерживают работу с высоким разрешением.
В этом случае уменьшите настройки разрешения и внесите необходимые коррективы для получения подходящего отображения. Возьмем в качестве примера GTA V и Heroes of the Storm, и проверим некоторые общие настройки графики.
1. Разрешение
Вы можете уменьшить разрешение, чтобы получить более высокое значение FPS в игре.
2. FXAA (быстрое сглаживание образцов)
FXAA представляет собой алгоритм сглаживания. Отключите его, чтобы получить более высокое значение FPS в игре.
3. MSAA (Сглаживание нескольких образцов)
MSAA является наиболее распространенной опцией для игр, но эта функция увеличивает потребление памяти.
4. TXAA (Временное сглаживание)
TXAA – распространенная опция для игры, которая создает более плавное и четкое изображения путем сочетания высококачественного MSAA, пост-процессов и временных фильтров, но она может привести к уменьшению значения FPS. Отключите эту опцию для получения большего значения FPS.
5. V-Sync (вертикальная синхронизация)
V-Sync может предотвратить проблему разрывов, вызванную разницей в частоте обновления между игрой и панелью дисплея. Однако эта опция будет блокировать максимальную частоту FPS на уровне частоты обновления панели. Если вы хотите получить более высокое значение FPS в игре, отключите V-Sync
6. Качество графики
Высокое качество графики обеспечивает вывод изображений экстраординарного качества, но негативно влияет на производительность системы. Если вы хотите увеличить значение FPS, настройте качество графики так, чтобы оно подходило для игр.
7. Другие настройки игры
Эти опции в GTA 5 увеличат количество сцен и моделей NPC. Уменьшение значений этих настроек может увеличить производительность игры и частоту кадров в секунду.
Закрытие ненужных приложений
Ненужные программы будут снижать производительность системы. Отключите несущественные задачи/программы в диспетчере задач или удалите их из списка программ и компонентов. Вы также можете удалить вредоносное ПО, программы-шпионы и вирусы из своей системы до начала игры.
Соответствующие статьи с полезной информацией
Как обновить драйверы
Медленная скорость ноутбука
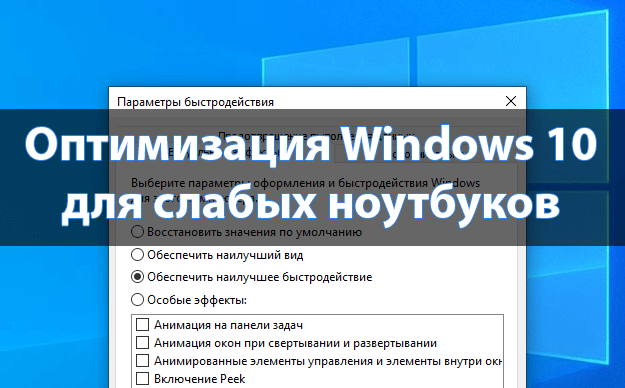
Скорость работы на старых ноутбуках желает быть лучшего, системы Windows 10. Опытные пользователи могут выполнить самостоятельную оптимизацию и ускорение работы. Оптимизация работы системы нужна всем компьютерам и ноутбукам с объёмом оперативной памяти до 4 Гб. Хотя часто бывает и так званные игровые ноутбуки начинают тормозить и требовать вмешательства.
Эта статья расскажет, как выполнить оптимизацию и ускорение работы Windows 10. На примере, слабых ноутбуков и компьютеров. Если же Вы думаете, что это Вам не нужно, хотя Вы пользуетесь компьютером несколько лет, скорее всего, Вы ошибаетесь. Как ни крути, со временем операционная система забивается мусором, и требует как минимум очистки.
Отключение автозагрузки программ
Обычно с загрузкой операционной системы в фоновом режиме включаются большинство установленных программ. Если же пользователь использует систему очень много времени, тогда точно найдётся что отключить.
Система самостоятельно рассчитывает отдельно влияние каждого приложения на запуск. Высокое влияние указывает на необходимость задействования большого количества ресурсов для запуска программы.
Что можно отключить в автозагрузке Windows 10
- Мессенджеры. Даже по умолчанию предустановленный Скайп уже давно потерял свою популярность. Майкрософт умудрились убить классическую версию приложения кардинальным обновлением интерфейса. Теперь с уверенностью можно его отключать, возможно, у Вас установлены и другие ненужные мессенджеры.
- Облачные хранилища. Все облачные хранилища можно смело отключать с автозагрузки. Раньше можно было встретить облако OneDrive (ранее SkyDrive) в списке программ. До его полной интеграции в проводник оно загружалось отдельно как стороннее приложение. С уверенностью отключайте все неиспользуемые облака.
- Компаньоны к устройству. Например, после покупки видеокарты пришлось установить программы ASUS GPU Tweak II и AURA RGB Lighting Control. Первые дни поигрался, всё настроил и забыл о них. Но они же запускаются в автоматическом режиме. Если же Вы их не используете — отключите. Таких примеров есть много.
Как отключить автозагрузку программ Windows 10
Ранее рассматривалось, как открыть автозагрузку в Windows 10. Управлять автозагрузкой можно в параметрах системы или диспетчере задач. Более подробно смотрите по вышеуказанной ссылке.
Перейдите в раздел Параметры > Приложения > Автозагрузка. Для отключения автозагрузки конкретного приложения достаточно перетянуть его ползунок в положение Отключено.
Отключение всех ненужных служб
Какие службы можно отключить в Windows 10
- SysMain/SuperFetch — поддерживает и улучшает производительность системы. Автоматически загружает часто используемые приложения в оперативную память компьютера. Рекомендуется отключать на компьютерах с установленными твердотельными накопителями.
- Центр обновления Windows — отключает обнаружение, скачивание и установку обновлений для системы и других программ. Если эта служба отключена, пользователи данного компьютера не смогут использовать возможности автоматического обновления системы и ПО.
- Windows Search — проводит индексирование контента, кэширование свойств и результатов поиска для файлов, электронной почты и другого контента. После отключения индексирования перестанет работать поиск по системе.
Список служб доступных к безопасному отключению можно ещё продолжать и продолжать. Всё зависит от требований пользователя. Поскольку некоторые пользователи используют компьютер для игр, а другим служба игрового режима вовсе не нужна. Смотрите более подробно, какие ненужные службы можно отключить в Windows 10.
Как отключить ненужные службы в Windows 10
Откройте управление службами выполнив команду services.msc в окне Win+R. Теперь достаточно изменить тип запуска ненужной службы на Отключено.
Как увеличить быстродействие ноутбука
К быстродействию системы относят параметры предотвращение выполнения данных, визуальных эффектов и настройки виртуальной памяти. Рекомендуем ознакомиться с инструкцией, как увеличить быстродействие компьютера на Windows 10.
Перейдите в Свойства выбрав соответствующий пункт в контекстном меню иконки компьютера. Теперь в пункте Дополнительные параметры системы, нажмите кнопку Параметры… быстродействия. Во вкладке Визуальные эффекты выбираем пункт Обеспечить наилучший вид или Обеспечить наилучшее быстродействие.

Дефрагментация жёсткого диска ноутбука
Более подробно о процессе дефрагментации дисков мы говорили ранее. Рекомендуем ознакомиться с инструкцией, как выполнить дефрагментацию диска на Windows 10. Обратите внимание, для чего нужна дефрагментация, и что она делает с разделами диска.
В поиске введите Оптимизация дисков и выберите Запуск от имени администратора. Нажимаем Анализировать и после завершения процесса напротив каждого диска можно увидеть, сколько % фрагментировано (чем меньше тем лучше). Теперь при необходимости нажмите кнопку Оптимизировать.
Очистка диска от ненужных файлов
Можно ознакомиться, как очистить диск от ненужных файлов, на примере системного диска C в Windows 10. Мне удалось освободить более 200 Гб дискового пространства на винчестере объёмом 1 Тб удалив содержимое папки $Recycle.Bin Windows 10.
Перейдите в раздел Параметры > Система > Память устройства. Выбрав Временные файлы дождитесь завершения оценки выделите ненужные и нажмите Удалить файлы.
Заключение
Рекомендуется сделать ускорение и оптимизацию работы системы для слабых ноутбуков. В принципе существует множество программ для настройки Windows 10. Непосредственно в одной программе можно отключить различные службы, визуальные эффекты и даже очистить систему от ненужных данных.
(Пока оценок нет)
Администратор и основатель проекта Windd.pro. Интересуюсь всеми новыми технологиями. Знаю толк в правильной сборке ПК. Участник программы предварительной оценки Windows Insider Preview. Могу с лёгкостью подобрать комплектующие с учётом соотношения цены — качества. Мой Компьютер: AMD Ryzen 5 3600 | MSI B450 Gaming Plus MAX | ASUS STRIX RX580 8GB GAMING | V-COLOR 16GB Skywalker PRISM RGB (2х8GB).
Содержание
- 1. Улучшите систему охлаждения
- 2. Уменьшите нагрузку на процессор
- 3. Удалите сторонние и неиспользуемые приложения
- 4. Установите операционную систему и все базовые приложения на отдельный SSD
- 5. Регулярно перезагружайте устройство
- 6. Проверьте количество доступной оперативной памяти. Включите файл подкачки
- 7. Регулярно проводите дефрагментацию и оптимизацию дисков
- 8. Включите вертикальную синхронизацию в настройках игры (VSync)
- 9. Приведите в порядок веб-браузер
- 10. Как удалить временные файлы в браузере Google Chrome
- 11. Как удалить временные файлы в Яндекс Браузере
- 12. Как удалить временные файлы в браузере Microsoft Edge
Если вам не хватает мощности для новинок, это ещё не повод полностью обновлять своё железо. Есть множество способов, как можно повысить производительность ноутбука и ПК, а также ускорить своё устройство. В данном гайде мы расскажем о системных настройках и внешних факторах, которые помогут вам избежать крупных трат, а также повысить скорость ноутбука и ПК.
Технические гайды для геймеров на ПК
Улучшите систему охлаждения
Если речь идёт о настольных компьютерах, то убедитесь, что все вентиляторы работают и их мощности хватает, чтобы поддерживать систему в оптимальном состоянии. Если у вас ноутбук — задумайтесь о покупке подставки с вентилятором. На сегодня нет ни одного ноутбука, который сможет стабильно выдавать высокую производительность, не перегреваясь. Поддержание оптимальной температуры позволяет увеличить производительность и продлить срок службы отдельных комплектующих.

Уменьшите нагрузку на процессор
Недавно мы разобрали отдельно, как можно оптимизировать нагрузку на процессор. Все описанные способы помогут как исправить ошибки, так и повысить производительность всей системы.
Удалите сторонние и неиспользуемые приложения
Чем больше данных у вас на жёстком диске, тем больше времени нужно на обработку и выдачу информации. Чтобы получить максимальную производительность, поддерживайте на диске 40-50% свободного места. Вы вправе использовать внешний жёсткий диск, чтобы не перегружать систему.
Удалите лишние файлы и папки вручную или воспользуйтесь встроенным приложением. В поле поиска на панели задач введите «Очистка диска» без кавычек и выберите соответствующий пункт. Либо можете прибегнуть к помощи стороннего ПО, например, CCleaner.

Установите операционную систему и все базовые приложения на отдельный SSD
Такое распределение поможет ускорить взаимодействие с вашей системой. Как бонус, если установить игру на почти пустой SSD, то это поможет избавиться от долгой загрузки между локациями, например, как в игре Hogwarts Legacy. Приобрести такой жёсткий диск можно в любом магазине электроники, уложившись в 5 тысяч рублей. Объём памяти можете рассматривать от 200 до 500 Гб, ведь он вам нужен только для системных файлов и некоторых игр.

Регулярно перезагружайте устройство
Многие пользователи используют «спящий режим», вместо выключения. Данный режим позволяет вам мгновенно вернуться в рабочую среду, но не без последствий. Перезагружая устройство, вы удаляете все временные файлы, которые создавались в процессе активности, что положительно скажется на производительности.
Проверьте количество доступной оперативной памяти. Включите файл подкачки
Не секрет, что с каждым годом системные требования игр и приложений повышаются. Если в 2005 году с 2 Гб ОЗУ вы могли чувствовать себя мастером многозадачности, то в 2023 не факт, что вам хватит 8 Гб, чтобы просто посмотреть фильм или сериал. Сегодня на рынке представлено огромное количество вариантов ОЗУ по доступным ценам, главное следите, чтобы у вас хватало гнёзд и были подходящие разъёмы.
Если вы не хотите тратиться на новые комплектующие, то можете настроить файл подкачки. Подробнее об этом способе мы написали отдельный гайд.

Регулярно проводите дефрагментацию и оптимизацию дисков
Если говорить простым языком, то дефрагментация — это упорядочивание данных для ускорения чтения и записи файлов. Откройте панель управления (можно в поле поиска на панели задач либо в меню «Пуск») и, выбрав раздел «Система и безопасность», кликните на пункт «Дефрагментация и оптимизация ваших дисков». В новом окне вы можете настроить расписание для автоматической оптимизации или в ручном режиме запустить процесс.
Для SSD-накопителей предусмотрена аналогичная функция, только называется «Оптимизация». Система в автоматическом режиме регулярно (обычно раз в неделю) проводит оптимизацию диска. Но вы всегда можете принудительно включить данный процесс.

Включите вертикальную синхронизацию в настройках игры (VSync)
Некоторые игры совершенно не знают меры, и если их не ограничить, то они заберут всю доступную мощность. Так, например, если в игре Call of the Sea не включить VSync, то любая видеокарта начнёт работать на полную мощность.

Приведите в порядок веб-браузер
Различные браузеры могут конфликтовать друг с другом, сильно замедляя систему. Если вам они нужны, то достаточно просто отключить автозагрузку. Возможно, у вас открыто множество вкладок? Тогда самое время задуматься об их необходимости. Хотя многие веб-браузеры и проводят регулярную оптимизацию, каждая открытая вкладка и лишний процесс дополнительно нагружают ваше устройство.
Посещая различные сайты, вы загружаете часть информации (кэш, файлы cookie) для ускорения загрузки, которые копятся на вашем жёстком диске. Удалить их можно через настройки браузера либо воспользовавшись бесплатными сервисами.

Как удалить временные файлы в браузере Google Chrome
Чтобы почистить кэш и удалить файлы cookie, воспользуйтесь следующим алгоритмом:
- Кликните на значок с тремя точками в правом верхнем углу экрана;
- Найдите пункт «Дополнительные инструменты» и выберите «Удаление данных о просмотренных страницах». Либо можете нажать сочетание клавиш «Ctrl+Shift+Delete»;
- В открывшемся меню вы можете выбрать всё необходимое, указать временной диапазон и в конце нажать на кнопку «Удалить данные».

Как удалить временные файлы в Яндекс Браузере
Если вы не хотите использовать внешние приложения, то можете использовать встроенные возможности Яндекс Браузера:
- Нажмите на значок гамбургера (три палочки) в правой верхней части браузера;
- Выберите раздел «Настройки»;
- В открывшемся окне кликните на вкладку «Системные» или прокрутите меню до самого конца;
Щёлкните на фразу «Очистка истории» и, выбрав всё необходимое, подтвердите своё решение, нажав «Очистить».

Как удалить временные файлы в браузере Microsoft Edge
Браузер, от которого не так и просто избавится, тоже может хранить временные файлы. Чтобы удалить их, нужно выполнить следующее:
- Нажмите на три точки справа вверху браузера и выберите пункт «Журнал»;
- Снова нажмите на три точки и кликните на фразу «Удалить данные о просмотре веб-страниц»;
- Откроется новая вкладка, где вы можете стереть лишние данные, которые замедляют работу вашего устройства, нажав кнопку «Удалить сейчас».

- Обзор ноутбука MSI Vector GP66. Лэптоп для современных игр на высоких настройках?
- Журналисты попытались узнать у Intel, почему процессоры компании стоят в ноутбуках «Горизонт»
- Microsoft объявила, когда завершится поддержка Windows 10