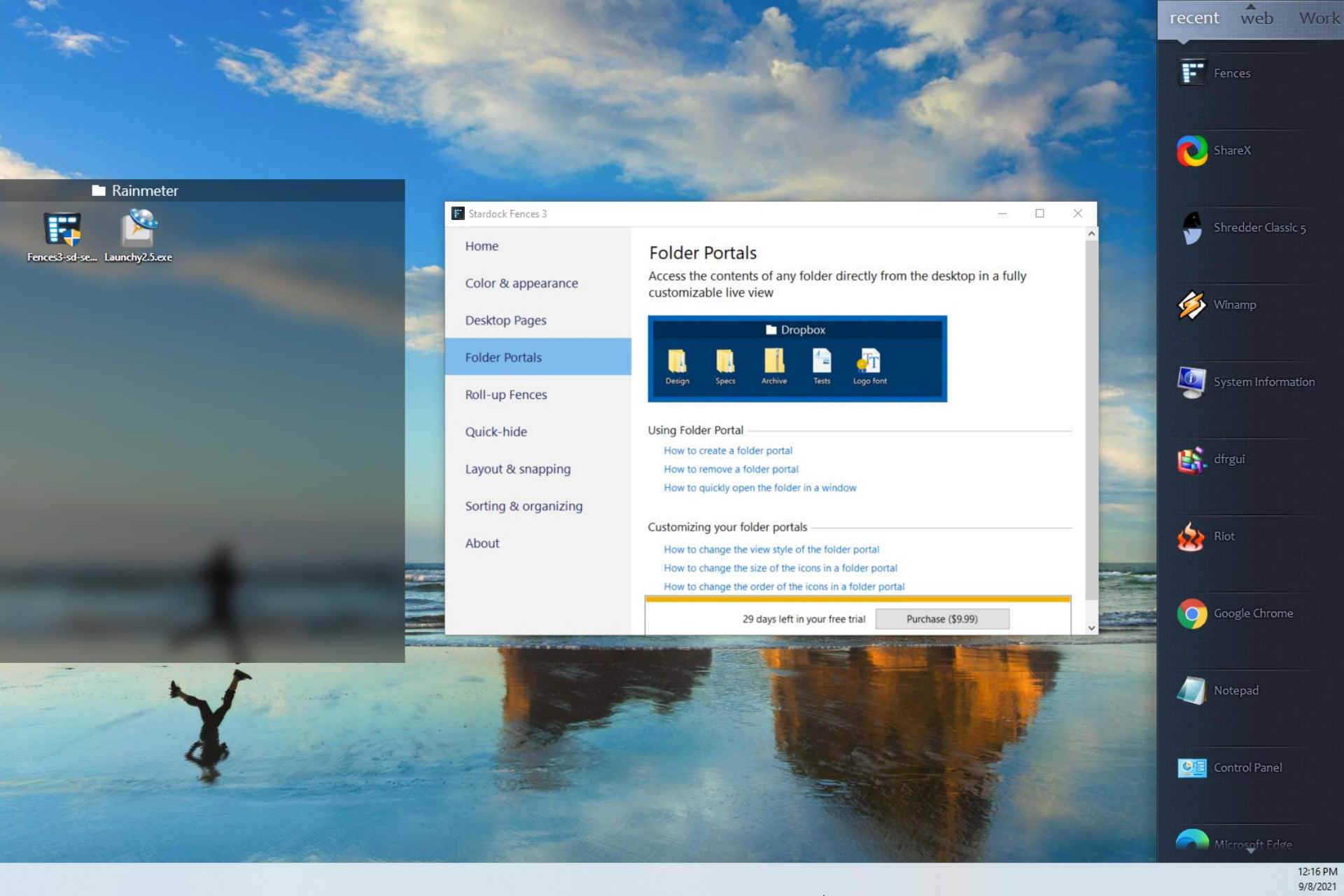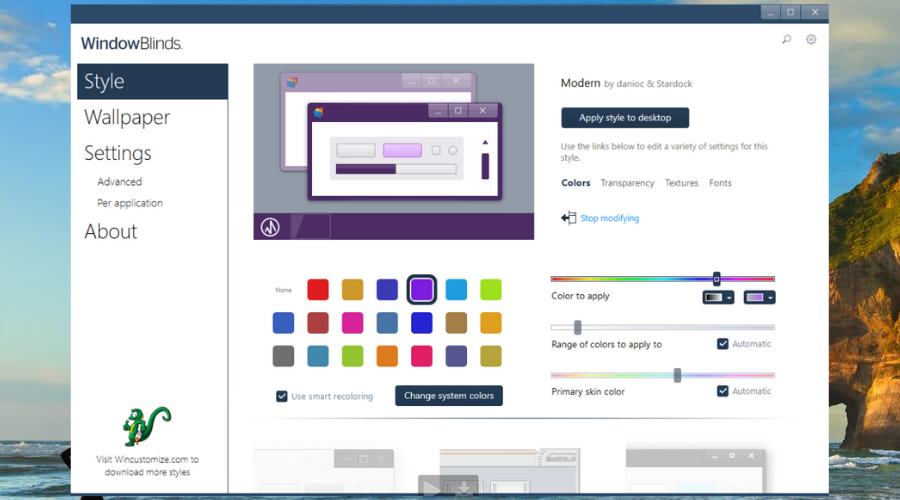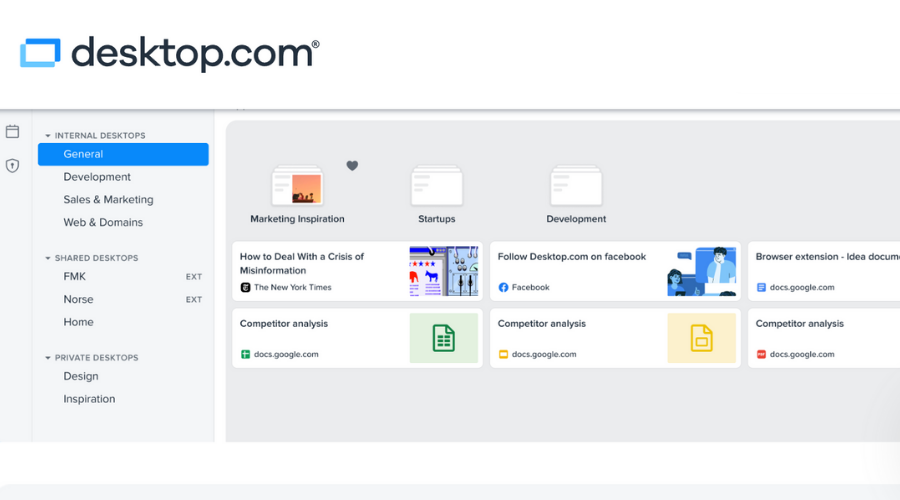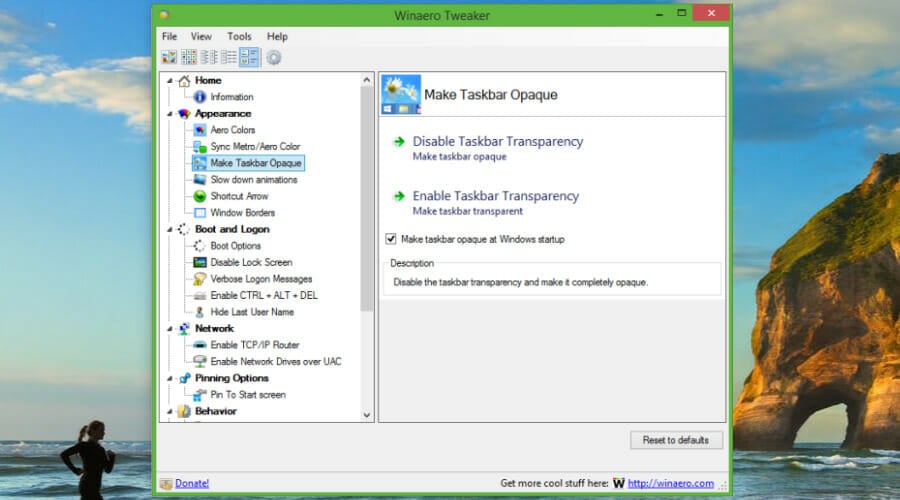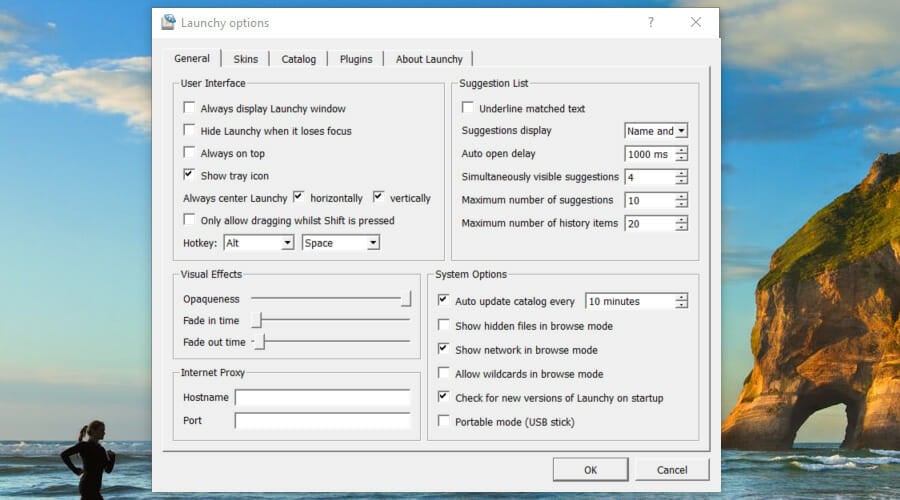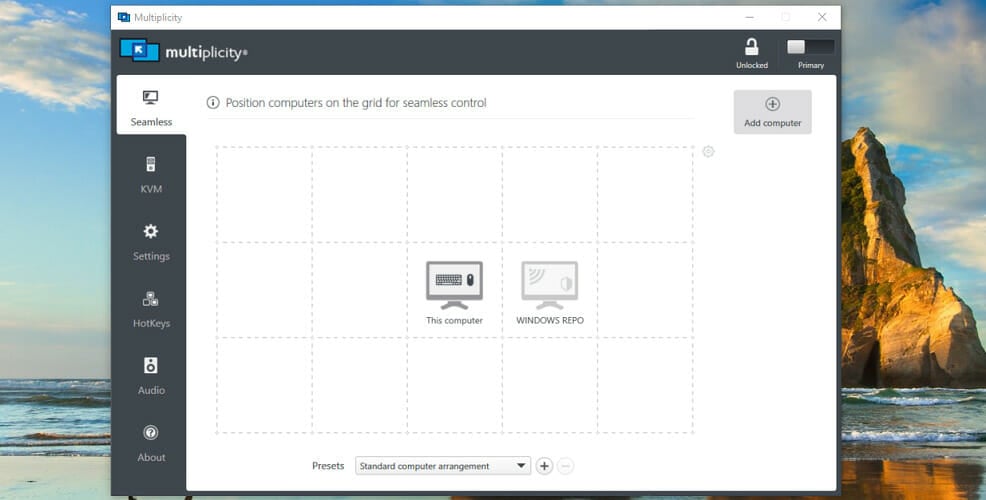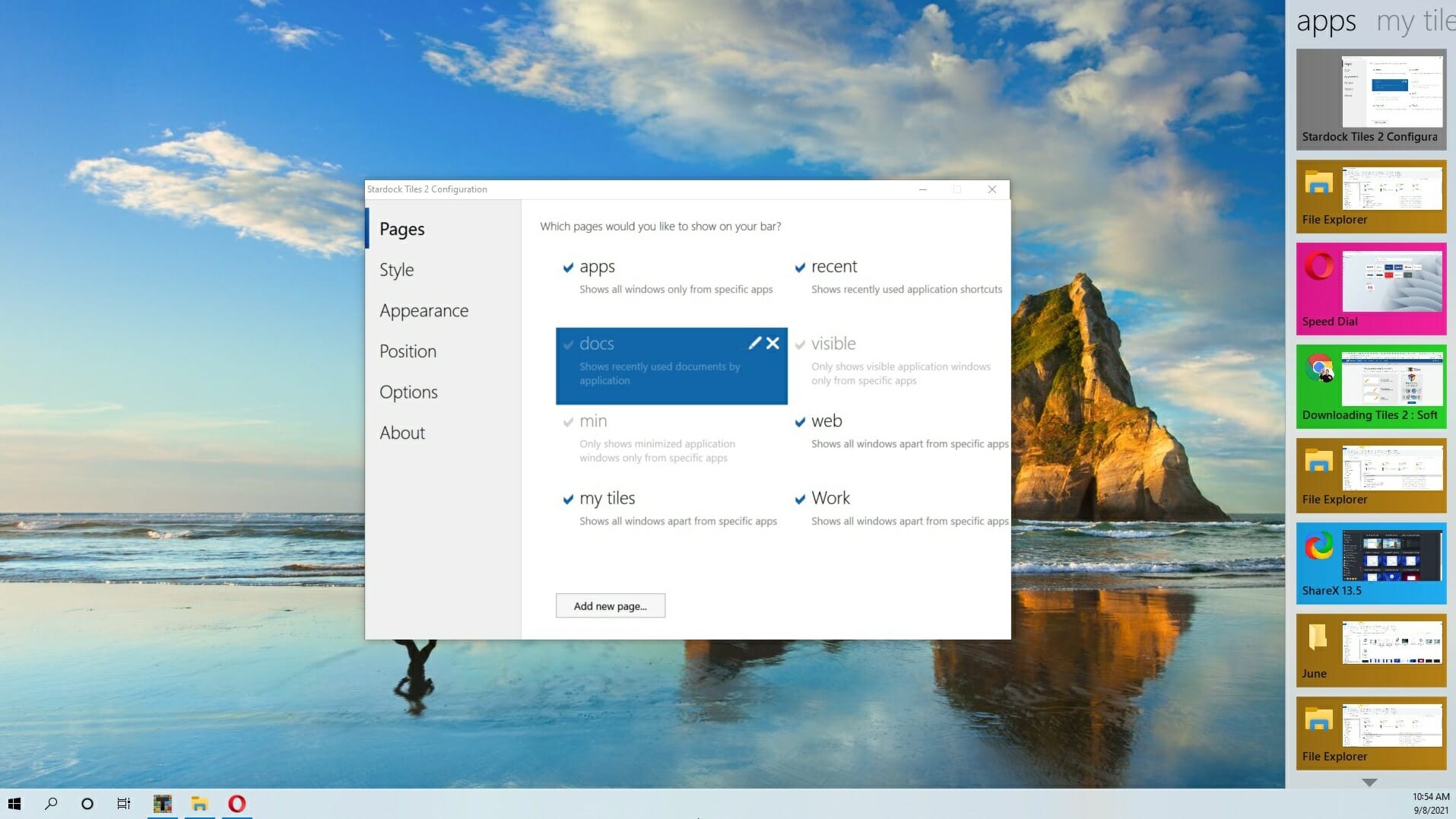- Winaero Tweaker
- CustomizerGod
- Ultimate Windows Tweaker
- Rainmeter
- 7+ Taskbar Tweaker
- Launchy
- Fences
- Folder Marker
- Start10
- John’s Background Switcher
Стандартные инструменты оформления рабочего стола в операционных системах Windows 10 предполагают лишь смену обоев и цвета визуальных компонентов «Проводника» — меню «Пуск», панели задач, области уведомлений, открываемых окон с папками и настройками ОС. Можно, конечно, еще сменить фоновое изображение экрана блокировки и активировать одну из стандартных экранных заставок вроде «Мыльных пузырей», но на этом все.
Чтобы как-то визуально разнообразить рабочий стол — наиболее часто попадающийся на глаза во время работы за компьютером — были созданы специализированные утилиты. Вкратце рассмотрим ряд программ для Windows, позволяющих сделать это.
Winaero Tweaker
Бесплатная программа
Если целью использования программы для оформления визуальных компонентов Windows является не только украшение рабочего стола, но и вообще всего, что отображается на экране, программа Winaero Tweaker (скачать можно здесь) предоставит такую возможность. Эта бесплатная утилита способна на многое. С ее помощью можно, например:
- Тонко настроить внешний вид меню «Пуск» и панели задач.
- Внести существенные изменения в визуальную составляющую «Проводника» (вплоть до шрифтов в названиях окон).
- Изменить внешний вид меню переключения окон, вызываемого нажатием клавиш «Alt + Tab».
- Настроить иконки на рабочем столе, вплоть до изменения расстояния между ними, и многое другое.
При помощи Winaero Tweaker можно даже изменить некоторые системные настройки технического характера (как, например, снизить или увеличить скорость анимации окон или изменить количество пунктов в контекстном меню рабочего стола). Словом, данная утилита — настоящий швейцарский нож в делах оформления и настройки визуальных параметров Windows.
CustomizerGod
Бесплатная программа
Программа CustomizerGod станет хорошей находкой для тех пользователей, кому хочется заменить унылые стандартные иконки Windows своими собственными изображениями. Причем речь не только про иконки на рабочем столе, в «Проводнике» и «Панели управления». Утилита CustomizerGod также предоставляет возможность замены значков:
- Адресной строки «Проводника» (значки перехода «Назад/Вперед/Вверх» и обновления содержимого папки).
- Уровня заряда аккумулятора и состояния зарядки (актуально для владельцев ноутбуков).
- Индикатора подключения к сети, включая значки уровня сигнала с беспроводной сетью Wi-Fi.
- Индикатора состояния и громкости звука.
Ultimate Windows Tweaker
Бесплатная программа
Программа Ultimate Windows Tweaker предназначена, скорее, для перенастройки ряда системных параметров/служб/приложений, но в ней присутствуют и интересующие нас функции, например:
- Возможность удаления из трея ненужных иконок или даже вообще всей области уведомлений.
- Изменение размера значков и отступов между ними на панели задач.
- Активация темной темы оформления в окнах вроде «Параметры Windows».
- Активация функции слайд-шоу на экране блокировки.
- Возможность отображения иконок на рабочем столе в виде плиток-кнопок (почти как на смартфоне).
Rainmeter
Бесплатная программа
Rainmeter — программа для создания собственного рабочего стола поверх или вместо имеющегося. Приложение позволяет выводить на экран пользовательские виджеты самого различного предназначения — от запуска любых установленных программ и перехода к различным настройкам Windows до вывода RSS-каналов, отображения погоды или даже значений температуры нагрева процессора. И все это в очень красивом виде:
Дизайн для рабочего стола можно создать самостоятельно, но проще скачать готовые варианты, доступные в интернете в большом количестве.
7+ Taskbar Tweaker
Бесплатная программа
7+ Taskbar Tweaker — программа, созданная исключительно для настройки панели задач. Некоторые вносимые утилитой изменения никак нельзя реализовать стандартными средствами Windows — ни через реестр, ни через какие-либо настройки. Но для их работы требуется, чтобы программа 7+ Taskbar Tweaker была запущена (потому не будет лишним добавить ее в список автозагрузок — она потребляет микроскопический уровень ресурсов ПК).
Среди таких нестандартных функций настройки панели задач отметим, к примеру:
- Изменение стандартного контекстного меню при кликах по значкам.
- Добавление действий при клике по значку средней кнопкой мыши.
- Добавление действий при двойном клике по пустой области панели задач или при клике средней кнопки мыши.
- Различные варианты группировки и комбинирования кнопок (значков окон приложений).
Launchy
Бесплатная программа
Хотя программа Launchy не имеет никаких функций для настройки и оформления рабочего стола, она сама по себе является украшением для него. Это довольно полезная утилита — гаджет, предназначенный для быстрого запуска любых установленных на компьютере приложений (включая встроенные в Windows), открытия окон с системными настройками (любой элемент из «Панели управления») или даже перехода по вводимым пользователем веб-адресам.
Утилита Launchy имеет множество настроек, определяющих ее поведение и визуальные параметры. На рабочий стол можно вывести, например, один из таких вариантов гаджета:
Окно программы по умолчанию открывается при нажатии комбинации клавиш «Alt + Пробел», но это можно изменить, в т.ч. сделать так, чтобы оно всегда отображалось на рабочем столе.
Fences
Условно-бесплатная программа
Программа Fences позволяет организовать на компьютере некое подобие рабочего стола Android, особенность которого является возможность группировки значков приложений в небольших затененных окнах. Пользователь может создать неограниченное число таких групп с неограниченным числом иконок внутри них.
Конечно, Fences имеет множество технических и визуальных настроек, функций организации и сортировки добавленных иконок. Один минус — программа работает бесплатно только в течение 30 дней.
Folder Marker
Условно-бесплатная программа
Folder Marker — небольшая утилита, позволяющая изменять иконки у папок персонально либо добавлять к ним небольшой значок-пометку. Казалось бы — ничего не обычного, ведь это можно сделать и при помощи стандартных средств Windows. Но преимущества использования Folder Marker в том, что смена иконки осуществляется гораздо проще и быстрее:
- Кликаем правой кнопкой по одной или группе выделенных папок.
- Выбираем в контекстном меню пункт «Folder Marker», а уже в нем — новую иконку для папки (папок). Если доступных в программе иконок недостаточно, можно добавить свои, в выбрав в качестве источника ICO, ICL, EXE, DLL, CPL или BMP файл.
Бесплатная версия программы Folder Marker имеет некоторые функциональные ограничения — например, в ней мало готовых для использования иконок, потому их придется добавлять самому.
Start10
Условно-бесплатная программа
Start10 — небольшая утилита, с помощью которой пользователи могут добавить в Windows 10, а затем и тонко настроить классическое меню «Пуск» (как на Windows 7, Vista, XP). Потому она, наверное, будет интересна пользователям, которые застали хотя бы времена Windows 7.
Программа Start10 дает возможность выбрать визуальный стиль меню «Пуск» среди нескольких шаблонов из встроенного каталога и/или один из нескольких вариантов значка «Пуска». Стили можно создавать и вручную, для чего предусмотрен встроенный редактор.
В самом меню присутствует привычная функция поиска приложений и файлов, иконки для быстрого запуска пользовательских и системных приложений, быстрого перехода к настройкам системы. Значки можно по-разному группировать и сортировать.
Еще одна интересная особенность программы Start10 — возможность работы совместно с уже имеющимся меню «Пуск». Для их открытия нужно просто использовать заданные в настройках комбинации клавиш.
John’s Background Switcher
Бесплатная программа
Программа John’s Background Switcher предназначена для автоматической смены обоев рабочего стола, но ее функциональные возможности гораздо шире, нежели у стандартной функции Windows аналогичного назначения. Все дело в способности данной утилиты скачивать изображения со страниц популярных фотохостингов и облачных хранилищ (это помимо того, что пользователь может использовать и собственные изображения). Причем программа скачивает не первые попавшиеся картинки (впрочем, она способна и на это), а только те, что соответствуют запросу пользователя.
Всего программа John’s Background Switcher работает с 12-ю типами источников изображений:
- Изображения с компьютера (можно указать папку или составить список файлов).
- 6 фотохостингов — Flickr, Pixabay, Vladstudio, SmugMug, Unsplash и Wallhaven. Для некоторых сервисов требуется авторизация, для других нужно указать API-ключ из личного кабинета конкретного онлайн-сервиса. Для каждого из этих сервисов предусмотрена функция скачивания обоев по ключевым словам (предварительно вводятся пользователем в настройках).
- 3 облачных хранилища — Dropbox, OneDrive и Google Photos. В облаке придется авторизоваться. В качестве картинок используются пользовательские изображения, загруженные в хранилище.
- 1 аудиохостинг last.fm. Это если требуется использовать в качестве обоев обложки альбомов музыкальных исполнителей либо фотографии/коллажи последних.
- А также RSS-ленты.
Также отметим несколько важных особенностей John’s Background Switcher:
- Автоматическая смена обоев с указанной периодичностью (можно, к примеру, активировать опцию смены обоев только при включении ПК).
- Возможность создания из разных изображений одного из нескольких вариантов коллажей (стопка фотографий, мозаика и т.п.).
- Создание участка (прямоугольной области) на рабочем толе, который не будет замещен обоями (будет простой черный фон).
by Madalina Dinita
Madalina has been a Windows fan ever since she got her hands on her first Windows XP computer. She is interested in all things technology, especially emerging technologies… read more
Updated on
- If you want an organized desktop with an interactive live wallpaper, you need the best desktop customization software solutions.
- For instance, you can keep your favorite shortcuts in one place for quick access and less clutter.
- And if you’re a gadget and widgets fan you can also fill the desktop with them and access them faster.
Everybody loves an organized and clean place to work in and stands true for our homes, our offices, and even when we are building something out of a hobby.
You are probably using your Windows PC for an average of 6-8 hours a day, either for work tasks or for individual or family fun and relaxation.
Whether you’re watching a favorite TV show with friends and family or completing tasks at home, one thing is certain: the desktop is getting cluttered.
But even if you just have a more complex approach to using your PC, you could get some help from some desktop customization software to make your life easier.
That’s why the best desktop customization tool would be a must to have everything tidy and organized.
How to customize your desktop in Windows 10/11?
It’s pretty easy to customize your desktop with the already available Windows 10 tools. It all starts by right-clicking an empty space on the screen and selecting Personalize, just like in the screenshot below.

Now, in the Background section, you can select whether you set a picture or a whole set of pictures for the background, and you can choose how the images are displayed.
Next, from the Colors section on the left, you have the option to change to a Light or Dark theme for your menus and apps, besides changing the colors with your personalized selection.
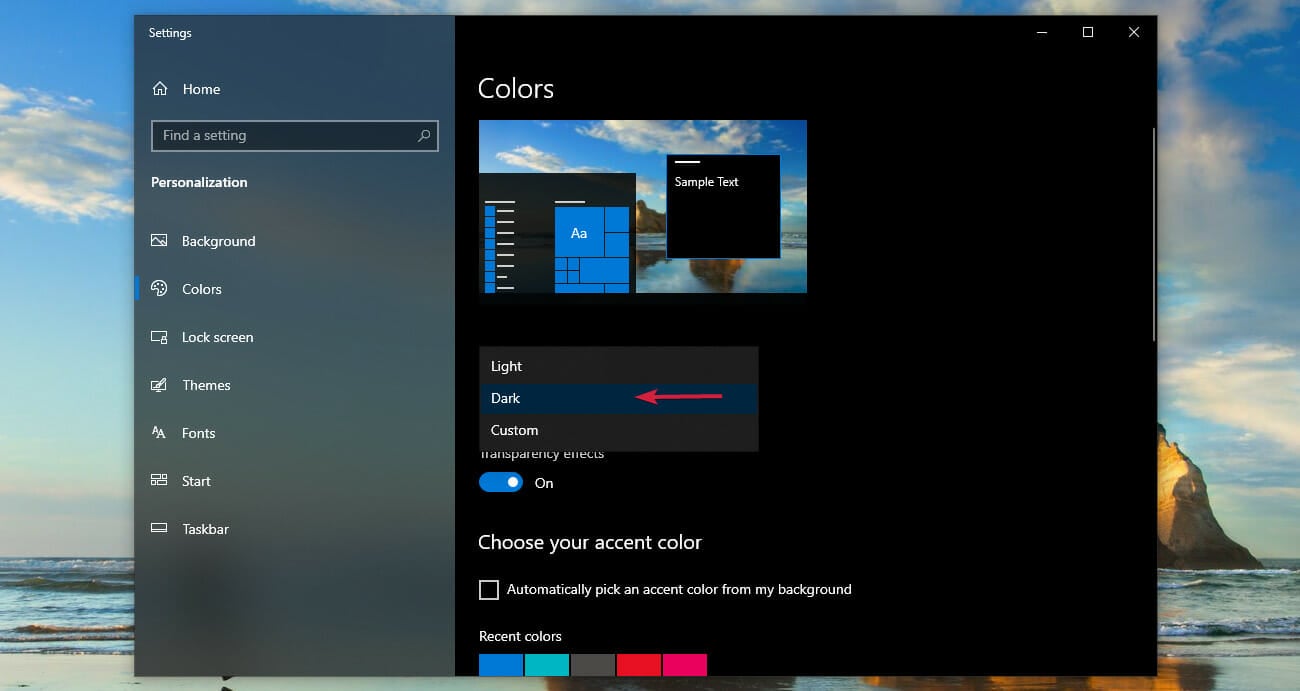
Another interesting feature is that you can select one app to show detailed information on the Lock screen window.
By default, it’s the Calendar, but you can change it by clicking on the corresponding icon and selecting another app like Weather, Xbox Console Companion, Mail, and others.
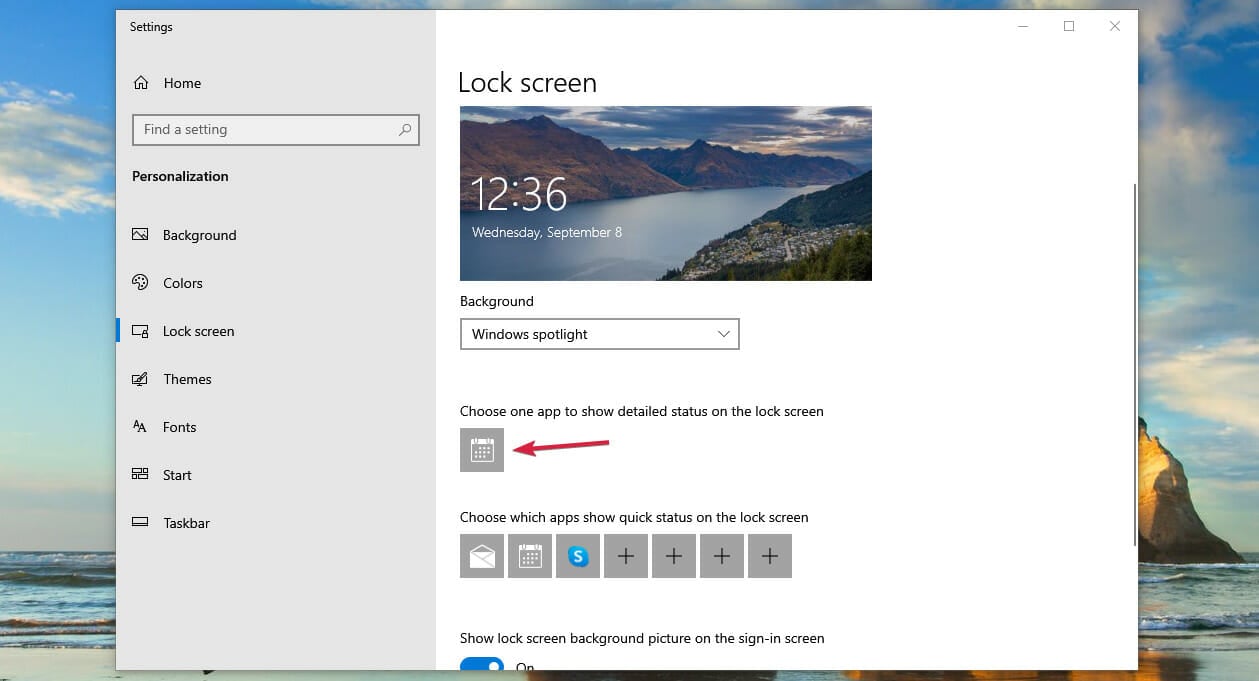
Of course, you can also customize the themes, the fonts, the Start menu, and even the Taskbar but you can do so much more with dedicated apps.
We are going to list some of the best desktop customization software for Windows 10/11 that you can download and try, so be sure not to miss them.
WindowBlinds
Windowblinds represents one of the most creative tools to customize your desktop in a personal note, changing the look of the Start menu or taskbar.
This customizing software allows you to personalize the desktop themes and change windows frames or other controls to get the feel of your desktop looks.
You can decorate your desktop with visual effects and use thousands of skins to change desktop’s overall aspect. It’s also possible to download multiple skins from the WindowBlinds gallery to diversify.
More exactly, you will customize your PC desktop entirely. It’s possible to change the fonts on our themes, modify the color scheme, new skin textures, or personalized explorer backgrounds.
On the other hand, you’re not limited to default themes. You can customize your own skins and choose the colors or text of your controls, taskbar, or the start menu.
You will also benefit from randomized skins to change them at specific time frames. Plus, there is skinning per application so you can enjoy different colors.
Let’s see some of its best features:
- Easy setup
- Personalized skins
- Presets of the favorite skins
- Randomized skins
- Transparency for skins
⇒ Get WindowBlinds
Desktop.com
Desktop.com is the ultimate customization software for any desktop that works online and assures complete support for various tasks.
Using this reliable solution confirms efficient organizing tools and can centralize all your apps, chats, documents, or files from your PC.
You can best use the chat option to interact with your teammates for short information or video calls that require full feedback sessions.
If you strongly need to organize your work, this is the ideal tool for your busy program. Manage thousands of files and tasks efficiently and access any web app with one click.
There are different workspaces you can switch to. Working for completely different projects is tough, but with more workspaces, you can separate every project and thus get it done efficiently.
It’s worth mentioning that you have integration with most popular web apps you can use to increase your daily productivity within the same platform.
Let’s see some of its main features:
- Multiple workspaces and desktops
- Bookmark manager
- Files and documents centralization
- Remote work on cloud based applications
- Universal chat for communication across other apps
⇒ Get Desktop.com
RocketDock
Windows 10 already has a taskbar where you can pin folders, apps, and programs, but it takes too much screen real estate.
RocketDock, on the other hand, provides a dock that you can place on the four sides of your screen, and you have all the shortcuts to the most important apps in a small-sized dock.
How we test, review and rate?
We have worked for the past 6 months on building a new review system on how we produce content. Using it, we have subsequently redone most of our articles to provide actual hands-on expertise on the guides we made.
For more details you can read how we test, review, and rate at WindowsReport.
It is a popular program launcher/dock that by default sits at the top of the screen, and you may have used it back in the days of Windows XP, but it’s also compatible with Windows 10.
This tool was designed after the Mac OS X launch bar, and it helps you to keep your favorite shortcuts in one place, so you can always access them.
After installing the program, you can customize certain features that come as default. You can also customize this dock by using different types of skins and icons.
You have access to 30 themes but then, you can change the fonts, the opacity, and you can even enable or disable the font shadow to your liking.
One of the major aspects of this desktop customization software is that you can save a lot of space if you have a lot of icons on your desktop.
The interface for this tool looks a bit outdated but it’s still popular and it works great so you should definitely give it a try.
Let’s look at this tool’s best features:
- Light on your system and very easy to use
- You can pin it to any of the four edges of your screen
- A lot of customization options
- Auto-hide feature
- Pop-up effect when hovering your mouse over the icons
⇒ Get RocketDock
MyFolders
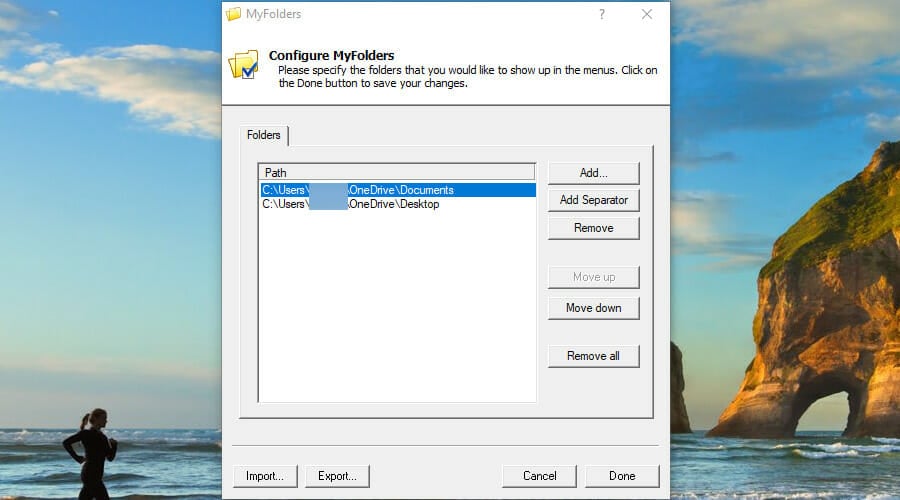
Creating folders on Windows 10 is as easy as right-clicking the mouse and choosing to create a folder. But what if you want to have your user folders in your reach all the time?
Instead of exploring through your folders in File Explorer, you can actually just use this program to right-click and access your folder in just 2 or 3 clicks at most.
To access your set folders, all you need to do is right-click on your desktop, then hover your mouse on the MyFolders option, and choose from a set of options that you want to perform.
If you are used to always copying files on-from a USB flash drive, then MyFolders will be a real lifesaver for your needs!
The usage is extremely simple. Just highlight the files that you want to copy or move, right-click, select MyFolders from the menu, then click on Copy to and choose the folder that you set up.
And speaking of setting up. That’s also easy to do by going into the tool’s settings and adding the preferred folders.
This tool can reduce your work as you no longer need to access the destination folder. You can directly copy something to a set folder, the same stands true with moving something.
Take a look at this tool’s most important features:
- Seamless integration in Windows
- Simple configuration and usage
- Open command window in the folder of your choice
- Move and copy files to and from your folders in seconds
- Go to a folder with just 2 clicks of your mouse
⇒ Get MyFolders
Winaero Tweaker
This helpful software is a free Windows customization solution that offers tools to adjust settings for the user interface of any Windows version.
Winaero brings satisfying customization features to edit Windows apps and tools in a personalized way, with advanced context menus or taskbar edits.
You should know this software runs free on your PC and it doesn’t include ads or telemetry to tracks your activity and data. Plus, it comes with many tweaks for your Windows customization preferences.
More exactly, you can use shortcuts tools or manage Windows apps using specific functionalities like directly opening the Control Panel system folder, opening apps as Administrator without confirmation, creating shut down Windows dialog.
It’s also possible to change the Windows appearance in a few clicks and customize folders, customize entries in File Explorer, rename or chance icons for Quick Access entry, modify fonts, and many more.
In the end, have a try with this complete customization tool on most Windows versions, including Windows 7, 8, 8.1, 10, and 11.
Take a quick look at its best features below:
- Restore the classic taskbar in Windows 11
- Enable Ribbon in File Explorer
- Change taskbar position or size
- Increase taskbar transparency
- Disable blur for sign-in screen
- Change title bar color for windows
⇒ Get Winaero
Launchy
Launchy is another utility that can be used to customize your Windows 10 desktop to access your important programs, folders, and more with ease.
Using it is as easy as pressing Alt + Space on your keyboard which will trigger Launchy. You can type the name of any program, folder, or app inside the search box which will display a result.
This program is ready to use once you install it on your PC, no additional settings are needed, and it will definitely save your time.
With this tool, you can search for old files stored in multiple folders, not just open regular applications, which gives it a big advantage over other programs of this kind.
You can even customize it with skins and plugins. The program comes in both portable and .exe versions.
If you want to configure the search folders on your PC, just hit the cogwheel settings icon, then go to the Catalog tab and add folders by pressing the + button, then indicate the folders.
The software is available for free but there are some payment options if you really enjoy the app and you want to repay the developers for their effort.
Let’s see some of its best features:
- Minimalist design and discrete implementation
- Extremely easy to use
- Find files and programs quickly
- Command Prompt line command available
- Launch your favorite websites in an instant
⇒ Get Launchy
NTLite

NTLite is a complex customization Windows software that includes in-place editing plus integrated updates, drivers, and system application setup.
Using this all-in-one solution, you have included image management capability or deployed edit mode, driver integration, and so on.
However, the software can help you with customization options to change settings or modify Explorer UI settings in a few clicks.
In addition, it’s possible to pre-configure Windows features or turn them on/off before deployment. Plus, you’re able to change Control Panel programs and arrange the menu how you prefer.
The updates and language integration can be used as well to set up updates or different languages easily on your Windows interface.
Take a quick look at its best features below:
- Windows settings configurations
- Tweaks Windows settings
- Driver integration
- Registry editing and integration
- Component removal
⇒ Get NTLite
Multiplicity Pro
Multiplicity Pro is a great utility that lets you control multiple PCs using one keyboard and mouse.
Let’s say you have to work on multiple computers at the same time, switching to them one by one would only consume time but using this program, you can control two or more computers at the same time.
Not only that but exchanging files between these PCs will be as easy as dragging and dropping in their corresponding window.
Also, for more security, you benefit from AES-256 encryption of all data sent between PCs, so you don’t have to worry about the data security aspect.
In terms of system requirements, you need your PC to have Windows 10, 8, or 7, 32-bit, or 64-bit system for the app to install and run optimally.
However, to work on any computers remotely, you will need to install the software on all of the PCs that you want to control.
This tool is worth a try, and you can do it for free during the 30-day trial period. After that, you will need to make a purchase choice if you want to go on using it.
Take a quick look at its best features below:
- Seamless or KVM mode for controling the PCs remotely
- Easy file transfer between computers
- Clipboard sharing
- Enable audio sharing for communication
- Work on multiple computers at the same time
⇒ Get Multiplicity Pro
Tiles 2
Tiles 2 is another great desktop customization as well as a utility tool that can be used to increase the efficiency of the way you use your desktop.
You can drag and drop any folder or an app into the sidebar that this program shows to organize it properly.
With this amazing app, you can streamline your workflow with just a few clicks. Clicking on the data lists lets you quickly switch between applications.
You can swipe between different pages and choose exactly how this program works, or you can also tag multiple pages of tiles to suit your needs.
The control is extremely intuitive. To add a window, just hold the Shift key, then drag and drop it in the tile rack. You can do the same to take it out if you no longer need it.
You have my tiles ribbon where you add your preferred windows but you can also choose between recently opened apps, web browsers and you can even create your own, dedicated tile space.
Now you can organize your desktop with custom Tiles 2 pages or subpages. The app also provides special features for group users.
You can download a 30-day trial version of the app and benefit from its full features without using your credit card.
Let’s review this app’s best features:
- Easily switch between apps and windows without crowding your desktop
- Customize the tiles and pages appearance
- Place the bar on the left or right of your display
- Set the desired size of the bar
- Automatically hide the bar when you’re not using it
⇒ Get Tiles 2
Fences
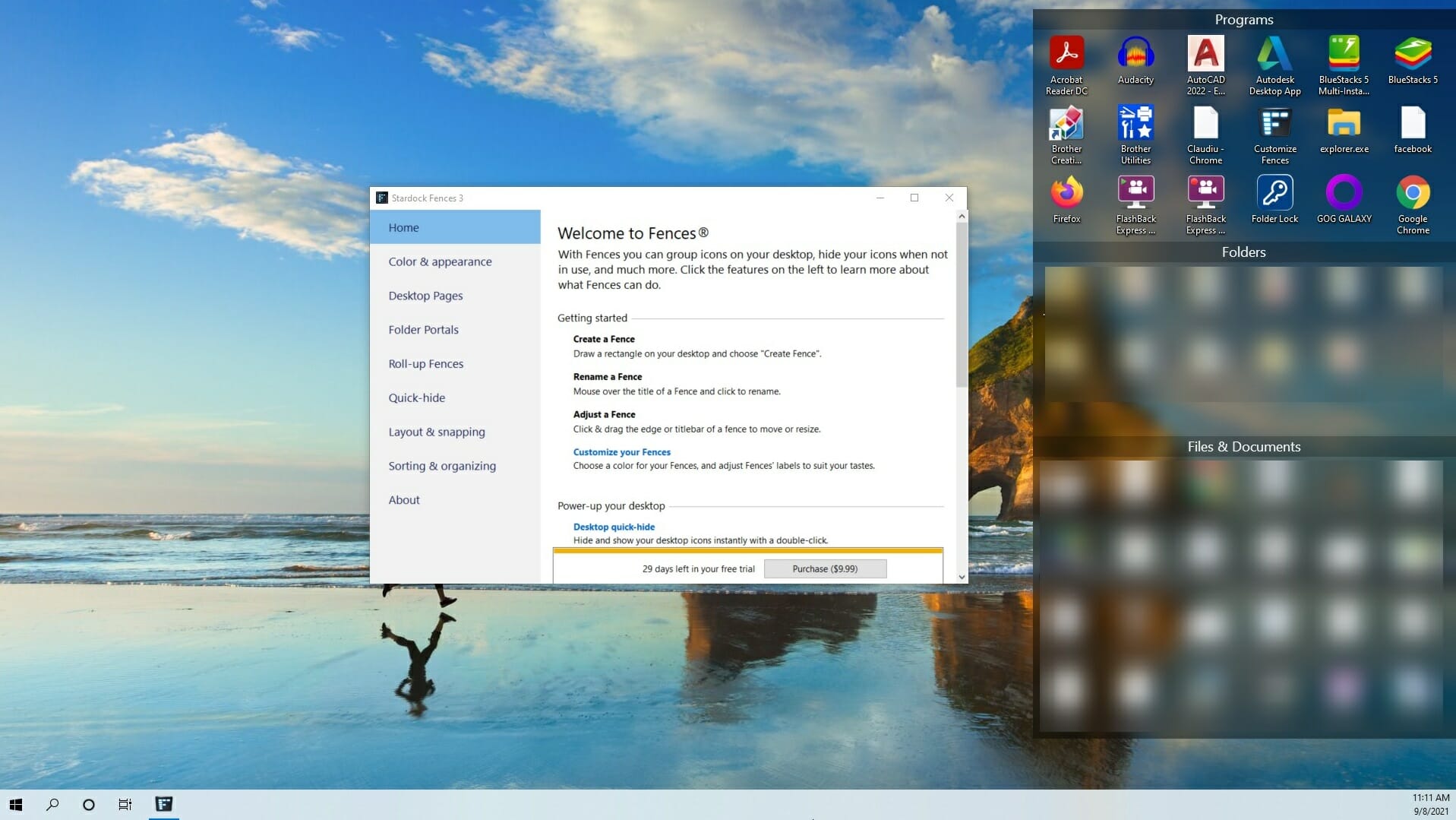
Fences is a great app to use if you want to combine the apps and folders on your PC in certain groups for easier access.
As you can see in the image above, you can have separate groups on your desktops with different icons.
This might be useful if you’re dealing with a lot of apps and programs on a single PC and you want to keep things organized.
The Start menu on Windows is great but grouping such things in the start menu is hard and Fences can fix that.
With this amazing program, you can keep your desktop display under control and eliminate the clutter that gets in your way every day.
So, you can automatically place shortcuts and icons in resizable shaded areas on your desktop that are also called fences.
Creating a fence is as easy as drawing a rectangle with the mouse on your screen, then dragging the files, folders, or app icons within the window.
You can even set rules for how icons are arranged on your desktop, and Fences makes sure you follow them every time.
The app can be used as a free trial version for 30 days and you don’t need to use any credit card for that so give it a try.
Check out some of this tool’s great features:
- Roll-up feature to hide the contents when you don’t need them
- Quick hide the fences with a double-click of the mouse
- Automatic layout snapshots so you never lose your configuration
- Organizing files, folders and apps to your rules
- Configurable color and appearance of your fences
⇒ Get Fences
- Windows Terminal Canary is now available to users everywhere
- Microsoft Edge will help users declutter their sidebar
- Here’s how you can insert a checkbox in Excel
- Here’s the Business Connectivity Services retirement timeline
- Teams users will be able to forward messages in Teams chats
How to pick a reliable desktop customization software for Windows 10 and 11?
We presented you with a list of apps and programs that can be used by anyone as desktop customization software. Some of these tools are free, while some come at a premium price.
You have to choose something that fits into your budget, but above all, you have to consider certain aspects.
➡ Select a user-friendly tool
One of the main aspects to keep in mind when looking for a desktop customization tool is to be user-friendly because it should help you get organized.
Most of the software in this topic is easy to use precisely because they are developed to help you, not to overload you even more.
For instance, in the Tiles 2 app, the user can be described within 4 pictograms, just like in the screenshot below.
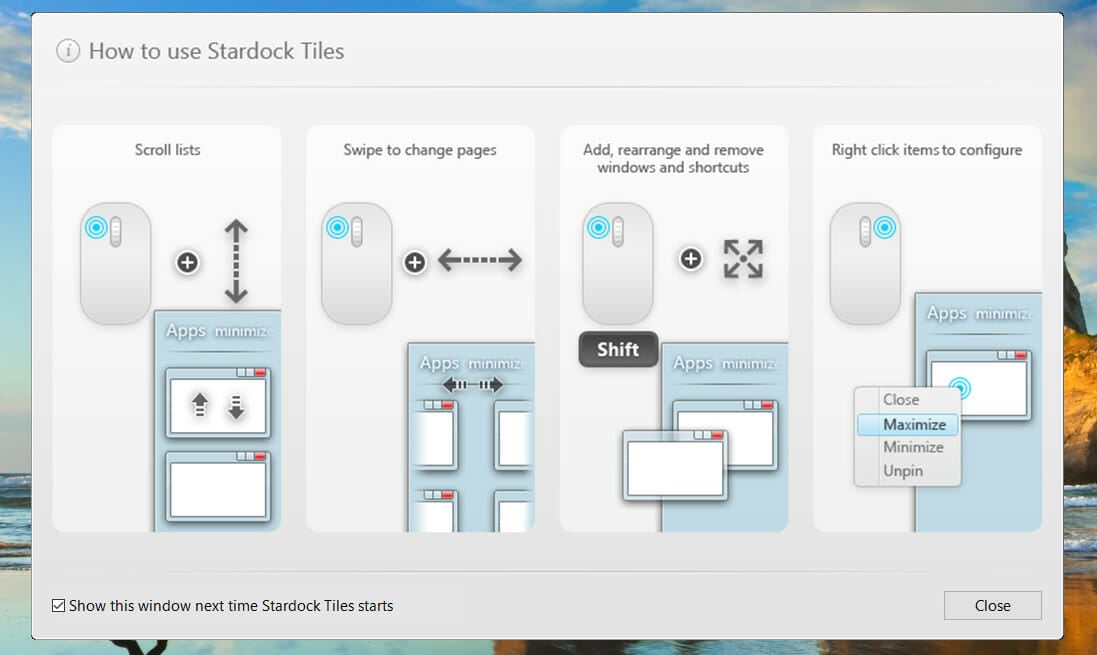
However, it’s also worth mentioning that some applications can be perhaps too technical or, on the contrary, too trivial and therefore insufficient.
So, it’s important to choose something that suits your needs but is easy to use and intuitive.
➡ Consider the app’s features
Consider your requirements, the price, and the features the software provides. It’s not necessarily difficult, but it will certainly lead you to the right solution in the long run.
If an app is overflowing with features, you’ve never heard of and will never use, then it doesn’t meet the main criteria for choosing the right desktop customization software.
For instance, in the situation where you need to work on multiple computers at the same time, you should look for a tool that allows you to actually control two or more computers simultaneously.
Or if you need to search for old files stored in multiple folders, not just open regular apps, then you need to make sure you find a reliable tool that has a specialized feature for this.
You might also be interested in looking at our best Windows task scheduler software list because it may further help you get things organized on your PC.
We hope that these recommendations from our list were helpful. For more suggestions or other questions, please access the comments section below.
Windows 10 — одна из самых популярных операционных систем в мире, используемая миллионами пользователей. Она предлагает широкий набор возможностей для работы и развлечений, и, безусловно, оснащена множеством встроенных инструментов. Однако, для повышения продуктивности и удобства использования, многие пользователи предпочитают устанавливать дополнительные утилиты.
Существует огромное количество программ, созданных для оптимизации работы на рабочем столе Windows 10. Эти утилиты могут помочь в повышении эффективности, улучшении интерфейса и дополнительной защите данных. Они предлагают различные функции — от организации рабочего пространства до управления окнами и расширения функционала стандартных приложений.
Одной из самых популярных утилит для рабочего стола Windows 10 является Stardock Fences. Это приложение позволяет организовать и группировать ярлыки на рабочем столе, что существенно облегчает поиск нужных приложений и файлов. Также, оно позволяет создавать виртуальные рабочие столы, чтобы распределить задачи по категориям.
Благодаря программе Classic Shell пользователи могут изменить интерфейс Windows 10 и вернуть знакомое меню Пуск из более старых версий операционной системы. Это особенно полезно для тех, кто привык работать с более старыми версиями Windows и предпочитает старый дизайн.
Еще одной популярной утилитой для повышения эффективности работы на рабочем столе Windows 10 является CCleaner. Она предлагает возможность очистить систему от ненужных файлов, исправить ошибки реестра и улучшить производительность компьютера. Это особенно полезный инструмент для тех, кто часто сталкивается с тормозами и проблемами в работе системы.
В общем, выбор утилит для рабочего стола Windows 10 зависит от потребностей пользователя и задач, которые он выполняет. Однако, установка дополнительных программ может существенно улучшить опыт работы с операционной системой и сделать ее более удобной и эффективной.
Содержание
- Повышение эффективности работы на рабочем столе Windows 10
- Утилиты для ведения задач и временного учета
- Программы для организации рабочего пространства
- Утилиты для автоматизации рутинных задач
Повышение эффективности работы на рабочем столе Windows 10
Одной из таких программ является Fences. Это инструмент, который позволяет организовать рабочий стол, группируя иконки в структурированные области. Вы сможете с легкостью находить нужные файлы и приложения, а также сохранять рабочий стол в аккуратном состоянии.
Еще одной полезной утилитой является Ditto. Она предоставляет возможность расширенного копирования и вставки данных. Вместо обычного буфера обмена, который хранит только последний скопированный элемент, Ditto позволяет сохранять историю скопированных элементов и их множественную вставку. Это значительно упрощает работу с большим объемом информации.
Если вы часто работаете с текстом, то приложение TextExpander будет вам полезным. Оно позволяет создавать и использовать шаблоны текста, сниппеты и автозамену. Таким образом, вы сможете быстро вводить часто используемые фразы, слова и предложения, экономя время и повышая эффективность работы.
Для удобной организации рабочих окон рекомендуется использовать Magnet. Это приложение позволяет располагать окна программ рядом друг с другом, создавая оптимальную рабочую область. Вы сможете легко переключаться между приложениями и одновременно работать с несколькими окнами.
Иногда вы можете заблудиться во множестве веб-сайтов и приложений. В таком случае приложение LastPass будет вам полезным. Оно предлагает удобный менеджер паролей, который хранит все ваши учетные записи в зашифрованной форме. Вы сможете быстро и безопасно авторизоваться на различных ресурсах, экономя время и избегая проблем с безопасностью.
Это только небольшая часть утилит, которые помогут вам повысить эффективность работы на рабочем столе Windows 10. Все они отличаются своей удобностью, функциональностью и простотой использования. Выберите инструменты, которые наиболее соответствуют вашим потребностям и станьте более продуктивным пользователем Windows 10.
Утилиты для ведения задач и временного учета
-
Todoist — одна из самых популярных программ для ведения задач. Она предлагает мощные функции управления задачами, включая возможность добавлять сроки выполнения, приоритеты и подзадачи. Todoist синхронизируется со множеством устройств и предлагает удобный пользовательский интерфейс.
-
Microsoft To-Do — это утилита от Microsoft, которая интегрируется с другими приложениями и сервисами компании. Она позволяет создавать списки задач, устанавливать напоминания и просто отслеживать выполнение работы. Microsoft To-Do имеет простой и интуитивно понятный интерфейс.
-
Wunderlist — еще одна популярная программа для ведения задач, настолько популярная, что Microsoft купила ее и выпустила Microsoft To-Do. Wunderlist был признан одним из самых удобных и интуитивно понятных приложений для организации задач, с возможностью добавления сроков, приложениями-помощниками и широкими возможностями синхронизации.
-
TickTick — это еще одна мощная утилита для учета времени и организации задач. Она предлагает функционал, схожий с другими приложениями: создание списка задач, установка приоритетов и сроков выполнения, а также возможность синхронизации и управления задачами с различных устройств.
Выбор утилиты для ведения задач и временного учета зависит от индивидуальных предпочтений и потребностей пользователя. Важно выбрать программу с удобным пользовательским интерфейсом и нужным функционалом, чтобы она помогала организовать рабочий процесс и повысить эффективность работы.
Программы для организации рабочего пространства
Рабочее пространство играет важную роль в повышении эффективности работы. Организованное и удобное рабочее пространство помогает избежать отвлекающих факторов и сосредоточиться на выполнении задач.
Существуют разнообразные программы, которые помогают организовать рабочий стол и упорядочить рабочее пространство. Вот несколько лучших программ для организации рабочего пространства в ОС Windows 10:
- Stardock Fences – программа, позволяющая создавать группы и границы на рабочем столе, чтобы организовать и группировать иконки по определенным категориям. Это особенно полезно для пользователей, у которых на рабочем столе много иконок и сложно найти нужную.
- DisplayFusion – программа, предназначенная для управления многими аспектами многомониторной настройки, такими как обои, панели задач и окон. Она позволяет настроить каждый монитор независимо и сделать рабочее пространство более продуктивным.
- Rainmeter – программа, позволяющая настраивать внешний вид рабочего стола. Она предоставляет широкие возможности для создания и настройки виджетов, которые могут отображать информацию о системе, погоде, времени и других полезных данных.
- DeskScapes – программа, которая позволяет установить анимированные обои на рабочем столе. Она предлагает широкий выбор анимированных обоев, которые могут создать интересное и живое рабочее пространство.
- Wox – программа, представляющая собой лаунчер приложений и поисковую строку для рабочего стола. Она позволяет быстро и удобно запускать программы, открывать файлы и выполнять множество других задач, не отвлекаясь от рабочего процесса.
Это лишь некоторые примеры программ, которые помогут вам организовать и оптимизировать ваше рабочее пространство. Выбор программы зависит от ваших индивидуальных потребностей и предпочтений. Попробуйте использовать несколько программ и найдите ту, которая лучше всего подходит для вас.
Утилиты для автоматизации рутинных задач
На рабочем столе Windows 10 всегда есть ряд задач, которые можно автоматизировать, чтобы сэкономить время и повысить продуктивность. Для этого существует множество удобных утилит, которые позволяют выполнять рутинные операции с минимальными усилиями.
Одной из популярных утилит для автоматизации задач является AutoHotKey. С ее помощью можно создавать скрипты, которые автоматически выполняют определенные действия. Например, можно настроить горячие клавиши для запуска программ, переключения между окнами или выполнения определенных команд.
Еще одной полезной утилитой является TeraCopy, которая значительно упрощает процесс копирования и перемещения файлов. Она позволяет контролировать скорость передачи данных, пропустить поврежденные файлы и автоматически проверить целостность после завершения операции.
Для автоматизации работы с закладками в браузере можно использовать утилиту OneTab. Она позволяет сгруппировать все открытые вкладки в одну, что значительно упрощает навигацию и экономит ресурсы компьютера.
Еще одной полезной утилитой является Ditto Clipboard Manager, которая позволяет сохранять историю буфера обмена. Это очень удобно, если вы часто копируете и вставляете одни и те же фрагменты текста или изображения.
Не стоит забывать и о возможностях командной строки Windows, с помощью которой можно автоматизировать множество задач. Например, можно создать пакетный файл для автоматической установки программ или выполнения определенных операций.
Все эти утилиты помогут вам сэкономить время и повысить производительность на рабочем столе Windows 10. Не стесняйтесь экспериментировать и находить новые способы автоматизации задач в соответствии с вашими потребностями.
Оптимизируем рабочий стол компьютера
Бесплатные программы для улучшения, оптимизации, украшения рабочего стола компьютера и ссылки, чтоб скачать их.
Продолжаю борьбу за чистоту рабочих столов Ваших компьютеров. Уже пытался убедить начать пользоваться красивыми панелями быстрого доступа к …
Как убрать ярлык с рабочего стола Windows
Все знаете, что такое виджеты (или гаджеты) в операционной системе Windows 7 — это унылые, скучные информеры выводящие …
Rainmeter — супер виджеты на рабочий стол Windows
Что-то давно не писал про компьютерные индикаторы времени, поэтому специально для сегодняшнего обзора отыскал в сети Интернет хорошие …
Digital Clock 4 — цифровые часы для Windows
Когда-то давно уже писал о корзине на рабочем столе компьютера — эту сегодняшнюю статью можно воспринимать, как дополнение …
Как убрать корзину с рабочего стола Windows в трей — MiniBin
Здравствуйте, друзья. Как обстоят дела с порядком на рабочем столе? Как у всех — творческий беспорядок? Ярлыки Windows …
Fences — сортируем ярлыки рабочего стола
Седые старцы, которые ещё помнят и даже видели своими глазами Windows 3.1, поговаривают, что «горячие углы» на рабочем …
Делаем активные углы рабочего стола Windows 10
Специально для тех пользователей, которые не замечают как летит время при работе (или развлечении) за компьютером неизвестный автор …
Mouse Clock — бесплатный курсор с часами для Windows
Несколько лет назад уже рассказывал, как сделать панель задач Windows прозрачной, но в том случае нужно было устанавливать отдельную …
Прозрачная панель задач Windows 10 кликом
Полностью (или частично) прозрачная панель задач Windows 10, отсутствие поля поиска в окнах проводника, разные варианты оформления меню Пуск… …
Прозрачная панель задач Windows 10 и плюшки
Здравствуйте. Сегодня хочу Вам рассказать всё, что знаю о корзине на рабочем столе операционной системы Windows. Сперва планировал …
Корзина Windows на рабочем столе (улучшаем)
Хотите подарю монитор? Да-да, именно вам и бесплатно! А два, хотите? А несколько мониторов, например двадцать? Просто так, …
Виртуальные рабочие столы Windows — Dexpot
С помощью этих программ для персонализации, измените и адаптируйте ваш рабочий стол Windows, добавляя новые функции
Отрегулируйте яркость вашего монитора
Приложение, которое позволяет работать с четырьмя виртуальными рабочими столами в Windows
Используйте до четырех компьютеров, чтобы расширить свой рабочий стол
Улучшайте порядок на рабочем столе
Быстрый просмотр файлов одним нажатием пробела
Получите виджеты Vista на Windows XP
Переместите меню Пуск из Windows 7 в Windows 8
Улучшение вашей организации виртуальных рабочих столов
Панель полезных инструментов для вашего рабочего стола
Сделать цвет окна меняется в зависимости от Интернета, которые вы посещаете
Дайте ваши окна прозрачности различных уровней
Функция многовкладочности для проводника Windows
Восстановите меню Пуск в Windows 8
Закройте открытые окна
Изменения быстрее между окнами
Добавьте меню Пуск в свою ОС Windows 8
Виртуальный цветочный горшок для вашего рабочего стола
Легко обрабатывать рабочего стола windows
Альтернатива в проводнике Windows
Разделите вашу работу на несколько виртуальных рабочих столов
Характерные черты и настройки меню Пуск и Проводника
Создавать новые ярлыки в мой компьютер и в панели управления
Восстановить оригинальный внешний вид меню «Пуск»
Установите док Mac OS X на ваш Windows
Оригинальный виртуальный диспетчер рабочего стола с 3D-эффектами
Просмотр рабочего стола Windows в 3D
Улучшить и настроить среду Windows