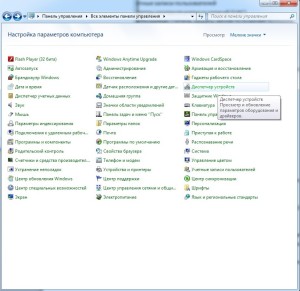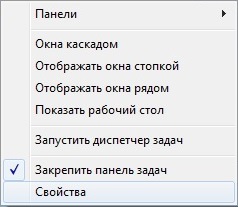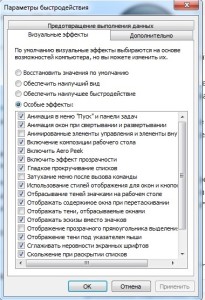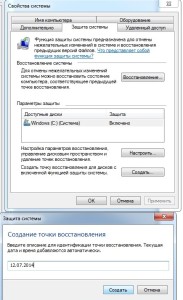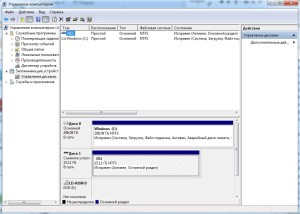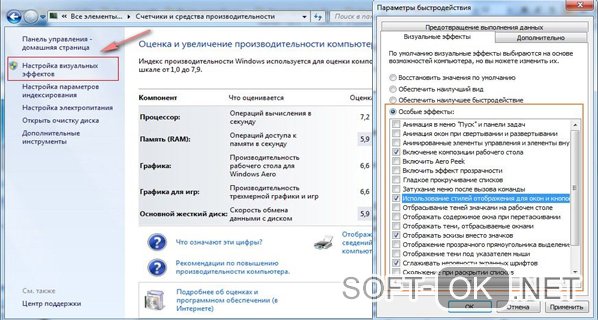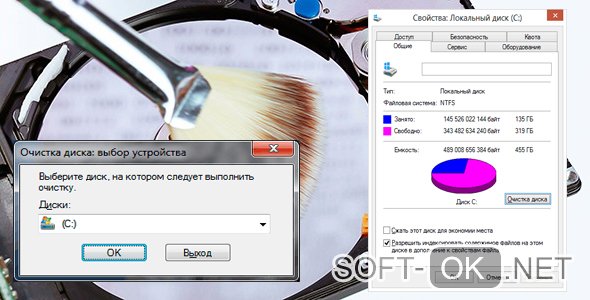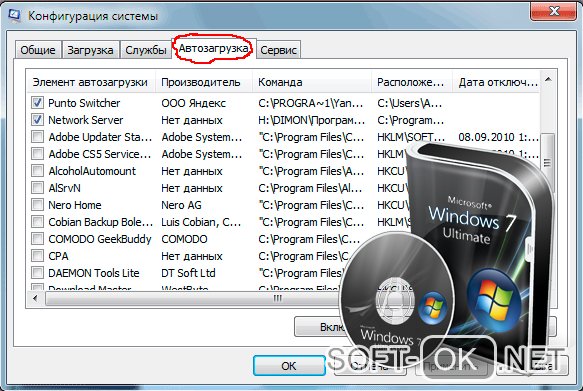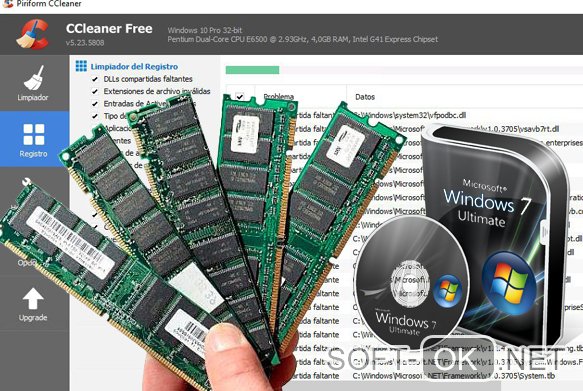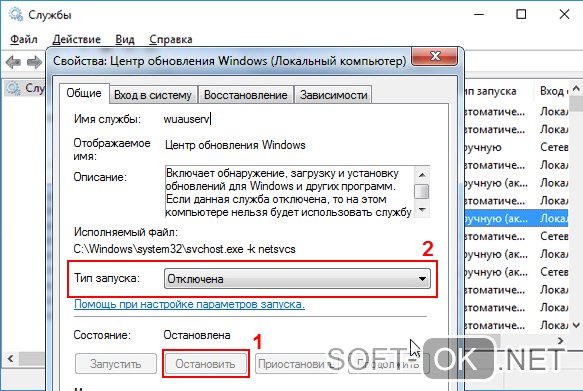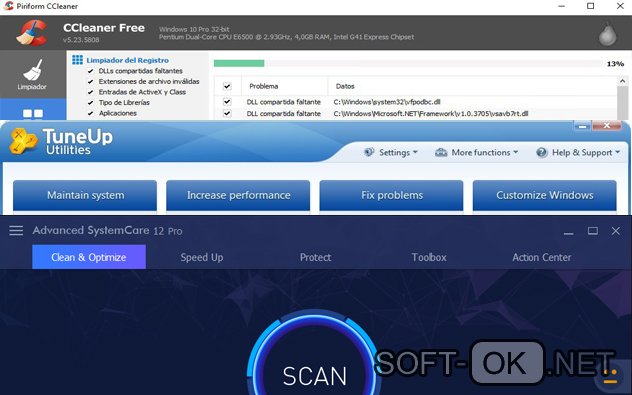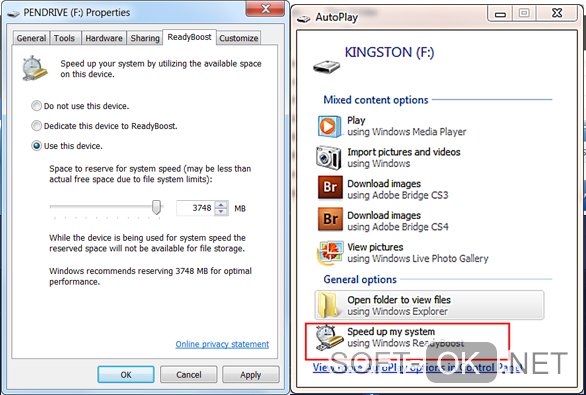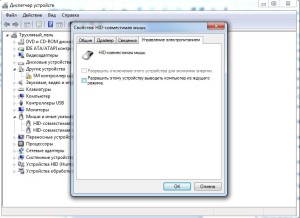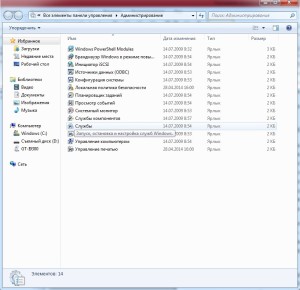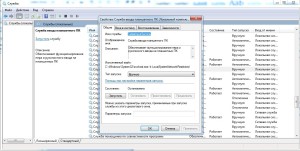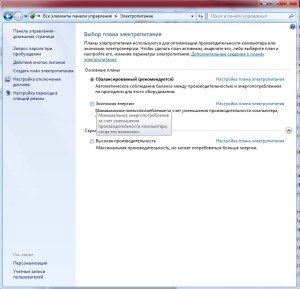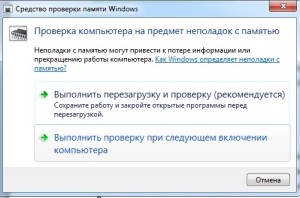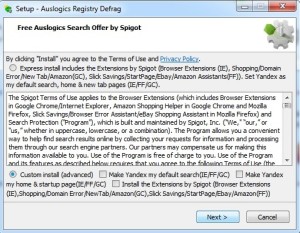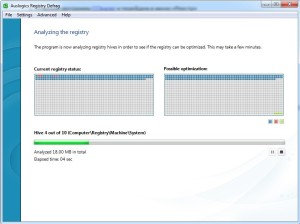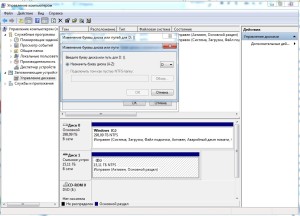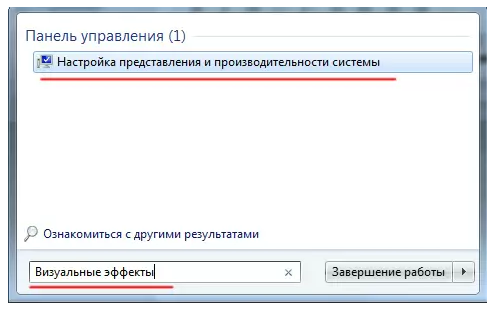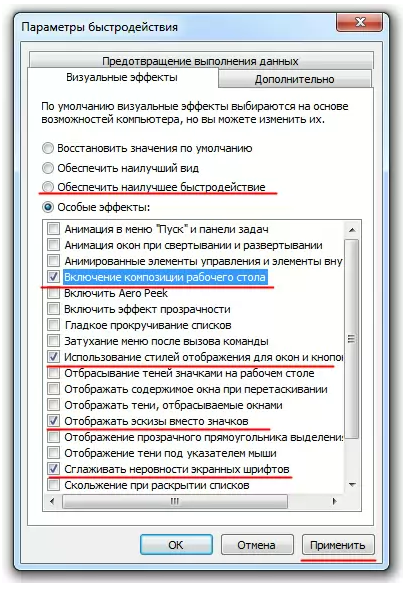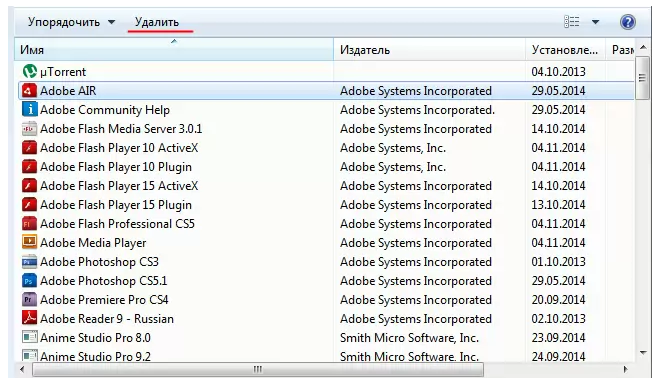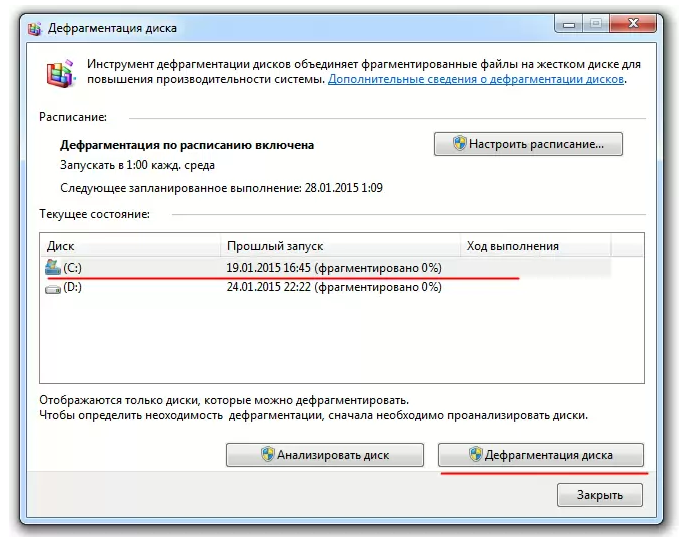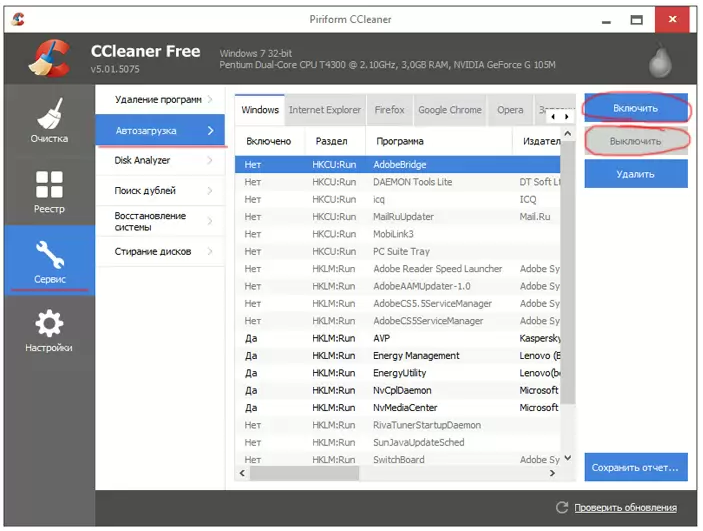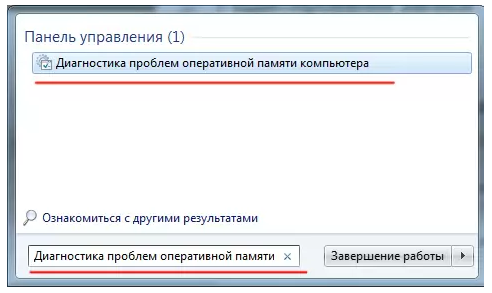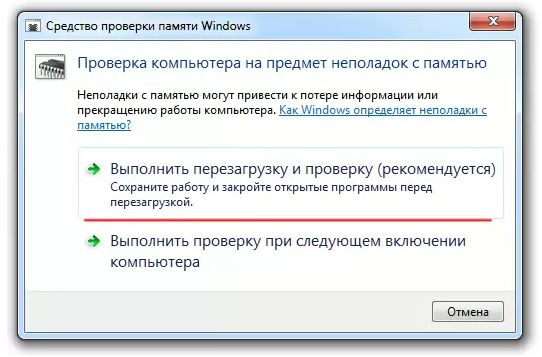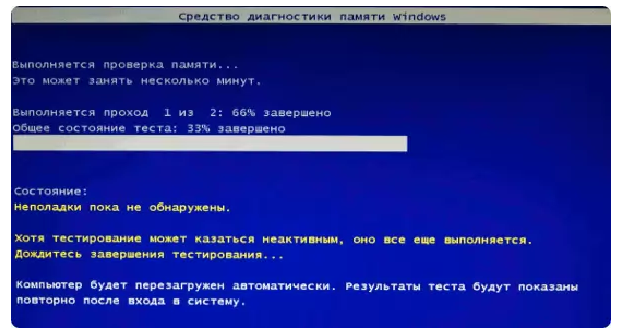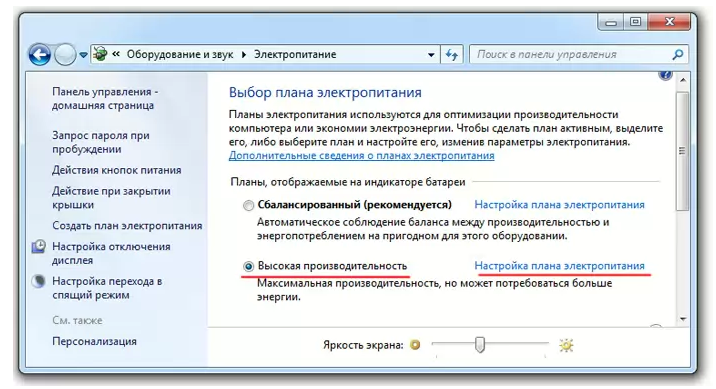Обновлено: 09.10.2023
Вопрос как ускорить компьютер интересует огромное количество пользователей, и интерес к нему не угасает. Реально повлиять на скорость работы компьютера можно с помощью оптимизации операционной системы. Большинство функций и возможностей современных операционных систем остаются невостребованными у обычных пользователей. Многие после переустановки ОС не вносят какие-либо изменения в конфигурацию и довольствуются стандартными настройками, которые не являются самыми оптимальными.
Мы подробно разберем все самые актуальные методы оптимизации Windows 7 для повышения производительности компьютера. Если Вы последуете нашим рекомендациям, то наверняка заметите, что компьютер стал работать намного быстрее.
Настройка визуальных эффектов Windows 7
Операционные системы семейства Windows обладают не только удобным, но и красивым интерфейсом. Это в свою очередь накладывает достаточно серьезные требования к аппаратной части компьютера. При всем обилии интересных визуальных эффектов железо должно обеспечить плавную работу и максимально возможное быстродействие. Если компьютер не самый мощный, то падение производительности обеспечено. Особенно актуальна эта проблема для владельцев маломощных ноутбуков и нетбуков, производители которых в первую очередь ставили перед собой цели повышения энергоэффективности и снижения себестоимости.
- Включить композицию рабочего стола
- Использование стилей отображения окон и кнопок
- Отображать эскизы вместо значков
- Сглаживать неровности экранных шрифтов
Оптимизация жесткого диска в Windows 7
Все файлы, записываемые на жесткий диск, разбиваются на фрагменты при помощи специального алгоритма. Делается это для максимально рационального использования оставшегося места на диске. В итоге, когда компьютер пытается считать файл, он собирает огромное количество разбросанных по всему жесткому диску отдельных фрагментов. Усугубляет этот процесс наличие десятков тысяч фрагментов ненужных файлов. Это в свою очередь может привести к снижению производительности винчестера и системы в целом.
Оптимизация жесткого диска реально поможет Вам ускорить компьютер. Особенно заметным эффект будет на тех компьютерах, где эта процедура давно не проводилась. Напомним, что дефрагментацию желательно проводить регулярно для поддержания оптимальной работы винчестера.
Оптимизация автозапуска в Windows 7
Решение. Для простого и эффективного удаления лишних программ из автозагрузки рекомендуется использовать программу CCleaner. Ее основная специальность заключается чистке реестра (об этом поговорим дальше), но и с оптимизацией автозагрузки она справляется на отлично предоставляя пользователю удобный и интуитивно понятный интерфейс.
Диагностика оперативной памяти и реестра
С оперативное памятью все несколько сложнее. Это очень важный компонент компьютера и говорить про оптимальную работу системы без адекватной работы оперативной памяти просто не приходится. Причиной появления сбоев в ОЗУ может быть брак при производстве, неполадки в блоке питания и даже перепады напряжения. В любом случае оптимизация Windows 7 в обязательном порядке подразумевает диагностику оперативной памяти.
Должно появиться окошко, в котором нужно выбрать тип проверки (рекомендуется выбрать первый вариант).
После перезагрузки компьютера начнется проверка памяти. Она может занять долгий промежуток времени, поэтому на период диагностики не планируйте никаких срочных задач связанных с компьютером. При проверке на экране Вы увидите примерно следующее окно:
Окончание диагностики будет сопровождаться перезагрузкой компьютера. При следующем входе в систему Вы сможете ознакомиться с результатами проверки. Оптимизация Windows 7 должна обязательно включать в себя работу с реестром и ОЗУ.
Оптимизация Windows 7 под многоядерные процессоры
У многих пользователей компьютеры оснащены многоядерными процессорами (с числом ядер от 2 и более). Большее количество ядер в процессоре должно положительно повлиять на скорость работы компьютера. Хотя операционная система сама автоматически проверяет тип и характеристики установленного процессора достаточно часто при запуске компьютера используется только одно ядро. Естественно в этом случае скорость загрузки операционной системы снижается.
Если Вы не знаете, как ускорить работу компьютера, а точнее как повлиять на скорость запуска операционной системы, то данный способ Вам идеально подойдет. Про это и многое другое мы уже писали в статье по оптимизации Windows 7.
Оптимизация электропитания в Windows 7
Очень часто при работе на компьютере пользователи забывают настроить схему управления питанием — набор аппаратных и системных параметров, которые отвечают за энергопотребление отдельных компонентов системы. Схема управления питанием может быть настроена на максимальную экономию энергии (соответственно на минимальную производительность), на сбалансированное потреблении энергии или на повышение производительности компьютера (максимальное энергопотребление). Об этом простом параметре можно попросту забыть и при этом отрицательно повлиять на быстродействие системы.
Актуальна эта проблема для владельцев ноутбуков. По умолчанию система устанавливает сбалансированный режим питания. Когда батарея ноутбука садится, то автоматически устанавливается режим экономии энергии. Позднее, когда ноутбук подключается к сети, мало кто вспоминает про экономный режим и необходимости его переключения. Так на простых вещах теряется скорость работы компьютера.
Если Вы используете персональный компьютер или ноутбук (но при этом работает от сети), то настройка схемы электропитания может ускорить компьютер и повысить общую производительность системы.
Мы разобрали несколько способов оптимизации Windows 7, которые помогут увеличить скорость работы компьютера. Очень трудно вместить все способы оптимизации в одну статью, поэтому это только первая часть материала. В дальнейших статьях мы продолжим разбирать интересные и эффективные способы оптимизации, поскольку эта тема достаточно обширна и интересна.
Популярные статьи
Пошаговая инструкция по повышению производительности и оптимизации работы Windows 7
Оптимизация работы Windows 7 на сегодняшний день крайне актуальна и доступна не только профессиональным инженерам специализированных центров, но и рядовым пользователям.
C момента выпуска компанией Microsoft операционной системы Windows 8, популярность ее предшественницы, Windows7, не становится меньше.
Windows 8/ 8.1 – 12,54 %
Windows 7 – 50,55 %
Windows7 показала себя как наиболее удачная и дружелюбная по отношению к пользователю версия ОС на платформе Windows, особенно в сравнении с ее предшественницей – WindowsVista.
В настоящее время задачи, устанавливаемые производителями софта, и ожидания пользователей в отношении быстродействия и производительности системы в значительной степени возросли.
Также возросло и количество программ, предустановленных производителями на новых ноутбуках и персональных компьютерах, которые зачастую лишь отнимают производительность у системы. Кроме того, со временем накапливается огромное количество временных и ненужных файлов, сгенерированных программами и интернет-браузерами.
Но не будем забывать о том, что все программы по очистке и оптимизации действуют поверхностно, не затрагивая недр системы. Благодаря несложным действиям любой пользователь способен безопасно и эффективно оптимизировать работу Windows 7, не прибегая к глубокому анализу и практическому изучению ее работы.
Для оптимизации работы Windows7 выполните следующие действия:
1. Полное отключение UAC (Контроля учетных записей)
Прежде всего, стоит обратить ваше внимание на то, что данный инструмент является одним из важнейших в вопросе безопасности системы и его отключение неминуемо снизит общий уровень ее защиты от внешних угроз. Однако, многие пользователи с бОльшим доверием относятся к качественному антивирусному ПО.
В данной статье мы предлагаем вам возможность как полностью отключить UAC, так и изменить уровень защиты.
Прежде чем выполнить предлагаемые действия вам следует войти в систему под учетной записью Администратора.
2. Настройка ждущего режима (“Режим сна”) 
В настройках по умолчанию использование режима сна доставляет неудобства: компьютер пробуждается от малейшего смещения мышки.
3. Ускорение меню “Пуск” 
4. Визуальные эффекты Aero
Проблемы с интерфейсом Aero наиболее часто возникают, если на компьютере видеокарта интегрирована в материнскую плату или установлена слабая видеокарта – весьма вероятно возникновение проблем с использованием интерфейса Aero. Также сложности с обработкой графических элементов Windows 7 часто испытывают недорогие ноутбуки и нетбуки.
Тем не менее, есть возможность сократить потребление интерфейсом Aero ресурсов ПК, не отключая его полностью. Отключив некоторые элементы, вы разгрузите вычислительные мощности компьютера и видеокарты, практически не потеряв красоты интерфейса Aero.
Для этого Вам необходимо проделать следующие действия:
1. Нажимаем кнопку Пуск
2. Открываем Панель управления
3. Заходим в Систему
4. Открываем Дополнительные параметры системы
5. Переходим на вкладку “Дополнительно”
6. Нажимаем кнопку “Параметры” в разделе “Быстродействие”
7. Отключаем следующие параметры:
7.1 Анимированные элементы управления и элементы внутри окна
7.2 Затухание меню после вызова команды
7.3 Отбрасывание теней значками на рабочем столе
7.4 Отображение содержимого окна при перетаскивании
7.5 Отображение тени, отбрасываемые окнами
7.6 Отображение образцов и фильтров в этой папке
7.7 Отображение прозрачного прямоугольника выделения
7.8 Отображение тени под указателем мыши
8. Нажимаем “Применить”.
5. Изменение отображения Service Pack
6. Отключение служб 
7. Функция ReadyBoost
8. Настройка производительности
9.Настройка Панели задач и Superbar
10. Диагностика памяти
11. Дефрагментация жестких дисков
Встроенная программа дефрагментации диска производит упорядочение фрагментированной информации для более эффективной и быстрой работы системы.
Программа дефрагментации диска работает по заданному расписанию, но можно запускать фрагментацию и вручную.
Для запуска встроенной программы дефрагментации дисков необходимо выполнить следующие действия:
1. Нажимаем кнопку Пуск
2. Выбираем Компьютер
3. Выделяем диск C
4. Нажатием правой кнопки мышки вызываем контекстное меню и выбираем “Свойства”
5. Открываем вкладку “Сервис”
12. Контроль автозагрузки
Многие устанавливаемые на ПК программы автоматически прописываются в автозагрузке вашего компьютера, даже когда в этом нет острой необходимости. Находясь постоянно в оперативной памяти, они значительно снижают производительность системы.
В идеале, в списке автозагрузки должно быть не больше двух-трех остро необходимых Вам программ. Как правило, это антивирус и почтовый клиент.
Самый простой способ произвести очистку списка автозагрузки – воспользоваться бесплатной программой CCleaner, открыть раздел Сервис, далее нажать на Автозагрузку и вручную установить параметры запуска у нужных вам программ.
Не удаляйте из списка системные программы Windows. Их можно отличить по нахождению в папке \system32.
13. Очистка и дефрагментация реестра
14. Отключение функции автозапуска со сменных носителей и приводов компакт-дисков.
15. Перемещаем корзину с рабочего стола на панель задач
Если вам хочется полностью освободить свой рабочий стол от значков, то вы можете сделать это. Ведь в Windows 7 можно не только убрать Корзину с рабочего стола, но даже прикрепить ее на панель задач.
1. Щелкаем правой кнопкой мыши по пустому месту на Рабочем столе.
2. В контекстном меню выбираем Создать – Ярлык.
3. В поле Расположение объекта вставляем:
%SystemRoot%\explorer.exe shell:RecycleBinFolder
8. Из предложенной коллекции значков Windows 7 выбираем значок Корзины и дважды нажмите ОК.
9. Теперь наш значок Корзины стал выглядеть аутентично. Перетаскиваем его правой или левой кнопкой мыши куда-нибудь на панель задач.
10. Щелкаем правой кнопкой мыши по рабочему столу, выбираем Персонализация, затем Изменить значки рабочего стола и убираем галочку с Корзины.
16. Что делать, если после установки Windows 7 исчез раздел жесткого диска
Предположим, жесткий диск вашего компьютера содержит два раздела (C и D) и после установки на втором разделе другой ОС первый раздел пропал. В действительности раздел остался там же, где и был, но Windows 7 не присвоила ему букву. Следовательно, мы не имеем доступа к сохраненным на этом диске данным.
Чтобы присвоить диску букву, заходим в Панель управления -> Администрирование -> Управление компьютером.
Как вы видите, настройка и оптимизация работы Windows 7 при должном подходе является не сложным и быстрым способом как улучшить процесс эксплуатации компьютера, так и увеличить его производительность и быстродействие.
Важно!
Если после произведенной оптимизации работы Windows вы не достигли нужного результата, либо ваши действия привели к нарушению работы системы, вам помогут специалисты компьютерной помощи в СПб UService.
При длительной работе компьютер на Windows 7 может начать подтормаживать или глючить. Не все системы обладают большими запасами производительности. Поэтому важно знать, как ускорить работу компьютера Windows 7. Можно воспользоваться некоторыми из ниже предложенных способов, но наибольший эффект проявится при комбинировании сразу нескольких или всех методик.
Отключение визуальных эффектов на компьютере с Windows 7
Сильное влияние на производительность системы оказывают визуальные эффекты. Они носят лишь эстетический характер и в работе не помогают. При помощи встроенных инструментов пользователь может настраивать систему по своему усмотрению, включая или отключая отдельные элементы.
Оптимизация Windows 7 за счет визуальных эффектов:
Пользователю станет доступно окно, в котором перечислены все эффекты. Каждый можно отключать по отдельности или нажать кнопку Обеспечить наилучшее быстродействие, которая снимет все галочки сразу.
Чистка реестра
Реестр содержит сведения о настройках ОС и программ. Длительное использование ПК приводит к чрезмерному скоплению записей, которые могут влиять на скорость работы системы.
Увеличение производительности путем настройки параметров электропитания
На производительность компьютера влияет выбранный тип электропитания. Выделяют три основных:
- сбалансированный;
- высокая производительность;
- экономия энергии.
Сбалансированный режим выбран в качестве основного и представляет идеальное сочетание энергоэффективности и скорости работы. Система автоматически регулирует подачу энергии на чипы. При этом поддерживается правильный баланс.
Режим высокой производительности предусматривает постоянную подачу энергии на основные компоненты, не снижая скорость работы ПК даже во время простоя.
А режим экономии занижает скорость процессора, уменьшает яркость экрана и продлевает время работы от аккумулятора (для ноутбуков).
Настройка параметров выполняется в специальном окне, для открытия которого необходимо:
Ограничение числа одновременно запущенных приложений
Большое количество одновременно запущенных приложений или открытых вкладок браузера значительно снижает производительность. Происходит перегрузка оперативной памяти — один из основных элементов, влияющих на быстродействие.
Важно контролировать открытые программы и вовремя завершать работу приложений, которые больше не нужны. Только в этом случае компьютер будет обладать некоторым количеством свободной памяти для поддержания необходимой производительности.
Дефрагментация диска
Во время использования жестких дисков происходит фрагментация имеющихся сведений. Результатом становится многократное увеличение количества операций при работе с данными.
Очистка автозагрузки
Множество программ в Windows 7 работают в фоновом режиме и запускаются вместе с операционной системой. При этом не все утилиты важны, некоторые лишь нагружают и делают разгон процессора.
Значки запущенных программ можно увидеть в области уведомлений. Если там находятся лишние приложения, необходимо настроить автозагрузку. Это можно сделать самостоятельно или при помощи сторонних программ. В первом случае нужно:
- Одновременно нажать кнопки Win + R .
- В открывшейся строке ввести команду msconfig и нажать Enter .
- В появившемся списке добавить или удалить программы из очереди на запуск.
Можно воспользоваться программой AutoRuns, установщик которой доступен на официальном сайте Microsoft.
Отключение фоновых служб
Работа компьютера связана с постоянными решениями различных задач, не все из которых заметны пользователю. Многие службы выполняются в фоновом режиме, нагружая процессор.
Для отключения лишних компонентов потребуется:
Проделанные изменения сохраняются, после чего можно продолжить работу.
Не все службы можно отключать безопасно. Меньше всего на работу системы влияет:
- Служба ввода планшетного ПК ( Service entry Tablet PC ).
- Вспомогательная служба IP ( Support IP Service ).
- Удаленный реестр ( Remote registry ).
Важно! Останавливать другие позиции без полной уверенности в последствиях не рекомендуется — высок риск вызвать нарушения в работе операционной системе.
Перезагрузка операционной системы
Пользователи пренебрегают перезагрузкой системы, предпочитая оставлять компьютер включенным все время. Но перезапуск способствует очищению памяти, сбросу ошибочных настроек и перезапуску служб.
Улучшение производительности приложений
Используемые на компьютере приложения напрямую влияют на производительность. Если при запуске программы появляются зависания, значит система не справляется с нагрузками. В качестве средства можно попробовать снизить настройки качества для программ. Это помогает улучшить производительность при использовании игр или графических утилит.
Отключение индексирование диска
Для ускорения поиска информации на диске система использует операцию индексирования. Подобный процесс несколько снижает общую производительность ПК — для ускорения можно отключить эту функцию. Поиск будет замедлен, но появятся дополнительные ресурсы.
Для отключения индексирования нужно:
Деактивация антивирусного программного обеспечения
Антивирус считается полезной программой, защищающей файлы пользователя от проникновения извне. Но утилита способна значительно снизить производительность системы.
Поможет деактивация или полное удаление антивируса. При этом пользователь берет на себя ответственность за последствия подобного решения.
Важно! Можно работать за компьютером без антивирусного ПО, но для обеспечения безопасности важно соблюдать правила пользования интернетом: избегать подозрительных ресурсов и не запускать скачанные файлы без цифровой подписи.
Функция ReadyBoost для повышения быстродействия
Разработчики Windows предусмотрели дополнительное средство для повышения производительности компьютера, которое заключается в использовании флэш-карты в качестве дополнения к установленному ОЗУ.
Технология ReadyBoost позволяет виртуально расширить объем оперативной памяти и увеличить скорость обработки файлов. Чтобы активировать функцию, необходимо:
На внешнем накопителе будет создан файл ReadyBoost.sfcache , который и позволит сохранять кэш.
Важно! При включенной функции ReadyBoost нельзя извлекать флешку из компьютера.
Освобождение места на системном диске
Чрезмерное количество файлов на жестком диске приводит к замедлению работы системы, о чем Windows предупредит заранее. Важно вовремя удалять ненужные данные, оставляя около 20% свободного места на диске.
Сканирование системы антивирусом
Пробравшиеся в систему вирусы способны изменять компоненты, значительно уменьшая производительность компьютера. Программы начинают виснуть, а любые операции занимают много времени. Чтобы избавиться от вредоносных программ, необходимо воспользоваться одним из предлагаемых антивирусов.
Наиболее эффективными и легкими считаются Dr.Web CureIt! и Eset Nod32 Smart Security. Эти программы лучше всего справляются с поставленной задачей, не перегружая компьютер ненужными службами. Нужно скачать установщик на официальном сайте производителя, установить на компьютер и запустить полную проверку.
Распределение времени процессора
У процессора ПК не безграничные возможности, поэтому необходимо выбирать, чему именно отдавать приоритет во время работы.
Для ускорения системы необходимо:
Включение быстрой загрузки ПК
Сократить время ожидания запуска системы можно за счет отключения заставки. Для этого нужно:
Инсталляция последних обновлений
Компания Microsoft объявила о прекращении поддержки системы Windows 7 — обновления больше не выходят. Но для обеспечения плавной работы вполне достаточно инсталлировать последние доступные апдейты.
Удаление ненужного программного обеспечения
В процессе пользования компьютером инсталлируются новые программы, которые со временем перестают быть актуальными. Обширный список установленных приложений может стать причиной медленной работы. Ненужные данные занимают место на диске, влияют на процессор и потребляют значительное количество оперативной памяти. Некоторый софт способен запускаться автоматически и работать в фоновом режиме, забирая часть ресурсов операционной системы.
Рекомендуется своевременно удалять ненужные программы: сторонние приложения или компоненты системы. Подобная очистка позволит освободить место на диске, снизить нагрузку на процессор и повысить производительность компьютера на Windows 7.
- В списке найти приложение для инсталляции, выделить.
- Нажать Удалить на верхней панели.
Увеличение скорости работы за счет изменения параметров конфиденциальности
Операционная система включает в себя особую службу сохранения пользовательских действий. Во всплывающих списках хранится история открытия файлов, использования браузера и многое другое. Утилита работает за счет ресурсов процессора — отключение позволит повысить быстродействие компьютера на Windows 7.
Для этого нужно:
Дополнительно можно включить очистку истории посещенных страниц во всех используемых браузерах.
Применение горячих клавиш
Важно! Если выбранная комбинация используется иной службой (в том числе системной), будет произведена замена.
Использование встроенного инструмента устранения неполадок
Пользователь самостоятельно запускает эту службу при возникновении сложностей или замедленной работы компьютера. Процесс можно активировать несколькими методами:
Увеличение размера файла подкачки
Для завершения процесса потребуется перезагрузить компьютер.
Использование спящего режима
Использование спящего режима вместо полноценного отключения позволяет значительно сократить время запуска. Это объясняется тем, что при переходе в Sleep Mode система сохраняется на диске, а затем просто возобновляет работу с исходной конфигурацией.
Пошаговая инструкция по настройке:
Обратите внимание! Режим сна в ноутбуках предполагает продолжение функционирования отдельных компонентов — заряд батареи будет расходоваться.
Оптимизация работы жесткого диска
От правильности работы жесткого диска зависит то, насколько быстро система сможет считывать и записывать данные. К методам оптимизации накопителя относят:
- отключение индексирования;
- отказ от ведения журнала;
- удаление ненужных данных; ;
- переразметка;
- перемещение файлов на внешний носитель; ;
- обновление драйвера контроллера диска.
Многие пункты были рассмотрены ранее, как эффективные способы улучшения производительности системы.
Отключение OneDrive
В Windows 7 может быть интегрирован особый протокол обмена данными с другими устройствами — OneDrive. Программа формирует облако, в котором пользователь компьютера может размещать файлы. Затем данные можно просматривать и редактировать с другого устройства, имеющего доступ к аккаунту.
Опция сильно влияет на скорость работы ПК. Чтобы освободить оперативную память и снять нагрузку с процессора, OneDrive рекомендуется удалить.
Восстановление компьютера
Восстановление системы — эффективный способ устранения неполадок, возникших по причине вмешательства пользователем в системные службы и программы. Наличие точек восстановление позволит откатить настройки к раннему состоянию, избежав неприятных последствий.
Полезные программы для оптимизации Windows 7
Помимо встроенных в систему методов, можно использовать стороннее программное обеспечение, способное выполнять основные операции по оптимизации ПК.
Эффективным и функциональным представляется оптимизатор Advanced SystemCare. Приложение способно вывести производительность компьютера на неплохой уровень.
Полезными окажутся ускорители Ccleaner, Clean Master и Registry Life, которые работают по одному принципу и позволяют быстро увеличить скорость и повысить работоспособность компьютера без вреда для системы.
Если вы обладатель не самого мощного ноутбука или персонального компьютера, на котором установлена операционная система Windows седьмой модели, то наша статья пригодится. Поговорим о том, что можно сделать для того, чтобы произошла оптимизация windows 7. Что отключить и изменить для повышения производительности устройства?
Способы оптимизации ОС Windows 7
Существует ряд методик, созданных специально для того, чтобы улучшить работу компьютера в офисных программах и играх. Действие направлено на то, чтобы разгрузить систему:
- Управление визуальными эффектами (Рисунок 2).
- Чистка винчестера.
- Работа с автозапуском.
- Очистка реестров и оперативной памяти.
- Выключение служб, которые не используются.
- Оптимизация работы Windows 7 под процессоры многоядерного типа.
- Программы для оптимизации работы системы.
- Использование readyboost в семерке.
Далее, мы подробно рассмотрим каждую методику и научим ее использовать.
Настройка визуальных эффектов
Когда персональный компьютер не имеет мощной видеокарты (в нем установлена недорогая плата либо она интегрирована в материнскую карту), то предустановленная тема Windows Aero может отразиться на производительности компьютера.
Оптимизация системы в этой ситуации сводится к выключению ряда функционала этого интерфейса. Главная задача в том, чтобы отключить оптимизацию экрана так, чтобы приложение не потеряло свои возможности. Выполните ряд действий:
Очистка жесткого диска
На системном диске любого персонального компьютера должно быть свободное место. В идеале несколько гигабайт.
Оптимизация работы жесткого диска в windows 7:
В обязательном порядке отмечаем временные файлы, они точно не пригодятся. Такой мусор сказывается на качестве работы ssd и hdd памяти.
Нажимаем на ОК и ждем, когда процесс завершится.
Удаление программ из автозапуска
Способ решения проблемы – настройка параметров автозагрузки. Методика помогает повысить скорость загрузки windows 7 и работу системы.
При установке ряда приложений, происходит автоматический перенос в автозагрузки. Следовательно, эти программы включаются вместе с компьютером. Это сказывается на скорости.
Чаще это происходит из-за невнимательности и неопытности. Когда вы устанавливаете софт, необходимо убирать флажок возле соответствующего параметра.
Способы решения проблемы:
- Встроенные возможности системы. В меню Пуск напишите символы msconfig, откроется утилита. В графе автозагрузок убирайте ненужные приложения (Рисунок 5).
- Использование специализированных приложений. Многие приложения, которые могут автоматически почистить операционную систему, справляются и с чисткой параметров автозагрузок. Пример такой программы знаменитый Ccleaner.
Диагностика оперативной памяти и реестра
Реестр windows 7 – это особая база с данными, которые содержат информацию о настройках оперативной системы, программах установки и прочих конфигурациях. К сожалению, такие реестры склонны к замусориванию. Обращение к данным происходит часто, что неблагоприятно сказывается на быстродействии персонального устройства. Реестры необходимо очищать для оптимизации компьютера.
Примечание: Файл подкачки – небольшой файл на винчестере ПК, который используется системой для того, чтобы сохранить части приложений и данных, которые не могут разместиться в оперативной памяти.
Как оптимизировать файл подачки windows? Если винчестер разделен на несколько частей, то советуют переместить файл подкачки с системного на сторонний.
Отключение неиспользуемых служб
Многие знают о том, что в операционной системе находятся такие службы, которые практически никогда не применяются в ее работе. Необходимо знать, как произвести отключение ненужных служб без какого-либо вреда для функционирования устройства.
Увеличится место на оперативной памяти, обращение к процессам будет редким, что ускорит работу ноутбука.
Отключаем службы очень осторожно и внимательно, желательно создать восстановительную точку перед началом работы. Это необходимо для того, чтобы при неудачном исходе выполнения методики, можно было сделать откат и вернуть систему в прежнее состояние.
Без какого-либо урона для работы устройства можно отключить такие службы, как:
- Реестр удаленного типа (Рисунок 7).
- Дополнительная служба IP.
- Вводная служба планшетного компьютера.
- Отключение прочих параметров может повлиять на работу компьютера.
- Выключение служб происходит в разделе Администрирования.
Оптимизация windows 7 под многоядерные процессоры
После всех манипуляций, необходимо перезагрузить персональный компьютер, чтобы все смены параметров файловой системы обрели силу.
Использование программ для оптимизации
Перечислим лучшие программы для повышения производительности персонального устройства. Они просты в использовании, два нажатия на кнопку и ваш компьютер ускоряется.
Мы рекомендуем вам пользоваться этими приложениями топ-программ для оптимизации:
- Ccleaner. О нем мы упоминали уже не раз. У каждого пользователя системы должна быть установлена эта программа. Обширные возможности использования делают максимально простым процессы очистки компьютера.
- Tune Up Utilities. Эргономичный комплект утилит для настройки системы. Упрощает очистку винчестера и оперативной памяти от мусорных файлов. Удаляет кэш браузера, нерабочие ярлыки, которые остаются после удаления приложений. Устраняет неверные ключи в реестре.
- Advanced SystemCare. Программа позволяет ускорить компьютер настолько, что он покажется вам совершенно обновленным. Приложение включает в себя полный функционал всех необходимых действий. Вы сможете повысить производительность ПК, защитить компьютер от вирусов, удалите ненужные файлы. Отличие лишь в том, что софт платный (Рисунок 8).
Скачивайте программы только из проверенных источников или на официальных порталах. В ином случае возрастает риск проникновения вредоносных программ.
Оптимизация windows 7 с помощью readyboost
Разработчиками системы была предусмотрена утилита для оптимизации windows 7, которая обладает функцией readyboost.
Появляется возможность применения внешних источников памяти, которые подключаются через USB-порт, в качестве дополнительных виртуальных ресурсов для заполнения данных кэша. Это помогает увеличить скорость исполнения функции чтения и записи информации. Увеличивается производительность операционной системы.
Применение в виде источника виртуальной памяти Флэш карт при использовании readyboost позволяет сделать ее обширнее. Система сможет записать в память носителя информацию используемых приложений, сократив время, которое тратится на загрузку.
Мощные карты оперативной памяти или нехватка свободных слотов в материнской карте могут не позволить преумножить объемы памяти физическим путем.
Расскажем, как включить readyboost:
В результате проведенных манипуляций на карточке памяти автоматически появится файл с названием ReadyBoost.sfcache. его нельзя удалять. Помимо этого, карту памяти не вынимают из устройства. Применяется на компьютерах любой мощности. Результат будет заметен сразу, однако, это не заменит покупку новой оперативной памяти.
Настройка параметров системы и оптимизация работы при правильном подходе к делу, будет несложным мероприятием. Научившись настраивать характеристики быстродействия Windows 7, вы получите более шустрый персональный компьютер, нежели он был до произведения всех манипуляций.
Читайте также:
- Тяжелый острый респираторный синдром реферат
- Классификация сооружений для гребли реферат
- Векторное произведение векторов реферат
- Разработка конструкторской документации реферат
- Язычество древней руси реферат
1. Полное отключение UAC (Контроля учетных записей)
Прежде всего, стоит обратить ваше внимание на то, что данный инструмент является одним из важнейших в вопросе безопасности системы и его отключение неминуемо снизит общий уровень ее защиты от внешних угроз. Однако, многие пользователи с бОльшим доверием относятся к качественному антивирусному ПО.
В данной статье мы предлагаем вам возможность как полностью отключить UAC, так и изменить уровень защиты.
Прежде чем выполнить предлагаемые действия вам следует войти в систему под учетной записью Администратора.
1. Нажимаем кнопку Пуск
2. Открываем Панель управления
3. Заходим в Учетные записи пользователей
4. Меняем параметры контроля учетных записей (UAC)
5. Выбираем необходимую степень защиты меняя положение ползунка.
6. Нажимаем «OK»
7. Перезагружаем компьютер.
2. Настройка ждущего режима («Режим сна»)
В настройках по умолчанию использование режима сна доставляет неудобства: компьютер пробуждается от малейшего смещения мышки.
Чтобы это исправить, необходимо проделать следующие действия:
1. Нажимаем кнопку Пуск
2. Открываем Панель управления
3. Заходим в Диспетчер устройств
4. Открываем вкладку «Мыши и иные указывающие устройства»
5. Находим вкладку «Управление электропитанием»
6. Снимаем галочку с параметра «Разрешать устройству выводить компьютер из ждущего режима»
7. Нажимаем «OK»
В дальнейшем, для выхода из ждущего режима, используйте клавиатуру (нажатием любой клавиши).
3. Ускорение меню «Пуск»
Одним из наиболее часто используемых элементов управления в операционных системах Windows, безусловно, является меню «Пуск», функциональные возможности которого растут с каждой новой версией ОС.
Если Вы используете «не классический» режим оформления, есть возможность значительно ускорить работу этого незаменимого элемента управления.
Итак, приступим:
1. Щелкаем правой кнопкой мышки на значке меню «Пуск» или на панели
2. В контекстном меню выбираем «Свойства»
3. Открываем вкладку «Пуск»
4. Нажимаем «Настроить»
5. В открывшемся окне «Настройка меню «Пуск»» находим параметр «Выделять недавно установленные программы» и убираем с него галочку
7. Нажимаем «ОК»
4. Визуальные эффекты Aero
Проблемы с интерфейсом Aero наиболее часто возникают, если на компьютере видеокарта интегрирована в материнскую плату или установлена слабая видеокарта — весьма вероятно возникновение проблем с использованием интерфейса Aero. Также сложности с обработкой графических элементов Windows 7 часто испытывают недорогие ноутбуки и нетбуки.
Тем не менее, есть возможность сократить потребление интерфейсом Aero ресурсов ПК, не отключая его полностью. Отключив некоторые элементы, вы разгрузите вычислительные мощности компьютера и видеокарты, практически не потеряв красоты интерфейса Aero.
Для этого Вам необходимо проделать следующие действия:
1. Нажимаем кнопку Пуск
2. Открываем Панель управления
3. Заходим в Систему
4. Открываем Дополнительные параметры системы
5. Переходим на вкладку «Дополнительно»
6. Нажимаем кнопку «Параметры» в разделе «Быстродействие»
7. Отключаем следующие параметры:
7.1 Анимированные элементы управления и элементы внутри окна
7.2 Затухание меню после вызова команды
7.3 Отбрасывание теней значками на рабочем столе
7.4 Отображение содержимого окна при перетаскивании
7.5 Отображение тени, отбрасываемые окнами
7.6 Отображение образцов и фильтров в этой папке
7.7 Отображение прозрачного прямоугольника выделения
7.8 Отображение тени под указателем мыши
8. Нажимаем «Применить».
Вы можете отключить и некоторые другие параметры, но эффект от этого будет более заметен.
Внимание! Если после сохранения изменений пропадет «прозрачный» интерфейс Aero, кликните правой кнопкой мышки по рабочему столу и выберите пункт «Персонализация» » «Цвет и внешний вид окон» » Поставьте галочку напротив пункта «Включить прозрачность» и нажмите «ОК».
5. Изменение отображения Service Pack
Бывают случаи, когда нам не удается полностью установить все элементы игры, либо после ее установки мы видим уведомление об установленном в Windows 7 Service Pack 2. Для того, чтобы исправить положение, нам необходимо:
1. Нажмите одновременно клавиши Win+R (или Пуск » Выполнить)
2. В открывшемся окне «Выполнить» вводим команду: «regedit» и нажимаем «ОК»
3. Нам откроется окно редактора реестра
4. Находим папку 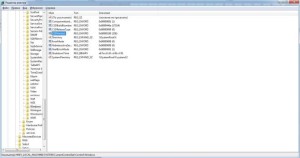
5. Меняем значение «CSDVersion» с «0» на «100» (SP1). Нажимаем «ОК» и выходим из редактора реестра. Если поставить значение параметра «CSDVersion» = «300», то в системе будет отображаться, что установлен 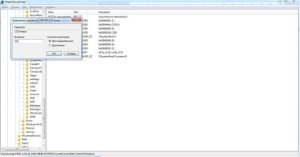
6. Перезагружаем компьютер.
6. Отключение служб
Отключение редко используемых служб позволит освободить часть оперативной памяти компьютера, а также позволит системе реже обращаться к виртуальной памяти, что в результате ускорит быстродействие системы.
Хоть непредвиденные осложнения в результате отключения служб и маловероятны, тем не менее, предлагаем вам создать точку восстановления, которая при необходимости позволит нам совершить откат системы до нужного времени (панель управления » система » защита системы » создать). Для обеспечения максимальной стабильности работы системы и приложений, рекомендуем Вам использовать параметр «Вручную», при отключении служб.
Для отключения служб выполняем следующие действия:
1. Нажимаем кнопку Пуск
2. Открываем Панель управления
3. Выбираем Администрирование
4. Выбираем Службы
Для отключения службы дважды щелкните левой клавишей мышки на ее названии. Откроется панель управления службой. В выпадающем меню «Тип запуска» выберите «Вручную» и нажмите на кнопку «Остановить». Сохраните изменения нажатием кнопки «ОК»
Абсолютно безопасно можно отключить следующие службы:
Служба ввода планшетного ПК (Service entry Tablet PC)
Вспомогательная служба IP (Support IP Service)
Удаленный реестр (Remote registry)
Отключение других служб может привести к нестабильной работе операционной системы и выполнять его следует только будучи абсолютно уверенным в том, что вы знаете, к какому результату это приведет. Будьте крайне аккуратны и осторожны в обращении с этим инструментом.
7. Функция ReadyBoost
В операционной системе Windows реализована возможность использования устройств флэш-памяти USB в качестве дополнительного к оперативной памяти ресурса для кэширования данных, что позволяет ускорить время выполнения операций чтения-записи данных и увеличивает производительность системы. Дорогие модули оперативной памяти или отсутствие свободных слотов в материнской плате зачастую не позволяют увеличить объем памяти физически.
Использование в качестве дополнительной оперативной памяти USB-накопителей или Flash карт с помощью технологии ReadyBoost дает возможность виртуально расширить память и увеличить производительность компьютера. Система записывает в память носителя 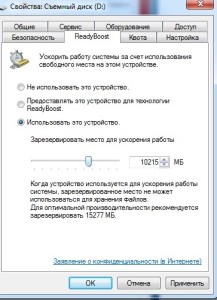
Для активации функции ReadyBoost Вам необходимо выполнить следующие действия:
1. Вставляем USB-накопитель в порт.
2. В появившемся окне Автозапуска выбираем «Ускорить работу системы используя Windows ReadyBoost»
3. Активируем параметр «Использовать это устройство»
4. Перемещением ползунка устанавливаем лимит используемого места на носителе
5. Сохраняем изменения нажатием на кнопку ОК.
После выполнения этих операций на флеш-карте будет автоматически создан файл ReadyBoost.sfcache. Не вынимайте флеш накопитель из компьютера!
8. Настройка производительности
При установке операционной системы по умолчанию используется «Балансированный» план электропитания, что приводит к снижению быстродействия и скорости отклика системы.
Всего в операционной системе Windows 7 предусмотрено три основных плана электропитания:
Сбалансированный (быстродействие системы при необходимости и экономия энергии при отсутствии активности).
Энергосберегающий (снижение быстродействия системы). Эта схема помогает пользователям мобильного ПК максимально эффективно использовать единичный заряд батареи. но для настольной системы не актуальна.
С высокой производительностью (увеличивает быстродействие и скорость отклика системы).
В вашем компьютере так же могут присутствовать другие параметры энергосбережения, настроенные производителем ПК или ноутбука. В таком случае, не рекомендуем менять их настройки, т.к. производитель уже подобрал наиболее оптимальные значения всех параметров.
Для того, чтобы поменять план, проделайте следующее:
1. Нажимаем кнопку Пуск
2. Открываем Панель управления
3. Заходим в Электропитание
4. Выбираем план, отвечающий потребностям нашей системы и устройства.
9.Настройка Панели задач и Superbar
Superbar Windows 7 обладает широкими возможностями по персонализации и настройке под конкретного пользователя. Для оптимизации панели выполните следующие действия:
1. Наводим курсор мыши на панель задач и нажимаем правую кнопку мыши. Откроется контекстное меню Панели задач. Снимаем галку с пункта «Закрепить панель задач».
2. Теперь наводим курсор на край панели задач, пока он не превратится в
3. Теперь вновь фиксируем Панель, отметив пункт «Закрепить панель задач» в контекстном меню. Это необходимо для нормального отображения вкладок и панелей. Если же Вам мало и этого, размер панели задач можно увеличить под свои надобности вплоть до половины экрана. Удобство в навигации можно также улучшить, открыв в контекстном меню панели задач «Свойства» и изменив способ группировки кнопок панели задач с «Не группировать» на «Всегда группировать, скрывая метки».
10. Диагностика памяти
Если Ваша операционная система подвержена сбоям и работает нестабильно, рекомендуем провести диагностику оперативной памяти. Также это касается и пользователей, использующих «разгон» компонентов системы.
Настройки для ОС Windows 7:
1. Открываем меню «Пуск»
2. В графе Поиск введите «Памяти»
3. В окне поиска выберите «Средство проверки памяти Windows»
4. В появившемся окне выберите один из вариантов:
— Выполнить перезагрузку и проверку (рекомендуется)
— Выполнить проверку при следующем включении компьютера
5. После перезагрузки компьютера дождитесь выполнения проверки оперативной памяти. Этот процесс может оказаться довольно долговременным.
После окончания диагностики компьютер будет автоматически перезагружен.
Результаты проверки Вы увидите при входе в операционную систему.
11. Дефрагментация жестких дисков
Встроенная программа дефрагментации диска производит упорядочение фрагментированной информации для более эффективной и быстрой работы системы.
Программа дефрагментации диска работает по заданному расписанию, но можно запускать фрагментацию и вручную.
Для запуска встроенной программы дефрагментации дисков необходимо выполнить следующие действия:
1. Нажимаем кнопку Пуск
2. Выбираем Компьютер
3. Выделяем диск C
4. Нажатием правой кнопки мышки вызываем контекстное меню и выбираем 
5. Открываем вкладку «Сервис»
6. Выберите раздел «Выполнить дефрагментацию». Также вы можете запустить анализ диска, после которого система выдаст рекомендацию — есть ли необходимость в дефрагментации выбранного диска и укажет процент фрагментации.
В зависимости от размера жесткого диска и степени фрагментации файлов для дефрагментации может потребоваться от нескольких минут до нескольких часов. Во время дефрагментации работу с ПК можно не прерывать, однако, система может значительно «тормозить».
12. Контроль автозагрузки
Многие устанавливаемые на ПК программы автоматически прописываются в автозагрузке вашего компьютера, даже когда в этом нет острой необходимости.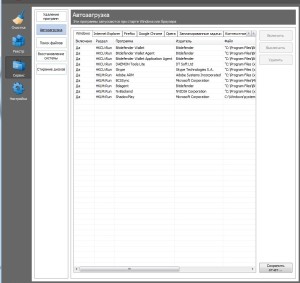
В идеале, в списке автозагрузки должно быть не больше двух-трех остро необходимых Вам программ. Как правило, это антивирус и почтовый клиент.
Самый простой способ произвести очистку списка автозагрузки – воспользоваться бесплатной программой CCleaner, открыть раздел Сервис, далее нажать на Автозагрузку и вручную установить параметры запуска у нужных вам программ.
Не удаляйте из списка системные программы Windows. Их можно отличить по нахождению в папке \system32.
13. Очистка и дефрагментация реестра
Системный реестр представляет собой базу данных для хранения сведений о конфигурации компьютера, настроек операционной системы и параметров программ, к которой система 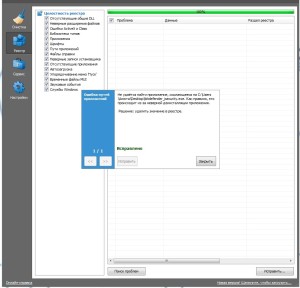
При установке и удалении различных программ, в реестре может оставаться различный «мусор»: параметры программ, ссылки на ярлыки, неверные расширения файлов и многое другое.
Со временем, большое количество таких ошибочных параметров реестра может значительно замедлить работу операционной системы, приводить к сбоям и различным проблемам, мешая нормальному функционированию ОС.
Для оптимизации реестра произведем следующие действия:
1. Откроем программу CCleaner и перейдем в меню «Реестр»
2. Нажимаем на кнопку «Поиск проблем»
3. После завершения поиска нажмите на «Исправить»
4. Программа предложит сохранить резервные копии сделанных изменений, если не уверены — сохраняйте
5. В появившемся окне нажимаем «Исправить отмеченные» и подтверждаем выбор.
Выполняйте данную операцию раз в две-три недели.
Реестр Windows 7 подвержен фрагментации, из-за чего происходит постепенное замедление работы системы. Системные дефрагментаторы не работают с файлами реестра, поэтому для этих целей Вам необходимо будет установить специализированную программу.
Одним из лучших решений для дефрагментации реестра является утилита Auslogics Registry Defrag.
14. Отключение функции автозапуска со сменных носителей и приводов компакт-дисков.
Отключение автозапуска не только ускорить работу с внешними носителями информации, но и защитит вас от проникновения на компьютер целого ряда вирусов.
Запускаем Блокнот (в меню Пуск в строке Поиск вводим слово «Блокнот»).
После запуска программы «Блокнот» копируем туда следующий текст:
Windows Registry Editor Version 5.00
[HKEY_LOCAL_MACHINE\SOFTWARE\Microsoft\Windows\CurrentVersion\policies\Explorer]
«HonorAutoRunSetting»=dword:00000001
«NoDriveTypeAutoRun»=dword:000000ff
3. Далее выбираем пункт меню «Файл» — «Сохранить как».
4. Выбираем тип файла «Все файлы»
5. Указываем имя файла и расширения для него «*.reg»
6. Закрываем программу «Блокнот».
7. Запустите вновь созданный файл и согласитесь о внесении изменений.
8. Перезагрузите Компьютер и проверьте наличие автозапуска на носителях.
При все еще присутствующей функции автозапуска проделайте следущие действия:
1. Откройте программу «Блокнот»
2. После запуска программы «Блокнот» скопируйте туда следующий текст:
Код:
Windows Registry Editor Version 5.00
[HKEY_LOCAL_MACHINE\SYSTEM\CurrentControlSet\Services\Cdrom]
«AutoRun»=dword:0000001
[HKEY_LOCAL_MACHINE\SOFTWARE\Microsoft\Windows NT\CurrentVersion\Winlogon]
«allocatecdroms»=»0»
[HKEY_CURRENT_USER\Software\Microsoft\Windows\CurrentVersion\Policies\Explorer]
«NoDriveTypeAutoRun»=dword:00000091
[HKEY_CURRENT_USER\Software\Microsoft\Windows\CurrentVersion\Policies\Explorer]
«NoSaveSettings»=dword:00000000
3. Далее выберите пункт меню «Файл» — «Сохранить как».
4. Выберите тип файла «Все файлы»
5. Укажите имя файла и расширения для него «*.reg»
6. После чего выйдете из программы «Блокнот».
7. Запустите вновь созданный файл и согласитесь о внесении изменений
8. Перезагрузите Компьютер и проверьте наличие автозапуска на носителях.
Внимание данный способ отключит у вас автозапуск со всех носителей информации:
Flash и переносные диски;
CD, DVD, BD диски;
Сетевые диски;
Локальные диски.
15. Перемещаем корзину с рабочего стола на панель задач
Если вам хочется полностью освободить свой рабочий стол от значков, то вы можете сделать это. Ведь в Windows 7 можно не только убрать Корзину с рабочего стола, но даже прикрепить ее на панель задач.
1. Щелкаем правой кнопкой мыши по пустому месту на Рабочем столе.
2. В контекстном меню выбираем Создать — Ярлык.
3. В поле Расположение объекта вставляем:
%SystemRoot%\explorer.exe shell:RecycleBinFolder
4. Нажимаем Далее.
5. В открывшемся окне в поле Имя ярлыка вводим Корзина и нажимаем Готово.
6. На Рабочем столе появился ярлык (чтобы убедиться, что это Корзина, откройте его двойным кликом), но он похож на ярлык Проводника, а не 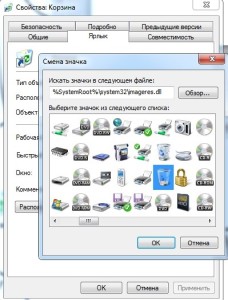
7. В поле Искать значки в следующем файле вводим:
%SystemRoot%\system32\imageres.dll
и нажимаем Ввод.
8. Из предложенной коллекции значков Windows 7 выбираем значок Корзины и дважды нажмите ОК.
9. Теперь наш значок Корзины стал выглядеть аутентично. Перетаскиваем его правой или левой кнопкой мыши куда-нибудь на панель задач.
10. Щелкаем правой кнопкой мыши по рабочему столу, выбираем Персонализация, затем Изменить значки рабочего стола и убираем галочку с Корзины.
16. Что делать, если после установки Windows 7 исчез раздел жесткого диска
Предположим, жесткий диск вашего компьютера содержит два раздела (C и D) и после установки на втором разделе другой ОС первый раздел пропал. В действительности раздел остался там же, где и был, но Windows 7 не присвоила ему букву. Следовательно, мы не имеем доступа к сохраненным на этом диске данным.
Чтобы присвоить диску букву, заходим в Панель управления -> Администрирование -> Управление компьютером.
В левом меню выберем пункт Запоминающие устройства -> Управление дисками . Здесь отображается информация обо всех подключенных к компьютеру дисках, включая логические диски (разделы), приводы и съемные диски. Наш потерянный раздел находится здесь же – он отображается в списке и не имеет ни буквы, ни метки тома, однако опознаётся системой как жесткий диск.
1. Щелкаем по нему правой кнопкой и в появившемся меню выбираем пункт Изменить букву диска или путь к диску.
2. В открывшемся окне нажимаем кнопку Добавить.
3. В открывшемся окне в строке Назначить букву диска в виде раскрывающегося списка представлены все свободные буквы, любую из них мы можем присвоить нашему «неопознанному» разделу.
4. Выбираем букву и нажимаем кнопку OK.
Как вы видите, настройка и оптимизация работы Windows 7 при должном подходе является не сложным и быстрым способом как улучшить процесс эксплуатации компьютера, так и увеличить его производительность и быстродействие.
Важно!
Если после произведенной оптимизации работы Windows вы не достигли нужного результата, либо ваши действия привели к нарушению работы системы, вам помогут специалисты компьютерной помощи в СПб UService.
ПРАЙС-ЛИСТ
Читайте далее: Поддержка Windows 7 закончится 14 января 2020г.
Вопрос как ускорить компьютер интересует огромное количество пользователей, и интерес к нему не угасает. Реально повлиять на скорость работы компьютера можно с помощью оптимизации операционной системы. Большинство функций и возможностей современных операционных систем остаются невостребованными у обычных пользователей. Многие после переустановки ОС не вносят какие-либо изменения в конфигурацию и довольствуются стандартными настройками, которые не являются самыми оптимальными.
Мы подробно разберем все самые актуальные методы оптимизации Windows 7 для повышения производительности компьютера. Если Вы последуете нашим рекомендациям, то наверняка заметите, что компьютер стал работать намного быстрее.
Настройка визуальных эффектов Windows 7
Операционные системы семейства Windows обладают не только удобным, но и красивым интерфейсом. Это в свою очередь накладывает достаточно серьезные требования к аппаратной части компьютера. При всем обилии интересных визуальных эффектов железо должно обеспечить плавную работу и максимально возможное быстродействие. Если компьютер не самый мощный, то падение производительности обеспечено. Особенно актуальна эта проблема для владельцев маломощных ноутбуков и нетбуков, производители которых в первую очередь ставили перед собой цели повышения энергоэффективности и снижения себестоимости.
Решение. Для решения этой проблемы рекомендуется отключить почти все визуальные эффекты и оставить только базовые. В этом случае прирост производительности Вам гарантирован. Оптимизация Windows 7 в плане визуальных эффектов осуществляется довольно просто. Зайдите в меню «Пуск» и в строке поиска введите «Визуальные эффекты». Нажимаем на появившийся раздел «Настройка представления и производительности системы».
Для удобной настройки ставим селектор напротив пункта «Обеспечить наилучшее быстродействие», при этом убираются абсолютно все флажки. После этого отметьте флажками следующие пункты:
- Включить композицию рабочего стола
- Использование стилей отображения окон и кнопок
- Отображать эскизы вместо значков
- Сглаживать неровности экранных шрифтов
Нажимаем «Применить» и перезагружаем компьютер.
Оптимизация жесткого диска в Windows 7
Все файлы, записываемые на жесткий диск, разбиваются на фрагменты при помощи специального алгоритма. Делается это для максимально рационального использования оставшегося места на диске. В итоге, когда компьютер пытается считать файл, он собирает огромное количество разбросанных по всему жесткому диску отдельных фрагментов. Усугубляет этот процесс наличие десятков тысяч фрагментов ненужных файлов. Это в свою очередь может привести к снижению производительности винчестера и системы в целом.
Решение. Единственный эффективный выход из проблемы — регулярная очистка от мусорных файлов и дефрагментация жесткого диска. Сперва проведите ревизию ненужной информации на своем компьютере. Удалите надоевшие фильмы (которые к слову занимают достаточно большой объем памяти), музыку и прочие файлы, которые для Вас уже потеряли актуальность. Затем удалите программы, которыми Вы не пользуетесь. Для этого перейдите в меню «Пуск» —> «Панель управления» —> «Удаление программы». Проводим ревизию устаревших приложений и избавляемся от них при помощи кнопки «Удалить».
После очистки от мусора переходим к дефрагментации. Для этого перейдите в «Мой компьютер», правой кнопкой мыши нажимаем на нужный диск и выбираем пункт «Свойства» —> «Сервис» —> «Выполнить дефрагментацию». Выбираем диск и нажимаем кнопку «Дефрагментация диска».
Оптимизация жесткого диска реально поможет Вам ускорить компьютер. Особенно заметным эффект будет на тех компьютерах, где эта процедура давно не проводилась. Напомним, что дефрагментацию желательно проводить регулярно для поддержания оптимальной работы винчестера.
Оптимизация автозапуска в Windows 7
Даже на мощных и дорогих компьютерах со временем замечается снижение скорости загрузки операционной системы. И в большинстве случаев виновником является огромное количество программ, которые одновременно запускаются вместе с операционной системой. В автозагрузку добавляются менеджеры обновления различных приложений, агенты социальных сетей, всевозможные мессенджеры, антивирус. Последний кстати лучше из автозагрузки не убирать, поскольку в идеале антивирусная программа должна постоянно защищать компьютер в режиме реального времени. Всех остальных «нежданных гостей» автозагрузки будем отключать.
Решение. Для простого и эффективного удаления лишних программ из автозагрузки рекомендуется использовать программу CCleaner. Ее основная специальность заключается чистке реестра (об этом поговорим дальше), но и с оптимизацией автозагрузки она справляется на отлично предоставляя пользователю удобный и интуитивно понятный интерфейс.
Запустите программу, перейдите во вкладку «Сервис» —> «Автозагрузка» и при помощи кнопки «Выключить» уберите из автоматического запуска все программы, которые Вам не нужны.
Диагностика оперативной памяти и реестра
Считается, что замусоренный реестр может негативно повлиять на скорость работы компьютера, как и проблемная оперативная память. С реестром все понятно. При неполном удалении установленных приложений в нем остается «мусор» (параметры приложений, ссылки на несуществующие ярлыки, неверные расширения файлов). Со временем мусора становится все больше. И если мы хотим ускорить компьютер, то мусор нужно удалить.
С оперативное памятью все несколько сложнее. Это очень важный компонент компьютера и говорить про оптимальную работу системы без адекватной работы оперативной памяти просто не приходится. Причиной появления сбоев в ОЗУ может быть брак при производстве, неполадки в блоке питания и даже перепады напряжения. В любом случае оптимизация Windows 7 в обязательном порядке подразумевает диагностику оперативной памяти.
Решение. Почистить реестр можно с помощью уже упомянутой ранее программы CСleaner. Диагностику ОЗУ можно провести средствами операционной системы. Для этого откройте меню «Пуск» и в окошке поиска введите «Диагностика проблем оперативной памяти компьютера».
Должно появиться окошко, в котором нужно выбрать тип проверки (рекомендуется выбрать первый вариант).
После перезагрузки компьютера начнется проверка памяти. Она может занять долгий промежуток времени, поэтому на период диагностики не планируйте никаких срочных задач связанных с компьютером. При проверке на экране Вы увидите примерно следующее окно:
Окончание диагностики будет сопровождаться перезагрузкой компьютера. При следующем входе в систему Вы сможете ознакомиться с результатами проверки. Оптимизация Windows 7 должна обязательно включать в себя работу с реестром и ОЗУ.
Оптимизация Windows 7 под многоядерные процессоры
У многих пользователей компьютеры оснащены многоядерными процессорами (с числом ядер от 2 и более). Большее количество ядер в процессоре должно положительно повлиять на скорость работы компьютера. Хотя операционная система сама автоматически проверяет тип и характеристики установленного процессора достаточно часто при запуске компьютера используется только одно ядро. Естественно в этом случае скорость загрузки операционной системы снижается.
Решение. Решение этой проблемы очень простое. Пользователь может принудительно указать системе необходимость загрузки с использованием мощности всех ядер процессора. Для этого перейдите в «Пуск» —> «Все программы» —> «Стандартные» —> «Выполнить». Вводим команду «msconfig» и нажимаем «ОК».
В появившемся окне конфигурации системы переходим во вкладку «Загрузка» —> «Дополнительные параметры…». Ставим флажок напротив пункта «Число процессоров» и выбираем максимальное число. Нажимаем «ОК».
Если Вы не знаете, как ускорить работу компьютера, а точнее как повлиять на скорость запуска операционной системы, то данный способ Вам идеально подойдет. Про это и многое другое мы уже писали в статье по оптимизации Windows 7.
Оптимизация электропитания в Windows 7
Очень часто при работе на компьютере пользователи забывают настроить схему управления питанием — набор аппаратных и системных параметров, которые отвечают за энергопотребление отдельных компонентов системы. Схема управления питанием может быть настроена на максимальную экономию энергии (соответственно на минимальную производительность), на сбалансированное потреблении энергии или на повышение производительности компьютера (максимальное энергопотребление). Об этом простом параметре можно попросту забыть и при этом отрицательно повлиять на быстродействие системы.
Актуальна эта проблема для владельцев ноутбуков. По умолчанию система устанавливает сбалансированный режим питания. Когда батарея ноутбука садится, то автоматически устанавливается режим экономии энергии. Позднее, когда ноутбук подключается к сети, мало кто вспоминает про экономный режим и необходимости его переключения. Так на простых вещах теряется скорость работы компьютера.
Если Вы используете персональный компьютер или ноутбук (но при этом работает от сети), то настройка схемы электропитания может ускорить компьютер и повысить общую производительность системы.
Решение. Решение проблемы заключается в контроле режима электропитания. Заходим в «Пуск» —> «Панель управления» —> «Электропитание» и выбираем режим «Высокая производительность».
При желании можно настроить план электропитания. Для этого выбираем «Настройка плана электропитания» —> «Изменить дополнительные параметры электропитания». Устанавливаем свои значения по желанию.
Мы разобрали несколько способов оптимизации Windows 7, которые помогут увеличить скорость работы компьютера. Очень трудно вместить все способы оптимизации в одну статью, поэтому это только первая часть материала. В дальнейших статьях мы продолжим разбирать интересные и эффективные способы оптимизации, поскольку эта тема достаточно обширна и интересна.
КАК ПОВЫСИТЬ ПРОИЗВОДИТЕЛЬНОСТЬ КОМПЬЮТЕРА
- Авторы
- Руководители
- Файлы работы
- Наградные документы
Садыков Р.А. 1
1Муниципальное общеобразовательное учреждение “Тверской лицей”
Наумова А.И. 1
1Муниципальное общеобразовательное учреждение “Тверской лицей”
Текст работы размещён без изображений и формул.
Полная версия работы доступна во вкладке «Файлы работы» в формате PDF
Введение
В данной работе представлен материал по оптимизации работы операционной системы Windows 7. Тема достаточно актуальная и представляет повышенный интерес не только для учащихся, но и для других пользователей.
Вопрос как ускорить работу компьютера интересует многих, и интерес к нему не угасает. Реально повлиять на скорость работы компьютера можно с помощью оптимизации операционной системы. Большинство функций и возможностей современных операционных систем остаются невостребованными у обычных пользователей. [1]
Цель данной работы заключается в том, чтобы научиться использовать в работе за компьютером самые актуальные методы оптимизации операционной системы Windows 7.
Задача состоит в том, чтобы подобрать соответствующий материал с последующей систематизацией, обобщением и иллюстрацией текста.
Работа состоит из двух частей: теоретической (дано описание основных параметров оптимизации) и практической (приведён пример работы программы Advaced SystemCare Free).
Основная часть
Оптимизация работы операционной системы Windows 7
§ 1. Оптимизация визуальных эффектов
Проблема: Операционные системы Windows обладают не только удобным, но и красивым интерфейсом. Это в свою очередь накладывает достаточно серьезные требования к аппаратной части компьютера. При всём обилии интересных визуальных эффектов железо должно обеспечить плавную работу и максимально возможное быстродействие. Если компьютер не самый мощный, то падение производительности обеспечено.
Решение: Для решения этой проблемы рекомендуется отключить почти все визуальные эффекты и оставить только базовые (рис. 1). В этом случае прирост производительности Вам гарантирован. Оптимизация Windows 7 в плане визуальных эффектов осуществляется довольно просто. Зайдите в меню “Пуск” и в строке поиска введите “Визуальные эффекты”. Нажимаем на появившийся раздел “Настройка представления и производительности системы”.
Рис.1. Панель управления. Отключение визуальных эффектов
Для удобной настройки ставим селектор напротив пункта “Обеспечить наилучшее быстродействие”, при этом убираются абсолютно все флажки. После этого отметьте флажками следующие пункты:
Включить композицию рабочего стола
Использование стилей отображения окон и кнопок
Отображать эскизы вместо значков
Сглаживать неровности экранных шрифтов (рис.2).
Рис. 2. Настройка производительности системы
Нажимаем “Применить” и перезагружаем компьютер [1].
§ 2. Проверка и отладка работы винчестера
Проблема: Все файлы, записываемые на жесткий диск, разбиваются на фрагменты при помощи специального алгоритма. Делается это для максимально рационального использования оставшегося места на диске. В итоге, когда компьютер пытается считать файл, он собирает огромное количество разбросанных по всему жесткому диску отдельных фрагментов. Усугубляет этот процесс наличие десятков тысяч фрагментов ненужных файлов. Это в свою очередь может привести к снижению производительности винчестера и системы в целом.
Решение: Эффективное решение проблемы — регулярная очистка от мусорных файлов и дефрагментация жесткого диска. Сначала проведите ревизию ненужной информации на своем компьютере. Удалите программы, которыми Вы не пользуетесь и все ненужные файлы на компьютере. Для этого перейдите в меню “Пуск» −> “Панель управления” −> “Удаление программы”. Проводим ревизию устаревших приложений и избавляемся от них при помощи кнопки “Удалить” (рис. 3).
Рис. 3. Удаление ненужных программ и файлов
После очистки от ненужных программ и файлов переходим к дефрагментации. Для этого перейдите в “Мой компьютер”, правой кнопкой мыши нажимаем на нужный диск и выбираем пункт “Свойства”−> “Сервис”−> “Выполнить дефрагментацию”. Выбираем диск и нажимаем кнопку “Дефрагментация диска” (рис. 4).
Рис. 4. Дефрагментация диска
Оптимизация жесткого диска поможет вам ускорить работу компьютера. Особенно заметным эффект будет на тех компьютерах, где эта процедура давно не проводилась. Напомним, что дефрагментацию желательно проводить регулярно для поддержания оптимальной работы винчестера [1].
§ 3. Очистка директории “Автозагрузка”
Проблема: Даже на мощных и дорогих компьютерах со временем замечается снижение скорости загрузки операционной системы. И в большинстве случаев виновником является огромное количество программ, которые одновременно запускаются вместе с операционной системой. В автозагрузку добавляются менеджеры обновления различных приложений, агенты социальных сетей, всевозможные мессенджеры, антивирус.
Решение: Для простого и эффективного удаления лишних программ из автозагрузки рекомендуется использовать программу CCleaner. Её основные возможности заключаются в чистке реестра и оптимизации автозагрузки. Пользователю предоставляется удобный и интуитивно понятный интерфейс (рис. 5).
Рис. 5. Очистка директории автозагрузки программой CCleaner
Запустите программу, перейдите во вкладку “Сервис” −> “Автозагрузка” и при помощи кнопки “Выключить” уберите из автоматического запуска все программы, которые Вам не нужны [1].
§ 4. Очистка реестра и ОЗУ
Проблема: Считается, что замусоренный реестр может негативно повлиять на скорость работы компьютера, как и проблемная оперативная память. При неполном удалении установленных приложений в нем остается “мусор” (параметры приложений, ссылки на несуществующие ярлыки, неверные расширения файлов). Со временем мусора становится все больше. И если мы хотим ускорить компьютер, то мусор нужно удалить.
С оперативной памятью всё несколько сложнее. Это очень важный компонент компьютера и говорить про оптимальную работу системы без адекватной работы оперативной памяти просто не приходится. Причиной появления сбоев в ОЗУ может быть брак при производстве, неполадки в блоке питания и даже перепады напряжения. В любом случае оптимизация Windows 7 в обязательном порядке подразумевает диагностику оперативной памяти.
Решение: Почистить реестр можно с помощью уже упомянутой ранее программы CСleaner. Диагностику ОЗУ можно провести средствами операционной системы. Для этого откройте меню “Пуск” и в окошке поиска введите “Диагностика проблем оперативной памяти компьютера” (рис. 6).
Рис. 6. Очистка проблем оперативной памяти компьютера
Должно появиться окошко, в котором нужно выбрать тип проверки (рекомендуется выбрать первый вариант) (рис. 7).
Рис. 7. Выбор типа проверки
После перезагрузки компьютера начнется проверка памяти. Она может занять долгий промежуток времени, поэтому на период диагностики не планируйте никаких срочных задач, связанных с компьютером. При проверке на экране Вы увидите примерно следующее окно (рис. :
Рис. 8. Проверка памяти компьютера
Окончание диагностики будет сопровождаться перезагрузкой компьютера. При следующем входе в систему Вы сможете ознакомиться с результатами проверки. Оптимизация Windows 7 должна обязательно включать в себя работу с реестром и ОЗУ [1].
§ 5. Подключение всех ядер процессора
Проблема: У многих пользователей компьютеры оснащены многоядерными процессорами (с числом ядер от 2 и более). Большее количество ядер в процессоре должно положительно повлиять на скорость работы компьютера. Хотя операционная система сама автоматически проверяет тип и характеристики установленного процессора, достаточно часто при запуске компьютера используется только одно ядро. Естественно в этом случае скорость загрузки операционной системы снижается.
Решение: Для решения этой проблемы пользователь может принудительно указать системе необходимость загрузки с использованием мощности всех ядер процессора. Для этого перейдите в “Пуск” −> “Все программы” −> “Стандартные” −> “Выполнить”. Вводим команду “msconfig” и нажимаем “ОК” (рис. 9).
Рис. 9. Загрузка с использованием мощности всех ядер
В появившемся окне конфигурации системы переходим во вкладку “Загрузка” −> “Дополнительные параметры…”. Ставим флажок напротив пункта “Число процессоров” и выбираем максимальное число. Нажимаем “ОК” (рис. 10).[1]
Рис. 10. Выбор количества процессоров
§ 6. Отключение неиспользуемых гаджетов
Проблема: Стандартные и дополнительные гаджеты, используемые в Windows 7, несомненно, очень удобные и полезные. Многие пользователи используют в повседневной работе для облегчения доступа к информации. С другой стороны гаджеты могут непосредственно влиять на скорость работы компьютера, естественно в отрицательном плане. Такие гаджеты будут расходовать ресурсы Вашей системы. На мощной современной машине этого может быть не заметно, но на более слабых компьютерах падение производительности будет ощутимым.
Решение: Оптимизация Windows 7 в плане гаджетов не подразумевает их полное удаление. Оставьте 1−2 самых часто используемых и полезных гаджета, а остальные удалите [1].
§ 7. Оптимизация электропитания в Windows 7
Проблема: Очень часто при работе на компьютере пользователи забывают настроить схему управления питанием — набор аппаратных и системных параметров, которые отвечают за энергопотребление отдельных компонентов системы. Схема управления питанием может быть настроена на максимальную экономию энергии (соответственно на минимальную производительность), на сбалансированное потреблении энергии или на повышение производительности компьютера (максимальное энергопотребление). Об этом простом параметре можно попросту забыть и при этом отрицательно повлиять на быстродействие системы.
Актуальна эта проблема для владельцев ноутбуков. По умолчанию система устанавливает сбалансированный режим питания. Когда батарея ноутбука садится, то автоматически устанавливается режим экономии энергии. Позднее, когда ноутбук подключается к сети, мало кто вспоминает про экономный режим и необходимости его переключения. Так на простых вещах теряется скорость работы компьютера.
Если Вы используете персональный компьютер или ноутбук (но при этом работает от сети), то настройка схемы электропитания может ускорить компьютер и повысить общую производительность системы.
Решение: Решение проблемы заключается в контроле режима электропитания. Заходим в “Пуск” −> “Панель управления” −> “Электропитание” и выбираем режим “Высокая производительность” (рис. 11).
Рис. 11. Выбор режима электропитания
При желании можно настроить план электропитания. Для этого выбираем “Настройка плана электропитания” −> “Изменить дополнительные параметры электропитания”. Устанавливаем свои значения по желанию (рис. 12) [1].
Рис. 12. Настройка плана электропитания
§ 8. Удаление пыли с аппаратной части ПК
Проблема: Если со временем эксплуатации компьютер стал медленно работать, то причина может заключаться в его сильной запыленности. Всё дело в том, что процессор, как главный вычислительный элемент может перегреваться и как следствие система автоматически понижает его тактовую частоту (это делается для того, чтобы не допустить перегрева). Это может случиться также, если система охлаждения не справляется со своей задачей.
Решение: В качестве решения этой проблемы нужно аккуратно прочистить содержимое системного блока, вытянуть пылесосом всю пыль с вентиляторов, чтобы после чистки воздух мог полноценно охлаждать необходимые элементы на материнской плате (рис. 13). [4]
Рис. 13. Удаление пыли с аппаратной части компьютера
§ 9. Проверка с помощью программы AdvacedSystemCareFree
9.1. Описание работы программы
Программное обеспечение Advanced SystemCare Free – это продукт, который способен поднять производительность системы за счет ее оптимизации. По своей сути это комплекс утилит для настройки, повышения производительности системы, оптимизации компьютера и диска, исправление ошибок, ускорение интернета, дефрагментация реестра, защита информации и многое другое.
После запуска программы становится доступен интерфейс оптимизатора с открытой вкладкой очистки, на которой выделяется крупная кнопка “Пуск”. Её задействование приводит к запуску процесса сканирования системы на выявление возможных проблем, мешающих нормальному функционированию ПК. При этом оптимизация работы компьютера будет проведена только в соответствии с теми параметрами, которые отмечены ниже с помощью простановки галочек. Изначально они не все задействованы, поэтому пользователь может самостоятельно отметить то, что, по его мнению, наиболее важно для разрешения тех ситуаций, когда тормозит Windows. [3]
Удаление шпионского ПО. Отметка этой опции даёт старт Advanced SystemCare Free в плане обнаружения различных заражений компьютера в виде шпионов, ботов, червей, троянов, рекламного обеспечения, кейлоггеров и угонщиков. Требует обязательного включения, так как оптимизация ПК напрямую зависит от воздействий такого рода (рис.14). [3; 2]
Рис. 14. Удаление шпионского ПО
Очистка реестра. Считается, что чистка реестра положительно влияет на производительность компьютера. В какой-то мере это так, но в любом случае необходимо удалять мусор, который может тормозить Windows. Например, антивирусом удален зловред, а запись о его запуске осталась или одна программа заменена другой подобной, что создает в некотором роде конфликт, так как в реестре присутствуют файлы предыдущего программного обеспечения (рис. 15). [3; 2]
Рис.15. Ремонт реестра
Очистка конфиденциальности. Посещение веб-сайтов приводит к тому, что в системе остаются некоторые файлы даже после того, как была удалена история и очищен кэш. То же самое относится и к работе программ: сохраняется информация об открываемых документах, запускаемых файлах и т. д. В результате очистки конфиденциальности удается почистить историю браузеров, кэш, файлы cookie и удалить данные о запуске файлов, последних документах (рис. 16). [3; 2]
Рис. 16. Выбор объектов для браузера MozillaFirefox
Удаление мусора. Так называемый цифровой мусор – это ненужные файлы, накапливаемые со временем за счет работы различного ПО. Объем таких объектов может быть большим, что в итоге съедает существенную часть ёмкости жесткого диска, что мешает работе вновь устанавливаемого программного обеспечения, так, как кроме потери полезного пространства, происходит фрагментация программ по разным участкам винчестера. Поэтому удаление мусора является обязательным при оптимизации работы компьютера (рис. 17). [3,2]
Рис.17. Удаление мусорных файлов
Оптимизация системы. Работа алгоритма оптимизации системы в рамках Advanced SystemCare Free построена на основе учёта индивидуального использования компьютера и существующих настроек Сети. В данном случае предлагается несколько видов оптимизации, когда пользователь может выбирать, какой результат ему нужен: офисный компьютер, машина базовой производительности или сервер, что предполагает настройку ПК на максимум возможностей (рис. 18). [3; 2]
Рис. 18. Оптимизация системы
Оптимизация диска. Основным способом оптимизации диска является его дефрагментация, когда разбросанные файлы одной программы соединяются в одной физической области винчестера. Это позволяет увеличить скорость чтения файлов и, как правило, положительно влияет на производительность системы (рис. 19). [3; 2]
Рис. 19. Дефрагментация диска
Дополнительные возможности. К дополнительным возможностям программы Advanced SystemCare Free для оптимизации компьютера относят опции ускорения:
турбо – высвобождается оперативная память за счет остановки неактуальных служб Windows;
ускорение запуска системы;
глубокая оптимизация системы – ускорение отображения графических элементов рабочего стола, ответов системных команд и др.;
запуск модуля очистки приложений – предложение пользователю удалить программы, к которым нет обращений многие месяцы [3].
9.2. Запуск программы
Проверить быстродействие работы компьютера:
Войти в программу Advanced SystemCare Free и запустить её,
нажав на кнопку “Пуск”;
Последовательно проходит проверка работы компьютера
по выбранным параметрам;
Результат проведённой проверки. Для исправления проблем нажать
на кнопку “Исправить”;
Последовательно идёт исправление всех найденных проблем;
Проверка и исправление завершены: высвечивается текущее состояние компьютера. Для получения информации о проблемах по элементам нажать на кнопку “Назад”;
Для перехода в основное окно нажать на кнопку “Готово”
Закрыть программу.
Заключение
В работе достаточно подробно разобраны несколько способовоптимизации операционной системы Windows 7, которые помогут увеличить скоростьработы компьютера. Конечно это не все возможные варианты оптимизации, но их вполне достаточно для того, чтобы ваш ПК стал работать гораздо быстрее и лучше.
Проведённый компьютерный эксперимент по работе с программой AdvancedSystemCareFree наглядно показывает, как можно повысить производительность компьютера.
Список использованных источников и литературы
Оптимизация Windows 7 или как ускорить компьютер
[Электронный ресурс]. – Режим доступа: https://pomogaemkompu.temaretik.com/633955514695813457/optimizatsiya-windows-7-ili-kak-uskorit-kompyuter/
Оптимизация компьютера с помощью Advanced SystemCare Free [Электронный ресурс]. – Режим доступа:
https://ермолинский.рф/programmyi-dlya-kompyutera/optimizaciya-kompyutera-s-pomoshhyu-advanced-systemcare.html
Оптимизация работы компьютера: Advanced SystemCare Free
[Электронный ресурс]. – Режим доступа:
https://nakompro.ru/optimizaciya-raboty-kompyutera-advanced-systemcare-free/
ТОП 10 способов ускорить работу компьютера
[Электронный ресурс]. – Режим доступа: https://pikabu.ru/story/top_10_sposobov_uskorit_rabotu_kompyutera_4430508
Программное обеспечение
Браузер MozillaFirefox
Операционная система Windows 7
Программное обеспечение Advanced SystemCare Free
Просмотров работы: 776
Появилась новая версия утилиты Windows 7 Manager от компании Yamicsoft. Программа предназначена для настройки новой операционной системы Windows 7. Включает в себя около двадцати различных приложений, которые объединены одной общей оболочкой. Они разделены на несколько категорий по своему общему назначению: информация, оптимизация, очистка, персональная настройка, безопасность, сеть, прочие утилиты. Программа работает во всех версиях Windows 7, использует компоненты .Net Framework, которые уже встроены в систему. В этом релизе обновлены модули для удаления ненужных файлов и конфиденциальных данных, средство отображения системной информации, утилита для смены фона экрана приветствия, а также исправлены найденные ошибки.
Обновилась программа под названием Pictomio. Позиционируется как полноценная утилита для работы с изображениями в среде ОС Windows. Основными требованиями к продукту является необходимость наличия в системе процессора с частотой не менее 1 ГГц, 1 GB оперативной памяти, а также видеокарты с аппаратной поддержкой DirectX 9 и 128 MB видеопамяти. Pictomio имеет полностью трехмерный графический интерфейс. Среди основных возможностей можно отметить систему управления фотографиями с каталогизацией, встроенную библиотеку, редактор данных Exif, пользовательский рейтинг изображений, средства для масштабирования, режим слайд-шоу, а также трехмерную карусель.
Разработчики бесплатного приложения для борьбы с вредоносными приложениями и вирусами под названием Spyware Terminator представили новую версию своего продукта. Утилита призвана обеспечить комплексную защиту от наиболее распространенных вредоносных объектов, на которые можно набрести в сети интернет. В ней присутствует огромное количество опций, которые позволят настроить любой компоненты программы, а также сохранить или восстановить заданные ранее пользовательские профили. Интерфейс поддерживает локализации (в поставку уже включен русский язык). Встроенная система обновлений позволяет своевременно обновлять антивирусные базы, а также сигнатуры для отлова spyware и прочего вредоносного кода.
Среди основных возможностей разработчики выделяют следующее:
режим быстрого сканирования – проверяет критические системные области
полное сканирование – проводится проверка всех файлов на жестких дисках, системного реестра и памяти
интегрированный антивирус — Spyware Terminator позволяет пользователям подключать открытый антивирусный движок ClamAV (необходимо скачивать еще около 10 MB прямо при первоначальной настройке)
удаление вредоносных приложений – присутствует несколько режимов, которые позволяют обойти вредоносные компоненты
система мониторинга реального времени – отслеживает файловую и интернет активность, позволяя обнаруживать и блокировать опасные объекты.
На сей раз была оптимизирована система мониторинга и сканирования, улучшен встроенный планировщик, а также исправлены найденные ошибки.
Реферат по информатике
Определение.
11 Января 2016
Реферат по информатике
Определение функций в программе
11 Января 2016
Реферат по информатике
Определение уклонений при анализе метапрограмм
11 Января 2016
Реферат по информатике
Определение уклонений при анализе метапрограмм.
11 Января 2016
Содержание
- Оптимизация и настройка ОС — реферат по информатике и телекоммуникациям
- Тезисы:
- Похожие работы:
- Оптимизация операционной системы windows реферат
Оптимизация и настройка ОС — реферат по информатике и телекоммуникациям
 |
|
Тезисы:
- Настройка и оптимизация ОС Windows.
- Настройки проводника MS Windows.
- Начнем с того, что о банальных настройках компьютера уже не написал только ленивый.
- По этому рассматривать их (общие настройки) на мой взгляд, не имеет никакого смысла.
- Убирается через панель управления, в настройках звуков.
- Ну, это уже совет из области красивостей, к оптимизации системы отношения не имеет.
- «win.ini», «статические VxD», «Автозагрузка», «среда», «национальные настройки».
- Вкладка «национальные настройки» — по-моему, писать, что-либо глупо.
- Перейдите на вкладку «Настройка».
- На вкладке «Настройка» нажмите кнопку «Дополнительно».
Похожие работы:
35 Кб / 43 стр / 9020 слов / 59078 букв / 27 окт 2015
8 Кб / 3 стр / 989 слов / 6271 букв / 3 окт 2007
984 Кб / 29 стр / 4511 слов / 29558 букв / 11 сен 2011
8 Кб / 4 стр / 1319 слов / 8546 букв / 17 дек 2004
24 Кб / 13 стр / 4612 слов / 32211 букв / 8 июн 2007
14 Кб / 7 стр / 1949 слов / 12404 букв / 20 ноя 1998
14 Кб / 7 стр / 1949 слов / 12404 букв / 20 ноя 1998
2 Мб / 51 стр / 6730 слов / 47440 букв / 12 мая 2015
241 Кб / 6 стр / 2430 слов / 14761 букв / 18 мар 2007
9 Кб / 4 стр / 1299 слов / 8558 букв / 28 ноя 2005
Название работы: Настройка и оптимизация Windows 7
Категория: Практическая работа
Предметная область: Информатика, кибернетика и программирование
Описание: Практическая работа Настройка и оптимизация Windows 7 Цель работы: изучить возможности повышения производительности ОС Windows 7 сформировать навыки и умения работать со встроенными средствами системы с программой CCleaner. Теоретическая часть Очистка и дефр.
Дата добавления: 2013-04-26
Размер файла: 1.36 MB
Работу скачали: 193 чел.
Настройка и оптимизация Windows 7
Цель работы : изучить возможности повышения производительности ОС Windows 7 , сформировать навыки и умения работать со встроенными средствами системы, с программой «CCleaner».
- Очистка и дефрагментация жесткого диска
Большая степень фрагментации файлов заставляет жесткий диск совершать дополнительные действия при считывании и записи данных, что неизбежно приводит к замедлению работы компьютера. Замусоривание файловой системы различными устаревшими файлами дополнительно усугубляет данную ситуацию. Периодически необходимо выполнять дефрагментаци ю диска , чтобы значительно ускорить работу системы.
Для решения проблемы фрагментации файлов существуют специальные программы дефрагментаторы. Их задача заключается в объединении всех фрагментов файла в один, с целью оптимизации использования дискового пространства. Регулярное выполнение дефрагментации приводит к повышению скорости доступа и считывания данных c жесткого диска.
Одна из этих утилит уже интегрирована в любую операционную систему семейства Windows. Иногда уместно использовать программный комплекс Defraggler, выгодно отличающийся от стандартного решения более гибкими и тонкими настройками, удобным управлением и расширенным функционалом.
Для достижения максимального эффекта от дефрагментации , необходимо предварительно провести полную очистку компьютера от различного «файлового мусора», количество которого на большинстве компьютеров достигает, порой, весьма внушительных размеров. И речь идет не только о старых и ненужных пользовательских данных, но и о различном системном мусоре: временные файлы, устаревшие ярлыки, остатки удаленных ранее программ и т.п. Для эффективной очистки жесткого диска компьютера можно использовать популярный программный комплекс CCleaner , непосредственно перед проведением дефрагментации.
Очистка ПК от различного мусора
Для начала нужно произвести тщательную ревизию всех пользовательских данных на ПК, удалить ненужные видеофайлы, аудиотреки и изображения из соответствующих папок. Особенное внимание уделить уже просмотренным кинофильмам, т.к. они занимают больше всего места на жестком диске.
После запуска программ ы CCleaner с администраторскими правами п ерейдите в раздел «Сервис» и в подраздел «Удаление программ». CCleaner сформирует полный список всех установленных на компьютере программ. Изучив его, удалите ненужные приложения по одному, выделив в списке и нажав на кнопку «Деинсталляция». После этого можно приступать к очистке диска.
Вкладка «Очистка» содержит в себе инструмент по поиску и удалению различного системного мусора и ненужных временных файлов. Рекомендуе тся просмотреть параметры и только после этого приступать к анализу. Нажав на кнопку «Анализ» запускается поиск по всей файловой системе компьютера. Посе его завершения программа предоставит подробный отчет по удаляемым файлам. Для удаления файлов нажмите на кнопку «Очистка» и ждите выполнения операции.
К огда компьютер очищен от ненужных файлов, можно смело приступать непосредственно к дефрагментации диска средствами самой системы, либо сторонних прикладных приложений.
Д ефрагментация с помощью программ ы Defraggler
В верхнем окне программы выделите жесткий диск, который необходимо дефрагментировать, нажмите правую кнопку мышки и выберите пункт « Дефрагментация диска » в контекстном меню. Для выбора нескольких дисков удерживайте клавишу Ctrl при выделении. Программа запустит анализ диска и начнет дефрагментацию.
Defraggler позволяет просмотреть информацию о ходе выполнения дефрагментации и фрагментированных файлах. К достоинствам программы относится и возможность дефрагментировать отдельные файлы, открыв вкладку «Список файлов».
После выполнения всех рекомендуемых операций, перезагрузите компьютер. Значительно возрастет скорост ь запуска Windows 7 и программного обеспечения , и общая производительность системы. Особенно заметным эффект будет на компьютерах где дефрагментация не выполнялась в течении длительного времени.
2 Настройка визуальных эффектов Ae ro
Интерфейс Aero, применяемый в операционных системах Windows 7 и Vista, отличается не только современным и стильным внешним видом, но и серьезными аппаратными требованиями. По этой причине, отключение некоторых малозаметных визуальных эффектов может значительно ускорить производительность рабочего стола и интерфейса в Windows 7.
Особенно часто с проблемами в работе Aero сталкиваются владельцы недорогих н оутбуков, компактных нетбуков, видеосистема которых не рассчитана на обработку сложных графических элементов Windows 7 и Vista, ведь создавались эти устройства с прицелом на максимальную энергоэффективность и дешевизну, что неизбежно сказалось на производительности всех элементов системы.
Существует возможность пользоваться многими эффектами Aero , даже на низкопроизводительных системах, избегая затрат на более мощные решения или даунгрейда Windows.
В версиях Windows 7 «Начальная» и «Домашняя Базовая» используется облегченный интерфейс Aero, который, тем не менее, также включает в себя множество графических эффектов, снижающих производительность системы.
Для обеспечения нормального функционирования системы оснащенной недостаточно производительным видеоадаптером рекомендуе тся произв одить тонкую настройку визуальных эффектов, результатом которой станет более быстрая и эффективная работа с интерфейсом операционной системы.
Для этого, необходимо отключить некоторые, не слишком нужные и заметные (особенно на небольших экранах нетбуков), визуальные эффекты Windows 7 и Vista , оставив лишь самые необходимые.
Все настройки графического интерфейса собраны в «Диспетчере визуальных эффектов Windows». Наиболее простой способ найти его систем е ввести словосочетание « Визуальные эффекты » в поисковой строке меню «Пуск».
Первым элементов в результатах поиска будет ссылка « Настройка представления и производительности системы », кликнув на которую появится следующее окно:
Для более удобной настройки параметров установите селектор на пункте « Обеспечить максимальную производительность », убрав тем самым галки со всех настроек интерфейса. После этого отметьте следующие пункты:
- Включить композицию рабочего стола
- Использование стилей отображения окон и кнопок
- Отображать эскизы вместо значков
- Сглаживать неровности экранных шрифтов.
Нажмите «Применить» для активации настроек и перезагрузите компьютер. Для отмены изменений выберите пункт «Восстановить значения по умолчанию».
Если, после сохранения изменений, пропадет «прозрачный» интерфейс Aero, кликните правой кнопкой мышки по рабочему столу Windows 7 , выберите пункт «Персонализация» , затем «Цвет и внешний вид окон» , поставьте галочку напротив пункта «Включить прозрачность» и нажмите «ОК»
- Оптимизация списка автозагрузки
Помимо фрагментации жесткого диска, одной из самых распространенных причин постепенного снижения скорости загрузки операционной системы, даже на мощных и современных ПК , является слишком большое количество программ, загружаемых одновременно с системой. Многие из них делают это без ведома пользователя, даже если в этом нет необходимости.
Каждая программа, запуск которой установлен в автозагрузке, постоянно находится в оперативной памяти, приводя к снижению производительности системы и серьезно влияя на скорость загрузки Windows и рабочего стола при включении компьютера.
Особенно актуальна данная проблема для владельцев компьютеров с небольшим количеством оперативной памяти, т.к. запущенные, но не используемые приложения все равно отнимают часть и без того малого объема ОЗУ.
Желание большинства разработчиков программного обеспечения включить свое приложение в список автозагрузки, даже когда в этом нет прямой необходимости, приводит к «замусоренности» системы и к существенному снижению общей производительности персонального компьютера. Постоянный контроль за этим списком позволит поддерживать порядок в системе и не дать лишним приложениям замедлять её работу.
В идеале, в списке автозагрузки Windows 7 должно быть не больше двух-трех остро необходимых программ.
Одним из способов редактирования списка автозагрузки является программа Cсleaner .
- Откройте программу CCleaner с администратоорскими правами и перейдите во вкладку «Сервис»
- Выберите пункт «Автозагрузка»
- В правом окне Вы увидите список всех приложений стартующих вместе с операционной системой
- Выберите программу, автоматический запуск которой вам не нужен, нажмите кнопку «Выключить», затем «Удалить». Сами программы при этом не удаляются.
Рекомендуем не удалять из списка автозагрузки антивирусную программу , если она установлена на вашем ПК. Помимо этого, не стоит удалять системные приложения Windows 7 или Vista . Их можно отличить по нахождению в папке system32 и Windows.
Если в списке автозагрузки было большое количество программ, эффект от проделанных действий будет ощутим уже после следующего включения компьютера. Система начнет загружается быстрее и больше никаких тормозов рабочего стола сразу после запуска.
4. Оптимизация и дефрагментация реестра
Системный реестр это база данных для хранения сведений о конфигурации компьютера, настроек операционной системы и параметров программ. Реестр содержит данные, к которым Windows 7 и установленные программы обращаются сотни раз в секунду во время загрузки и работы системы. Замусоренный и фрагментированный реестр может служить причиной серьезного замедления работы компьютера.
В процессе установки и удаления различных программ, в системном реестре может оставаться разнообразный «мусор»: параметры программ, ссылки на ярлыки, неверные расширения файлов и многое другое. Со временем, большое количество таких устаревших параметров реестра может в значительной степени замедлить работу операционной системы, приводить к сбоям и различным проблемам, мешая нормальному функционированию Windows.
Для очистки и настройки реестра можно вручную редактировать его параметры, используя встроенную программу Reg e dit, но этот вариант подходит лишь для очень опытных пользователей, ведь риск удалить или изменить важные параметры системы чрезвычайно велик.
Для этих целей используем в качестве примера программу CСleaner. Запустив приложение, выберите вкладку «Реестр» и нажмите на кнопку «Поиск проблем»:
После завершения поиска нажмите на «Исправить». Программа предложит сохранить резервные копии сделанных изменений, делать это не обязательно, но, при первом использовании рекомендуем, на всякий случай, сохранить копию реестра. В появившемся окне нажмите на «Исправить отмеченные» и подтвердите выбор.
В целях профилактики возникновения различных проблем в будущем, рекомендуем выполнять очистку реестра регулярно. Повторяйте данную операцию не реже одного раза в месяц и сразу после удаления любого программного обеспечения с персонального компьютера. После очистки реестра можно смело приступать к его дефрагментации.
Реестр Windows 7 подвержен фрагментации , из-за чего доступ к нему постепенно замедляется. Со временем это приводит к замедлению работы системы в целом. Обычные дефрагментаторы не могут получить доступ к файлам реестра во время работы операционной системы, поэтому для этих целей необходимо использовать специализированный софт. Необходимым функционалом обладает программа Defraggler.
Так как реестр можно дефрагментировать только до загрузки операционной системы, программа будет выполнять свою работу непосредственно перед запуском Windows. Для этого, запустите Defraggler и активируйте опцию » Выполнение дефрагментации системных файлов при загрузке «. Рекомендуем установить работу программы при каждом запуске ПК, т.к. после первой дефрагментации, этот процесс будет занимать считанные секунды и реестр никогда в дальнейшем не будет фрагментирован.
После перезагрузки компьютера, непосредственно перед запуском рабочего стола, на экране отобразится следующая информация:
Продолжительность работы программы зависит от степени фрагментации реестра. Как правило, в первый раз процесс может длиться довольного долго, но все последующие — не больше одной-двух секунд. Для отключения дефрагментации реестра просто запустите Defraggler и инактивируйте опцию.
Если Ваша операционная система Windows 7 подвержена сбоям, периодически вылетает в «синий экран» и в целом работает нестабильно, рекомендуем провести диагностику оперативной памяти .
Оперативная память неотъемлемый и важнейший элемент любого компьютера. Нормальная работа системы возможна лишь в случае правильного функционирования этого компонента. Причиной возникновения различного рода неполадок в ней может быть как изначальный брак при производстве модулей, так и их «разгон», с целью повышения скорость работы. Проверить установленные модули памяти на наличие сбоев и ошибок можно с помощью встроенной в операционную систему утилиты «Диагностика проблем оперативной памяти компьютера».
Откройте меню «Пуск»
- В поле «Найти файлы и программы» введите словосочетание «Диагностика памяти»
- В окне поиска выберите «Диагностика проблем оперативной памяти компьютера»
В появившемся окне выберите один из вариантов:
- Выполнить перезагрузку и проверку (рекомендуется)
- Выполнить проверку при следующем включении компьютера
После выполнения перезагрузки компьютера, на экране компьютера отобразится следующая информация:
Процесс проверки оперативной памяти может оказаться довольно долговременным, поэтому рекомендуем вам планировать выполнение теста на время, когда у вас не будет необходимости в использовании компьютера. После окончания диагностики компьютер будет автоматически перезагружен, результаты проверки будут отображены при входе в систему.
6. Отключение служб Windows
На компьютерах с ограниченными вычислительными ресурсами можно прибегнуть к одному из достаточно эффективных способов ускорения работы системы и оптимизации Windows 7 отключению редко используемых и ненужных служб операционной системы.
Отключение редко используемых служб Windows 7 позволит системе высвободить небольшой объем оперативной памяти, в результате чего другие приложения и службы будут работать быстрее и стабильнее, а системе реже придется обращаться к виртуальной памяти.
Стоит отметить, что выигрыш в производительности от отключения служб будет минимален в системах с большим количеством быстрой памяти (от 2 GB DDR2/DDR3) . Однако, данную операцию можно признать актуальной для владельцев нетбуков , устаревших компьютеров и маломощных ноутбуков оснащаемых медленными жесткими дисками и малым количеством оперативной памяти.
В интернете можно найти множество советов по отключению едва ли не всех служб системы, однако, данный подход зачастую неоправдан, т.к. многие службы по умолчанию отключены и запускаются вручную в случае необходимости. По этой причине наш список отключаемых служб значительно короче обычного.
Наиболее быстрый способ открыть программу «Службы» ввести её название в поисковой панели меню «Пуск».
И выбрать ссылку «Службы» в результатах поиска.
Для обеспечения максимальной стабильности работы системы и приложений, рекомендуем Вам использовать параметр «Вручную», при отключении служб . Это позволит им запускаться при возникновении такой необходимости. Перед тем как начинать отключение служб, настоятельно рекомендуем создать точку восстановления системы (панель управления > система > защита системы > создать), на случай непредвиденных осложнений, хотя они крайне маловероятны.
- Откройте меню Пуск »
- Панель управления »
Смените режим просмотра с «Категории» на «Мелкие значки», если поумолчанию установлен просмотр элементов «Панели управления» по категориям.
Для отключения выбранной службы дважды щелкните левой клавишей мышки на ее названии. Откроется панель управления службой. В выпадающем меню «Тип запуска» выберите «Вручную» и нажмите на кнопку «Остановить». Сохраните изменения нажатием на «ОК»
Абсолютно безопасно можно отключить следующие службы :
- Диспетчер печати (Print Spooler) если к компьютеру не подключен принтер.
- Служба ввода планшетного ПК (Service entry Tablet PC)
- Служба удаленных рабочих столов (TermService)
- Обозреватель компьютеров (Computer Browser)
- Вспомогательная служба IP (Support IP Service)
- Удаленный реестр (Remote registry)
- Служба терминалов (Terminal Services) если Вы не используете подключение к удаленным компьютерам.
- ReadyBoost (только если Вы не используете функцию Ready Boost)
7 Настройка Windows 7 с помощью твикеров
Твикер утилита для тонкой настройки операционной системы либо программного обеспечения, за счёт изменения определённых параметров (нередко скрытых или труднодоступных для пользователя). Часто твикеры используют для персональной настройки внешнего вида графического интерфейса пользователя . В операционных системах семейства Windows твикеры обычно изменяют значения в реестре либо в конфигурационных файлах, которые зачастую невозможно изменить, используя средства, предоставляемые системой.
8 Правильное удаление программ и очистка системы от мусора
Как показывает практика, большинство пользователей держат на своем ПК значительное количество подчас абсолютно не нужных им программ. Помимо засорения и фрагментации жесткого диска, некоторые приложения самостоятельно заносят себя в список автозагрузки , что приводит к еще большему замедлению быстродействия системы.
Даже самый мощный компьютер, оснащенный многоядерным процессором и гигабайтами оперативной памяти, бессилен перед одной не слишком явной, но коварной угрозой тотальным захламлением системы программным мусором.
Сильнее всего Windows засоряют: сотни неиспользуемых приложений, «выжившие» файлы уже удаленных программ, которые нередко остаются на диске даже после удаления самой программы и неактивные записи в реестре, тоже зачастую не очищаемые деинсталляторами.
Различные способы решения этой проблемы уже описывались в пунктах Очистка и дефрагментация жесткого диска и Оптимизация и дефрагментация реестра .
Для удаления различных программ и приложений в операционных системах Windows 7 по умолчанию встроена специальная системная утилита, которая так и называется «Установка и удаление программ». Выполнение необходимой задачи с помощью служебного компонента подойдет тем, кто не хочет в процессе очистки устанавливать на ПК какой-либо дополнительный софт. Однако, для полного удаления всех системных файлов деинсталлируемых программ компонент «Установка и удаление программ», к сожалению, не подходит.
Для вызова данной служебной программы нажмите на кнопку «Пуск» и введите в поисковой строке «Установка и», в верхней части окошка появится ссылка на упоминаемую утилиту. Выберите ненужную вам программу из списка, кликните правой кнопкой мышки и выберите пункт «Удалить» в контекстном меню. После этого откроется служебный деинсталлятор удаляемого приложения и запросит подтверждение на удаление.
После завершения инсталляции приложения откройте CCleaner и перейдите во кладку Сервис . Перед вами откроется меню «Удаление программ». По своему функционалу оно не сильно отличается от стандартной утилиты, за исключением возможности удалить лишь запись об установленной программе их реестра, не удаляя её с компьютера и переименованием программы в реестре.
Для удаления программы выберите её из списка и нажмите на клавишу «Деинсталляция», как это указано на скриншоте.
После выполнения стандартных операций по удалению приложения с помощью системного деинсталлятора, можно приступать к очистке оставшегося после удаления мусора. (А он остается всегда, этот печальный факт проверен многократно).
Откроем вкладку « Очистка », ознакомимся с предлагаемыми опциями сканнера и нажмем на кнопку «Анализ» для запуска сканирования файловой системы.
Затем переходим во вкладку « Реестр » и жмем на кнопку «Поиск проблем». После окончания сканирования реестра CCleaner представит полный список обнаруженных проблем. Ознакомившись со списком и, если это необходимо, внеся в него коррективы, жмем на клавишу «Исправить». Если вы используете программу впервые, на всякий случай сохраните резервную копию реестра, когда CCleaner предложит сделать это.
Данные нехитрые операции необходимо проделывать после каждого удаления, какой либо программы с вашего компьютера. Программа CCleaner в полуавтоматическом режиме подчистит все «концы» удаляемых программ, что позволит системе работать на полную мощность, освободившись от огромного количества ненужных файлов и параметров реестра.
- Что означает понятие «фрагментация»?
- Почему необходимо выполнять дефрагментацию диска?
- Как можно просмотреть визуальные эффекты в Windows 7?
- Как влияют Aero эффекты на работу системы?
- Какую роль в ОС играет Автозагрузка?
- Как можно оптимизировать реестр Windows 7?
- Опишите алгоритм диагностики памяти в Windows 7.
- Почему некоторые службы в Windows 7 можно отключить?
- Что такое твикер?
- Опишите возможности утилиты «Установка и удаление программ».
- Опишите все вкладки и возможности приложения CCleaner .
- Выполните на своем виртуальном ПК все описанные в практической работе возможности по оптимизации работы Windows 7.
Вопрос как ускорить компьютер интересует огромное количество пользователей, и интерес к нему не угасает. Реально повлиять на скорость работы компьютера можно с помощью оптимизации операционной системы. Большинство функций и возможностей современных операционных систем остаются невостребованными у обычных пользователей. Многие после переустановки ОС не вносят какие-либо изменения в конфигурацию и довольствуются стандартными настройками, которые не являются самыми оптимальными.
Мы подробно разберем все самые актуальные методы оптимизации Windows 7 для повышения производительности компьютера. Если Вы последуете нашим рекомендациям, то наверняка заметите, что компьютер стал работать намного быстрее.
Настройка визуальных эффектов Windows 7
Операционные системы семейства Windows обладают не только удобным, но и красивым интерфейсом. Это в свою очередь накладывает достаточно серьезные требования к аппаратной части компьютера. При всем обилии интересных визуальных эффектов железо должно обеспечить плавную работу и максимально возможное быстродействие. Если компьютер не самый мощный, то падение производительности обеспечено. Особенно актуальна эта проблема для владельцев маломощных ноутбуков и нетбуков, производители которых в первую очередь ставили перед собой цели повышения энергоэффективности и снижения себестоимости.
Решение. Для решения этой проблемы рекомендуется отключить почти все визуальные эффекты и оставить только базовые. В этом случае прирост производительности Вам гарантирован. Оптимизация Windows 7 в плане визуальных эффектов осуществляется довольно просто. Зайдите в меню «Пуск» и в строке поиска введите «Визуальные эффекты». Нажимаем на появившийся раздел «Настройка представления и производительности системы».
Для удобной настройки ставим селектор напротив пункта «Обеспечить наилучшее быстродействие», при этом убираются абсолютно все флажки. После этого отметьте флажками следующие пункты:
- Включить композицию рабочего стола
- Использование стилей отображения окон и кнопок
- Отображать эскизы вместо значков
- Сглаживать неровности экранных шрифтов
Нажимаем «Применить» и перезагружаем компьютер.
Оптимизация жесткого диска в Windows 7
Все файлы, записываемые на жесткий диск, разбиваются на фрагменты при помощи специального алгоритма. Делается это для максимально рационального использования оставшегося места на диске. В итоге, когда компьютер пытается считать файл, он собирает огромное количество разбросанных по всему жесткому диску отдельных фрагментов. Усугубляет этот процесс наличие десятков тысяч фрагментов ненужных файлов. Это в свою очередь может привести к снижению производительности винчестера и системы в целом.
Решение. Единственный эффективный выход из проблемы — регулярная очистка от мусорных файлов и дефрагментация жесткого диска. Сперва проведите ревизию ненужной информации на своем компьютере. Удалите надоевшие фильмы (которые к слову занимают достаточно большой объем памяти), музыку и прочие файлы, которые для Вас уже потеряли актуальность. Затем удалите программы, которыми Вы не пользуетесь. Для этого перейдите в меню «Пуск» —> «Панель управления» —> «Удаление программы». Проводим ревизию устаревших приложений и избавляемся от них при помощи кнопки «Удалить».
После очистки от мусора переходим к дефрагментации. Для этого перейдите в «Мой компьютер», правой кнопкой мыши нажимаем на нужный диск и выбираем пункт «Свойства» —> «Сервис» —> «Выполнить дефрагментацию». Выбираем диск и нажимаем кнопку «Дефрагментация диска».
Оптимизация жесткого диска реально поможет Вам ускорить компьютер. Особенно заметным эффект будет на тех компьютерах, где эта процедура давно не проводилась. Напомним, что дефрагментацию желательно проводить регулярно для поддержания оптимальной работы винчестера.
Оптимизация автозапуска в Windows 7
Даже на мощных и дорогих компьютерах со временем замечается снижение скорости загрузки операционной системы. И в большинстве случаев виновником является огромное количество программ, которые одновременно запускаются вместе с операционной системой. В автозагрузку добавляются менеджеры обновления различных приложений, агенты социальных сетей, всевозможные мессенджеры, антивирус. Последний кстати лучше из автозагрузки не убирать, поскольку в идеале антивирусная программа должна постоянно защищать компьютер в режиме реального времени. Всех остальных «нежданных гостей» автозагрузки будем отключать.
Решение. Для простого и эффективного удаления лишних программ из автозагрузки рекомендуется использовать программу CCleaner. Ее основная специальность заключается чистке реестра (об этом поговорим дальше), но и с оптимизацией автозагрузки она справляется на отлично предоставляя пользователю удобный и интуитивно понятный интерфейс.
Запустите программу, перейдите во вкладку «Сервис» —> «Автозагрузка» и при помощи кнопки «Выключить» уберите из автоматического запуска все программы, которые Вам не нужны.
Диагностика оперативной памяти и реестра
Считается, что замусоренный реестр может негативно повлиять на скорость работы компьютера, как и проблемная оперативная память. С реестром все понятно. При неполном удалении установленных приложений в нем остается «мусор» (параметры приложений, ссылки на несуществующие ярлыки, неверные расширения файлов). Со временем мусора становится все больше. И если мы хотим ускорить компьютер, то мусор нужно удалить.
С оперативное памятью все несколько сложнее. Это очень важный компонент компьютера и говорить про оптимальную работу системы без адекватной работы оперативной памяти просто не приходится. Причиной появления сбоев в ОЗУ может быть брак при производстве, неполадки в блоке питания и даже перепады напряжения. В любом случае оптимизация Windows 7 в обязательном порядке подразумевает диагностику оперативной памяти.
Решение. Почистить реестр можно с помощью уже упомянутой ранее программы CСleaner. Диагностику ОЗУ можно провести средствами операционной системы. Для этого откройте меню «Пуск» и в окошке поиска введите «Диагностика проблем оперативной памяти компьютера».
Должно появиться окошко, в котором нужно выбрать тип проверки (рекомендуется выбрать первый вариант).
После перезагрузки компьютера начнется проверка памяти. Она может занять долгий промежуток времени, поэтому на период диагностики не планируйте никаких срочных задач связанных с компьютером. При проверке на экране Вы увидите примерно следующее окно:
Окончание диагностики будет сопровождаться перезагрузкой компьютера. При следующем входе в систему Вы сможете ознакомиться с результатами проверки. Оптимизация Windows 7 должна обязательно включать в себя работу с реестром и ОЗУ.
Оптимизация Windows 7 под многоядерные процессоры
У многих пользователей компьютеры оснащены многоядерными процессорами (с числом ядер от 2 и более). Большее количество ядер в процессоре должно положительно повлиять на скорость работы компьютера. Хотя операционная система сама автоматически проверяет тип и характеристики установленного процессора достаточно часто при запуске компьютера используется только одно ядро. Естественно в этом случае скорость загрузки операционной системы снижается.
Решение. Решение этой проблемы очень простое. Пользователь может принудительно указать системе необходимость загрузки с использованием мощности всех ядер процессора. Для этого перейдите в «Пуск» —> «Все программы» —> «Стандартные» —> «Выполнить». Вводим команду «msconfig» и нажимаем «ОК».
В появившемся окне конфигурации системы переходим во вкладку «Загрузка» —> «Дополнительные параметры…». Ставим флажок напротив пункта «Число процессоров» и выбираем максимальное число. Нажимаем «ОК».
Если Вы не знаете, как ускорить работу компьютера, а точнее как повлиять на скорость запуска операционной системы, то данный способ Вам идеально подойдет. Про это и многое другое мы уже писали в статье по оптимизации Windows 7.
Оптимизация электропитания в Windows 7
Очень часто при работе на компьютере пользователи забывают настроить схему управления питанием — набор аппаратных и системных параметров, которые отвечают за энергопотребление отдельных компонентов системы. Схема управления питанием может быть настроена на максимальную экономию энергии (соответственно на минимальную производительность), на сбалансированное потреблении энергии или на повышение производительности компьютера (максимальное энергопотребление). Об этом простом параметре можно попросту забыть и при этом отрицательно повлиять на быстродействие системы.
Актуальна эта проблема для владельцев ноутбуков. По умолчанию система устанавливает сбалансированный режим питания. Когда батарея ноутбука садится, то автоматически устанавливается режим экономии энергии. Позднее, когда ноутбук подключается к сети, мало кто вспоминает про экономный режим и необходимости его переключения. Так на простых вещах теряется скорость работы компьютера.
Если Вы используете персональный компьютер или ноутбук (но при этом работает от сети), то настройка схемы электропитания может ускорить компьютер и повысить общую производительность системы.
Решение. Решение проблемы заключается в контроле режима электропитания. Заходим в «Пуск» —> «Панель управления» —> «Электропитание» и выбираем режим «Высокая производительность».
При желании можно настроить план электропитания. Для этого выбираем «Настройка плана электропитания» —> «Изменить дополнительные параметры электропитания». Устанавливаем свои значения по желанию.
Мы разобрали несколько способов оптимизации Windows 7, которые помогут увеличить скорость работы компьютера. Очень трудно вместить все способы оптимизации в одну статью, поэтому это только первая часть материала. В дальнейших статьях мы продолжим разбирать интересные и эффективные способы оптимизации, поскольку эта тема достаточно обширна и интересна.
Обновлено: 15.03.2023
Вопрос как ускорить компьютер интересует огромное количество пользователей, и интерес к нему не угасает. Реально повлиять на скорость работы компьютера можно с помощью оптимизации операционной системы. Большинство функций и возможностей современных операционных систем остаются невостребованными у обычных пользователей. Многие после переустановки ОС не вносят какие-либо изменения в конфигурацию и довольствуются стандартными настройками, которые не являются самыми оптимальными.
Мы подробно разберем все самые актуальные методы оптимизации Windows 7 для повышения производительности компьютера. Если Вы последуете нашим рекомендациям, то наверняка заметите, что компьютер стал работать намного быстрее.
Настройка визуальных эффектов Windows 7
Операционные системы семейства Windows обладают не только удобным, но и красивым интерфейсом. Это в свою очередь накладывает достаточно серьезные требования к аппаратной части компьютера. При всем обилии интересных визуальных эффектов железо должно обеспечить плавную работу и максимально возможное быстродействие. Если компьютер не самый мощный, то падение производительности обеспечено. Особенно актуальна эта проблема для владельцев маломощных ноутбуков и нетбуков, производители которых в первую очередь ставили перед собой цели повышения энергоэффективности и снижения себестоимости.
- Включить композицию рабочего стола
- Использование стилей отображения окон и кнопок
- Отображать эскизы вместо значков
- Сглаживать неровности экранных шрифтов
Оптимизация жесткого диска в Windows 7
Все файлы, записываемые на жесткий диск, разбиваются на фрагменты при помощи специального алгоритма. Делается это для максимально рационального использования оставшегося места на диске. В итоге, когда компьютер пытается считать файл, он собирает огромное количество разбросанных по всему жесткому диску отдельных фрагментов. Усугубляет этот процесс наличие десятков тысяч фрагментов ненужных файлов. Это в свою очередь может привести к снижению производительности винчестера и системы в целом.
Оптимизация жесткого диска реально поможет Вам ускорить компьютер. Особенно заметным эффект будет на тех компьютерах, где эта процедура давно не проводилась. Напомним, что дефрагментацию желательно проводить регулярно для поддержания оптимальной работы винчестера.
Оптимизация автозапуска в Windows 7
Решение. Для простого и эффективного удаления лишних программ из автозагрузки рекомендуется использовать программу CCleaner. Ее основная специальность заключается чистке реестра (об этом поговорим дальше), но и с оптимизацией автозагрузки она справляется на отлично предоставляя пользователю удобный и интуитивно понятный интерфейс.
Диагностика оперативной памяти и реестра
С оперативное памятью все несколько сложнее. Это очень важный компонент компьютера и говорить про оптимальную работу системы без адекватной работы оперативной памяти просто не приходится. Причиной появления сбоев в ОЗУ может быть брак при производстве, неполадки в блоке питания и даже перепады напряжения. В любом случае оптимизация Windows 7 в обязательном порядке подразумевает диагностику оперативной памяти.
Должно появиться окошко, в котором нужно выбрать тип проверки (рекомендуется выбрать первый вариант).
После перезагрузки компьютера начнется проверка памяти. Она может занять долгий промежуток времени, поэтому на период диагностики не планируйте никаких срочных задач связанных с компьютером. При проверке на экране Вы увидите примерно следующее окно:
Окончание диагностики будет сопровождаться перезагрузкой компьютера. При следующем входе в систему Вы сможете ознакомиться с результатами проверки. Оптимизация Windows 7 должна обязательно включать в себя работу с реестром и ОЗУ.
Оптимизация Windows 7 под многоядерные процессоры
У многих пользователей компьютеры оснащены многоядерными процессорами (с числом ядер от 2 и более). Большее количество ядер в процессоре должно положительно повлиять на скорость работы компьютера. Хотя операционная система сама автоматически проверяет тип и характеристики установленного процессора достаточно часто при запуске компьютера используется только одно ядро. Естественно в этом случае скорость загрузки операционной системы снижается.
Если Вы не знаете, как ускорить работу компьютера, а точнее как повлиять на скорость запуска операционной системы, то данный способ Вам идеально подойдет. Про это и многое другое мы уже писали в статье по оптимизации Windows 7.
Оптимизация электропитания в Windows 7
Очень часто при работе на компьютере пользователи забывают настроить схему управления питанием — набор аппаратных и системных параметров, которые отвечают за энергопотребление отдельных компонентов системы. Схема управления питанием может быть настроена на максимальную экономию энергии (соответственно на минимальную производительность), на сбалансированное потреблении энергии или на повышение производительности компьютера (максимальное энергопотребление). Об этом простом параметре можно попросту забыть и при этом отрицательно повлиять на быстродействие системы.
Актуальна эта проблема для владельцев ноутбуков. По умолчанию система устанавливает сбалансированный режим питания. Когда батарея ноутбука садится, то автоматически устанавливается режим экономии энергии. Позднее, когда ноутбук подключается к сети, мало кто вспоминает про экономный режим и необходимости его переключения. Так на простых вещах теряется скорость работы компьютера.
Если Вы используете персональный компьютер или ноутбук (но при этом работает от сети), то настройка схемы электропитания может ускорить компьютер и повысить общую производительность системы.
Мы разобрали несколько способов оптимизации Windows 7, которые помогут увеличить скорость работы компьютера. Очень трудно вместить все способы оптимизации в одну статью, поэтому это только первая часть материала. В дальнейших статьях мы продолжим разбирать интересные и эффективные способы оптимизации, поскольку эта тема достаточно обширна и интересна.
Популярные статьи
Пошаговая инструкция по повышению производительности и оптимизации работы Windows 7
Оптимизация работы Windows 7 на сегодняшний день крайне актуальна и доступна не только профессиональным инженерам специализированных центров, но и рядовым пользователям.
C момента выпуска компанией Microsoft операционной системы Windows 8, популярность ее предшественницы, Windows7, не становится меньше.
Windows 8/ 8.1 – 12,54 %
Windows 7 – 50,55 %
Windows7 показала себя как наиболее удачная и дружелюбная по отношению к пользователю версия ОС на платформе Windows, особенно в сравнении с ее предшественницей – WindowsVista.
В настоящее время задачи, устанавливаемые производителями софта, и ожидания пользователей в отношении быстродействия и производительности системы в значительной степени возросли.
Также возросло и количество программ, предустановленных производителями на новых ноутбуках и персональных компьютерах, которые зачастую лишь отнимают производительность у системы. Кроме того, со временем накапливается огромное количество временных и ненужных файлов, сгенерированных программами и интернет-браузерами.
Но не будем забывать о том, что все программы по очистке и оптимизации действуют поверхностно, не затрагивая недр системы. Благодаря несложным действиям любой пользователь способен безопасно и эффективно оптимизировать работу Windows 7, не прибегая к глубокому анализу и практическому изучению ее работы.
Для оптимизации работы Windows7 выполните следующие действия:
1. Полное отключение UAC (Контроля учетных записей)
Прежде всего, стоит обратить ваше внимание на то, что данный инструмент является одним из важнейших в вопросе безопасности системы и его отключение неминуемо снизит общий уровень ее защиты от внешних угроз. Однако, многие пользователи с бОльшим доверием относятся к качественному антивирусному ПО.
В данной статье мы предлагаем вам возможность как полностью отключить UAC, так и изменить уровень защиты.
Прежде чем выполнить предлагаемые действия вам следует войти в систему под учетной записью Администратора.
2. Настройка ждущего режима (“Режим сна”) 
В настройках по умолчанию использование режима сна доставляет неудобства: компьютер пробуждается от малейшего смещения мышки.
3. Ускорение меню “Пуск” 
4. Визуальные эффекты Aero
Проблемы с интерфейсом Aero наиболее часто возникают, если на компьютере видеокарта интегрирована в материнскую плату или установлена слабая видеокарта – весьма вероятно возникновение проблем с использованием интерфейса Aero. Также сложности с обработкой графических элементов Windows 7 часто испытывают недорогие ноутбуки и нетбуки.
Тем не менее, есть возможность сократить потребление интерфейсом Aero ресурсов ПК, не отключая его полностью. Отключив некоторые элементы, вы разгрузите вычислительные мощности компьютера и видеокарты, практически не потеряв красоты интерфейса Aero.
Для этого Вам необходимо проделать следующие действия:
1. Нажимаем кнопку Пуск
2. Открываем Панель управления
3. Заходим в Систему
4. Открываем Дополнительные параметры системы
5. Переходим на вкладку “Дополнительно”
6. Нажимаем кнопку “Параметры” в разделе “Быстродействие”
7. Отключаем следующие параметры:
7.1 Анимированные элементы управления и элементы внутри окна
7.2 Затухание меню после вызова команды
7.3 Отбрасывание теней значками на рабочем столе
7.4 Отображение содержимого окна при перетаскивании
7.5 Отображение тени, отбрасываемые окнами
7.6 Отображение образцов и фильтров в этой папке
7.7 Отображение прозрачного прямоугольника выделения
7.8 Отображение тени под указателем мыши
8. Нажимаем “Применить”.
5. Изменение отображения Service Pack
6. Отключение служб 
7. Функция ReadyBoost
8. Настройка производительности
9.Настройка Панели задач и Superbar
10. Диагностика памяти
11. Дефрагментация жестких дисков
Встроенная программа дефрагментации диска производит упорядочение фрагментированной информации для более эффективной и быстрой работы системы.
Программа дефрагментации диска работает по заданному расписанию, но можно запускать фрагментацию и вручную.
Для запуска встроенной программы дефрагментации дисков необходимо выполнить следующие действия:
1. Нажимаем кнопку Пуск
2. Выбираем Компьютер
3. Выделяем диск C
4. Нажатием правой кнопки мышки вызываем контекстное меню и выбираем “Свойства”
5. Открываем вкладку “Сервис”
12. Контроль автозагрузки
Многие устанавливаемые на ПК программы автоматически прописываются в автозагрузке вашего компьютера, даже когда в этом нет острой необходимости. Находясь постоянно в оперативной памяти, они значительно снижают производительность системы.
В идеале, в списке автозагрузки должно быть не больше двух-трех остро необходимых Вам программ. Как правило, это антивирус и почтовый клиент.
Самый простой способ произвести очистку списка автозагрузки – воспользоваться бесплатной программой CCleaner, открыть раздел Сервис, далее нажать на Автозагрузку и вручную установить параметры запуска у нужных вам программ.
Не удаляйте из списка системные программы Windows. Их можно отличить по нахождению в папке system32.
13. Очистка и дефрагментация реестра
14. Отключение функции автозапуска со сменных носителей и приводов компакт-дисков.
15. Перемещаем корзину с рабочего стола на панель задач
Если вам хочется полностью освободить свой рабочий стол от значков, то вы можете сделать это. Ведь в Windows 7 можно не только убрать Корзину с рабочего стола, но даже прикрепить ее на панель задач.
1. Щелкаем правой кнопкой мыши по пустому месту на Рабочем столе.
2. В контекстном меню выбираем Создать – Ярлык.
3. В поле Расположение объекта вставляем:
%SystemRoot%explorer.exe shell:RecycleBinFolder
8. Из предложенной коллекции значков Windows 7 выбираем значок Корзины и дважды нажмите ОК.
9. Теперь наш значок Корзины стал выглядеть аутентично. Перетаскиваем его правой или левой кнопкой мыши куда-нибудь на панель задач.
10. Щелкаем правой кнопкой мыши по рабочему столу, выбираем Персонализация, затем Изменить значки рабочего стола и убираем галочку с Корзины.
16. Что делать, если после установки Windows 7 исчез раздел жесткого диска
Предположим, жесткий диск вашего компьютера содержит два раздела (C и D) и после установки на втором разделе другой ОС первый раздел пропал. В действительности раздел остался там же, где и был, но Windows 7 не присвоила ему букву. Следовательно, мы не имеем доступа к сохраненным на этом диске данным.
Чтобы присвоить диску букву, заходим в Панель управления -> Администрирование -> Управление компьютером.
Как вы видите, настройка и оптимизация работы Windows 7 при должном подходе является не сложным и быстрым способом как улучшить процесс эксплуатации компьютера, так и увеличить его производительность и быстродействие.
Важно!
Если после произведенной оптимизации работы Windows вы не достигли нужного результата, либо ваши действия привели к нарушению работы системы, вам помогут специалисты компьютерной помощи в СПб UService.
При длительной работе компьютер на Windows 7 может начать подтормаживать или глючить. Не все системы обладают большими запасами производительности. Поэтому важно знать, как ускорить работу компьютера Windows 7. Можно воспользоваться некоторыми из ниже предложенных способов, но наибольший эффект проявится при комбинировании сразу нескольких или всех методик.
Отключение визуальных эффектов на компьютере с Windows 7
Сильное влияние на производительность системы оказывают визуальные эффекты. Они носят лишь эстетический характер и в работе не помогают. При помощи встроенных инструментов пользователь может настраивать систему по своему усмотрению, включая или отключая отдельные элементы.
Оптимизация Windows 7 за счет визуальных эффектов:
Пользователю станет доступно окно, в котором перечислены все эффекты. Каждый можно отключать по отдельности или нажать кнопку Обеспечить наилучшее быстродействие, которая снимет все галочки сразу.
Чистка реестра
Реестр содержит сведения о настройках ОС и программ. Длительное использование ПК приводит к чрезмерному скоплению записей, которые могут влиять на скорость работы системы.
Увеличение производительности путем настройки параметров электропитания
На производительность компьютера влияет выбранный тип электропитания. Выделяют три основных:
- сбалансированный;
- высокая производительность;
- экономия энергии.
Сбалансированный режим выбран в качестве основного и представляет идеальное сочетание энергоэффективности и скорости работы. Система автоматически регулирует подачу энергии на чипы. При этом поддерживается правильный баланс.
Режим высокой производительности предусматривает постоянную подачу энергии на основные компоненты, не снижая скорость работы ПК даже во время простоя.
А режим экономии занижает скорость процессора, уменьшает яркость экрана и продлевает время работы от аккумулятора (для ноутбуков).
Настройка параметров выполняется в специальном окне, для открытия которого необходимо:
Ограничение числа одновременно запущенных приложений
Большое количество одновременно запущенных приложений или открытых вкладок браузера значительно снижает производительность. Происходит перегрузка оперативной памяти — один из основных элементов, влияющих на быстродействие.
Важно контролировать открытые программы и вовремя завершать работу приложений, которые больше не нужны. Только в этом случае компьютер будет обладать некоторым количеством свободной памяти для поддержания необходимой производительности.
Дефрагментация диска
Во время использования жестких дисков происходит фрагментация имеющихся сведений. Результатом становится многократное увеличение количества операций при работе с данными.
Очистка автозагрузки
Множество программ в Windows 7 работают в фоновом режиме и запускаются вместе с операционной системой. При этом не все утилиты важны, некоторые лишь нагружают и делают разгон процессора.
Значки запущенных программ можно увидеть в области уведомлений. Если там находятся лишние приложения, необходимо настроить автозагрузку. Это можно сделать самостоятельно или при помощи сторонних программ. В первом случае нужно:
- Одновременно нажать кнопки Win + R .
- В открывшейся строке ввести команду msconfig и нажать Enter .
- В появившемся списке добавить или удалить программы из очереди на запуск.
Можно воспользоваться программой AutoRuns, установщик которой доступен на официальном сайте Microsoft.
Отключение фоновых служб
Работа компьютера связана с постоянными решениями различных задач, не все из которых заметны пользователю. Многие службы выполняются в фоновом режиме, нагружая процессор.
Для отключения лишних компонентов потребуется:
Проделанные изменения сохраняются, после чего можно продолжить работу.
Не все службы можно отключать безопасно. Меньше всего на работу системы влияет:
- Служба ввода планшетного ПК ( Service entry Tablet PC ).
- Вспомогательная служба IP ( Support IP Service ).
- Удаленный реестр ( Remote registry ).
Важно! Останавливать другие позиции без полной уверенности в последствиях не рекомендуется — высок риск вызвать нарушения в работе операционной системе.
Перезагрузка операционной системы
Пользователи пренебрегают перезагрузкой системы, предпочитая оставлять компьютер включенным все время. Но перезапуск способствует очищению памяти, сбросу ошибочных настроек и перезапуску служб.
Улучшение производительности приложений
Используемые на компьютере приложения напрямую влияют на производительность. Если при запуске программы появляются зависания, значит система не справляется с нагрузками. В качестве средства можно попробовать снизить настройки качества для программ. Это помогает улучшить производительность при использовании игр или графических утилит.
Отключение индексирование диска
Для ускорения поиска информации на диске система использует операцию индексирования. Подобный процесс несколько снижает общую производительность ПК — для ускорения можно отключить эту функцию. Поиск будет замедлен, но появятся дополнительные ресурсы.
Для отключения индексирования нужно:
Деактивация антивирусного программного обеспечения
Антивирус считается полезной программой, защищающей файлы пользователя от проникновения извне. Но утилита способна значительно снизить производительность системы.
Поможет деактивация или полное удаление антивируса. При этом пользователь берет на себя ответственность за последствия подобного решения.
Важно! Можно работать за компьютером без антивирусного ПО, но для обеспечения безопасности важно соблюдать правила пользования интернетом: избегать подозрительных ресурсов и не запускать скачанные файлы без цифровой подписи.
Функция ReadyBoost для повышения быстродействия
Разработчики Windows предусмотрели дополнительное средство для повышения производительности компьютера, которое заключается в использовании флэш-карты в качестве дополнения к установленному ОЗУ.
Технология ReadyBoost позволяет виртуально расширить объем оперативной памяти и увеличить скорость обработки файлов. Чтобы активировать функцию, необходимо:
На внешнем накопителе будет создан файл ReadyBoost.sfcache , который и позволит сохранять кэш.
Важно! При включенной функции ReadyBoost нельзя извлекать флешку из компьютера.
Освобождение места на системном диске
Чрезмерное количество файлов на жестком диске приводит к замедлению работы системы, о чем Windows предупредит заранее. Важно вовремя удалять ненужные данные, оставляя около 20% свободного места на диске.
Сканирование системы антивирусом
Пробравшиеся в систему вирусы способны изменять компоненты, значительно уменьшая производительность компьютера. Программы начинают виснуть, а любые операции занимают много времени. Чтобы избавиться от вредоносных программ, необходимо воспользоваться одним из предлагаемых антивирусов.
Наиболее эффективными и легкими считаются Dr.Web CureIt! и Eset Nod32 Smart Security. Эти программы лучше всего справляются с поставленной задачей, не перегружая компьютер ненужными службами. Нужно скачать установщик на официальном сайте производителя, установить на компьютер и запустить полную проверку.
Распределение времени процессора
У процессора ПК не безграничные возможности, поэтому необходимо выбирать, чему именно отдавать приоритет во время работы.
Для ускорения системы необходимо:
Включение быстрой загрузки ПК
Сократить время ожидания запуска системы можно за счет отключения заставки. Для этого нужно:
Инсталляция последних обновлений
Компания Microsoft объявила о прекращении поддержки системы Windows 7 — обновления больше не выходят. Но для обеспечения плавной работы вполне достаточно инсталлировать последние доступные апдейты.
Удаление ненужного программного обеспечения
В процессе пользования компьютером инсталлируются новые программы, которые со временем перестают быть актуальными. Обширный список установленных приложений может стать причиной медленной работы. Ненужные данные занимают место на диске, влияют на процессор и потребляют значительное количество оперативной памяти. Некоторый софт способен запускаться автоматически и работать в фоновом режиме, забирая часть ресурсов операционной системы.
Рекомендуется своевременно удалять ненужные программы: сторонние приложения или компоненты системы. Подобная очистка позволит освободить место на диске, снизить нагрузку на процессор и повысить производительность компьютера на Windows 7.
- В списке найти приложение для инсталляции, выделить.
- Нажать Удалить на верхней панели.
Увеличение скорости работы за счет изменения параметров конфиденциальности
Операционная система включает в себя особую службу сохранения пользовательских действий. Во всплывающих списках хранится история открытия файлов, использования браузера и многое другое. Утилита работает за счет ресурсов процессора — отключение позволит повысить быстродействие компьютера на Windows 7.
Для этого нужно:
Дополнительно можно включить очистку истории посещенных страниц во всех используемых браузерах.
Применение горячих клавиш
Важно! Если выбранная комбинация используется иной службой (в том числе системной), будет произведена замена.
Использование встроенного инструмента устранения неполадок
Пользователь самостоятельно запускает эту службу при возникновении сложностей или замедленной работы компьютера. Процесс можно активировать несколькими методами:
Увеличение размера файла подкачки
Для завершения процесса потребуется перезагрузить компьютер.
Использование спящего режима
Использование спящего режима вместо полноценного отключения позволяет значительно сократить время запуска. Это объясняется тем, что при переходе в Sleep Mode система сохраняется на диске, а затем просто возобновляет работу с исходной конфигурацией.
Пошаговая инструкция по настройке:
Обратите внимание! Режим сна в ноутбуках предполагает продолжение функционирования отдельных компонентов — заряд батареи будет расходоваться.
Оптимизация работы жесткого диска
От правильности работы жесткого диска зависит то, насколько быстро система сможет считывать и записывать данные. К методам оптимизации накопителя относят:
- отключение индексирования;
- отказ от ведения журнала;
- удаление ненужных данных; ;
- переразметка;
- перемещение файлов на внешний носитель; ;
- обновление драйвера контроллера диска.
Многие пункты были рассмотрены ранее, как эффективные способы улучшения производительности системы.
Отключение OneDrive
В Windows 7 может быть интегрирован особый протокол обмена данными с другими устройствами — OneDrive. Программа формирует облако, в котором пользователь компьютера может размещать файлы. Затем данные можно просматривать и редактировать с другого устройства, имеющего доступ к аккаунту.
Опция сильно влияет на скорость работы ПК. Чтобы освободить оперативную память и снять нагрузку с процессора, OneDrive рекомендуется удалить.
Восстановление компьютера
Восстановление системы — эффективный способ устранения неполадок, возникших по причине вмешательства пользователем в системные службы и программы. Наличие точек восстановление позволит откатить настройки к раннему состоянию, избежав неприятных последствий.
Полезные программы для оптимизации Windows 7
Помимо встроенных в систему методов, можно использовать стороннее программное обеспечение, способное выполнять основные операции по оптимизации ПК.
Эффективным и функциональным представляется оптимизатор Advanced SystemCare. Приложение способно вывести производительность компьютера на неплохой уровень.
Полезными окажутся ускорители Ccleaner, Clean Master и Registry Life, которые работают по одному принципу и позволяют быстро увеличить скорость и повысить работоспособность компьютера без вреда для системы.
Если вы обладатель не самого мощного ноутбука или персонального компьютера, на котором установлена операционная система Windows седьмой модели, то наша статья пригодится. Поговорим о том, что можно сделать для того, чтобы произошла оптимизация windows 7. Что отключить и изменить для повышения производительности устройства?
Способы оптимизации ОС Windows 7
Существует ряд методик, созданных специально для того, чтобы улучшить работу компьютера в офисных программах и играх. Действие направлено на то, чтобы разгрузить систему:
- Управление визуальными эффектами (Рисунок 2).
- Чистка винчестера.
- Работа с автозапуском.
- Очистка реестров и оперативной памяти.
- Выключение служб, которые не используются.
- Оптимизация работы Windows 7 под процессоры многоядерного типа.
- Программы для оптимизации работы системы.
- Использование readyboost в семерке.
Далее, мы подробно рассмотрим каждую методику и научим ее использовать.
Настройка визуальных эффектов
Когда персональный компьютер не имеет мощной видеокарты (в нем установлена недорогая плата либо она интегрирована в материнскую карту), то предустановленная тема Windows Aero может отразиться на производительности компьютера.
Оптимизация системы в этой ситуации сводится к выключению ряда функционала этого интерфейса. Главная задача в том, чтобы отключить оптимизацию экрана так, чтобы приложение не потеряло свои возможности. Выполните ряд действий:
Очистка жесткого диска
На системном диске любого персонального компьютера должно быть свободное место. В идеале несколько гигабайт.
Оптимизация работы жесткого диска в windows 7:
В обязательном порядке отмечаем временные файлы, они точно не пригодятся. Такой мусор сказывается на качестве работы ssd и hdd памяти.
Нажимаем на ОК и ждем, когда процесс завершится.
Удаление программ из автозапуска
Способ решения проблемы – настройка параметров автозагрузки. Методика помогает повысить скорость загрузки windows 7 и работу системы.
При установке ряда приложений, происходит автоматический перенос в автозагрузки. Следовательно, эти программы включаются вместе с компьютером. Это сказывается на скорости.
Чаще это происходит из-за невнимательности и неопытности. Когда вы устанавливаете софт, необходимо убирать флажок возле соответствующего параметра.
Способы решения проблемы:
- Встроенные возможности системы. В меню Пуск напишите символы msconfig, откроется утилита. В графе автозагрузок убирайте ненужные приложения (Рисунок 5).
- Использование специализированных приложений. Многие приложения, которые могут автоматически почистить операционную систему, справляются и с чисткой параметров автозагрузок. Пример такой программы знаменитый Ccleaner.
Диагностика оперативной памяти и реестра
Реестр windows 7 – это особая база с данными, которые содержат информацию о настройках оперативной системы, программах установки и прочих конфигурациях. К сожалению, такие реестры склонны к замусориванию. Обращение к данным происходит часто, что неблагоприятно сказывается на быстродействии персонального устройства. Реестры необходимо очищать для оптимизации компьютера.
Примечание: Файл подкачки – небольшой файл на винчестере ПК, который используется системой для того, чтобы сохранить части приложений и данных, которые не могут разместиться в оперативной памяти.
Как оптимизировать файл подачки windows? Если винчестер разделен на несколько частей, то советуют переместить файл подкачки с системного на сторонний.
Отключение неиспользуемых служб
Многие знают о том, что в операционной системе находятся такие службы, которые практически никогда не применяются в ее работе. Необходимо знать, как произвести отключение ненужных служб без какого-либо вреда для функционирования устройства.
Увеличится место на оперативной памяти, обращение к процессам будет редким, что ускорит работу ноутбука.
Отключаем службы очень осторожно и внимательно, желательно создать восстановительную точку перед началом работы. Это необходимо для того, чтобы при неудачном исходе выполнения методики, можно было сделать откат и вернуть систему в прежнее состояние.
Без какого-либо урона для работы устройства можно отключить такие службы, как:
- Реестр удаленного типа (Рисунок 7).
- Дополнительная служба IP.
- Вводная служба планшетного компьютера.
- Отключение прочих параметров может повлиять на работу компьютера.
- Выключение служб происходит в разделе Администрирования.
Оптимизация windows 7 под многоядерные процессоры
После всех манипуляций, необходимо перезагрузить персональный компьютер, чтобы все смены параметров файловой системы обрели силу.
Использование программ для оптимизации
Перечислим лучшие программы для повышения производительности персонального устройства. Они просты в использовании, два нажатия на кнопку и ваш компьютер ускоряется.
Мы рекомендуем вам пользоваться этими приложениями топ-программ для оптимизации:
- Ccleaner. О нем мы упоминали уже не раз. У каждого пользователя системы должна быть установлена эта программа. Обширные возможности использования делают максимально простым процессы очистки компьютера.
- Tune Up Utilities. Эргономичный комплект утилит для настройки системы. Упрощает очистку винчестера и оперативной памяти от мусорных файлов. Удаляет кэш браузера, нерабочие ярлыки, которые остаются после удаления приложений. Устраняет неверные ключи в реестре.
- Advanced SystemCare. Программа позволяет ускорить компьютер настолько, что он покажется вам совершенно обновленным. Приложение включает в себя полный функционал всех необходимых действий. Вы сможете повысить производительность ПК, защитить компьютер от вирусов, удалите ненужные файлы. Отличие лишь в том, что софт платный (Рисунок 8).
Скачивайте программы только из проверенных источников или на официальных порталах. В ином случае возрастает риск проникновения вредоносных программ.
Оптимизация windows 7 с помощью readyboost
Разработчиками системы была предусмотрена утилита для оптимизации windows 7, которая обладает функцией readyboost.
Появляется возможность применения внешних источников памяти, которые подключаются через USB-порт, в качестве дополнительных виртуальных ресурсов для заполнения данных кэша. Это помогает увеличить скорость исполнения функции чтения и записи информации. Увеличивается производительность операционной системы.
Применение в виде источника виртуальной памяти Флэш карт при использовании readyboost позволяет сделать ее обширнее. Система сможет записать в память носителя информацию используемых приложений, сократив время, которое тратится на загрузку.
Мощные карты оперативной памяти или нехватка свободных слотов в материнской карте могут не позволить преумножить объемы памяти физическим путем.
Расскажем, как включить readyboost:
В результате проведенных манипуляций на карточке памяти автоматически появится файл с названием ReadyBoost.sfcache. его нельзя удалять. Помимо этого, карту памяти не вынимают из устройства. Применяется на компьютерах любой мощности. Результат будет заметен сразу, однако, это не заменит покупку новой оперативной памяти.
Настройка параметров системы и оптимизация работы при правильном подходе к делу, будет несложным мероприятием. Научившись настраивать характеристики быстродействия Windows 7, вы получите более шустрый персональный компьютер, нежели он был до произведения всех манипуляций.
Читайте также:
- Тяжелый острый респираторный синдром реферат
- Классификация сооружений для гребли реферат
- Векторное произведение векторов реферат
- Разработка конструкторской документации реферат
- Язычество древней руси реферат
Пример готового реферата по предмету: Информационные технологии
Содержание
Введение 3
1 Понятие операционная система 5
2 Windows
7. отныне и повсеместно 8
3 Эффективные способы оптимизации производительности операционной системы Windows 7 9
Заключение 18
Список использованной литературы и источников 20
Выдержка из текста
Операционная система Windows компании Microsoft, вне сомнения, стала вехой в развитии не только информационной индустрии, но и всего человечества. Во многом именно благодаря Windows на столах сотен миллионов людей по всему миру установлены персональные компьютеры и ноутбуки. Благодаря Windows работа с компьютером стала доступна абсолютно всем, от детей дошкольного возраста до почтенных пенсионеров. Сложнейшие компьютерные системы, когда-то использовавшиеся только инженерами и учеными, в наше время применяются для самых разнообразных задач, работы и развлечения, учебы и познания мира.
Список использованной литературы
1. Николаев П. Как оптимизировать Windows 7 и обеспечить оптимальную производительность // Статья от 04.10.2014. [Электронный ресурс]
URL: http://fb.ru/article/153303/kak-optimizirovat-windows-i-obespechit-optimalnuyu-proizvoditelnost (Дата обращения: 11.06.2017)
2. Староверова Н.А., Морозов Д., Калаева И., Кадырова Г. Современные тенденции и перспективы развития операционных систем // Вестник Казанского технологического университета. № 21. -2015. С. 134-136
3. Несколько отличных советов по самостоятельной оптимизации Windows 7 // Статья. [Электронный ресурс]
URL: http://www.softerr.com/optimizaciya/optimizatsiya-sistemy-windows-7.html (Дата обращения: 11.06.2017)
4. Коган А. Windows 7: ускорение работы. Оптимизация работы Windows 7. [Электронный ресурс]
URL: https://www.syl.ru/article/158365/new_windows-uskorenie-rabotyi-optimizatsiya-rabotyi-windows (Дата обращения: 11.06.2017)
5. Национальный открытый университет «ИНТУИТ» – Операционная система Microsoft Windows XP. – 2016. – 375 с
Содержание:
Введение
Операционная система Windows 7 является логическим продолжением операционной системой Windows Vista. Ee архитектура по сравнению с Windows Vista фактически не изменилась, поэтому не возникает проблем с запуском программ, разработанных для Vista.
Что касается приложений, разработанных для ранних версий Win, то здесь возникают некоторые проблемы. Так некоторые приложения, работающие под Win XP, не запускаются в среде Windows 7, а множество программ, созданных под Win XP и предыдущих версий ОС, запускаются в Windows 7 только в режиме совместимости. Совместимость программ — это режим, который позволяет выполнять программы, написанные для предыдущих версий Win.
Windows 7 предлагает огромный перечень настроек – начиная от графического интерфейса и заканчивая правами доступа и настройкой безопасности. Важным показателем является хорошая совместимость с распространенными программными продуктами. Windows 7 имеет высокую степень устойчивости к ошибочным и неосторожным действиям пользователей, а это также имеет особое значение при выборе системы.
Windows 7 имеет шесть редакций: Начальная (англ. Starter), Домашняя базовая (англ. Home Basic), Домашняя расширенная (англ. Home Premium), Профессиональная (англ. Professional), Корпоративная (англ. Enterprise), Максимальная (англ. Ultimate).
В состав Windows 7 вошли как некоторые разработки, исключенные из Windows Vista, так и новшества в интерфейсе и встроенных программах. Из состава Windows 7 были исключены: игра Inkball, Ultimate Extras; приложения, имеющие аналоги в Windows Live(Почта Windows и пр.), технология Microsoft Agent, Windows Meeting Space; из меню Пуск исчезла возможность вернуться к классическому меню и автоматическая пристыковка браузера и клиента электронной почты.
Таким образом, «семерка» не идеальна, однако, выбрав методы, которые позволят увеличить достоинства, а недостатки минимизировать, можно добиться прекрасной работы этой системы.
Объект исследования – операционные системы.
Предмет исследования — Windows 7.
Цель работы – рассмотреть основы работы с операционной системой Windows 7.
Задачи исследования:
— охарактеризовать операционную систему Windows 7;
— выделить преимущества и недостатки системы Windows 7;
— рассмотреть особенности оптимизации работы Windows 7.
Структура работы представлена введением, двумя главами, заключением, списком использованной литературы.
Глава 1. Общая характеристика ОС Windows 7
1.1. Назначение Windows 7
В Windows 7 представлены улучшения процедур управления, которые могут снизить затраты на обслуживание, увеличив степень автоматизации, производительность пользователей и обеспечив гибкость административного контроля для соответствия требованиям безопасности.
ИТ-специалисты часто вынуждены заниматься однообразными и утомительными задачами. Усовершенствованные в Windows 7 возможности разработки сценариев увеличивают производительность работы ИТ-специалистов, позволяя автоматизировать подобные задачи, что приводит к уменьшению количества ошибок и повышению эффективности администрирования.
Оболочка Microsoft® Windows PowerShell™ 2.0 позволяет ИТ-специалистам с легкостью создавать и запускать сценарии на локальном компьютере или удаленных компьютерах в сети. Это помогает автоматизировать выполнение сложных и однообразных задач управления и устранения неполадок[11, c. 5].
Сценарии групповой политики позволяют ИТ-специалистам автоматизировать управление объектами групповой политики (GPO) и параметрами реестра, что помогает повысить эффективность и точность управления объектами групповой политики.
Помимо обширных возможностей использования сценариев, в Windows 7 включен ряд компонентов, способствующих повышению производительности работы пользователей и снижению затрат:
Встроенные диагностические пакеты для Windows позволяют конечным пользователям решать многие распространенные проблемы самостоятельно; ИТ-специалисты могут создавать настраиваемые диагностические пакеты, расширяя спектр их функциональных возможностей на внутренние приложения.
Усовершенствованное средство восстановления системы сообщает пользователям о приложениях, на которые может повлиять восстановление более раннего состояния Windows.
Новое средство записи действий по воспроизведению неполадок позволяет пользователям создавать поэтапные снимки экрана, помогающие ИТ-специалистам воспроизводить неполадки и искать решения.
Усовершенствования в мониторе ресурсов и мониторе стабильности системы позволяют ИТ-специалистам быстрее выявлять проблемы, связанные с производительностью, совместимостью и нехваткой ресурсов.
Windows 7 также поддерживает следующие компоненты, позволяющие ИТ-отделам справляться с постоянно растущими требованиями безопасности и обеспечивать соблюдение нормативных требований:
Компонент AppLocker™ позволяет ИТ-специалистам повысить гибкость задания политики запуска и установки отдельных приложений и сценариев, тем самым помогая сделать рабочую среду более безопасной и управляемой.
Усовершенствованная функциональность аудита позволяет ИТ-специалистам использовать групповую политику для настройки более полного аудита обращений к файлам и реестру.
Групповая политика позволяет администраторам установить для пользователей обязательное требование шифрования съемных запоминающих устройств с помощью функции BitLocker To Go™.
Предпочтения групповой политики определяют конфигурацию по умолчанию, которую пользователи могут изменять, и обеспечивают возможность централизованного управления подключенными сетевыми дисками, запланированными заданиями и другими компонентами Windows, не учитывающими групповую политику.
Технология DirectAccess позволяет обеспечить прозрачность удаленного подключения мобильных компьютеров к внутренней сети, помогая ИТ-специалистами управлять ими в случае, когда у пользователя имеется подключение к Интернету.
Все представленные в Windows 7 усовершенствования помогают сократить время, которое ИТ-специалистам приходится тратить на поддержку и устранение неполадок, способствуют повышению производительности работы пользователей, а также позволяют ИТ-отделам повысить степень соответствия нормативным требованиям.
Система Windows 7 рассчитана на то, чтобы сократить издержки и повысить эффективность работы ИТ-отдела за счет повышения степени автоматизации и использования средств, ускоряющих диагностику и устранение неполадок. В состав Windows 7 входит оболочка Windows PowerShell 2.0, представляющая собой среду разработки сценариев масштаба организации и позволяющая ИТ-специалистам автоматизировать практически все вопросы системного управления. ИТ-специалисты также могут автоматизировать создание и настройку объектов групповой политики, что упрощает определение политик в организациях со сложной структурой групповых политик.
Windows 7 также повышает производительность работы пользователей. Так, ИТ-специалисты могут использовать PowerShell для создания настраиваемых диагностических пакетов для Windows, рассчитанных на решение проблем, характерных для конкретной рабочей среды. Поскольку возможности диагностики являются расширяемыми, ИТ-специалисты и разработчики бизнес-приложений могут создавать решения, в рамках которых пользователи смогут диагностировать и устранять проблемы в работе внутренних приложений. Пользователям, которым удается решить возникшую проблему с помощью платформы диагностики Windows, не приходится обращаться в центр поддержки[14, c. 10].
В случае возникновения проблем, для решения которых все же необходимо обратиться в центр поддержки, Windows 7 позволяет ИТ-специалистам быстро провести диагностику и устранить проблему. Все, кто сталкивался со сложностями при воспроизведении проблем, описываемых пользователями, по достоинству оценят средство записи действий по воспроизведению неполадок, которое ведет поэтапную запись снимков экрана, формируя тем самым описание пользовательских действий, приводящих к возникновению проблемы. Усовершенствования в мониторе ресурсов и мониторе стабильности системы позволяют ИТ-специалистам оперативно выяснить, какие процессы или изменения системы могут вызывать проблему. Новая функциональность средства восстановления системы дает пользователям и ИТ-специалистам возможность заблаговременно выяснить, какие приложения и драйверы будут затронуты при активации точки восстановления. Среда восстановления Windows устанавливается по умолчанию, поэтому ее всегда можно будет использовать в аварийной ситуации или в случае, если DVD-диск Windows 7 недоступен.
В Windows 7 также включены существенные усовершенствования групповой политики — средства, используемого ИТ-отделами для централизации управления компьютерами, на которых установлена система Windows. Если необходимо сделать рабочую среду более управляемой и безопасной, ограничив набор приложений, которые разрешается запускать пользователям, то с помощью AppLocker можно создать гибкие правила, применимые к любым версиям отдельного приложения — в том числе и к тем версиям, которые еще не были выпущены. Предпочтения групповой политики позволяют определить пользовательские параметры по умолчанию, обеспечивая тем самым простой способ формирования начальной конфигурации, которую пользователи смогут впоследствии изменить, и устраняя необходимость внесения изменений в образы развертывания. С помощью групповой политики также можно задать принудительное шифрование при помощи BitLocker — в том числе и для съемных запоминающих устройств, например, USB-устройств флэш-памяти. Наконец, использование DirectAccess позволяет поддерживать управляемость мобильных компьютеров, наладить на них регулярную передачу обновленных параметров групповой политики, синхронизировать файлы данных с серверами и получать обновления программного обеспечения, поскольку соединение с внутренней сетью устанавливается автоматически при каждом подключении компьютера к Интернету[2, c. 14].
Эти технологии позволяют Windows 7 воплотить в жизнь простую и универсальную цель — обеспечить сокращение расходов на поддержку рабочей среды пользователей за счет повышения эффективности работы ИТ-специалистов.
1.2. Преимущества Windows 7
Сразу после релиза в 2009 году, Windows 7 потерпел массу критики из-за недоработок и постоянно вылетающих багов. Со временем разработчикам удалось усовершенствовать работу системы и сегодня она по праву называется самой удачной реализацией Windows. Особенности несмотря на выход новых современных версий ОС, семёрка все еще остается популярной среди пользователей. Более 45% компьютеров с Windows используют именно седьмое поколение операционной системы. Пока даже вездесущая реклама Windows 10 не помогла новым системам повторить успех седьмой версии.
Так почему же Windows 7 так популярен? В первую очередь следует отметить замечательную совместимость с любыми устройствами. Вы сможете легко подключить телефон к компьютеру или найти версию любимой игры, которая подходит для семерки[17, c. 7].
Рабочий стол.
Именно он стал главной фишкой ОС. Несмотря на внешнее сходство с предыдущей версией – Windows XP, рабочая область семерки лучше продумана, имеет удобный интерфейс и расположение элементов. Любители классического меню «Пуск» оценят интерфейс. Поддержка виджетов. Windows 7 отличается наличием огромного количества виджетов для удобной организации работы. Добавляйте на рабочий стол календарь, список дел, часы, стикеры и другие полезности. Удобный поиск. В меню «Пуск» доступно удобное поле поиска по файлам на компьютере. Просто введите нужное название или часть содержимого, чтобы ОС автоматически определила нужные вам элементы.
Панель задач.
С помощью организованной панели задач вы можете переключаться между закрепленными программами, меню «Пуск», открытыми паками и файлами. В трее видим область уведомлений и клавишу для мгновенного сворачивания всех открытых вкладок. Организация проводника. В стандартном файловом проводнике Windows 7 пользователи могут создавать собственные библиотеки или пользоваться уже существующими разделами. Библиотека – это папка, которая автоматически распознает файлы одной тематики и формата.
Медиа-центр.
Встроенная утилита Windows 7 Media Center позволяет легко управлять всеми мультимедиа-данными на вашем компьютере. Слушайте музыку, смотрите фильмы, картинки в одной программе.
Требования к железу
Технические характеристики для установки Windows 7:
Процессор с минимальной тактовой частотой в 1 ГГц и разрядностью 32х (86х) или 64х;
1 ГБ оперативной памяти (для 32х архитектуры) или 2 ГБ (для 64х архитектуры);
Устройство графического модуля с поддержкой DirectX 9.
Безопасность
Основу безопасности Windows 7 составляет модуль контроля учетных записей пользователей. В сравнении с более ранними версиями Windows, семерка поддерживает защищенный контроль пользователей, а также ограничивает работу для пользователей, которые не являются администраторами. Служба UAC требует подтверждения перед выполнением любого важного действия в системе (установка программы, работа с антивирусом, изменение системных настроек и так далее). Такой подход гарантирует защиту от поломки системы «по неосторожности», а также ограничивает круг лиц и программ, которые могут получить доступ к содержимому системы Система шифрования диска BitLocker сохранит все ваши личные данные от хищения и несанкционированного копирования.
Биометрическая безопасность. В ОС Windows 7 присутствует поддержка программ биометрического контроля пользователей. К примеру, если на вашем компьютере есть сканер отпечатков пальцев, вы без проблем сможете установить утилиту для работы этого устройства.
Плюсы и минусы
Среди преимуществ Windows 7 можно выделить следующие: Упрощенная система восстановления; Устойчивость к ошибкам; Поддержка современных игр и приложений; Интуитивно-понятный интерфейс; Нет особых требований к железу. Минусы ОС: Отсутствие основной поддержки от Майкрософт; Простой проводник с ограниченным набором функций; Низкая производительность; Долгое включение ОС. В целом, пользователи со всего мира положительно отзываются о Windows 7 уже на протяжении многих лет. Особенной популярностью пользуется простая организация функционала и возможность кастомизации рабочего стола. Огромное количество совместимого ПО и небольшие требования к железу – еще одна причина популярности системы среди многомиллионной аудитории.
Перспективы использования
В 2015 году Майкрософт заявила о прекращении основной поддержки семерки. Однако, пакеты обновлений все еще приходят пользователям. Служба безопасности ОС и встроенные утилиты совершенствуются. Переход на более новые версии выполняется постепенно и по желанию самих пользователей. При необходимости, всегда можно обновить лицензию Windows 7 на аналогичную сборку Windows 10.
Глава 2. Особенности оптимизации работы Windows 7
Несмотря на то, что загрузка и отклик операционной системы Windows 7 во многом превосходят ее предшественницу Vista, ее стандартные настройки являются далеко не самыми оптимальными для работы. Однако, ускоряя работу «семерки», необходимо учитывать, что некоторые вносимые в ее настройки изменения приводят ухудшению функциональности и внешнего вида системы. Вашей задачей является выбор такой конфигурации, которая обеспечит вам оптимальное соотношение между производительностью, функциональностью и внешним видом.
Далее мы рассмотрим несколько способов ускорить работу системы Windows 7, а также ряда ее утилит.
2.1. Windows 7: оптимизация загрузки системы
Известно, что наибольшее раздражение у пользователя вызывает долгая загрузка операционной системы. Несмотря на то, что «семерка» оптимизирована разработчиками таким образом, что ее загрузка происходит на 10-20 секунд быстрее Vista, пользователи всегда стремятся сделать ее еще более быстрой.
Многоядерные процессоры позволяют ускорить загрузки системы еще больше, для чего необходимо выполнить ряд настроек.
Открываем утилиту msconfig, набрав ее название в строке меню Пуск.
В открывшемся окне нам необходима вкладка Загрузка, где необходимо нажать на кнопку Дополнительные параметры.
Поставьте галочку возле пункта Число процессоров и в выпадающем меню выберите максимальное число ваших ядер. После того, как вы нажмете ОК для сохранения настроек, перезагрузите системы, и вы увидите, насколько более быстрой стала загрузка Windows 7.
Для ускорения загрузки системы следует учитывать и то, что ее скорость напрямую зависит от числа процессов и приложений, запускаемых вместе со стартом Windows. Поэтому, снова открыв утилиту msconfig, перейдем на другую ее вкладку Автозагрузка.
Многие приложения Windows прописываются в автозагрузку системы незаметно от пользователя. Когда таких программ становится слишком много, загрузка начинает значительно тормозить. Поэтому внимательно проанализируйте список представленных во вкладке автозагрузка приложений и снимите галочки со всех программ, которые вам не нужны. В идеале следует оставить галочку только напротив названия вашего антивируса.
Точно также ускорить загрузку Windows позволит отключение всех ненужных служб, которые тормозят не только запуск, но и работу. Их отключение мы рассмотрим ниже.
2.2. Оптимизация работы служб в Windows 7
Во всем семействе OS Windows имеется множество служб, предназначенных для взаимодействия с внутренним оборудованием, драйверами и некоторыми опциями системы. Многие посторонние программы также добавляют в систему свои службы. Работая в фоновом режиме, многие службы заметно снижают производительность системы, при этом, нисколько не улучшая ее функциональность. Более того, ряд служб Windows 7 является пагубным для общей безопасности системы. К таким службам, в первую очередь, относится по умолчанию запущенный Удаленный реестр, позволяющий злоумышленнику вносить в систему любые изменения в систему.
Открыть утилиту управления службами можно двумя способами: перейти по пути Панель управления – Администрирование – Службы или ввести в строку меню Пуск services.msc.
После запуска данного приложения перед вами откроется окно со списком всех служб.
Чтобы отключить ту или иную службу, необходимо щелкнуть по ней левой кнопкой, после чего откроется окно.
Нажмите на кнопку Остановить, чтобы прекратить работу службы и измените тип запуска на Отключена, чтобы предупредить ее дальнейшее включение при последующем запуске системы. После этого нажмите Применить и ОК, служба больше не будет мешать работе вашего компьютера.
При работе со списком служб следует быть особенно внимательным, так как отключение нужного процесса может привести к частичной потере работоспособности системы: может прекратить работу определенное оборудование или приложение. Если вы внесли изменения в свойства нескольких десятков служб одновременно, найти нужную службу, требующуюся для работы той или иной программы, будет нелегко.
Ниже я приведу список служб, которые можно отключить практически на любом компьютере, будь то одиночная машина или часть локальной сети.
Удаленный реестр позволяет вносить изменения в реестр системы удаленным пользователям. Из соображений безопасности эту службу следует отключить в обязательном порядке.
Автономные файлы отвечает за реализацию API автономных файлов. Не нужна подавляющему большинству пользователей. Отключаем.
Служба ввода планшетного ПК необходима для работы пера и аналогичных устройств ввода на планшетах. Отключаем.
Служба регистрации ошибок Windows отвечает за ведение журнала ошибок системы. Если в случае возникновения проблем с ПК вы имеете привычку анализировать записи журнала с целью выявления причин возникновения ошибок, оставьте тип запуска службы в Авто. Если вы практически никогда не интересуетесь тем, что фиксируется в журнале работы системы, службу можно отключить.
Модули ключей IPsec для обмена ключами… — обеспечивает работу с ключами IKE и работу протокола IP с проверкой подлинности. Отключаем.
Клиент отслеживания изменившихся связей. Служба отслеживает связи файлов, находящихся в пределах NTFS- системы. После отключения ваш компьютер будет работать быстрее.
Поиск Windows необходим для индексации находящихся на компьютере файлов с целью обеспечения работы поиска. Если вы не пользуетесь встроенным поиском системы, службу можно отключить.
Parental Control. Данная служба попала в Windows 7 из версии Vista и нужна лишь для совместимости с ней. Отключаем.
На большинстве домашних ПК, не входящих в состав локальной сети, можно отключить и еще некоторые службы.
Агент политики IPSec. Практически никогда не используется на домашнем ПК. Отключаем.
KtmRm для координатора распределенных транзакций. Если ознакомиться с описанием службы, станет ясно, что запускать ее не рекомендуется, если вы не уверены в том, что она вам нужна. Отключаем.
Вспомогательная служба IP. Не используется на домашнем компьютере. Отключаем.
Диспетчер печати. Если вы не пользуетесь принтером, отключайте эту службу. Если время от времени вы печатаете документы, попробуйте установить запуск Вручную. Если в этом случае печать не будет работать, измените тип запуска на Авто. Будет ли работать ваш принтер или нет при типе запуска Вручную, зависит только его драйверов.
Вторичный вход в систему необходим для запуска процессов от имени другого пользователя. Отключаем из соображений безопасности.
Факс. Отключаем если вы не отправляете и не получаете факсы.
Защитник Windows защищает от шпионских программ. Можно отключить, если вы планируете установить в систему альтернативную систему защиты.
Брандмауэр Windows. Можно отключить, если вы установили в систему сторонний брандмауэр.
Политика удаления смарт-карт. Если вы не пользуетесь смарт-картами, служба вам не нужна.
Служба инициатора Майкрософт iSCSI. Если вы не пользуетесь устройствами с интерфейсом iSCSI, можно установить для службу тип запуска Вручную.
Обнаружение SSDP необходимо для устройств, использующих протокол SSDP. Можно отключить.
Адаптивная регулировка яркости необходима только владельцам ПК с встроенным датчиком света для автоматической регулировки яркости монитора.
Браузер компьютеров требуется для обнаружения рабочих машин в локальной сети. Одиночному компьютеру служба не нужна. Отключаем.
Сервер. Служба требуется только компьютерам, использующимся для организации общего доступа к файлам или принтера. Отключаем.
Служба поддержки Bluetooth. Отключайте, если у вас нет Bluetooth.
Не следует отключать все службы сразу. Лучше отключайте их по две-три, а затем перезагружайте систему. Если компьютер и другое оборудование будет нормально работать, отключайте следующие службы. В ином случае вы можете столкнуться с тем, что не поймете, отключение какой службы мешает полноценной работе компьютера.
2.3. Уменьшение времени выключения: оптимизация Windows 7
Время выключения системы также можно уменьшить, однако сделать это можно только при помощи несколько варварского способа – уменьшения времени, которое дается процессу на завершение запущенных программ. Если система не успеет завершить их работу, они будут остановлены принудительно.
Снова откройте реестр и найдите там ветку HKEY_LOCAL_MACHINE -> System -> CurrentControlSet -> Control.
Найдите там параметр WaitToKillServiceTimeout и измените его значение с 12000 на 2000.
Функция ReadyBoost.
В Windows 7 реализована опция использования flash накопителей дополнительно к ОЗУ для кэширования данных. Это позволяет ускорить операции чтения и записи данных, а также увеличивает производительность системы.
Для использования опции ReadyBoost необходимо наличие USB накопителей или flash карт, подключаемых к ПК при помощи кардридера. Вставьте накопитель в USB порт компьютера и в окне Автозапуска выберите пункт Ускорить работу системы используя Windows ReadyBoost.
Укажите лимит места, доступный для использования. Для сохранения настроек нажмите кнопки Применить и ОК.
После этого на USB носителе будет создан файл ReadyBoost.sfcache. Ни в коем случае не вынимайте флешку из компьютера!
Оптимизация работы жесткого диска в Windows 7.
Данная функция действует в семействе систем Windows, начиная с версии XP, имеется она и в «семерке», однако если в XP эта опция была включена по умолчанию, в Windows включать ее надо самостоятельно.
Щелкнете правой кнопкой по значку Мой компьютер и откройте Диспетчер устройств. Найдите в списке Дисковые устройства, щелкнете правой кнопкой по названию HDD и выберете Свойства. Появится окно, где нам требуется вкладка Политика. Ставим галочку у пункта «Отключить очистку буфера…».
Здесь же в Диспетчере устройств находим в списке ветку IDE ATA/ATAPI контроллеры, где в свойствах всех каналов ATA во вкладке Дополнительные параметры устанавливаем галочку возле пункта Задействовать/Включить DMA (Enable DMA).
2.4. Ускорение копирования и перемещения файлов
Одной из новых опций Windows 7 является удаленное разностное сжатие, предназначенное для вычисления различий между двумя объектами, что позволяет сократить объем передаваемых данных, однако требует больше времени на калькуляцию. Отключить эту опцию можно в утилите Компоненты Windows. Найдите в Панели управления значок Программы и компоненты и откройте в списке слева Включение и отключение компонентов Windows. Возле пункта Удалённое разностное сжатие следует убрать галочку.
Отключение проверки цифровой подписи драйверов.
Данная настройка позволит значительно сократит время, необходимое для установки драйверов. Найдите с помощью меню Пуск утилиту gpedit.msc.
Затем в пункте Конфигурация пользователя перейдите по пути Административные шаблоны -> Система -> Установка драйвера. Кликните Цифровая подпись драйверов устройств и в открывшемся окне выберет пункт Отключить, нажмите Применить и ОК.
Ускорение просмотра эскизов.
Для увеличения скорости просмотра миниатюр внесите необходимые настройки в реестр. Откройте ветку HKEY_CURRENT_USER -> Control Panel -> Mouse.
Измените параметр MouseHoverTime на 100 или ниже.
Ускорение работы меню Пуск.
При открытии меню Пуск система тратит некоторое время на определение и подсветку недавно установленных программ. Если вы не нуждаетесь в данной опции, то можете отключить ее, сократи время открытия меню.
Кликните правой кнопкой на кнопку Пуск и выберете в появившемся меню Свойства.
Во вкладке Меню нажмите на кнопку Настроить. В появившемся окне со списком настроек уберите галочку с элемента «Выделять недавно установленные программы».
Перед открытием меню Пуск возникает небольшая пауза, уменьшить которую можно изменив соответствующий параметр реестра. Для этого первоначально запустим реестр, введя в строку меню Пуск слово regedit и нажав Enter.
В открывшемся редакторе реестра найдите ключ HKEY_CURRENT_USER -> Control Panel -> Desktop и измените значение ключа MenuShowDelay с 400 до 50. После этого пауза при открытии меню заметно сократится.
Отключение ненужных визуальных эффектов.
Если ваш компьютер оснащен не очень мощной видеокартой или использует для работы с графикой решение, встроенное в материнскую карту, то заметное снижение производительности могут оказать визуальные эффекты Aero. Особенно часто с этой проблемой сталкиваются владельцы недорогих лэптопов, преимущественно предназначенных для офисной работы.
В Панели управления щелкнете по значку Система и в открывшемся окне выберете Дополнительные параметры системы. Перед вами появится окно, где следует перейти на вкладку Дополнительно.
Нажмите кнопку Параметры в разделе Быстродействие. Откроется окно со списком спецэффектов, многие из которых заметно влияют на производительность системы.
Необходимо настроить систему так, чтобы обеспечить оптимальное соотношение между внешним видом и быстродействием. На слабых компьютерах можно отключить все эффекты, выбрав пункт «Обеспечить наилучшее быстродействие». Сделав активным пункт «Особые эффекты», вы можете самостоятельно выбрать, какие именно эффекты вам нужны. Большинство пользователей предпочитает не отключать пункт «Сглаживать неровности экранных шрифтов».
Заключение
Одним из главных преимуществ Windows 7 по сравнению с ее лучшими предшественниками является быстрота и надежность. Благодаря быстрому переходу в спящий режим и быстрому возобновлению работы значительно упрощается пользование компьютером. Низкое потребление ресурсов памяти и заряда батареи при использовании Windows 7 были оценены по достоинству пользователями нетбуков.
Более удобна для предосмотра панель задач Windows 7, имеющая ряд новых функций, например, Jump List – Списки переходов. Эта функция обеспечивает показ меню истории запуска приложений, показ команд запуска, закрытия, прикрепления и удаления с панели задач. Например, благодаря этой функции возможно открытие сайтов, которые вы открываете регулярно, документов и др. Все эти новые параметры в итоге приводят к ускорению процесса управления приложениями и окнами.
Из панели задач удалены всплывающие текстовые сообщения, они заменены иконками, что позволяет лучше использовать пространство экрана. При наведении на иконку программы в панели задач над ней появляются уменьшенные окна документов, изображений и видео. Причем, при наведении указателя на эти окошки, они развернутся на весь экран, благодаря новой функции Peek. В целом в Windows 7 сократился объем информации, подаваемой через всплывающие сообщения, которая часто отвлекала и раздражала пользователей.
Безусловным облегчением работы пользователей в Windows 7 является более четкая настройка User Account Control благодаря двум промежуточным параметрам, которые включаются только в случае изменения параметров установки программы.
Еще одна удобная функция, отмеченная многими пользователями, это Библиотеки. По своей сути их можно назвать виртуальными папками — для документов, фотографий, видео и музыки. Например, где бы не хранились ваши фотографии, они все будут помещены в Библиотеку изображений. На самом деле в Библиотеках не хранятся файлы, но они указывают, где расположены файлы. К примеру, Windows Media хранит свои песни в одной папке, а iTunes – в другой, часть музыкальных файлов может храниться на внешнем жестком диске. В Windows 7 можно находить все записи музыки, при этом указав в библиотеке «Музыка» место их расположения, в следующий раз при ее открытии вы найдете все файлы вместе. В библиотеке может содержаться 50 расположений. Кроме того, в зависимости от потребностей пользователя, возможно создание и других библиотек: библиотеки рецептов (для любителей готовить), библиотеки договоров или библиотеки проектов (для предпринимателей) и т.д.
ОС Windows 7 совместима с наиболее распространенными программами и имеет высокий уровень устойчивости к ошибкам пользователей. В целом, можно отметить, что ОС Windows 7 имеет свою четкую логику и интуитивную доступность.
Подводя итог сказанному, можно отметить, что сегодня текущей статистике использования разных версий ОС, динамике этих показателей, а также численным предсказаниям на тот или иной период времени тоже уделяется довольно много внимания. Компании, занимающиеся глобальным Web-мониторингом (такие как, например, Net Applications или StatCounter), постоянно предоставляют новые статистические данные. Так, по последней информации, количество XP-машин (измеряемое, в основном, по результатам посещаемости сайтов без разделения на корпоративные и индивидуальные ПК) по разным оценкам колеблется от 18 до 26%, и их число продолжает падать. Количество же настольных клиентских устройств и ноутбуков, под управлением операционной системы Windows 8/8.1, растет, позволяя ей занимать все более высокую позицию в рейтинге пользовательских предпочтений, и уже сегодня составляет более 12% от общего числа используемых устройств. Платформа Windows – операционная система, отвечающая всем потребностям современного бизнеса. Обладая многочисленными техническими преимуществами и удобным интерфейсом, Windows 7 представляет собой наиболее удачный выбор для каждого решившегося на миграцию с XP пользователя.
Список использованной литературы
- Александров, А.И. Windows 7. Новейшая операционная система: видеосамоучитель / А.И. Александров. — М.: Триумф, 2010. — 192 c.
- Анохин, В.А. Windows 7. Русская версия. Самоучитель. Быстрый старт / В.А. Анохин. — М.: Триумф, 2010. — 192 c.
- Артемьев, А. Работаем на ноутбоке в Windows 7 Самоучитель / А. Артемьев. — СПб.: Питер, 2011. — 400 c.
- Гленн, К. Новый мультимедийный самоучитель. Ноутбук с Windows 7 / К. Гленн. — М.: Солон-пресс, 2010. — 288 c.
- Жадаев, А.Г. Наглядный самоучитель Windows 7 / А.Г. Жадаев. — СПб.: BHV, 2010. — 256 c.
- Климов А. Реестр Windows 7: Питер; Санкт-Петербург; 2010, ISBN 978-5-49807-812-0
- Комягин, В.Б. Windows 7: Самоучитель / В.Б. Комягин. — М.: Триумф, 2013. — 176 c.
- Леонов, В. Краткий самоучитель Windows 7 / В. Леонов. — М.: Эксмо, 2011. — 176 c.
- Леонов, В. Краткий самоучитель работы на компьютере с Windows 7 / В. Леонов. — М.: Эксмо, 2011. — 192 c.
- Леонтьев Б.К. Microsoft Windows ХР SP3. Скрытые возможности / Леонтьев Б.К. – М..:НТ Пресс 2006. – 240 с.
- Ривкин, И.А. Самоучитель Windows 7:русская версия / И.А. Ривкин. — М.: Триумф, 2010. — 192 c.
- Руссинович М., Соломон Д. Внутреннее устройство Microsoft Windows. Microsoft Windows: Windows 7 и Windows Server 2008. 6-е изд. — СПб.: Питер, 2013. — 800 с. ил.
- Тихомиров, В.В. Самоучитель Windows 7 Установка, настройка, использование / В.В. Тихомиров. — СПб.: Наука и техника, 2010. — 304 c.
- Холмогоров В. Секреты работы в Windows. Книжный клуб «Клуб семейного досуга». Белгород, 2009.- 352 с.
- Чекмарев А. Н. Microsoft Windows 7, Руководство администратора. — СПб.: БХВ-Петербург, 2010. — 896 с.: ил. — (В подлиннике) ISBN 978-5-9775-0497-3
- Шаталов, С.В. 100% самоучитель Windows 7 / С.В. Шаталов. — М.: Триумф, 2010. — 192 c.
- Юдин, М.В. Краткий самоучитель.Ноутбук с Windows 7. / М.В. Юдин и др. — СПб.: Наука и техника, 2013. — 256 c.
- Юдин, М.В. Ноутбук с Windows 7: Самый простой самоучитель / М.В. Юдин, А.В. Куприянова, Р.Г. Прокди.. — СПб.: НиТ, 2012. — 272 c.
- Юдин, М.В. Самоучитель работы на ноутбуке с Windows 7 / М.В. Юдин, А.В. Куприянова, Р.Г. Прокди.. — СПб.: НиТ, 2013. — 512 c.
- Формирование группового поведения в организации (Понятие и виды групп)
- Отдельные способы защиты гражданских прав: самозащита; возмещение убытков; признание недействительным акта государственного органа
- Исследование проблем защиты информации компании
- Проектирование и реализация операций бизнес-процесса «Ежедневный складской учет»
- Современная законодательно-нормативная база защиты государственной тайны (Понятие и формы государственной измены)
- Основные функции в системе менеджмента (на примере компании ООО «Макдоналдс»)
- Технологии и методы продаж в гостиничном бизнесе («Триумф Отель»)
- Колористическая, цветовая и тональная организация живописного произведения И.Шишкина «Среди долины ровныя»
- Аудиторская деятельность как вид предпринимательства: общая характеристика (Общая характеристика аудиторской деятельности в Российской Федерации)
- Понятия и виды наследования (Теоретические проблемы наследования в Российской Федерации)
- Авторитет и лидерство в системе менеджмента (Факторы формирования)
- Классификация систем защиты программного обеспечения (Обзор стандартов защиты)
Не смотря на то, что маркетологи Microsoft рвут на своих попах волосы, уверяя пользователей, что их очередная новая операционная система просто суперская и не имеет ни одного изъяна и косяка и совершенно не требует абсолютно никакой дополнительной настройки, им мало кто верит.
Тем более, что практика показывает, что операционные системы Windows — как российские автомобили: чтоб нормально поехать на нем и чтобы долго не выходил из строя, надо еще повозиться!
Не будем вспоминать косяки Windows 95, 98, Me, XP, Vista — они уже в прошлом, давайте рассмотрим «тюнинг» для операционной системы Windows 7. Итак, несколько советов:
1. Как увеличить скорость загрузки операционной системы Windows 7 для многоядерных процессоров
1. Открыть диалоговое меню Пуск -> Выполнить (или нажать комбинацию клавиш Win+R);
2. Ввести в строке команду msconfig и нажать OK;
3. Перейти на вкладку Загрузка;
4. Нажать Дополнительные параметры;
5. Поставить флажок напротив значения Число процессоров;
6. Выбрать в активировавшемся ниспадающем меню число ядер Вашего процессора (По умолчанию 1);
7. Установливать значение, меньшее чем реальное количество ядер Вашего процессора не рекомендуется, так как система может продолжить использование указанного Вами числа ядер и после завершения загрузки;
8. Нажать OK и перезагрузить компьютер;
9. Рекомендуется включить(установить в значение Enabled) в BIOS функцию ACPI APIC Support (вход в БИОС обычно осуществляется нажатием клавиши Delete, сразу после начала загрузки компьютера). Данная функция находится во вкладке Power.
2. Ускорение загрузки Windows 7 — Автоматический вход в систему:
Если вы хотите ускорить процесс загрузки Windows 7, то вы можете настроить автоматический вход в систему. Эта возможность создана для тех ситуаций, когда компьютером пользуется один человек. Настроив автоматический вход, вам не нужно будет вводить пароль каждый раз, когда загружается ваша операционная система.
Для настройки автоматического входа в Windows 7 нужно сделать следующее:
1. Нажать на клавиатуре Win+R (или пункт Run в меню Start);
2. В появившемся окне ввести control userpasswords2 и нажать Ввод;
3. В окне User Accounts на закладке Users выделить свою учетную запись и убратьт галочку с «Users must enter a user name and password to use this computer«;
4. Нажать Apply;
5. В открывшемся окне Automatically Log On будут три поля — User name, Password и Confirm Password;
6. Ввести свой пароль в поля Password и Confirm Password;
После перезагрузки системы вам больше не нужно будет вводить свой пароль, и вход в Windows будет происходить автоматически;
P.S. Иногда возможен побочный эффект этой настройки: после перезагрузки панель быстрого запуска — «Quick Launch» не сохраняется — после рестарта её нет.
3. Разблокировка 5-ти дополнительных тем для Windows 7:
1. Зайти в папку %windir%\Globalization\MCT. Внимание! Эта папка по умолчанию является скрытой, необходимо разрешить отображение скрытых папок!
2. Последовательно кликнуть на каждую тему:
%windir%\Globalization\MCT\MCT-AU\Theme\AU.theme
%windir%\Globalization\MCT\MCT-CA\Theme\CA.theme
%windir%\Globalization\MCT\MCT-G B\Theme\GB.theme
%windir%\Globalization\MCT\MCT-US\Theme\US.theme%windir%\Globalization\MCT\MCT-ZA\Theme\ZA.theme
4. Список программ Windows, запускаемых в диалоговом окне Выполнить:
Диалоговое окно Выполнить используется в Windows для открытия программы, папки или документа. Оно позволяет создать задание для запуска с правами администратора. Самые известные команды выполняемые в окне Выполнить это cmd (Командная строка) и regedit (Редактор реестра). Зная точное названия команды Вы можете запустить любое системное приложения или оснастку Windows.
Диалоговое меню Выполнить запускается либо Пуск -> Выполнить, либо нажатием клавиатуре Win+R.
Для выполнения команды нужно ввести её название и нажать Enter.
| Русское название элемента | Английское название элемента | Команда |
| Ftp-протокол (командная строка) | Ftp-protocol (command prompt) | ftp |
| Iexpress Wizard (не переведена) | Iexpress Wizard | iexpress |
| Internet Explorer | Internet Explorer | iexplore |
| Paint | Paint | mspaint |
| Windows Firewall | Брандмауэр Windows | firewall.cpl |
| Wordpad | Wordpad | write |
| Администратор источников данных ODBC | ODBC Data Source Administrator | odbcad32 |
| Администрирование | Administrative Tools | control admintools |
| Архивация и восстановление | Backup and Restore | sdclt |
| Блокнот | Notepad | notepad |
| Включение и отключение компонентов Windows | Turn Windows features on or off | OptionalFeatures.exe |
| Восстановление системы | System Restore | rstrui |
| Выйти из системы | Log Out Of Windows | logoff |
| Дата и Время | Date and Time | timedate.cpl |
| Дефрагментация диска | Disk Defragmenter | dfrgui |
| Диспетчер авторизации | Authorization Manager | azman.msc |
| Диспетчер задач Windows | Windows Task Manager | taskmgr |
| Диспетчер проверки драйверов | Driver Verifier Manager | verifier |
| Диспетчер устройств | Device Manager | devmgmt.msc |
| Диспетчер устройств | Device Manager | hdwwiz.cpl |
| Дополнительные часы | Additional Clocks | control timedate.cpl,,1 |
| Завершение работы Windows | Shuts Down Windows | shutdown /s |
| Записки | Sticky Note | StikyNot |
| Защита БД учетных записей Windows | Securing the Windows Account Database | syskey |
| Звук | Sound | mmsys.cpl |
| Звуки (звуковая схема) | Sounds (sound theme) | control mmsys.cpl,,2 |
| Звукозапись | Sound Recorder | soundrecorder |
| Игровые устройства | Game Controllers | joy.cpl |
| Инициализация оборудования безопасности для TPM | Initialize the TMP security hardware | TpmInit |
| Калибровка цветов экрана | Display Color Calibration | dccw |
| Калькулятор | Calculator | calc |
| Командная строка | Command Prompt | cmd |
| Компоненты Windows | Windows Features | OptionalFeatures |
| Консоль управления(MMC) | Microsoft Management Console | mmc |
| Конфигурация системы | System Configuration | msconfig |
| Локальная политика безопастности | Local Security Policy | secpol.msc |
| Локальные пользователи и группы | Local Users and Groups | lusrmgr.msc |
| Мастер загрузки изображений Windows | Windows Picture Acquisition Wizard | wiaacmgr |
| Мастер создания общих ресурсов | Create A Shared Folder Wizard | shrpubw |
| Мастер установки драйверов устройств | Driver Package Installer | dpinst |
| Мастер установки оборудования | Add Hardware Wizard | hdwwiz |
| Микшер громкости | Sound Volume | sndvol |
| Монитор ресурсов | Resource Monitor | resmon |
| Настройка доступа программ и умолчаний | Set Program Access and Computer Defaults | control appwiz.cpl,,3 |
| Настройка Контроля Учетных Записей | User Account Control Settings | UserAccountControlSettings |
| Ножницы | Snipping Tool | snippingtool |
| Общие папки | Shared Folders | fsmgmt.msc |
| Очистка диска | Disk Cleanup Utility | cleanmgr |
| Панель управления | Control Panel | control |
| Папка «Fonts» | Fonts Folder | fonts |
| Папка «Загрузки» | «Downloads» Folder | Downloads |
| Параметры папок | Folder Options | control folders |
| Перезагрузка | Restart Windows | shutdown /r |
| Перенос принтеров | Printer Migration | PrintBrmUi |
| Перо и сенсорные устройства | Pen and Touch | TabletPC.cpl |
| Персонализация | Personalization | control desktop |
| Планировщик заданий | Task Sheduler | control schedtasks |
| Подключение к удаленному рабочему столу | Remote Desktop Connection | mstsc |
| Получение программ | Get Programs | control appwiz.cpl,,1 |
| Проверка диска | Check Disk Utility | chkdsk |
| Проверка и восстановление системных файлов | System File Checker (Scan and Repair) | sfc /scannow |
| Проверка подписи файла | File Signature Verification | sigverif |
| Проводник | Windows Explorer | explorer |
| Проводник: C:\ | Windows Explorer: C:\ | \ |
| Проводник: С:\Users\Ваше_имя | Windows Explorer: С:\Users\Your_name | . |
| Проводник: С:\Users\ | Windows Explorer: С:\Users\ | .. |
| Программа DiskPart | Disk Partition Manager | diskpart |
| Программы и компоненты | Programms and Features | appwiz.cpl |
| Просмотр событий | Event Viewer | eventvwr.msc |
| Разрешение экрана | Screen Resolution | desk.cpl |
| Редактор личных знаков | Private Character Editor | eudcedit |
| Редактор локальной групповой политики | Local Group Policy Editor | gpedit.msc |
| Редактор реестра | Registry Editor | regedit |
| Редактор реестра | Registry Editor | regedt32 |
| Редактор титульных страниц факсов | Fax Cover Sheet Editor | fxscover |
| Результирующая политика | Resultant Set of Policy | rsop.msc |
| Сведения о системе | System Information | msinfo32 |
| Свойства системы | System Properties | sysdm.cpl |
| Свойства системы: Дополнительно | System Properties: Advanced | SystemPropertiesAdvanced |
| Свойства системы: Защита системы | System Properties: System Protection | SystemPropertiesProtection |
| Свойства системы: Оборудование | System Properties: Hardware | SystemPropertiesHardware |
| Свойства системы: Удаленный доступ | System Properties: Remote | SystemPropertiesRemote |
| Свойства: Инициатор iSCSI | iSCSI Initiator Properties | iscsicpl |
| Свойства: Интернет | Internet Properties | inetcpl.cpl |
| Свойства: Клавиатура | Keyboard Properties | control keyboard |
| Свойства: Мышь | Mouse Properties | control mouse |
| Свойства: Мышь | Mouse Properties | main.cpl |
| Свойства: Мышь: Параметры указателя | Mouse Properties: Pointer Options | control main.cpl,,2 |
| Свойства: Мышь: Указатели (схема) | Mouse Properties: Pointers | control main.cpl,,1 |
| Сертификаты | Sertificates | certmgr.msc |
| Сетевые подключения | Network Connections | control netconnections |
| Сетевые подключения | Network Connections | ncpa.cpl |
| Системный монитор | Performance Monitor | perfmon |
| Служба индексирования | Indexing Service | ciadv.msc |
| Службы компонентов | Component Services | dcomcnfg |
| Службы компонентов | Component Services | comexp.msc |
| Совместимость программы | Program Compatibility | msdt.exe -id PCWDiagnostic |
| Создать диск восстановления системы | Create a system repair disk | recdisc |
| Соседние пользователи | People Near Me | collab.cpl |
| Сохранение имен пользователей и паролей | Stored User Names and Passwords | credwiz |
| Средство диагностики DirectX | Direct X Troubleshooter | dxdiag |
| Средство диагностики службы технической поддержки | Microsoft Support Diagnostic Tool | msdt |
| Средство калибровки дигитайзера | Ditilizer Calibration Tool | tabcal |
| Средство настройки текста ClearType | ClearType Text Tuner | cttune |
| Средство просмотра XPS | XPS Viewer | xpsrchvw |
| Стредство записи действий по воспроизведению неполадок | Problem Steps Recorder | psr |
| Таблица символов | Character Map | charmap |
| Телефон и модем | Phone and Modem | telephon.cpl |
| Удаленный помощник Windows | Windows Remote Assistance | msra |
| Управление дисками | Disk Management | diskmgmt.msc |
| Управление компьютером | Computer Management | compmgmt.msc |
| Управление печатью | Print Management | printmanagement.msc |
| Управление цветом | Color Management | colorcpl |
| Установка или удаление языков интерфейса | Install or uninstall display languages | lpksetup |
| Устройства и принтеры | Devices and Printers | control printers |
| Учетные записи пользователей | User Accounts | Netplwiz |
| Цвет и внешний вид окна | Window Color and Appearance | control color |
| Центр мобильности Windows | Windows Mobility Center | mblctr |
| Центр поддержки | Action Center | wscui.cpl |
| Центр синхронизации | Sync Center | mobsync |
| Центр специальных возможностей | Ease of Access Center | utilman |
| Шифрующая файловая система (EFS) | Encryption File System | rekeywiz |
| Шрифты (добавление или удаление) | Fonts | control fonts |
| Экран (размер текста) | Display (size of text) | dpiscaling |
| Экранная клавиатура | On-Screen Keyboard | osk |
| Экранная лупа | Magnifier | magnify |
| Экранный диктор | Microsoft Narrator | narrator |
| Электропитание | Power Options | powercfg.cpl |
| Электропитание: Дополнительные параметры | Power Options: Advanced Settings | control powercfg.cpl,,1 |
| Элемент управления WMI | Windows Management Infrastructure | wmimgmt.msc |
| Язык и региональные стандарты | Region and Language | intl.cpl |
| Язык и региональные стандарты: Дополнительно | Region and Language: Administrative | control intl.cpl,,3 |
| Язык и региональные стандарты: Языки и клавиатуры | Region and Language: Keyboards and Languages | control intl.cpl,,2 |
Если какой-либо из элементов списка не запускается, то скорее всего это означает что он неустановлен. Многие из компонентов Windows можно установить в Пуск -> Панель Управления -> Програмы и Компоненты -> Включение и отключение компонентов Windows.
5. Клавиатурные сокращения:
Во многих статьях Вы можете увидеть текст наподобие: Win+R. Данное слово Win обозначает клавишу с логотипом Windows. Данная клавиша обычно находится в нижней строке третья слева, а также частенько дублируется и на правой стороне клавиатуры.
Основные команды/сокращения:
Win+Up — Развернуть окно
Win+Down — Восстановить / Минимизировать окно
Win+Left — Прикрепить окно к левому краю экрана
Win+Right — Прикрепить окно к правому краю экрана
Win+Shift+Left — Переключиться на левый монитор
Win+Shift+Right — Переключиться на правый монитор
Win+Home — Минимизировать / Восстановить все неактивные окна
Win+Break(или Pause) — Запустить элемент Система из Панели Управления (пункт Свойства при нажатии правой кнопкой мыши на Компьютер в меню Пуск)
Win+Space — Показать рабочий стол
Win+B — Переход в область уведомлений(трей)
Win+D — Свернуть окна или восстановить все окна
Win+E — Запустить Проводник(Explorer)
Win+F — Запустить встроенный диалог поиска Windows
Win+Ctrl+F — Запустить Поиск по компьютеру из домена
Win+F1 — Запустить встроенный диалог Windows: Справка и Поддержка
Win+G — Отобразить гаджеты поверх всех окон
Win+L — Блокировка рабочей станции(текущего сеанса пользователя)
Win+M — Минимизировать все окна
Win+P — Отобразить дополнительные опции дисплея (расширить рабочий стол на 2 монитор и т.п.)
Win+R — Запустить диалоговое окно Выполнить
Win+Т — Выбрать первый элемент в панели задач (Повторное нажатие переключает на следующий элемент, Win+Shift+T — прокручивает в обратном порядке)
Win+U — Запустить Центр специальных возможностей (Ease of Access Center)
Win+X — Запустить Mobility Center
Win+цифра — Запустить приложение с панели задач (Win+1 запускает первое приложения слева, Win+2, второе, и т.к.)
Win + «+» — Увеличить масштаб
Win + «-« — Уменьшить масштаб
Ctrl + колесо мыши (вверх\вниз) на рабочем столе — увеличить\уменьшить иконки рабочего стола.
В Проводнике (Explorer):
Alt+P — Показать / Скрыть Область предпросмотра
Панель задач:
Shift + щелчок на иконке — Открыть новое окно приложения
Ctrl + Shift + щелчок по иконке — Открыть новое окно приложения с привилегиями администратора
Shift + щелчок правой кнопкой на иконке — Показать меню приложения
Shift + щелчок правой кнопкой на группе иконок — Показать меню, восстановить все / cвернуть все / Закрыть все
Ctrl + щелчок по группе икнонок — Развернуть все окна группы
6. Отключение (включение) неиспользуемых компонентов Windows 7:
В Windows 7 существует много дополнительных функций и компонентов. Вы можете просмотреть их и решить для себя какие из них вы будете использовать, а какие нет. Неиспользуемые компоненты можно отключить и, тем самым, немного разгрузить использование ресурсов компьютера системой.
Для просмотра и отключения (включения) дополнительных функций и компонентов, проделайте следующие действия:
1. Открыть Панель управления;
2. Открsnm оснастку Программы и компоненты;
3. Перейти по ссылке слева «Включение или отключение компонентов Windows«;
4) Просмотреть все компоненты и отключить ненужные, сняв их флажки.
7. Отключение флага «Центра поддержки» в трее:
Если во время работы у Вас в трее появился флаг «Центра поддержки», и Вы хотите его убрать, то проделайте следующее.
1. Кликнуть правой кнопкой мыши на Панели задач и выбрать пункт Свойства;
2. Нажать на кнопку Настроить;
3. Перейти по ссылке Включить или выключить системные значки;
4. Установить значение системного значка Центр поддержки в «Выкл» и нажать ОК.
8. Изменение функции кнопки питания на корпусе Вашего компьютера:
По умолчанию кнопка выключения компьютера в Windows 7 находится в состоянии «Завершение работы». Если вы перезагружаете компьютер по несколько раз в день, вам наверное было бы удобнее переключить кнопку выключения в состояние «Перезагрузка». Для этого выполняем правый клик по кнопке Пуск, выбираем пункт меню Свойства и переключаем «Действие кнопки питания» в состояние «Перезагрузка«. Также вы можете выбрать функции «Блокировка«, «Смена пользователя» и «Завершение сеанса«.
P.S. Лично по мне вариант по умолчанию — самый удачный. Перезагрузка на авто — ну никак не нужна.
9. Отмена и изменение ассоциирования типов файлов с определенными программами:
Если вы выбрали неправильную программу в диалоговом окне «Открыть с помощью» и установили параметр «Использовать выбранную программу для всех файлов такого типа«, а также если программа удалилась некорректно, оставив в системе ассоциации на себя с поддерживаемыми ею типами файлов. Есть несколько способов это исправить.
Способ 1: Попробовать ассоциировать нужные файлы с нужными программами используя все тот же диалог «Открыть с помощью»
Способ 2: Панель управления\Все элементы панели управления\Программы по умолчанию\Задать сопоставления «Изменить программу»
Способ 3: Искать в реестре в ветке [HKEY_CLASSES_ROOT]
10. Отключение всплывающие подсказок:
Отключить всплывающие подсказки можно используя редактор групповой политики.
1. Нажать Пуск, в поле Начать поиск написать gpedit.msc и нажать ОК;
2. Перейти в раздел Конфигурация пользователя — Административные шаблоны — Меню Пуск и Панель задач;
3. Открыть параметр «Удалить всплывающие подсказки для элементов главного меню«, выбрать пункт Включен и нажать ОК;
11. Создание диска восстановления системы и загрузка с него:
Если у вас есть установочный диск Windows 7, создавать диск восстановления необязательно. Если же установочного диска у вас нет, создать диск восстановления нужно обязательно — он вам рано или поздно пригодится. С установочного диска можно загрузиться в среду восстановления Windows RE
Создание диска восстановления системы:
1. Вставить чистый компакт-диск в привод;
2. Открыть Пуск -> Панель Управления -> Архивация и восстановление (Backup and Restore);
3. В левой панели кликнуть ссылку Создать диск восстановления системы.
Загрузка с диска восстановления системы:
4. Вставить диск восстановления в привод и перезагрузиться;
5. В BIOS должен быть установлен приоритет загрузки с привода;
6. Будет выполнена загрузка в Windows RE;
7. Выбрать систему, которую вы хотите восстановить.
8. Установить переключатель Используйте средства восстановления… и нажать кнопку Далее. Вы увидите окно с вариантами восстановления.
12. Добавление своей иконки в список рисунков учетных записей:
По умолчанию рисунки учетных записей располагаются в следующей папке:
C:\ProgramData\Microsoft\User Account Pictures\Default Pictures
Вы можете поместить в нее свое изображение и оно будет отображаться автоматически при выборе параметра изменения рисунка учетной записи в оснастке «Учетные записи пользователей«. При этом рисунок должен быть в формате *.bmp и иметь размер 128×128 пикселей.
13. Удаление с папки запрещающего значка в виде замка:
1. Нажать правой кнопкой мыши на папке с которой Вы хотите убрать значок замка и выбрать Свойства;
2. Перейти на вкладку Безопасность;
3. Нажать на кнопки Изменить -> Добавить -> Дополнительно -> Поиск;
4. В результатах поиска удерживая нажатой клавишу Ctrl, выбрать следующие имена: Администраторы, Прошедшие проверку, и нажать Ок;
5. В окне группы или пользователи выбрать Администраторы; и установить флажок на Полный доступ, затем выбрать Прошедшие проверку; и также установить флажок на Полный доступ;
6. Нажать Ок;
7. При возникновении окон «Ошибка применения безопасности» нажать Продолжить.
14. Уменьшаем размер иконки на рабочем столе:
Как уменьшить или увеличить размер иконок на рабочем столе написано тут.
15. Улучшение качества передачи цветов монитором:
Windows 7 предлагает новый мастер калибровки экрана (Display Colour Calibration Wizard), который поможет вам должным образом установить настройки цвета, яркости и контраста, а ClearType tuner сделает текст резким и контрастным. Для вызова мастера кликнуть Пуск, ввести DCCW и нажать Enter. Далее — все просто.
16. Включение Flip3D — отображение окон под углом:
1. Кликнуть правой кнопкой мыши по рабочему столу, выбрать Создать -> Ярлык;
2. В поле «Укажите расположение объекта» ввести следующее: RunDll32 DwmApi #105 и нажать Далее;
3. Набрать имя вашего будущего (например, Flip3D) ярлыка и нажать Готово.
17. Использование флажков для выделения (выбора) файлов и папок:
В Windows 7 есть удобная возможность помечать для выделения фалы и папки с использованием флажков (чекбоксов). Это удобнее чем выделять объекты удерживая Ctrl, но эта функция отключена по умолчанию. Для ее включения проделайте следующее:
1. Открыть Проводник и нажать один раз клавишу Alt — таким образом мы инициализируем отображение стандартного меню вверху окна проводника, которое скрыто по умолчанию;
2. Запустить Пуск -> Панель Управления -> Параметры Папок и перейти на вкладку Вид;
3. Отметить параметр Использовать флажки для выбора элементов и нажать ОК;
Теперь слева возле каждого файла и папки появилась возможность отметить их поставив флажок, а в заголовках колонок сортировки можно поставить флажок для выделения всех объектов открытой папки.
18. Автоматическое ADSL-подключение интернета при запуске Windows в «невидимом режиме»:
1. Открыть Control Panel\Network and Internet\Сетевые подключения\свойства ADSL;
2. Во вкладке параметры снять галочки: Отображать ход подключения, запрашивать имя и пароль;
3. Поместить в папку автозагрузки ярлык ADSL.
19. Автоматическое VPN-подключение к интернет при запуске Windows:
1. Открыть планировщик задний из меню Пуск -> Администрирование -> Планировщик заданий или выполнив команду taskschd.msc из меню Пуск -> Поиск;
2. Нажать Создать задачу;
3. Вкладка Имя -> Имя подключения, размещение оставляем как есть.
4. Вкладка Триггеры -> Создать -> Начать задачу: При входе в систему
Вкладка Действия-Создать
Действие:Запуск программы
Программа или сценарий: rasdial «имя подключения» пользователь пароль
Вкладка Параметры-Создать
Поставить галочки:
Немедленно запускать задачу, если пропущен плановый запуск
При сбое выполнения перезапускать через 1 мин.
Количество попыток перезапуска 99.
Убрать галочку:
Останавливать задачу выполняемую дольше
Если при VPN соединении через bat-файл у вас появляется ошибка 623.
Переименуйте имя соединения на английский язык и всё должно заработать.
20. Восстановление пропавшего звука в интернет браузерах:
1. Проверить уровень громкости в самом Flash плеере;
2. Удалить полностью, а затем установить заново:
2.1. Adobe Flash Player. Удаление: http://kb2.adobe.com/cps/141/tn_14157.html Установка: http://get.adobe.com/flashplayer/otherversions/
2.2. Кодеки в системе (K-lite codeck pack, Shark007 Windows 7 Codecs или др.)
2.3. Браузеры
2.4. Драйвера звуковой карты
3. В Internet Explorer, проверьте стоит ли у Вас флажок в пункте «Воспроизводить звуки на веб-страницах» Сервис -> Cвойства обозревателя -> Дополнительно -> Раздел Мультимедиа;
4. Проверить, установлен ли запуск службы Windows Audio Автоматически.
Панель Управления -> Администрирование -> Службы -> двойной щелчок на Windows Audio -> Тип запуска: Автоматически;
5. Нажать Остановить, потом Запустить;
5. Запустить редактор реестра Win+R -> regedit. Перейти к ветке: HKEY_LOCAL_MACHINE\SOFTWARE\Microsoft\Windows NT\CurrentVersion\Drivers32;
Проверить значение строкового (String) параметра wavemapper. Его значение должно быть msacm32.drv. Если данного параметра нет, то создайте его.
21. Убрать лишние надписи на рабочем столе:
1. Открыть с помощью Restorator или PE Explorer файлы C:\Windows\System32\ru-RU\user32.dll.mui и C:\Windows\System32\en-US\user32.dll.mui и в строковой таблице удаляем строчки с 715 по 718 включительно и строки 737 и 738 для того, чтобы лишних надписей на рабочем столе не было.
715 %wsWindows %ws
716 %ws Сборка %ws
717 Пробная копия.
718 Только для тестов.
737 Ваша копия Windows не является подлинной
738 Тестовый режим
22. Перемещение системных папок и изменение их путей:
Перенос системных папок лучше сделать сразу после установки Windows, до установки программ и драйверов, т.к. при установке драйверов и в особенности программ будут создаваться каталоги и ярлыки в эти самые системные папки.
Если Вы используете для хранения файлов системные папки, то перенос системных папок пользователя на не системный диск, поможет Вам сохранить свои файлы. В случае сбоя Windows, при её переустановке заданные по умолчанию системные папки будут затерты полностью, со всеми находящимися в них файлами.
Но если Вы зададите свои пути к системным папкам, то всё их содержимое останется целым.Раньше в предыдущих версиях Windows, чтобы переместить какую-либо системную папку или изменить её путь, Вам надо было править нужное Вам значение в одной из следующих веток реестра:
HKEY_CURRENT_USER\Software\Microsoft\Windows\CurrentVersion\Explorer\Shell Folders
HKEY_CURRENT_USER\Software\Microsoft\Windows\CurrentVersion\Explorer\User Shell Folders
HKEY_LOCAL_MACHINE\Software\Microsoft\Windows\CurrentVersion\Explorer\Shell Folders
HKEY_LOCAL_MACHINE\Software\Microsoft\Windows\CurrentVersion\Explorer\User Shell Folders
Компания Microsoft понимая, что многие пользователи могут захотеть переместить свои системные папки, упростила пользователям эту задачу, избавив их от надобности редактировать реестр. Для перемещения системных папок и изменения их путей сделайте следующее:
1. Создать новую папку, желательно с аналогичным перемещаемой папке наименованием.
2. Открыть в Windows Explorer: Рабочий стол\Ваш Профиль (Например: Рабочий стол\Администратор);
3. Кликнуть правой кнопкой мыши на название папки, которую Вы собираетесь переместить (Например: Мои Документы) и выбрать Свойства;
4. Открыть вкладку Расположение;
5. Нажать кнопку Переместить и указать путь к созданной Вами новой папке;
6. Далее система спросит Вас: Переместить все файлы из старого расположения в новое? (Рекомендуемый ответ — Да);
7. Согласиться с новыми параметрами применяя их и выходите;
8. Перезагружаете Компьютер.
23. Быстрое добавление своего ярлыка папки или программы в папку Компьютер:
1. Скопировать необходимый Вам ярлык в папку C:\Users\ИмяПользователя\AppData\Roaming\Microsoft\Windows\Network Shortcuts
где Имя пользователя — это имя Вашей учетной записи (Например: Администратор).
24. Устранение моргания игр в режиме OpenGL:
Переименовать файлы:
..\windows\system32\glu.dll — в glu32.dll
..\windows\system32\opengl.dll — в opengl32.dll
25. Перезагрузка компьютера в безопасный режим без использования клавиатуры:
Для того, чтобы перезагрузиться в Безопасный режим достаточно во время загрузки нажать клавишу F8 и выбрать пункт Safe Mode. А чтобы вернуться обратно в Нормальный режим достаточно всего лишь перезагрузить компьютер (не нажимая F8) и система вернется в своё стандартное состояние.
Но на некоторых материнских платах клавиша F8 используется для выбора физического устройства, с которого должен начать загрузку компьютер.
В этом случае необходимо выбрать жесткий диск, на котором установлена операционная система. После нажатия клавиши Enter необходимо сразу же снова нажимать клавишу F8 до тех пор, пока на экране не появится меню выбора вариантов загрузки ОС Windows. Вы должны успеть сделать это довольно быстро, а иначе начнется обычная загрузка Windows.
Если же нет желания играть на скорость, есть более легкий вариант решения:
1. Открыть Конфигурацию системы: Пуск -> Выполнить -> msconfig -> Ok или Win+R -> msconfig -> Ok;
2. Перейти на вкладку Загрузка;
3. Поставить галочку напротив значения Безопасный режим в разделе Параметры загрузки;
4. Нажать Ok и перезагрузить компьютер.
5. Чтобы вернуться обратно в Нормальный режим: находясь в Безопасном режиме уберите данную галочку и перезагрузите компьютер.
26. Где в Windows 7 храняться значки (иконки):
Если Вы хотите использовать одну из иконок (значков) Windows 7, то большую их часть Вы можете найти в следующих файлах:
C:\Windows\System32\shell32.dll
C:\Windows\System32\imageres.dll
Для извлечения необходимой Вам иконки:
1. Открыть один из предложенных файлов, с помощью программы Restorator;
2. В панели Дерево ресурсов открыть папку Иконка;
3. Выбрать любую из понравившихся Вам иконок.
4. В панели Дерево ресурсов кликнуть правой кнопкой мыши на данном ресурсе и выбрать Извлечь… > Извлечь как «имя_ресурса.ico»;
5. Выбрать папку для извлечения и нажать Сохранить;
Также можно извлечь все иконки сразу, для этого:
6. В панели Дерево ресурсов кликнуть правой кнопкой мыши на папке Иконка и выбрать Извлечь… > Извлечь все как тип «Иконка»;
7. Выбрать папку для извлечения и нажать OK;
27. Удаление установленного обновления:
Если Вы установили обновление в Windows, для добавления дополнительной функции, а оно Вам не понравилось, то Вы можете спокойно его удалить.
Для удаления любого обновления сделайте следующее:
1. Открыть Панель управления -> Программы;
2. Нажать на ссылку Просмотр установленных обновлений;
3. Нажать правой кнопкой на любом обновлении, которое желаете удалить и кликнуть на появившемся слове Удалить;
4. В случае необходимости перезагрузить компьютер.
28. Создание значков управления состоянием компьютера:
Для быстрого изменения состояния системы Вы можете создать на рабочем столе ярлыки позволяющие изменить его одним мажатием мыши.
Для создания ярлыков выполнить следующие действия:
1. Нажать правую клавишу мыши на рабочем столе, выбрать пункт меню Создать -> Ярлык;
2. В поле Укажите расположение объекта ввести необходимую команду для создания ярлыка и нажать OK;
Блокировка компьютера — rundll32.exe User32.dll,LockWorkStation
Выход из системы — Shutdown.exe /l
Завершение работы — Shutdown.exe -s -t 00
Перезагрузка — Shutdown.exe -r -t 00
Сон — rundll32.exe powrprof.dll,SetSuspendState Sleep
29. Удаление данных без возможности восстановления:
При удалении файла или папки, не происходит полного физического удаления информации, очищается лишь только «оглавление» файловой системы. С помощью утилиты cipher возможно частичное решение этой проблемы, так как существует возможность выполнить очистку свободного места на диске затиранием её.
Место, занимаемое содержимым папки, будет перезаписано нулями, потом единицами, а после этого — набором случайных символов в каждом секторе.
Для полного удаления данных:
1. Удалить необходимые файлы или папки из Вашего каталога, которые должны быть удалены;
2. Запустить командную строку с правами администратора;
2.1. Нажать кнопку Пуск;
2.2. В строке поиска ввести команду cmd;
2.3. Кликнуть на найденной программе правой кнопкой мыши и выбрать Запуск от имени администратора;
3. В командной строке ввести: cipher /w:каталог;
каталог — путь к любой папке на разделе подлежащим очистке. (Например: cipher /w:c:\temp) Если Вы удалили папку или файл из корня диска, то Вы можете указать в качестве пути только букву диска. (Например: cipher /w:c:\).
30. Удаление текста под значком ярлыка или файла:
1. Кликнуть правой кнопкой мыши на выбранной иконке;
2. Кликнуть Переименовать;
3. Удерживая клавишу Alt, напечатайте на цифровой клавиатуре подряд цифры 2, 5 и 5 (Alt+255) — данная комбинация позволяет добавить невидимый символ в название ярлыка или файла;
4. Если вы захотите переименовать несколько ярлыков, то, когда вы будете переименовывать следующий, вам потребуется нажать Alt и ввести 255 дважды. Так для третьего значка вам потребуется ввести ALT+255, ALT+255, ALT+255.
Спасибо за эту подборку сайту w7seven.ru