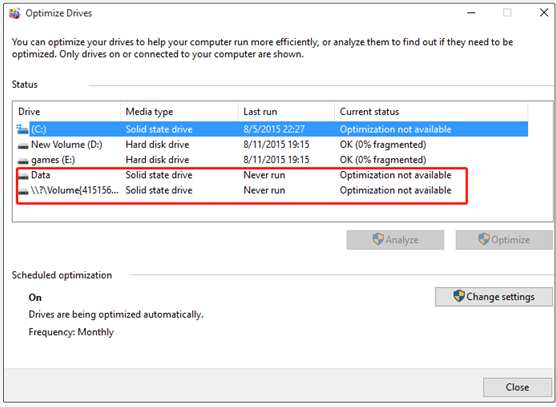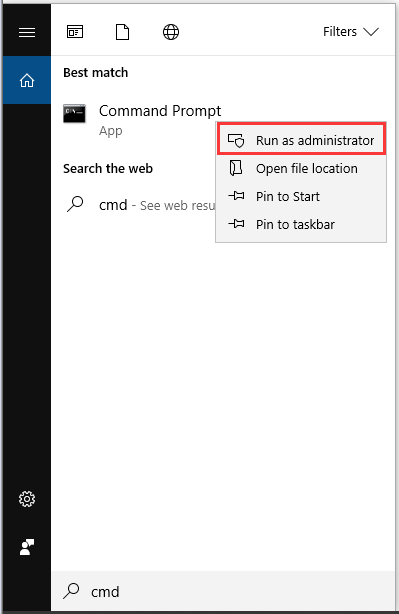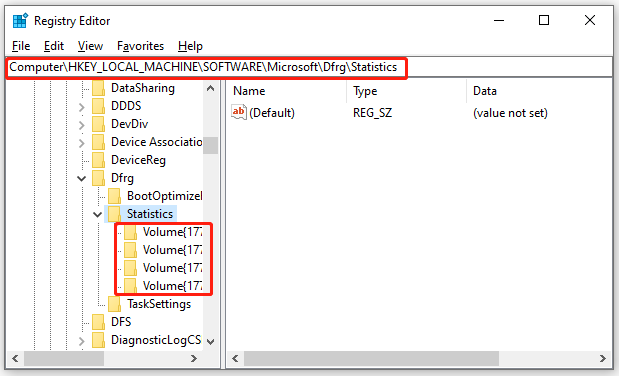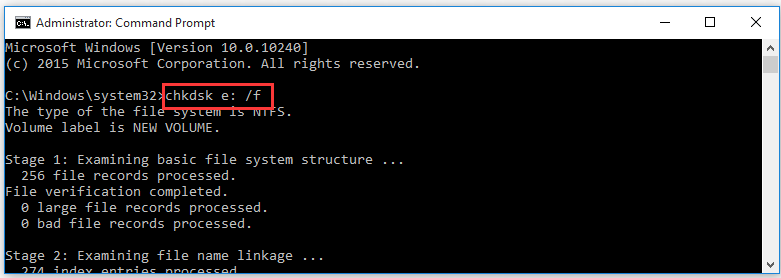-
Home
-
Clone Disk
- 5 Ways to Fix Windows 10 Defrag Optimization Not Available
By Ariel | Follow |
Last Updated
When running the Windows optimization tool, many users encounter the Windows 10 defrag optimization not available issue. If you are also trying to resolve it, you come to the right place. This post of MiniTool summarizes 5 effective fixes.
Disk Defragmenter is a widely used Microsoft utility that can be used to improve hard disk performance. Sometimes, however, you may encounter some issues like disk defragmenter was scheduled using another program, disk defragmenter not working, and the one discussed here.
According to user reports, the optimization not available Windows 10 issue occurs when they access the Defragment tool via File Explorer. They found the Analyze and Optimize buttons can’t be used too, and the Media type status displays “Unknown”, and the Last analyzed on or Last run column may show “Never run”.
Now, let’s see how to fix Windows 10 defrag optimization not available.
Method 1. Use Command Line to Defrag Your Drive
If you can’t optimize system reserved by using the Defragment tool in File Explorer, you can utilize the Command Line to defrag your drive. Here’s how to do that:
Step 1. Type cmd in the search box on the taskbar. And then right-click the Command Prompt app and select Run as administrator.
Step 2. In the elevated command prompt, you can perform an analysis for a specific volume. For example, type defrag c: /A and hit Enter. This command will analyze the fragmentation status of your C drive on the hard disk. Note that replace the c with the drive that you want to analyze.
Step 3. If the drive is fragmented, you can continue to run the defrag c: /U /V command. Then the command will run the defragmentation operation on your C drive.
Tip: If you want to defrag an SSD, run the defrag c: /L /O command instead, which can instruct defrag to run a trim command once the operation completes and to run the proper optimization for your media type.
Method 2. Use Third-party Defragmentation Software
In addition to the Windows built-in tools, you can use third-party defragment software like CCleaner Defraggler, Auslogics Disk Defrag, and so forth. To know more details, you can refer to this post “Best Defragmentation Software to Handle Disk Fragmentation”.
Method 3. Delete the Statistics Keys of Defrag
Some users reported that the “system drive won’t optimize” issue can be solved by deleting the corrupt defrag statistics keys. Windows will recreate these keys after you delete them. Here make sure that you back up the registry or create a system restore point in case anything goes wrong.
Step 1. Press Win + R keys to open the Run dialog box, and then type regedit in it and hit Enter.
Step 2. In the Registry Editor window, locate the following path via the left navigation bar.
HKEY_LOCAL_MACHINESOFTWAREMicrosoftDfrgStatistics
Step 3. Select all subkeys under the Statistics key and reboot your computer.
Now, you can reopen the Windows defragment tool and see if the “system drive won’t optimize” issue is fixed.
Method 4. Run Disk Defragmenter in Safe Mode
If you can’t optimize system reserved using the tool in File Explorer, you can try running Disk Defragmenter in Safe Mode. Safe Mode enables users to run with only default settings and drivers, which can minimize the software conflicts and help fix the defrag issue. If you don’t know how to start Windows 10 in Safe Mode, this post provides you with detailed steps.
Method 5. Check Hard Drive Errors
If none of these ways fix the optimization not available Windows 10 issue, you can check if there are any errors on the hard drive. CHKDSK is a useful tool that can help fix hard drive errors. Here’s a simple guide to use it.
Step 1. Open the Command Prompt app as an administrator.
Step 2. In the elevated command prompt, type chkdsk e: /f/ command and hit Enter. (Note: e represents the drive letter that you want to scan and repair.)
Once this repairing process completes, you can relaunch Disk Defragmenter and see if the error disappears.
About The Author
Position: Columnist
Ariel has been working as a highly professional computer-relevant technology editor at MiniTool for many years. She has a strong passion for researching all knowledge related to the computer’s disk, partition, and Windows OS. Up till now, she has finished thousands of articles covering a broad range of topics and helped lots of users fix various problems. She focuses on the fields of disk management, OS backup, and PDF editing and provides her readers with insightful and informative content.

Однако, некоторые нюансы все-таки следует учесть, а заодно и прояснить вещи, связанные с тем, как в Windows 10 работают SSD диски, о них и поговорим. В последнем разделе статьи также присутствует информация более общего характера (но полезная), имеющая отношение к работе твердотельных накопителей на аппаратном уровне и применимая и к другим версиям ОС.
Сразу после выхода Windows 10, в Интернете появилось множество инструкций по оптимизации SSD, подавляющее большинство из которых представляют собой копии руководств к предыдущим версиям ОС, без учета (и, по всей видимости, попыток разобраться в них) появившихся изменений: например, продолжают писать, что нужно запустить WinSAT для того, чтобы система определила SSD или отключить автоматическую дефрагментацию (оптимизацию) по умолчанию включенную для таких накопителей в Windows 10.
Настройки Windows 10 для SSD накопителей по умолчанию
Windows 10 по умолчанию настроена на максимальную производительность для твердотельных дисков (с точки зрения Microsoft, которая близка точке зрения производителей SSD), при этом она определяет их автоматически (без запуска WinSAT) и применяет соответствующие настройки, каким-либо образом инициировать это не требуется.
А теперь по пунктам о том, как именно Windows 10 оптимизирует работу SSD при их обнаружении.
- Отключает дефрагментацию (об этом будет далее).
- Отключает функцию ReadyBoot.
- Использует Superfetch/Prefetch — функция, которая изменилась со времен Windows 7 и не требует отключения для SSD в Windows 10.
- Оптимизирует питание твердотельного накопителя.
- Функция TRIM по умолчанию включена для SSD.
Что осталось неизменным в настройках по умолчанию и вызывает разногласия в части необходимости настройки при работе с SSD: индексирование файлов, защита системы (точки восстановления и история файлов), кэширование записей для SSD и очистка буфера кэша записей, об этом — после интересной информации об автоматической дефрагментации.
Дефрагментация и оптимизация SSD в Windows 10
Многие заметили, что по умолчанию автоматическая оптимизация (в предыдущих версиях ОС — дефрагментация) включена для SSD в Windows 10 и кто-то кинулся отключать ее, кто-то изучать происходящее при процессе.
В общих чертах — Windows 10 не выполняет дефрагментацию SSD, а оптимизирует его, выполняя очистку блоков посредством TRIM (или, вернее, Retrim), что не вредно, а даже полезно для твердотельных накопителей. На всякий случай, проверьте, определила ли Windows 10 ваш диск как SSD и включила ли TRIM.
Некоторые написали объемные статьи на тему того, как работает оптимизация SSD в Windows 10. Процитирую часть такой статьи (только самые важные для понимания части) от Скотта Хансельмана (Scott Hanselman):
Я покопался поглубже и поговорил с командой разработчиков, работающих над реализацией накопителей в Windows, и этот пост написан в полном соответствии с тем, что они ответили на вопрос.
Оптимизация накопителей (в Windows 10) производит дефрагментацию SSD раз в месяц, если включено теневое копирование тома (защита системы). Это связано с влиянием фрагментации SSD на производительность. Здесь имеет место неправильное представление о том, что фрагментация не является проблемой для SSD — если SSD будет сильно фрагментирован, вы можете достичь максимальной фрагментации, когда метаданные не смогут представлять больше фрагментов файлов, что приведет к ошибкам при попытках записи или увеличения размера файла. Кроме этого, большее количество фрагментов файлов означает необходимость обработать большее количество метаданных для чтения/записи файла, что приводит к потерям производительности.
Что касается Retrim, эта команда выполняется по расписанию и необходима в связи с тем, каким образом выполняется команда TRIM в файловых системах. Выполнение команды происходит асинхронно в файловой системе. Когда файл удаляется или место освобождается другим образом, файловая система ставит запрос на TRIM в очередь. В связи с ограничениями на пиковую нагрузку, эта очередь может достигнуть максимального количества запросов TRIM, в результате чего последующие будут проигнорированы. В дальнейшем, оптимизация накопителей Windows автоматически выполняет Retrim для очистки блоков.
Подводя итог:
- Дефрагментация выполняется только если включена защита системы (точки восстановления, история файлов использующие VSS).
- Оптимизация дисков используется для того, чтобы пометить неиспользуемые блоки на SSD, которые не были помечены при работе TRIM.
- Дефрагментация для SSD может быть нужна и при необходимости автоматически применяется. При этом (это уже из другого источника) для твердотельных накопителей используется иной алгоритм дефрагментации по сравнению с HDD.
Тем не менее, если вы хотите, можно отключить дефрагментацию SSD в Windows 10.
Какие функции отключить для SSD и нужно ли это
Любой, кто задавался вопросом настройки SSD для Windows, встречал советы, связанные с отключением SuperFetch и Prefetch, отключением файла подкачки или его переносом на другой диск, отключением защиты системы, гибернации и индексирования содержимого диска, переносом папок, временных файлов и прочего на другие диски, отключением кэширования записи на диск.
Часть этих советов пришли еще из Windows XP и 7 и не применимы к Windows 10 и Windows 8 и к новым SSD (отключение SuperFetch, кэширования записи). Большая же часть этих советов действительно способна уменьшить количество данных, записываемых на диск (а у SSD имеется ограничение по общему количеству записанных данных за весь срок службы), что в теории приводит к продлению срока его службы. Но: путем потери производительности, удобств при работе с системой, а в некоторых случаях и к сбоям.
Здесь отмечу, что несмотря на то, что срок службы SSD считается меньшим, чем у HDD, с большой вероятностью купленный сегодня твердотельный накопитель средней цены при обычном использовании (игры, работа, интернет) в современной ОС и при наличии резервной емкости (для отсутствия потери производительности и продления срока службы стоит держать 10-15 процентов места на SSD свободными и это один из советов, который является актуальным и верным) прослужит дольше, чем вам требуется (т.е. будет заменен в итоге на более современный и емкий). На скриншоте ниже — мой SSD, срок использования год. Обратите внимание на графу «Всего записано», гарантия 300 Tb.
А теперь по пунктам о различных способах оптимизации работы SSD в Windows 10 и целесообразности их использования. Отмечу еще раз: эти настройки могут лишь незначительно увеличить срок службы, но не улучшат производительность.
Примечание: такой способ оптимизации, как установка программ на HDD при наличии SSD я рассматривать не стану, так как тогда не ясно, зачем вообще приобретался твердотельный накопитель — не для быстрого ли запуска и работы этих программ?
Отключение файла подкачки
Самый частый совет — отключить файл подкачки (виртуальную память) Windows или перенести его на другой диск. Второй вариант послужит причиной падения производительности, так как вместо быстрого SSD и оперативной памяти будет использоваться медленный HDD.
Первый вариант (отключение файла подкачки) — очень спорный. Действительно, компьютеры с 8 и более Гб оперативной памяти во многих задачах могут работать с отключенным файлом подкачки (но некоторые программы могут не запуститься или обнаруживать сбои при работе, например, из продуктов Adobe), тем самым сохраняется резерв твердотельного накопителя (происходит меньше операций записи).
Одновременно с этим, нужно учитывать, что в Windows файл подкачки используется именно таким образом, чтобы обращаться к нему как можно меньше, в зависимости от размера доступной оперативной памяти. По официальной информации Microsoft соотношение чтения к записи для файла подкачки при обычном использовании составляет 40:1, т.е. значительного количества операций записи не происходит.
Тут же стоит добавить, что производители SSD, такие как Intel, Samsung рекомендуют оставлять файл подкачки включенным. И еще одно примечание: некоторые тесты (двухлетней давности, правда) показывают, что отключение файла подкачки для непроизводительных дешевых SSD может приводить к повышению их производительности. См. Как отключить файл подкачки Windows, если вдруг все-таки решите попробовать.
Отключение гибернации
Следующая возможная настройка — отключение гибернации, которая также используется для функции быстрого запуска Windows 10. Файл hiberfil.sys, записываемый на диск при выключении (или переводе в режим гибернации) компьютера или ноутбука и используемый для последующего быстрого запуска занимает несколько гигабайт на накопителе (примерно равный занятому объему оперативной памяти на компьютере).
Для ноутбуков отключение гибернации, особенно если она используется (например, автоматически включается через некоторое время после закрытия крышки ноутбука) может быть нецелесообразным и привести к неудобствам (необходимость выключать и включать ноутбук) и снижению времени автономной работы (быстрый запуск и гибернация позволяют сэкономить заряд по сравнению с обычным включением).
Для ПК отключение гибернации может иметь смысл, если требуется сократить объем данных, записываемых на SSD при условии, что функция быстрой загрузки вам не требуется. Есть также способ оставить быструю загрузку, но отключить гибернацию, сократив размер файла hiberfil.sys в два раза. Подробнее об этом: Гибернация Windows 10.
Защита системы
Автоматически создаваемые Windows 10 точки восстановления, а также История файлов при включении соответствующей функции, разумеется, записываются на диск. В случае SSD некоторые рекомендуют отключить защиту системы.
Среди некоторых — Samsung, рекомендующая сделать это и в своей утилите Samsung Magician и в официальном руководстве по работе с SSD. При этом указывается, что резервное копирование может вызывать выполнение большого количества фоновых процессов и снижение производительности, хотя по факту защита системы работает лишь при внесении изменений в систему и во время простоя компьютера.
Intel для своих SSD такого не рекомендует. Так же, как и Microsoft не рекомендует выключать защиту системы. И я бы не стал: значительное число читателей этого сайта могли бы исправить проблемы с компьютером в разы быстрее, если бы у них была включена защита Windows 10.
Подробнее о включении, выключении и проверки состояния защиты системы в статье Точки восстановления Windows 10.
Перенос файлов и папок на другие диски HDD
Еще один из предлагаемых вариантов оптимизации работы SSD — перенос пользовательских папок и файлов, временных файлов и других компонентов на обычный жесткий диск. Как и в предыдущих случаях, это может сократить количество записываемых данных с одновременным снижением производительности (при переносе места хранения временных файлов и кэша) или удобства при использовании (например, при создании миниатюр фотографий из пользовательских папок, перенесенных на HDD).
Однако, при наличии отдельного емкого HDD в системе может иметь смысл хранить действительно объемные медиа-файлы (фильмы, музыка, какие-то ресурсы, архивы), к которым не нужен частый доступ именно на нем, высвобождая тем самым место на SSD и продлевая срок службы.
Superfetch и Prefetch, индексация содержимого дисков, кэширование записей и очистка буфера кэша записей
С этими функциями есть некоторые неясности, разные производители дают разные рекомендации, с которыми, думаю, следует ознакомиться на официальных сайтах.
По информации Microsoft, Superfetch и Prefetch успешно используются и для SSD, сами функции претерпели изменение и работают иначе в Windows 10 (и в Windows 
Про буфер кэша записи в целом рекомендации сводятся к «оставить включенным», а вот по очистке буфера кэша разнится. Даже в рамках одного производителя: в Samsung Magician рекомендуется отключить буфер кэша записи, а на их же официальном сайте по поводу этого сказано, что рекомендуется держать его включенным.
Ну а насчет индексирования содержимого дисков и службы поиска я даже не знаю, что написать. Поиск в Windows — очень эффективная и полезная вещь для работы, однако, даже в Windows 10, где кнопка поиска на виду, им почти никто не пользуется, по привычке выискивая нужные элементы в меню пуск и многоуровневых папках. В контексте же оптимизации SSD отключение индексации содержимого диска не является особенно эффективным — это больше операции чтения, чем записи.
Общие принципы оптимизации работы SSD в Windows
До этого момента речь в основном шла об относительной бесполезности ручных настроек SSD в Windows 10. Однако есть некоторые нюансы, в равной степени применимые ко всем маркам твердотельных накопителей и версиям ОС:
- Для улучшения характеристик и срока службы SSD полезно иметь на нем около 10-15 процентов свободного места. Связано это с особенностями хранения информации на твердотельных накопителях. Все утилиты производителей (Samsung, Intel, OCZ и др.) для настройки SSD имеют опцию выделения этого места «Over Provisioning». При использовании функции, на диске создается скрытый пустой раздел, который как раз и обеспечивает наличие свободного пространства в нужном количестве.
- Убедитесь, что ваш SSD работает в режиме AHCI. В режиме IDE часть функций, влияющих на производительность и срок службы не работают. См. Как включить режим AHCI в Windows 10. Посмотреть текущий режим работы можно в диспетчере устройств.
- Не критично, но: при установке SSD на ПК рекомендуется подключать его к портам SATA 3 6 Гб/сек, не использующих сторонних чипов. На многих материнских платах присутствуют SATA-порты чипсета (Intel или AMD) и дополнительные порты на сторонних контроллерах. Подключать лучше к первым. Информацию о том, какие из портов являются «родными» можно найти в документах к материнской плате, по нумерации (подписи на плате) они являются первыми и обычно отличаются по цвету.
- Иногда заглядывайте на сайт производителя вашего накопителя или используйте фирменную программу для проверки обновления прошивки SSD. В некоторых случаях новые прошивки заметно (в лучшую сторону) сказываются на работе накопителя.
Пожалуй, пока все. Общий итог статьи: ничего делать с твердотельным накопителем в Windows 10 в общем-то не нужно без явной на то необходимости. Если вы только что приобрели SSD, то возможно вам будет интересна и полезна инструкция Как перенести Windows с HDD на SSD. Однако, более уместной в данном случае, на мой взгляд, будет чистая установка системы.
При попытке запустить стандартную процедуру оптимизации дисков в Windows 10, вдруг обнаружилось, что для каждого диска система пишет «Оптимизация невозможна». При этом для некоторых дисков вроде как не распознает тип носителя, а также указывает, что их оптимизация «Никогда не запускалась», хотя это не так…
Уточним, речь идет о применении штатного программного инструмента «Оптимизация дисков» в Windows 10 (правой клавишей мыши по названию диска в «Проводнике» -> «Свойства» -> вкладка «Сервис» -> «Оптимизировать»).
К слову, попутно также выяснилось, что в окне «Сервис» кнопки «Проверить» и «Оптимизировать» сначала тоже были не активны. И это, в свою очередь, даже навело на мысль, что проблема как-то связана с шифрованием дисков (все «не распознанные» изначально были зашифрованы и к компу подключались только по мере надобности в данных на них). Проблемка однако…
И в это связи расскажем о том,..
как устранить баг «Оптимизация невозможна» в Windows 10
Значит, с учетом всего выше перечисленного, в качестве вариантов решения данной неприятности напрашивались два: а) попробовать запустить процедуру дефрагментации проблемных дисков через командную строку; или б) сделать то же самое, но с применением спецутилиты вроде Smart Defrag.
В данном случае первого варианта хватило. Но он, разумеется, предполагает наличие прав администратора системы. Потому если их нет, то решаем проблему тоже тоже путем дефрагментации диска, но с применением утилиты Smart Defrag (или Defraggler, или Vopt, или Live Defrag и пр).
Не пропустите: КОГДА WINDOWS 11 МЕРЦАЕТ, МИГАЕТ, МОРГАЕТ И Т.Д. (ИЛИ CHROME)
Если права администратора есть, то открываем командную строку («Пуск» -> пишем cmd в строке поиска -> в результатах выше кликаем правой кнопкой мыши по названию cmd -> в меню выбираем «Запустить от имени администратора») и…
- вводим команду defrag z: (где вместо z, указываем букву диска)
- либо команду defrag z: /a (если требуется предварительный анализ состояния диска и рекомендация относительно необходимости его дефрагментации — помогает сэкономить время);
- либо команду defrag p: /u /v (если надо понаблюдать за ходом процедуры и по факту получить статистику дефрагментации диска);
- либо команду defrag p: /L /O (если планируем провести дефрагментацию твердотельного накопителя с последующим включением Trim и оптимизацией по типу носителя).
Собственно, это всё. НО, на всякий случай, вот еще три доппараметра команды defrag, которые тоже могут пригодиться (подробнее о параметрах дефрагментации почитать можно на сайте Microsoft):
/C — выполняет дефрагментацию всех дисков;
/E — выполняет дефрагментацию всех дисков, кроме указанных;
/X — объединяет свободное пространство на указанных дисках.
Для оптимизации работы SSD в новейших версиях Windows 10 можно попробовать отключить некоторые функции. Правда, Microsoft не рекомендует самостоятельно настраивать и оптимизировать накопитель. Подобные действия могут навредить ОС и самому ССД. Новейшая Win 10 по умолчанию настроена на максимальную производительность SSD. Система знает, как оптимизировать накопитель.
В Вин 10 накопитель определяется автоматически, а система самостоятельно выполняет его настройку. Пользователи могут принять участие в оптимизации SSD.
Обновление прошивки
Как обновить прошивку ССД:
- подключить накопитель, выполнить настройки в БИОСЕ (выбрать AHCI);
- скачать обновление прошивки с сайта производителя ССД вместе с программой-прошивальщиком;
- запустить программу на ПК;
- активировать для ССД опцию «Start Update»;
- после обновления появится сообщение «Firmware update is SUCCESSFUL»;
- перезагрузить ПК.
Важно! Обновлять прошивку ССД придется вручную. Эта процедура не выполняется в автоматическом режиме. Способ обновления прошивки указывается каждым производителем SSD. Для различных накопителей он разный. Узнать способ обновления для своего ССД можно только на официальном сайте производителя.
Включение AHCI
Как включить AHCI:
- включить ПК;
- в момент загрузки ОС войти в БИОС;
- перейти в меню «Advanced»;
- найти «SATA Configuration» или «SATA Controller Mode»;
- настроить (выставить) режим AHCI.
Важно! Функция AHCI в новых компьютерах активирована по умолчанию. Находится она в меню БИОСа (в одном из подразделов).
TRIM
Как самостоятельно включить TRIM на Виндовс 10:
- активировать командную строку на администраторских правах;
- в консоли написать: fsutil behavior set disabledeletenotify 0;
- выполнить «Ввод».
Важно! Функция TRIM продлевает срок службы накопителя за счет его очистки. Вин 10 включает ее по умолчанию. Пользователю нужно лишь проверить, активирован ли TRIM.
Отключение восстановления системы
Как отключить создание точек восстановления, чтобы ускорить работу ССД:
- активировать консоль «Этот компьютер»;
- вызвать окошко «Свойства системы» (кликнуть однократно мышкой по свободному месту);
- зайти во вкладку под названием «Защита системы»;
- в списке «Доступные диски» выбрать ССД;
- для настройки параметров восстановления кликнуть по «Настроить»;
- всплывет окошко «Защита системы…»;
- выбрать строчку «Отключить защиту системы»;
- «Применить».
Важно! Если на ПК установлен SSD от «Intel», отключать защиту нежелательно. Деактивация этой функции может нарушить работу ССД и его взаимодействие с ОС. «Майкрософт» вообще не советует деактивировать защиту.
Индексирование
Способ отключения индексирования:
- активировать «Этот компьютер»;
- найти ССД и вызвать для него «Свойства»;
- перейти во вкладку под названием «Общие»;
- убрать галочку около строчки «Разрешить индексировать содержимое файлов…»;
- нажать на «ОК».
Важно! Индексация файлов на ССД является больше операцией чтения, нежели записи. Отключение этой функции работу самого накопителя существенно не оптимизирует. Однако деактивация индексации позволяет немного ускорить SSD и продлить срок его службы.
О дефрагментации
В новейших версиях Вин 10 дефрагментация ССД отключена. Вместо нее проводится оптимизация накопителя посредством очистки блоков данных.
Как активировать автоматическую оптимизацию:
- открыть «Панель управления»;
- активировать консоль «Оптимизация дисков»;
- выделить SSD;
- нажать один раз на «Оптимизировать».
Важно! Если активирована функция защиты ОС (теневое копирование тома), то дефрагментация ССД выполняется в нужный срок (один раз в месяц). Вин 10 дефрагментирует SSD несколько иначе, чем HDD. Отключать функцию нежелательно.
Отключение Prefetch и Superfetch
Как самому отключить функции:
- активировать «Редактор реестра»;
- пройтись: HKEY_LOCAL_MACHINESYSTEMCurrentControlSetControlSession ManagerMemory ManagementPrefetchParameters;
- отыскать EnablePrefetcher и EnableSuperfetch;
- через «Изменение параметра» выставить для каждой значение 0 (обратно включить: 3);
- выполнить перезапуск ПК.
Важно! Прежде чем отключать Prefetcher и Superfetch, нужно зайти на сайт изготовителя ССД и прочитать рекомендации, касающиеся этих функций. На медленно работающих SSD их отключать не нужно. По уверению «Майкрософт», в новых версиях Вин 10 функции работают иначе, чем в старых, поэтому деактивировать их не рекомендуется.
Выключить гибернацию
Как самостоятельно деактивировать функцию:
- вызвать инструмент Командная строка на администраторских правах;
- в окошке написать: powercfg –H off.
Важно! Выключение гибернации оптимизирует ОС под работу на ССД. После деактивации функции не будет создаваться и удаляться специальный файл под названием «hiberfil.sys», расходующий резервы накопителя каждый раз при входе или выходе из спящего режима.
Отключение службы Windows Search и SuperFetch
Как деактивировать сервисы:
- вызвать «Выполнить»;
- написать в белом поле: services.msc;
- откроется консоль «Службы»;
- отыскать в стандартном списке Windows Search и SuperFetch;
- вызвать для каждой окошко «Свойства»;
- во вкладке «Общие» выставить «Тип запуска»: остановлена (отключена);
- изменить «Состояние» (кликнуть на «Остановить»);
- «Применить» изменения.
Важно! Этими сервисами в Вин 10 редко пользуются. Для повышения скорости работы ССД их можно деактивировать.
Настройка кэширования записи
Как деактивировать кэширование записей:
- вызвать «Выполнить»;
- в поле написать: devmgmt.msc;
- откроется консоль «Диспетчер устройств»;
- в списке отыскать строчку «Дисковые устройства»;
- выбрать ССД;
- вызвать для него окошко «Свойства»;
- перейти во вкладку «Политика»;
- отыскать подпункт «Политика кэширования записей»;
- убрать галочку около «Разрешить кэширование записей…»;
- нажать на «ОК».
Важно! Если после деактивации кэширования накопитель стал работать хуже, отключенную функцию придется опять включить. Обычно ее оставляют активной. Насчет отключения очистки буфера кэша записей: лучше воспользоваться рекомендациями производителя конкретного ССД.
Отключение ClearPageFileAtShutdown и LargeSystemCache
Как самому отключить функции:
- активировать «Редактор реестра»;
- пройтись: HKEY_LOCAL_MACHINESYSTEMCurrentControlSetControlSession ManagerMemory Management;
- отыскать: LargeSystemCache и ClearPageFileAtShutdown;
- для каждой функции поменять значение на 0 (через «Изменение параметра»).
Важно! Эти две функции замедляют работу ССД. Их разрешается деактивировать.
Опция «Высокая производительность»
Как добавить функцию, повышающую производительность:
- активировать инструмент «Выполнить»;
- написать в пустом поле: control.exe powercfg.cpl;
- откроется «Панель управления», «Электропитание»;
- перейти в подпункт «Выбор и настройка схемы управления питанием»;
- «Основные схемы»: отметить «Высокая производительность».
Важно! Если активировать эту функцию, ПК будет быстрее выходить из спящего режима.
Специальные программы для оптимизации SSD
Для улучшения работы ССД созданы специальные программы. Любую утилиту можно скачать на свой ПК.
SSD Mini Tweaker
Как работать с приложением:
- скачать SSD Mini Tweaker для 32-бит или 64-бит (с сайта spb-chas.ucoz.ru);
- запустить приложение на своем ПК;
- откроется консоль со списком действий;
- отметить галочкой такие строчки:
- «Включить TRIM»;
- «Отключить Superfetch и Prefetcher (систему индексирования, файл подкачки, гибернацию, защиту системы, службу дефрагментации)»;
- «Не производить очистку файла подкачки»;
- в конце «Применить изменения».
После применения измененных настроек уменьшается нагрузка на накопитель, увеличивается скорость его работы и продлевается период службы. Изменения режимов функций целесообразны для ССД на 60-128 Гб и на старых версиях Виндовса. Для нового Win 10, работающего на SSD с большим объемом дискового пространства, нежелательно менять настройки.
SSD FRESH 2017
Как работать с утилитой:
- скачать SSD FRESH 2017;
- запустить на своем ПК;
- ознакомиться с предложениями по оптимизации;
- отметить галочкой нужные функции;
- применить изменения.
Важно! Недавно вышла новая версия, SSD FRESH 2021. Последняя утилита позволяет активировать режим автоматической оптимизации накопителя.
Windows предлагает инструменты оптимизации диска, которые могут помочь вам повысить производительность системы. Фактически, многое из этого автоматизировано и также может быть запланировано. Тем не менее, когда вы открываете программу дефрагментации диска или оптимизацию дисков и замечаете, что Оптимизация недоступна или это показывает Никогда не беги в Windows 10 вот что вы можете с этим сделать.
Оптимизация дисков показывает «Никогда не запускать» или «Оптимизация недоступна»
Когда вы заметите последний проанализированный и текущий статус, вы должны увидеть Последний раз анализировался или выполнялся может показать «Никогда не беги» и Текущее состояние может показать «Оптимизация недоступна. » Наряду с этим, если вы заметили тип носителя драйвера, несущего статус, он может отображать Неизвестный. Это также может быть причиной, по которой оптимизация недоступна, особенно если диск зашифрован. Однако мы видим сообщения на форумах, где пользователи с твердотельными накопителями и дисками без шифрования также сталкиваются с той же проблемой.
Пользователи Windows 10 v2004 заметили эту проблему, и ожидается, что Microsoft скоро ее исправит. Между тем, вот несколько вещей, которые вы можете попытаться решить:
- Нажмите кнопку «Оптимизировать».
- Дефрагментация из командной строки
- Инструмент третьей части Defragger
- Удалить ключи статистики Defrags из реестра
- Удалите драйвер контроллеров IDE ATA / ATAPI в безопасном режиме
Прежде чем мы продолжим, если кнопка доступна, вы можете попробовать запустить ее, но, скорее всего, она не сработает. Некоторые пользователи также сообщили, что после завершения перезапуска статус меняется на «Оптимизация недоступна».
1]Нажмите кнопку «Оптимизировать».
Сначала самое основное. Нажмите кнопку «Оптимизировать», чтобы запустить дефрагментацию вручную и посмотреть, исчезнет ли сообщение.
2]Дефрагментация из командной строки
Нажмите меню «Пуск» и введите cmd. Когда появится командная строка, щелкните ее правой кнопкой мыши и выберите «Запуск от имени администратора» в контекстном меню. Выполните команду дефрагментации с переключателем / A, чтобы выполнить анализ для определенного тома
defrag c: /a
В зависимости от анализа, если результат предполагает дефрагментацию, вы можете запустить команду дефрагментации с переключателем / U / V для жестких дисков и переключателем / L / O для SSD. Последний запустит команду обрезки после завершения операции. Вы также можете использовать переключатель / X для консолидации свободного дискового пространства на указанных вами томах.
defrag c: /U /V
Если вы можете запустить инструменты дефрагментации из командной строки, но не из пользовательского интерфейса, это может быть ошибкой, которая делает его недоступным. Накопительное обновление, скорее всего, исправит это, но до тех пор вы можете использовать параметр командной строки. После запуска команд вы должны увидеть изменения после завершения процесса.
3]Сторонний инструмент Defragger Tool
Вы можете использовать сторонние инструменты дефрагментации, такие как UltraDefrag, MyDefrag, Piriform Defraggler, Auslogics Disk Defrag, Puran Defrag Free и другие, для выполнения анализа и дефрагментации дисков. Если это твердотельный накопитель, обязательно прочтите руководство, если вам нужно проводить на нем какой-либо анализ производительности. Используйте их, пока в Optimize Drive Tool не появится сообщение Never Run или вы не сможете его запустить.
4]Удалить ключи статистики Defrags из реестра
Вы можете использовать этот совет, если у вас возникнут проблемы после обновления ОС или обновления драйвера. Это заставит ОС воссоздать ключи с новой информацией. Обязательно создайте точку восстановления системы, поскольку мы собираемся редактировать реестр.
Тип Regedit в командной строке (Win + R) и нажмите клавишу Enter, чтобы открыть редактор реестра.
Перейдите t:
HKEY_LOCAL_MACHINESOFTWAREMicrosoftDfrgStatistics
Удалить все подразделы в Статистика
Перезагрузите компьютер и откройте инструмент дефрагментации Windows. Теперь у вас должна быть включена кнопка «Оптимизировать».
Как вы можете видеть на скриншоте выше, здесь перечислены все диски, которые у меня есть на ПК.
Детали включают LastRunTime, MovableFiles, MFTSize и другие детали, которые имеют решающее значение, когда дело доходит до дефрагментации. Когда вы удаляете ключи, Windows создает все это снова как новый старт, и это должно сделать доступным параметр оптимизации.
4]Удалите драйвер контроллеров IDE ATA / ATAPI в безопасном режиме.
Известно, что драйверы вызывают всевозможные неправильные настройки, и это может быть причиной того, что тип носителя отображается как Неизвестный. Чтобы решить эту проблему, нам придется удалить контроллеры и перезагрузить компьютер.
Загрузитесь в безопасном режиме, нажав Shift, а затем выберите в меню пункт «Перезагрузить». Он перезагрузит компьютер в Advanced Startup Options. Выберите безопасный режим из опции.
Оказавшись в безопасном режиме, откройте диспетчер устройств, используя WIN + X, а затем клавишу M. Разверните контроллеры IDE ATA / ATAPI. Щелкните правой кнопкой мыши каждый из списков и удалите устройство. Перезагрузите компьютер, и Windows автоматически установит драйверы.
Теперь, если вы попробуете, кнопка оптимизации должна быть доступна.
Следует ли удалять твердотельные накопители из расписания дефрагментации?
Проблема также может вызвать еще одну проблему. Поскольку он постоянно забывает, когда были оптимизированы диски, он будет повторять обрезку и дефрагментацию на SSD-дисках, что не очень хорошо. Было бы неплохо снять флажки с дисков в функции автоматического обслуживания.
- В меню «Пуск» введите «Дефрагментация» и щелкните инструмент «Оптимизировать диски», когда он появится.
- Нажмите кнопку «Изменить настройки», а затем нажмите кнопку «Выбрать» рядом с «Диском».
- Снимите отметку со всех SSD-дисков из списка. Если есть скрытый раздел, который является частью SSD-накопителя, снимите флажок и с него.
- Сохраните, и SSD-диски больше не будут оптимизированы.
Фактически, вам вообще не нужно оптимизировать SSD-накопитель, если вы включили функцию Trim и используете программное обеспечение OEM-производителей для управления ею.
Я надеюсь, что за публикацией было легко следить, и вы смогли оптимизировать Диск, хотя кнопка Оптимизация не была доступна в Windows 10.

Однако, некоторые нюансы все-таки следует учесть, а заодно и прояснить вещи, связанные с тем, как в Windows 10 работают SSD диски, о них и поговорим. В последнем разделе статьи также присутствует информация более общего характера (но полезная), имеющая отношение к работе твердотельных накопителей на аппаратном уровне и применимая и к другим версиям ОС.
Сразу после выхода Windows 10, в Интернете появилось множество инструкций по оптимизации SSD, подавляющее большинство из которых представляют собой копии руководств к предыдущим версиям ОС, без учета (и, по всей видимости, попыток разобраться в них) появившихся изменений: например, продолжают писать, что нужно запустить WinSAT для того, чтобы система определила SSD или отключить автоматическую дефрагментацию (оптимизацию) по умолчанию включенную для таких накопителей в Windows 10.
Настройки Windows 10 для SSD накопителей по умолчанию
Windows 10 по умолчанию настроена на максимальную производительность для твердотельных дисков (с точки зрения Microsoft, которая близка точке зрения производителей SSD), при этом она определяет их автоматически (без запуска WinSAT) и применяет соответствующие настройки, каким-либо образом инициировать это не требуется.
А теперь по пунктам о том, как именно Windows 10 оптимизирует работу SSD при их обнаружении.
- Отключает дефрагментацию (об этом будет далее).
- Отключает функцию ReadyBoot.
- Использует Superfetch/Prefetch — функция, которая изменилась со времен Windows 7 и не требует отключения для SSD в Windows 10.
- Оптимизирует питание твердотельного накопителя.
- Функция TRIM по умолчанию включена для SSD.
Что осталось неизменным в настройках по умолчанию и вызывает разногласия в части необходимости настройки при работе с SSD: индексирование файлов, защита системы (точки восстановления и история файлов), кэширование записей для SSD и очистка буфера кэша записей, об этом — после интересной информации об автоматической дефрагментации.
Дефрагментация и оптимизация SSD в Windows 10
Многие заметили, что по умолчанию автоматическая оптимизация (в предыдущих версиях ОС — дефрагментация) включена для SSD в Windows 10 и кто-то кинулся отключать ее, кто-то изучать происходящее при процессе.
В общих чертах — Windows 10 не выполняет дефрагментацию SSD, а оптимизирует его, выполняя очистку блоков посредством TRIM (или, вернее, Retrim), что не вредно, а даже полезно для твердотельных накопителей. На всякий случай, проверьте, определила ли Windows 10 ваш диск как SSD и включила ли TRIM.
Некоторые написали объемные статьи на тему того, как работает оптимизация SSD в Windows 10. Процитирую часть такой статьи (только самые важные для понимания части) от Скотта Хансельмана (Scott Hanselman):
Я покопался поглубже и поговорил с командой разработчиков, работающих над реализацией накопителей в Windows, и этот пост написан в полном соответствии с тем, что они ответили на вопрос.
Оптимизация накопителей (в Windows 10) производит дефрагментацию SSD раз в месяц, если включено теневое копирование тома (защита системы). Это связано с влиянием фрагментации SSD на производительность. Здесь имеет место неправильное представление о том, что фрагментация не является проблемой для SSD — если SSD будет сильно фрагментирован, вы можете достичь максимальной фрагментации, когда метаданные не смогут представлять больше фрагментов файлов, что приведет к ошибкам при попытках записи или увеличения размера файла. Кроме этого, большее количество фрагментов файлов означает необходимость обработать большее количество метаданных для чтения/записи файла, что приводит к потерям производительности.
Что касается Retrim, эта команда выполняется по расписанию и необходима в связи с тем, каким образом выполняется команда TRIM в файловых системах. Выполнение команды происходит асинхронно в файловой системе. Когда файл удаляется или место освобождается другим образом, файловая система ставит запрос на TRIM в очередь. В связи с ограничениями на пиковую нагрузку, эта очередь может достигнуть максимального количества запросов TRIM, в результате чего последующие будут проигнорированы. В дальнейшем, оптимизация накопителей Windows автоматически выполняет Retrim для очистки блоков.
Подводя итог:
- Дефрагментация выполняется только если включена защита системы (точки восстановления, история файлов использующие VSS).
- Оптимизация дисков используется для того, чтобы пометить неиспользуемые блоки на SSD, которые не были помечены при работе TRIM.
- Дефрагментация для SSD может быть нужна и при необходимости автоматически применяется. При этом (это уже из другого источника) для твердотельных накопителей используется иной алгоритм дефрагментации по сравнению с HDD.
Тем не менее, если вы хотите, можно отключить дефрагментацию SSD в Windows 10.
Какие функции отключить для SSD и нужно ли это
Любой, кто задавался вопросом настройки SSD для Windows, встречал советы, связанные с отключением SuperFetch и Prefetch, отключением файла подкачки или его переносом на другой диск, отключением защиты системы, гибернации и индексирования содержимого диска, переносом папок, временных файлов и прочего на другие диски, отключением кэширования записи на диск.
Часть этих советов пришли еще из Windows XP и 7 и не применимы к Windows 10 и Windows 8 и к новым SSD (отключение SuperFetch, кэширования записи). Большая же часть этих советов действительно способна уменьшить количество данных, записываемых на диск (а у SSD имеется ограничение по общему количеству записанных данных за весь срок службы), что в теории приводит к продлению срока его службы. Но: путем потери производительности, удобств при работе с системой, а в некоторых случаях и к сбоям.
Здесь отмечу, что несмотря на то, что срок службы SSD считается меньшим, чем у HDD, с большой вероятностью купленный сегодня твердотельный накопитель средней цены при обычном использовании (игры, работа, интернет) в современной ОС и при наличии резервной емкости (для отсутствия потери производительности и продления срока службы стоит держать 10-15 процентов места на SSD свободными и это один из советов, который является актуальным и верным) прослужит дольше, чем вам требуется (т.е. будет заменен в итоге на более современный и емкий). На скриншоте ниже — мой SSD, срок использования год. Обратите внимание на графу «Всего записано», гарантия 300 Tb.
А теперь по пунктам о различных способах оптимизации работы SSD в Windows 10 и целесообразности их использования. Отмечу еще раз: эти настройки могут лишь незначительно увеличить срок службы, но не улучшат производительность.
Примечание: такой способ оптимизации, как установка программ на HDD при наличии SSD я рассматривать не стану, так как тогда не ясно, зачем вообще приобретался твердотельный накопитель — не для быстрого ли запуска и работы этих программ?
Отключение файла подкачки
Самый частый совет — отключить файл подкачки (виртуальную память) Windows или перенести его на другой диск. Второй вариант послужит причиной падения производительности, так как вместо быстрого SSD и оперативной памяти будет использоваться медленный HDD.
Первый вариант (отключение файла подкачки) — очень спорный. Действительно, компьютеры с 8 и более Гб оперативной памяти во многих задачах могут работать с отключенным файлом подкачки (но некоторые программы могут не запуститься или обнаруживать сбои при работе, например, из продуктов Adobe), тем самым сохраняется резерв твердотельного накопителя (происходит меньше операций записи).
Одновременно с этим, нужно учитывать, что в Windows файл подкачки используется именно таким образом, чтобы обращаться к нему как можно меньше, в зависимости от размера доступной оперативной памяти. По официальной информации Microsoft соотношение чтения к записи для файла подкачки при обычном использовании составляет 40:1, т.е. значительного количества операций записи не происходит.
Тут же стоит добавить, что производители SSD, такие как Intel, Samsung рекомендуют оставлять файл подкачки включенным. И еще одно примечание: некоторые тесты (двухлетней давности, правда) показывают, что отключение файла подкачки для непроизводительных дешевых SSD может приводить к повышению их производительности. См. Как отключить файл подкачки Windows, если вдруг все-таки решите попробовать.
Отключение гибернации
Следующая возможная настройка — отключение гибернации, которая также используется для функции быстрого запуска Windows 10. Файл hiberfil.sys, записываемый на диск при выключении (или переводе в режим гибернации) компьютера или ноутбука и используемый для последующего быстрого запуска занимает несколько гигабайт на накопителе (примерно равный занятому объему оперативной памяти на компьютере).
Для ноутбуков отключение гибернации, особенно если она используется (например, автоматически включается через некоторое время после закрытия крышки ноутбука) может быть нецелесообразным и привести к неудобствам (необходимость выключать и включать ноутбук) и снижению времени автономной работы (быстрый запуск и гибернация позволяют сэкономить заряд по сравнению с обычным включением).
Для ПК отключение гибернации может иметь смысл, если требуется сократить объем данных, записываемых на SSD при условии, что функция быстрой загрузки вам не требуется. Есть также способ оставить быструю загрузку, но отключить гибернацию, сократив размер файла hiberfil.sys в два раза. Подробнее об этом: Гибернация Windows 10.
Защита системы
Автоматически создаваемые Windows 10 точки восстановления, а также История файлов при включении соответствующей функции, разумеется, записываются на диск. В случае SSD некоторые рекомендуют отключить защиту системы.
Среди некоторых — Samsung, рекомендующая сделать это и в своей утилите Samsung Magician и в официальном руководстве по работе с SSD. При этом указывается, что резервное копирование может вызывать выполнение большого количества фоновых процессов и снижение производительности, хотя по факту защита системы работает лишь при внесении изменений в систему и во время простоя компьютера.
Intel для своих SSD такого не рекомендует. Так же, как и Microsoft не рекомендует выключать защиту системы. И я бы не стал: значительное число читателей этого сайта могли бы исправить проблемы с компьютером в разы быстрее, если бы у них была включена защита Windows 10.
Подробнее о включении, выключении и проверки состояния защиты системы в статье Точки восстановления Windows 10.
Перенос файлов и папок на другие диски HDD
Еще один из предлагаемых вариантов оптимизации работы SSD — перенос пользовательских папок и файлов, временных файлов и других компонентов на обычный жесткий диск. Как и в предыдущих случаях, это может сократить количество записываемых данных с одновременным снижением производительности (при переносе места хранения временных файлов и кэша) или удобства при использовании (например, при создании миниатюр фотографий из пользовательских папок, перенесенных на HDD).
Однако, при наличии отдельного емкого HDD в системе может иметь смысл хранить действительно объемные медиа-файлы (фильмы, музыка, какие-то ресурсы, архивы), к которым не нужен частый доступ именно на нем, высвобождая тем самым место на SSD и продлевая срок службы.
Superfetch и Prefetch, индексация содержимого дисков, кэширование записей и очистка буфера кэша записей
С этими функциями есть некоторые неясности, разные производители дают разные рекомендации, с которыми, думаю, следует ознакомиться на официальных сайтах.
По информации Microsoft, Superfetch и Prefetch успешно используются и для SSD, сами функции претерпели изменение и работают иначе в Windows 10 (и в Windows при использовании твердотельных накопителей. А вот Samsung считает, что эта функция не используется SSD-накопителями. См. Как отключить Superfetch.
Про буфер кэша записи в целом рекомендации сводятся к «оставить включенным», а вот по очистке буфера кэша разнится. Даже в рамках одного производителя: в Samsung Magician рекомендуется отключить буфер кэша записи, а на их же официальном сайте по поводу этого сказано, что рекомендуется держать его включенным.
Ну а насчет индексирования содержимого дисков и службы поиска я даже не знаю, что написать. Поиск в Windows — очень эффективная и полезная вещь для работы, однако, даже в Windows 10, где кнопка поиска на виду, им почти никто не пользуется, по привычке выискивая нужные элементы в меню пуск и многоуровневых папках. В контексте же оптимизации SSD отключение индексации содержимого диска не является особенно эффективным — это больше операции чтения, чем записи.
Общие принципы оптимизации работы SSD в Windows
До этого момента речь в основном шла об относительной бесполезности ручных настроек SSD в Windows 10. Однако есть некоторые нюансы, в равной степени применимые ко всем маркам твердотельных накопителей и версиям ОС:
- Для улучшения характеристик и срока службы SSD полезно иметь на нем около 10-15 процентов свободного места. Связано это с особенностями хранения информации на твердотельных накопителях. Все утилиты производителей (Samsung, Intel, OCZ и др.) для настройки SSD имеют опцию выделения этого места «Over Provisioning». При использовании функции, на диске создается скрытый пустой раздел, который как раз и обеспечивает наличие свободного пространства в нужном количестве.
- Убедитесь, что ваш SSD работает в режиме AHCI. В режиме IDE часть функций, влияющих на производительность и срок службы не работают. См. Как включить режим AHCI в Windows 10. Посмотреть текущий режим работы можно в диспетчере устройств.
- Не критично, но: при установке SSD на ПК рекомендуется подключать его к портам SATA 3 6 Гб/сек, не использующих сторонних чипов. На многих материнских платах присутствуют SATA-порты чипсета (Intel или AMD) и дополнительные порты на сторонних контроллерах. Подключать лучше к первым. Информацию о том, какие из портов являются «родными» можно найти в документах к материнской плате, по нумерации (подписи на плате) они являются первыми и обычно отличаются по цвету.
- Иногда заглядывайте на сайт производителя вашего накопителя или используйте фирменную программу для проверки обновления прошивки SSD. В некоторых случаях новые прошивки заметно (в лучшую сторону) сказываются на работе накопителя.
Пожалуй, пока все. Общий итог статьи: ничего делать с твердотельным накопителем в Windows 10 в общем-то не нужно без явной на то необходимости. Если вы только что приобрели SSD, то возможно вам будет интересна и полезна инструкция Как перенести Windows с HDD на SSD. Однако, более уместной в данном случае, на мой взгляд, будет чистая установка системы.
Содержание:
- Как настроить
- Отключение лишних процессов
- TRIM
- Индексация
- Дефрагментация
- Почему не работает TRIM
- Как AHCI фиксить через реестр
- SSD на рынке
- Технология
- Почему не хватает ОЗУ
- Память и нанотехнологии
- Побочный эффект
В 1991 году SanDisk продавали 20 МБ на SSD за 1000 долларов, но с тех пор технологии стали чуть дешевле. В то же время твердотельный накопитель работает намного быстрее и тише. Сегодня настройка SSD диска под Windows 10 не интересует только того, кто напуган их сравнительно малым сроком эксплуатации. Для компенсации этого недостатка контроллер устройства может хранить информацию о числе циклов перезаписи, чтобы использовать менее нагруженные ячейки памяти. Для этого проводится оптимизация SSD под ОС Windows 10.
Вы видите, что все не так плохо, потому что HDD часто затирает до дыр системные сектора и уже не может ничего поделать с этим. Windows 10 не грузится, сильно тормозит. И бесполезно использовать tweaker, интеллекта системы не хватает на то, чтобы справиться с плохим чтением секторов. Между тем, если бы десятка умела устанавливаться в годную область винчестера, цены бы ей не было. Оптимизация жёсткого диска невозможна в этом плане, но настроить SSD по силам среднему пользователю. Не ждите многого от этого обзора, потому что система многое сделала за нас. Десятка и так уже максимально настроена на SSD.
Как настроить
Многие уже задумались над тем, рентабельно ли оставлять файл подкачки Windows на SSD. Скорость работы памяти такова, что непонятно, нужен ли вообще этот старый трюк с пагинацией и подгрузкой ранее использованной информации. Мы уверены, что в этом есть доля здравого смысла и ложка бреда:
- Если в ОЗУ нет информации, процессор не может взять её из ниоткуда. Все равно будет задействован жёсткий диск. Срок эксплуатации продлить невозможно таким методом. Другое дело, что можно немного освободить места.
- Идея продления ресурса весьма актуальна. Как насчёт того, чтобы поставить побольше оперативной памяти, и тогда подкачивать страницы вообще не потребуется? Это более здравый подход, потому что RAM будет пахать в любом случае. Но чем больше у неё ячеек, тем меньше износ каждой в отдельности.
Отключение лишних процессов
Ну, и, конечно, оптимизация Windows может снизить количество обращений к хранилищу. Это отключение ненужных служб, процессов, минимизация любой активности, ограничения активности через брандмауэр.
TRIM
Однако имеется и специфическая оптимизация дисков. Речь прежде всего идёт о параметр DisableDeleteNotify. Давайте-ка запросим его значение и при необходимости установим в нуль.
Операция fsutil behavior set DisableDeleteNotify 0 применима и для систем с HDD, но железо это не поддерживает. В частности, строка ReFS… не установлен означает, что опция будет доступна сразу после того, как будет присоединён SSD (в данном системном блоке этого не имеется). Команда называется TRIM, она введена в интерфейс ATA, но магнитные накопители не поддерживают её на уровне контроллера. Хотя мы не исключаем, что в природе могут иметься какие-то исключения.
Из приведённого выше куска кода можно заключить, что оптимизация дисков SSD под десяткой не требуется, потому что опция бережного обращения с носителем уже включена. Хотя проверить это положение командой (см. выше) все-таки нужно. Оптимизировать магнитный HDD невозможно, потому что отсутствует поддержка со стороны железа.
Индексация
Некоторые специалисты также предлагают отключить индексацию файлов, но суть этой меры не совсем понятна. Операционная система просто будет тереть оглавление вместо того, чтобы использовать припасённые ею варианты и готовые ответы. Что касается гибернации, то она нравится столь многим пользователям, что исключать её из системы решится не каждый. В то же время, опция и так по умолчанию вырублена системными настройками. Поясним: в десятке гибернация по умолчанию отключена, и если кто-то захотел её задействовать, то вряд ли согласится и убрать. Потому что очень удобно продолжать работу с того места, где она была прервана.
Дефрагментация
Единственное, что можно выключить, это автоматическая дефрагментация:
- Правый клик по разделу.
- В окне выбираем Изменить параметры.
- Убираем автоматическую «оптимизацию».
Почему не работает TRIM
TRIM требует наличия драйвера AHCI. ОС должна ставиться на системный блок, где эта опция поддерживается. На новых материнских платах так оно и есть.
Тем не менее кое-где пишут, что нужно сначала поставить опцию через BIOS, как на этом фото.
Докладываем нашим читателям следующее:
- Для тестирования приложения Виктория настройка была установлена в IDE.
- Тест прошёл, компьютер не использовался, и тут вдруг обнаружилось, что в сети пишут о необходимости установки этого параметра в AHCI…
В режиме IDE десятка не встала на указанный ПК вообще. Мы проверили два раза, в обоих случаях выдаётся ошибка на некотором этапе работы мастера. Линукс Ubuntu встал только с дефолтными настройками, при попытке разбить HDD вручную – ошибки. Проверено минимум три раза. Настройка BIOS была поправлена на AHCI, и сразу же операционные системы перестали капризничать. Вот скрин окна активации, выполненной после чистой установки десятки на этот самый диск.
Компания провела активацию за считаные секунды. Когда-то десятка уже стояла на этом оборудовании. Заметьте, что все события происходят после 29 июля 2016 года. Так что, если кому-то посчастливилось поставить десятку поверх драйвера IDE, то это уникальный человек. И он действительно должен выставить в настройках BIOS опцию AHCI, чтобы работал TRIM на SSD. Новые материнки вовсе не имеют строки IDE, в старых при указанном изменении перестаёт грузиться система. Тем не менее, в семёрке это можно было фиксить через реестр.
Как AHCI фиксить через реестр
Об этом мало пишут, но после смены типа драйвера из-под BIOS перестаёт грузиться операционная система. Вот как это примерно выглядит (tomshardware.co.uk).
Кое-что понятно из скрина, но мы поясним:
- Некто поставил семёрку на SSD и вдруг заметил, что не работает TRIM.
- Начал разбираться и понял, что нужен драйвер AHCI.
- Полез в BIOS, сменил, перестало грузиться.
Вот пример синего экрана после выполнения таких действий (tnxs to askvg.com/).
Парень, выложивший этот обзор (см. скрин), нашёл решение проблемы путём фикса реестра. Вот его рекомендации. Мы их не переписали, потому что таких ключей в десятке нет. Она (у нас, по крайней мере) не ставится на IDE, а выдаёт ошибку раз за разом.
Если не фиксить реестр, то нужно вовсе переустановить систему. Ещё раз подчёркиваем: десятка в нашем случае не работает параллельно с IDE. Скорее всего, это её нововведение. Поэтому никто и не пишет, что TRIM отключён. Выше мы говорили, что эта полезная опция и так уже работает по умолчанию. Поэтому настраивать ничего не нужно. Но если хотите проверить, то и на здоровье, приведённая выше информация как раз и нужна для этого.
SSD на рынке
Анализ цен показывает, что сегодня за 500 ГБ пространства нужно заплатить от 10000 рублей. Это пока что дорого, но если брать более скромное по размерам устройство под операционную систему, а данные хранить на обычном HDD, то ситуация выглядит намного более радостной. Известно, что для Windows 10 x64 нужно минимально 20 ГБ на винчестере. Стало быть, объёма SSD диска в 64 ГБ вполне хватит на все про все. Имеются здесь и слабые места:
- Именно системный диск подвергается наибольшему износу, тогда как обращение к ценным данным происходит значительно реже. Ответ напрашивается сам собой: следует установить Windows 10 на магнитный накопитель, а твердотельная электроника будет хранить пользовательские данные.
- Высокая цена уже была озвучена, но именно сегодня тот день, когда можно взять за 3000 128 ГБ и попробовать, что такое SSD. Наконец, вспомним, что всего лишь 25 лет назад сумма, запрашиваемая за такую память, была астрономической.
Технология
Само название подсказывает, что SSD основано на достижениях твердотельной электроники. Это те самые флеш-накопители, которые мы привыкли втыкать в порт USB, но только чуть более дешёвые. Задумайтесь, флэшка на 16 ГБ стоит порядка 800 рублей. Ясно видно, что это намного более дорогой тип памяти, нежели SSD-накопители. Вот тогда все и становится на свои места. Обычная флэшка со специализированным интерфейсом.
Да, SSD технологий несколько, но различие между ними не столь разительное, как между HDD и SD. Первые CompactFlash были выпущены компанией SanDisk в 1994 году. Не находите здесь никакой связи с приведённой выше информацией? Правильно – зависимость очевидна! С флешки уже может работать Linux. Это тот самый случай использования SSD. Конечно, установочный носитель Windows 10, это пока что не системный диск, но Билли Гейтс уверенно движется в этом направлении.
Необходимость в развитии SSD технологий была вызвана повышением быстродействия центрального процессора, за которым не могла угнаться магнитная лента. Отставал и диск. Все знают, что игру нужно было сначала загрузить в ZX-Spectrum, а потом уже начинать бить врагов. Несмотря на то, что частота процессора там была смехотворной, не один гик натренировал свою реакцию на стареньких машинах. Ещё и сегодня можно поиграться через специальные эмуляторы.
Не секрет, что программисты выдают все более бездарный код. Ленятся правильно определять переменные и освобождать место в памяти после завершения вызова функции или процедуры. Поэтому потребляемый объем ОЗУ постоянно растёт. Не по дням, а по часам. А система все равно продолжает зависать. Это следствие плохой продуманности. Многие миллионы строк кода заложено в Windows, и, конечно же, там имеются ошибки, над которыми с переменным успехом бьётся Билли Гейтс.
Почему не хватает ОЗУ
Первый компьютер управлялся с 48 кБ, и этого вполне хватало, сегодня объем ОЗУ в 16 ГБ все-таки кажется маловат. Даже в спокойном состоянии занята одна пятая из этого количества. Хотя формально система «отдыхает».
Это мягко говоря, настораживает. Фактически 3 ГБ требуется только на «простой». Что же случится, когда гигантский объем информации начнёт подгружать какая-нибудь компьютерная игра? В погоне за приведение виртуальной реальности в соответствие с действительностью мы забыли про полезность приложений, их моральный смысл. Многие поклонники ZX-Spectrum восторгались Elite. Кто сегодня слышал про эту игру? Между тем вышло гигантское количество продолжений этого увлекательного квеста.
Один из создателей описывал её как «путь воина света», хотя никто и не запрещал стать пиратом. Но за мирные корабли, как и в реальной жизни, нельзя было получить много кредитов, а полиция наседала на пятки. Отказывались стыковать планетные станции. Так человек постепенно привыкал к тому, что путь честного трудяги намного более плодотворен, нежели бандитский. Результат? Тысячи (если не миллионы) поклонников по всему миру при том, что графика мягко говоря никакая. Прибавьте к этому то, что прогресс можно было сохранять на носитель только при посадке. Это значило, что достичь класса бойцов Elite занимало у многих долгие годы. Причём преступнику (если мы не ошибаемся) эта квалификация не присваивалась вообще.
Многих привлекла сама идея. Хотя нужно признать, что при большом количестве атакующих космических кораблей графика немного подвисала. Практически единственная игра, где это происходило. Сегодняшний геймплей мало напоминает борьбу со злом. Больше внимания уделяется графике, остаётся достаточно места для подлости, где организованная стайка может травить одного. Конечно, можно заявить, что это больше похоже на реальную жизнь, а мы возразим, что общество таково, каким его растят. В том числе и при помощи игр.
Итак, оперативной памяти не хватает по той причине, что производители делают упор на спецэффекты. Мишуру, не имеющую к смысловой части никакого отношения. Многое делают ради доната:
- Король зашёл на охоту.
- Загонщики – пугайте ботов.
Сложность с новыми идеями в том, что сложно пробиться. Навороченная графика часто оказывается не по силам одинокому разработчику. Итак, размер ОЗУ возрастал, и вскоре было замечено, что операционную систему тормозит винчестер. В период обращения к накопителю и считыванию новых модулей. Линукс это тоже касается но в меньшей степени. Стало быть, возможно два варианта:
- SSD накопители продвигает компания Майкрософт для маскировки незначительных дефектов производительности.
- Билли Гейтс ещё n-ное количество лет назад предвидел такое развитие событий. Собственно, ещё в 1991 году можно было что-то предсказать.
Память и нанотехнологии
Навряд ли существующая сегодня на рынке система является случайностью. Кроме того подозрительным является то, что слухи о нанотехнологиях заморозили. Примерно в 2002 году промышленность обещала нам дать новое поколение вычислительной техники, и… скорее всего она засела в закромах военных. Технологический процесс, существующий сегодня, не может уменьшиться, потому что растут теплопотери на полупроводниках, а нанотехнологии обещали нам дать. Что? Правильно – идеальную элементную базу, где кристаллическая решётка столь точна, что ток не вызывает на ней большого падения напряжения. А это делает возможным рост интеграции, дальнейшее снижение напряжения питания и, как следствие, потрясающий прирост производительности. Буквально в тысячи раз.
Посмотрите: все идёт к тому, что HDD исчезнут так же, как сегодня архаикой считается магнитная лента. Хотя каких-нибудь 15 лет назад на неё рекомендовали сбрасывать архивы цифровой информации. Единственный надёжный на сегодняшний день хранитель – это бумага. Что написано пером, по-прежнему не вырубишь и топором. Все остальное устаревает и превращается в пыль и тлен. Наиболее надёжные устройства – сетевые. Как например, хранилища Гугл. Скоро HDD исчезнет, и это уже произошло в смартфонах и некоторых ноутбуках. Сегодняшний технологический процесс зашёл в тупик, это видно по тому, что характеристики процессоров и накопителей HDD почти не меняются уже несколько лет.
Посмотрите на скрин, то прототип механической передачи будущего. Вращающиеся шестерни передают момент движения путём сцепления отдельных молекул. Это лишь один из примеров нанотехнологий. Если брать область полупроводников, к которой относятся твердотельные накопители, то там накопление информации происходит за счёт удержания заряда. Срок хранения велик, но это явно не вечность. Специалисты дают примерно 10 лет. Бумага может нести на себе сведения в течение тысячелетий, а нанозащелка – до тех пор, пока существует мир!
Побочный эффект
Мы видели, что нужная опция для HDD не устанавливается, но в этом есть и один плюс. Информация, представляющая ценность, может быть затёрта шредером. На SSD все не так. Блок будет записываться в ячейки с максимальным ресурсом, поэтому будет проще найти информацию, которая по задумке пользователя должна быть удалена. Настроенный жёсткий диск станет настоящим кладезем файлов-призраков. И ни один твикер из существующих на сегодняшний день не поможет исправить эту ситуацию.
Для оптимизации работы SSD в новейших версиях Windows 10 можно попробовать отключить некоторые функции. Правда, Microsoft не рекомендует самостоятельно настраивать и оптимизировать накопитель. Подобные действия могут навредить ОС и самому ССД. Новейшая Win 10 по умолчанию настроена на максимальную производительность SSD. Система знает, как оптимизировать накопитель.
Как оптимизировать SSD диск на Windows 10
В Вин 10 накопитель определяется автоматически, а система самостоятельно выполняет его настройку. Пользователи могут принять участие в оптимизации SSD.
Обновление прошивки
Как обновить прошивку ССД:
- подключить накопитель, выполнить настройки в БИОСЕ (выбрать AHCI);
- скачать обновление прошивки с сайта производителя ССД вместе с программой-прошивальщиком;
- запустить программу на ПК;
- активировать для ССД опцию «Start Update»;
- после обновления появится сообщение «Firmware update is SUCCESSFUL»;
- перезагрузить ПК.
Важно! Обновлять прошивку ССД придется вручную. Эта процедура не выполняется в автоматическом режиме. Способ обновления прошивки указывается каждым производителем SSD. Для различных накопителей он разный. Узнать способ обновления для своего ССД можно только на официальном сайте производителя.
Включение AHCI
Как включить AHCI:
- включить ПК;
- в момент загрузки ОС войти в БИОС;
- перейти в меню «Advanced»;
- найти «SATA Configuration» или «SATA Controller Mode»;
- настроить (выставить) режим AHCI.
Важно! Функция AHCI в новых компьютерах активирована по умолчанию. Находится она в меню БИОСа (в одном из подразделов).
TRIM
Как самостоятельно включить TRIM на Виндовс 10:
- активировать командную строку на администраторских правах;
- в консоли написать: fsutil behavior set disabledeletenotify 0;
- выполнить «Ввод».
Важно! Функция TRIM продлевает срок службы накопителя за счет его очистки. Вин 10 включает ее по умолчанию. Пользователю нужно лишь проверить, активирован ли TRIM.
Отключение восстановления системы
Как отключить создание точек восстановления, чтобы ускорить работу ССД:
- активировать консоль «Этот компьютер»;
- вызвать окошко «Свойства системы» (кликнуть однократно мышкой по свободному месту);
- зайти во вкладку под названием «Защита системы»;
- в списке «Доступные диски» выбрать ССД;
- для настройки параметров восстановления кликнуть по «Настроить»;
- всплывет окошко «Защита системы…»;
- выбрать строчку «Отключить защиту системы»;
- «Применить».
Важно! Если на ПК установлен SSD от «Intel», отключать защиту нежелательно. Деактивация этой функции может нарушить работу ССД и его взаимодействие с ОС. «Майкрософт» вообще не советует деактивировать защиту.
Индексирование
Способ отключения индексирования:
- активировать «Этот компьютер»;
- найти ССД и вызвать для него «Свойства»;
- перейти во вкладку под названием «Общие»;
- убрать галочку около строчки «Разрешить индексировать содержимое файлов…»;
- нажать на «ОК».
Важно! Индексация файлов на ССД является больше операцией чтения, нежели записи. Отключение этой функции работу самого накопителя существенно не оптимизирует. Однако деактивация индексации позволяет немного ускорить SSD и продлить срок его службы.
О дефрагментации
В новейших версиях Вин 10 дефрагментация ССД отключена. Вместо нее проводится оптимизация накопителя посредством очистки блоков данных.
Как активировать автоматическую оптимизацию:
- открыть «Панель управления»;
- активировать консоль «Оптимизация дисков»;
- выделить SSD;
- нажать один раз на «Оптимизировать».
Важно! Если активирована функция защиты ОС (теневое копирование тома), то дефрагментация ССД выполняется в нужный срок (один раз в месяц). Вин 10 дефрагментирует SSD несколько иначе, чем HDD. Отключать функцию нежелательно.
Отключение Prefetch и Superfetch
Как самому отключить функции:
- активировать «Редактор реестра»;
- пройтись: HKEY_LOCAL_MACHINE\SYSTEM\CurrentControlSet\Control\Session Manager\Memory Management\PrefetchParameters;
- отыскать EnablePrefetcher и EnableSuperfetch;
- через «Изменение параметра» выставить для каждой значение 0 (обратно включить: 3);
- выполнить перезапуск ПК.
Важно! Прежде чем отключать Prefetcher и Superfetch, нужно зайти на сайт изготовителя ССД и прочитать рекомендации, касающиеся этих функций. На медленно работающих SSD их отключать не нужно. По уверению «Майкрософт», в новых версиях Вин 10 функции работают иначе, чем в старых, поэтому деактивировать их не рекомендуется.
Выключить гибернацию
Как самостоятельно деактивировать функцию:
- вызвать инструмент Командная строка на администраторских правах;
- в окошке написать: powercfg –H off.
Важно! Выключение гибернации оптимизирует ОС под работу на ССД. После деактивации функции не будет создаваться и удаляться специальный файл под названием «hiberfil.sys», расходующий резервы накопителя каждый раз при входе или выходе из спящего режима.
Отключение службы Windows Search и SuperFetch
Как деактивировать сервисы:
- вызвать «Выполнить»;
- написать в белом поле: services.msc;
- откроется консоль «Службы»;
- отыскать в стандартном списке Windows Search и SuperFetch;
- вызвать для каждой окошко «Свойства»;
- во вкладке «Общие» выставить «Тип запуска»: остановлена (отключена);
- изменить «Состояние» (кликнуть на «Остановить»);
- «Применить» изменения.
Важно! Этими сервисами в Вин 10 редко пользуются. Для повышения скорости работы ССД их можно деактивировать.
Настройка кэширования записи
Как деактивировать кэширование записей:
- вызвать «Выполнить»;
- в поле написать: devmgmt.msc;
- откроется консоль «Диспетчер устройств»;
- в списке отыскать строчку «Дисковые устройства»;
- выбрать ССД;
- вызвать для него окошко «Свойства»;
- перейти во вкладку «Политика»;
- отыскать подпункт «Политика кэширования записей»;
- убрать галочку около «Разрешить кэширование записей…»;
- нажать на «ОК».
Важно! Если после деактивации кэширования накопитель стал работать хуже, отключенную функцию придется опять включить. Обычно ее оставляют активной. Насчет отключения очистки буфера кэша записей: лучше воспользоваться рекомендациями производителя конкретного ССД.
Отключение ClearPageFileAtShutdown и LargeSystemCache
Как самому отключить функции:
- активировать «Редактор реестра»;
- пройтись: HKEY_LOCAL_MACHINE\SYSTEM\CurrentControlSet\Control\Session Manager\Memory Management;
- отыскать: LargeSystemCache и ClearPageFileAtShutdown;
- для каждой функции поменять значение на 0 (через «Изменение параметра»).
Важно! Эти две функции замедляют работу ССД. Их разрешается деактивировать.
Опция «Высокая производительность»
Как добавить функцию, повышающую производительность:
- активировать инструмент «Выполнить»;
- написать в пустом поле: control.exe powercfg.cpl;
- откроется «Панель управления», «Электропитание»;
- перейти в подпункт «Выбор и настройка схемы управления питанием»;
- «Основные схемы»: отметить «Высокая производительность».
Важно! Если активировать эту функцию, ПК будет быстрее выходить из спящего режима.
Специальные программы для оптимизации SSD
Для улучшения работы ССД созданы специальные программы. Любую утилиту можно скачать на свой ПК.
SSD Mini Tweaker
Как работать с приложением:
- скачать SSD Mini Tweaker для 32-бит или 64-бит (с сайта spb-chas.ucoz.ru);
- запустить приложение на своем ПК;
- откроется консоль со списком действий;
- отметить галочкой такие строчки:
- «Включить TRIM»;
- «Отключить Superfetch и Prefetcher (систему индексирования, файл подкачки, гибернацию, защиту системы, службу дефрагментации)»;
- «Не производить очистку файла подкачки»;
- в конце «Применить изменения».
После применения измененных настроек уменьшается нагрузка на накопитель, увеличивается скорость его работы и продлевается период службы. Изменения режимов функций целесообразны для ССД на 60-128 Гб и на старых версиях Виндовса. Для нового Win 10, работающего на SSD с большим объемом дискового пространства, нежелательно менять настройки.
SSD FRESH 2017
Как работать с утилитой:
- скачать SSD FRESH 2017;
- запустить на своем ПК;
- ознакомиться с предложениями по оптимизации;
- отметить галочкой нужные функции;
- применить изменения.
Важно! Недавно вышла новая версия, SSD FRESH 2021. Последняя утилита позволяет активировать режим автоматической оптимизации накопителя.