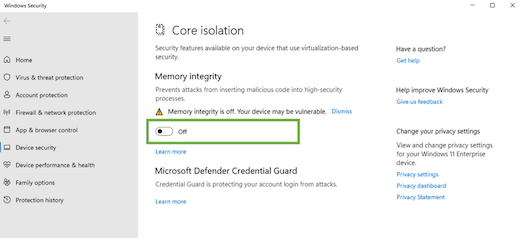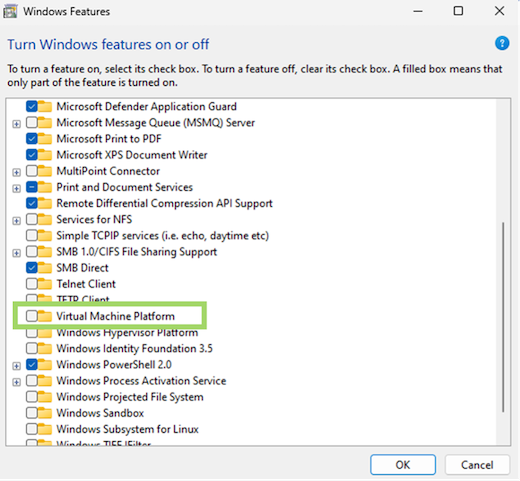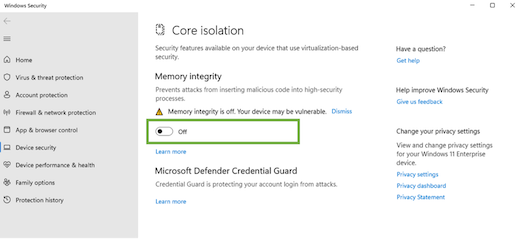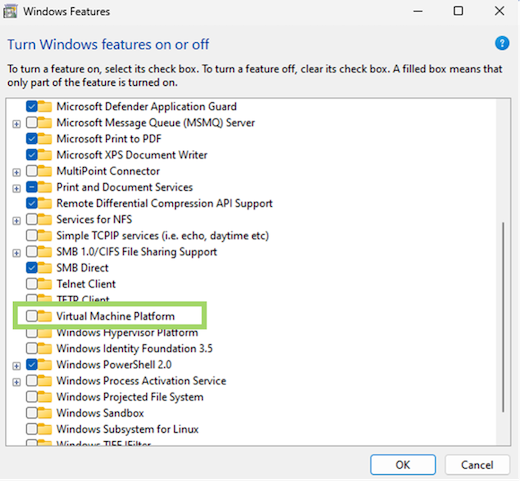Корпорация Майкрософт использует виртуализацию в Windows 11 для сценариев, включая целостность кода, защищенную гипервизором (HVCI), также называемую целостностью памяти, и платформу виртуальных машин (VMP).
VMP предоставляет основные службы виртуальных машин для Windows. Целостность памяти помогает предотвратить внедрение злоумышленниками собственного вредоносного кода и гарантирует, что все драйверы, загруженные в ОС, подписаны и надежны. Он будет включен по умолчанию на всех новых Windows 11 устройствах. Включение функций безопасности по умолчанию основано на развивающемся ландшафте угроз и ответственности Корпорации Майкрософт за защиту более миллиарда пользователей Windows.
В рамках непрерывного тестирования и отзывов пользователей корпорация Майкрософт узнала, что в некоторых сценариях и некоторых конфигурациях игровых устройств может повлиять на производительность с помощью целостности памяти и включенной виртуальной машины.
Windows предоставляет пользователям возможность выбора и управления для настройки своих компьютеров в соответствии с конкретными потребностями, включая возможность включения и отключения таких функций Windows, как целостность памяти и VMP. Игроки, желающие назначить приоритет производительности, могут отключить эти функции во время игр и включить их по завершении игры. Однако если устройство отключено, оно может быть уязвимо для угроз.
Ниже приведены инструкции по отключению этих функций.
Отключение целостности памяти
-
Выберите «Пуск«, введите «Базовая изоляция» на панели задач и выберите «Базовая изоляция» в списке результатов, чтобы открыть приложение безопасности Windows.
-
На странице изоляции Core отключите переключатель для целостности памяти. Может потребоваться перезапустить устройство.
Отключение платформы виртуальных машин (VMP)
-
Выберите » Пуск», введите «Функции Windows» в поле поиска и выберите «Включить или отключить компоненты Windows» в списке результатов.
-
В только что открываемом окне компонентов Windows найдите и снимите флажок «Платформа виртуальной машины».
-
Нажмите кнопку «ОК». Может потребоваться перезапустить устройство.
Нужна дополнительная помощь?
Нужны дополнительные параметры?
Изучите преимущества подписки, просмотрите учебные курсы, узнайте, как защитить свое устройство и т. д.
В сообществах можно задавать вопросы и отвечать на них, отправлять отзывы и консультироваться с экспертами разных профилей.
После установки Windows 11 оптимизация является обязательной процедурой. Ее суть в настройке визуальных эффектов, переключении на правильный план управления, задании оптимальных параметров автоматической загрузки и памяти, установке корректных данных для временной памяти и т. д. Полная оптимизация Windows 11 нужна для слабых ноутбуков и ПК для полноценной работы и возможности играть без тормозов / зависаний. Ниже рассмотрим особенности оптимизации, а также правила проверки быстродействия системы.
Как оптимизировать работу
Существует два пути, как ускорить Windows 11 — сделать это для работы на операционной системе в обычном или игровом режиме. В последнем случае упор осуществляется на обновлении, параметрах мышки, отключении лишних задач при пуске, задании игровых настроек и т. д.
Важно также понимать, какие требования предъявляются ПК / ноутбуку:
- процессор — от 2-х ядер, частота более 1 ГГц;
- ОЗУ — 4 Гб;
- жесткий диск / SSD — 64 Гб;
- модуль ТРМ — 2.0;
- поддержка DirectX 12.
После установки
Первое, что необходимо сделать, так это оптимизацию Windows 11 после установки, чтобы настроить работу операционной системы и добиться необходимого быстродействия.
Оптимизируйте визуальные эффекты
В большинстве случаев этот процесс настройки Виндовс 11 происходит автоматически. Но иногда возможны сбои в работе, и тогда приходится задавать нужные данные вручную. Для этого:
- Войдите в «Пуск» и «Параметры».
- Внизу жмите на кнопку «О системе».
- Кликните на «Дополнительные параметры …».
- Выберите «Параметры» и выберите оптимальный вариант. На выбор доступно восстановление значений по умолчанию, обеспечение наилучшего вида / быстродействия и т. д.
- Жмите на «Дополнительно» и укажите, что нужно оптимизировать — программы или службы, работающие в фоновом режиме (выбирайте второй вариант).
- Кликните на «Применить» и «ОК.
Такой метод позволяет ускорить быстродействие системы Windows 11 на старых компьютерах / ноутбуках путем уменьшения нагрузки. Устройство должно работать стабильнее и без задержек.
Выберите правильный план управления питанием
Важность функции питания трудно переоценить, ведь от нее зависит энергопотребление устройства. Первоначально установлен сбалансированный режим, но при желании можно установить максимальный. Этот способ предназначен для оптимизации Windows 11 Pro с позиции нагрузки на аккумуляторную батарею на ноутбуке и продления времени автономной работы. Для оптимизации сделайте следующие шаги:
- Жмите на правую кнопку мышки на значке батареи справа внизу.
- Выберите «Параметры питания и спящего режима».
- Кликните «Сбалансированный» в блоке «Режим питания».
- Войдите в раздел «Режим питания».
- Кликните на «Макс. производительность».
Как вариант, жмите на «Изменить параметры плана», а после «Изменить дополнительные параметры …». Здесь войдите в управление питанием процессора и убедитесь, что максимальное / минимальное состояние процессора составляет 100%.
Очистите автозагрузку
Один из способов, как ускорить работу компьютера с Windows 11 — оптимизировать автоматическую загрузку. Для этого сделайте следующее:
- Войдите в диспетчер задач путем нажатия Shift+Ctrl+Esc.
- Слева внизу кликните «Подробнее».
- Выберите «Автозагрузка».
- Выделите приложения, которые не нужны при запуске.
- Кликните «Отключить».
Таким способом удается ускорить запуск Windows 11 при запуске и тем самым сделать работу с операционной системой более комфортной.
Оптимизируйте память
При настройке параметров быстродействия Windows 11 нельзя забывать об оптимизации памяти ОС, которая пришла из «десятки». В ее функции входит контроль ОЗУ ПК / ноутбука и освобождение места посредством удаления лишних файлов. Если чистка не производится, это приводит к накоплению кэша, эскизов, загрузок и других файлов. Их удаление — своеобразная настройка быстродействия для Windows 11. Сделайте следующее:
- Войдите в «Параметры».
- Кликните в раздел «Системы».
- Жмите на «Память».
- Перейдите в раздел «Временные файлы».
Настройте уведомления
Постоянное поступление уведомлений может тормозить работу устройства с Windows 11. Для правильной настройки сделайте следующее:
- Зайдите в «Настройки».
- Кликните на «Система».
- Войдите в «Уведомления».
- Отключите все, что вам не потребуется и оставьте только наиболее важное.
Для игр
Не менее важный вопрос — оптимизация Виндовс 11 под игры для ноутбука или компьютера. Для начала обновляйте Windows 11 до последней версии при каждой возможности. Но существуют и другие важные шаги.
Настройка мышки
Важный этап в оптимизации Windows 11 для игр — настройка работы мышки. Алгоритм действий такой:
- Зайдите в «Пуск».
- Кликните на «Поиск в настройках мыши».
- Зайдите в «Дополнительные …», а далее «Параметры указателя».
- Снимите отметку с пункта «Повышенная точность указателя».
- Кликните на «Применить».
- Жмите «ОК».
Такая оптимизация упрощает работу мышкой во время активных игр, где необходима максимальная точность.
Игровые параметры
При изучении вопроса, как оптимизировать Windows 11 для игр, уделите внимание игровым настройкам. Для этого пройдите такие шаги:
- Войдите в «Пуск».
- Кликните на пункт «Настройки».
- Зайдите в «Игры».
- Войдите в панель Xbox и отключите ее.
- Вернитесь в настройки и жмите «Захваты».
- Зайдите в «Игровой режим» и активируйте его.
- Поставьте высокую производительность.
Дисплей
Разобравшись, как оптимизировать Виндовс 11 для быстрой работы игр, обратите внимание на функции дисплея. Для внесения изменений в параметры сделайте следующее:
- Кликните на «Пуск» и «Настройки».
- Зайдите в «Дисплей» и «Расширенный дисплей».
- Поставьте частоту обновлений с учетом вашего монитора.
- Включите режим «Авто HDR».
Очистка системных файлов
Для оптимизации Windows 11 перед игрой удалите лишние файлы. Алгоритм такой:
- Кликните правой кнопкой мышки на «Мой компьютер».
- Выберите «Свойства», а далее — «Очистка диска».
- Жмите на пункт «Очистить системные файлы».
На этом же этапе проведите оптимизацию жесткого диска на Windows 11. Для этого кликните на «Свойства», а далее войдите в «Инструменты» и «Оптимизировать».
Как провести тест быстродействия
Много вопросов касается того, как провести тест быстродействия для Windows 11. Эта работа позволит узнать, насколько эффективно выполнена оптимизация, и дала ли она ожидаемый результат. В случае с загрузкой ОС достаточно сравнить скорость до и после изменения параметров. Для контроля можно использовать следующие программы и сервисы:
- Сайт 3dmark.com. Проверка центрального и графического процессора на Time Spy.
- CrystalDiskMark — программа для тестирования диско, скорости чтения / записи. Доступна для загрузки по ссылке crystalmark.info/en/software/crystaldiskmark/.
- Geekbench 5. Измеряет производительность системы одним нажатием кнопки. При этом производится сравнение с другими устройствами на рынке. Ссылка для скачивания — geekbench.com.
Важно учитывать, что Windows 11 — новая операционная система, которая постоянно совершенствуется. Если ее текущее состояние по какой-то причине не устраивает, воспользуйтесь приведенными советами по оптимизации. В комментариях расскажите, какой вариант вам подошел, и какие еще шаги можно сделать для ускорения работы.
Отличного Вам дня!
Время на прочтение
2 мин
Количество просмотров 7.9K
Microsoft сообщила, что отключение некоторых функций виртуализации в Windows 11 поможет повысить производительность в играх. Компания дала советы по оптимизации игровой производительности.
Как отметили в Microsoft, «в ходе продолжительных тестов при поддержке пользователей» было обнаружено, что отключение функций «Целостность памяти» (Memory Integrity) и «Платформа виртуальной машины» (Virtual Machine Platform, VMP) может положительно сказаться на производительности в играх.
«Геймеры, ставящие приоритетом производительность, могут выключить данные функции во время игры, а затем включить их обратно по завершении игровых сессий. Однако при отключении данных функций система становится уязвимой для кибератак», — объясняет Microsoft.
Функция «Целостность памяти» отвечает за контроль установки драйверов. Она проверяет, что драйверы предоставлены доверенной стороной и не содержат вредоносного кода. Функция VMP необходима для работы виртуальных машин. Обе они по умолчанию включены в Windows 11 для более эффективной системы.
«Наши системные требования к Windows 11 остаются неизменными. Мы по-прежнему рекомендуем оставлять эти функции включёнными для наиболее эффективного обеспечения безопасности ПК», — говорят разработчики.
Для отключения функции «Целостность памяти» необходимо нажать кнопку «Пуск», ввести название функции и в открывшемся окне найти её и выключить.
Аналогичным образом можно поступить с функцией VMP.
После выключения может потребоваться перезагрузка ПК.
Ранее сообщалось, что обновление Windows 11 22H2 неправильно работает на ПК с видеокартами Nvidia. Система снижает нагрузку на ЦП в играх с 50-80% до 2-5%, что приводит к багам. Разработчики Nvidia и Microsoft выяснили, что новая функция для работы с графикой в Windows 11 22H2 включается случайно и приводит к проблемам с производительностью, особенно это касается снижения частоты кадров в некоторых играх. Nvidia в видеодрайвере 517.48 исправила проблему с замедлением игр на ПК с видеокартами GeForce.
Windows 11 тормозит? Вы хотите сделать свою Windows намного быстрее? В новой Windows 11 есть различные возможности для оптимизации и ускорения работы системы. Если производительность Windows 11 не кажется вам оптимальной, не стоит беспокоиться. В этой статье мы рассмотрим некоторые способы, которые помогут вам оптимизировать Windows 11 и ускорить работу вашего компьютера.
Отключение визуальных эффектов Windows 11 – ускорение работы компьютера
Визуальные эффекты влияют на использование памяти, а также на производительность компьютера. Если вы считаете, что ваш компьютер работает медленно, и хотите оптимизировать работу Windows 11, вы можете предпочесть отключение визуальных эффектов. Чтобы отключить/включить визуальные эффекты в Windows 11, выполните следующие действия.
Откройте меню “Пуск”, затем найдите пункт “Система” и далее – “Дополнительные параметры системы”.
На вкладке “Дополнительно” в разделе “Быстродействие” нажмите на кнопку “Параметры”.
Теперь вы увидите четыре опции:
- Восстановить значения по умолчанию;
- Обеспечить наилучший вид;
- Обеспечить наилучшее быстродействие;
- Особые эффекты.
Чтобы оптимизировать Windows 11 и ускорить ее работу, выберите опцию “Обеспечить наилучшее быстродействие”.
После этого нажмите на кнопку “Применить”. Визуальные эффекты вашего компьютера будут уменьшены, и он будет настроен на более высокую скорость работы.
Настройка распределения ресурсов процессора
Если операционную систему (ОС) устанавливали не вы, то рекомендуется проверить настройки параметра распределения времени процессора. Вообще, этот параметр по-умолчанию настроен правильно, то есть отдается приоритет программам, а не фоновым службам, в отличие от серверов Windows.
Там же в “Параметрах быстродействия” надо зайти на вкладку “Дополнительно” и убедиться, что стоит настройка, как на скрине ниже:
Применяем настройки и на этой же вкладке переходим к настройке виртуальной памяти.
Оптимизация настроек виртуальной памяти
Несмотря на то, что с ростом объемов устанавливаемой на ПК оперативной памяти, значение виртуальной памяти снижается, рекомендуем не выключать ее полностью. Желательно убрать опцию по автоматическому управлению размером файла подкачки и настроить его в ручную, выбрав требуемый размер и диск.
Мы рекомендуем устанавливать начальный и конечный размер одинаковым, но споров на этот счет много, поэтому – решать вам.
Также если в компьютере установлено более одного физического диска (жесткого или SSD), то файл подкачки лучше разместить не на системном диске C.
Для применения настроек виртуальной памяти обязательно потребуется перезагрузка компьютера.
Отключение эффектов прозрачности
Многие пользователи, возможно, не захотят отключать прозрачность, благодаря которой Windows 11 выглядит более современно. Однако ради производительности вы, возможно, захотите отключить эту опцию.
Чтобы отключить прозрачность, перейдите в настройки “Персонализации” в параметрах Windows. Также вы можете нажать сочетание клавиш Win + I. Затем на вкладке “Персонализация” нажмите опцию “Цвета”.
После этого установите переключатель в положение “Выкл.” на плитке “Эффекты прозрачности”.
Отключение фоновых приложения – оптимизация Windows 11
Фоновые приложения – это приложения без графического пользовательского интерфейса. В отличие от стандартных программ, такие приложения после установки и настройки непрерывно работают в скрытом режиме на компьютере. Фоновые приложения обычно имеют два типа режимов выполнения: непрерывный режим, в котором приложение продолжает работать до тех пор, пока работает компьютер; периодический режим, в котором приложение периодически выполняется в течение некоторого времени или интервала.
Чтобы отключить работу какого-то из таких приложений, нужно зайти в раздел “Приложения и возможности”.
Потом в открывшемся списке следует найти нужное приложения и зайти в его дополнительных параметры. Там надо запретить ему работу в фоновом режиме, выбрав в списке опцию “Никогда”.
Отключение фоновых приложений через реестр
Как вы наверное заметили, в Windows 11 пропала опция для отключения работы сразу всех фоновых приложений, которая была в предыдушей версии в разделе настроек конфиденциальности и упоминалась в статье по оптимизации Windows 10. Сейчас отключить разом ненужные фоновые приложения можно через реестр или через редактор групповых политик.
Нажмите “Пуск”. Введите “cmd”.
Щелкните правой кнопкой мыши на Командной строке, выберите “Запуск от имени администратора”.
Скопируйте и выполните приведенный ниже код:
Reg Add HKCU\Software\Microsoft\Windows\CurrentVersion\BackgroundAccessApplications /v GlobalUserDisabled /t REG_DWORD /d 1 /f
Reg Add HKCU\Software\Microsoft\Windows\CurrentVersion\Search /v BackgroundAppGlobalToggle /t REG_DWORD /d 0 /f
Потом перезагрузите систему.
Выключение фоновых приложений с помощью редактора групповых политик
Запустите редактор групповой локальной политики, нажав клавиши Win + R и выполнив gpedit.msc.
Найдите раздел “Конфиденциальность приложения”, развернув “Компонеты Windows” в “Администратоивных шаблонах” конфигурации компьютера.
Потом найдите параметр “Разрешить приложениям для Windows работать в фоновом режиме”.
Выберите “Включено”, затем ниже в выпадающем списке – “Запретить принудительно”.
Перезагрузите компьютер, чтобы ощутить изменения.
Примечание: редактирование групповых политик недоступно по-умолчанию в редакциях Windows 11 Home. Хотя для обхода этого ограничения и есть недокументированные способы, но это тема отдельной статьи.
Отключение автозагрузки приложений
Следующее, что вы можете сделать, это отключить автозапуск для приложений. Некоторые их них запускаются автоматически при загрузке Windows. Вы можете отключить это, чтобы оптимизировать работу Windows 11 и ускорить ее.
Чтобы отключить автостарт приложений, зайдите в параметры компьютера, а затем нажмите на “Приложения” на левой боковой панели, далее зайдите в “Автозагрузка”.
Вы увидите список фоновых приложений. Вы можете вручную отключить или включить их, нажав на переключатель рядом с каждым их них.
Отключение автозагрузки программ
Как и в случае с приложениями, существуют программы с автозапуском, которые можно отключить, чтобы оптимизировать старт и работу Windows. Чтобы отключить автостарт программ, выполните следующие действия.
В меню “Пуск”, кликнув правой кнопкой мыши, найдите “Диспетчер задач” и откройте его.
В Диспетчере задач перейдите на вкладку “Автозагрузка”. Появится список программ, которые стартуют после запуска операционной системы. Вы можете увидеть, какие приложения активны или отключены и какое они оакзывают влияние. И вы можете отключить все программы, которые оказывают большое влияние на запуск. Для этого сначала выберите программу, которую вы хотите отключить, а затем нажмите на опцию отключения в правом нижнем углу или в контекстном меню, как в примере ниже.
Для продвинутых пользователей автозапуск программ также можно настраивать через редактор реестра.
Запуск средства устранения неполадок производительности Windows
Средство устранения неполадок производительности позволяет определить, что в компьютерах под управлением Windows происходит что-то неладное. Утилита обнаружит проблему, из-за которой тормозит ПК, и решит ее соответствующим образом.
Утилита работает по-умолчанию и вносит изменения, не затрагивая системные ресурсы или настройки. Вот как ее запустить.
Щелкните правой кнопкой мыши на Пуск. Выберите – “Выполнить”.
В диалоговом окне “Выполнить” введите следующую команду:
%systemroot%\system32\msdt.exe -id MaintenanceDiagnostic
Нажмите – OK.
Когда появится мастер устранения неполадок, нажмите кнопку Далее.
Нажмите – “Попробуйте выполнить устранение неполадок от имени администратора”.
Перезагрузитесь после того, как средство закончит диагностику и выведет на экран отчет по устраненным проблемам.
Включение функции “Контроль памяти” в Windows 11
Контроль памяти (Storage sense) – это функция, которая появилась еще в Windows 10. С помощью этой функции система будет следить за объемом свободной дисковой памяти вашего компьютера или ноутбука. Она автоматически будет освобождать место, удалив ненужные файлы из системы. К нежелательным файлам могут относиться временные системные файлы, элементы в корзине и другие.
Ниже приведены шаги, которые помогут вам включить и настроить “Контроль памяти”.
Нажмите сочетание клавиш Win + I на клавиатуре, чтобы открыть настройки.
В настройках перейдите в раздел “Система” на левой боковой панели.
Нажмите на “Память”. Включите переключатель “Контроль памяти”.
Вы можете настроить автоматическую очистку пользовательского содержимого. Также здесь можно настроить расписание очистки и что конкретно, какие файлы, удалять.
Удаление временных файлов
Временные файлы на вашем компьютере также могут замедлять его работу. Загрузки, эскизы, кэш, журналы обновлений, диагностика обратной связи, файлы оптимизации доставки, файлы предыдущих версий, временные файлы Интернета и т. д. являются примерами временных файлов. Вы можете оптимизировать Windows 11 для более быстрой работы, удалив временные файлы. Для этого выполните описанные ниже действия.
Откройте настройки из меню “Пуск”. В разделе “Система” нажмите на “Память”.
Нажмите на “Временные файлы”. Выберите файлы, которые необходимо удалить, например, эскизы, кэш DirectX, файлы Microsoft Defender и другие.
После выбора файлов нажмите кнопку “Удалить файлы”. Это приведет к немедленному удалению временных файлов с вашего ПК.
Удаление нежелательных файлов вручную
Выше обсуждали, как можно удалить временные файлы из системы средствами Windows, но это лишь небольшая часть файлов, хранящихся на компьютере. Однако удаление ненужных файлов может помочь оптимизировать Windows 11 и сделать ее более быстрой, чем раньше. Удалите файлы, которые вы больше не используете и которые занимают много места.
Если вы опытный пользователь, то наверянка, используя какой либо файловый менеджер, типа Total Commander или FAR Manager, сможете самостоятельно проанализировть дисковую подсистему своего ПК и почистить ненужное.
Если с этим есть трудности, можно воспользоваться бесплатными анализаторами места на дисках, например, WinDirStat или TreeSize Free.
Пример работы WinDirStat.
Пример работы TreeSize Free.
Удаление ненужных программ
Следующее, что вы можете сделать, это удалить нежелательные программы с вашего компьютера. Если на вашем ПК установлены программы, которыми вы больше не пользуетесь, лучше совсем удалить их. В ненужных программах могут быть запущены фоновые процессы, например, автообновление. Эти фоновые процессы занимают оперативную память, а также ресурсы процессора, замедляя работу компьютера с Windows 11, особенно когда нагрузка на ПК возрастает. Кроме того, они занимают место на диске и оставляют мусор в реестре.
В установке программ нет ничего плохого, но рекомендуется иметь только необходимые. Поэтому удалите неиспользуемые программы, выполнив следующие действия.
Нажмите Win+R. Введите appwiz.cpl в диалоговом окне “Выполнить”. Нажмите OK.
Проанализируйте на необходимость установленные в системе программы в окне “Программы и компоненты”.
Выберите ненужное приложение, нажмите в меню “Удалить”.
Нажмите – “Удалить” после появления запроса подтверждения.
Перезапустите Windows при необходимости после завершения процесса.
Включение схемы электропитания “Максимальная производительность”
Схемы электропитания – это сочетание системных и аппаратных настроек для управления энергопотреблением вашего компьютера или ноутбука. По-умолчанию он установлен в режим “Сбалансированный”. Но если вы не слишком заботитесь о времени автономной работы и хотите добиться наилучшей скорости работы ПК, вы можете переключиться в режим максимальной производительности, как показано ниже.
- Откройте меню “Пуск” по правой кнопке мыши и найдите “Управление электропитанием”.
- В разделе “Завершение работы и батарея ” нажмите на пункт “Режим питания”.
- В выпадающем списке выберите опцию “Максимальная производительность”.
Если в списке нет режима “Максимальная производительность”, то зайдите в настройки электропитания через Панель управления.
Проверьте доступ ли эта схема электропитания здесь. Если нет, то ее можно создать по ссылке “Создание схемы управления питанием” в левой панели, следуя инструкциям на экране.
Альтернативный вариант – создать схему питания с помощью консольной команды powercfg, которую нужно запустить с правами администратора в командной строке:
powercfg -duplicatescheme 8c5e7fda-e8bf-4a96-9a85-a6e23a8c635c
Далее схема “Высокая производительность” должны появится в окне “Электропитания”, здесь нужно нажать опцию, которая выделена на скрине ниже.
И далее просто выбрать эту схему.
Перезагрузка ОС не нужна.
Отключение уведомлений от приложений
Постоянные уведомления могут дополнительно нагружать компьютер. К счастью, Windows 11, как и предыдущая версия ОС, позволяет отключать уведомления.
В параметрах, в разделе “Система” выберите пункт “Уведомления”. Здесь можно увидеть и отключить нежелательные уведомления или сразу от всех приложений, или выборочно – от некоторых, на ваше усмотрение.
Отключайте уведомления только для тех приложений, которые неважны для вас. В противном случае вы можете важные оповещения.
Выключение функции “Советы и предложения”
В Windows 11 есть возможность предоставления автоматических советов и предложений, как лучше ее использовать, чтобы быть полезной для пользователей. К сожалению, для достижения этой функциональности ей необходимо просканировать ваш компьютер, что может существенно повлиять на производительность.
Для выключение этой функции там же в разделе “Уведомления” нужно снять флажок
“Получать советы и предложения при использовании Windows”.
Отключение запуска и синхронизации OneDrive
OneDrive – это облачное хранилище от Microsoft, позволяющее синхронизировать все выбранные вами файлы на всех устройствах Windows. При этом OneDrive достигает этой цели путем постоянной синхронизации файлов между облачным хранилищем и вашим компьютером. Хотя современные ПК вполне справляются с этой задачей, для некоторых старых машин это может оказаться излишне ресурсоемкой задачей. Поэтому давайте сначала проверим, является ли OneDrive виновником замедления работы вашего компьютера.
Сначала нажмите на значок “облако”, расположенный в системном трее.
Теперь нажмите на опцию “Справка и параметры” на панели OneDrive.
Затем нажмите на опцию “Приостановить синхронизацию”. После этого выберите желаемое время, чтобы приостановить синхронизацию папки OneDrive на выбранное время. Если в течение этого времени вы почувствуете заметную разницу в производительности, значит помогло отключение синхронизации OneDrive. То есть пришло время отключить ее, чтобы ненамного, но увеличить скорость работы вашего ПК.
Чтобы полностью отключить OneDrive, нажмите на пункт “Параметры” в меню “Справка и параметры”.
На панели настроек Microsoft OneDrive перейдите на вкладку “Учетная запись”, а затем нажмите на опцию “Отвязать этот ПК”. А чтобы совсем запретить автозапуск этого приложения, на вкладке “Параметры” нужно снять флажок с опции “Автоматически запускать OneDrive при входе в Windows”.
Настройка дефрагментации жесткого диска
По мере использования жестких дисков пространство на них фрагментируется, и, в свою очередь, Windows не может читать и записывать на жесткий диск так же легко, как раньше, когда он был дефрагментирован.
Обычно дефрагментация происходит автоматически и не требует никакого вмешательства с вашей стороны. Однако возможны ситуации, когда она не выполняется автоматически, что приводит к снижению производительности компьютера.
Чтобы оптимизировать диски, перейдите к приложению “Параметры” в меню “Пуск” на панели задач. Также вы можете нажать сочетание клавиш Win + I.
Затем щелкните на плитке “Система”. После этого нажмите на опцию “Память”.
Далее нажмите на пункт “Дополнительные параметры хранилища”, а затем выберите опцию “Оптимизация диска” из списка, представленного на экране.
Это действие откроет отдельное окно “Оптимизация дисков”.
В открывшемся окне вы сможете увидеть статус автоматической оптимизации жесткого диска и ее частоту. Вы также сможете проверить, когда они были оптимизированы в последний раз. Если “Оптимизация по расписанию” отключена, нажмите на кнопку “Изменить параметры” в нижней части панели. Затем отметьте опцию “Выполнять по расписанию (рекомендуется)” и выберите частоту, нажав на выпадающее меню “Частота”. Оптимальным вариантом считается установка частоты “Еженедельно”.
После этого нажмите на опцию “Выбрать” рядом с ярлыком “Диски”, чтобы выбрать требуемые диски.
Дефрагментация диска может занять некоторое время – от нескольких минут до нескольких часов, в зависимости от объема хранилища и степени его фрагментации.
Отключение расширенного поиска
Поиск какого-либо файла в папке, заполненной файлами, – это современный эквивалент поиска иголки в стоге сена. Однако часто вам может потребоваться использовать функции поиска только для некоторых папок и файлов на вашем компьютере. В этом случае вам обязательно нужно отключить “расширенный поиск” в Windows 11.
Расширенный поиск в основном сканирует весь компьютер на наличие ключевого слова, введенного в строке поиска, и для достижения этой цели ему приходится индексировать все имеющиеся на компьютере файлы, что требует значительного потребления ресурсов процессора. Однако отключение расширенного поиска не означает, что вы вообще не сможете искать. Напротив, поиск по-прежнему будет осуществляться по выбранным дискам и папкам, что позволит сохранить баланс между высокой производительностью и эффективным использованием.
Чтобы отключить расширенный поиск, перейдите в приложение “Параметры” из меню “Пуск”, расположенного на панели задач. Затем нажмите на плитку “Конфиденциальность и безопасность” и далее пункт – “Поиск в Windows”.
Теперь нажмите на опцию “Классический” в разделе “Поиск файлов”.
В режим поиска “Классический” по-умолчанию включены папки Документы, Изображения, Музыка, а также файлы и значки на рабочем столе. Вы также можете добавить свои каталоги для поиска, нажав на опцию “Настроить места поиска”.
Примечание: При увеличении количества выбранных каталогов для их индексации потребуется больше вычислительных ресурсов. Поэтому старайтесь, чтобы количество каталогов было как можно меньше.
Отключение индексирования
Если вы вообще не используете функцию поиска на своей машине Windows, зачем тратить на нее хоть часть ресурсов? Давайте научимся отключать ее, чтобы вернуть последнюю порцию ресурсов, если вы уже отключили “Расширенный поиск”.
Для этого щелкните на значке “Поиск”, расположенном на панели задач в нижней части экрана.
Теперь введите “Службы” в поле поиска, а затем нажмите на результат поиска приложения “Службы”.
Теперь прокрутите и найдите конфигурацию службы “Windows Search” в окне “Службы”. Затем щелкните на ней правой кнопкой мыши и выберите опцию “Свойства” из всплывающего меню.
После этого нажмите на выпадающий список перед полем “Тип запуска” и выберите из списка опцию “Отключена”. Теперь нажмите кнопку “Применить”, чтобы подтвердить изменения, а затем – кнопку OK, чтобы закрыть окно. Затем перезагрузите систему, чтобы изменения вступили в силу. Теперь сам поиск будет работать медленнее, чем обычно. Однако в целом производительность системы должна повыситься.
Отключение Режима игры для ускорения работы Windows 11
Для улучшения быстродействия и бесперебойной работы в играх в Windows 11 есть “Игровой режим”. Этот механизм определяет приоритеты ресурсов CPU и GPU таким образом, чтобы обеспечить максимальную производительность Windows 11 в играх. Однако это негативно сказывается на скорости работы ОС в обычном режиме.
Режим игры задействует значительную часть ресурсов Windows для обеспечения мгновенной записи экрана, захвата звука и видео. Если вы не любитель игр, мы рекомендуем вам отключить игровой режим, чтобы ускорить работу системы Windows. Действуйте следующим образом.
Нажмите – Win + I.
В главном окне “Параметров” нажмите слева “Игры” и далее пункт “Игровой режим”.
Выключите тумблер “Режим игры”.
Теперь вернитесь обратно и выберите пункт “Xbox Game Bar”. Отключите также “Xbox Game Bar”.
Перезапустите систему.
Обновление драйверов устройств
Windows 11 обычно работает очень стабильно и быстро, если только некоторые компоненты не устарели. Всякий раз, когда есть возможность или доступно новое обновление, желательно установить его. Когда драйверы устарели, устройство не может работать с ними в правильном режиме. Следовательно, оптимальная производительность затрудняется, и работа ПК в целом становится медленной.
Чтобы ускорить работу Windows 11, необходимо постоянно поддерживать драйверы в актуальном состоянии. Для этого выполните следующие действия.
Нажмите клавиши Win + R вместе. В диалоговом окне “Выполнить” введите – devmgmt.msc. Затем нажмите Enter.
Когда “Диспетчер устройств” откроется, найдите устройство, драйвер которого необходимо обновить.
Щелкните правой кнопкой мыши и выберите опцию “Обновить драйвер”.
Далее, следуя подсказкам мастера, произведите обновление через Интернет. По окончании обновления драйверов выполните аналогичный процесс для всех устаревших драйверов.
Примечение. Так как Windows 11 не сильно отличается от Windows 10, вы можете ознакомиться подробно с процессом в нашей исчерпывающей инструкции по обновлению драйверов в Windows 10.
Наконец, перезагрузите Windows, чтобы изменения вступили в силу.
Отключение тайм-аута меню загрузки
По умолчанию загрузка компьютера с Windows 11 занимает 30 секунд. Если вы хотите сэкономить это время и сделать загрузку ПК с Windows 11 еще быстрее, отключите тайм-аут меню загрузки, выполнив следующие действия.
Нажмите Win + S и введите в строке поиска “Дополнительные параметры системы”.
В окне “Свойства системы”, нажмите “Параметры” в разделе “Загрузка и восстановление”.
Снимите флажок с опции “Отображать список операционных систем” и нажмите OK. Или как на скрине ниже поставьте значение в 2-3 секунды, например.
Перезагрузите компьютер, чтобы изменения вступили в силу.
Установка обновлений Windows
Мир делится на две половины – тех, кто ставит обновления Windows, и тех, кто их категорчески не ставит. Плюсы и минусы этих позиций известны. Решать, как всегда вам, но мы относимся к первой половине, так как наряду с устраненим критических уязвимостей в системе, Microsoft драбатывает стабильность и быстродействие подсистем и компонент ОС. Достаточно посмотреть список исправлений в любом кумулятивном апдейте на их сайте.
Проверить и установить последние обновления можно в “Центре обновлений Windows” в “Параметрах” системы.
Включение ReadyBoost в Windows 11
ReadyBoost – одна из самых недооцененных функций Windows. ReadyBoost позволяет использовать дополнительный USB-накопитель или SD-карту в качестве расширения оперативной памяти системы, обеспечивая более быстрое время загрузки наиболее часто используемых приложений.
Однако использование USB-накопителя с меньшей скоростью, чем жесткий диск, не сильно поможет вам. Поэтому для использования функции ReadyBoost лучше выбрать накопитель USB 3.0. Кроме того, одним из основных недостатков использования ReadyBoost является то, что USB-накопители имеют ограниченное количество циклов чтения/записи. Поэтому их многократное использование может сократить срок их службы.
Тем не менее, если вы используете старый ПК только временно, или планируете обновить компьютер в будущем и хотите использовать ReadyBoost на данный момент, это, безусловно, отличный вариант.
Чтобы воспользоваться ReadyBoost, сначала подключите к ПК флешку или SD-карту. Если вы используете SD-карту, вставьте ее с помощью встроенного считывателя, а не внешнего, так как он может не обеспечить достаточной производительности. Когда компьютер распознает накопитель и он отобразится в проводнике Windows, щелкните правой кнопкой мыши на этом диске и выберите в контекстном меню пункт “Форматировать…”.
Примечание: Нет необходимости форматировать накопитель перед использованием его для ReadyBoost. Однако рекомендуется это сделать, так как это обеспечит лучшее быстродействие Windows 11.
Выберите “Файловую систему” по своему усмотрению (но лучше всего NTFS, а не FAT32, так как она не имеет ограничения на размер файла) и стандартный размер кластера в единицах распределения. При желании вы также можете задать “Метку тома”, затем отметьте опцию “Быстрое форматирование” и нажмите кнопку “Начать”, чтобы начать форматирование диска.
Затем зайдите в свойства диска и перейдите на вкладку “ReadyBoost”. Там вы увидите три варианта настройки USB для использования в качестве устройства ReadyBoost.
Опцию “Не использовать это устройство” можно использовать для отключения функции ReadyBoost, если она была включена ранее. Вторая опция позволит использовать всю емкость вставленного USB-накопителя для этой функции. Опция “Использовать это устройство” позволит использовать часть устройства для ReadyBoost, а оставшееся место можно использовать для хранения своих файлов и папок.
Примечание: Некоторые USB-накопители могут не предоставить вам возможность одновременного использования ReadyBoost и хранения файлов. В этом случае у вас не будет другого выбора, кроме как использовать весь USB-носитель/SD-карту для функции ReadyBoost.
После того, как параметры настроены в соответствии с вашими потребностями, нажмите на кнопку “Применить”. Windows потребуется всего несколько секунд, чтобы настроить накопитель для ReadyBoost. После включения нажмите на кнопку OK, чтобы закрыть окно. Технология ReadyBoost использует систему SuperFetch, которая анализирует ваши повседневные привычки и используемые приложения, и автоматически загружает наиболее часто востребованные данные на диск ReadyBoost. Скорость работы будет полностью зависеть от машины и привычек пользователя.
Добавление оперативной памяти и SSD в компьютер
Увеличение объема оперативной или твердотельной памяти (SSD) может значительно ускорить работу компьютера. Твердотельный накопитель будет загружать ОС и приложения быстрее, но оперативная память поможет держать больше приложений открытыми одновременно.
Обратите внимание, что гораздо проще и дешевле добавить больше оперативной памяти или SSD в настольный компьютер, чем в ноутбук.
Тем не менее, если ваш компьютер или ноут начинают тормозить только после того, как вы открываете кучу окон, вам наверняка придется попробовать увеличить оперативную память.
Быстрые советы, как ускорить работу компьютера Windows
Теперь, когда вы знаете, каковы основные причины замедления работы вашей системы и как сделать ее быстрее, ознакомьтесь с некоторыми нашими советами:
- Не устанавливайте лишнее ПО – Некоторые программы, которые вам нужны, предлагают также установить другие программы, которые могут даже работать в фоновом режиме; не позволяйте их устанавливать.
- Удаляйте временные файлы и кэш как можно чаще – Само собой разумеется, что эти файлы могут замедлять работу системы, поэтому не ждите, пока они засорят систему, будьте проактивны.
- Закрывайте ненужные программы – память вашего компьютера ограничена, и если вы запускаете слишком много процессов, ваша система будет работать медленно, независимо от того, насколько она чиста; вы также можете ограничить использование оперативной памяти для некоторых программ.
- Проверьте настройки вашего антивируса – Некоторые антивирусы потребляют много ресурсов при полном сканировании; это понятно, но настройте его так, чтобы он делал это, когда вы не используете компьютер, и, таким образом, на вас это не повлияет.
- Проверьте запущенные процессы – Иногда некоторые программы могут внезапно использовать слишком много ресурсов, даже вызывая повышение температуры процессора. Следите за ними в Диспетчере задач.
Как видите, мы отобрали те варианты, которые позволят ускорить работу Windows 11, повысив ее производительность до максимального уровня. В принципе эти советы универсальны для любой версии Windows.
Заключение
Это были некоторые советы о том, как заставить Windows 11 работать быстрее и эффективнее. Эти методы, несомненно, помогут вам ускорить и оптимизировать работу вашего компьютера для максимальной производительности. Мы надеемся, что эта статья была для вас информативной.
Есть у вас есть другие мысли или вопросы о том, как можно улучшить возможности ОС Windows 11, обязательно напишите их в разделе комментариев ниже.
Базовая оптимизация системы после установки Windows 11
Часто задаваемые вопросы (FAQ)
Нужно ли оптимизировать свой компьютер, если у меня Windows 11?
Да, оптимизация вашего компьютера может улучшить производительность и повысить общую эффективность работы.
Какую программу использовать для оптимизации Windows 11?
Существует множество программ, которые могут помочь вам оптимизировать вашу систему. Однако, не все из них надежны и безопасны. Мы рекомендуем использовать только проверенные и рекомендованные программы.
Какие настройки я могу изменить, чтобы улучшить производительность Windows 11?
Вы можете изменить ряд настроек, таких как настройки питания, настройки дисплея, настройки интернета, настройки работы с памятью и т.д. Но не забудьте, что некоторые настройки могут повлиять на стабильность системы, поэтому будьте осторожны.
Можно ли оптимизировать Windows 11 без программ?
Да, вы можете вручную настроить ряд параметров системы, чтобы улучшить ее производительность. Но это может занять много времени и требует определенных знаний.
Что нужно сделать, если оптимизация Windows 11 не улучшает производительность ПК?
Если оптимизация не дает желаемого результата, возможно, у вас есть другие проблемы с компьютером. Рекомендуем проверить вашу систему на наличие вирусов и других проблем, которые могут влиять на производительность.
Зачем мне оптимизировать Windows 11?
Оптимизация Windows 11 может помочь улучшить производительность вашего компьютера, ускорить загрузку системы, повысить скорость работы программ и сократить время ответа на ваши действия.
Как я могу увеличить скорость загрузки Windows 11?
Для увеличения скорости загрузки Windows 11 вы можете отключить ненужные программы и службы, настроить BIOS для загрузки с SSD, уменьшить время отображения логотипа производителя и сократить время ожидания загрузки после входа в систему.
Что такое “дефрагментация диска” и как она помогает оптимизировать Windows 11?
Дефрагментация диска – это процесс, при котором фрагментированные файлы на диске перестраиваются таким образом, чтобы они хранились вместе и были доступны быстрее. Дефрагментация диска может помочь ускорить работу вашего компьютера и уменьшить время доступа к файлам.
Оптимизация Windows 11 или 10 для игр — важный первый шаг, позволяющий устранить потенциальные проблемы до того, как они станут помехой.
Мало купить хороший игровой компьютер на Windows, его еще и надо правильно настроить. Вот как это сделать.
Вы можете повысить производительность своего ПК с Windows, изменив несколько настроек, а также оптимизировав настройки в таких приложениях, как Steam, Discord и панель управления вашего графического процессора. Не все из этих советов повысят частоту кадров в играх, но все они немного упрощают использование игрового ПК на Windows.
РЕКЛАМА – ПРОДОЛЖЕНИЕ НИЖЕ
Как оптимизировать компьютер для игр
Отключить ускорение мыши
Лучшее место для начала оптимизации Windows для игр — это ваша мышь. По умолчанию в Windows включена опция Enhance Pointer Precision, которая нужна для ускорения движения мыши. Короче говоря, Windows ускорит или замедлит скорость перемещения вашего курсора в зависимости от того, с какой скоростью вы перемещаете мышь. Само собой разумеется, что эта функция не нужна для игр, где быстрый щелчок мыши или короткая коррекция могут иметь решающее значение. Поэтому отключить ее крайне важно. Вот как это сделать:
Шаг 1. Откройте панель управления, нажав Windows + S и выполнив поиск «Панель управления».
Шаг 2. Выберите «Оборудование и звук», а затем выберите «Мышь» в разделе «Устройства и принтеры».
РЕКЛАМА – ПРОДОЛЖЕНИЕ НИЖЕ
Шаг 3. Выберите вкладку Параметры указателя, а затем снимите флажок рядом с пунктом Повысить точность указателя.
Используйте игровой режим
В Windows 11 и Windows 10 есть функция, называемая игровым режимом, которая автоматически выделяет ресурсы для вашей игры. По крайней мере, это то, что он должен делать в теории. В некоторых редких случаях игровой режим может вызвать проблемы с производительностью. Мы все же рекомендуем включить его, но альтернативы, такие как Razer Cortex, обеспечивают преимущества, повышающие производительность, без потенциальных недостатков.
РЕКЛАМА – ПРОДОЛЖЕНИЕ НИЖЕ
Шаг 1. Откройте экран настроек с помощью Windows + S и выполните поиск «настройки».
Шаг 2: Выберите «Игры» в меню слева, а затем выберите «Режим игры».
РЕКЛАМА – ПРОДОЛЖЕНИЕ НИЖЕ
Шаг 3: Установите ползунок в положение Вкл.
Шаг 4. Если игровой режим вам не подходит, вы можете воспользоваться сторонним инструментом, таким как Razer Cortex.
Настройте программное обеспечение для графического процессора
AMD и Nvidia включают программное обеспечение для своих графических процессоров, и оптимизация настроек в этих приложениях может многое сделать для вашей игровой производительности. Если у вас хорошая видеокарта, будьте уверены, она поддерживается не менее впечатляющим программным обеспечением.
Шаг 1. Если у вас графический процессор Nvidia, выберите «Управление настройками 3D» и убедитесь, что вы находитесь на вкладке «Глобальные настройки». Установите режим управления питанием на максимальную производительность и установите максимальную частоту кадров на частоту обновления вашего монитора. Это две настройки, которые вам нужно изменить, но поэкспериментируйте с другими, чтобы подогнать графический процессор под себя.
РЕКЛАМА – ПРОДОЛЖЕНИЕ НИЖЕ
Шаг 2. Для графических процессоров AMD у вас гораздо больше возможностей. Щелкните значок «Настройки» и выберите «Графика» в меню. Включите Radeon boost и Radeon anti-lag для максимально плавной работы. Здесь у вас есть несколько других вариантов, но мы бы рекомендовали отказаться от них. Вы можете создавать профили для отдельных игр в Radeon Software, где можно настроить все эти параметры более детально.