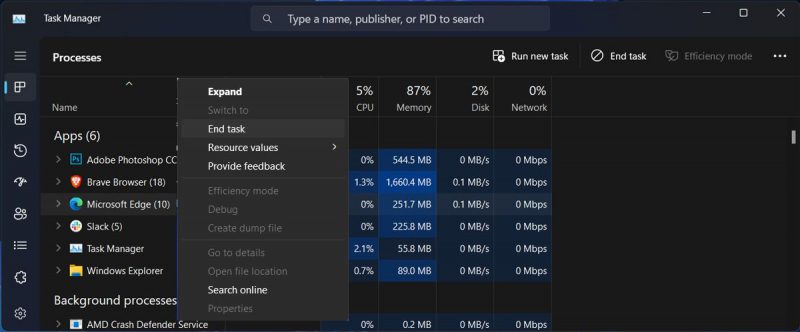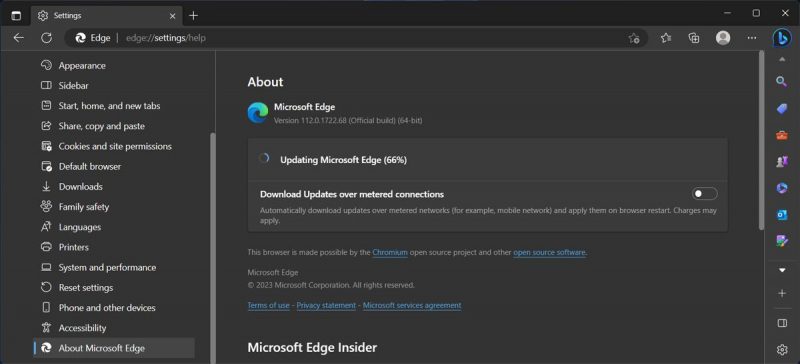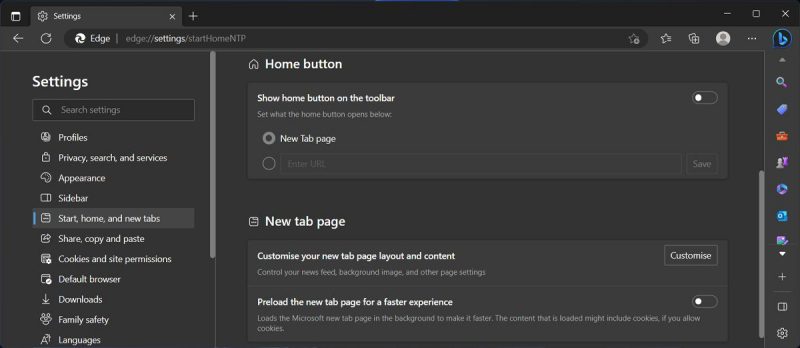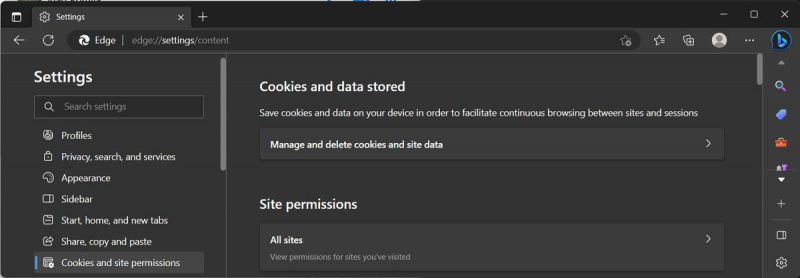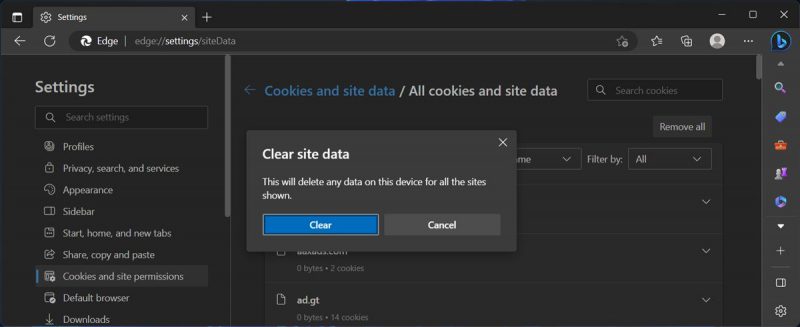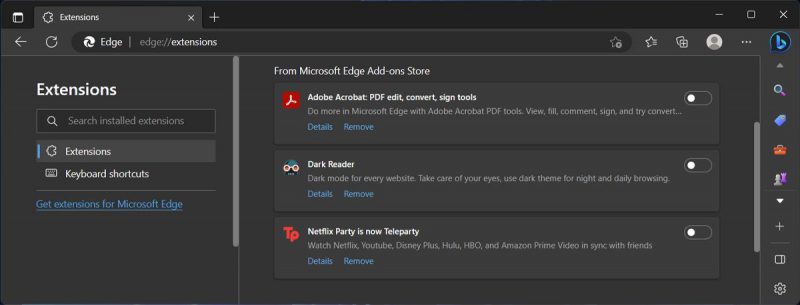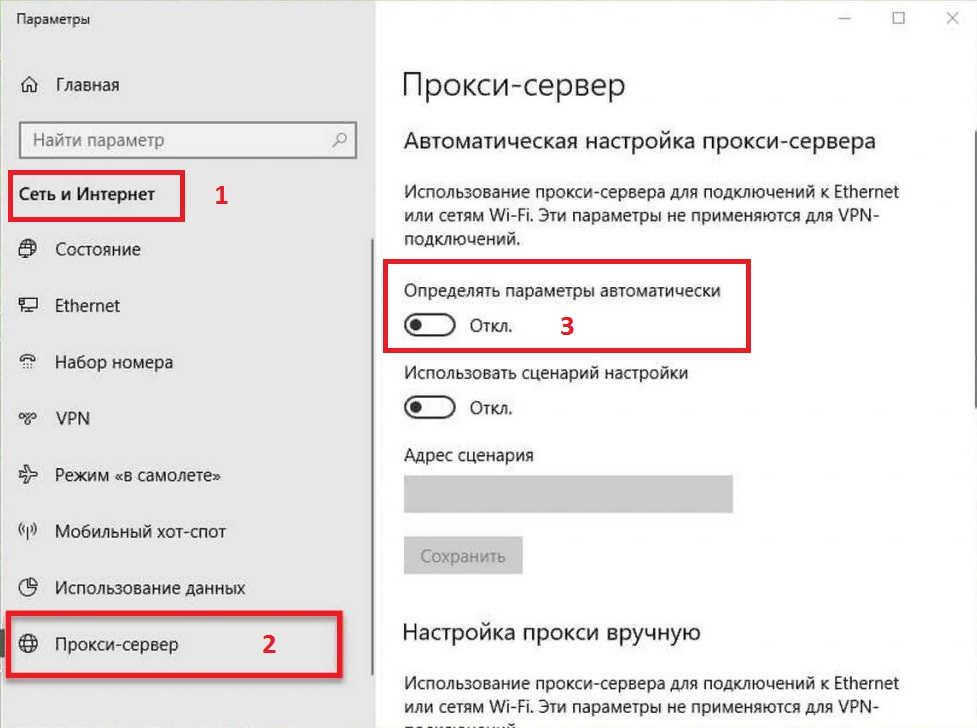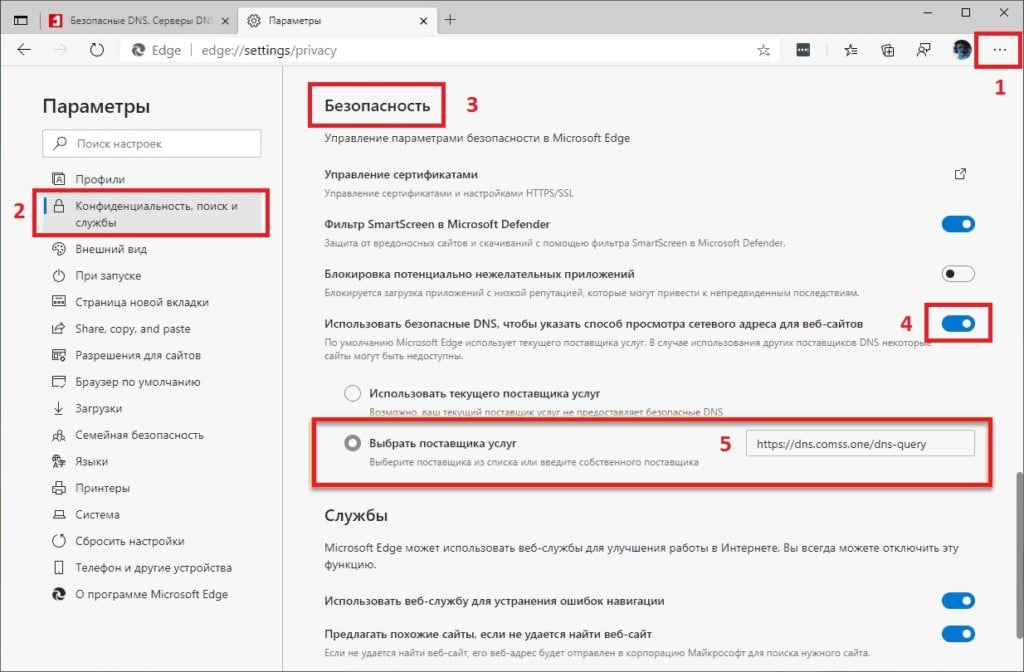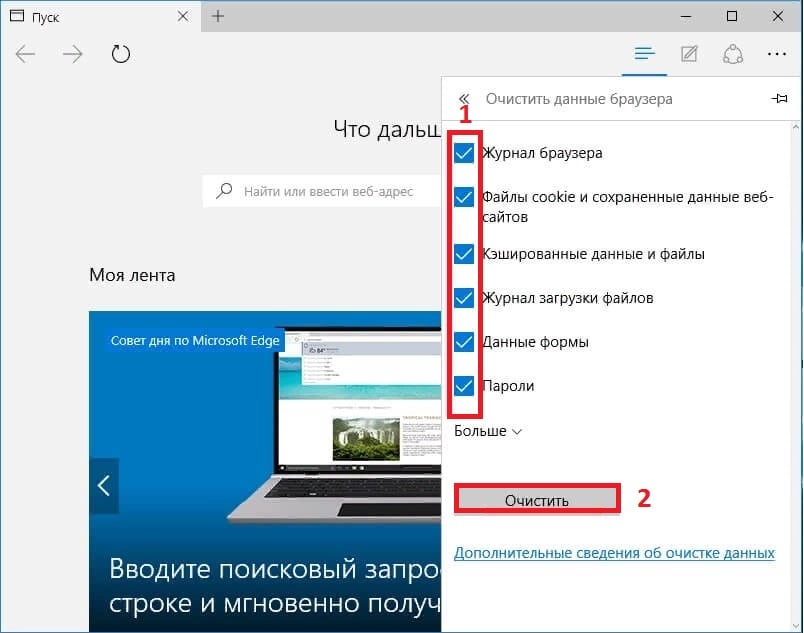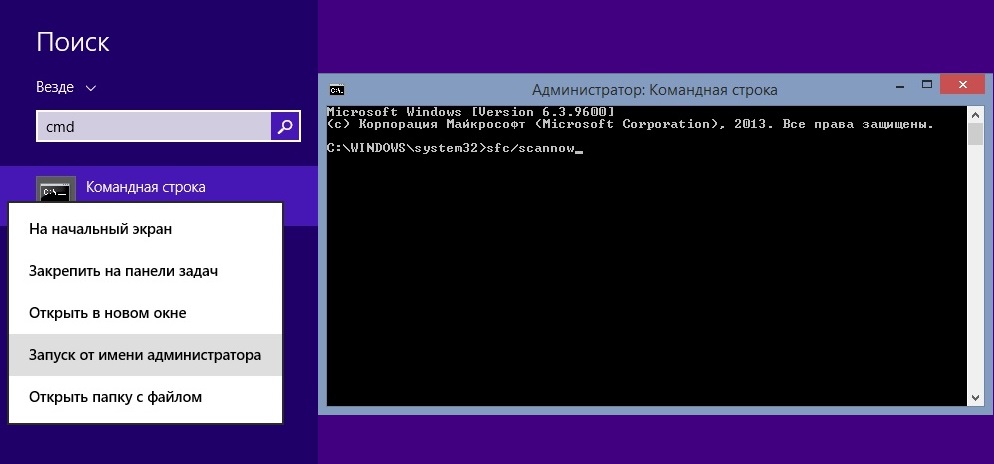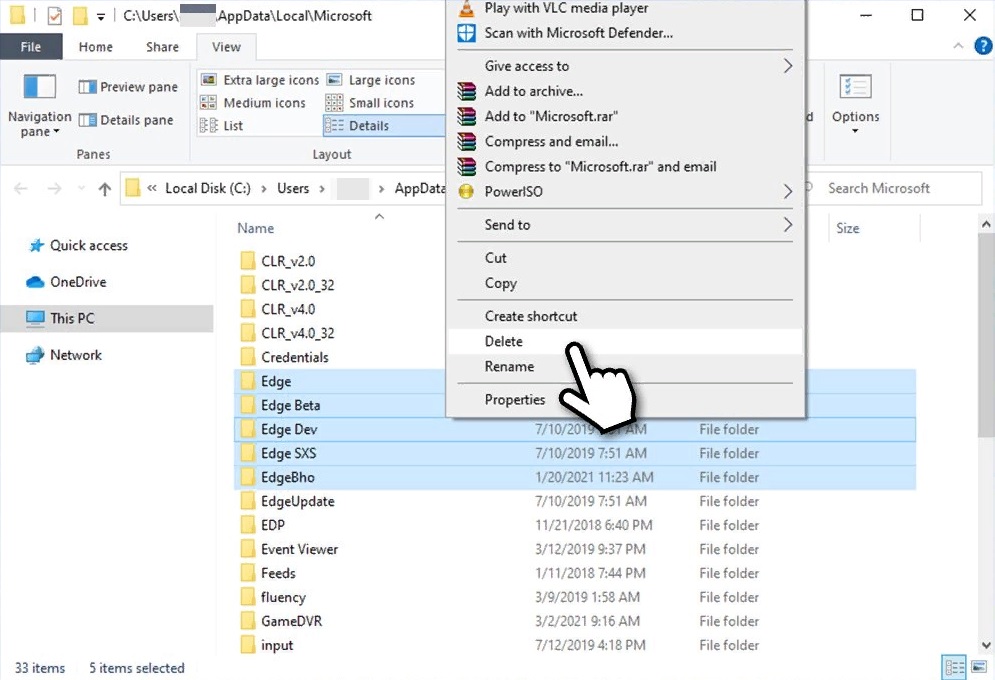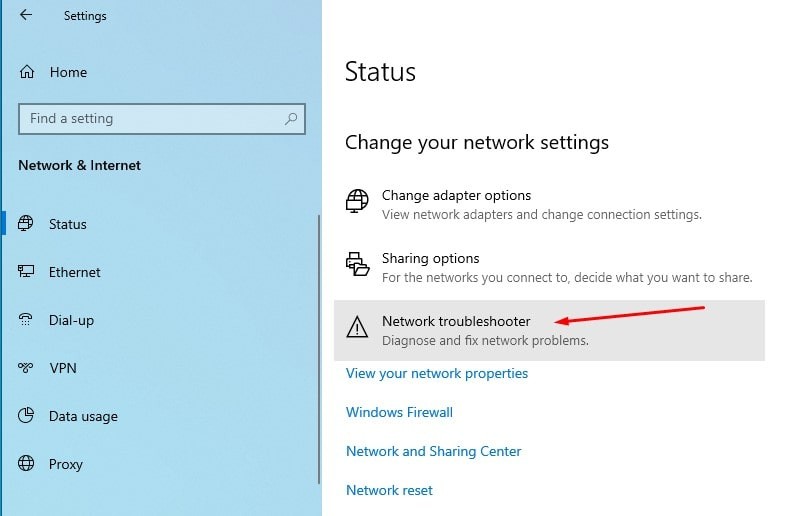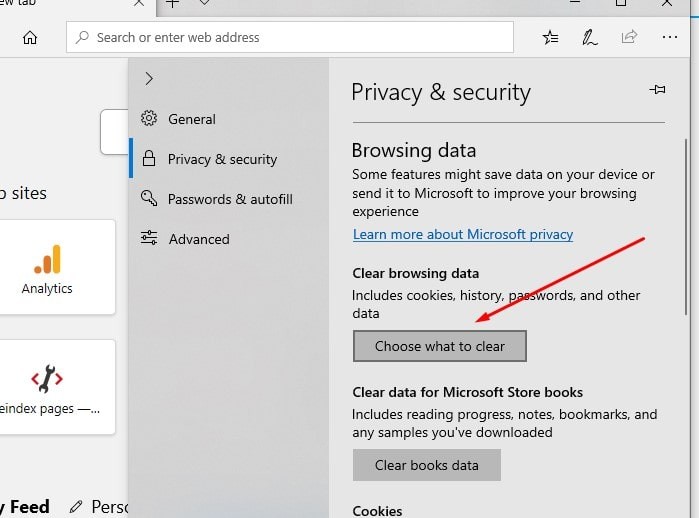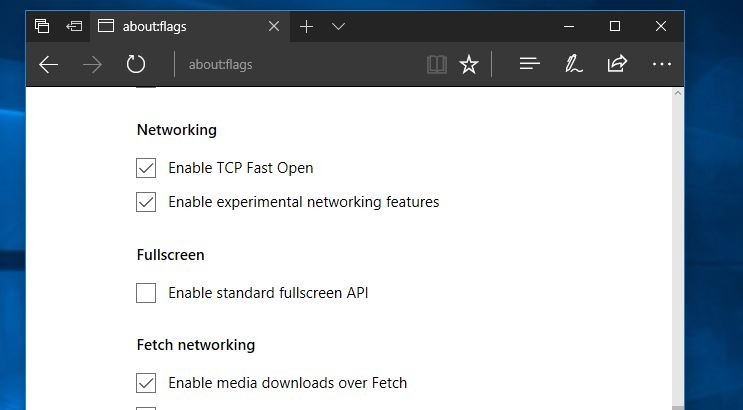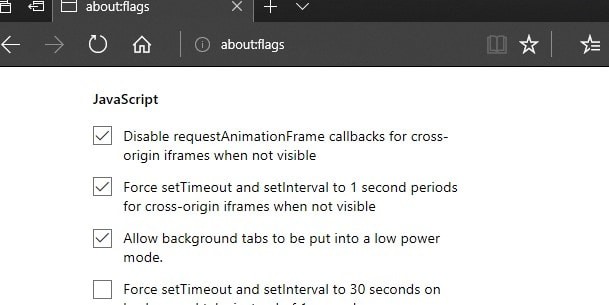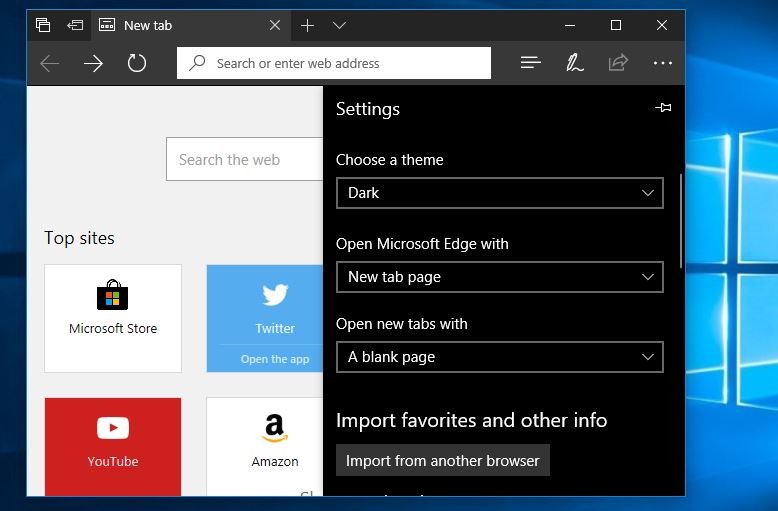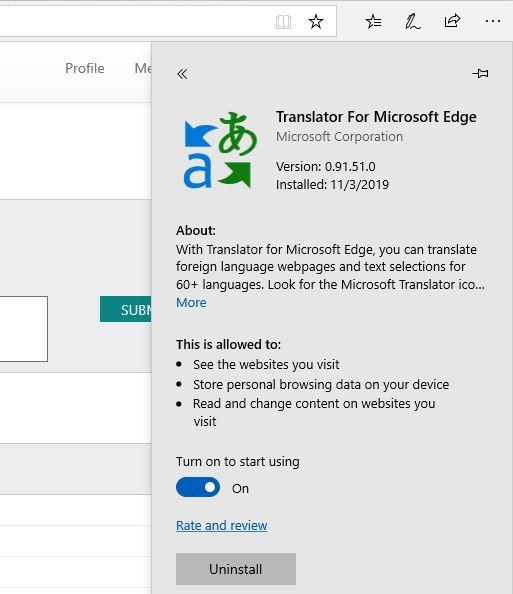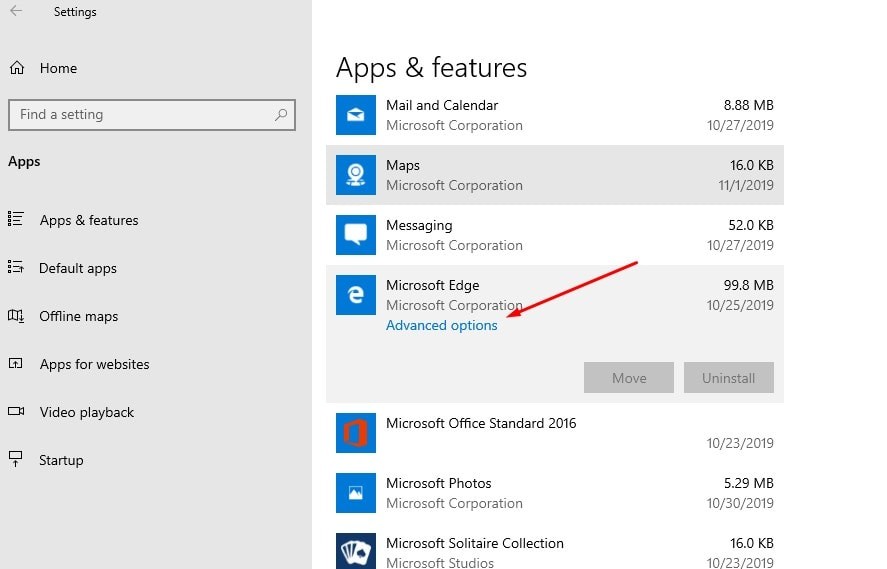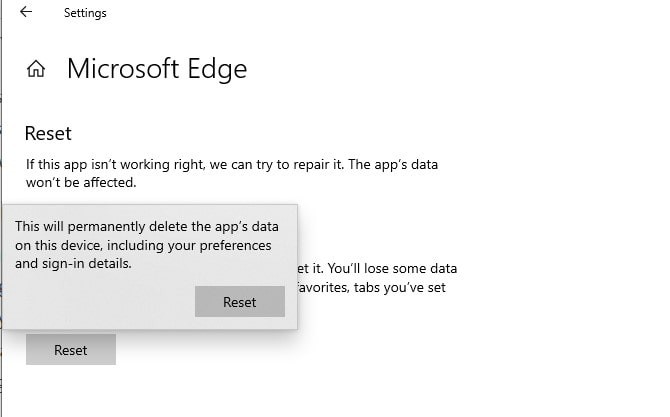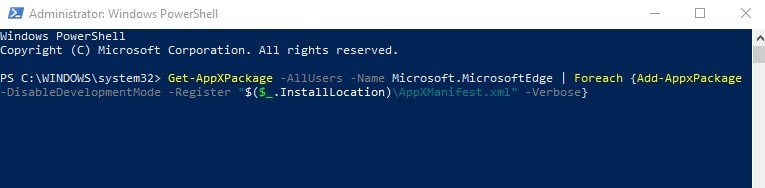Понравилось? Поделитесь…
Microsoft Edge должен работать быстро, но иногда что-то тормозит. Но не волнуйтесь; наш гид поможет вам это исправить.
Пользователи Windows 10 и 11 знают, как сильно Microsoft настаивает на том, чтобы Edge стал браузером по умолчанию для всех. Если вы один из тех, кто перешел на новую версию, ваш опыт может не сильно отличаться от вездесущего браузера Google Chrome. В конце концов, Edge основан на Chromium, поэтому ведет себя точно так же, как Chrome.
Последняя версия Microsoft Edge включает множество новых функций, таких как вкладки сна, группы вкладок и многое другое, которые могут повысить вашу производительность и эффективность. Однако эти обновления иногда могут замедлять работу Edge. Если вы столкнулись с этой проблемой, следуйте приведенным ниже исправлениям, чтобы ускорить работу вашего браузера.
Как исправить медленный Microsoft Edge на Windows 10 или 11 ПК
Прежде чем выполнять описанные ниже шаги по устранению неполадок, убедитесь, что ваше подключение к Интернету работает правильно. Прерывистое соединение часто может замедлить работу вашего браузера. Если вы определили, что проблем с сетью нет, вы можете продолжить.
1. Перезапустите Microsoft Edge
Когда мы говорим «перезагрузка», мы не имеем в виду простое закрытие браузера и его повторное открытие. В большинстве случаев выход из программы не останавливает ее полностью. Они просто работают в фоновом режиме. Чтобы программа полностью закрылась, необходимо остановить все процессы, связанные с ней, в диспетчере задач. Вот как это сделать:
- Нажмите и удерживайте клавиши Ctrl + Shift + Esc, чтобы открыть диспетчер задач.
- Найдите Microsoft Edge в списке. Нажмите на него и нажмите «Завершить задачу». Это полностью закроет приложение.
- Запустите Microsoft Edge и проверьте, работает ли он нормально.
2. Обновите Edge
Устаревшие приложения, такие как Microsoft Edge, могут замедлить работу пользователя. Это связано с тем, что разработчики представили новые обновления для исправления нескольких ошибок и проблем. Если вы не обновите его, проблемы в приложении останутся и не позволят его использовать.
Вот почему, когда появляются новые обновления, устанавливайте их по возможности. Выполните следующие действия, чтобы обновить Microsoft Edge:
- откройте Microsoft Edge и щелкните меню из трех точек в правой части экрана. В этом меню нажмите «Настройки.
- В разделе «Настройки» выберите «О Microsoft Edge» в левой навигационной панели. Затем установите все доступные обновления. Если их нет, перейдите к следующему решению.
3. Отключите функцию «Предварительная загрузка страницы новой вкладки». Вариант
К сожалению, новая вкладка Microsoft Edge содержит много контента, который может потреблять много ресурсов. Помимо анимированного фона, в нем также есть Microsoft News, виджет погоды, обновления трафика и многое другое. Загрузка их всех в фоновом режиме может замедлить работу вашего браузера, особенно если на вашем компьютере недостаточно памяти.
К счастью, у вас есть возможность отключить эту функцию, чтобы вам было удобнее работать в Интернете. Сделайте следующее:
- откройте Microsoft Edge на ПК с Windows 10 или 11.
- Нажмите на меню с тремя точками в правом верхнем углу экрана. Затем нажмите «Настройки» в раскрывающемся меню.
- На странице настроек щелкните вкладки «Пуск», «Главная» и «Создать» на левой панели навигации.
- В разделе «Новая вкладка» отключите параметр «Предварительно загрузить новую вкладку», чтобы увеличить скорость.
Перезапустите Microsoft Edge и посмотрите, стал ли он быстрее.
4. Закройте ненужные вкладки
Если у вас открыто много вкладок, Microsoft Edge может снизить производительность. Попробуйте закрыть некоторые вкладки, которые вам больше не нужны, чтобы освободить часть ресурсов Edge. Кроме того, вы можете использовать расширение для браузера, которое поможет вам управлять вкладками.
5. Изменение параметра предотвращения отслеживания
Microsoft Edge уделяет большое внимание конфиденциальности. Поэтому он имеет встроенную функцию, которая не позволяет компаниям собирать вашу информацию при просмотре. Эта функция доступна в трех различных настройках, и вы можете выбрать, как вы хотите ее защитить.
Хотя это отличная функция, иногда она может замедлять работу вашего браузера, особенно если вы выбираете строгие настройки. Это связано с тем, что он блокирует большинство трекеров на каждом посещаемом вами веб-сайте, что иногда может мешать другим частям страниц.
Это может вызвать медленную загрузку и сбои. Чтобы исправить это, вам нужно изменить настройку предотвращения отслеживания. Вот как:
- откройте Microsoft Edge со своего компьютера.
- затем откройте «Настройки», щелкнув трехточечное меню и выбрав «Настройки» из списка.
- На странице настроек нажмите Конфиденциальность, поиск и службы.
- В разделе «Предотвращение отслеживания» выберите «Сбалансированный» вместо «Строгий.
Наконец, проверьте, ускорит ли это изменение Edge.
Вариант «Сбалансированный» по-прежнему защищает вашу конфиденциальность, как и вариант «Строгий». Однако это не мешает работе некоторых веб-сайтов. Вы по-прежнему можете видеть рекламу в своем браузере, но это намного лучше, чем полное отключение этой функции.
6. Очистить кеш и файлы cookie
Файлы cookie и кеш иногда вызывают замедление работы Microsoft Edge в Windows 10 и 11. Если в браузере их много, это может повлиять на скорость. К счастью, это легко исправить. Вам просто нужно удалить их, и все готово. Однако удаление ваших данных может привести к выходу из системы с некоторых веб-сайтов, которые вы часто посещаете. Если да, не паникуйте. Все, что вам нужно сделать, это снова войти в систему.
Выполните следующие действия, чтобы очистить кеш браузера Edge и файлы cookie:
- откройте браузер Microsoft Edge.
- Затем нажмите на трехточечное меню и выберите «Настройки» из списка.
- На странице настроек нажмите «Файлы cookie и разрешения сайта.
- Затем нажмите «Управление» и удалите файлы cookie и данные веб-сайтов.
Затем нажмите Показать все файлы cookie и данные сайта.
В разделе «Все файлы cookie и данные сайтов» нажмите «Очистить все.
Проверьте свой браузер и посмотрите, сохраняется ли проблема.
7. Отключите расширения браузера
Поскольку вы можете использовать все расширения Chromium в Edge, может возникнуть соблазн установить многие из них в браузере. Однако некоторые из них могут замедлить работу вашего приложения, особенно если оно устарело или больше не поддерживается. К сожалению, у вас нет возможности проверить, какое расширение может вызывать проблему. Выполните следующие действия, чтобы вручную проверить, какое расширение замедляет работу вашего браузера.
- откройте браузер Edge и нажмите на трехточечное меню. Затем нажмите «Расширения.
- На странице расширений вручную отключите все установленные вами расширения, выключив кнопку справа от каждого расширения.
После отключения всех ваших расширений проверьте, решает ли это проблему. Если это так, вернитесь на страницу расширений и включите расширения одно за другим, чтобы увидеть, какое из них вызывает это.
- Как только вы обнаружите, какое расширение замедляет работу вашего браузера, удалите его из Edge.
8. Сброс пограничного DNS
Чтобы загружаться быстрее, Microsoft Edge хранит и использует данные о веб-сайтах, к которым вы обращаетесь, в DNS (или на сервере доменных имен). Но если он хранит слишком много данных или каким-либо образом поврежден, это замедлит работу браузера.
В этом случае очистка DNS вашего браузера должна решить проблему. Для этого запустите Edge и перейдите по адресу edge://net-internals/#dns. Там нажмите кнопку «Очистить кэш хоста.
Перезапустите браузер и проверьте, работает ли это решение для повышения производительности.
9. Восстановление Microsoft Edge
Microsoft включила функцию восстановления для некоторых встроенных приложений Windows. И, к счастью, Эдж — один из них. Поэтому, если вы не можете очистить кеш браузера или отключить расширение, вам следует восстановить Microsoft Edge.
Новый Edge на основе Chromium был выпущен Microsoft в начале 2020 года и теперь используется вместо старой версии. Стоит отметить, что обновление было принудительным, поэтому некоторые пользователи даже удаляли браузер после его установки системой.
Тем не менее, многими он был встречен положительно и оценён как отличная альтернатива другим популярным браузерам, особенно учитывая, что новая версия больше ориентирована на конфиденциальность и скорость работы. Несмотря на это, последнее утверждение верно не для всех, так как с недавних пор появляется всё больше жалоб о том, что MS Edge работает медленно. Отмечается, что проблема стала появляться в результате последних обновлений (в основном, с версии 88).
Если ваш MS Edge работает медленно после одной из новых загрузок, следует отключить автоматическое обнаружение прокси-сервера, поскольку этот параметр теперь включён по умолчанию. Ниже мы предложим инструкции, как выполнить эту настройку, а также приведём способы решений других проблем, связанных с работой браузера.
Решение 1: отключите автоматическое определение прокси-сервера
Как уже упоминалось, в новых обновлениях эта опция включена по умолчанию, поэтому её следует отключить вручную:
- Щелкните правой кнопкой мыши по значку Windows и выберите Настройки.
- Перейдите в раздел Сеть и Интернет, а затем во вкладку Прокси-сервер.
- Слева отключите опцию Определять параметры автоматически.
Решение 2: Отключите DNS через HTTPS
Руководство:
- Зайдите в настройки браузера Microsoft Edge (три точки в верхнем правом углу).
- Выберите Конфиденциальность, поиск и службы.
- Прокрутите вниз с правой стороны, пока не дойдете до раздела Безопасность.
- Отключите параметр Использовать безопасный DNS, чтобы указать способ просмотра сетевого адреса для веб-сайтов.
- Ещё одним вариантом будет выбор другого поставщика услуг.
Решение 3: удалите файлы cookies и другие веб-данные
Время от времени рекомендуется удалять файлы cookies и очищать кэш:
- Откройте браузер Edge и нажмите три точки в правом верхнем углу окна.
- Перейдите во вкладку Настройки и выберите раздел Очистить данные браузера.
- Установите галочки на тех пунктах, которые хотите удалить и нажмите очистить.
Решение 4: удалите ненужные расширения
Если у вас установлено слишком много расширений браузера, они могут стать причиной медленной загрузки страниц. Поэтому следует удалить приложения, которые могут влиять на скорость, а также те, без которых можно обойтись.
Как это сделать:
- Откройте браузер Edge, нажмите на три точки и выберите Расширения.
- Пролистайте список всех установленных расширений и нажмите Удалить рядом с теми, которые хотите деинсталировать.
Решение 5: проверьте системные файлы с помощью сканирования SFC
В некоторых случаях проблема медленной работы Microsoft Edge может быть связана с повреждёнными системными файлами.
Чтобы проверить это, нужно запустить их сканирование через командную строку:
- Введите cmd в поиске Windows.
- Щёлкните ПКМ по результату Командная строка и выберите Запуск от имени администратора.
- Когда откроется новое окно, вставьте следующую команду, и нажмите Enter: sfc/scannow.
- Дождитесь завершения сканирования — система должна сообщить, обнаружила ли она нарушения целостности системных файлов и были ли они исправлены.
Решение 6: переустановите браузер Microsoft Edge
Если ни одно из вышеперечисленных решений не помогло, попробуйте полностью удалить Microsoft Edge и снова его установить.
- Убедитесь, что Microsoft Edge закрыт — нажмите Ctrl + Shift + Esc и завершите все связанные процессы в Диспетчере задач.
- Введите % LocalAppData%\Microsoft в поиске Windows и нажмите Enter.
- Перейдите по пути C:\Users\[имя пользователя]\AppData\Local\Microsoft.
- Если вы не видите эту папку, откройтк вкладку Просмотр в проводнике Windows и установите флажок «Показывать скрытые элементы».
- Удалите папки Edge, Edge Beta, Edge Dev, Edge SXS и EdgeBho.
Предупреждение: удаление этих папок приведёт к полному сбросу Microsoft Edge, деинсталяции всех расширений, профилей, закладок и пр.
Производительность
Microsoft Edge имеет встроенные функции, такие как ускорение запуска и спящий режим, которые ускоряют запуск вашего браузера и повышают производительность вашего браузера.
top-tips
startup-boost
Ускорение запуска открывает Microsoft Edge быстрее
Ускорение запуска максимизирует производительность вашего ПК, значительно сокращая время, необходимое для открытия браузера.
Подробнее
sleeping-tabs
Переведите неактивные вкладки в спящий режим, чтобы повысить производительность браузера
Microsoft Edge теперь может переводить вкладки в режим «сна», когда вы их не используете. Это повышает производительность вашего браузера, высвобождая системные ресурсы, такие как память и процессор, чтобы гарантировать, что вкладки, которые вы используете, имеют необходимые ресурсы.
Спящие вкладки
Microsoft Edge получил новую жизнь в конце 2019 года, когда Microsoft решила отказаться от EdgeHTML в пользу Chromium – браузера с открытым исходным кодом, который также поддерживает Google Chrome.
Хотя он чем-то похож на Chrome и поддерживает его расширения, Edge также предлагает свой собственный набор уникальных функций.
Вот почему вы должны рассмотреть возможность установки нового Edge вместе с Google Chrome или Mozilla Firefox. Если вы используете старую версию Windows 10 или у вас нет нового Microsoft Edge, вы можете получить его страница загрузки.
В конце концов, он предлагает множество достойных улучшений по сравнению со своим предшественником. Тем не менее, давайте посмотрим на полезные советы и рекомендации для нового Microsoft Edge.
- Переключитесь на темную тему в Edge.
После того, как темная тема стала популярной в 2019 году, Windows 10, а также macOS начали предлагать встроенную поддержку темных тем.
К счастью, Microsoft также распространила эту поддержку на свой новый веб-браузер. Однако он не поддерживает автоматическое переключение на темную тему в ночное время.
Вот как включить его в Edge:
- Откройте edge: // настройки / внешний вид в Microsoft Edge. Или вы можете открыть настройки Edge и выбрать «Внешний вид» в параметрах левой боковой панели.
- В разделе Настроить браузер выберите Темный для параметра Тема по умолчанию.
2. Переключайтесь между макетами домашней страницы в Edge.
Домашняя страница по умолчанию (то есть страница новой вкладки) Microsoft Edge заполнена множеством служб, включая Microsoft Bing и Microsoft News. Если вы обнаружите, что он переполнен или просто хотите изменить вид новой вкладки, следуйте приведенным ниже инструкциям:
- Откройте новую вкладку и щелкните значок шестеренки в правом верхнем углу.
- Выберите один из вариантов в разделе «Макет страницы», чтобы изменить макет.
Кроме того, вы также можете выбрать «Пользовательский», чтобы создать и настроить собственный макет. Вы можете отключить быстрые ссылки, установить собственный фон и многое другое.
3. Измените поисковую систему по умолчанию в Edge.
Если вы не являетесь большим поклонником Microsoft Bing, как я, вы можете изменить его поисковую систему по умолчанию. Я обнаружил, что Microsoft скрыла этот параметр глубже, чем в Google Chrome, но я записал его адрес, что упростило вам задачу:
- Откройте edge: // настройки / поиск в новом Edge. Или вы можете нажать «Настройки» и прочее в правом верхнем углу и перейти к разделу «Конфиденциальность, поиск и услуги», затем прокрутить вниз и нажать «Адресная строка и поиск».
- Измените раскрывающийся список с именем «Поисковая система», используемый в адресной строке.
4. Проверьте настройки конфиденциальности в Edge.
Microsoft Edge по умолчанию устанавливает защиту от отслеживания на Сбалансированную, что блокирует вредоносные средства отслеживания с непосещаемых веб-сайтов. Вы заметите, что реклама и контент менее персонализированы, чем без защиты от отслеживания.
Однако, если вам нужна улучшенная защита от отслеживания, следуйте приведенным ниже инструкциям:
- Откройте edge: // settings / privacy в новом Edge. Или вы можете нажать Настройки и прочее в правом верхнем углу> Конфиденциальность, поиск и услуги.
- Убедитесь, что переключатель «Предотвращение слежения» включен, затем выберите «Строгий» в разделе «Предотвращение слежения», чтобы обеспечить максимальную защиту.
5. Персонализируйте новости в Edge
Microsoft Edge показывает Microsoft News на новой вкладке (или на домашней странице). Если вас не интересуют отображаемые новости, вы можете персонализировать их, выполнив следующие действия:
- Нажмите кнопку «Персонализировать» в нижнем меню новой вкладки.
- В разделе «Мои интересы» снимите отметки со всех элементов, которые вы не хотите видеть.
6. Сохраняйте новостные сообщения, чтобы прочитать их позже.
Если вы обнаружите, что один из макетов домашней страницы по умолчанию полезен для чтения новостей, вы можете использовать новую функцию Edge Save for Later, чтобы отмечать новостные сообщения на будущее.
Вот как это сделать:
- В ленте щелкните Дополнительные параметры для новостной статьи> щелкните Сохранить для дальнейшего использования.
- Чтобы прочитать их, нажмите «Персонализация»> «Сохраненные истории» на левой боковой панели.
7. Использование Immersive Reader для спокойного чтения
Microsoft Edge полон функций, особенно для доступности. Его Immersive Reader обеспечивает потрясающие возможности чтения, если вы обычно читаете документы и веб-страницы на своем компьютере.
Он предлагает спокойные цвета и регулируемый размер шрифта, чтобы помочь вам расслабиться и читать, что пригодится студентам и исследователям.
- Щелкните значок Immersive Reader в адресной строке на поддерживаемой странице.
- Если вы его не видите, страница не поддерживает Immersive Reader от Edge, но вот трюк: выберите текст, который вы хотите прочитать, щелкните его правой кнопкой мыши и выберите «Открыть в Immersive Reader» из контекстного меню.
- В Immersive Reader вы можете щелкнуть Параметры текста, чтобы установить размер и интервал текста, а также цвета страницы с помощью тем. Вы также можете щелкнуть Настройки чтения, чтобы перевести или использовать иллюстрированный словарь, что удивительно.
8. Улучшайте английский с помощью Immersive Reader.
Как я уже говорил выше, Immersive Reader от Microsoft Edge – удобный инструмент, который облегчает чтение. Удивительно, но он также предлагает инструменты грамматики и словарь с картинками, которые помогут вам улучшить свои языковые навыки. Я считаю, что это отличный инструмент, помогающий детям понимать английский язык.
Следуй этим шагам:
- Откройте страницу или выделенный текст в Immersive Reader (как показано выше).
- Щелкните Инструменты грамматики и выберите один из вариантов. Например, я включил опцию «Существительные», чтобы выделить все существительные фиолетовым цветом.
- Щелкните «Параметры чтения» и включите «Словарь с картинками» для графического словаря. Затем наведите указатель мыши на слово, изображающее звезду, чтобы увидеть ее изображение.
9. Используйте “Читать вслух” для прослушивания веб-страниц.
Если вам не нравится читать или вы хотите облегчить глаза, вы можете использовать функцию чтения вслух в Edge для прослушивания веб-страниц, документов и электронных книг, таких как PDF.
Хотя новый Edge отказался от поддержки EPUB, вы можете использовать онлайн-ридер и использовать чтение вслух, чтобы слушать их в Edge.
Вот как:
- Откройте любой PDF-файл или веб-страницу в Microsoft Edge.
- Нажмите «Настройки» и прочее в правом верхнем углу и выберите «Читать вслух».
- Edge начнет зачитывать вам содержимое. Вы можете использовать кнопки «Прочитать предыдущий абзац» и «Прочитать следующий абзац» на панели, чтобы изменить абзацы. Или щелкните Параметры голоса, чтобы управлять выводом речи.
- При желании вы также можете выделить текст, щелкнуть выделение правой кнопкой мыши и выбрать «Прочитать вслух», чтобы слышать только выделенный текст в Edge.
- Сохранение заметок и страниц с коллекциями
В новом Edge представлены Коллекции – функция, которая поможет вам хранить и отслеживать изображения, ссылки, заметки и веб-страницы.
Это поможет вам найти домашнее задание, следующую поездку по планированию и / или список покупок. Вы можете получить к нему доступ, щелкнув значок Коллекции на верхней панели. Прочтите наше полное руководство по коллекциям.
11. Аннотируйте и подписывайте PDF-файлы в Edge
В 2021 году каждый веб-браузер будет поддерживать открытие и чтение PDF-файлов. Новый Edge продвигает эту функцию еще на один шаг, позволяя комментировать и рисовать в PDF-файлах. Вы также можете подписать PDF-файл, используя функцию рисования.
Вот как это работает:
- Откройте PDF-файл в Edge и используйте его панель инструментов, чтобы нарисовать и выделить его.
- После того, как вы нарисовали или выделили PDF-файл, используйте кнопки сохранения.
- Установите расширения из Интернет-магазина Chrome.
Поскольку новый Edge построен на основе Chromium, он поддерживает расширения Google Chrome. Однако перед тем, как получать расширения из Интернет-магазина Chrome, вам необходимо сначала включить его, выполнив следующие действия:
- Откройте edge: // extensions и включите опцию Разрешить расширения из других магазинов, доступные в левом нижнем углу браузера.
- открыто https://chrome.google.com/webstore и получите расширения.
- Превратите сайты в приложение в Edge
Если вы часто посещаете веб-сайт или вам нужно использовать какой-либо веб-сайт в автономном режиме, вы можете установить его как приложение с помощью Microsoft Edge.
Edge загружает данную веб-страницу и сохраняет ее кэшированную копию для автономной работы, превращая ее в приложение. Интересно, что приложение получает свое место в переключателе приложений и панели задач.
Вот как вы можете создать приложение из веб-страницы в Edge:
- Нажмите «Параметры» и другие параметры в правом верхнем углу Microsoft Edge, затем перейдите в «Приложения» и нажмите «Установить этот сайт как приложение», чтобы создать приложение.
- Введите имя приложения и нажмите «Установить», чтобы превратить его в приложение. Новый Edge преобразует веб-сайт в приложение и откроет его в новом окне.
- Вы можете найти все установленные приложения в меню «Настройки и прочее»> «Приложения».
- Закрепите веб-страницы на панели задач Windows.
Если вы часто посещаете веб-сайт, например Trello или Slack, но не хотите загружать и устанавливать их приложения, Microsoft Edge позаботится об этом.
Используя новый Edge, вы можете закрепить веб-сайт прямо на панели задач Windows, что позволит вам очень быстро открыть свой любимый веб-сайт в любое время.
Вот как это сделать:
- Нажмите «Параметры» и другие параметры в правом верхнем углу нового Edge, затем перейдите в раздел «Дополнительные инструменты» и выберите «Закрепить на панели задач» из показанных параметров.
- Введите имя для закрепления и нажмите «Закрепить», чтобы закрепить его на панели задач.
- Отфильтруйте все загрузки по типу файла.
Как я уже говорил, новый Edge имеет несколько уникальных функций, и улучшенная страница загрузок – одна из моих любимых. В отличие от Chrome, Edge может помочь вам фильтровать загрузки по типам файлов, позволяя время от времени быстро находить их.
- Открыть край: // загрузки или нажмите Ctrl + J, чтобы открыть Загрузки.
- Щелкните один из параметров на левой боковой панели для соответствующей фильтрации. Например, если вы выберете PDF-файлы среди вариантов, он отобразит файлы PDF.
Это все о лучших советах и рекомендациях для Microsoft Edge. Я скучал по твоему любимому? Дайте мне знать, написав комментарий ниже или отправив твит на @iamashks.
Содержание
- 1 Как сделать Microsoft край быстрее
- 1.1 Очистить кэш и историю просмотров
- 1.2 Включить TCP Fast Open
- 1.3 Включить режим пониженного энергопотребления для фоновых вкладок
- 1.4 Настройте Edge Browser на открытие с пустой страницей
- 1.5 Отключить расширения браузера
- 1.6 Сброс браузера Microsoft Edge
- 1.7 Переустановите Microsoft Edge
- 1.8 Запустите проверку системных файлов
Согласно различным тестам, Microsoft Edge является очень быстрым браузером, даже быстрее, чем Chrome. Он запускается менее чем за 2 секунды, загружает веб-страницы быстрее, а также требует мало системных ресурсов. Благодаря регулярным обновлениям Windows браузер Edge также получает новые функции и улучшения. Но немногие пользователи сообщали, что Microsoft Edge на их компьютерах работает очень медленно. веб-страницы медленно загружаются, не отвечает, даже Microsoft Edge вызывает зависание компьютера.
Точная причина этой проблемы может варьироваться, например, повреждена база данных пограничного приложения, ненужные вымирания краев, большой объем кеша история браузера и многое другое. В этом посте мы подготовили несколько решений, которые помогут тем, кто сталкивается с этой проблемой, использовать Microsoft Edge на полной скорости.
Как сделать Microsoft край быстрее
Если у вас есть проблемы со скоростью загрузки Microsoft edge, мы рекомендуем
- Проверьте и убедитесь, что у вас стабильное интернет-соединение.
- Отключиться от VPN (если настроено на вашем ПК)
- открыто Пуск> Настройки> Сеть Интернет> Прокси. Отключите «Автоматическое определение настроек и использование прокси-сервера». Прокрутите вниз, нажмите «Сохранить».
Кроме того, запустите средство устранения неполадок сети, которое устранит проблему, если интернет-соединение вызывает проблему.
- Щелкните правой кнопкой мыши в меню «Пуск» Windows 10 и выберите «Сетевые подключения»,
- Прокрутите вниз и нажмите «Устранение неполадок с сетью», это автоматически диагностирует и устраняет проблемы с сетью и интернетом.
Хорошо, если скорость интернета не в этом, давайте оптимизируем пограничный браузер для лучшей производительности.
Очистить кэш и историю просмотров
Большую часть времени накопленный кэш и история просмотра замедляют работу браузера, даже его хрома или преимущества Microsoft. Просто убедитесь, что вы очистили кеш браузера и историю просмотров, что может помочь оптимизировать производительность браузера.
- Откройте Microsoft Edge
- Нажмите пунктирное меню (…) в верхнем правом углу браузера и выберите настройки,
- Теперь выберите конфиденциальность безопасность, затем нажмите, чтобы выбрать, что очистить
- Отметьте галочкой в истории просмотра и кэшированных данных и файлов и нажмите Очистить.
- Вы также можете запускать сторонние приложения, такие как Ccleaner Чтобы сделать работу одним щелчком мыши.
Включить TCP Fast Open
- Открыть браузер Edge
- тип о: флаги в адресную строку и нажмите клавишу ввода.
- Если это загружает только два варианта Настройки разработчика и Предварительный просмотр стандартов. Затем нажмите Ctrl + Shift + D, чтобы получить доступ к полному списку флагов.
- перейдите в раздел Диагностика> Сеть> Включить TCP Fast Open и выберите Всегда в раскрывающемся меню.
Включить режим пониженного энергопотребления для фоновых вкладок
Твик особенно полезен при работе с плохо ведущимися страницами. Слишком много сайтов содержат JavaScript-рекламу и бесконечные аналитические скрипты. Этот параметр будет ограничивать количество ресурсов ЦП, выделяемых для этих вкладок, тем самым ускоряя ваш просмотр и увеличивая время автономной работы.
Чтобы включить флаг, перейдите к Диагностика> JavaScript> Разрешить перевод фоновых вкладок в режим пониженного энергопотребления.
Настройте Edge Browser на открытие с пустой страницей
- Запустите браузер Edge, нажмите кнопку «Дополнительно» (…) и нажмите «Настройки».
- Здесь, на панели настроек, щелкните раскрывающийся список «Открыть Microsoft Edge с помощью» и выберите вкладку «Новая».
- И щелкните раскрывающийся список, соответствующий настройке Открыть новые вкладки с помощью.
- Там выберите опцию «Пустая страница как показано ниже».
Отключить расширения браузера
- Откройте браузер Edge.
- Затем нажмите на три точки значок (…), расположенный чуть ниже кнопки закрытия, а затем нажмите расширения.
- Это перечислит все установленные расширения Edge Browser.
- Нажмите на название расширения, чтобы увидеть его настройки,
- Нажмите на Выключи возможность отключить расширение.
- Или нажмите кнопку Удалить, чтобы полностью удалить расширение браузера Edge.
Сброс браузера Microsoft Edge
Замечания: Сброс браузера удалит историю просмотра, сохраненные пароли, избранное и другие данные, сохраненные в браузере. Итак, сделайте резервную копию этих данных, прежде чем переходить к заданию сброса.
- Щелкните правой кнопкой мыши меню Пуск, выберите приложения и функции,
- Здесь найдите и выберите Microsoft edge, затем нажмите ссылку Advanced options
- Это откроет новое окно с возможностью сброса браузера края,
- Нажмите кнопку сброса, снова нажмите на сброс, чтобы подтвердить то же самое
- Теперь закройте все и перезапустите ваш компьютер и после этого открытого браузера, если он работает хорошо
Переустановите Microsoft Edge
- Закрыть браузер, если он запущен,
- Теперь перейдите по следующему пути,
C: \ Users \% имя пользователя% \ AppData \ Local \ Packages \ Microsoft.MicrosoftEdge_8wekyb3d8bbwe
- Удалите все в этой папке, для этого используйте сочетание клавиш Ctrl + A и нажмите клавишу Del.
- Теперь введите Powershell в поле поиска, щелкните правой кнопкой мыши Windows Powershell и выберите Запуск от имени администратора.
- Скопируйте и вставьте следующую команду в окно PowerShell и нажмите клавишу ввода, чтобы выполнить то же самое.
Get-AppXPackage -AllUsers -Имя Microsoft.MicrosoftEdge | Foreach {Add-AppxPackage -DisableDevelopmentMode -Register «$ ($ _. InstallLocation) \ AppXManifest.xml» -Verbose}
Запустите проверку системных файлов
Все еще нужна помощь? Проверьте саму систему, вызвавшую проблему. Запустите утилиту проверки системных файлов, которая автоматически обнаружит и восстановит недостающие поврежденные системные файлы, используя правильные.
- Откройте командную строку как администратор,
- В командной строке введите SFC / SCANNOW и затем нажмите клавишу ввода,
- Это начнет диагностировать отсутствующие поврежденные системные файлы, если найдены какие-либо утилита SFC автоматически восстанавливать их будут исправлять те.
- После 100% завершения процесса сканирования перезагрузите компьютер и проверьте, нормально ли работает браузер.
Кроме того, примените решения, перечисленные здесь, для оптимизации Windows 10 1903 для повышения производительности.
Также Читать
- Как сделать Google Chrome быстрее в Windows 10, 8.1 и 7
- Исправить код ошибки: inet_e_resource_not_found в Microsoft Edge
- Устранить проблемы с сетью и интернет-соединением в Windows 10, 8.1 и 7
- Решено: Государственная служба репозитория Высокая загрузка ЦП в Windows 10
- Как исправить конфликт IP-адресов в Windows 10, 8.1 и 7
- Камера ноутбука не работает после обновления Windows 10? Позволяет решить проблему