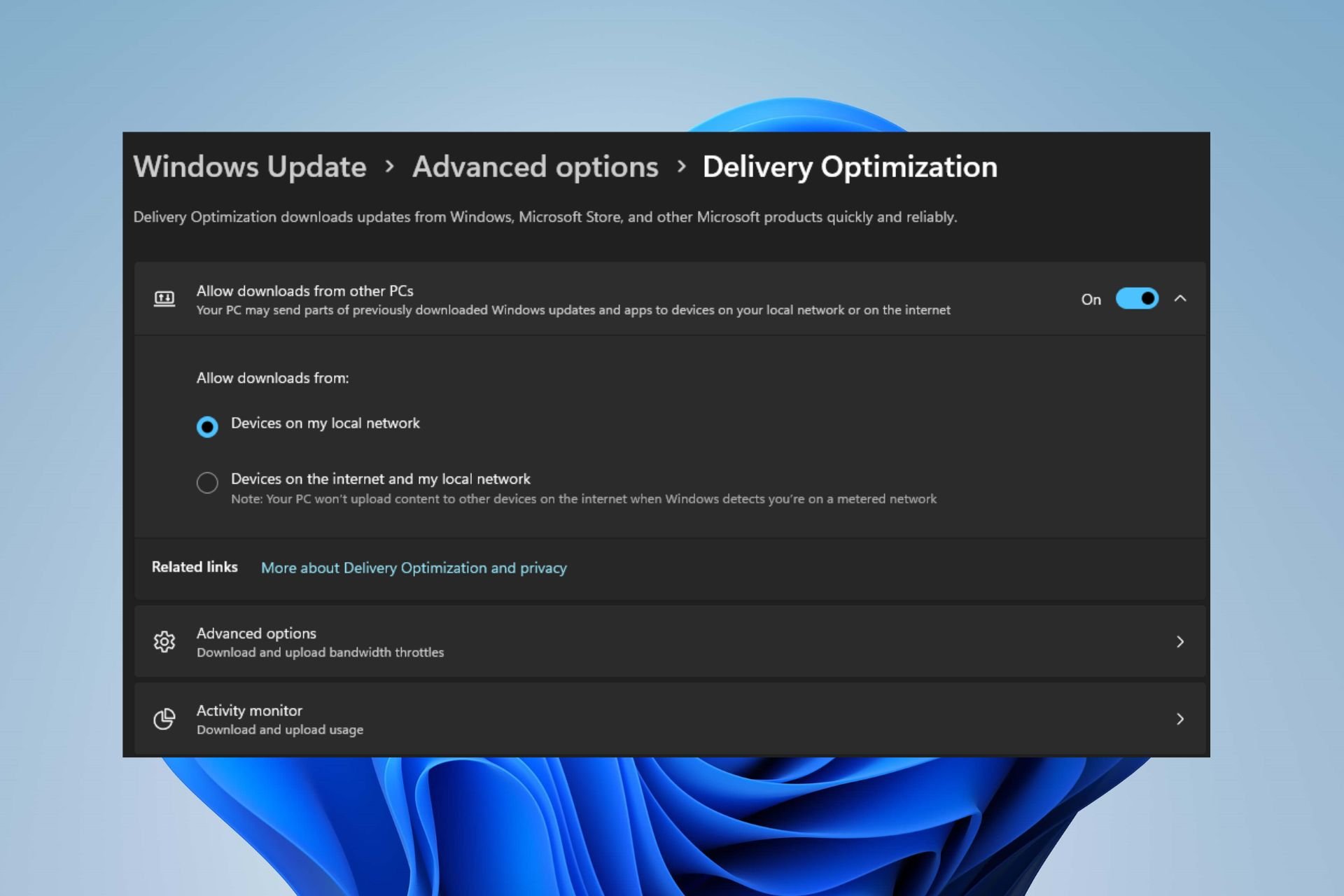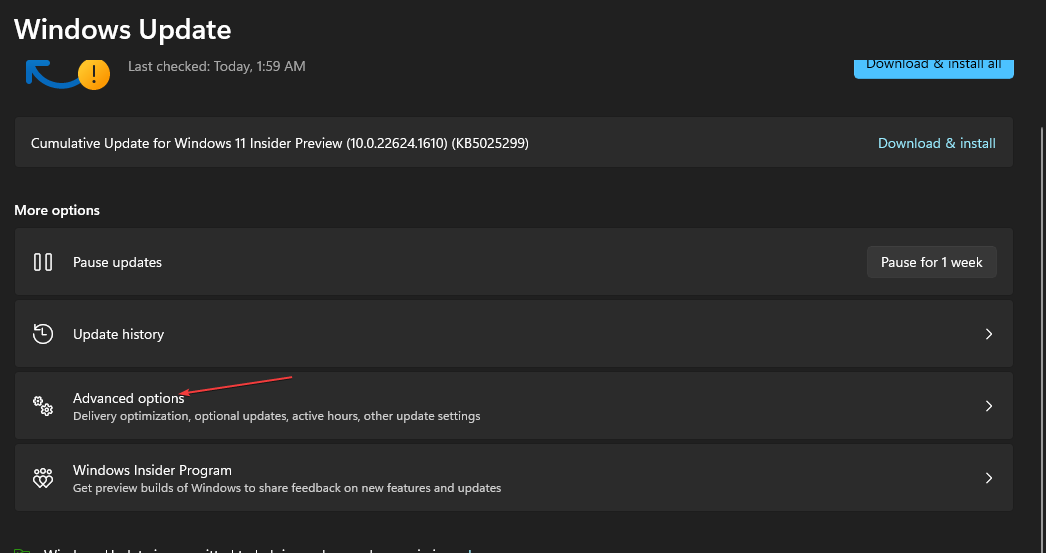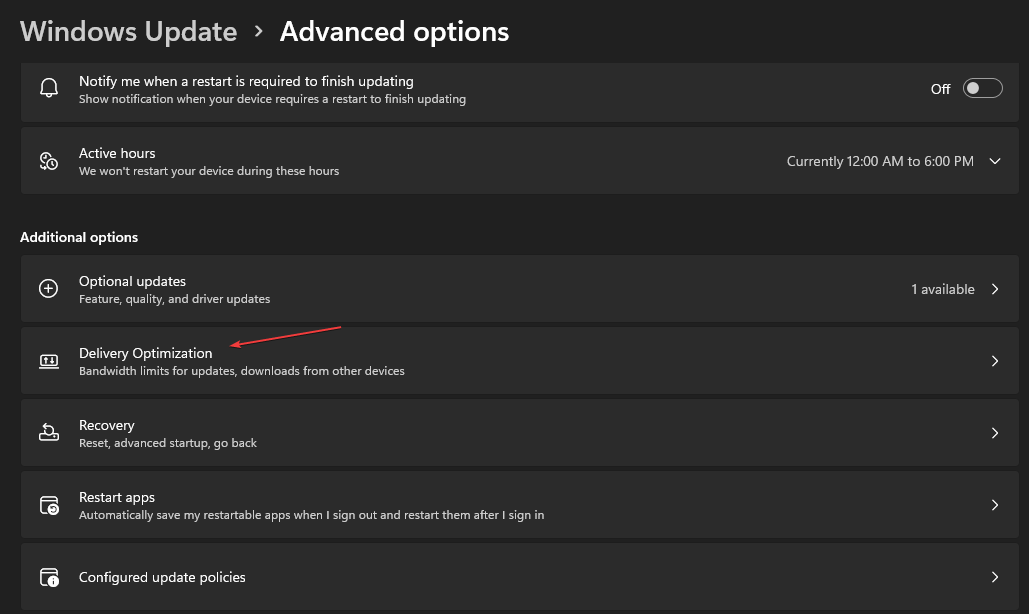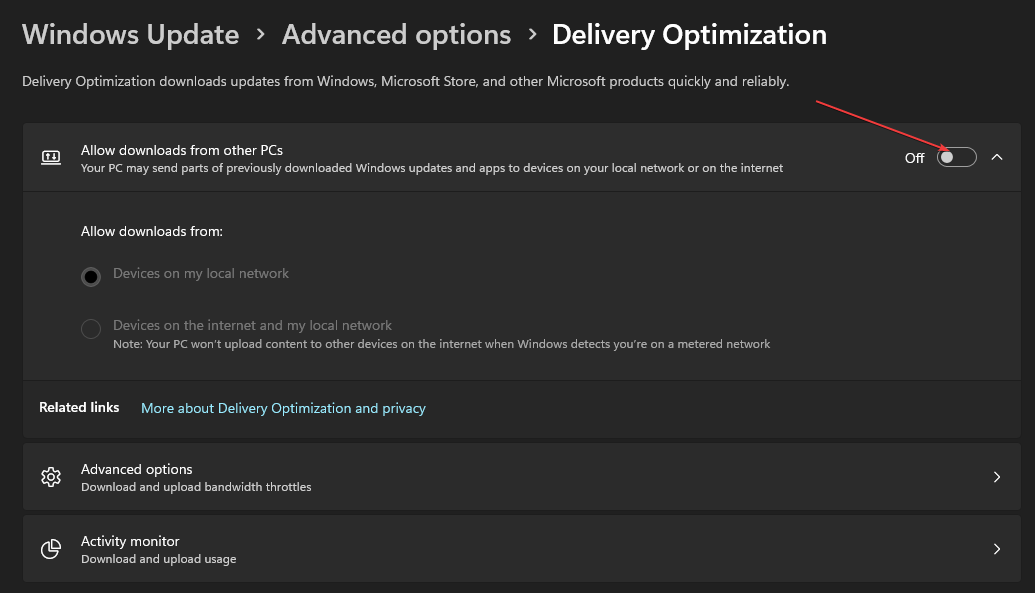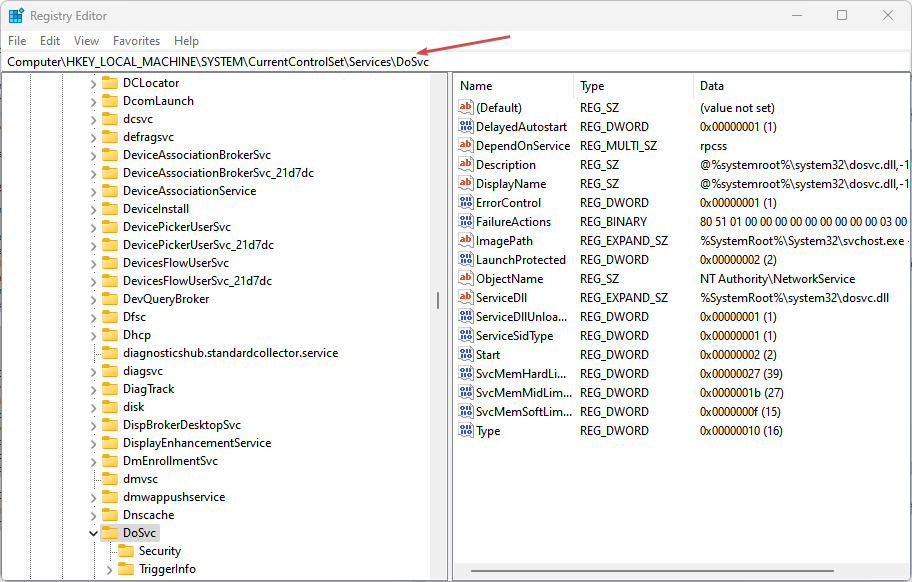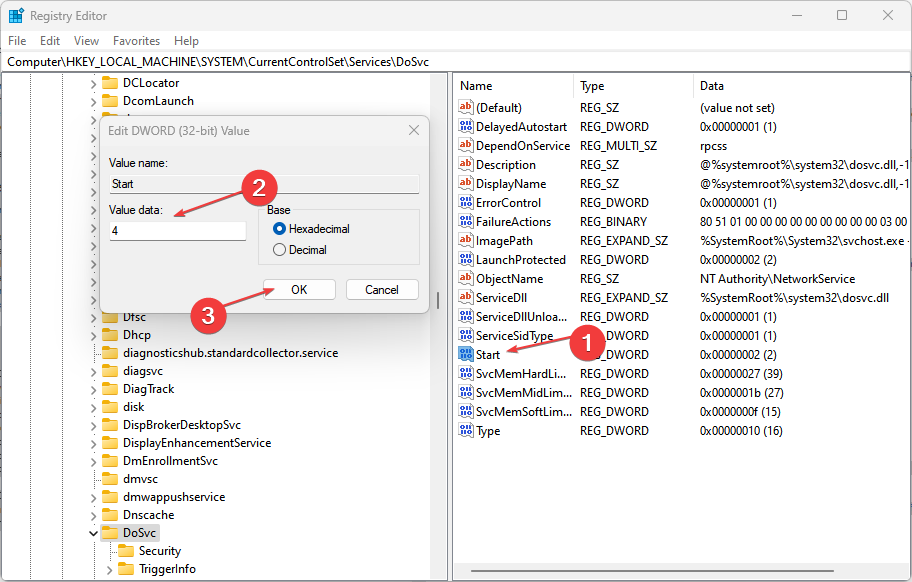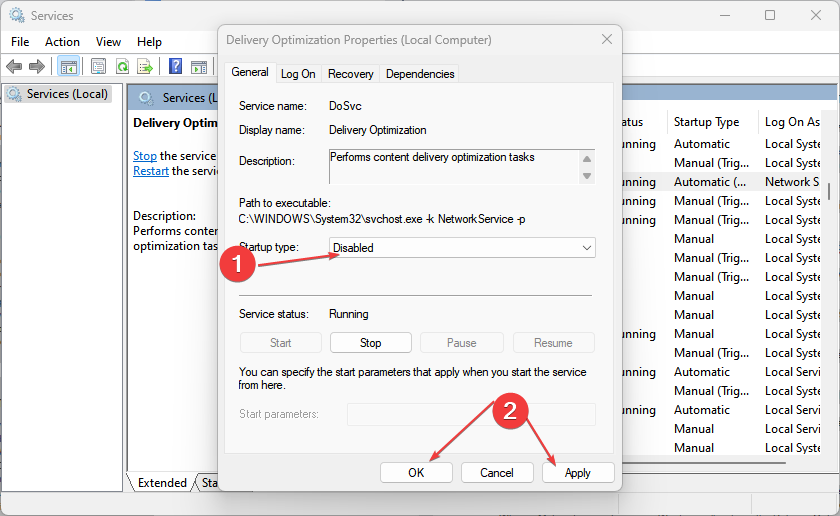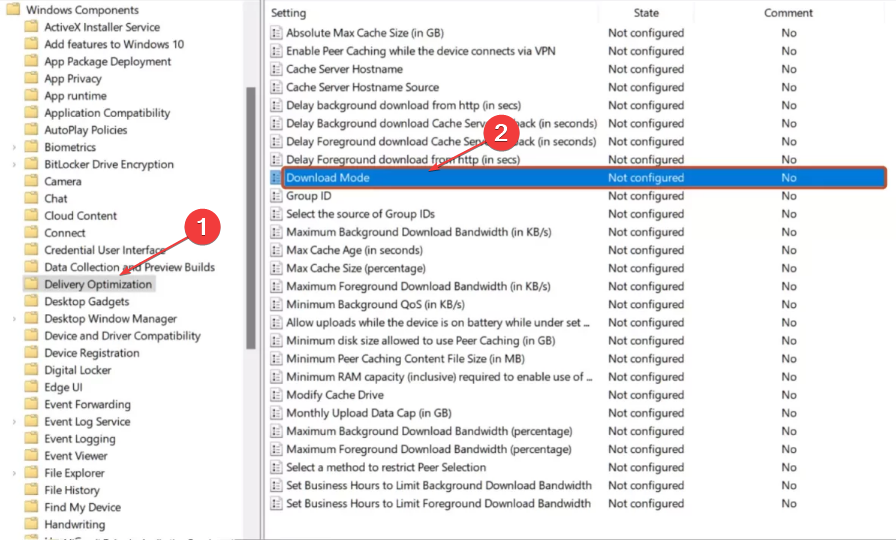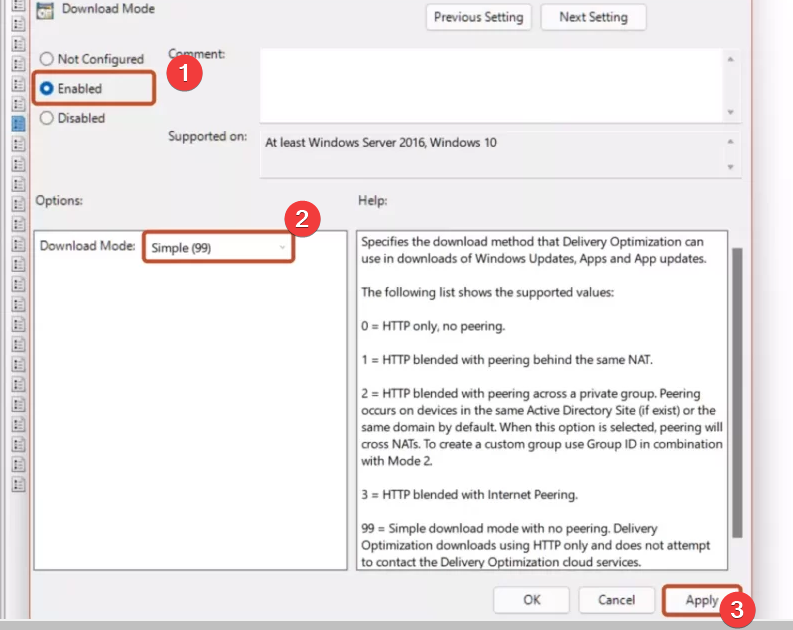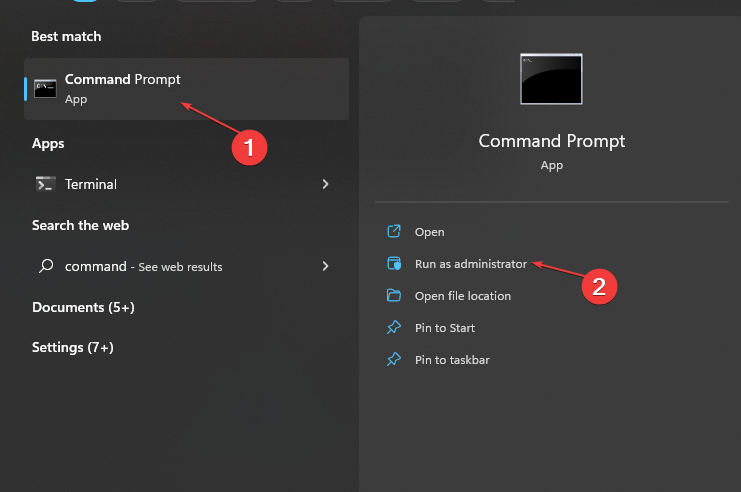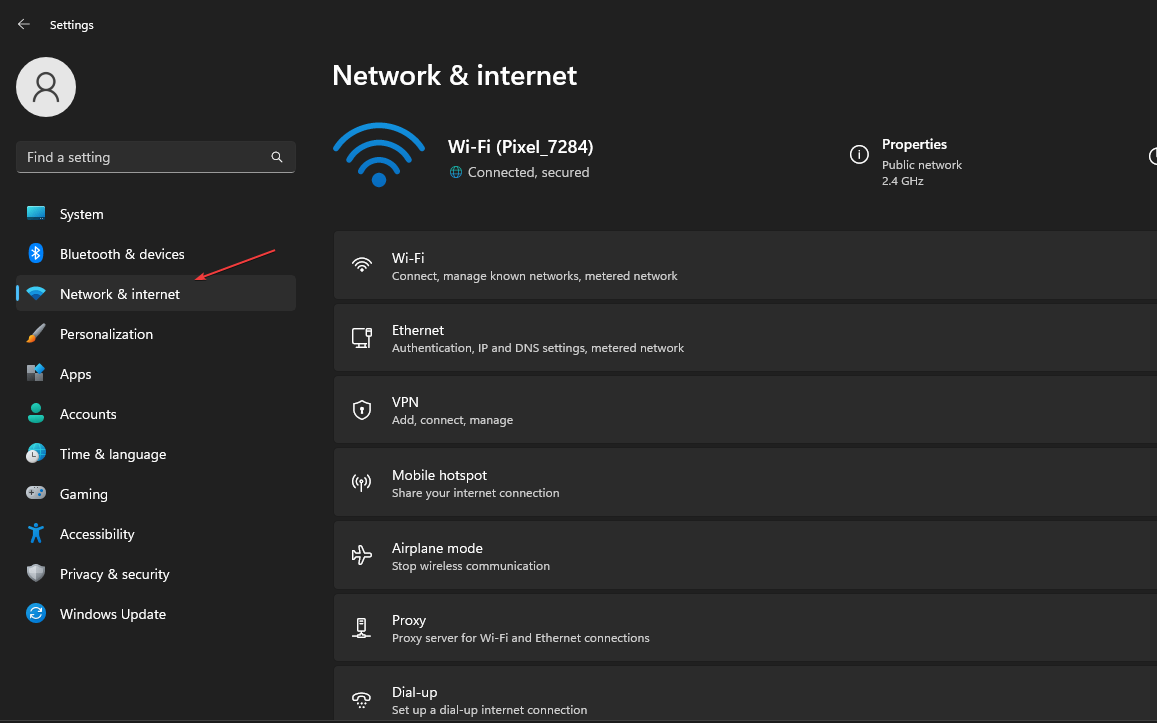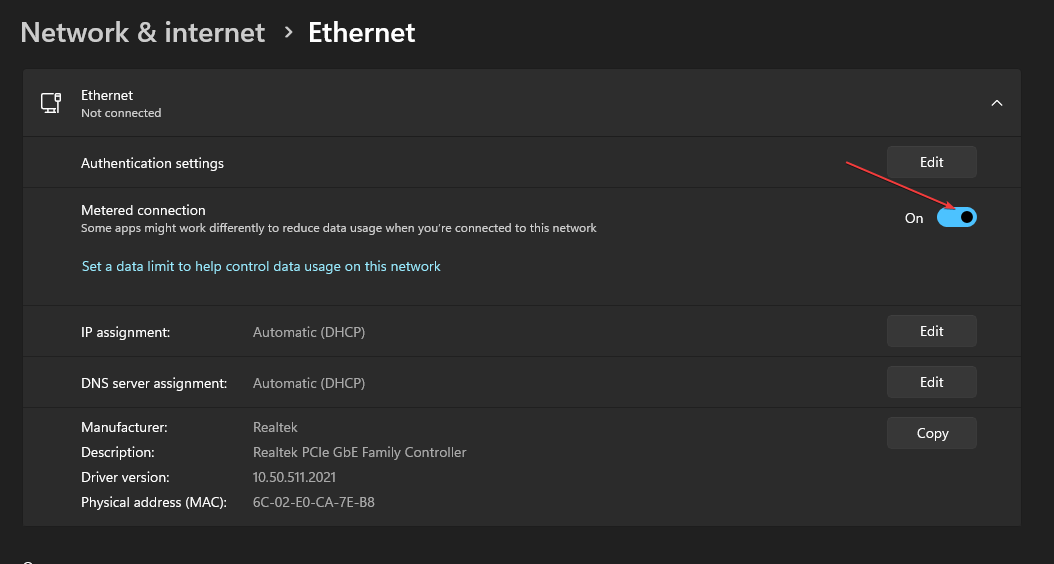Содержание
- Способ 1: Отключение загрузки с других компьютеров
- Способ 2: Отключение автоматического обновления в Microsoft Store
- Способ 3: Редактирование локальных групповых политик
- Способ 4: Проверка текущих обновлений в Microsoft Store
- Способ 5: Проверка Windows в режиме «чистой» загрузки
- Вопросы и ответы
Способ 1: Отключение загрузки с других компьютеров
Одна из самых распространенных причин повышенной загрузки сети из-за оптимизации доставки — включенная функция, которая и обеспечивает данную технологию. Она предназначена для раздачи скачанных файлов обновлений в рамках локальной сети и компьютеров в интернете. Если ее отключить, нагрузка может значительно снизиться, поэтому данный параметр стоит проверить в первую очередь.
- Откройте меню «Пуск» и перейдите в «Параметры».
- На панели слева выберите раздел «Центр обновления Windows», затем откройте категорию «Дополнительные параметры».
- Далее в блоке «Дополнительные параметры» выберите «Оптимизация доставки».
- Теперь вам понадобится установить запрет на загрузку с других компьютеров. Осуществляется это путем перевода соответствующего переключателя в положение «Откл.».
- В будущем вы можете заглянуть в «Монитор активности», чтобы узнать, отключилось ли скачивание со сторонних компьютеров и было ли оно вообще раньше.
- Вы увидите простой и понятный график, через который отслеживается статистика загрузки.

Способ 2: Отключение автоматического обновления в Microsoft Store
По умолчанию в Microsoft Store в Windows 11 включена автоматическая установка обновлений для всех приложений. Это может провоцировать появление ситуации, когда оптимизация доставки грузит интернет, поскольку сетевые службы связаны между собой. Решение здесь одно — отключение автоматического обновления, что происходит следующим образом:
- Найдите «Microsoft Store» через поиск в «Пуске» и запустите данное приложение.
- В нем нажмите по значку со своей аватаркой и из появившегося списка выберите пункт «Параметры приложения».
- Первая же настройка называется «Обновления приложений», а вам необходимо отключить ее, после чего скачивание обновлений прервется и магазин не будет нагружать сеть.

Способ 3: Редактирование локальных групповых политик
При помощи «Редактора локальной групповой политики», который доступен исключительно в Windows 11 Pro и Enterprise, можно настроить поведение параметров, связанных с оптимизацией доставки и скачиванием файлов обновлений. Понадобится найти две политики и изменить их состояние, чтобы тем самым разгрузить сеть.
- Если ваша Windows поддерживает «Редактор групповой политики», запустите его через утилиту «Выполнить» (Win + R). Понадобится ввести
gpedit.mscи нажать Enter для подтверждения команды. - В окне редактора выберите «Конфигурация компьютера», далее разверните папку «Административные шаблоны» и перейдите в «Компоненты Windows».
- Отыщите директорию «Оптимизация доставки», а в ней дважды щелкните по политике «Режим скачивания».
- Установите для него значение «Включено» и выберите один из параметров в списке. Рекомендуется указывать «Простой» или «Только HTTP», однако вы можете следить за состоянием нагрузки на сеть, чтобы в любой момент изменить настройку и проверить действие.
- Далее в том же разделе «Компоненты Windows» разверните директорию «Сеть».
- В ней левой кнопкой мыши выделите папку «Фоновая интеллектуальная служба передачи (BITS)» и откройте политику «Ограничить максимальную пропускную способность сети, используемую службой BITS для фоновой передачи, с помощью расписания работы».
- Задайте значение «Включено» и установите ограничение скорости на 10 кбит/сек, что является оптимальным практически для всех характеристик сетевого подключения. По завершении обязательно перезагрузите компьютер и только после этого переходите к проверке нагрузки на сеть оптимизацией доставки.

Способ 4: Проверка текущих обновлений в Microsoft Store
Разберем еще один метод, который может быть связан с Microsoft Store и возникает довольно редко, обычно — из-за проблем со скачиванием конкретных программ. Существует вероятность, что во время обновления приложения возникла ошибка, а сам процесс не может завершиться автоматически, поэтому и возникает постоянная нагрузка на сеть.
- Запустите «Microsoft Store» через поиск в «Пуске» или любым удобным для вас способом.
- Далее на панели слева выберите раздел «Библиотека».
- Если присутствует кнопка «Проверить обновления», значит, загрузка файлов сейчас не происходит и вы можете пропустить данный метод.
- При появлении сообщений об установке найдите программу, которая сейчас обновляется, и самостоятельно отмените данный процесс.

Реализация данного метода считается самой сложной из всех представленных в этой статье, поскольку многие действия придется осуществлять вручную и заниматься проверкой работы установленного на ПК софта. Вам понадобится сначала отключить работу всех сторонних служб и автозапуск программ, чтобы осуществить «чистую» загрузку операционной системы. После этого можно будет по очереди включать каждое приложение и проверять, меняется ли нагрузка на сеть. Если проблемное ПО окажется найдено, можете самостоятельно решить, отключить его на время или удалить из-за ненадобности.
- Для начала запустите «Выполнить» при помощи стандартной горячей клавиши Win + R и введите команду
msconfig. - Перейдите на вкладку «Службы», поставьте галочку возле пункта «Не отображать службы Майкрософт».
- Отключите все сторонние службы и примените изменения.
- Переключитесь на вкладку «Автозагрузка» и нажмите кнопку «Открыть диспетчер задач».
- Если какой-то софт находится в автозагрузке, отключите его через контекстное меню. Затем отправляйте ПК на перезагрузку и начинайте тестирование, чтобы определить источник нагрузки на сеть.

Еще статьи по данной теме:
Помогла ли Вам статья?
Оптимизация доставки Windows 10 (Delivery Optimization) – служба клиента обновлений, работающая по принципу одноранговой сети (peer-to-peer). Для ускорения загрузки использует как локальные ПК, так и центры обработки данных Майкрософт, позволяя скачивать обновление по частям из разных источников. Основная идея состоит в том, чтобы уменьшить проблемы с пропускной способностью сети, тем самым увеличить скорость загрузки обновлений.
Но иногда служба может вызывать проблемы, в том числе сильно грузить жесткий диск или снизить скорость интернета. Есть несколько обходных путей для решения этой проблемы.
Отключение обновления из разных устройств
Как указывалось выше, служба оптимизации доставки загружает обновления по частям из разных устройств. В случае высокой нагрузки диска отключите эту функцию, тогда загрузка будет происходить обычным способом.
- Совместным нажатием Win + S откройте поисковую панели и введите «Центр обновления Windows».
- С правой стороны в настройках кликните «Дополнительные параметры».
- Затем перейдите к нижней части страницы и нажмите кнопку «Оптимизация доставки».
- Отключите опцию «Разрешить загрузки с других компьютеров». После внесения изменений выйдите из настроек и перезагрузите компьютер.
Проверьте, грузит ли служба оптимизации доставки жесткий диск и интернет.
Отключение автоматического обновления в магазине приложений
Также возможно, что Windows Store автоматически загружает обновления в фоновом режиме и может вызвать проблему. Магазин часто может быть проигнорирован, поскольку не используется ежедневно.
- Откройте поисковую строку, нажатием на клавиши Windows + S, и наберите «Store». В результатах поиска кликните на Microsoft Store.
- После входа в магазин кликните на значок из трех точек возле изображения учетной записи в правой верхней части экрана и выберите «Настройки» из раскрывающихся вариантов.
- Снимите флажок «Обновить приложения автоматически».
После внесения изменений выйдите из приложения и перезагрузите компьютер. Проверьте нагрузку на диск, создаваемую службой оптимизации доставки.
Редактирование групповой политики
Если оба решения не работают, попробуйте внести изменения в групповую политику. Для этого нужно полностью отключить оптимизацию доставки и выбрать другую политику от ее имени. Также попробуйте ограничить пропускную способность при загрузке автоматических обновлений, чтобы разгрузить интернет трафик и снизить нагрузку на диск.
Нажмите на клавиши Win + R, впишите gpedit.msc в диалоговом окне и кликните на Enter.
В редакторе локальной групповой политике перейдите по пути:
Конфигурация компьютера > Административные шаблоны > Компоненты Windows > Оптимизация доставки.
В правой части экрана увидите политику с именем «Режим скачивания».
Дважды кликните по ней, чтобы открыть свойства. Измените состояние политики на «Включено», отобразится список режима загрузки. Кликните на него и измените на «Обход (100)». Это позволит полностью обойти оптимизацию доставки, вместо которой будет использоваться BITS.
Затем перейдите по пути:
Конфигурация компьютера > Административные шаблоны > Сеть > Фоновая интеллектуальная служба передачи (BITS).
Здесь можно ограничить пропускную способность сети BITS, используемую для фоновой передачи, тем самым снизить загрузку на интернет трафик. В большинстве случаев 10 кбит/с — оптимальное значение, но все зависит от вашего интернет-соединения.
Перезагрузите компьютер и проверьте в Диспетчере задач, на сколько процентов грузит диск процесс оптимизации доставки.
Проверка фоновых загрузок
Иногда служба оптимизации доставки создает высокую нагрузку на диск во время фонового обновления приложений из магазина Windows. Эти приложения также используют оптимизацию доставки и ее политики. Нужно открыть магазин Windows, и проверить наличие ожидающих или текущих загрузок.
Обновите приложения вручную, чтобы избежать высокой нагрузки на диск и интернет.
Чистая загрузка
Если перечисленные решения не работают, попробуйте выполнить чистую загрузку. Она позволяет загрузить компьютер с минимальным набором драйверов и программ. Если в этом режиме использование диска в норме, можно перезапускать компьютер, добавляя по несколько программ. Таким образом, можно найти проблемную программу, которая с высоким процентом грузит диск.
Откройте диалоговое окно «Выполнить» нажатием на Windows + R, впишите msconfig и подтвердите запуск на Enter.
Перейдите на вкладку Службы, установите флажок «Не отображать службы Майкрософт». После установки отметки все связанные службы Microsoft будут скрыты, останутся только сторонние. Теперь нажмите кнопку «Отключить все» для их отключения и сохраните изменения на «Применить».
Затем перейдите на вкладку «Автозагрузка» и кликните «Открыть Диспетчер задач».
Отобразятся все приложения, которые запускаются при загрузке Windows. Выбирайте каждую программу по одной и нажимайте на кнопку «Отключить».
Теперь перезагрузите компьютер и проверьте, снизилась ли нагрузка на диск. Если она упала, это значит, что есть сторонняя программа или служба, которая вызывает проблему. Теперь нужно путем добавления программ определить проблемную и отключить ее.
Delivery Optimization Service may lead to high data consumption
by Henderson Jayden Harper
Passionate about technology, Crypto, software, Windows, and everything computer-related, he spends most of his time developing new skills and learning more about the tech world. He also enjoys… read more
Updated on
- The Delivery Optimization Service in Windows is a cloud-managed HTTP downloader that helps with downloading large package files on Windows PCs.
- Running the feature on your computer can sometimes be problematic as it may result in high data usage.
- You can disable it by turning it off via Windows Settings, Group Policy, or by enabling a metered connection.
Many reasons can make you want to disable Delivery Optimization Service on your Windows PC. However, our readers complained about not knowing the right steps to follow.
This guide will discuss ways to disable Delivery Optimization Service in a few steps. To learn more about services, you might want to check our how-to open services.msc guide for more information.
What does a Delivery Optimization Service do?
Delivery Optimization Service is an HTTP downloader with a cloud-managed solution. It allows Windows devices to download Windows updates, upgrades, applications, and other large package files from alternate sources.
Furthermore, it helps reduce bandwidth consumption by allowing multiple devices in your deployment to download these packages. Also, Delivery Optimization on Windows PC allows the system and Store apps to update faster on your network.
However, the Delivery Optimization Service can cause issues such as increased data usage if you use a metered connection. Hence, you should disable it on your PC for better performance.
How we test, review and rate?
We have worked for the past 6 months on building a new review system on how we produce content. Using it, we have subsequently redone most of our articles to provide actual hands-on expertise on the guides we made.
For more details you can read how we test, review, and rate at WindowsReport.
How do I turn off/disable Delivery Optimization Service?
1. Via Windows Settings
- Press Windows + I key to open the Windows Settings app.
- Select the Windows Update option from the left pane of the screen, and click the Advanced Options button.
- Scroll down to the Addition options section, and click the Delivery Optimization button.
- Go to the Allow downloads from other PCs option and toggle off the switch.
Toggling off the switch for the Allow downloads from other PCs option will disable Delivery Optimization from working during Windows Update.
2. Via Registry Editor
- Press the Windows + R button to open the Run dialog box, type in regedit, and press Enter to open the Registry Editor.
- Copy and paste the following path and press Enter:
Computer\HKEY_LOCAL_MACHINE\SYSTEM\CurrentControlSet\Services\DoSvc - Double-click the Start key on the right pane and set the hexadecimal value data to 4.
- Close the Registry Editor and restart your computer to effect the changes.
The above steps will tweak the Delivery Optimization service registry key to disable it. You can tear through our article on how to fix a corrupt registry on Windows.
In any case, you can make use of another method that automatically scans your registry and repairs potential issues, which helps you perform this action without causing system malfunctions.
⇒ Get Fortect
3. Turn off using Windows Services
- Press Windows + R key to open the Run dialog box and type services.msc in the text bar, then press Enter to open Services.
- Find and double-click on Delivery Optimization from the list of services.
- On the Delivery Optimization Properties page, click Startup type and set it to Disabled. Then, click the Apply button.
- Restart your PC for the changes to take effect.
Disabling the Delivery Optimization service will prevent its activities from running on your PC.
- Windows Terminal Canary is now available to users everywhere
- Users are now able to quickly refresh Windows Copilot convos
4. Via Group Policy
- Press the Windows + R key to open the Run dialog box, type gpedit.msc, and press Enter to open Group Policy.
- Navigate to the following path:
Computer Configuration\Administrative Templates\Windows Components\Delivery Optimization - Double-click the Download Mode option on the right pane.
- Tick the radio button for the Enabled option, and select the Simple (99) option from the dropdown menu, then click the Apply button.
- Close the Windows Group Policy.
- Left-click the Start button, type Command Prompt and select Run as administrator.
- Select Yes on the User Account Control interface.
- Type the following and press Enter:
gpupdate/force - Restart your PC to take effect.
Enabling the Simple 99 download mode removes peer-to-peer support and allows Delivery Optimization downloads using HTTP only.
Check our guide about how to fix Group Policy errors in the Windows operating system.
5. Turn off by enabling a Metered Connection
- Press Windows + I key to open the Settings app.
- Select the Network & Internet option from the left sidebar. Click on the network you want to set as a metered connection in the right pane.
- Go to Authentication settings and toggle on the switch for Metered connection.
Windows will not use the Delivery Optimization service to upload or download updates when a Metered connection is on.
Alternatively, our readers can check our comprehensive article about ways to turn on and off a Metered Connection on Windows 11.
For more information, you can check our article about Delivery Optimization files and how to delete them.
For further questions or suggestions on this guide, kindly drop them in the comments section.
Оптимизация доставки — это одноранговая функция, позволяющая обмениваться частями Windows и обновлениями приложений между компьютерами в одной сети. Однако, как и любая другая функция Windows, она имеет свои ограничения. Если у вас есть один компьютер с ограниченным планом пропускной способности, оптимизация доставки может значительно увеличить потребление данных, особенно если вы используете лимитное подключение.
В этой ситуации лучше всего отключить оптимизацию доставки. В этом посте представлены четыре быстрых способа отключить оптимизацию доставки в Windows 11.
1. Отключите оптимизацию доставки с помощью приложения «Настройки».
Приложение «Настройки» — это удобный вариант для настройки важных параметров Windows, таких как оптимизация доставки. Вы можете использовать его, чтобы быстро отключить оптимизацию доставки в Windows. Вот шаги, чтобы сделать это:
Шаг 1: Нажмите сочетание клавиш Windows + I, чтобы открыть приложение «Настройки».
Шаг 2: Выберите Центр обновления Windows на левой боковой панели и Дополнительные параметры на правой панели.
Шаг 3: Нажмите Оптимизация доставки.
Шаг 4: Отключите переключатель для параметра «Разрешить загрузку с других компьютеров».
2. Отключите оптимизацию доставки с помощью редактора локальной групповой политики.
Редактор локальной групповой политики — это инструмент Windows, который позволяет управлять важными параметрами и политиками Windows и настраивать их. Вы также можете использовать его, чтобы отключить оптимизацию доставки и сократить использование данных в Windows. Вот как это сделать:
Примечание: Редактор локальной групповой политики доступен исключительно для версий Windows Pro и Professional. Если вы попытаетесь получить к нему доступ в Windows Home, вы получите сообщение об ошибке gpedit.msc not found. К счастью, сделав некоторые настройки, вы можете устранить эту ошибку и получить доступ к редактору локальной групповой политики в Windows Home.
Шаг 1: Нажмите сочетание клавиш Windows + R, чтобы открыть инструмент «Выполнить».
Шаг 2: Тип gpedit.msc в строке поиска и нажмите ОК.
Шаг 3: В редакторе локальной групповой политики перейдите в следующую папку:
Computer Configuration > Administrative Templates > Windows Components > Delivery Optimization
Шаг 4: Дважды щелкните Download Mode на правой панели, чтобы открыть окно редактирования.
Шаг 5: Выберите параметр «Включено», щелкните раскрывающийся список рядом с «Режим загрузки» и выберите «Простой» (99). Затем нажмите «Применить» и «ОК», чтобы сохранить изменения.
Настройка режима загрузки на простой (99) обеспечивает загрузку оптимизации доставки с использованием HTTP вместо облачных служб оптимизации доставки.
3. Отключите оптимизацию доставки с помощью редактора реестра.
Редактор реестра — это еще один инструмент Windows для настройки оптимизации доставки в Windows 11. Однако обязательно сделайте резервную копию реестра и создайте точку восстановления, прежде чем вносить какие-либо изменения в реестр. Это гарантирует, что ваши данные останутся в безопасности, даже если что-то пойдет не так.
Выполните следующие действия, чтобы отключить оптимизацию доставки с помощью редактора реестра:
Шаг 1: Нажмите сочетание клавиш Windows + R, чтобы открыть инструмент «Выполнить», введите regedit в строке поиска и нажмите Enter.
Шаг 2: В редакторе реестра перейдите в следующее место:
Computer\HKEY_LOCAL_MACHINE\SYSTEM\CurrentControlSet\Services\DoSvc
Шаг 3: Дважды щелкните кнопку «Пуск» на правой панели, чтобы открыть окно редактирования.
Шаг 4: Тип 4 в разделе Значение данных и нажмите кнопку ОК.
Перезагрузите компьютер, чтобы изменения вступили в силу. Если вы хотите включить оптимизацию доставки в будущем, введите 2 в разделе «Значение данных» клавиши «Пуск» и сохраните изменения.
Приложение «Службы» в Windows позволяет запускать, просматривать, останавливать и настраивать важные службы. Вы можете использовать его для отключения службы оптимизации доставки в Windows 11. Для этого выполните следующие действия:
Шаг 1: Нажмите сочетание клавиш Windows + R, чтобы открыть инструмент «Выполнить», введите сервисы.msc, и нажмите Enter.
Шаг 2: Дважды щелкните службу оптимизации доставки, чтобы открыть окно ее редактирования.
Шаг 3: Измените Тип запуска на Отключено и нажмите кнопку Стоп. Затем нажмите «Применить» и «ОК», чтобы сохранить изменения.
Что такое файлы оптимизации доставки и как их удалить
Файлы оптимизации доставки — это файлы, загружаемые и загружаемые между устройствами с помощью функции оптимизации доставки. Единственным недостатком этих файлов является то, что они могут занимать много системного пространства.
Поэтому, если на вашем компьютере заканчивается свободное место и вы редко используете функцию оптимизации доставки, рекомендуется удалить файлы оптимизации доставки. Вот как это сделать:
Шаг 1: Нажмите клавишу Windows, чтобы открыть меню «Пуск».
Шаг 2: Тип Очистка диска в строке поиска и нажмите Enter.
Шаг 3: Установите флажок «Файлы оптимизации доставки». Затем нажмите ОК.
Шаг 4: Нажмите «Удалить файлы» в появившемся окне.
Сохраните ваши ценные данные
Оптимизация доставки может творить чудеса, если у вас неограниченный интернет-трафик. Однако, если у вас ограниченный тарифный план, лучше отключить оптимизацию доставки с помощью вышеуказанных методов.
Функцию оптимизации доставки (Windows Update Delivery Optimization, WUDO) в Windows 10 можно использовать для более эффективного распространения обновлений Windows (полученных через Windows Update или WSUS), и пакетов Configuration Manager в корпоративной сети с множеством сайтов/филиалов. Благодаря использованию Delivery Optimization вы можете существенно уменьшить трафик и нагрузку на каналы между вашими офисами при получении обновлений.
В этой статье мы рассмотрим особенности настройки Delivery Optimization в Windows 10 и 11 для оптимизации трафика обновлений Windows Update, WSUS и SCCM в локальной сети предприятия.
Содержание:
- Настройка оптимизации доставки в Windows 10 и 11
- Настройка параметров Delivery Optimization на клиентах с помощью GPO
- Использование Delivery Optimization для оптимизации трафика обновлений WSUS
- Использование Delivery Optimization в Configuration Manager
- Статистика использования оптимизации доставки в Windows
Служба Delivery Optimization похожа на торренты, и основана на принципах Peer to Peer (P2P). Перед загрузкой файла обновления Windows или приложения из Windows Store, компьютер пытается найти это файл у ближайших компьютеров в сети. Если такой файл найден, компьютер скачивает этот файл с соседнего компьютера, не нагружая канал WAN. Для координации используется облачный сервис Microsoft Delivery Optimization. Это значит, что ваши компьютеры должны иметь доступ в интернет (прямой или через прокси).
В современных билдах Windows 11/10 оптимизация доставки поддерживается не только для обновлений Windows и приложений MS Store, но также и обновлений Microsoft Office (обычных, C2R и MSIX) и пакетов SCCM.
Настройка оптимизации доставки в Windows 10 и 11
Оптимизация доставки включена во всех редакциях Windows 10 (доступна начиная с билда 1511) и Windows 11. По умолчанию разрешено получать файлы только с компьютеров в этой локальной сети (LAN).
Настройки оптимизации доставки доступны в современной панели управления Windows. Перейдите в Settings -> Windows Update -> Advanced Options -> Delivery Optimization.
Как вы видите доступны только две опции:
- Allow downloads from other PCs – включает или отключает оптимизацию доставки;
- Allow downloads from: device on my local network/device on the Internet and my local network – позволяет указать, разрешено ли получать файлы с других устройств в интернете или только с устройств в локальной сети.
За функционал оптимизации доставки на стороне клиента отвечает служба Delivery Optimization (DoSvc). Служба по умолчанию включена и настроена на автозапуск:
get-service dosvc|Select-Object -Property Name,Status,StartType
Настройка параметров Delivery Optimization на клиентах с помощью GPO
Расширенные настройки Delivery Optimization находятся в разделе групповых политик Computer Configuration -> Administrative Templates -> Windows Components -> Delivery Optimization.
Чтобы принудительно включить Delivery Optimization на клиентах Windows используется политика Download Mode. Чаще всего здесь используются значения:
- LAN (1) – HTTP Peering behind the same NAT — рекомендуется использоваться, если все ваши компьютеры находятся в одной LAN;
- Group (2) — HTTP blended with peering across a private group — используется в больших сетях, состоящих из множества сегментов, соединенных WAN каналами. В качестве границ сетей могут использоваться домены, сайты AD.
С помощью политики GroupID можно создать группы доставки обновлений в вашей сети. Например, с помощью GPO можно назначить компьютерам в каждой OU уникальный GUID. Компьютеры с одинаковыми GUID будут получать обновления только с компьютеров с тем же GUID (т.е. в рамках одной LAN, не нагружая трафиком WUDO каналы между площадками). Для генерации уникального GUID выполните команду: [guid]::NewGuid().
Либо вы можете привязать группу к сайтам Active Directory с помощью политики Select the source of group IDs = AD Site.
Устройство Windows будет работать в качестве пира сети Delivery Optimization, если на нем установлено не менее 4 Гб памяти и 32 Гб свободного места на диске. Можно изменить эти настройки в GPO:
- Minimum disk size allowed to use Peer Caching (in GB)
- Minimum RAM Capacity (inclusive) required to enable of Peer Caching (in GB)
По умолчанию оптимизация доставки не будет работать для устройств, подключенных в вашу сеть через VPN. Если вы хотите, чтобы клиенты VPN получали обновления через delivery optimization, включите опцию Enable peer caching while the device is connected over a VPN.
Использование Delivery Optimization для оптимизации трафика обновлений WSUS
Delivery Optimization автоматически поддерживается для обновлений на WSUS сервере. Создайте обычную групповую политику для получения обновлений с вашего WSUS и назначьте ее на клиентов.
Клиент после сканирования обновлений на WSUS, попытается найти файл обновления в кэше на клиентах в LAN. Для этого, он обращается к облачному сервису WUDO (по HTTP/HTTPS) и спрашивает о наличии файла с определенным хэшем на компьютерах в той же LAN.
Если файл найден, клиент обращается к службе Delivery Optimization на соседнем компьютере (порт 7680) и начинает загрузку файла по BITS.
Использование Delivery Optimization в Configuration Manager
ConfigMgr 1910 и выше поддерживает использование Delivery Optimization для распространения обновления и пакетов в сети.
Как и BranchCache, оптимизация доставки основывается на границах групп (boundaries). Включите опцию Allow peer downloads in this boundary group в настройках границы группы.
В настройках клиентов Configuration Manager нужно включить две опции:
- В разделе Delivery Optimization включите Use Configuration Manager boundary Groups for Delivery optimization for group ID;
- Включите Allow Clients to download delta content when available в разделе Software Update.
Если Delivery Optimization включена, и в рамках границ обнаружены пиры с нужным контентом, Windows будет скачивать с пиров все типы файлов независимо от клиента ConfigMgr.
Статистика использования оптимизации доставки в Windows
Вы можете получить статистику о получении файлов и обновлений через оптимизацию доставки с помощью Activity Monitor (доступен в панели управления Settings -> Update & Security -> Delivery Optimization). Здесь видно какой объем трафика из различных источников delivery optimization получал ваш компьютер и с кем делился.
Также можно использовать PowerShell для получения статистики DeliveryOptimization.
Команда для получения общей статистики Delivery optimization (сколько файлов скачано, отдано, размер, эффективность пира):
Get-DeliveryOptimizationPerfSnap
Подробная информация о текущих заданиях Delivery Optimization:
Get-DeliveryOptimizationStatus | ft
Командлет выводит информацию о всех файлах, полученных компьютером. Виден размер файла, какой процент файла получен через DO (PercentPeerCaching) и т.д.
С помощью следующей команды можно получить информацию о подключенных пирах:
Get-DeliveryOptimizationStatus –PeerInfo
Можно получить статистику delivery optimization для вашего устройства за месяц:
Get-DeliveryOptimizationPerfSnapThisMonth
Наибольший эффект от использования оптимизации доставки могут получить компании, состоящие из нескольких филиалов, соединенных по WAN с централизованной инфраструктурой WSUS/SCCM. Также Delivery Optimization позволит отказаться от использования реплик WSUS или точек распространения SCCM в удаленных офисах.