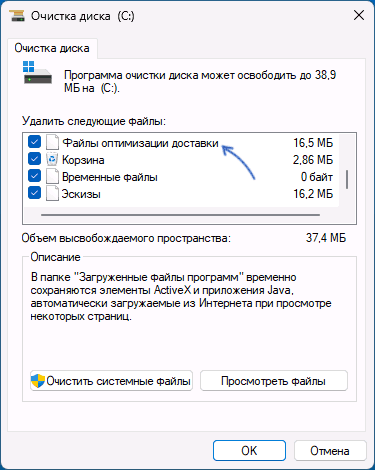Download Windows Speedup Tool to fix errors and make PC run faster
In this post, we will show you how to permanently disable Delivery Optimization using REGEDIT, GPEDIT, Settings, etc. to stop Windows 11/10 from sharing or uploading Updates over the internet to other computers.
Delivery Optimization is a client update service that uses both local and non-local devices with the help of the internet to deliver Windows updates. This service combines data from Microsoft data centres and local devices. The combined data helps to deliver a complete update at a low bandwidth cost – and also helps in fast updates. It allows your computer may get updates from or send updates to neighboring computers or computers on your network. Although this would mean that you get updates much faster, it would also leave you behind with bigger bandwidth bills. You can stop Microsoft Windows from using your bandwidth.
Delivery Optimization is essentially a very useful feature in Windows. However, some users might experience general PC slow performance, high disk usage, and/or high CPU usage. In which case, it might serve well to disable this service.
If you want to stop your Windows 11/10 PC from sharing or uploading Updates over the internet to other computers, you will have to turn off Delivery Optimization, using any one of these methods:
- Via Windows Settings
- Using Group Policy
- Using Registry Editor
- Using Windows Services console
- Enable Metered connection.
Let us see them in detail.
1] Turn off Delivery Optimization Windows Settings
To turn Delivery Optimization off in Windows 11:
- Open Windows 11 Settings
- Open Windows Update section
- Click on Advanced options
- Open Delivery Optimization under Advanced options
- Uncheck Allow downloads from other PCs.
To turn Delivery Optimization off in Windows 10, follow these steps:
- Open Windows 10 Settings
- Click on Update and Security
- Under Windows Update, click Advanced Options on the right side of Window
- Under Updates from more than one place, Click on the Choose how updates are delivered and then move the slider to Off position, to disable Windows Update Delivery Optimization or WUDO.
- Move the slider to OFF so that your PC cannot download updates from anywhere other than Microsoft servers; if you think you can afford to download updates from PCs on your network, keep the slider in ON position and select PCs On My Local Network.
2] Disable Delivery Optimization via Group Policy
Do the following:
- Press Windows key + R to invoke the Run dialog.
- In the Run dialog box type
gpedit.mscand hit Enter to open Group Policy Editor. - Inside the Local Group Policy Editor, use the left pane to navigate to the path below:
Computer Configuration > Administrative Templates > Windows Components > Delivery Optimization
- On the right pane, double-click on Download Mode option to edit its properties.
- With the Download Mode policy opened, set the radio button to Enabled.
- Next, scroll down to Download Mode, click the drop-down and select Bypass.
- Click Apply > OK to save the changes.
Next, you’ll need to limit the bandwidth which will help in controlling the internet usage.
- Still in GP Editor, on the left pane, navigate to the path below:
Computer Configuration > Administrative Templates > Network > Background Intelligent Transfer Service (BITS)
- On the right pane, double-click on Limit the maximum network bandwidth for BITS background transfers option to edit its properties.
- In the policy window, set the radio button to Enabled.
- Next, scroll down to Limit background transfer rate (Kbps), click the drop-down and specify 10.
- Click Apply > OK to save the changes.
For Windows 11/10 Home users, you can add the Local Group Policy Editor feature and then carry out the instructions as provided above or you can do the registry method below.
3] Disable Delivery Optimization via Registry Editor
Since this is a registry operation, it is recommended that you back up the registry or create a system restore point as necessary precautionary measures. Once done, you can proceed as follows:
- Press Windows key + R to invoke the Run dialog.
- In the Run dialog box, type
regeditand hit Enter to open Registry Editor. - Navigate or jump to the registry key path below:
Computer\HKEY_LOCAL_MACHINE\SYSTEM\CurrentControlSet\Services\DoSvc
- At the location, on the right pane, double-click the Start entry to modify it.
- Type 4 in the Value data box.
- Click OK to save the change.
- Close the Registry Editor window.
- Reboot your computer to save the changes.
On boot, you can check the status of Delivery Optimization service.
Do the following:
- Press Windows key + R to invoke the Run dialog.
- In the Run dialog box, type
services.mscand hit Enter to open Services. - In the Services window, scroll and locate the Delivery Optimization service.
- Double-click on the entry to check its properties.
Now you should see the service is disabled on your computer. If not, do the following:
- In the properties window, click the drop-down on the Startup type and select Disabled.
- Click Apply > OK to save changes.
4] Using Windows Services Manager
Sign in as an administrator and open Services Manager and locate the Delivery Optimization service. Double-click on it to open its Properties box and set its Startup type to Disable. Click Apply and restart your PC.
5] Enable Metered connection
Windows 11 or Windows 10 will not use Delivery Optimization to upload or download updates when a Metered connection is on. So enable Metered connection on your PC, to stop it from sharing Windows Updates to other computers.
This is how you can disable or turn off Delivery Optimization in Windows 11/10.
NOTE: From time to time you should check this setting as I have found that this setting reverts to On, every now and then – probably after some Windows Update.
Is it okay to disable Delivery Optimization Service?
Yes it is OK to disable Delivery Optimization Service on Windows 11/10. If you are on a metered connection, turn it off to reduce data usage!
Windows 11/10 can now also send parts of apps or updates that you have downloaded using Delivery Optimization to other PCs. You can now also limit Windows Update bandwidth.
Anand Khanse is the Admin of TheWindowsClub.com, a 10-year Microsoft MVP (2006-16) & a Windows Insider MVP (2016-2022). Please read the entire post & the comments first, create a System Restore Point before making any changes to your system & be careful about any 3rd-party offers while installing freeware.
В этом посте мы покажем вам, как навсегдаотключить оптимизацию доставкииспользуя REGEDIT, GPEDIT, Настройки и т. д., чтобызапретить Windows 11/10 делиться или загружать обновлениячерез Интернет на другие компьютеры.
Оптимизация доставки— это клиентская служба обновлений, которая использует как локальные, так и нелокальные устройства с помощью Интернета для доставки обновлений Windows. Этот сервис объединяет данные из центров обработки данных Microsoft и локальных устройств. Объединенные данные помогают обеспечить полное обновление при низкой стоимости полосы пропускания, а также способствуют быстрому обновлению. Это позволяет вашему компьютеру получать обновления или отправлять обновления на соседние компьютеры или компьютеры в вашей сети. Хотя это будет означать, что вы будете получать обновления намного быстрее, это также приведет к увеличению счетов за пропускную способность. Вы можете запретить Microsoft Windows использовать вашу пропускную способность.
Оптимизация доставки — это, по сути, очень полезная функция Windows. Однако у некоторых пользователей может возникнуть общая низкая производительность ПК, высокая загрузка диска и/или высокая загрузка ЦП. В этом случае было бы полезно отключить эту службу.
Если вы хотите запретить вашему ПК с Windows 11/10 делиться обновлениями или загружать их через Интернет на другие компьютеры, вам придется отключить оптимизацию доставки, используя любой из этих методов:
- Через настройки Windows
- Использование групповой политики
- Использование редактора реестра
- Использование консоли служб Windows
- Включите лимитное соединение.
Давайте посмотрим на них подробно.
1] Отключите настройки Windows оптимизации доставки.
Чтобы отключить оптимизацию доставки вWindows 11:
- Откройте настройки Windows 11.
- Откройте раздел Центра обновления Windows.
- Нажмите «Дополнительные параметры».
- Откройте «Оптимизацию доставки» в разделе «Дополнительные параметры».
- Снимите флажок Разрешить загрузку с других компьютеров.
Чтобы отключить оптимизацию доставки вWindows 10, Следуй этим шагам:
- Откройте настройки Windows 10.
- Нажмите «Обновление и безопасность».
- В разделе «Центр обновления Windows» нажмите «Дополнительные параметры» в правой части окна.
- ПодОбновления из более чем одного места, Нажать наВыберите способ доставки обновленийа затем переместите ползунок вВыключенныйположение, чтобы отключить оптимизацию доставки обновлений Windows или WUDO.
- Переместите ползунок в положение ВЫКЛ, чтобы ваш компьютер не мог загружать обновления откуда-либо, кроме серверов Microsoft; Если вы считаете, что можете позволить себе загружать обновления с компьютеров в вашей сети, оставьте ползунок в положении «ВКЛ» и выберите «Компьютеры в моей локальной сети».
2] Отключите оптимизацию доставки через групповую политику.
Сделайте следующее:
- НажиматьКлавиша Windows + Рдля вызова диалогового окна «Выполнить».
- В диалоговом окне «Выполнить» введите
gpedit.mscи нажмите Enter, чтобы открыть редактор групповой политики. - В редакторе локальной групповой политики используйте левую панель, чтобы перейти по пути ниже:
Конфигурация компьютера > Административные шаблоны > Компоненты Windows > Оптимизация доставки
- На правой панели дважды щелкните поРежим загрузкивозможность редактировать его свойства.
- Открыв политику режима загрузки, установите переключатель в положениеВключено.
- Далее прокрутите вниз доРежим загрузки, щелкните раскрывающийся список и выберитеОбход.
- НажмитеПрименять>ХОРОШОчтобы сохранить изменения.
Далее вам нужно будет ограничить пропускную способность, что поможет контролировать использование Интернета.
- Продолжая работать в редакторе GP, на левой панели перейдите по пути ниже:
Конфигурация компьютера > Административные шаблоны > Сеть > Фоновая интеллектуальная служба передачи (BITS)
- На правой панели дважды щелкните поОграничьте максимальную пропускную способность сети для фоновой передачи BITS.возможность редактировать его свойства.
- В окне политики установите переключатель наВключено.
- Далее прокрутите вниз доОграничить фоновую скорость передачи (Кбит/с), щелкните раскрывающийся список и укажите 10.
- НажмитеПрименять>ХОРОШОчтобы сохранить изменения.
Для пользователей Windows 11/10 Home вы можете добавить функцию редактора локальной групповой политики, а затем выполнить инструкции, приведенные выше, или использовать метод реестра, описанный ниже.
3] Отключите оптимизацию доставки через редактор реестра.
Поскольку это операция с реестром, в качестве необходимых мер предосторожности рекомендуется создать резервную копию реестра или создать точку восстановления системы. После этого вы можете действовать следующим образом:
- Нажмите клавишу Windows + R, чтобы вызвать диалоговое окно «Выполнить».
- В диалоговом окне «Выполнить» введите
regeditи нажмите Enter, чтобы открыть редактор реестра. - Перейдите к пути к ключу реестра ниже:
ComputerHKEY_LOCAL_MACHINESYSTEMCurrentControlSetServicesDoSvc
- В этом месте на правой панели дважды щелкните значокStartзапись, чтобы изменить ее.
- Тип4в поле Значение.
- НажмитеХОРОШОчтобы сохранить изменения.
- Закройте окно редактора реестра.
- Перезагрузите компьютер, чтобы сохранить изменения.
При загрузке вы можете проверить состояние службы оптимизации доставки.
Сделайте следующее:
- НажиматьКлавиша Windows + Рдля вызова диалогового окна «Выполнить».
- В диалоговом окне «Выполнить» введите
services.mscи нажмите Enter, чтобы открыть Службы. - В окне «Службы» прокрутите и найдитеОптимизация доставкиуслуга.
- Дважды щелкните запись, чтобы проверить ее свойства.
Теперь вы должны увидеть, что служба отключена на вашем компьютере. Если нет, сделайте следующее:
- В окне свойств щелкните раскрывающийся списокТип запускаи выберитеНеполноценный.
- НажмитеПрименять>ХОРОШОчтобы сохранить изменения.
4] Использование диспетчера служб Windows
Войдите в систему как администратор, откройте диспетчер служб и найдитеОптимизация доставкиуслуга. Дважды щелкните его, чтобы открыть окно «Свойства», и установите для типа запуска значение «Отключить». Нажмите «Применить» и перезагрузите компьютер.
5] Включить лимитное соединение
Windows 11 или Windows 10 не будет использовать оптимизацию доставки для загрузки обновлений при включенном лимитном соединении. Поэтому включите лимитное соединение на своем компьютере, чтобы запретить ему делиться обновлениями Windows с другими компьютерами.
Вот как вы можете отключить или отключить оптимизацию доставки в Windows 11/10.
ПРИМЕЧАНИЕ:Время от времени вам следует проверять этот параметр, поскольку я обнаружил, что этот параметр время от времени возвращается в состояние «Вкл.» — возможно, после какого-либо обновления Windows.
Можно ли отключить службу оптимизации доставки?
Да, можно отключить службу оптимизации доставки в Windows 11/10. Если вы используете лимитное соединение, отключите его, чтобы сократить использование данных!
Windows 11/10 теперь также можетотправлять части приложений или обновлений, которые вы загрузили, с помощью оптимизации доставки.на другие ПК. Теперь вы также можете ограничить пропускную способность Центра обновления Windows.

В этой простой инструкции подробно о файлах оптимизации доставки, их назначении и удалении, а также о том, как отключить саму оптимизацию доставки.
Файлы оптимизации доставки — назначение и удаление
В Windows 10 и 11 присутствует функция «Оптимизация доставки», имеющая отношение к загрузке обновлений. Задача функции — ускорить загрузку обновлений за счет использования кэша обновлений с других, рядом расположенных устройств. Как она работает (при условии, что включена в Параметрах):
- Ваш компьютер может скачивать обновления Windows не только с серверов Майкрософт, но и с компьютеров в локальной сети (а при включении соответствующей настройки — и в Интернете), где эти обновления уже есть.
- Ваш компьютер также может раздавать файлы обновлений компьютерам в локальной сети и в Интернете.
В свою очередь, Файлы оптимизации доставки — это тот самый выделенный кэш обновлений, а также соответствующие журналы. Эти файлы могут загружаться другими компьютерами в локальной сети (по умолчанию) или в Интернете (если включить настройку).
Сами файлы расположены в скрытой системной папке
C:\Windows\ServiceProfiles\NetworkService\AppData\Local\Microsoft\Windows\DeliveryOptimization
Как удалить Файлы оптимизации доставки и можно ли это делать?
Удаление файлов оптимизации доставки полностью безопасно: однако они могут появиться вновь. Если вы не хотите этого — отключите оптимизацию доставки в параметрах Центра обновлений, о чём подробно в следующем разделе инструкции.
Для удаления файлов оптимизации доставки можно использовать один из следующих способов, оба подойдут и для Windows 11 и для Windows 10:
- Нажать клавиши Win+R на клавиатуре (или нажать правой кнопкой мыши по кнопке «Пуск» и выбрать пункт «Выполнить»), ввести cleanmgr и нажать Enter для запуска утилиты «Очистка диска». Выбрать «Диск C» для очистки, установить отметку на «Файлы оптимизации доставки» и нажать «Ок» для запуска из очистки.
- Зайти в Параметры (клавиши Win+I) — Система — Память и нажать по пункту «Временные файлы». Отметить пункт «Файлы оптимизации доставки» и нажать кнопку «Удалить файлы».
Оптимизация доставки грузит сеть — как отключить функцию?
Самая частая проблема пользователей, касающаяся «Оптимизации доставки» заключается в том, что соответствующая ей служба может активно использовать трафик. Причина обычно не в каком-либо сбое, а в её штатной работе: раздаче обновлений на компьютеры в локальной сети или Интернете.
Если вам это не требуется, вы можете отключить оптимизацию доставки:
Примечание: возможно также отключить службу «Оптимизация доставки», однако сделать это в интерфейсе «Службы» (services.msc) не получится: потребуется использовать редактор реестра и получить права на изменение соответствующего раздела, подробнее: Как отключить службу в Windows.
Завершая материал, ещё один нюанс, который может быть полезным в будущем: очистка любых пунктов во встроенной утилите «Очистка диска» в Windows или в разделе «Память» в «Параметрах» безопасна (подробнее: Очистка диска встроенными средствами Windows 11, подойдет и для Windows 10).
Самое неприятное, с чем вы можете столкнуться после очистки — отсутствие дампов памяти или журналов, когда они нужны (но в отсутствие сбоев обычно не требуются), повторное создание эскизов для файлов изображений, удаление файлов Корзины, которых вы удалять не планировали. Но к каким-либо последствиям в части работоспособности системы очистка любого из пунктов не приведёт.
Содержание
- Способ 1: Отключение оптимизации доставки
- Способ 2: Отключение обновлений приложений
- Способ 3: Групповые политики
- Способ 4: Чистая загрузка
- Способ 5: Приостановка обновлений
- Вопросы и ответы
Способ 1: Отключение оптимизации доставки
Функция оптимизации доставки обновлений предполагает использование в качестве источника пакетов не только централизованные сервера, но также и пользовательские компьютеры. Такой подход ускоряет скачивание обновлений, но с другой стороны, поскольку их загрузка имеет приоритет над остальным трафиком, скорость интернета может существенно снизится. Простейший способ решить эту проблему – отключить оптимизацию доставки в настройках Windows 10.
- Откройте приложение «Параметры» и перейдите в раздел «Центр обновления Windows» → «Дополнительные параметры».
- Нажмите ссылку «Оптимизация доставки».
- Установите переключатель «Разрешить загрузки с других компьютеров» в положение «Откл.» и закройте приложение «Параметры».

Готово. Чтобы новые настройки вступили в силу, перезагрузите компьютер.
Способ 2: Отключение обновлений приложений
К задержкам трафика может также привести фоновая работа Магазина приложений Windows, точнее процедура автоматического обновления универсальных приложений. Отключите ее.
- Запустите приложение «Microsoft Store», нажмите в правом верхнем углу кнопку в виде трех точек и выберите из меню «Настройки».
- В окне настроек переключите рычажок «Обновлять приложения автоматически» в положение «Выкл.».


Закройте Магазин Windows, перезагрузите компьютер и проверьте нагрузку на интернет.
Способ 3: Групповые политики
Для настройки функции оптимизации доставки можно использовать системные политики. Данный способ отличается гибкостью и позволяет выбирать разные режимы скачивания пакетов обновлений.
- Запустите «Редактор локальных групповых политик», для чего вызовите нажатием клавиш Win + R диалоговое окошко «Выполнить», введите в него команду
gpedit.mscи нажмите клавишу ввода. - В правой колонке окна «Редактора локальных политик» перейдите в раздел «Конфигурация компьютера» → «Административные шаблоны» → «Компоненты Windows» → «Оптимизация доставки». В правой колонке найдите политику «Режим скачивания» и откройте ее «Свойства» двойным по ней кликом.
- Включив политику, выберите из выпадающего списка блока «Параметры» опцию «Обход (100)» и сохраните настройки.
- Затем перейдите в раздел «Конфигурация компьютера» → «Административные шаблоны» → «Сеть» → «Фоновая интеллектуальная служба передачи (BITS)» и откройте «Свойства» политики «Ограничить максимальную пропускную способность сети для фоновой передачи BITS».
- Включите политику, если отключена. В блоке «Параметры» установите желаемую скорость передачи. В большинстве случаев оптимальным значением является 10 кбит/с. Здесь же можно задать период времени, в течение которого будет действовать настройка.


Чтобы настройки вступили в силу, перезагрузите компьютер.
Способ 4: Чистая загрузка
Дополнительное решение, позволяющее исключить потенциальное влияние на работу функции оптимизации доставки посторонних фоновых процессов и служб.
- Откройте диалоговое окно «Выполнить» нажатием клавиш Win + R, введите в него команду
msconfigи нажмите клавишу ввода. - В открывшемся окне утилиты «Конфигурация системы» переключитесь на вкладку «Службы», активируйте опцию «Не отображать службы Майкрософт» и нажмите кнопку «Отключить все».
- Сохраните настройки и перезагрузите компьютер.

Если проблема с нагрузкой на интернет будет устранена, вероятно, вызывалась она одной из отключенных служб. Включайте одну за другой ранее отключенную службу, пока не обнаружите ту, которая вызывает проблему. Отключите ее навсегда.
Способ 5: Приостановка обновлений
Наконец, в качестве временного решения можно порекомендовать приостановку работы «Центра обновлений Windows». Это можно сделать разными способами, из которых самым простым и наиболее удобным в данном конкретном случае является остановка системной службы «Центр обновлений Windows».
- Откройте оснастку управления службами командой
services.mscв диалоговом окошке «Выполнить» (Win + R). - Отыщите в списке службу «Центр обновлений Windows» и откройте ее «Свойства», дважды щелкнув по ней ЛКМ.
- Выберите тип запуска «Отключена», нажмите кнопку «Остановить» и сохраните настройки.

После выполнения связанных с использованием интернета задач включите службу обновления теми же средствами оснастки управления службами, не забыв восстановить исходный тип запуска «Автоматически».
Еще статьи по данной теме:
Помогла ли Вам статья?
Оптимизация доставки По сути, это служба обновления клиентов, которая использует как локальные, так и нелокальные устройства с помощью Интернета для доставки обновлений Windows. Этот сервис объединяет данные из центров обработки данных Microsoft и локальных устройств. Объединенные данные помогают доставлять полное обновление при низкой стоимости полосы пропускания, а также помогают в быстром обновлении. Мы уже видели, как отключить оптимизацию доставки через настройки. В этом посте мы покажем вам, как Отключить оптимизацию доставкичерез Групповая политика или же Редактор реестра в Windows 10.
Отключить оптимизацию доставки с помощью групповой политики
Оптимизация доставки – это, по сути, очень полезная функция в Windows 10. Однако у некоторых пользователей может наблюдаться общая низкая производительность ПК, высокая загрузка диска и / или высокая загрузка ЦП. В этом случае можно отключить эту службу.
Сделайте следующее:
- Нажмите Клавиша Windows + R для вызова диалогового окна “Выполнить”.
- В диалоговом окне “Выполнить” введите
gpedit.mscи нажмите Enter, чтобы открыть редактор групповой политики. - В редакторе локальной групповой политики используйте левую панель, чтобы перейти по указанному ниже пути:
Computer Configuration > Administrative Templates > Windows Components > Delivery Optimization
- На правой панели дважды щелкните Режим загрузки возможность редактировать его свойства.
- С Режим загрузки политика открыта, установите переключатель в положение Включено.
- Затем прокрутите вниз до Режим загрузки, щелкните раскрывающийся список и выберите Обход.
- Нажмите Подать заявление > Ok чтобы сохранить изменения.
Затем вам нужно ограничить пропускную способность, что поможет контролировать использование Интернета.
- Все еще находясь в редакторе GP, на левой панели перейдите по пути ниже:
Computer Configuration > Administrative Templates > Network > Background Intelligent Transfer Service (BITS)
- На правой панели дважды щелкните Ограничьте максимальную пропускную способность сети для фоновой передачи BITS возможность редактировать его свойства.
- В окне политики установите переключатель в положение Включено.
- Затем прокрутите вниз до Ограничить скорость фоновой передачи (Кбит / с), щелкните раскрывающийся список и укажите 10.
- Нажмите Подать заявление > Ok чтобы сохранить изменения.
Для пользователей Windows 10 Home вы можете добавить функцию редактора локальной групповой политики, а затем выполнить инструкции, как указано выше, или вы можете использовать метод реестра ниже.
Отключить оптимизацию доставки через редактор реестра
Поскольку это операция реестра, рекомендуется создать резервную копию реестра или создать точку восстановления системы в качестве необходимых мер предосторожности. После этого вы можете действовать следующим образом:
ComputerHKEY_LOCAL_MACHINESYSTEMCurrentControlSetServicesDoSvc
- В том месте на правой панели дважды щелкните значок Начинать запись для его изменения.
- Тип 4 в Данные значения коробка.
- Нажмите Ok чтобы сохранить изменение.
- Закройте окно редактора реестра.
- Перезагрузите компьютер, чтобы сохранить изменения.
При загрузке вы можете проверить статус службы оптимизации доставки.
Сделайте следующее:
- Нажмите Клавиша Windows + R для вызова диалогового окна “Выполнить”.
- В диалоговом окне “Выполнить” введите
services.mscи нажмите Enter, чтобы открыть Сервисы. - В окне «Службы» прокрутите и найдите Оптимизация доставки служба.
- Дважды щелкните запись, чтобы проверить ее свойства.
Теперь вы должны увидеть, что служба отключена на вашем компьютере. Если нет, сделайте следующее:
- В окне свойств щелкните раскрывающийся список на Тип запуска и выберите Неполноценный.
- Нажмите Подать заявление > Ok сохранить изменения.
Вот как вы можете отключить или отключить оптимизацию доставки с помощью групповой политики или редактора реестра в Windows 10.