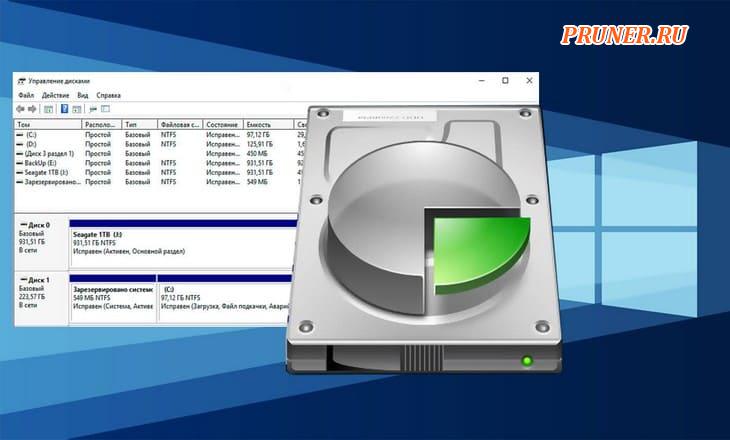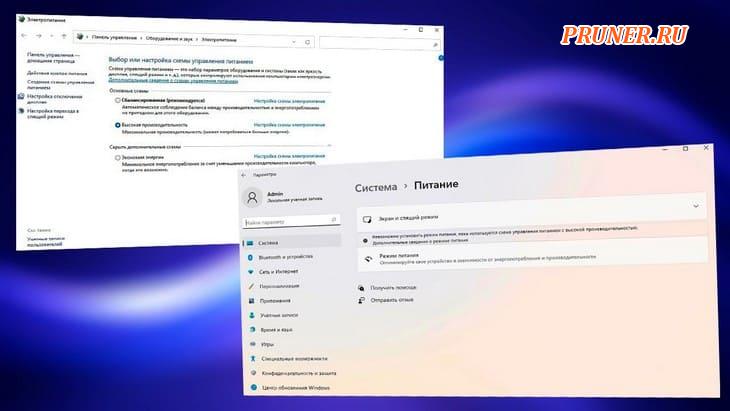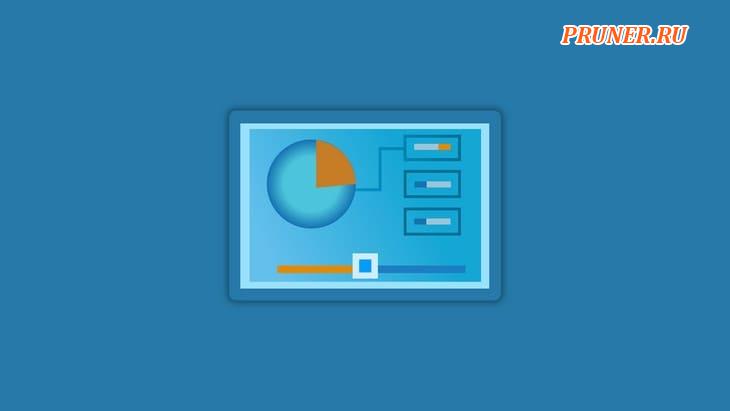Оптимизация диска является важной процедурой для поддержания оптимальной производительности компьютера. Однако, с переходом на Windows 11, пользователи столкнулись с проблемой — невозможностью оптимизации диска из-за некоторых изменений в операционной системе. Это вызывает недовольство и вопросы у многих пользователей, которые хотят знать причины такого решения и возможные решения этой проблемы.
Одной из главных причин, по которой оптимизация диска стала невозможной в Windows 11, является изменение алгоритма оптимизации. В новой операционной системе компания Microsoft внесла изменения в способ работы оптимизации диска, перенеся его на автоматический режим без возможности вмешательства пользователей. Теперь Windows 11 сама определяет необходимость и время проведения оптимизации, и пользователь не может управлять этим процессом.
Такое решение может вызывать определенное недовольство, особенно у пользователей, которые привыкли проводить оптимизацию диска регулярно и в удобное для них время. Однако, Microsoft объясняет это изменение тем, что новый алгоритм оптимизации работает более эффективно и автоматически проводит оптимизацию в наиболее малогрузовые периоды, чтобы минимизировать влияние на производительность компьютера во время работы.
Как решить проблему невозможности оптимизации диска в Windows 11? Первое, что можно попробовать, — это дождаться, когда операционная система сама выполнит оптимизацию. В новой версии Windows 11 процесс может занять долгое время, особенно если на диске много файлов и папок. Если же желание оптимизировать диск имеется сейчас, можно воспользоваться сторонними программами, предлагающими альтернативные возможности оптимизации диска в Windows 11. Они помогут вам провести процедуру оптимизации по требованию.
Содержание
- Почему невозможна оптимизация диска в Windows 11?
- Новая архитектура операционной системы
- Отсутствие доступа к системным файлам
- Изменения в системных требованиях
- Отключение дополнительных функций
- Влияние на скорость работы
Почему невозможна оптимизация диска в Windows 11?
- Новая технология хранения данных: Windows 11 использует новую технологию хранения данных под названием Storage Spaces Direct (S2D). Эта технология предлагает более эффективное управление дисками и повышенную производительность. Оптимизация диска в такой системе стала неактуальной, так как сама операционная система заботится о равномерном распределении данных.
- Автоматическая оптимизация: Windows 11 имеет встроенные автоматические механизмы оптимизации диска. Он автоматически выполняет операции дефрагментации и анализа состояния диска. Таким образом, нет необходимости проводить оптимизацию диска вручную.
- Перенос папки «Documents»: В Windows 11 папка «Documents» по умолчанию переносится на один из внутренних дисков, который обычно является SSD. Быстрые SSD диски уже имеют оптимальную структуру хранения данных, что делает дополнительную оптимизацию излишней.
- Повышенная производительность: Операционная система Windows 11 была разработана с учетом повышенной производительности. Благодаря оптимизированной архитектуре и новым технологиям, Windows 11 может работать более эффективно даже без проведения оптимизации диска.
В целом, отсутствие возможности оптимизации диска в Windows 11 не является проблемой, так как операционная система сама обеспечивает необходимые механизмы для поддержания производительности дисков. Пользователям Windows 11 остается только убедиться в правильной работе автоматической оптимизации и следить за состоянием своих дисков.
Новая архитектура операционной системы
Windows 11 представляет собой новую архитектуру операционной системы,
которая была разработана компанией Microsoft с учетом современных требований
и технологических возможностей. Основными целями этой новой архитектуры является
обеспечение более высокой производительности, безопасности и стабильности
работы операционной системы.
В Windows 11 были внесены существенные изменения в ядро операционной системы,
что позволило улучшить ее работу в целом. Оптимизация диска, однако, стала
невозможной в Windows 11, поскольку новая архитектура операционной системы
изменила способ работы с файловой системой и дисковыми устройствами.
Теперь диски в Windows 11 используют новую файловую систему NTFS+, которая
предоставляет более высокую скорость работы с данными и повышенную устойчивость
к ошибкам. Однако, в связи с этим, стандартные инструменты Windows для оптимизации
диска стали несовместимыми с новой архитектурой и не могут применяться.
Решением данной проблемы для пользователей Windows 11 может стать использование
специализированных сторонних программ для оптимизации диска, которые адаптированы
к новой архитектуре операционной системы. Такие программы предлагают более
широкий набор функций и возможностей для оптимизации и поддержания диска в
идеальном состоянии.
Отсутствие доступа к системным файлам
Ограничение доступа к системным файлам может вызвать несколько проблем при попытке оптимизировать диск. Например, оптимизация файловая системы NTFS может быть недоступна, так как требуется доступ к системным файлам. Также, некоторые программы оптимизации могут зависеть от изменения системных файлов для эффективной работы, и их возможности будут ограничены в Windows 11.
| Проблема | Решение |
| Отсутствие доступа к системным файлам | В Windows 11 доступ к системным файлам ограничен, поэтому выполнение оптимизации диска может быть невозможным. Однако, существуют альтернативные методы оптимизации, которые не требуют доступа к системным файлам. Например, вы можете использовать программное обеспечение сторонних производителей, которые предлагают оптимизацию диска без вмешательства в системные файлы. Также, вы можете регулярно проверять и исправлять ошибки на диске с помощью интегрированных инструментов в Windows 11, таких как проверка диска и исправление ошибок. |
В целом, отсутствие доступа к системным файлам в Windows 11 ограничивает возможности оптимизации диска, которые были доступны в предыдущих версиях операционной системы. Однако, существуют альтернативные методы оптимизации и инструменты, которые могут помочь поддерживать производительность диска на уровне.
Изменения в системных требованиях
Microsoft решила повысить требования к аппаратному обеспечению, необходимому для работы Windows 11. Теперь операционная система требует более современный процессор поддерживающий архитектуру 64-бит, 4 ГБ оперативной памяти, 64 ГБ свободного места на диске, и поддержку DirectX 12.
Также требования к процессору стали более строгими. Для работы Windows 11 необходим процессор с архитектурой, начиная с Intel 8-го поколения или AMD Zen 2. Это означает, что многие устаревшие компьютеры или ноутбуки, оснащенные более старыми процессорами, не смогут установить Windows 11.
Изменения в системных требованиях также затронули файловую систему. Windows 11 полностью переходит на использование новой файловой системы NTFS (New Technology File System). И хотя NTFS обеспечивает более высокую надежность и безопасность данных, эта изменение требует, чтобы пользователи обновили свои существующие файловые системы до NTFS, что иногда может быть сложным и времязатратным процессом.
Таким образом, изменения в системных требованиях Windows 11 сделали невозможным проведение оптимизации диска, так как многие компьютеры и ноутбуки больше не соответствуют этим требованиям. Для решения этой проблемы пользователи должны обновить свое аппаратное обеспечение или остаться на более старой версии операционной системы, поддерживающей оптимизацию диска.
Отключение дополнительных функций
Если оптимизация диска невозможна в Windows 11, возможно, стоит попробовать отключить некоторые дополнительные функции, которые могут влиять на производительность системы. Ниже приведены некоторые дополнительные функции, которые можно отключить:
Антивирусное программное обеспечение: Антивирусные программы могут постоянно сканировать файлы на диске, что может замедлить процесс оптимизации. Рекомендуется временно отключить антивирусное программное обеспечение при выполнении оптимизации диска и включить его после завершения процесса.
Файловая индексация: Файловая индексация позволяет быстро находить файлы на диске, но в тоже время может потреблять ресурсы системы. Вы можете отключить файловую индексацию для определенных дисков или полностью отключить эту функцию.
Сжатие и шифрование диска: Если вы используете сжатие или шифрование диска, это может замедлить процесс оптимизации. Рекомендуется временно отключить эти функции перед оптимизацией и включить их после завершения процесса.
Фоновые процессы: Запущенные фоновые процессы могут потреблять значительные ресурсы системы, что может влиять на процесс оптимизации. Попробуйте закрыть все ненужные приложения и процессы перед запуском оптимизации диска.
Отключение этих дополнительных функций может помочь ускорить процесс оптимизации диска в Windows 11. Однако, помните, что отключение некоторых функций может повлиять на другие аспекты работы системы, поэтому рекомендуется быть осторожными и включать эти функции обратно после завершения процесса оптимизации.
Влияние на скорость работы
Оптимизация диска в операционной системе Windows 11 играет важную роль в обеспечении высокой скорости работы компьютера. Однако, из-за определенных изменений в новой версии ОС, оптимизация диска стала невозможной, что может негативно сказаться на производительности системы.
Во-первых, отсутствие возможности оптимизации диска может привести к увеличению фрагментации файлов. Фрагментация возникает, когда файлы располагаются в неравномерном порядке на жестком диске, что приводит к замедлению процесса чтения и записи данных. В результате, скорость работы компьютера снижается, и пользователь может столкнуться с задержками и простоями системы.
Во-вторых, невозможность оптимизации диска может привести к заполнению необходимыми для работы системы файлами. В Windows 11 изменилась структура файловой системы, и некоторые файлы перемещены на отдельные разделы, недоступные для оптимизации. В результате, такие файлы могут накапливаться и занимать большое количество места на диске. Это может привести к снижению свободного пространства на диске и возникновению проблем с запуском и работой приложений.
Для решения проблем, связанных с невозможностью оптимизации диска в Windows 11, можно использовать альтернативные методы оптимизации. Например, пользователь может вручную дефрагментировать диск с помощью сторонних программ или использовать инструменты, предоставляемые производителями жестких дисков. Также рекомендуется регулярно очищать диск от ненужных файлов и организовывать файлы по папкам для уменьшения фрагментации и повышения скорости работы системы.
Важно отметить, что оптимизация диска имеет большое значение для поддержания высокой скорости работы компьютера. Поэтому, несмотря на невозможность оптимизации в Windows 11, следует обращать внимание на состояние диска и время от времени проводить процедуры его оптимизации.
На чтение 3 мин Опубликовано Обновлено
Windows 11 — это новая операционная система от Microsoft, которая пришла на смену Windows 10. Она включает в себя множество новых функций и улучшений. Однако, некоторые пользователи обнаружили, что оптимизация диска, ранее доступная в Windows 10, отсутствует в новой ОС.
Отсутствие опции оптимизации диска может вызывать неудобства для пользователей, особенно для тех, кто регулярно занимается поддержкой своих компьютеров. Оптимизация диска помогает ускорить работу системы, улучшить производительность и продлить срок службы жесткого диска.
Почему же оптимизация диска недоступна в Windows 11?
Следует отметить, что отсутствие опции оптимизации диска в Windows 11 не является ошибкой или недоработкой операционной системы. Просто в Windows 11 Microsoft решила изменить способ работы с дисками.
Решение этой проблемы достаточно простое. Вместо опции оптимизации диска, пользователи могут воспользоваться новым инструментом, предлагаемым операционной системой — «Восстановление диска». Этот инструмент позволяет проанализировать и исправить проблемы с диском, такие как фрагментация файлов, повреждение файловой системы и другие. «Восстановление диска» осуществляет все необходимые действия автоматически, что делает процесс более удобным и простым для пользователей.
Таким образом, хотя оптимизация диска недоступна в Windows 11, пользователи все равно могут обеспечить надлежащую работу своих дисков, воспользовавшись инструментом «Восстановление диска». Это решение позволяет сохранить производительность системы и продлить срок службы жесткого диска.
Почему нельзя оптимизировать диск в Windows 11?
В одном из основных обновлений Windows 11 была удалена возможность оптимизации диска через стандартный интерфейс ОС. Это вызвано изменениями в самой архитектуре операционной системы.
Оптимизация диска в Windows 11 реализована автоматически и выполняется в фоновом режиме. ОС анализирует использование диска и проводит оптимизацию при необходимости. Данное изменение связано с усовершенствованием алгоритмов работы с файловой системой и улучшением производительности в целом.
Возможность настройки и управления оптимизацией диска отсутствует в стандартных настройках Windows 11. Тем не менее, пользователи могут воспользоваться сторонними инструментами, которые предлагают расширенные функции оптимизации диска.
Важно отметить, что даже без возможности ручной оптимизации диска в Windows 11, операционная система успешно выполняет эту задачу в автоматическом режиме. Пользователям необходимо довериться встроенным механизмам оптимизации и поддерживать свою ОС в актуальном состоянии, чтобы обеспечить оптимальную работу диска и системы в целом.
Причины и возможные решения
Почему оптимизация диска недоступна в Windows 11? Существует несколько причин, которые могут объяснить отсутствие этой функции.
- Обновление ОС: Возможно, оптимизация диска не доступна в Windows 11 из-за изменений в операционной системе. Microsoft может решить включить эту функцию в будущих обновлениях.
- Несовместимые диски: Некоторые жесткие диски не поддерживают оптимизацию в новой версии Windows. В этом случае решением может быть замена диска на совместимую модель.
- Отключенные службы: Если оптимизация диска отключена, возможно, в системе некорректно настроены службы, отвечающие за эту функцию. Чтобы исправить ситуацию, необходимо включить данные службы.
- Ошибка в реестре: Иногда оптимизация диска может быть отключена из-за ошибки в реестре операционной системы. В этом случае решением может быть запуск специальных инструментов для исправления реестра.
Если вы столкнулись с проблемой отсутствия оптимизации диска в Windows 11, рекомендуется проверить все эти возможные причины и применить соответствующие решения. Если проблема не устраняется, стоит обратиться к специалисту или службе поддержки Microsoft для получения дополнительной помощи.
Здравствуйте, уважаемые друзья!
Теперь, когда доступна Windows 11, вам нужно убедиться, что ОС максимально эффективно использует ваши твердотельные накопители.
Windows 11 поставляется с множеством предустановленных конфигураций SSD, но вот несколько рекомендаций, которые помогут вам еще больше повысить производительность системы и SSD.
Прежде чем вы начнете — небольшое вступление
Первое, что вы должны сделать, это убедиться, что у вас установлено последнее обновление Windows 11.
Щелкните значок Windows в нижнем меню на экране, затем введите «параметры», чтобы открыть приложение «Параметры».
В правом верхнем углу нажмите «Центр обновления Windows» и выберите «Проверить наличие обновлений».
При необходимости следуйте инструкциям на экране, чтобы установить обновление.
Следующее, что вы, возможно, захотите сделать, это установить точку восстановления системы, что является быстрым и простым способом опробовать эти оптимизации, потому что вы можете вернуться к сохраненной точке восстановления, если они вам не понравятся.
Чтобы установить точку восстановления системы, щелкните значок Windows в нижней части экрана и введите «восстановление».
Нажмите «Создать точку восстановления», выберите диск C: и нажмите «Настроить».
Убедитесь, что установлен флажок «Включить защиту системы», и установите максимальное использование примерно на 5%.
Нажмите «Применить», затем «ОК».
Снова перейдите на диск C:, но на этот раз нажмите «Создать».
Дайте вашей точке восстановления имя, затем нажмите «Создать».
1. Выберите правильное форматирование: раздел диска GPT
Поскольку BIOS был разработан в 1970-х годах, он не был предназначен для поддержки высокоскоростной полосы пропускания и больших объемов данных, которые распространены сегодня.
Сегодня в большинстве ПК используется новый протокол UEFI, который обеспечивает гораздо более быстрое время загрузки и выключения, а также некоторые расширенные функции безопасности.
Чтобы использовать UEFI для загрузки вашего ПК, диск вашего компьютера должен быть отформатирован в формате GPT.
Microsoft предоставила инструкции по использованию формата раздела GPT.
2. Оставьте немного свободного места на SSD
Чем больше данных на SSD, тем больше увеличивается таблица преобразования флэш-памяти.
Это похоже на базу данных, которая отображает расположение данных на диске.
Как и в случае с любым документом или электронной таблицей, чем больше данных в нем содержится, тем больше времени требуется для поиска нужных данных.
Попробуйте использовать только 75% вашего SSD для хранения и оставьте остальные 25% свободными, чтобы диск оставался быстрым.
Это также повысит его долговечность с течением времени.
3. Два лучше, чем один
Самый простой способ управлять объемом данных на SSD — использовать два или более дисков.
Оставьте основной SSD (диск C:/) для вашей операционной системы и приложений Microsoft Office.
Затем установите другие приложения на дополнительный диск (диск D:/).
При установке программного обеспечения у вас будет выбор, куда его установить.
Самый простой способ сделать это — просто изменить букву диска с C:/Program Files на D:/Program Files.
4. Установите графики оптимизации
В Windows 11 есть приложение для регулярной оптимизации ваших дисков.
Большинство экспертов рекомендуют недельный график. Сделать это можно так:
- Щелкните значок Windows в нижней части экрана;
- Введите «инструменты» и щелкните приложение «Инструменты Windows»;
- Дважды щелкните «Дефрагментация и оптимизация дисков» и выберите диск, который хотите оптимизировать;
- Вы можете выбрать «Оптимизировать диск» и/или «Изменить настройки», чтобы изменить расписание автоматической оптимизации.
5. Отключить индексирование
Индексирование в Windows было разработано для ускорения поиска файлов путем создания индекса местоположений файлов.
Это было полезно, когда у вас был жесткий диск (HDD), но повышенная скорость и производительность твердотельных накопителей практически устранили необходимость в этой функции.
Его отключение остановит использование этой функцией циклов ЦП, а также предотвратит многочисленные записи системой на SSD, что может привести к ненужному износу.
Чтобы отключить индексацию:
- Щелкните значок Windows в нижней части экрана;
- Введите «проводник» и щелкните, чтобы открыть приложение «Проводник»;
- Выберите диск, который хотите проверить, щелкните правой кнопкой мыши и выберите «Свойства»;
- Снимите флажок «Разрешить индексацию содержимого файлов на этом диске в дополнение к свойствам файла»;
- Нажмите «Применить», затем «ОК».
6. Установите режим питания для повышения производительности
Когда ваш компьютер какое-то время простаивал, обычно возникают небольшие задержки, когда вы пытаетесь снова включить его.
Изменение режима питания для настройки производительности по сравнению с питанием может устранить эту задержку и увеличить скорость. Сделать это можно так:
- Щелкните значок Windows в нижней части экрана;
- Введите «настройки» и щелкните приложение «Настройки», чтобы открыть его;
- Нажмите «Система» в меню слева, затем «Питание и батарея»;
- Нажмите, чтобы открыть раскрывающееся меню режима питания. Выберите «Лучшая производительность» или «Максимальная производительность».
ПРИМЕЧАНИЕ. Если вы не видите вариант «Максимальная производительность», просто откройте Power Shell от имени администратора и вставьте этот код: powercfg -duplicatescheme e9a42b02-d5df-448d-aa00-03f14749eb61.
7. Включить кэширование записи
Записи — это функция, использующая системную память для помещения команд записи во временную очередь до тех пор, пока SSD не будет готов записать их на диск.
Это повышает производительность, поскольку приложениям не нужно ждать, пока SSD будет готов к работе.
Эта функция обычно включена по умолчанию, но если это не так, вы можете включить ее:
- Щелкните значок Windows в нижней части экрана;
- Введите «устройство» и щелкните приложение «Диспетчер устройств», чтобы открыть его;
- Дважды щелкните «Диски», затем выберите нужный диск;
- Перейдите на вкладку «Политики» и убедитесь, что установлен флажок «Включить кэширование записи на устройстве».
8. Отключение режимов пониженного энергопотребления для линий PCIe
ПК прошли долгий путь в снижении энергопотребления.
Для пользователей настольных компьютеров время, необходимое компонентам для перехода из состояния низкого энергопотребления в режим полной производительности, увеличивает задержку, что является врагом производительности.
Хотя L1.2 может сэкономить вам несколько десяток рублей в год на счетах за электричество, он также может стоить вам жизненно важного времени.
Если ваш новый твердотельный накопитель работает медленнее, чем вы думаете, скорее всего, его замедляет шина PCIe.
- Щелкните значок Windows в нижней части экрана;
- Введите «панель управления», а затем щелкните приложение панели управления, чтобы открыть его;
- Нажмите «Оборудование и звук», затем «Электропитание»;
- В разделе «Выбор или настройка схемы управления питанием» щелкните «Настройка схемы электропитания»;
- Щелкните «Изменить дополнительные параметры питания»;
- Нажмите + рядом с PCI Express, затем нажмите + рядом с «Управление питанием состояния связи»;
- Отключите параметры «Умеренное энергосбережение» для подключенного режима и выберите «Максимальное энергосбережение».
9. Используйте RAID для улучшения профессионального программного обеспечения с высокой глубиной очереди
Если вы ежедневно используете мощное профессиональное программное обеспечение для редактирования изображений или управления видео, вы можете извлечь выгоду из создания высокопроизводительного RAID-массива.
Создание массива с двумя или более твердотельными накопителями во многом зависит от вашего процессора и материнской платы.
У Intel и AMD есть специальные драйверы и программное обеспечение для создания массива, а у некоторых производителей материнских плат даже есть утилиты, облегчающие этот процесс.
С простым массивом RAID 0 с двумя дисками вы почти удвоите последовательную производительность по сравнению с одним диском, но потеряете некоторую производительность случайного размера небольшого блока из-за увеличения задержки драйвера.
Кроме того, если один из дисков выйдет из строя в RAID 0, вы потеряете все данные с обоих дисков.
10. Используйте прямое подключение NVMe к ЦП
Энергонезависимая память express (Non-volatile memory express — NVMe) — это протокол хранения, обеспечивающий высокую производительность и превосходную масштабируемость.
Построенный на параллельных высокоскоростных линиях PCIe с малой задержкой, NVMe подключается напрямую к ЦП через интерфейс PCIe.
Это прямое подключение к ЦП может обеспечить более чем вдвое большую скорость по сравнению с традиционными интерфейсами SAS и SATA.
11. Упростите жизнь с помощью God Mode (Режим Бога)
Каждая версия Windows теоретически пытается упростить жизнь пользователей, но на практике иногда это не так, особенно когда речь идет о представлении параметров конфигурации.
Панель управления, которую мы все знали и любили, была отодвинута на задний план в пользу нового меню настроек.
И много важных опций сейчас трудно найти.
Однако режим Бога меняет правила игры (и экономит время!).
Это позволяет вам сохранять более 200 меню настроек в одной папке, аккуратно организованной по категориям, таким как «Безопасность» и «Электропитание».
Вот как это сделать:
- Щелкните правой кнопкой мыши на рабочем столе и выберите «Создать — Папка»;
- Назовите папку точно так, как показано здесь (имя исчезнет, когда вы закончите): GodMode.{ED7BA470-8E54-465E-825C-99712043E01C};
- Откройте папку, чтобы увидеть все ваши замечательные параметры настроек;
- Для еще более быстрого доступа вы можете перетаскивать отдельные ярлыки на рабочий стол.
Обратите внимание, что значок папки «God Mode» может измениться, как правило, после перезагрузки.
Это выглядит как на изображении ниже.
12. Избавляйтесь от лишнего — регулярно
Существует несколько быстрых действий по обслуживанию, которые вы можете периодически предпринимать, чтобы ваша система работала с максимальной производительностью.
Отключите автозагрузку программ.
- Нажмите сочетание клавиш «Ctrl + Alt + Del» и щелкните «Диспетчер задач» Windows, чтобы открыть его;
- Перейдите на вкладку «Автозагрузка». Все «Включенные» приложения, перечисленные здесь, загружаются, когда вы входите в свой компьютер. Если они вам не нужны немедленно, они просто замедляют время запуска и входа в систему, а также вашу систему в целом, потому что каждая программа использует циклы ЦП и ОЗУ;
- Отключите программы, выделив их и нажав «Отключить».
Примечание. Вы по-прежнему можете использовать отключенные программы. Вам просто придется открыть их вручную, когда они вам понадобятся.
Удалите временные файлы.
- Щелкните значок Windows в нижней части экрана;
- Введите «run» и нажмите Enter;
- Введите %temp% и нажмите OK;
- В открывшемся окне выделите все, щелкните правой кнопкой мыши и выберите значок корзины, чтобы удалить файлы;
- Если появится всплывающее окно, установите флажок «Сделать это для всех текущих элементов» и нажмите «Продолжить». Если появится еще одно всплывающее окно с сообщением «Это действие не может быть выполнено…», установите флажок «Выполнить это для всех текущих элементов» и нажмите «Пропустить»;
- После удаления файлов выйдите из окна и снова щелкните значок Windows;
- Введите «run» и нажмите Enter;
- Введите «temp» и нажмите OK;
- Выделите все файлы, щелкните правой кнопкой мыши и выберите значок корзины, чтобы удалить файлы. Обрабатывайте любые всплывающие окна так же, как на шаге 5.
Воспользуйтесь средством очистки диска Windows.
- Щелкните значок Windows в нижней части экрана;
- Введите «очистка диска» и щелкните приложение «Очистка диска», чтобы открыть его;
- Выберите диск, который хотите очистить, и нажмите OK;
- Щелкните «Очистить системные файлы»;
- Снова выберите диск и нажмите OK;
- Снимите выделение со всех элементов, которые вы не хотите удалять, и нажмите OK.
13. Не забывайте об игровом режиме
Microsoft начала предлагать игровой режим с Windows 10, чтобы улучшить оптимизацию игры.
Эта функция дает вашей игре доступ к большему количеству ресурсов процессора и графического процессора и ограничивает ресурсы фоновыми приложениями.
Первая итерация игрового режима была немного ненадежной, но теперь она работает как надо и может обеспечить более высокую производительность в некоторых сценариях.
Чтобы включить его:
- Щелкните значок Windows в нижней части экрана;
- Введите «игровой режим» и щелкните приложение настроек игрового режима, чтобы открыть его;
- В разделе «Игровой режим» установите ползунок в положение «Включено».
Как ускорить SSD в Windows 11?
Windows 11 мощная, но у нее есть несколько проблем.
После обновления есть на что рассчитывать, и в 2023 году Windows 11 станет только лучше.
Несомненно, медленный SSD — серьезная и неприятная проблема, и определенно не та, которую вы хотели бы испытать после обновления до новой ОС.
Есть несколько способов сделать ваш компьютер быстрее после обновления до Windows 11, и, в отличие от Windows 10, новейшая ОС Microsoft не содержит вредоносных программ.
До скорых встреч! Заходите!
Подписаться на обновления блога!
Почему не работает дефрагментация дисков Windows?
НЕВОЗМОЖНО ЗАПУСТИТЬ ДЕФРАГМЕНТАЦИЮ …
Обидно. Функция чрезвычайно важна для любого жёсткого диска, вращающегося на шпинделе. Давайте это исправим. Если на компьютере не работает дефрагментация Windows, советую попробовать несколько шагов. Буду приводить их последовательно.
КСТАТИ
Дефрагментация запускается прекрасно, минуя графический интерфейс. Откройте консоль cmd от имени администратора и введите
ПРИЧИНЫ, КУДА ДЕФРАГМЕНТАЦИЯ ПРОПАЛА
Самая первая причина : вы установили какой-то хитрый дефрагментатор со стороны. А потом удалили. Если не работает дефрагментация windows после такого случая, знайте: удалённая программа оставила кучу следов в системе или вообще удалилась некорректно. Запустим традиционные встроенные утилиты диагностики на все случаи жизни.
Найдите службу дефрагментации и убедитесь, что она не отключена. В противном случае установите её в положение Вручную.
В windows 7 служба впервые запускается по расписанию. Нет, при запуске она вас не потревожит. Однако запускается и останавливается по выставленным внутренним настройкам.
Все они должны быть запущены и включаться Автоматически.
Давайте-ка проверим жёсткий диск. Следующая команда относится уже к проверке глобальных неисправностей. Запустите снова консоль команд от имени администратора и выберите ту букву диска, который хотите дефрагментировать и нажмите Enter. После этого наберите команду chkdsk /r. Ваша последовательность действий будет выглядеть примерно так (для примера я выбрал несистемный диск, на некоторое время операции с ним будут недоступны):
Кстати, в вышеприведённой команде ключ /r определяет бэд-секторы диска и пытается их восстановить.
Источник
При попытке запустить стандартную процедуру оптимизации дисков в Windows 10, вдруг обнаружилось, что для каждого диска система пишет «Оптимизация невозможна». При этом для некоторых дисков вроде как не распознает тип носителя, а также указывает, что их оптимизация «Никогда не запускалась», хотя это не так…
К слову, попутно также выяснилось, что в окне «Сервис» кнопки «Проверить» и «Оптимизировать» сначала тоже были не активны. И это, в свою очередь, даже навело на мысль, что проблема как-то связана с шифрованием дисков (все «не распознанные» изначально были зашифрованы и к компу подключались только по мере надобности в данных на них). Проблемка однако…
И в это связи расскажем о том.
как устранить баг «Оптимизация невозможна» в Windows 10
Значит, с учетом всего выше перечисленного, в качестве вариантов решения данной неприятности напрашивались два: а) попробовать запустить процедуру дефрагментации проблемных дисков через командную строку; или б) сделать то же самое, но с применением спецутилиты вроде Smart Defrag.
В данном случае первого варианта хватило. Но он, разумеется, предполагает наличие прав администратора системы. Потому если их нет, то решаем проблему тоже тоже путем дефрагментации диска, но с применением утилиты Smart Defrag (или Defraggler, или Vopt, или Live Defrag и пр).
Собственно, это всё. НО, на всякий случай, вот еще три доппараметра команды defrag, которые тоже могут пригодиться (подробнее о параметрах дефрагментации почитать можно на сайте Microsoft):
/C — выполняет дефрагментацию всех дисков;
/E — выполняет дефрагментацию всех дисков, кроме указанных;
/X — объединяет свободное пространство на указанных дисках.
Источник
Известные ошибки приложения «Оптимизация дисков» в Windows 10, версия 2004
В Windows 10 May 2020 Update в приложении «Оптимизация дисков» слишком часто запускает дефрагментацию SSD-дисков, выполняет операции TRIM на устройствах хранения, которые не являются твердотельными накопителями и забывает время и дату последней оптимизации.
Windows 10 включает службу «Автоматическое обслуживание», управлять которое можно в меню Панель управления > Система и безопасность > Центр безопасности и обслуживания. Данная служба выполняет различные операции обслуживания на регулярной основе, среди которых проверка необходимости оптимизации дисков (дефрагментация, применение TRIM), проверка обновлений, сканирование проблем безопасности и другие диагностические процедуры.
При оптимизации дисков Windows 10 записывает временную метку последней оптимизации, чтобы процедура оптимизации или дефрагментации не выполнялась слишком часто
После релиза Windows 10, версия 2004, функция оптимизации дисков стала записывать некорректную временную метку оптимизации. Поэтому даже через короткое время после успешного выполнения оптимизации, при повторном анализе появляется статус «Требуется оптимизация».
Microsoft сообщает, что проблема была исправлена в Windows 10 Insider Preview build 19551:
Спасибо, что вы предоставили отчеты о проблеме некорректного статуса оптимизации в панели управления приложения «Оптимизация дисков». Проблема исправлена в сборке 19551.
Тем не менее, данное исправления пока не появилось в стабильных сборках, а значит пользователи по-прежнему сталкиваются с некорректным поведением.
Слишком частая дефрагментация
Основная задача заключается в необходимости исключения процедуры дефрагментации для твердотельных накопителей, чтобы предотвратить их преждевременный износ.
Тем не менее, разработчики Microsoft заявляли в прошлом, что есть некоторая польза от дефрагментации твердотельного диска (SSD), который стал сильно фрагментированным. Они рекомендовали выполнять дефрагментацию SSD один раз в месяц.
Однако, поскольку время последней оптимизации забывается, автоматическое обслуживание Windows 10 приведет к тому, что диск SSD будет подвергаться дефрагментации гораздо чаще, чем раз в месяц. Эта проблема будет особо актуальной, если вы регулярно перезагружаете Windows.
Проблема была подтверждена в многочисленных тестах BleepingComputer, когда инструмент автоматического обслуживания выполнял дефрагментацию SSD каждый раз после перезагрузки системы.
Как отключить службу автоматической оптимизации SSD в Windows 10
Пока проблема не исправлена в стабильных сборках, рекомендуем отключить службу автоматической оптимизации SSD в Windows 10.
Чтобы исключить SSD из задачи автоматической оптимизации, выполните следующие шаги:
После этого твердотельные накопители будут исключены из задания автоматического обслуживания. Когда проблема будет исправлена, вы сможете откатить изменения и снова добавить их в задания автоматического обслуживания.
Применение TRIM к HDD
Кроме описанных выше проблем, дефрагментатор Windows 10 пытается применить функцию TRIM к дискам, не являющимися твердотельными накопителями.
Функция TRIM позволяет операционной системе сообщать SSD-накопителю, когда определенные данные больше не используются и могут быть стерты с накопителя.
Данная функция поддерживается только SSD-дисками, поэтому странно, что приложение «Оптимизация дисков» в Windows 10 пытается применить его к обычным жестким дискам (HDD).
Эта процедура завершается ошибкой, так как другие типы дисков не поддерживают команду TRIM.
Источник
Не запускается оптимизация дисков windows 10
Выполнение дефрагментации диска всегда полезно, особенно в Windows 10 Technical Preview.
Потому что вы получаете новые обновления почти каждый день, и вы должны использовать дефрагментацию диска, чтобы сохранить ваш диск оптимизированным.
Но что, если по какой-то причине вы не можете запустить дефрагментатор диска в Windows 10? Не волнуйтесь, у нас есть решение этой проблемы.
Дефрагментатор диска не будет работать в Windows 10? Вот как это исправить
Многие пользователи часто дефрагментируют свой диск для достижения максимальной производительности, однако иногда могут возникнуть проблемы с дефрагментацией диска.
Говоря о проблемах, вот некоторые из наиболее распространенных проблем с дефрагментацией диска:
Эта проблема может возникать из-за поврежденной установки стороннего дефрагментатора или из-за несовместимости дефрагментатора с Windows 10. Чтобы решить эту проблему, попробуйте некоторые из следующих решений из этой статьи.
Выполнение этой команды также может решить проблему дефрагментации. Чтобы выполнить команду sfc / scannow, выполните следующие действия:
После завершения сканирования SFC проверьте, сохраняется ли проблема. Если вам не удалось запустить сканирование SFC или если сканирование SFC не устранило проблему, необходимо также запустить сканирование DISM.
Для этого просто выполните следующие действия:
После завершения сканирования DISM проверьте, сохраняется ли проблема.
Если проблема все еще существует или вы не смогли запустить сканирование SFC ранее, попробуйте запустить его снова. Как только сканирование SFC закончено, проблема должна быть решена.
Несколько пользователей сообщили, что сканирование DISM устранило проблему на их ПК, поэтому не стесняйтесь попробовать.
Решение 2. Проверьте, правильно ли работает служба дефрагментации диска
Возможно, ваша служба дефрагментации диска работает неправильно. Этот сервис необходим для выполнения дефрагментации диска, и если он отключен, вы не сможете запустить инструмент дефрагментации.
Выполните следующие действия, чтобы убедиться, что служба дефрагментации диска работает правильно:
После внесения этих изменений проверьте, решена ли проблема.
Если программа дефрагментации диска не запускается на вашем компьютере, возможно, проблема в антивирусе.
Некоторые антивирусные инструменты могут мешать работе компонентов Windows и препятствовать запуску таких приложений, как Disk Defragmenter.
Чтобы устранить эту проблему, рекомендуется проверить конфигурацию антивируса и отключить функции, которые могут помешать дефрагментации диска.
Если это не сработает, вы можете попробовать полностью отключить антивирусную программу. В последнем случае вы можете попробовать удалить антивирус и проверить, решает ли это проблему.
Если удаление антивируса устраняет проблему, вы можете рассмотреть возможность перехода на другое антивирусное решение.
Если программа дефрагментации диска не будет работать в Windows 10, вы можете исправить проблему, запустив ее в безопасном режиме.
Иногда определенные приложения, такие как дефрагментация диска, не работают, потому что ваши настройки или сторонние приложения мешают ему. Чтобы обойти проблему, вам нужно запустить Windows 10 в безопасном режиме.
Это довольно просто, и вы можете сделать это, выполнив следующие действия:
После входа в безопасный режим снова запустите программу дефрагментации диска, и она должна работать без проблем.
Помните, что это всего лишь обходной путь, и если дефрагментация диска не будет работать в Windows 10, вам всегда придется запускать его, используя этот метод.
Решение 5. Убедитесь, что другие приложения не запущены
Если вы не можете запустить дефрагментацию диска, проблема может быть в других приложениях, работающих в фоновом режиме. Многие приложения могут мешать дефрагментации диска, вызывая определенные проблемы.
Чтобы предотвратить возможные проблемы, рекомендуется отключить все сторонние приложения, которые могут мешать дефрагментации диска.
Вы можете вручную закрыть эти приложения, но если вы хотите сделать это быстрее, вы можете попробовать использовать диспетчер задач. Для этого просто выполните следующие действия:
После этого попробуйте запустить Disk Defragmenter и проверьте, работает ли он правильно.
Иногда программа Disk Defragmenter не запускается на вашем компьютере, если ваш профиль пользователя поврежден. Чтобы решить эту проблему, вы можете создать новый профиль пользователя и проверить, работает ли там дефрагментатор диска.
Чтобы создать новый профиль пользователя, выполните следующие действия:
> Когда откроется приложение «Настройки»>, перейдите в раздел « Учетные записи ».
Полное исправление: индикатор блокировки шапки не будет работать в Windows 10, 8.1, 7
Узнайте, как включить программные индикаторы Caps Lock, Num Lock и Scroll Lock в Microsoft Windows 10.
Удаленное воспроизведение Ps4 не будет работать на Windows 10 [экспертное исправление]
Если PS4 Remote Play не будет работать в Windows 10, у нас есть исправления для вас. При возникновении проблем с подключением зарегистрируйтесь вручную и исправьте звук, обновив драйверы.
Watch dog 2 будет использовать denuvo, ubisoft гарантирует, что игра будет работать гладко
Источник
Дефрагментатор диска не будет запускаться или запускаться в Windows 10/8/7
Не удалось запустить дефрагментатор диска или не удалось инициализировать
Вот несколько шагов, которые вы можете попробовать.
Это может произойти, если вы деинсталлировали сторонний дефрагментатор, и удаление, возможно, прошло неправильно или могло быть неполным. Вы можете попробовать эти предложения в любом порядке; это лишь некоторые варианты, которые вы можете попробовать.
1. Нажмите Пуск> Строка меню поиска> cmd> щелкните правой кнопкой мыши результат> Запуск от имени администратора> Введите sfc/scannow > Нажмите Enter. Это запустит проверку системных файлов. Это проверит все ваши системные файлы и заменит их, если обнаружится, что они были повреждены.
2. Введите services.msc в начальный поиск и нажмите Enter.
В Windows 10/8/7 убедитесь, что:
Служба дефрагментации диска не отключена, а установлена на Вручную.
3. Запустите chkdsk/r на диске, который планируется дефрагментировать. Ключ/r определяет плохие сектора и пытается восстановить информацию.
4. Убедитесь, что файл подкачки не выключен.
Для этого щелкните правой кнопкой мыши Компьютер> Свойства> Дополнительные параметры системы> вкладка «Дополнительно»> «Производительность»> «Параметры»> «Параметры производительности»> «Виртуальная память»> «Изменить»> Убедитесь, что автоматически управляет размером файла подкачки для всех дисков проверено. Убедитесь, что Нет файла подкачки НЕ выбрано.
5. Попробуйте Восстановление системы.
Надеюсь, что-нибудь поможет!
Этот пост о Лучшем бесплатном программном обеспечении для дефрагментации для Windows также может вас заинтересовать.
Источник
Содержание
- Способ 1: «Оптимизация дисков»
- Способ 2: Консоль
- Способ 3: Командлет «Optimize-Volume»
- Способ 4: Сторонние приложения
- Вопросы и ответы
Вне зависимости от выбора конкретного способа проведения дефрагментации дисков следует заранее учесть, что наиболее эффективной она будет при достаточном объёме свободного пространства (от 20%) в оптимизируемом хранилище, а также тот факт, что, к примеру, накопившиеся на нём временные файлы могут помешать результативному выполнению процедуры. Поэтому, прежде чем приступать к дефрагментации, рекомендуется очистить раздел диска, в отношении которого она запланирована от всего лишнего, и удалить с него все ненужные данные.
Подробнее: Очистка системного (C:) диска в Windows 11
Способ 1: «Оптимизация дисков»
По умолчанию в ОС Windows 11 все внутренние диски ПК дефрагментируются и оптимизируются автоматически в фоновом режиме, но всегда есть возможность вызвать выполняющий указанные операции системный инструментарий под названием «Оптимизация дисков» и выполнить обслуживание вручную.
- Запускаем встроенное в Windows 11 приложение «Оптимизация дисков». Пути к выполнению этой несложной задачи различны, используем тот, который кажется наиболее удобным:
- Переходим в главное меню Виндовс 11, щёлкаем «Все приложения»,
пролистываем перечень доступного к запуску софта, находим и нажимаем «Инструменты Windows»,
а затем находим целевое средство «Оптимизация дисков» среди представленных в открывшемся окне и двойным щелчком мыши по иконке запускаем его.
- Открываем «Этот компьютер», кликаем по значку любого доступного на устройстве диска правой кнопкой мыши,
после чего в отобразившемся контекстном меню выбираем пункт «Свойства».
Читайте также: Как открыть «Этот компьютер» в Windows 11
Далее перемещаемся на вкладку «Сервис» окна свойств диска,
кликаем по расположенной во второй по счёту секции кнопке «Оптимизировать».
- Щёлкаем «Поиск» на «Панели задач» Win 11, вводим запрос
Оптимизация дисковв поле вверху открывшегося инструментария и затем
нажимаем на наименование целевого средства с отметкой «Приложение» в перечне предоставленных системой результатов.
- Вызываем (из контекстного меню кнопки «Пуск» на «Панели задач» или нажав «Win» + «R» на клавиатуре) оснастку «Выполнить»,
вводим в поле её окошка следующую команду и затем щёлкаем «ОК» мышкой:
Dfrgui
- Переходим в главное меню Виндовс 11, щёлкаем «Все приложения»,
- Перемещаемся в область «Состояние» окна «Оптимизация дисков», где представлен список всех дисков компьютера, выбираем целевой для проведения дефрагментации раздел, щёлкнув по строчке с его данными.
- Сначала желательно определить, есть ли необходимость дефрагментировать выбранный на шаге выше диск вообще, — для этого щёлкаем по кнопке «Анализировать»
и дожидаемся завершения инициированной процедуры.
- После того как Windows 11 завершит процедуру анализа диска, проверяем процент его фрагментации, посмотрев на указанное в столбце «Текущее состояние». Если значение «Фрагментировано» превышает 10 %, то процедура дефрагментации рекомендуема к выполнению, если ниже – особого смысла проводить её нет.
- Чтобы начать процесс дефрагментации, нажимаем на кнопку «Оптимизировать» под областью выбора диска справа.
- Далее ожидаем, в зависимости от объёма выбранного раздела диска и степени его фрагментации инициированная процедура может занять достаточно продолжительное время. В процессе дефрагментации можно по-прежнему использовать компьютер (если это необходимо, сворачиваем окно «Оптимизация дисков»).
- По завершении дефрагментации никаких уведомлений из проводившего его средства не поступает, просто в столбцах «Время последнего анализа…» и «Текущее состояние» таблицы «Состояние» станут отображаться подтверждающие факт выполнения (дата, время завершения) обслуживания диска и его эффективность сообщения системы.
Примечание. Отдельные файлы на дисках управляемого Windows 11 компьютера являются неперемещаемыми, соответственно, добиться уровня фрагментации первого в 0% удастся в крайне редких случаях и практически только на тех томах, где данных очень мало. Это не должно вызывать озабоченности, уровень фрагментации, не превышающий 10%, считается вполне нормальным для любого диска.
Если подлежащий рассматриваемому обслуживанию диск или раздел не отображается в перечне «Состояние» приложения «Оптимизация дисков», возможно, это связано с тем, что на нем есть ошибки. Чтобы преодолеть такое препятствие к запуску дефрагментации следует сначала проверить устройство хранения данных на ошибки и исправить их в случае выявления.
Читайте также: Решение проблем с определением жесткого диска на ПК с Windows 11
Способ 2: Консоль
Множество системных функций Windows 11, и дефрагментация дисков в их числе, реализуемо не только при помощи приложений с графическим интерфейсом, но и путём запуска консольных команд. Далее продемонстрирован наиболее распространённый сценарий решения задачи из заголовка этой статьи при помощи интегрированной в ОС программы командной строки Defrag.
В следующей инструкции для работы с программой Defrag привлекается интегрированное в Win 11 и открывающее доступ к консоли приложение «Терминал», но все предложенные далее текстовые команды можно эффективно запускать и через классическую «Командную строку».
Читайте также: Запуск «Командной строки» от имени администратора в Windows 11
- Запускаем приложение «Терминал». Сделать это c рассматриваемой конечной целью нужно обязательно от имени Администратора, а проще всего — из меню дополнительных функций кнопки «Пуск» на «Панели задач». Кликаем правой кнопкой мыши по элементу либо нажимаем «Win»+«X» на клавиатуре, а после этого выбираем пункт «Терминал (Администратор)»
в отобразившемся на экране перечне.
Читайте также: Как открыть «Терминал» в Windows 11
- Стандартная команда запуска программы Defrag характеризуется следующим синтаксисом:
Defrag volume: parameters,где
volume— буква подлежащего обслуживанию диска (раздела), аparameters– один или несколько аргументов, указывающих программе Defrag, что именно нужно сделать. Чтобы получить список всех доступных аргументов, пишем в «Терминале» следующую команду и нажимаем «Ввод» на клавиатуре:Defrag /? - Далее представлен самый распространённый и простой, но в большинстве случаев достаточный для достижения конечной цели сценарий выполнения дефрагментации отдельного локального диска управляемого Win 11 компьютера через консоль:
- Выполняем анализ предполагаемого к обслуживанию диска, запустив такую команду:
Defrag БУКВА_ДИСКА: /aНекоторое время ожидаем окончания анализа,
и в результате получаем ответ консоли в виде перечисления сведений выбранного диска, включая уровень его фрагментации в процентах.
- Запускаем дефрагментацию тома
БУКВА_ДИСКАс предоставлением хода выполнения операции и подробных данных по её завершении. Команда будет следующей:Defrag БУКВА_ДИСКА: /u /v - Ожидаем завершения инициированных процедур.
Это может быть достаточно длительным процессом, но окно «Терминала» на время их выполнения можно свернуть и продолжить использование компьютера с отличными от проводимой в фоне дефрагментации диска целями.
- Получив уведомление консоли «Операция успешно завершена» и ознакомившись с предоставленными Defrag по результату своей работы информацией, можно закрывать «Терминал» кликом по крестику в заголовке приложения.
- Выполняем анализ предполагаемого к обслуживанию диска, запустив такую команду:
- Дополнительно представим несколько примеров команд программы Defrag для выполнения разновариантной дефрагментации дисков компьютера:
- Запуск традиционной дефрагментации всех томов жёсткого диска без исключения:
Defrag /с - Дефрагментация томов на двух дисках одновременно и параллельно, в фоновом режиме:
Defrag БУКВА_ДИСКА_1: БУКВА_ДИСКА_2: /m - Дефрагментация всех томов жёсткого диска с обычным приоритетом (по умолчанию — низкий) и предоставление подробных выходных данных:
Defrag /c /h /v - Дефрагментация всех томов жёсткого диска кроме указанных (
БУКВА_ДИСКА):Defrag БУКВА_ДИСКА_1: БУКВА_ДИСКА_2: /e
- Запуск традиционной дефрагментации всех томов жёсткого диска без исключения:
Способ 3: Командлет «Optimize-Volume»
Ещё одно доступное всем пользователям Windows 11 решение задач дефрагментации и оптимизации дисков компьютера — задействовать командлет «PowerShell», обозначаемый как «Optimize-Volume». Общий алгоритм применения такого подхода изложен в следующей инструкции.
- Запускаем приложение «Терминал» от имени Администратора (подробнее см. пункт №1 из предыдущей инструкции в этой статье).
- Предварительно стоит отметить, что командлет «Optimize-Volume» может эксплуатироваться с рядом параметров, из которых следующие используются обычными пользователями на домашних компьютерах наиболее часто:
Параметры Описание -Analyze Выполнение анализа тома на предмет фрагментированности -Defrag Выполнение дефрагментации тома -ReTrim Выполнение операции TRIM для SSD-накопителя Важным моментом использования Optimize-Volume является то, что при отсутствии параметров в запускающем командлет указании пользователя система определит тип диска, на котором расположен оптимизируемый том, и выполнит соответствующую оптимизацию с параметрами по умолчанию для конкретного типа накопителя.
- Перед дефрагментацией выполняем проверку необходимости проведения операции. С этой целью вводим в «Терминал» и нажатием «Enter» отправляем на выполнение следующую команду, заменив
БУКВА_ДИСКАна истинное значение таковой:Optimize-Volume -DriveLetter БУКВА_ДИСКА -Analyze -Verbose - Вводим в консоль и затем отправляем на выполнение команду запуска процесса дефрагментации:
Optimize-Volume -DriveLetter БУКВА_ДИСКА -Defrag -Verbose - Дожидаемся окончания производимых командлетом манипуляций. Как и при любом другом способе выполнения дефрагментации, при использовании с этой целью «Optimize-Volume» процедура может занять длительное время, но в этом процессе можно продолжать использовать компьютер практически в обычном режиме.
- По получении в «Терминале»
приглашения к вводу следующих команд дефрагментация отдельного диска рассматриваемым способом считается завершённой. Далее можно, прокручивая информацию вверх, просмотреть результаты выполненных манипуляций; действуя по аналогии с предложенным в трёх пунктах этой инструкции выше, провести оптимизацию других томов на диске; или же просто закрыть окно «Терминала».

Немного ждём завершения операции, а получив в консоли ответ «Рекомендуется выполнить дефрагментацию этого тома», переходим к выполнению следующего шага настоящих рекомендаций (можно выполнить его и при отсутствии необходимости дефрагментации, то есть ответе консоли в виде «Дефрагментация этого тома не требуется», но, по сути, это будет бессмысленно).


Способ 4: Сторонние приложения
Помимо вышеописанных, входящих в комплект поставки Windows 11 программных инструментов, для дефрагментации дисков нередко привлекаются решения от сторонних разработчиков. На сегодня существует множество таких приложений-дефрагментаторов, и большинство из них демонстрируют более высокие уровень удобства эксплуатации, информативность и эффективность, нежели предлагаемые Microsoft решения.
Читайте также: Программы для дефрагментации жесткого диска
Несмотря на ряд преимуществ, к примеру, использование быстрых алгоритмов выполнения основной функции, возможность дефрагментации отдельных файлов и/или папок, наличие дополнительных инструментов и прочего, использовать сторонние дефрагментаторы несложно. Продемонстрируем это на примере бесплатной версии Disk Defrag от компании Auslogics.
Скачать Auslogics Disk Defrag
- По ссылке из обзора Auslogics Disk Defrag на нашем сайте переходим на официальный веб-ресурс разработчиков программы, кликаем по кнопке «СКАЧАТЬ БЕСПЛАТНО».
- Сохраняем на диск компьютера установщик дефрагментатора – файл auslogics-disk-defrag-setup.exe, и затем запускаем его.
- Выполнив указания открывшегося пошагового Мастера установки,
инсталлируем Disk Defrag
в систему.
- Запускаем Auslogics Disk Defrag с ярлыка на Рабочем столе Windows 11 или из меню «Пуск» операционной системы.
В результате появится главное окно дефрагментатора с по умолчанию открытой вкладкой «Список дисков».
- Перемещаемся в расположенный вверху правой части окна Auslogics Disk Defrag перечень дисков ПК, устанавливаем отметку в чекбоксе, который обозначает намеченный к дефрагментации раздел.
- Разворачиваем перечень главных функций приложения под списком дисков,
выбираем в нём «Анализ»,
ожидаем завершения запустившейся одноимённой операции.
- Убедившись, что проведение дефрагментации выбранному диску действительно необходимо,
нажимаем на кнопку «Дефрагментация».
- Ожидаем, пока процесс дефрагментации будет завершён. Длительность процедуры может быть различной и зависит от размера обслуживаемого диска, количества хранимых на нем файлов и других факторов.
На время выполнения основной функции Auslogics Disk Defrag окно приложения можно свернуть, а ПК продолжить использовать для выполнения отличной от инициированной оптимизации хранилища работы.
- По окончании дефрагментации в столбце «Статус» относящейся к оптимизированному диску строчки таблицы в окне Auslogics Disk Defrag появится соответствующая отметка. По сути, на этом всё, а далее можно «Посмотреть подробный отчёт» о выполненной операции, и затем переходить к обслуживанию остальных дисков либо закрывать приложение.

Еще статьи по данной теме:
Помогла ли Вам статья?
Оптимизация диска – это процесс улучшения производительности и эффективности работы жесткого диска путем переупорядочивания и дефрагментации файлов. Однако, пользователи Windows 11 были удивлены тем, что эта функция больше не доступна.
Windows 11, представленная Microsoft в 2021 году, стала новым поколением операционной системы, которая обещает более быструю и совершенную работу. Одним из изменений, которые привело к отсутствию оптимизации диска, является новый тип хранения данных, известный как Windows Hypervisor Platform (WHP).
Windows Hypervisor Platform (WHP) – это виртуализационная технология, которая позволяет запускать гипервизоры на Windows 11. Однако, для обеспечения стабильной и безопасной работы гипервизоров, Microsoft решила отказаться от оптимизации диска. По словам компании, оптимизация диска осуществляется автоматически и инкрементально в фоновом режиме, и пользователю больше не требуется делать это самостоятельно.
Таким образом, отсутствие опции оптимизации диска в Windows 11 является стратегическим шагом Microsoft, который направлен на улучшение общей производительности и безопасности операционной системы. Несмотря на некоторые жалобы пользователей, внедрение Windows Hypervisor Platform (WHP) дает возможность оптимального использования ресурсов жесткого диска и обеспечивает более эффективную работу установленного программного обеспечения.
Содержание
- Причины невозможности оптимизации диска в Windows 11
- Изменения в архитектуре системы
- Ограничения новой операционной системы
- Недоступность определенных функций
- Влияние на производительность
- Варианты использования альтернативных инструментов
Причины невозможности оптимизации диска в Windows 11
1. Изменение системных требований:
Одной из главных причин, по которой нельзя произвести оптимизацию диска в Windows 11, является изменение системных требований операционной системы. Windows 11 требует больше ресурсов и имеет более высокие требования к оборудованию. В связи с этим, некоторые функции и возможности, включая оптимизацию диска, могли быть исключены или ограничены.
2. Изменение структуры файловой системы:
Windows 11 использует новую файловую систему NTFS 3.0, которая предлагает некоторые улучшения по сравнению с предыдущей версией. Возможно, оптимизация диска в Windows 11 не поддерживается из-за изменений в структуре файловой системы, которые могут влиять на работу функции.
3. Упрощение интерфейса и управления:
Windows 11 была разработана с упором на простоту использования и улучшенный пользовательский интерфейс. Это может привести к упрощению некоторых функций, включая оптимизацию диска. Возможно, разработчики решили сделать операционную систему более автоматизированной и необходимость в ручной оптимизации диска стала менее актуальной.
4. Устранение возможных ошибок и проблем:
Возможно, оптимизация диска в Windows 11 была исключена во избежание возможных ошибок и проблем. Новая операционная система может быть достаточно сложной и недостаточно протестированной на данном этапе своего развития, поэтому некоторые функции, включая оптимизацию диска, могут быть ограничены или временно исключены.
В целом, причины невозможности оптимизации диска в Windows 11 могут быть связаны с изменением требований, изменением файловой системы, упрощением интерфейса и управления, а также устранением возможных ошибок и проблем. Это является следствием изменений и улучшений, внесенных в новую операционную систему Windows 11, но может ограничить некоторые возможности пользователей.
Изменения в архитектуре системы
ReFS предлагает более надежное и устойчивое к ошибкам хранение данных, но в то же время она имеет некоторые ограничения, которые могут оказывать влияние на процедуру оптимизации диска. Например, ReFS не поддерживает такие функции как дефрагментация и сжатие файла, которые могут быть полезны при оптимизации диска.
Кроме того, в Windows 11 были внесены изменения в области управления файловой системой и дисковым пространством. Теперь Windows 11 автоматически выполняет оптимизацию диска и поддерживает функции TRIM и Garbage Collection для поддержания производительности диска, что может делать ненужной дополнительную оптимизацию со стороны пользователя.
| Изменения в архитектуре системы |
|---|
| Внедрение новой системы файлового хранения — ReFS (Resilient File System) |
| Отсутствие поддержки функций дефрагментации и сжатия файла в ReFS |
| Автоматическая оптимизация диска в Windows 11 |
| Поддержка функций TRIM и Garbage Collection для поддержания производительности диска |
Ограничения новой операционной системы
В Windows 11 было принято ряд изменений, связанных с оптимизацией диска, которые вызвали некоторые ограничения в функциональности операционной системы.
Во-первых, в Windows 11 не предоставляется доступ к низкоуровневым функциям дисковой оптимизации, которые были доступны в предыдущих версиях операционной системы. Это означает, что пользователь не может проводить детальные настройки оптимизации диска вручную.
Во-вторых, Windows 11 ограничивает функцию дефрагментации, которая используется для улучшения производительности диска. Теперь дефрагментация происходит автоматически в фоновом режиме, и пользователи не могут изменить расписание или управлять процессом дефрагментации.
Также в Windows 11 отсутствует поддержка оптимизации диска для накопителей SSD. Если в предыдущих версиях операционной системы пользователи могли провести оптимизацию своего накопителя SSD, то в Windows 11 эта возможность недоступна.
В целом, ограничения в оптимизации диска в Windows 11 связаны с изменениями в подходе к оптимизации и управлению ресурсами операционной системы. Несмотря на эти ограничения, Windows 11 предлагает более удобную и надежную работу с дисками, что важно для общей производительности и стабильности системы.
Недоступность определенных функций
Оптимизация диска является процессом, при котором система выполняет ряд операций для улучшения производительности дискового пространства. Это включает в себя операции дефрагментации, очистки и сжатия данных на диске. Оптимизация диска может помочь ускорить загрузку системы, улучшить производительность приложений и освободить место на диске.
Однако с выпуском Windows 11 Microsoft приняла решение удалить опцию оптимизации диска из операционной системы. Нет официальной информации о причинах этого решения, но есть несколько возможных объяснений.
Во-первых, современные накопители данных, такие как твердотельные диски (SSD), уже имеют встроенные механизмы оптимизации, которые активируются автоматически. Для таких дисков дополнительная оптимизация может быть ненужной и потенциально неэффективной.
Во-вторых, разработка и поддержка функций оптимизации диска требует значительных ресурсов и усилий со стороны разработчиков операционной системы. Вероятно, Microsoft решила сосредоточиться на других аспектах операционной системы, которые считает более важными для пользователей.
Вместо оптимизации диска пользователи Windows 11 могут воспользоваться другими инструментами и функциями для поддержания производительности своих накопителей данных. Это может включать в себя регулярную очистку временных файлов, удаление неиспользуемых приложений, проверку и исправление ошибок на диске и т.д.
В целом, хотя оптимизация диска больше не доступна в Windows 11, операционная система по-прежнему предлагает различные инструменты и функции для поддержания производительности и эффективного использования дискового пространства.
Влияние на производительность
Отсутствие возможности произвести оптимизацию диска в Windows 11 имеет свое влияние на производительность системы. Оптимизация диска помогает улучшить скорость чтения и записи данных на жесткий диск или SSD, что в свою очередь позитивно сказывается на общей производительности компьютера.
Возможные проблемы, которые могут возникнуть без оптимизации диска, включают следующее:
-
Замедление скорости работы диска. Без оптимизации файлы и данные могут быть размещены на диске неэффективно, что приводит к увеличению времени доступа к ним.
-
Увеличение фрагментации диска. В процессе использования компьютера файлы могут раздробиться на множество фрагментов, расположенных в разных частях диска. Это может замедлить процесс обращения к файлам, так как системе приходится выполнять дополнительные операции для поиска и считывания фрагментов разных файлов.
-
Ухудшение времени загрузки операционной системы и программ. Без оптимизации диска компьютеру требуется больше времени на поиск и чтение файлов, что может привести к увеличению времени загрузки операционной системы и программ, что негативно сказывается на общем опыте пользователей.
В целом, производительность системы может быть значительно улучшена при оптимизации диска. Отсутствие данной возможности в Windows 11 может быть ограничением для пользователей, которые хотят достичь максимальной производительности своего компьютера. Однако, в новой версии операционной системы Microsoft, возможно, были внедрены другие механизмы оптимизации, которые компенсируют отсутствие данной функции.
Варианты использования альтернативных инструментов
В случае, если невозможно произвести оптимизацию диска в Windows 11, существуют альтернативные инструменты, которые можно использовать для улучшения производительности и оптимизации диска.
Один из таких инструментов — сторонние программы для дефрагментации диска. Дефрагментация позволяет упорядочить файлы на диске и повысить скорость доступа к ним. Некоторые из популярных программ для дефрагментации включают следующие:
- CCleaner — программное обеспечение, которое помимо дефрагментации диска также предлагает ряд других функций для оптимизации и повышения производительности компьютера;
- Defraggler — простой и интуитивно понятный инструмент для дефрагментации диска, разработанный компанией Piriform;
- Auslogics Disk Defrag — мощный и эффективный инструмент для дефрагментации диска, который предлагает набор продвинутых функций и настройки.
Кроме того, можно использовать инструменты для очистки диска, такие как:
- Windows Disk Cleanup — встроенный в Windows инструмент, который позволяет удалять временные файлы, кэши и другие ненужные файлы с диска;
- CCleaner — ранее упомянутая программа, которая помимо дефрагментации также позволяет выполнять очистку диска;
- BleachBit — бесплатная программа с открытым исходным кодом, предлагающая расширенные возможности для очистки диска и улучшения производительности.
Эти инструменты помогут устранить излишне нагруженные диски, улучшить доступ к файлам и повысить производительность компьютера, даже если в Windows 11 нельзя произвести оптимизацию диска напрямую.