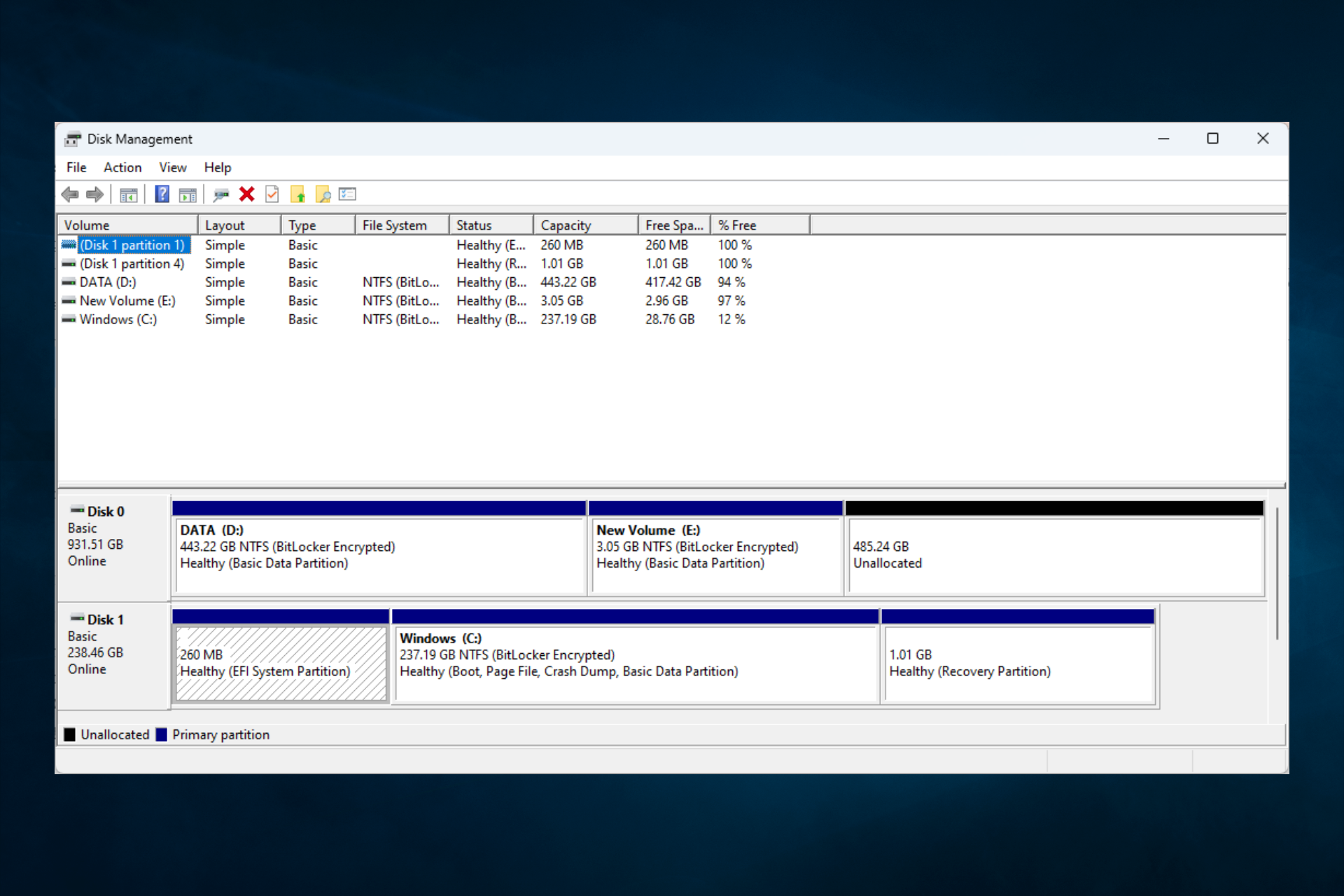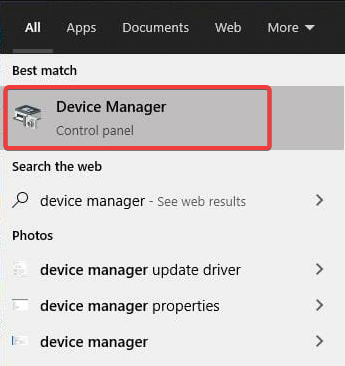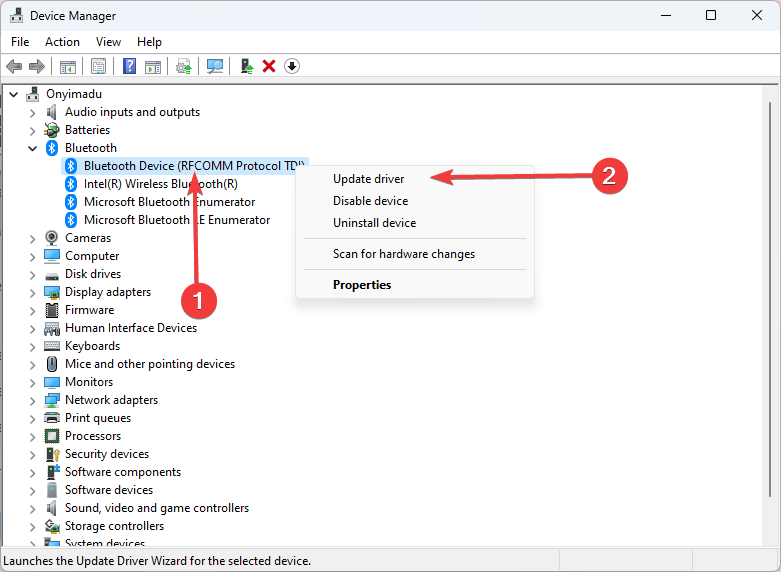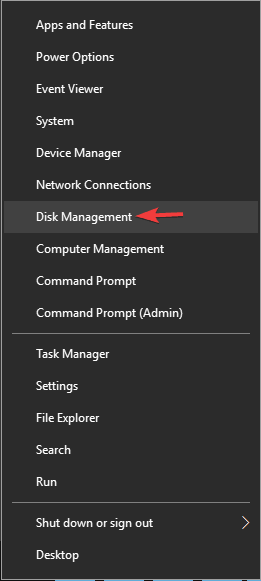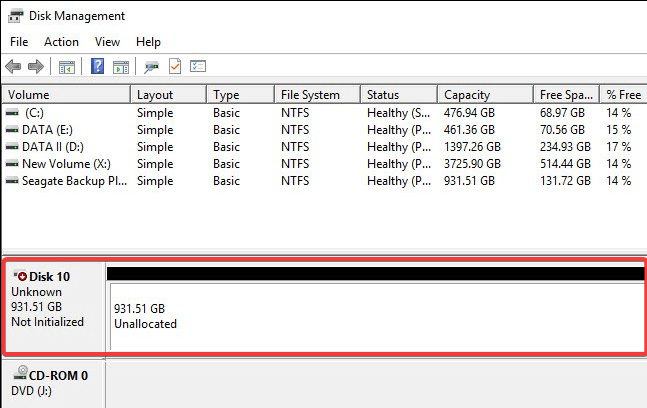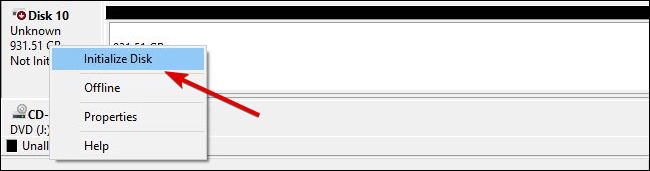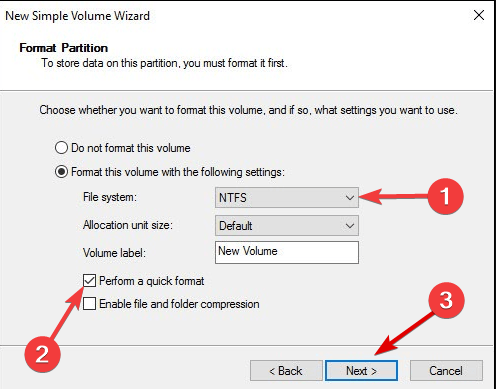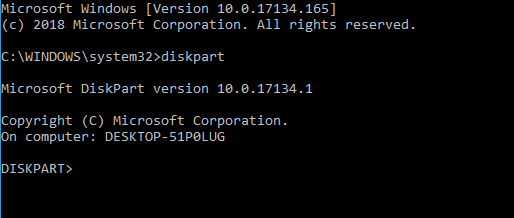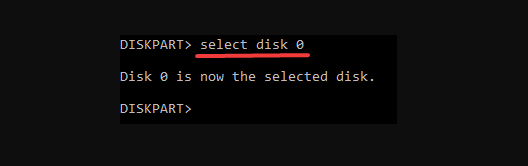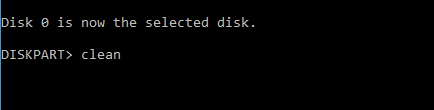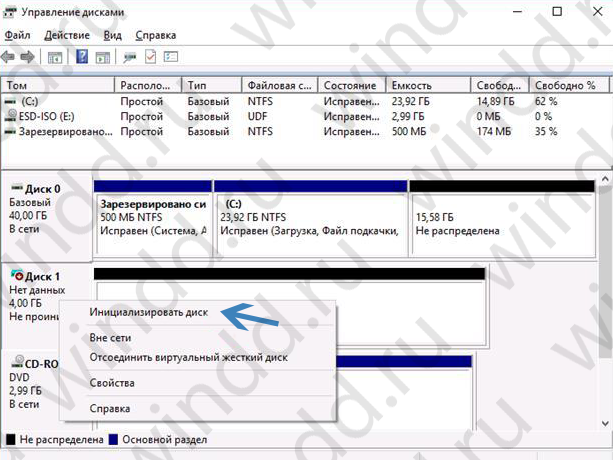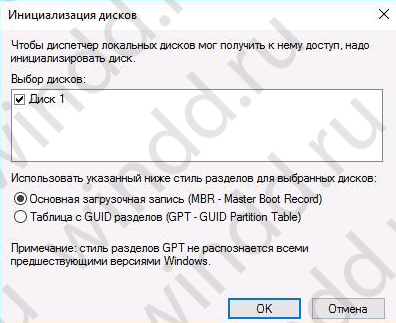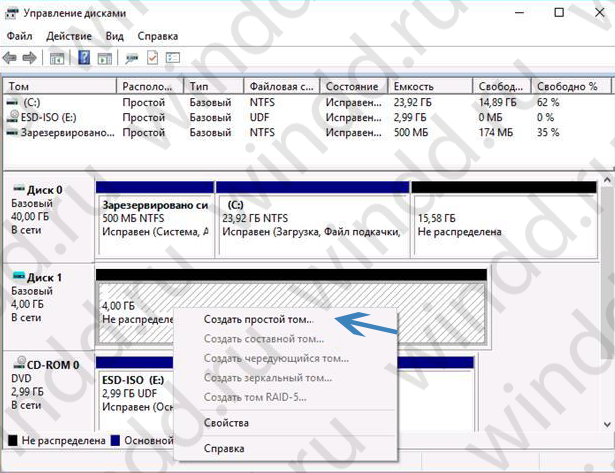Apply our detailed procedures right away
by Ivan Jenic
Passionate about all elements related to Windows and combined with his innate curiosity, Ivan has delved deep into understanding this operating system, with a specialization in drivers and… read more
Updated on
Reviewed by
Alex Serban
After moving away from the corporate work-style, Alex has found rewards in a lifestyle of constant analysis, team coordination and pestering his colleagues. Holding an MCSA Windows Server… read more
- If your internal hard drive is not showing up, it might be because it is not initialized or it needs formatting.
- Make sure your disk is properly connected to the motherboard with the SATA cable.
- Your HDD might also not be visible in Windows 10 due to some BIOS settings.
- Updating the hardware drivers will solve the internal drive not showing up on Windows 10.
XINSTALL BY CLICKING THE DOWNLOAD
FILE
There’s a chance that you might encounter specific problems when installing a new hard drive on your computer.
Perhaps the most common issue with a new HDD in Windows 10 is that the system doesn’t show them for some reason. But before we solve this problem, let us discuss some possible triggers.
Why is my new HDD not being detected?
From what we gathered from multiple users, any of the following elements may make Windows 10 not to discover your HDD:
- Driver problem – Drivers are essential in connecting software and hardware. If they are corrupted or outdated, you may expect some issues.
- Network connection problem – Some users with network connection issues may also have this error.
- Incorrect BIOS settings – The BIOS may play a key role and, if not correctly configured, may stop the OS from noticing a new HDD.
- Wire connections – Another cause could be a connection problem due to a malfunctioning USB port or a frayed or damaged USB cable.
Note that these causes can result in other common problems, such as:
- Internal hard drive not showing up in Windows 10, in Disk Management – If your hard drive isn’t showing in Windows at all, it’s possible that it’s not connected correctly. To fix that, enter BIOS and make sure that the drive appears.
- Can’t see the hard drive in Windows 10 – If you can’t see your hard drive in Windows 10, it’s possible that your hard drive isn’t properly initialized and formatted. However, you can fix that with ease using Disk Management.
- External hard drive not showing up – This issue can also appear with external hard drives, and we already covered how to fix problems with an external hard drive on your PC in one of our previous articles.
- Hard drive won’t appear in BIOS, on PC, or in File Explorer – In some cases, the hard drive won’t appear in BIOS. Your configuration usually causes this in BIOS or by connection issues with your hard drive.
- Internal hard drive not showing up on Windows 11 – If you are using Windows 11 and you get this error, you can still apply the solutions below but tweak them a bit.
How do I detect hard drive on Windows 10?
First, before you go into any of these solutions, you must:
How we test, review and rate?
We have worked for the past 6 months on building a new review system on how we produce content. Using it, we have subsequently redone most of our articles to provide actual hands-on expertise on the guides we made.
For more details you can read how we test, review, and rate at WindowsReport.
- Ensure your hard drive is correctly connected to your motherboard and power supply.
- Also, it would be best if you tried connecting the hard drive to a different port or using a different cable.
1. Update your drivers
- Press the Windows Key + S, type device manager, and click the Device Manager option.
- In the Device Manager, select the device you wish to update, right-click on it, then select Update driver.
- Repeat for all the devices you want to update.
You may have a driver issue if your hard drive won’t show up in Windows. To fix the problem, ensure your drivers are up to date.
This goes for your motherboard and chipset drivers, so visit the manufacturer’s websites and download the latest ones for your motherboard.
Often, your computer system might not be able to update the generic drivers for your hardware and peripherals correctly. There are vital differences between a generic driver and a manufacturer’s driver. Finding the correct driver versions for every hardware component can become tiresome.That’s why a dependable updater can help you find and update your drivers automatically. We strongly suggest the Outbyte Driver Updater, and here’s how to do it:
- Download and install the Outbyte Driver Updater app.
- Launch the software and wait for the app to detect all incompatible drivers.
- Now, it will show you a list of all outdated drivers to select the ones to Update or Ignore.
- Click on Update & Apply Selected to download and install the latest versions.
- Restart your PC to ensure the applied changes.

Outbyte Driver Updater
Maintain your device healthy by letting OutByte Driver Updater find the latest driver options.
Disclaimer: You may need to upgrade the app from the free version to perform specific actions.
2. Initialize the disk
- Press Windows Key + X and choose Disk Management from the list.
- You’ll see all connected hard drives listed when the Disk Management window opens. Look at the list, and find a drive listed as Disk 1, or Disk 10 (other names are possible, as well).
- You’ll recognize this drive because it is not initialized and is listed as Unknown, and unallocated.
- Right-click on that partition, and select Initialize Disk from the right-click context menu.
- Once you initiate the process, it will ask you to choose between a Master Boot Record (MBR) or a GUID Partition Table (GPT). We advise you to choose a GPT. Click OK.
- Once you do this, you’ll get back to the main window, where your new drive will be listed as Basic and Online, but it will still have unallocated space.
- To fix that, right-click on the stripped box, and select New simple volume…
- Click Next, and assign a drive letter.
- Now you need to format your new drive. For the best results, choose the NTFS file system, and Perform a quick format, then hit Next.
- Finish the process.
There you go; This is a simple way to detect a new hard drive on Windows 10. If you’re not too fond of Disk Management, you can use any third-party disk management software.
In most cases, you need to initialize your new hard drive, after which the HDD will show up on your PC normally.
- How to enter BIOS on a Windows 7, 10 & 11 PC
- We answer: What is BIOS and how to use it?
- Fix: PC automatically goes to BIOS on startup
- Fix: Second hard drive not detected in Windows 10/11
- External hard drive not showing up on Windows 10/11 [Solved]
3. Use diskpart command to clean your drive
- Press Windows Key + X and choose Command Prompt (Admin) or Powershell (Admin) from the menu.
- When Command Prompt opens, enter the following command and press Enter:
diskpart - After diskpart starts, input the script below and hit Enter:
list disk- You should now see a list of all hard drives on your PC.
- You must select the correct hard drive. If you select the wrong hard disk, you’ll wipe all your files and lose them, so be extra cautious.
- Check the size of each drive to find the hard drive that is giving you trouble. Select the problematic drive by entering select disk X.
- In our example, we used select disk 0, but you’ll likely need to use a different number on your PC.
- After you select the hard drive, double-check everything and make sure that the problematic drive is selected.
- Now enter the script below and hit Enter:
clean
If your internal hard drive doesn’t show up, it might not be properly configured. Sometimes, you need to use a single command to completely wipe your hard drive and initialize it again.
Before we start, we have to mention that this solution will delete all files and partitions from the selected drive, so it’s best to use it with a new hard drive that doesn’t have any files.
If your hard drive has some files, it would be best to back them up to removable storage or a different drive.
After a few moments, your hard drive will be wiped, and all your files will be removed. Now go back to the Disk Management tool and initialize your hard drive.
Then, create a new partition, and assign a letter to it, as we showed you in one of our previous solutions.
Alternatively, you can initialize and format your hard drive right from disk part. Just start Command Prompt as an admin and run the following commands:
diskpart
select disk 1 (make sure to and select the disk that you just cleaned)
attributes disk clear readonly
online disk
select disk 1 (make sure to and select the disk that you just cleaned)
convert gpt
create partition primary
format quick fs=ntfs label="data" unit=64k
assign letter=“E"4. Check if your hard drive appears in BIOS
- Keep pressing F2 or Del while your system boots to enter BIOS. Sometimes it might be a different keyboard key, so if you’re unsure, check your motherboard’s manual.
- Once you enter BIOS, look for your hard drive.
Many users reported that their internal hard drive won’t appear in Windows, and various issues can cause this. However, you can always check if your hard drive shows in BIOS.
If your hard drive appears in BIOS, it’s connected and working correctly, so Windows cause the issue.
On the other hand, if the hard drive doesn’t show in BIOS, it’s likely not properly connected.
If you’re finding it hard to access your BIOS, take a closer look at our dedicated guide that will teach you how to do it quickly.
That’s about it. If you did not know how to detect a new hard drive in Windows 10, this should have helped. In most cases, you need to initialize it, and we sincerely hope this action will be the only one required.
If you have any comments, questions, or suggestions, let us know in the comments section below.
Содержание
- Добавление нового жесткого диска в Windows 10
- Процесс подключения накопителя
- Настройка диска
- Инициализация
- Разметка
- Вопросы и ответы
Жесткий диск рассчитан на весьма продолжительный срок эксплуатации. Но несмотря на этот факт, перед пользователем рано или поздно встает вопрос его замены. Такое решение может быть вызвано поломкой старого накопителя или банальным желанием увеличить имеющийся объем памяти. Из данной статьи вы узнаете о том, как правильно добавить жесткий диск на компьютере или ноутбуке, работающем под управлением Windows 10.
Процесс подключения накопителя подразумевает под собой небольшую разборку системного блока или ноутбука. За исключением тех случаев, когда жесткий диск подсоединяется посредством разъема USB. Об этих и других нюансах мы расскажем дальше в подробностях. Если будете следовать приведенным инструкциям, то сложностей у вас возникнуть не должно.
Процесс подключения накопителя
В большинстве случаев жесткий диск подключают напрямую к материнской плате через SATA или IDE разъем. Это позволяет работать устройству с наибольшей скоростью. USB-диски в этом плане несколько уступают в быстродействии. Ранее на нашем сайте публиковалась статья, в которой детально и пошагово расписан процесс подключения накопителя для персональных компьютеров. Причем в ней есть информация как о подключении через IDE-шлейф, так и через разъем SATA. Кроме того, там же вы найдете описание всех нюансов, которые следует учитывать при использовании внешнего жесткого диска.
Подробнее: Способы подключения жесткого диска к компьютеру
В этой статье мы хотели бы отдельно рассказать о процессе замены накопителя в ноутбуке. Добавить второй диск внутрь ноутбука просто так нельзя. В крайнем случае можно отключить дисковод, а на его место поместить дополнительный носитель, но не все согласны идти на такие жертвы. Поэтому если у вас уже установлен HDD, а хотите добавить еще и SSD диск, то в таком случае имеет смысл сделать из HDD накопителя внешний жесткий диск, а на его место установить твердотельный накопитель.
Подробнее: Как сделать внешний накопитель из жесткого диска
Для внутренней замены диска от вас потребуется следующее:
- Выключите ноутбук и отключите его от сети.
- Переверните основанием вверх. На некоторых моделях ноутбуков внизу находится специальный отсек, который обеспечивает быстрый доступ к оперативной памяти и жесткому диску. По умолчанию он закрыт пластиковой крышкой. Ваша задача — снять ее, открутив все винтики по периметру. Если же подобный отсек на вашем ноутбуке отсутствует, придется снимать всю крышку.
- Затем открутите все винты, которые удерживают накопитель.
- Аккуратно потяните за корпус жесткого диска в противоположном от места соединения направлении.
- После извлечения устройства замените его другим. При этом обязательно учитывайте расположение контактов на разъеме. Перепутать их сложно, так как диск попросту не установится, но случайно сломать – вполне реально.
Остается лишь прикрутить жесткий диск, закрыть все крышкой и зафиксировать ее обратно винтами. Таким образом вы сможете без труда установить дополнительный накопитель.
Настройка диска
Как и любое другое устройство, накопитель требует некоторой настройки после подключения к системе. К счастью, в Windows 10 это делается достаточно легко и не требует дополнительных знаний.
Инициализация
После установки нового жесткого диска операционная система зачастую «подхватывает» его сразу. Но бывают ситуации, когда в перечне нет подключенного устройства, так как оно не инициализировано. В таком случае необходимо дать системе понять, что это накопитель. В Windows 10 эта процедура делается встроенными средствами. Детально о ней мы рассказывали в рамках отдельной статьи.

Подробнее: Как инициализировать жесткий диск
Обратите внимание, изредка у пользователей возникает ситуация, когда даже после инициализации HDD не отображается. В таком случае попробуйте сделать следующее:
- Нажмите по кнопке «Поиск» на панели задач. В нижнее поле открывшегося окна введите фразу «Показ скрытых». В верхней части появится нужный раздел. Кликните по его названию левой кнопкой мыши.
- Новое окно автоматически откроется на нужной вкладке «Вид». Опуститесь в самый низ списка в блоке «Дополнительные параметры». Необходимо снять отметку возле строки «Скрывать пустые диски». Затем нажмите кнопку «OK».
В результате жесткий диск должен отобразиться в списке устройств. Попробуйте записать на него любые данные, после чего он перестанет быть пустым и можно будет вернуть все параметры на свои места обратно.
Разметка
Многие пользователи предпочитают разделять один жесткий диск большого объема на несколько меньших разделов. Этот процесс называется «Разметка». Ему мы также посвящали отдельную статью, в которой содержится описание всех необходимых действий. Рекомендуем ознакомиться с ней.

Подробнее: 3 способа разбить жесткий диск на разделы в Windows 10
Обратите внимание, что это действие опциональное, а значит, выполнять его не обязательно. Все зависит от ваших личных предпочтений.
Таким образом вы узнали о том, как подключить и настроить дополнительный жесткий диск в компьютере или ноутбуке под управлением Windows 10. Если после выполнения всех действий проблема с отображением диска осталась актуальной, советуем ознакомиться со специальным материалом, который поможет решить вопрос.
Подробнее: Почему компьютер не видит жесткий диск
Часто в интернете задают вопрос: «Я купил новый жёсткий диск и подключил его. Почему я не вижу нового диска в системе?» Дело в том, что после физической установки винчестера в компьютер или ноутбук, необходимо программно его проинициализировать и разметить. Итак, как настроить подключённый новый жёсткий диск в Windows 7? Нет ничего проще.
Обновление 2016: Не смотря на то, что иллюстрации взяты еще давно из Windows 7, данная инструкция подойдет также для Windows 10 и 8.
Шаг 1. Нажмите правой кнопкой по системному ярлыку «Компьютер» и выберите пункт «Управление» :
Если на рабочем столе в Windows 10 нет значка Этот Компьютер, откройте проводник и слева вы сможете найти его аналог. Нажмите правой клавишей мыши и выберите Управление:
Шаг 2. В открывшемся окне слева выберите пункт «Управление дисками«. После этого в правой части должно открыться диалоговое окно «Инициализация диска» . В нём нажмите «ОК» :

_____________________________
Внимание! Если посла нажатия на «Управление дисками» диалоговое окно не открылось, нажмите правой кнопкой мыши на левую часть изображения диска в области надписи «Нет данных» или «Не проинициализирован» и выберите пункт «Инициализировать диск«. (См. 2 картинки ниже.)
Задача — вызвать то самое окно «Инициализация диска«. В нём Вы должны проконтролировать, что напротив «Диск n» установлена галочка и нажать ОК.
Шаг 3. Нажмите правой клавишей мыши на правой части изображения нового диска и выберите «Создать просто том» :
Шаг 4. Нажмите «Далее» :
Шаг 5. Выберите размер раздела. По умолчанию, установлен максимальный размер раздела. Т.е. раздел будет занимать весь жёсткий диск. Если Вы хотите, чтобы на новом диске было несколько разделов, то в этом пункте выберите размер первого раздела. Например «10240». Тогда новый раздел (он же «партиция») будет занимать 10 ГБ дискового пространства.
Если для создания первого раздела на новом жёстком диски Вы выбрали не всё доступное место (что было по умолчанию), то после созданного раздела на диске останется нераспределённое пространство. Для создание дополнительных разделов в нераспределённой области повторите данную инструкцию с шага 3.
После выбора размера раздела нажмите «Далее» :
Шаг 6. Выберите букву диска. Нажмите «Далее» :
Шаг 6. Тип файловой системы в большинстве случаев нужно оставить «NTFS» . Выберите метку тома, например «Games» или «Архив» и нажмите «Далее» :
Шаг 7. Нажмите «Готово» для выхода из мастера инициализации диска:
После этого Вы увидите, что диск начал форматироваться:
Ждите, пока в правой части изображения диска вместо слова «Форматирование» не появится подпись «Исправен … » :
Теперь можете открыть «Компьютер» и проверить, появился ли новый раздел с нужной буквой.
Разметка выполнена. Можно использовать накопитель!
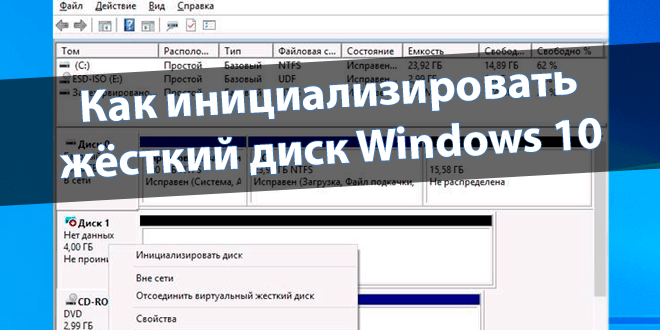
После подключения нового накопителя может понадобиться его инициализация. Вам будет достаточно воспользоваться средствами операционной системы Windows 10. И неважно, какой накопитель Вы будете инициализировать, SSD или жёсткий диск. Для них процесс идентичен.
Эта статья расскажет, как инициализировать жёсткий диск Windows 10. Собственно на примере средства управления дисками или классической командной строки. Ещё нужно определиться с таблицей стилей разделов. Пользователи не знают, что лучше выбрать для диска: GPT или MBR.
Нужно будет инициализировать диск, чтобы диспетчер локальных дисков мог получить к нему доступ. Можно использовать указанные ниже стили разделов для выбранных дисков:
- Основная загрузочная запись (MBR — Master Root Record) — это традиционная структура используемая для управления разделами диска. Загрузочная запись расположена в первом секторе жёсткого диска. Совместима с большинством систем и по-прежнему используется.
- Таблица с GUID разделов ( GPT — GUID Partition Table) — для определения структуры разделов используются глобальные уникальные идентификаторы. Допускает создание неограниченного количества разделов и нет ограничений размера. Он является частью UEFI.
Управление дисками
Чтобы открыть управление дисками, выполните команду diskmgmt.msc в окошке Win+R. В контекстном меню нездорового накопителя выберите параметр Инициализировать диск.
В окне инициализации выберите более универсальный MBR — Master Boot Record. Примечание: стиль разделов GPT не распознаётся всеми предшествующими версиями Windows.
Диск будет инициализирован за считаные секунды. Напротив Вашего накопителя будет написано Не распределена. Вкратце рассмотрим, как использовать мастер создания томов.
В контекстном меню выберите Создать простой том… Далее Вам нужно Назначить букву диска. В итоге выбираем Форматировать этот том следующим образом (указав тип NTFS).
Командная строка
Все действия можно выполнить с помощью консольной утилиты Diskpart. Обязательно запускайте командную строку от имени администратора в Windows 10. Теперь нужно по очереди выполнить все ниже указанные команды. Ознакомьтесь с описанием каждой из них.
| diskpart |
команда запускает утилиту Diskpart (для управления которой используется командная строка) |
| list disk | вывести список всех доступных дисков с нумерацией (запомните номер диска, который нужно инициализировать) |
| select disk 1 | выбираем диск под номером 1 (необходимо указать порядковый номер своего диска) |
| clean | автоматическое удаление всех данных и разделов накопителя |
| convert gpt | конвертация диска в стиль GPT (для дисков больше 2 Тб) или укажите MBR |
| create partition primary | создание раздела (можно указать size=S, значение в МБ, если нужно создать несколько) |
| format quick fs=ntfs | быстрое форматирование созданного пространство (тип файловой системы NTFS) |
| assign letter=K | присвоение буквы K для нового дискового пространства |
| exit | собственно завершение работы утилиты и выход из командной строки |
Заключение
Процесс инициализации дисков проще, чем Вам может показаться. И занимает буквально несколько минут с использованием средств самой системы. Нужно понимать какой стиль разделов Вам подходит. У меня на всех дисках используется основная загрузочная запись MBR.
Если у Вас жёсткий диск до 2 Тб, то в общем без разницы какая схема. Но если больше или Вы собираетесь создавать много разделов (более 4-х), то Вам подойдёт только в GPT. О разнице между схемами MBR и GPT говорят много. Обычному пользователю первой будет достаточно.
(4 оценок, среднее: 4,00 из 5)
Администратор и основатель проекта Windd.pro. Интересуюсь всеми новыми технологиями. Знаю толк в правильной сборке ПК. Участник программы предварительной оценки Windows Insider Preview. Могу с лёгкостью подобрать комплектующие с учётом соотношения цены — качества. Мой Компьютер: AMD Ryzen 5 3600 | MSI B450 Gaming Plus MAX | ASUS STRIX RX580 8GB GAMING | V-COLOR 16GB Skywalker PRISM RGB (2х8GB).
Компьютер не видит новый жесткий диск: первая настройка, проверка накопителя

Почему компьютер не видит новый жесткий диск
Операционная система Windows 10 не позволяет установить новый жесткий диск в компьютер и сразу начать с ним работать. Перед тем как начать использовать новый накопитель, необходимо проверить работает ли он и определяется ли системой. Всего можно назвать несколько причин, по которым компьютер не видит новый жесткий диск:
- Диск неправильно установлен или неверно подключен к материнской плате и блоку питания;
- Жесткий диск не работает по причине механических повреждений;
- Возникли проблемы при определении устройства операционной системой.
Удостовериться, что операционная система Windows 10 видит жесткий диск и можно приступить к его настройке, довольно просто. Для этого нажмите правой кнопкой мыши на кнопке пуск в левом нижнем углу и выберите строчку «Диспетчер устройств». Далее откроется меню, в котором вам необходимо дважды кликнуть левой кнопкой мыши на раздел «Дисковые устройства».
Найдите в списке доступных дисков новый, который был подключен к компьютеру, и проверьте его статус:
- Если он не отображается, следует проверить правильность соединения проводов HDD с другими компонентами компьютера;
- Если возле него стоит красный или желтый восклицательный знак, значит, произошли проблемы с идентификацией носителя, и следует их устранить (чаще всего в такой ситуации потребуется скачать отдельные драйвера для вашей модели жесткого диска);
- Если возле нового жесткого диска нет никаких лишних значков, значит, он подключен нормально и никакие проблемы выявлены не были.
Когда жесткий диск подключен нормально, и информация о нем имеется в диспетчере устройств, следует переходить к его настройке.
Настроить новый жесткий диск в операционной системе Windows 10 довольно просто. Если он верно определяется, необходимо сделать следующие действия, чтобы накопитель стал доступен для хранения данных:
- Нажмите правой кнопкой мыши на значке «Пуск» в левом нижнем углу экрана, и в выпадающем меню выберите пункт «Управление дисками».
- Выберите диск, который не настроен (он будет отображаться черным цветом на панели с дисками). Нажмите на него правой кнопкой мыши и выберите пункт «Создать простой том…».
- Далее откроется меню, в котором необходимо указать размер тома – выбирайте максимальный размер, если жесткий диск требуется для хранения данных, а не специфических целей (вроде установки второй операционной системы). Выбрав размер простого тома, жмите «Далее».
- На данном шаге у вас появляется возможность выбрать букву для диска – выберите любую, которая еще не занята.
- В последнем пункте будет предложено отформатировать жесткий диск – эта процедура обязательна при установке нового носителя. Выберите нужную файловую систему (для хранилища данных рекомендуем NTFS) и жмите «Далее», после чего диск будет отформатирован и появится кнопка «Завершить».
- На этом настройка диска закончится, и он появится в меню «Этот компьютер» на Windows 10.
Если планируется регулярное использование нового жесткого диска, обязательно сделайте так, чтобы HDD самопроизвольно не отключался при работе, иначе накопитель быстро придет в негодность. При желании после первоначальный настроек вы всегда можете вернуться в меню «Управление дисками» и создать новый том на жестком диске, отформатировать его под другую файловую систему или сменить букву накопителя.
(440 голос., средний: 4,63 из 5)
Загрузка…