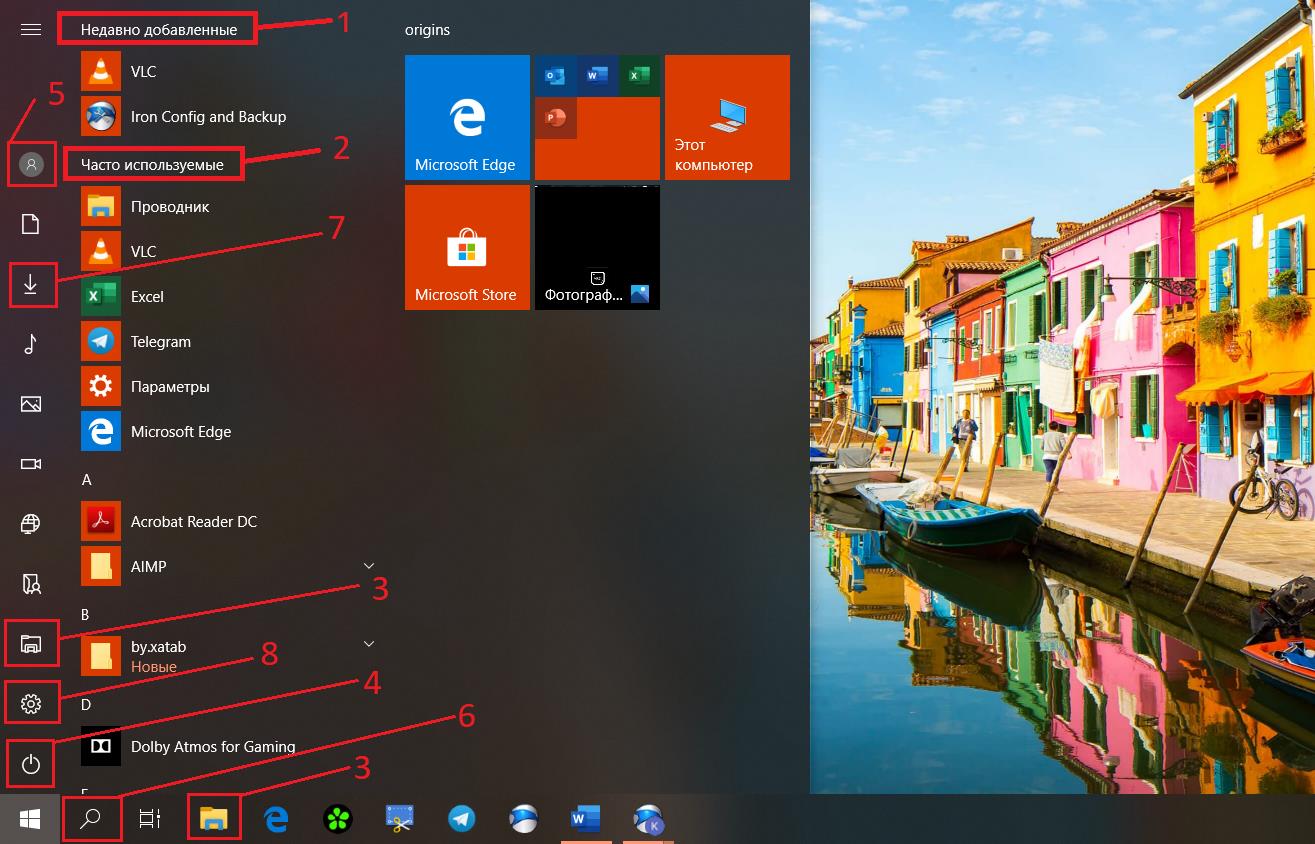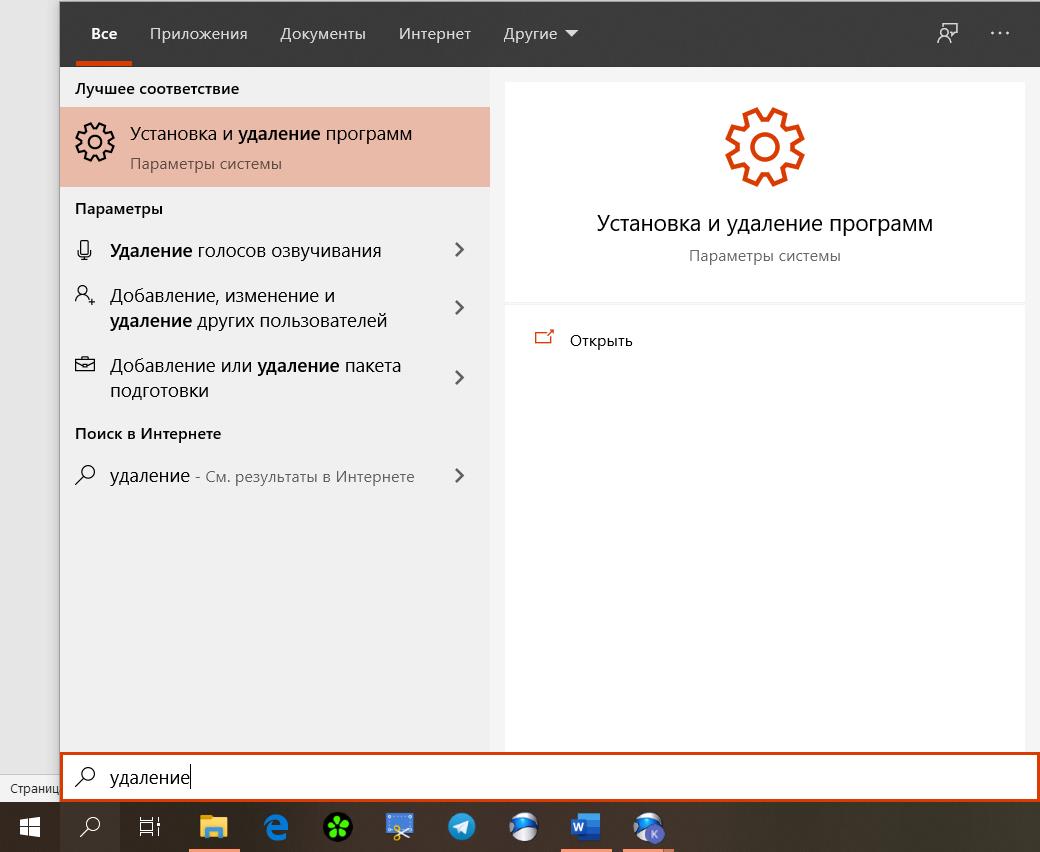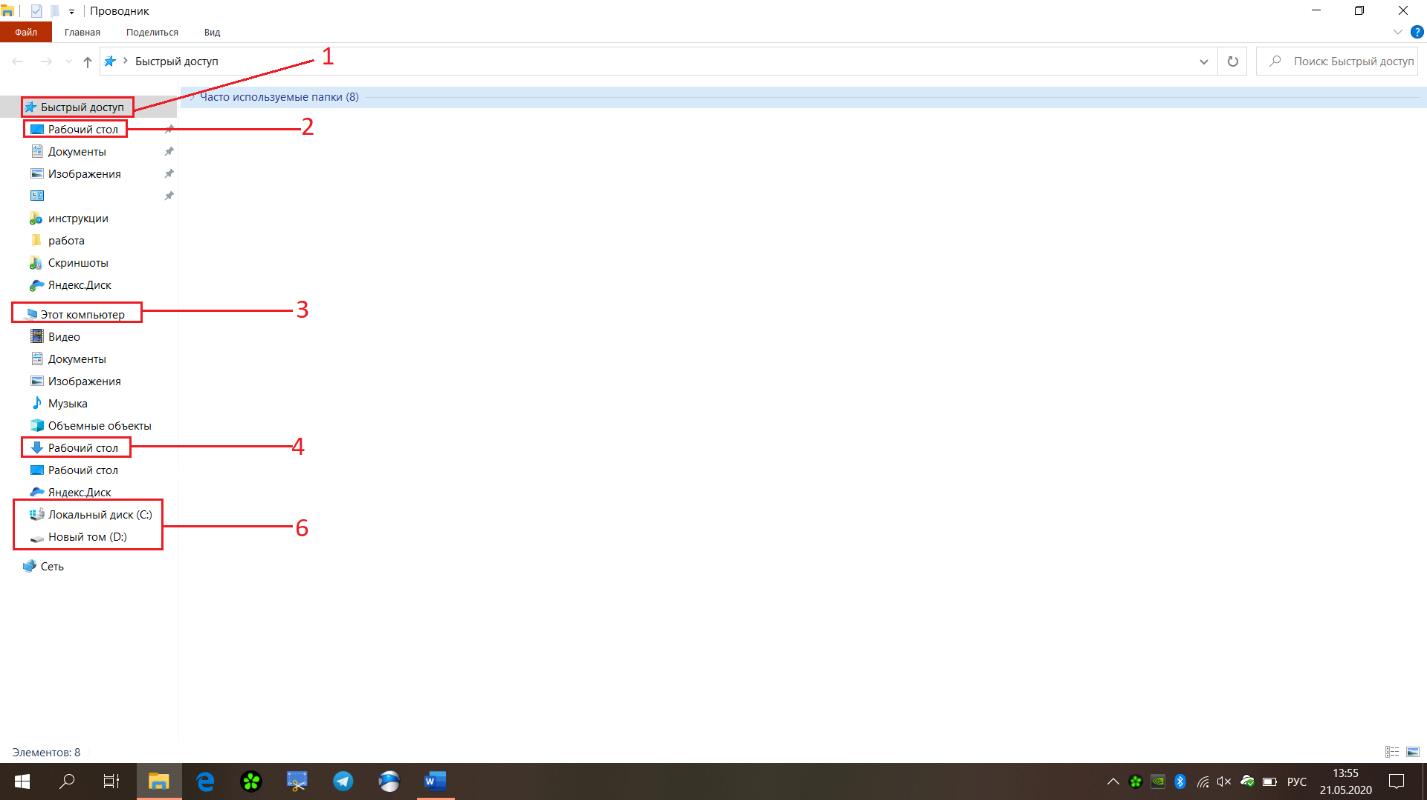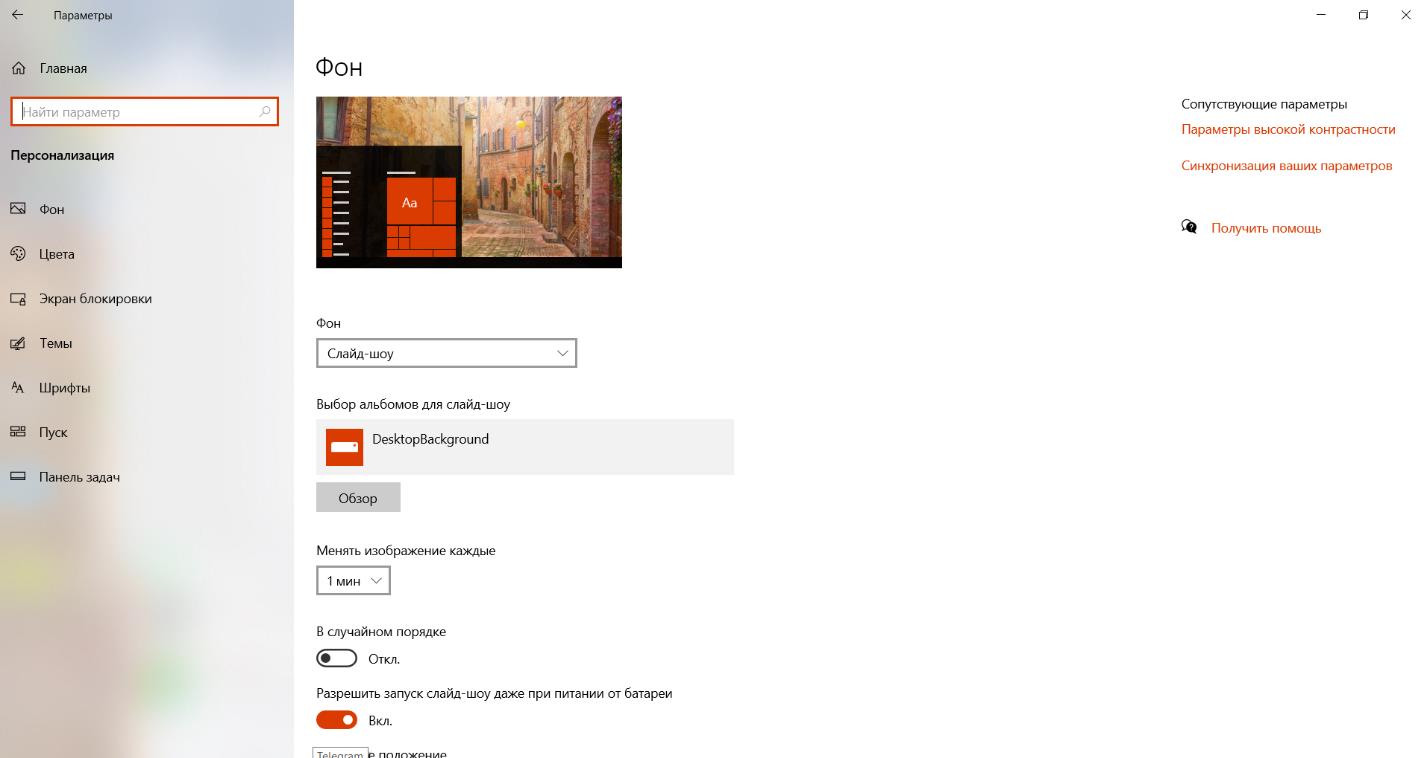Справочный материал к лабораторной работе № 1 (ПК и операционная система Windows)
Основные элементы интерфейса операционной системы
Windows
|
ОСНОВНЫЕ ЭЛЕМЕНТЫ ИНТЕРФЕЙСА…………………………………………………………………………………………. |
1 |
|
РАБОЧИЙ СТОЛ И ПАНЕЛЬ ЗАДАЧ………………………………………………………………………………………………….. |
1 |
|
ПИКТОГРАММЫ И ЯРЛЫКИ……………………………………………………………………………………………………………… |
2 |
|
ОКНА……………………………………………………………………………………………………………………………………………………… |
2 |
|
ОКНА ПРИЛОЖЕНИЙ ………………………………………………………………………………………………………………………………. |
2 |
|
ОКНА ДОКУМЕНТОВ ………………………………………………………………………………………………………………………………. |
3 |
|
ВСПОМОГАТЕЛЬНЫЕ (ДИАЛОГОВЫЕ) ОКНА………………………………………………………………………………………………. |
4 |
|
РАСПОЛОЖЕНИЕ ОКОН …………………………………………………………………………………………………………………………… |
5 |
Основные элементы интерфейса
Под интерфейсом операционной системы будем понимать совокупность элементов, при помощи которых организуется взаимодействие с пользователем. Операционная система Windows имеет достаточно удобный графический интерфейс, построенный на следующих основных элементах:
1.Рабочий стол
2.Панель задач
3.Окна
4.Диалоговые компоненты (меню, панели инструментов, кнопки, …)
5.Пиктограммы и ярлыки
3
5
4
1
2
Рабочий стол и панель задач
Рабочий стол и панель задач появляются на экране монитора после включения компьютера и окончания загрузки.
Рабочий стол представляет собой всю видимую и доступную часть экрана, которая как бы накрыта красивой скатертью. На рабочем столе и происходит работа пользователя со всеми другими элементами интерфейса.
1

Справочный материал к лабораторной работе № 1 (ПК и операционная система Windows)
Панель задач – это строка внизу экрана, с помощью которой можно запускать, закрывать, и переключаться между окнами приложений, где решаются пользователем разнообразные задачи. Панель задач может занимать различное положение, может находиться на рабочем столе
или появляться только, когда курсор мыши приближается к соответствующей границе экрана.
Панель задач содержит кнопку 
Справа на панели задач расположены значки системные часы, громкость, индикатор текущей раскладки клавиатуры (буквы RU означают выбор режима раскладки, соответствующего кириллице) и возможно значки ряда других резидентных программ, т.е. запущенных и постоянно находящихся в памяти. Одинарный щелчок или двойной щелчок мышью по одному из этих значков позволяет настроить параметры работы этих программ.
Пиктограммы и ярлыки.
На Рабочем столе располагаются также пиктограммы, ярлыки, а
также окна.
Пиктограмма представляет собой небольшой рисунок с подписью. Они должны отражать назначение того объекта (файла, приложения, документа), который они представляют.
Ярлык представляет собой указатель на объект и помогает быстро обратиться к нему. В левом нижнем углу ярлыка находится стрелка. Ярлык практически не занимает места на диске (всего 1 килобайт), т.к. содержит лишь ссылку на
существующий объект.
Окна.
Окно представляет собой обрамленную область экрана, в которой может отображаться приложение, документ или сообщение.
На поверхности рабочего стола можно увидеть три типа окон: окна приложений,
окна документов, вспомогательные (диалоговые) окна.
Окна приложений
В верхней части каждого окна приложений находится строка заголовка (рис. 3). В ней отображается имя открытого приложения название редактируемого документа —

В левой части строки заголовка находится иконка – это кнопка вызова системного меню. Активизируется системное меню щелчком левой клавиши мыши по кнопке вызова системного меню. Чтобы убрать его, достаточно щелкнуть той же клавишей в любом месте рабочего стола. В правой части строки заголовка расположены три кнопки, причем на двух из них пиктограммы постоянны, а на средней кнопке пиктограммы изменяются в зависимости от состояния окна. Если окно распахнуто на весь экран, то кнопки имеют
|
вид: |
. Если окно занимает часть экрана, то вид кнопок несколько иной: |
. |
|
Левая |
кнопка (со значком подчеркивания — ) сворачивает окно до иконки на |
панели задач. Средняя кнопка (
|
его первоначальные размеры ( |
). Правая кнопка (с крестиком — ) закрывает окно и |
|
прекращает выполнение приложения. |
|
|
Под строкой заголовка |
окна приложений находится строка меню — |

2

Справочный материал к лабораторной работе № 1 (ПК и операционная система Windows)
Рис. 3 Основные элементы окна приложений
Добраться до команд меню можно двумя способами. Во-первых, любое меню открывается при щелчке левой клавишей мыши по названию меню. Во-вторых, получить доступ к командам меню можно с помощью клавиатуры. В каждом пункте меню подчеркнута одна из букв. Комбинацией клавиш Alt+буква, подчеркнутая в имени меню, можно сразу открыть нужное меню. Команды меню можно выбрать клавишами, соответствующими подчеркнутым буквам в имени команды. Некоторые команды можно вызвать на выполнение с помощью клавиш или комбинаций клавиш, не открывая меню. Для таких команд справа от их имени указывается соответствующая комбинация.
|
Например, Alt+F4 для команды Закрыть. |
строка |
состояния |
— |
|
|
У |
нижнего |
края |
окна |
находится |
Она содержит информацию о режимах работы приложения.
Размеры окна можно легко изменять. Для этого нужно установить курсор мыши на границу окна, он примет вид двунаправленной стрелки, показывающей направления изменения размеров окна, нажать левую клавишу мыши и установить новые размеры окна.
Полоса прокрутки (вертикальная или горизонтальная 
Окна документов
Окна документов всегда подчинены окнам своих приложений, не выходят за их пределы. Окно документа может быть свернутым (при этом остается на экране лишь заголовок с названием документа), представлено окном нормального размера (не развернутым на все рабочее поле) или полностью развернутым в пределах рабочего поля окном. Для некоторых приложений допустимо располагать на рабочем поле несколько окон документов в различных состояниях. Если окно документа представлено нормальным окном, то оно имеет собственную строку заголовка, содержащую имя документа. При увеличении размеров окна до максимального его имя появляется в строке заголовка приложения после имени приложения. Окна документов, также как и окна
3

Справочный материал к лабораторной работе № 1 (ПК и операционная система Windows)
приложений, имеют кнопки для изменения вида окна, а, установив указатель мыши на границу окна, можно изменить размеры окна.
Вспомогательные (диалоговые) окна
Вспомогательные (диалоговые) окна используются для вывода сообщений, для организации диалога с целью запроса параметров команды или для настройки работы приложения. Как правило, эти окна имеют фиксированный размер и для продолжения работы в приложении необходимо закрыть это окно. В данных окнах в основном и используются диалоговые компоненты. Приведем примеры и особенности использования наиболее распространенных из них:
1.Строка для ввода (однострочный редактор) с подписью –
2.Список
|
а) обыкновенный |
б) раскрывающийся |
Списки используются для просмотра БОЛЬШОГО количества элементов, относящихся к одной категории, и выбора ОДНОГО элемента из представленной совокупности. При этом элементы обыкновенного списка всегда показываются в рамках выделенного окна с полосой прокрутки, а для просмотра и выбора элементов из раскрывающегося списка необходимо нажать на кнопку его раскрытия справа от показанного в строке элемента —
3. Переключатель
В отличии от списков переключатели используются для просмотра НЕБОЛЬШОГО количества элементов, относящихся к одной категории, но также применяются для выбора ОДНОГО элемента из представленной


В отличие от переключателей флаги используются для предоставления возможности выбора НЕСКОЛЬКИХ элементов или ни одного из представленной совокупности.
5.Кнопки
Восновном используются для выбора какого-либо действия (команды) или для вызова другого вспомогательного окна. Краткая характеристика действия, осуществляемого при нажатии кнопки приведена на ней в виде надписи. Многоточие в надписи указывает на вызов другого окна.

Регулятор позволяет установить одно из значений для данной характеристики в диапазоне от некоторого указанного минимального до максимального. Выбранное значение отображается под регулятором.
7. Закладки

4
Справочный материал к лабораторной работе № 1 (ПК и операционная система Windows)
Расположение окон
Одновременно на рабочем столе могут находиться несколько окон. Чтобы упорядочить окна, необходимо щелкнуть правой клавишей мыши на пустом месте панели задач и выбрать один из способов упорядочивания: Окна каскадом (размещает открытые окна “в стопку”), Окна сверху вниз, Окна слева направо. Выбор осуществляется одиночным щелчком левой клавишей мыши.
Чтобы переместить окно, надо установить курсор на строку заголовка окна, нажать левую кнопку мыши и, не отпуская ее, переместить курсор в нужное место, отпустить левую кнопку мыши.
5
Соседние файлы в предмете [НЕСОРТИРОВАННОЕ]
- #
- #
- #
- #
- #
- #
- #
- #
- #
- #
- #
Интерфейс операционной системы Windows является незаменимым инструментом для работы с компьютером. Он представляет собой способ взаимодействия пользователя с операционной системой через графический интерфейс пользователя (ГИП). Главная цель интерфейса Windows — облегчить взаимодействие пользователя с операционной системой и предоставить удобные средства управления и доступа к функционалу.
Основными элементами интерфейса Windows являются рабочий стол, панель задач, меню «Пуск» и оконное управление. Рабочий стол представляет собой главный рабочий экран, на котором размещаются ярлыки к приложениям, файлам и папкам. Панель задач позволяет отслеживать активные приложения и быстро переключаться между ними. Меню «Пуск» является центром доступа к различным настройкам и функциям операционной системы.
Оконное управление в Windows позволяет пользователю открывать, закрывать и масштабировать окна приложений. Каждое окно представляет собой отдельный процесс, который может быть независимо управляемым и иметь свои собственные настройки. Это позволяет пользователям одновременно работать с несколькими приложениями.
Интерфейс операционной системы Windows постоянно развивается и улучшается. Каждая новая версия операционной системы предлагает новые возможности и функционал, а также обновленный интерфейс, делая работу с компьютером более удобной и эффективной.
Основные функции интерфейса Windows — обеспечение удобного доступа к приложениям, файлам и настройкам операционной системы, а также обеспечение быстрой и эффективной работы пользователя с компьютером. Интерфейс Windows позволяет пользователям максимально гибко настраивать свой рабочий стол и окружение, а также создавать собственные сценарии и скрипты для автоматизации повседневных задач.
Благодаря современному и интуитивно понятному интерфейсу операционной системы Windows пользователи могут легко освоить компьютер и выполнять различные задачи без лишних сложностей. Интерфейс Windows — это один из основных факторов успешной работы с компьютером и использования операционной системы на полную мощность.
Содержание
- Интерфейс операционной системы Windows: Что это такое?
- Графическая оболочка
- Стартовое меню
- Рабочий стол
- Панель задач
- Окна и оконные элементы
- Контекстное меню
- Управление файлами и папками
- Вопрос-ответ
- Какое значение имеет интерфейс операционной системы Windows?
- Какие основные элементы входят в интерфейс операционной системы Windows?
- Какая функциональность доступна пользователю через интерфейс операционной системы Windows?
Интерфейс операционной системы Windows: Что это такое?
Интерфейс операционной системы Windows реализует связь между пользователем и самой операционной системой. Он позволяет управлять и взаимодействовать с различными функциями и приложениями операционной системы.
Основная цель интерфейса Windows — обеспечить пользователю удобный, интуитивно понятный и эффективный способ работы с компьютером. Он предлагает графическое представление операционной системы и позволяет выполнять различные задачи с помощью мыши, клавиатуры и других устройств ввода.
Интерфейс Windows включает в себя такие элементы, как:
- Рабочий стол — главное рабочее пространство, на котором отображаются ярлыки программ, файлы и другие объекты.
- Панель задач — позволяет пользователям быстро запускать программы и переключаться между ними.
- Окна — области на рабочем столе, в которых отображается содержимое отдельных программ и файлов.
- Меню и панели инструментов — предоставляют доступ к различным функциям и инструментам операционной системы и приложений.
- Диалоговые окна — появляются для взаимодействия с пользователем и выполнения специальных задач, например, выбора файла или настройки параметров.
Настройка интерфейса Windows позволяет адаптировать его под индивидуальные предпочтения пользователя. Возможности настройки включают изменение фонового изображения рабочего стола, настройку звуковых схем, выбор языка и темы оформления.
Интерфейс операционной системы Windows является важной частью работы с компьютером. Он позволяет пользователям легко управлять компьютером, выполнять различные задачи и настраивать операционную систему под свои потребности и предпочтения.
Графическая оболочка
Самым важным компонентом интерфейса операционной системы Windows является графическая оболочка (GUI), которая позволяет пользователям взаимодействовать с компьютером с помощью графических элементов, таких как окна, кнопки и меню. Графическая оболочка предоставляет удобный интерфейс для выполнения различных операций, таких как запуск программ, открытие файлов, перемещение и копирование данных и многое другое.
Одним из основных элементов графической оболочки Windows является рабочий стол. Рабочий стол представляет собой графическую область, на которой отображаются значки файлов, ярлыки программ, панель задач и другие элементы управления. Пользователи могут перемещать иконки по рабочему столу, запускать программы, открывать документы и файлы, открывать окна программ и многое другое.
Графическая оболочка Windows также включает в себя стандартные элементы управления, такие как кнопки, текстовые поля, списки и т. д. Они используются для взаимодействия с программами и выполнения различных операций, таких как сохранение и загрузка файлов, выбор опций и настройка параметров программы.
Пользователи могут взаимодействовать с графической оболочкой Windows с помощью мыши, клавиатуры или сенсорного экрана, в зависимости от используемого устройства ввода. Они могут перемещаться по различным элементам интерфейса, щелкать на кнопки и ссылки, перетаскивать иконки и окна, вводить текст и использовать другие функции, предоставленные графической оболочкой.
| Элемент | Описание |
|---|---|
| Рабочий стол | Графическая область, на которой отображаются иконки файлов, ярлыки программ и другие элементы управления. |
| Окна | Прямоугольные области, в которых отображаются приложения и документы. |
| Меню | Списки команд и функций, доступных в программе или операционной системе. |
| Кнопки | Графические элементы для выполнения определенной операции в программе или операционной системе. |
| Панель задач | Панель, расположенная в нижней части экрана, содержащая кнопки запущенных программ и отображающая текущие окна и задачи. |
| Системный трей | Область, расположенная в правой части панели задач, отображающая различные значки, связанные с операционной системой и установленными программами. |
Графическая оболочка Windows является интуитивно понятной и удобной в использовании, что делает ее популярным выбором для множества пользователей во всем мире.
Стартовое меню
Стартовое меню — это один из основных элементов интерфейса операционной системы Windows. Оно представляет собой графическое меню, которое содержит список доступных программ и утилит, а также позволяет выполнять различные операции с системой.
Особенности стартового меню:
- Стартовое меню располагается в левом нижнем углу экрана.
- Оно отображается в виде кнопки с логотипом Windows или иконкой (в зависимости от версии операционной системы).
- При нажатии на кнопку или иконку стартового меню, открывается его список.
- Список стартового меню может содержать ссылки на программы, папки, документы, файлы, настройки и другие элементы.
- В списке можно найти различные категории, такие как «Приложения», «Настройки», «Документы», «Выключить» и другие.
С помощью стартового меню пользователь может быстро запустить программу, открыть нужную папку, найти и открыть документ или выполнить другие операции. Кроме того, стартовое меню может содержать поисковую строку, которая позволяет пользователю быстро найти нужную программу или файл.
Стартовое меню является одним из ключевых элементов интерфейса операционной системы Windows и обеспечивает удобное и быстрое взаимодействие пользователя с системой.
Рабочий стол
Рабочий стол является основным элементом интерфейса операционной системы Windows. Он является первым, что пользователь видит при запуске компьютера и представляет собой область на экране, где располагаются ярлыки приложений и файлов, а также различные виджеты и уведомления.
На рабочем столе пользователь может располагать ярлыки к наиболее часто используемым программам и файлам, чтобы быстро получить к ним доступ. Ярлыки на рабочем столе можно создавать, изменять и удалять по желанию пользователя.
Особенностью рабочего стола операционной системы Windows является его многозадачность. Пользователь может открыть несколько окон и приложений одновременно и расположить их на рабочем столе по своему усмотрению. Окна могут быть максимизированы, минимизированы, развернуты и закрыты для удобного управления рабочим процессом.
Рабочий стол также может быть настроен в соответствии с предпочтениями пользователя. Настройки рабочего стола позволяют изменять его фоновое изображение, цвета элементов интерфейса, размер и тип шрифтов и другие параметры, чтобы сделать его более удобным и персонализированным.
Дополнительно, на рабочем столе могут быть размещены различные виджеты и уведомления, такие как погода, календарь, часы, новости и другие. Эти элементы вносят дополнительные возможности и удобство использования рабочего стола операционной системы Windows.
Панель задач
Панель задач – это важный элемент интерфейса операционной системы Windows, который позволяет пользователям просматривать и запускать открытые приложения, переключаться между ними и быстро доступаться к ряду функций операционной системы. Панель задач располагается по умолчанию в нижней части экрана и содержит несколько различных элементов.
Кнопки запущенных приложений: Панель задач показывает кнопки для каждого открытого приложения. Когда пользователь щелкает на кнопке, связанное приложение переводится на передний план и становится активным. Приложения могут быть запущены или закрыты щелчком правой кнопки мыши по соответствующей кнопке и выбором соответствующей команды.
Стартовая кнопка: На панели задач находится кнопка «Пуск», которая предоставляет доступ к главному меню системы Windows. Щелчок на данной кнопке открывает меню, содержащее программы, файлы, настройки и другие важные элементы операционной системы.
Системный лоток: Панель задач имеет системный лоток, в котором отображаются иконки для различных системных уведомлений, таких как уровень заряда батареи, подключение Wi-Fi, звуковые уведомления и другие. Щелчок на иконку открывает соответствующее окно или выполняет определенное действие.
Быстрая панель запуска: На панели задач есть область под названием «Быстрая панель запуска», которая содержит ярлыки к определенным программам или файлам, которые пользователь сам выбирает. Это позволяет пользователю быстро запускать часто используемые приложения или файлы без необходимости в поиске их в меню «Пуск».
Группы окон: Если в системе открыто много окон одного приложения, панель задач отображает их в виде группы. По умолчанию отображается только одна кнопка для группы окон, но по щелчку на эту кнопку можно просмотреть все открытые окна данного приложения и выбрать нужное.
Оповещения: Оповещения – это всплывающие окна, которые отображаются на панели задач для сообщений, предупреждений и других уведомлений от операционной системы или установленных приложений.
Панель задач в Windows – это удобный и интуитивно понятный элемент операционной системы, который позволяет пользователям эффективно управлять открытыми приложениями, получать системные уведомления и быстро доступаться к различным функциям системы.
Окна и оконные элементы
Окна являются основным элементом интерфейса операционной системы Windows. Они представляют собой прямоугольные области экрана, на которых отображается информация и с помощью которых пользователь взаимодействует с операционной системой и приложениями.
В Windows можно открыть одновременно несколько окон, каждое из которых представляет собой отдельное приложение или отдельный процесс. Окна можно перемещать по экрану, изменять их размеры, свернуть, развернуть и закрыть.
Окна могут содержать в себе различные элементы управления, такие как кнопки, поля ввода, списки, чекбоксы и т.д. Они предназначены для ввода данных пользователем или отображения информации. Элементы управления могут быть размещены как внутри окна, так и на его границах.
Окна могут быть разделены на области с помощью различных элементов, таких как панели, закладки или разделители. Это позволяет пользователю легко ориентироваться в окне и быстро переключаться между различными разделами.
Для удобства работы с окнами операционная система Windows предоставляет ряд стандартных команд и операций. Например, пользователь может свернуть окно в панель задач, чтобы освободить место на экране, или закрепить его вверху или внизу экрана, чтобы окно всегда оставалось видимым.
Кроме того, каждое окно имеет свой заголовок, в котором отображается его имя и кнопки управления. Наиболее распространенные кнопки – свернуть окно, развернуть окно и закрыть окно. Также возможны другие операции, зависящие от типа окна или приложения.
Окна могут быть организованы в иерархическую структуру. Например, одно окно может быть подчинено другому окну, и когда родительское окно закрывается, все подчиненные окна также закрываются.
Интерфейс операционной системы Windows обеспечивает множество возможностей для работы с окнами и оконными элементами, что делает его удобным и функциональным инструментом для пользователей.
Контекстное меню
Контекстное меню — это специальное меню, которое появляется при щелчке правой кнопкой мыши на объекте или в заданной области на экране. Оно предоставляет пользователю доступ к дополнительным командам и функциям, связанными с выбранным объектом или контекстом.
Особенности контекстного меню:
- Появляется при щелчке правой кнопкой мыши на объекте или в заданной области на экране.
- Отображает набор команд и функций, связанных с выбранным объектом или контекстом.
- Может включать как базовые команды, так и дополнительные опции.
- Контекстное меню может быть динамическим, то есть его содержимое может меняться в зависимости от объекта или контекста.
- Позволяет пользователю выполнить действия без необходимости искать соответствующие команды в основном интерфейсе программы.
Примеры использования контекстного меню в операционной системе Windows:
- В проводнике Windows контекстное меню позволяет открыть, скопировать, вставить, удалить и другие действия с файлами и папками.
- В браузере Google Chrome или Mozilla Firefox контекстное меню предлагает команды для управления вкладками, ссылками, изображениями и другими элементами веб-страницы.
- В текстовом редакторе Microsoft Word контекстное меню содержит команды для форматирования текста, вставки таблиц, рисунков и других элементов.
Контекстное меню является удобным инструментом, который упрощает доступ к ряду операций и функций. Оно позволяет пользователю быстро выполнять нужные действия без необходимости искать соответствующие команды в главном меню программы или в других областях интерфейса операционной системы.
Управление файлами и папками
Операционная система Windows предоставляет пользователю удобный интерфейс для управления файлами и папками. Вот некоторые основные функции, доступные в интерфейсе:
- Просмотр и открытие файлов и папок. Пользователь может легко найти файлы и папки на компьютере и открыть их для просмотра или использования. Для этого используется проводник Windows, который представляет файловую систему в виде древовидной структуры.
- Создание и удаление файлов и папок. Пользователь может создавать новые файлы и папки, а также удалить ненужные. Для этого используются соответствующие команды в контекстном меню или горячие клавиши.
- Копирование, перемещение и переименование файлов и папок. Пользователь может копировать файлы и папки из одной папки в другую, перемещать их из одной директории в другую, а также изменять их название. Для этого также используется проводник Windows.
- Поиск файлов и папок. В операционной системе Windows есть встроенный инструмент для поиска файлов и папок по заданным критериям. Пользователь может указать имя файла, тип, размер и другие параметры для более точного поиска.
- Общий доступ к файлам и папкам. Пользователь может установить различные права доступа к файлам и папкам, чтобы предоставить или ограничить доступ другим пользователям компьютера или сети.
- Сортировка и фильтрация файлов и папок. Пользователь может отсортировать файлы и папки по различным параметрам, таким как имя, дата изменения или размер. Также можно применить фильтр для отображения только определенных типов файлов или папок.
- Просмотр и изменение свойств файлов и папок. В операционной системе Windows можно просмотреть свойства файла или папки, такие как размер, тип, дата создания и др. Также можно изменить некоторые свойства, например, атрибуты файла или расширение файла.
В общем, интерфейс операционной системы Windows обеспечивает удобное и эффективное управление файлами и папками, позволяя пользователю оперативно выполнять различные операции с ними.
Вопрос-ответ
Какое значение имеет интерфейс операционной системы Windows?
Интерфейс операционной системы Windows — это средство взаимодействия пользователя с компьютером. Он отвечает за отображение информации на экране, управление окнами, меню, элементами управления и другими интерактивными элементами. Интерфейс делает работу с компьютером более удобной и интуитивно понятной.
Какие основные элементы входят в интерфейс операционной системы Windows?
Основными элементами интерфейса операционной системы Windows являются рабочий стол, панель задач, меню «Пуск», окна приложений и файлов, элементы управления (кнопки, флажки, поля ввода и т.д.), а также всплывающие подсказки и контекстные меню. Каждый из этих элементов выполняет определенные функции и позволяет пользователю взаимодействовать с компьютером.
Какая функциональность доступна пользователю через интерфейс операционной системы Windows?
Интерфейс операционной системы Windows предоставляет пользователю широкий спектр функциональности. С его помощью пользователь может запускать и закрывать приложения, работать с файлами и папками, настраивать систему, просматривать и изменять настройки приложений, управлять сетевыми подключениями, выполнять поиск информации на компьютере и в интернете, манипулировать окнами приложений и многое другое. Благодаря интерфейсу операционной системы Windows пользователь может осуществлять свои задачи и достигать своих целей с помощью компьютера.
Лекция №1.
Операционная система. Интерфейс ОС Windows.
План:
- Понятие об операционной системе.
- Структура операционной системы
Windows. - Интерфейс и интерфейс пользователя.
1.
Понятие об
операционной системе.
Операционная
система, сокр. ОС (англ. operating system, OS) — комплекс взаимосвязанных программ,
предназначенных для управления ресурсами компьютера
и организации взаимодействия с пользователем.
В логической
структуре типичной вычислительной системы операционная система занимает положение между
устройствами с их микроархитектурой, машинным языком и, возможно, собственными (встроенными) микропрограммами
(драйверами) — с одной стороны —
и прикладными программами с другой.
Разработчикам программного обеспечения операционная система позволяет
абстрагироваться от деталей реализации и функционирования устройств,
предоставляя минимально необходимый набор функций (см.: интерфейс программирования
приложений).
Существуют две
группы определений операционной системы: «набор программ, управляющих
оборудованием» и «набор программ, управляющих другими программами». Обе они
имеют свой точный технический смысл, который связан с вопросом, в каких случаях
требуется операционная система.
Есть приложения вычислительной техники,
для которых операционные системы излишни. Например, встроенные микрокомпьютеры, содержащиеся во
многих бытовых приборах, автомобилях (иногда по десятку в каждом), простейших
сотовых телефонах, постоянно исполняют лишь одну программу, запускающуюся по
включении. Многие простые игровые приставки — также
представляющие собой специализированные микрокомпьютеры — могут
обходиться без операционной системы, запуская при включении программу,
записанную на вставленном в устройство «картридже» или компакт-диске.
Операционные системы нужны:
- если нужен универсальный механизм
сохранения данных; - для предоставления системным библиотекам часто
используемых подпрограмм; - для распределения полномочий;
- необходима возможность имитации
«одновременного» исполнения нескольких программ на одном компьютере; - для управления процессами выполнения
отдельных программ.
Таким образом,
современные универсальные операционные системы можно охарактеризовать, прежде
всего, как:
- использующие файловые системы (с
универсальным механизмом доступа к данным), - многопользовательские (с разделением
полномочий), - многозадачные (с разделением времени).
Многозадачность и
распределение полномочий требуют определённой иерархии привилегий компонентов в
самой операционной системе. В составе операционной системы различают три группы
компонентов:
- ядро,
содержащее планировщик; драйверы устройств, непосредственно управляющие
оборудованием; сетевая подсистема, файловая система; - системные
библиотеки; - оболочка с утилитами.
Большинство
программ, как системных (входящих в операционную систему), так и прикладных,
исполняются в непривилегированном («пользовательском») режиме работы процессора и
получают доступ к оборудованию (и, при необходимости, к другим ресурсам ядра, а
также ресурсам иных программ) только посредством системных вызовов. Ядро
исполняется в привилегированном режиме: именно в этом смысле говорят, что
система (точнее, её ядро) управляет оборудованием.
2.
Структура
операционной системы.
Основные функции:
- Исполнение запросов программ (ввод и
вывод данных, запуск и остановка других программ, выделение и освобождение
дополнительной памяти и др.). - Загрузка
программ
в оперативную память и их выполнение. - Стандартизованный доступ к
периферийным устройствам (устройства
ввода-вывода). - Управление оперативной памятью
(распределение между процессами, организация виртуальной
памяти). - Управление доступом к данным на
энергонезависимых носителях (таких как жёсткий
диск,
оптические
диски
и др.), организованным в той или иной файловой
системе. - Обеспечение пользовательского
интерфейса. - Сохранение информации об ошибках
системы.
OS/360
использовалась на большинстве компьютеров IBM начиная с
1966, включая те компьютеры, которые помогали NASA
отправить человека на Луну.
Дополнительные функции:
- Параллельное или псевдопараллельное
выполнение задач (многозадачность). - Эффективное распределение ресурсов
вычислительной системы между процессами. - Разграничение доступа различных
процессов к ресурсам. - Организация надёжных вычислений
(невозможности одного вычислительного процесса намеренно или по ошибке
повлиять на вычисления в другом процессе), основана на разграничении
доступа к ресурсам. - Взаимодействие
между процессами: обмен данными, взаимная
синхронизация. - Защита самой системы, а также
пользовательских данных и программ от действий пользователей
(злонамеренных или по незнанию) или приложений. - Многопользовательский режим работы и
разграничение прав доступа (см.: аутентификация, авторизация).
3.
Интерфейс
и интерфейс пользователя.
Интерфейс (англ. interface) — общая
граница между двумя функциональными объектами, требования к которой
определяются стандартом; совокупность средств, методов и правил взаимодействия (управления,
контроля и т.д.) между элементами системы.
В информатике
интерфейс рассматривается как общая граница двух отдельно существующих
составных частей, посредством которой они обмениваются информацией в режиме
одновременности. Этот обмен может быть как двусторонним, так и односторонним.
Если одна из
взаимодействующих систем — человек, чаще говорят
лишь о второй системе, то есть об интерфейсе той системы, с которой человек взаимодействует в режиме
одновременности.
Примеры:
- элементы электронного
аппарата
(телевизора, автомагнитолы, часов и т. п.) —
дисплей, набор кнопок и переключателей для настройки, плюс правила
управления ими —
интерфейс системы «человек — аппарат»; - клавиатура, мышь и
пр. устройства
ввода —
элементы обеспечения соответствия в режиме одновременности в системе пользовательского
интерфейса (в свою очередь, и сами клавиатура и мышь имеют
свои средства сопряжения с компьютером, аппаратные и программные).
Этот термин
применяется в информатике, поскольку
имеется в виду совокупность унифицированных технических и
программных средств и правил (описаний, соглашений, протоколов), обеспечивающих
одновременное взаимодействие устройств и/или программ в вычислительной
системе
или обеспечение соответствия систем.
Интерфейс
пользователя,
он же поользовательский интерфейс (UI — англ. user interface) —
разновидность интерфейсов, в котором одна
сторона представлена человеком (пользователем), другая —
машиной/устройством. Представляет собой совокупность средств и методов, при
помощи которых пользователь взаимодействует с различными, чаще всего сложными,
машинами, устройствами и аппаратурой.
Весьма часто термин применяется по
отношению к компьютерным
программам,
однако под ним может подразумеваться набор средств, методов и правил
взаимодействия любой системы, управляемой человеком.
Несколько широко распространённых примеров:
- меню на экране телевизора + пульт
дистанционного управления; - дисплей электронного аппарата
(автомагнитолы, часов) + набор кнопок и переключателей для настройки; - приборная панель (автомобиля,
самолёта) + рычаги управления.
Интерфейс двунаправленный (интерактивный) — когда
устройство, получив команды от пользователя и исполнив их, выдаёт информацию
пользователю наличествующими у неё средствами — визуальными,
звуковыми, тактильными и т. п. (приняв
которую, пользователь выдаёт устройству последующие команды предоставленными в
его распоряжение средствами: кнопки, переключатели, регуляторы, сенсоры,
голосом, и т. д.).
Поскольку интерфейс есть совокупность, то
есть он состоит из элементов, которые,
сами по себе, также могут состоять из элементов (так, экран дисплея может содержать в
себе другие окна, которые,
в свою очередь, могут содержать панели, кнопки и прочие интерфейсные элементы).
Особое и отдельное внимание в интерфейсе
пользователя традиционно уделяется его эффективности и удобству пользования (юзабельности). Понятный, удобный, дружественный —
его основные характеристики.

Справочный материал к лабораторной работе № 1 (ПК и операционная система Windows)
Основные элементы интерфейса операционной системы
Windows
|
ОСНОВНЫЕ ЭЛЕМЕНТЫ ИНТЕРФЕЙСА…………………………………………………………………………………………. |
1 |
|
РАБОЧИЙ СТОЛ И ПАНЕЛЬ ЗАДАЧ………………………………………………………………………………………………….. |
1 |
|
ПИКТОГРАММЫ И ЯРЛЫКИ……………………………………………………………………………………………………………… |
2 |
|
ОКНА……………………………………………………………………………………………………………………………………………………… |
2 |
|
ОКНА ПРИЛОЖЕНИЙ ………………………………………………………………………………………………………………………………. |
2 |
|
ОКНА ДОКУМЕНТОВ ………………………………………………………………………………………………………………………………. |
3 |
|
ВСПОМОГАТЕЛЬНЫЕ (ДИАЛОГОВЫЕ) ОКНА………………………………………………………………………………………………. |
4 |
|
РАСПОЛОЖЕНИЕ ОКОН …………………………………………………………………………………………………………………………… |
5 |
Основные элементы интерфейса
Под интерфейсом операционной системы будем понимать совокупность элементов, при помощи которых организуется взаимодействие с пользователем. Операционная система Windows имеет достаточно удобный графический интерфейс, построенный на следующих основных элементах:
1.Рабочий стол
2.Панель задач
3.Окна
4.Диалоговые компоненты (меню, панели инструментов, кнопки, …)
5.Пиктограммы и ярлыки
3
5
4
1
2
Рабочий стол и панель задач
Рабочий стол и панель задач появляются на экране монитора после включения компьютера и окончания загрузки.
Рабочий стол представляет собой всю видимую и доступную часть экрана, которая как бы накрыта красивой скатертью. На рабочем столе и происходит работа пользователя со всеми другими элементами интерфейса.
1

Справочный материал к лабораторной работе № 1 (ПК и операционная система Windows)
Панель задач – это строка внизу экрана, с помощью которой можно запускать, закрывать, и переключаться между окнами приложений, где решаются пользователем разнообразные задачи. Панель задач может занимать различное положение, может находиться на рабочем столе
или появляться только, когда курсор мыши приближается к соответствующей границе экрана.
Панель задач содержит кнопку 
Справа на панели задач расположены значки системные часы, громкость, индикатор текущей раскладки клавиатуры (буквы RU означают выбор режима раскладки, соответствующего кириллице) и возможно значки ряда других резидентных программ, т.е. запущенных и постоянно находящихся в памяти. Одинарный щелчок или двойной щелчок мышью по одному из этих значков позволяет настроить параметры работы этих программ.
Пиктограммы и ярлыки.
На Рабочем столе располагаются также пиктограммы, ярлыки, а
также окна.
Пиктограмма представляет собой небольшой рисунок с подписью. Они должны отражать назначение того объекта (файла, приложения, документа), который они представляют.
Ярлык представляет собой указатель на объект и помогает быстро обратиться к нему. В левом нижнем углу ярлыка находится стрелка. Ярлык практически не занимает места на диске (всего 1 килобайт), т.к. содержит лишь ссылку на
существующий объект.
Окна.
Окно представляет собой обрамленную область экрана, в которой может отображаться приложение, документ или сообщение.
На поверхности рабочего стола можно увидеть три типа окон: окна приложений,
окна документов, вспомогательные (диалоговые) окна.
Окна приложений
В верхней части каждого окна приложений находится строка заголовка (рис. 3). В ней отображается имя открытого приложения название редактируемого документа —

В левой части строки заголовка находится иконка – это кнопка вызова системного меню. Активизируется системное меню щелчком левой клавиши мыши по кнопке вызова системного меню. Чтобы убрать его, достаточно щелкнуть той же клавишей в любом месте рабочего стола. В правой части строки заголовка расположены три кнопки, причем на двух из них пиктограммы постоянны, а на средней кнопке пиктограммы изменяются в зависимости от состояния окна. Если окно распахнуто на весь экран, то кнопки имеют
|
вид: |
. Если окно занимает часть экрана, то вид кнопок несколько иной: |
. |
|
Левая |
кнопка (со значком подчеркивания — ) сворачивает окно до иконки на |
панели задач. Средняя кнопка (
|
его первоначальные размеры ( |
). Правая кнопка (с крестиком — ) закрывает окно и |
|
прекращает выполнение приложения. |
|
|
Под строкой заголовка |
окна приложений находится строка меню — |

2

Справочный материал к лабораторной работе № 1 (ПК и операционная система Windows)
Рис. 3 Основные элементы окна приложений
Добраться до команд меню можно двумя способами. Во-первых, любое меню открывается при щелчке левой клавишей мыши по названию меню. Во-вторых, получить доступ к командам меню можно с помощью клавиатуры. В каждом пункте меню подчеркнута одна из букв. Комбинацией клавиш Alt+буква, подчеркнутая в имени меню, можно сразу открыть нужное меню. Команды меню можно выбрать клавишами, соответствующими подчеркнутым буквам в имени команды. Некоторые команды можно вызвать на выполнение с помощью клавиш или комбинаций клавиш, не открывая меню. Для таких команд справа от их имени указывается соответствующая комбинация.
|
Например, Alt+F4 для команды Закрыть. |
строка |
состояния |
— |
|
|
У |
нижнего |
края |
окна |
находится |
Она содержит информацию о режимах работы приложения.
Размеры окна можно легко изменять. Для этого нужно установить курсор мыши на границу окна, он примет вид двунаправленной стрелки, показывающей направления изменения размеров окна, нажать левую клавишу мыши и установить новые размеры окна.
Полоса прокрутки (вертикальная или горизонтальная 
Окна документов
Окна документов всегда подчинены окнам своих приложений, не выходят за их пределы. Окно документа может быть свернутым (при этом остается на экране лишь заголовок с названием документа), представлено окном нормального размера (не развернутым на все рабочее поле) или полностью развернутым в пределах рабочего поля окном. Для некоторых приложений допустимо располагать на рабочем поле несколько окон документов в различных состояниях. Если окно документа представлено нормальным окном, то оно имеет собственную строку заголовка, содержащую имя документа. При увеличении размеров окна до максимального его имя появляется в строке заголовка приложения после имени приложения. Окна документов, также как и окна
3

Справочный материал к лабораторной работе № 1 (ПК и операционная система Windows)
приложений, имеют кнопки для изменения вида окна, а, установив указатель мыши на границу окна, можно изменить размеры окна.
Вспомогательные (диалоговые) окна
Вспомогательные (диалоговые) окна используются для вывода сообщений, для организации диалога с целью запроса параметров команды или для настройки работы приложения. Как правило, эти окна имеют фиксированный размер и для продолжения работы в приложении необходимо закрыть это окно. В данных окнах в основном и используются диалоговые компоненты. Приведем примеры и особенности использования наиболее распространенных из них:
1.Строка для ввода (однострочный редактор) с подписью –
2.Список
|
а) обыкновенный |
б) раскрывающийся |
Списки используются для просмотра БОЛЬШОГО количества элементов, относящихся к одной категории, и выбора ОДНОГО элемента из представленной совокупности. При этом элементы обыкновенного списка всегда показываются в рамках выделенного окна с полосой прокрутки, а для просмотра и выбора элементов из раскрывающегося списка необходимо нажать на кнопку его раскрытия справа от показанного в строке элемента —
3. Переключатель
В отличии от списков переключатели используются для просмотра НЕБОЛЬШОГО количества элементов, относящихся к одной категории, но также применяются для выбора ОДНОГО элемента из представленной


В отличие от переключателей флаги используются для предоставления возможности выбора НЕСКОЛЬКИХ элементов или ни одного из представленной совокупности.
5.Кнопки
Восновном используются для выбора какого-либо действия (команды) или для вызова другого вспомогательного окна. Краткая характеристика действия, осуществляемого при нажатии кнопки приведена на ней в виде надписи. Многоточие в надписи указывает на вызов другого окна.

Регулятор позволяет установить одно из значений для данной характеристики в диапазоне от некоторого указанного минимального до максимального. Выбранное значение отображается под регулятором.
7. Закладки

4
Справочный материал к лабораторной работе № 1 (ПК и операционная система Windows)
Расположение окон
Одновременно на рабочем столе могут находиться несколько окон. Чтобы упорядочить окна, необходимо щелкнуть правой клавишей мыши на пустом месте панели задач и выбрать один из способов упорядочивания: Окна каскадом (размещает открытые окна “в стопку”), Окна сверху вниз, Окна слева направо. Выбор осуществляется одиночным щелчком левой клавишей мыши.
Чтобы переместить окно, надо установить курсор на строку заголовка окна, нажать левую кнопку мыши и, не отпуская ее, переместить курсор в нужное место, отпустить левую кнопку мыши.
5
Соседние файлы в предмете [НЕСОРТИРОВАННОЕ]
- #
- #
- #
- #
- #
- #
- #
- #
- #
- #
- #
Лекция №1.
Операционная система. Интерфейс ОС Windows.
План:
- Понятие об операционной системе.
- Структура операционной системы
Windows. - Интерфейс и интерфейс пользователя.
1.
Понятие об
операционной системе.
Операционная
система, сокр. ОС (англ. operating system, OS) — комплекс взаимосвязанных программ,
предназначенных для управления ресурсами компьютера
и организации взаимодействия с пользователем.
В логической
структуре типичной вычислительной системы операционная система занимает положение между
устройствами с их микроархитектурой, машинным языком и, возможно, собственными (встроенными) микропрограммами
(драйверами) — с одной стороны —
и прикладными программами с другой.
Разработчикам программного обеспечения операционная система позволяет
абстрагироваться от деталей реализации и функционирования устройств,
предоставляя минимально необходимый набор функций (см.: интерфейс программирования
приложений).
Существуют две
группы определений операционной системы: «набор программ, управляющих
оборудованием» и «набор программ, управляющих другими программами». Обе они
имеют свой точный технический смысл, который связан с вопросом, в каких случаях
требуется операционная система.
Есть приложения вычислительной техники,
для которых операционные системы излишни. Например, встроенные микрокомпьютеры, содержащиеся во
многих бытовых приборах, автомобилях (иногда по десятку в каждом), простейших
сотовых телефонах, постоянно исполняют лишь одну программу, запускающуюся по
включении. Многие простые игровые приставки — также
представляющие собой специализированные микрокомпьютеры — могут
обходиться без операционной системы, запуская при включении программу,
записанную на вставленном в устройство «картридже» или компакт-диске.
Операционные системы нужны:
- если нужен универсальный механизм
сохранения данных; - для предоставления системным библиотекам часто
используемых подпрограмм; - для распределения полномочий;
- необходима возможность имитации
«одновременного» исполнения нескольких программ на одном компьютере; - для управления процессами выполнения
отдельных программ.
Таким образом,
современные универсальные операционные системы можно охарактеризовать, прежде
всего, как:
- использующие файловые системы (с
универсальным механизмом доступа к данным), - многопользовательские (с разделением
полномочий), - многозадачные (с разделением времени).
Многозадачность и
распределение полномочий требуют определённой иерархии привилегий компонентов в
самой операционной системе. В составе операционной системы различают три группы
компонентов:
- ядро,
содержащее планировщик; драйверы устройств, непосредственно управляющие
оборудованием; сетевая подсистема, файловая система; - системные
библиотеки; - оболочка с утилитами.
Большинство
программ, как системных (входящих в операционную систему), так и прикладных,
исполняются в непривилегированном («пользовательском») режиме работы процессора и
получают доступ к оборудованию (и, при необходимости, к другим ресурсам ядра, а
также ресурсам иных программ) только посредством системных вызовов. Ядро
исполняется в привилегированном режиме: именно в этом смысле говорят, что
система (точнее, её ядро) управляет оборудованием.
2.
Структура
операционной системы.
Основные функции:
- Исполнение запросов программ (ввод и
вывод данных, запуск и остановка других программ, выделение и освобождение
дополнительной памяти и др.). - Загрузка
программ
в оперативную память и их выполнение. - Стандартизованный доступ к
периферийным устройствам (устройства
ввода-вывода). - Управление оперативной памятью
(распределение между процессами, организация виртуальной
памяти). - Управление доступом к данным на
энергонезависимых носителях (таких как жёсткий
диск,
оптические
диски
и др.), организованным в той или иной файловой
системе. - Обеспечение пользовательского
интерфейса. - Сохранение информации об ошибках
системы.
OS/360
использовалась на большинстве компьютеров IBM начиная с
1966, включая те компьютеры, которые помогали NASA
отправить человека на Луну.
Дополнительные функции:
- Параллельное или псевдопараллельное
выполнение задач (многозадачность). - Эффективное распределение ресурсов
вычислительной системы между процессами. - Разграничение доступа различных
процессов к ресурсам. - Организация надёжных вычислений
(невозможности одного вычислительного процесса намеренно или по ошибке
повлиять на вычисления в другом процессе), основана на разграничении
доступа к ресурсам. - Взаимодействие
между процессами: обмен данными, взаимная
синхронизация. - Защита самой системы, а также
пользовательских данных и программ от действий пользователей
(злонамеренных или по незнанию) или приложений. - Многопользовательский режим работы и
разграничение прав доступа (см.: аутентификация, авторизация).
3.
Интерфейс
и интерфейс пользователя.
Интерфейс (англ. interface) — общая
граница между двумя функциональными объектами, требования к которой
определяются стандартом; совокупность средств, методов и правил взаимодействия (управления,
контроля и т.д.) между элементами системы.
В информатике
интерфейс рассматривается как общая граница двух отдельно существующих
составных частей, посредством которой они обмениваются информацией в режиме
одновременности. Этот обмен может быть как двусторонним, так и односторонним.
Если одна из
взаимодействующих систем — человек, чаще говорят
лишь о второй системе, то есть об интерфейсе той системы, с которой человек взаимодействует в режиме
одновременности.
Примеры:
- элементы электронного
аппарата
(телевизора, автомагнитолы, часов и т. п.) —
дисплей, набор кнопок и переключателей для настройки, плюс правила
управления ими —
интерфейс системы «человек — аппарат»; - клавиатура, мышь и
пр. устройства
ввода —
элементы обеспечения соответствия в режиме одновременности в системе пользовательского
интерфейса (в свою очередь, и сами клавиатура и мышь имеют
свои средства сопряжения с компьютером, аппаратные и программные).
Этот термин
применяется в информатике, поскольку
имеется в виду совокупность унифицированных технических и
программных средств и правил (описаний, соглашений, протоколов), обеспечивающих
одновременное взаимодействие устройств и/или программ в вычислительной
системе
или обеспечение соответствия систем.
Интерфейс
пользователя,
он же поользовательский интерфейс (UI — англ. user interface) —
разновидность интерфейсов, в котором одна
сторона представлена человеком (пользователем), другая —
машиной/устройством. Представляет собой совокупность средств и методов, при
помощи которых пользователь взаимодействует с различными, чаще всего сложными,
машинами, устройствами и аппаратурой.
Весьма часто термин применяется по
отношению к компьютерным
программам,
однако под ним может подразумеваться набор средств, методов и правил
взаимодействия любой системы, управляемой человеком.
Несколько широко распространённых примеров:
- меню на экране телевизора + пульт
дистанционного управления; - дисплей электронного аппарата
(автомагнитолы, часов) + набор кнопок и переключателей для настройки; - приборная панель (автомобиля,
самолёта) + рычаги управления.
Интерфейс двунаправленный (интерактивный) — когда
устройство, получив команды от пользователя и исполнив их, выдаёт информацию
пользователю наличествующими у неё средствами — визуальными,
звуковыми, тактильными и т. п. (приняв
которую, пользователь выдаёт устройству последующие команды предоставленными в
его распоряжение средствами: кнопки, переключатели, регуляторы, сенсоры,
голосом, и т. д.).
Поскольку интерфейс есть совокупность, то
есть он состоит из элементов, которые,
сами по себе, также могут состоять из элементов (так, экран дисплея может содержать в
себе другие окна, которые,
в свою очередь, могут содержать панели, кнопки и прочие интерфейсные элементы).
Особое и отдельное внимание в интерфейсе
пользователя традиционно уделяется его эффективности и удобству пользования (юзабельности). Понятный, удобный, дружественный —
его основные характеристики.
«Знакомство с интерфейсом Windows 10»
Интерфейс Windows 10 выполнен в новом и в то же время привычным для пользователей дизайне, он как бы является логическим продолжением интерфейса Windows 7 и 8.1 с дополнением некоторых особенностей: убраны лишние элементы, настройки системы упорядочены и интуитивно понятны, окна и панели получили новый, гармоничный дизайн. Основное управление устройством осуществляется через панель управления «Пуск» и «Проводник файлов».
«Основные действия на рабочем столе»
Принципы использования компьютерной мыши и комбинации клавиш остались неизменными в сравнении с операционными системами Windows прошлых поколений.
Для того, чтобы открыть на «рабочем столе» необходимую Вам папку или приложение, достаточно кликнуть два раза левой клавишей мыши по значку или щелкнуть по нему один раз правой клавишей мыши, далее в контекстном меню выбрать команду «открыть».
Для запуска файла посредством другого, нужного Вам, приложения (например: открыть фотографию с помощью другого редактора) требуется кликнуть правой кнопкой мыши на значок этого файла и в контекстном меню выбрать «открыть с помощью», далее в таком же меню требуется выбрать нужную программу из списка предложенных.
Удалить файл можно с помощью клавиши «DELETE» предварительно выделив его или с помощью правой кнопки мыши через контекстное меню.
Для копирования файла необходимо один раз кликнуть по нему правой кнопкой мыши, затем выбрать из предложенного списка команду «копировать». Далее требуется открыть нужный для копирования раздел, диск, флеш-носитель или другой съемный накопитель, в контекстном меню выбрать команду «вставить».
Чуть ниже представлены основные комбинации клавиш:
Delete – удалить выбранный файл
Alt+F4 – закрыть текущую программу
Alt+Tab – показать
Alt+Shift – сменить язык клавиатуры
Ctrl+C – копировать выбранный файл
Ctrl+V – вставить скопированный файл
Win+Esc – открыть меню «Пуск»
Win + E – запуск Проводника
Win + I – отображение окна настроек Windows 10
Win + L – блокировка рабочего стола
Win + Prnt Scrn – создание скриншота экрана и сохранение его в папке Компьютер/Изображения/ScreenShots
Ctrl + Shift + Esc – запуск диспетчера задач
Ознакомимся с панелью «Пуск»
Панель «Пуск» находится на привычном месте, характерном для интерфейса Windows: слева в нижнем углу, имеет вид белого окошка, при нажатии на них перед нами появляется список установленных приложений, кнопки основных настроек и перекочевавшие из Windows 8 плитки с предустановленными приложениями, которые можно удалить или добавить для удобного запуска программ, не создавая ярлыки на «рабочем столе».
1 – программы, которые Вы наиболее часто запускаете на своем компьютере;
2 – недавно установленные программы;
3 – открыть проводник файлов для работы с папками и файлами, которые хранятся на диске;
4 – перезагрузить или выключить компьютер, погрузить Ваше устройство в «спящий режим»;
5 – открыть параметры учетной записи Microsoft или сменить локального пользователя устройства;
6 – поиск файлов, папок, приложений или настроек по ключевым словам;
Для примера поиск по запросу – удаление
7 – открыть папку с загрузками файлов из интернета;
8 – открыть меню с основными настройками вашего устройства.
«Ознакомимся с проводником файлов»
Проводник (менеджер) файлов выполняет работу с дисками компьютера: копирование, перемещение папок внутри системы и на внешние накопители, дублирует большинство функций меню «Пуск» за исключением настроек системы, работает с учетными записями и некоторыми другими возможностями.
1 – в данном меню отображаются файлы, которые наиболее часто используются пользователем;
2 – отображение ярлыков и папок «рабочего стола»;
3 – открывается привычный пользователю Windows меню управления дисками, флеш-носителями и dvd-приводами компьютера;
4 – папка «Загрузки» с файлами, которые уже были загружены из Интернета. Расположение папки «Загрузки» при необходимости можно поменять (в моем случае это рабочий стол);
5 – быстрый доступ к подключенным накопителям.
«Настройки персонализации»
Для настройки внешнего вида «рабочего стола» достаточно нажать правой кнопкой мыши по свободному пространству на «рабочем столе» и из предложенного списка выбрать строку «персонализация».
«Фон». Выбрать доступные обои рабочего стола или слайд-шоу (отображение разных обоев через определенный интервал времени). При нажатии на кнопку «Обзор» Вы сможете выбрать свои собственные, сохраненные на Вашем устройстве картинки или фотографии вместо предложенных системой обоев.
«Цвета». Изменение общего оформления Windows в «темный» или «светлый» стиль и выбор основного цвета из предложенной палитры.
«Темы». Набор фотографий и цветов в одной тематике. Изначально доступно несколько тем, но выбрав пункт «Другие темы» в Microsoft Store, можно скачать понравившиеся темы, шрифты и обои.
«Шрифты». Выбор размера шрифта и добавление скаченных из интернета.
«Пуск». Отображения настроек, файлов и последних действий в меню «Пуск»
«Панель управления». Настройка внешнего вида панели в нижней части рабочего стола.
сегодня с более чем миллиардом пользователей , Windows 10 классифицируется как версия Windows la наиболее часто использовался за всю свою долгую историю, и, если этого было недостаточно, он является также из настольной операционной системы больше используется к миру . С тех пор W10 включает в себя очень важные функции для достижения в значительной степени гармонизировать пользовательский опыт .
Таким образом, его самые интересные преимущества заключаются в том, что именно ОС предлагает исключительную безопасность и надежность благодаря более защищенному менеджеру паролей и уровню шифрования. De плюс, Windows 10 довольно легкая и по этой причине он использует меньше ресурсов, чем другие версии Microsoft Windows. Это даже упрощает синхронизацию в облаке и имеет множество универсальных приложений .
Помимо всего прочего, W10 отличается новизна, которую он раскрывает в своем интерфейсе . Alors, что Microsoft имеет намеревался создать новый интерфейс для этой операционной системы с включенным меню «Пуск». Итак, учитывая интерес, который он вызывает у пользователей, мы подробно расскажем здесь, на что такое интерфейс Windows 10 и какие в нем разделы .
В общих чертах, интерфейс операционной системы состоит из информационной архитектуры, различных моделей и визуальных элементов, которые помочь пользователям взаимодействовать с операционной системой определенного компьютера . Таким образом, он состоит из средств, с помощью которых пользователь может общаться с компьютером, и для этого у него есть несколько утилит, облегчающих это общение; каналы, которые соединяют человека с машиной . Со своей стороны, интерфейс Windows 10 относится к программно-аппаратному интерфейсу .
Потому что он устанавливает мост между компьютером и людьми, тем самым позволяя машина понимает инструкции и одновременно человек, чтобы понять двоичный код, переведенный в читаемую информацию . Для этого по умолчанию он состоит из несколько элементов, например меню, окна бары ярлыки и т. д. . Таким образом, он служит для качественной поддержки взаимодействия между пользователями и командами.
Что ж, его главная цель основан на упрощенной эксплуатации и более эффективном управлении со стороны пользователя на основе указанного взаимодействия . в настоящее время этот интерфейс известен как «Microsoft Continuum». и это утилита, предназначенная для адаптации пользовательского интерфейса к типу используемого вами устройства и, в в частности, к доступным методам ввода . Он предлагает два режима: один оптимизирован для клавиатуры-мыши, а другой — для использования с сенсорными экранами.
Более того, он Permet автоматически переключаться между двумя режимами, если пользователь желает . Среди прочего, Continuum или интерфейс Windows 10 гарантирует, что изменения, которые предполагает использование указанной операционной системы, будут совершенно незаметными. Точно так же он характеризуется тем, что он унифицированный инструмент, упрощающий задачу для пользователей , также обеспечивает характерный стиль для всех приложений W10 и, в конечном итоге, предлагает оптимальную диверсификацию операционной системы .
Хотя это правда, интерфейсы более старых версий Microsoft Windows, , показали замечательную простоту. Однако это сильно изменилось в самых последних версиях и особенно в ОС Windows 10, который показал так много модификаций для обеспечить оптимальный пользовательский интерфейс . Поэтому, учитывая редизайн некоторых разделов и включение других, многие пользователи хотят знать подробно анатомия интерфейса W10 .
Вот почему ниже мы указываем все разделы и инструменты, составляющие указанный интерфейс, на данный момент:
Barre des Tâches

В основном интерфейс панели задач последней версии Windows определяется как тот раздел, который предоставляет все инструменты операционной системы, так что пользователи могут легко получить к нему доступ . В дополнение к этому, это полезно для работы с программами Windows во время их работы и для организовать все окна, о которых идет речь .
Обычно он расположен в нижней части экрана и оттуда обеспечивает прямой доступ к программам или приложениям, которые были открыты во время опыта. Теперь панель задач W10 состоит из кнопки «Пуск» и Кортаны (виртуальный помощник операционной системы). Также как и, используемыми программами и информационным окном который показывает состояние батареи, подключение к Интернету, дату и время, доступ к панели уведомлений и т. д.
В Windows 10 у пользователей есть возможность настроить панель задач несколькими способами . Либо измените его цвет и размер, переместите его по экрану, измените размер его кнопок, закрепите свои любимые приложения и т. Д. Также возможно заблокировать панель задач, чтобы сохранить параметры, временно свернуть все открытые программы и проверить состояние батареи компьютера, чтобы вы могли видеть рабочий стол ПК.
ярлыки

Их еще называют «Иконки рабочего стола» и определяются как небольшие символьные файлы, размещаемые в любом месте на рабочем столе компьютера, чтобы обеспечить прямой доступ к программам, приложениям, файлам или документам, которые упростить повседневную работу на ПК с ОС Windows. 10 .
Таким образом, они представляют собой своего рода ссылки, которые позволяют держать под рукой любой элемент на диске. без необходимости искать его в соответствующей папке . Со своей стороны, несмотря на то, что W10 предлагает несколько способов создания ярлыков в системе в зависимости от их происхождения, правда в том, что есть способ самый простой и классический способ создать и настроить новый ярлык в этой операционной системе. .
Вот шаг за шагом:

- Сначала перейдите в раздел офис du ПК и выполнить щелкните правой кнопкой мыши пустую область .
- После отображения нужного меню нажмите «Новый» и там выберите вариант, который говорит «Ярлык» .
- Теперь определите, для какого элемента системы вы хотите создать ярлык: записав его местоположение в указанную строку или выполнив поиск с помощью «Обзор» .
офис

Он определяется как графический интерфейс, который обеспечивает удобное пространство для пользователей на их ПК и гарантирует легкий доступ к различным программам и / или параметрам, доступным в операционной системе . Следовательно, его структура жизненно важна для любой операции, которую вы хотите выполнить на ПК, поскольку она служит его Использование темпера с изогнутым основанием .
Кроме того, с рабочего стола W10 пользователи могут определить размер значков, которые в нем интегрированы или настроить их автоматически, а также организовать по определенному параметру (название, размер, тип элемента или дата модификации). В дополнение к создавать новые предметы (папки или ярлыки) и даже позволяет настроить экран и настроить его фон .
«ОБНОВЛЕНИЕ ✅ Хотите узнать больше об интерфейсе Windows 10 и всех его инструментах? ⭐ ВОЙДИТЕ СЮДА ⭐ и узнайте все С ЦЕПИ! »
Среди прочих деталей следует отметить отличную новинку W10. это то, что у него есть виртуальные офисы . Это дает возможность иметь несколько рабочих пространств или несколько рабочих столов с разными открытыми приложениями без необходимости установки сторонних инструментов для достижения этой цели. В этом случае на панель задач добавляется новая кнопка, через которые эти виртуальные офисы можно управлять .
Меню Пуск

Это меню, содержащееся на панели задач, которое состоит из кнопки, которая предложения essentiellement шлюз к наиболее часто используемым приложениям на ПК . Точно так же он обеспечивает доступ к инструментам, папкам, настройкам системы и параметрам выключения, перезапуска или изменения пользователей компьютера. Même эта утилита также работает как поисковая система Windows 10 .
Со своей стороны, одной из наиболее важных функций загрузочного меню этой операционной системы является относится к живым плиткам, которые представляют собой коробки или маленькие окна, которые упрощают компоновку настольных программ и отображают их наиболее важную информацию. кто можно свободно перемещать, изменять размер и удалять .
К этому добавлено меню загрузки W10 поддерживает высокий уровень настройки для оптимизации взаимодействия с пользователем. Кроме того, он дает доступ к функции «Характеристики» который предлагает возможность привязки специальных пунктов к этому меню и выполнения других важных шагов. Как будто этого было недостаточно, он также предоставляет расширенное пользовательское меню щелкнув по нему правой кнопкой мыши.
Область уведомлений

По умолчанию Windows 10 содержит центр уведомлений и действий который находится на панели задач, а точнее в правом углу экрана ПК. Благодаря этой зоне, пользователи могут быть проинформированы обо всем, что происходит с их оборудованием и даже с некоторыми открытыми там программами или приложениями. Кроме того, область уведомлений — это раздел, через который можно активировать или деактивировать такие инструменты, как : Wi-Fi, Bluetooth и режим полета.
Мол, увеличить или уменьшить громкость, посмотреть состояние батареи, изменить язык, управлять датой и временем с помощью машинного календаря . Среди прочего подчеркнем, что система позволяет изменить порядок отображения инструментов, размещенных в области уведомлений . Он также предлагает указанную опцию для настройки уведомлений, которые система отправляет пользователю в этой конкретной области.
Для этого вам необходимо сделать следующее:
- Прежде всего, вам нужно нажать на значок уведомления, чтобы перейти на панель уведомлений и выберите «Все параметры» .
- Затем в панели управления устройством найдите и выберите вариант «Система» .
- Ensuite, нажмите на вариант с надписью «Уведомления и действия» .
- Наконец, все, что вам нужно сделать, это нажать на быстрое действие и удерживать мышь, чтобы перетащите эту опцию в желаемую область . Таким образом, вы сможете организовать все, что размещено в вашем центре уведомлений, так, как вы этого хотите.
Просмотр задач

Его еще называют «Показать задачу» и определяется как кнопка на рабочем столе Windows 10, в в частности на панели задач , из которого можно увидеть каждое из приложений, открытых в сеансе данного пользователя. . Следует отметить, что по умолчанию вид задач находится справа от виртуального помощника Кортаны. .
В этом смысле этот раздел интерфейса W10 функционирует как центр многозадачности вокруг всего, что вы делаете в операционной системе. В дополнение к этому у вас есть возможность создать несколько отдельных виртуальных рабочих столов (выбрав «Новый офис» ) в одном пользовательском сеансе, а также быстрое переключение между запущенными окнами в любое время.
Если вы хотите начать его использовать, вам просто нужно доступ, нажав на его значок который находится справа от Кортана круг . Если вы не можете найти его на этом сайте, просто щелкните правой кнопкой мыши на панели задач, чтобы нажмите на опцию «Показать вид задач» . После входа в систему, помимо всего прочего, вы также можете воспользоваться временной шкалой, чтобы просматривать и повторно открывать приложения, которые были запущены за последние 30 дней .
Кнопка доступа к рабочему столу

Несмотря на то, что эта кнопка практически незаметна в интерфейсе Windows 10, это на самом деле очень полезно для пользователей потому что это обогащает опыт, делая его более практичным. В этом смысле функция кнопки быстрого доступа свести к минимуму все открытые окна в системе, чтобы стереть и отобразить автоматически офис .
При его использовании необходимо перейти к Барре из задачи , в конце правого нижнего угла . Затем, как только вы нажмете соответствующую кнопку, вы сразу увидите рабочий стол вашего ПК . Однако, если вы снова нажмете эту кнопку позже, система вернет окна в исходное положение, чтобы продолжить выполнение ваших задач.
Если у вас есть какие-либо вопросы, оставляйте их в комментариях, мы свяжемся с вами как можно скорее, и это будет большим подспорьем для большего числа участников сообщества. Je Vous remercie!