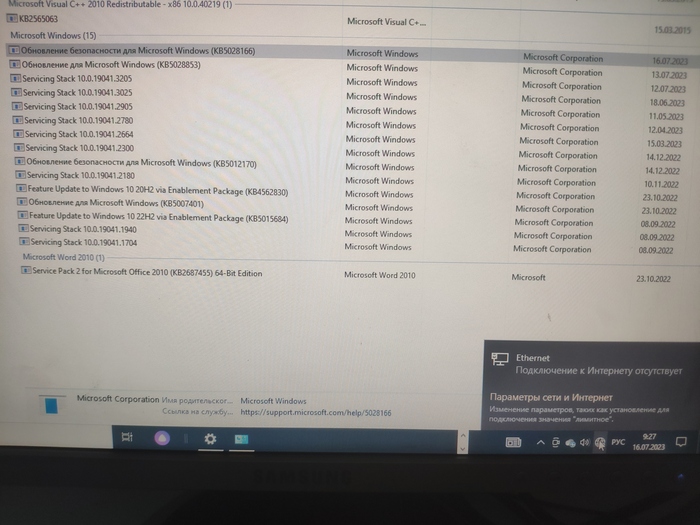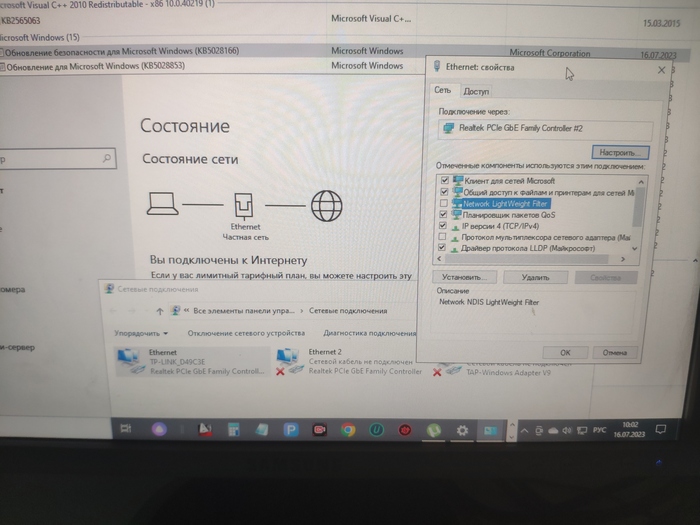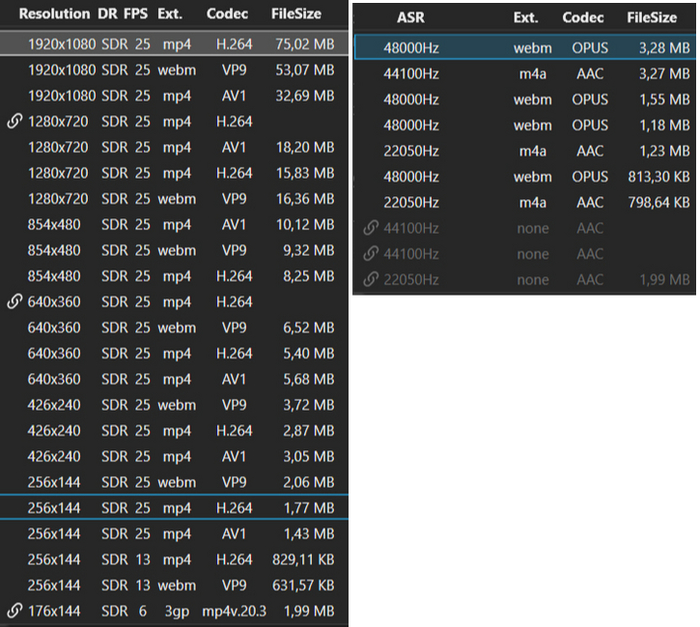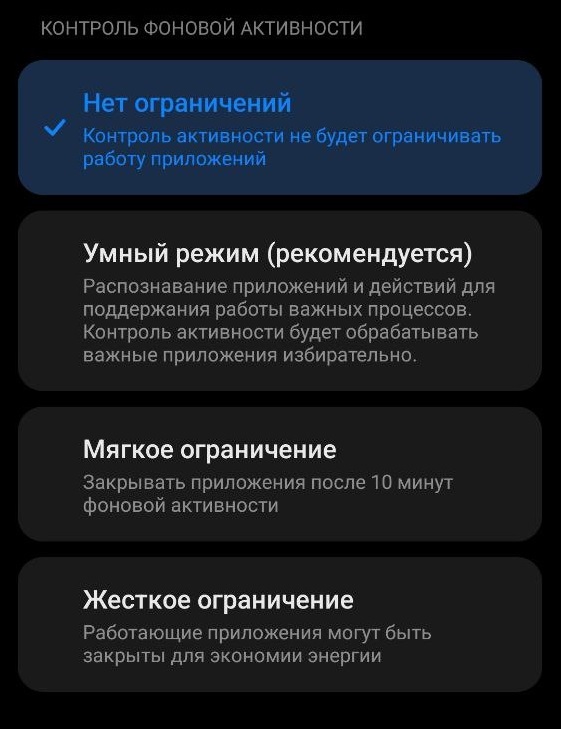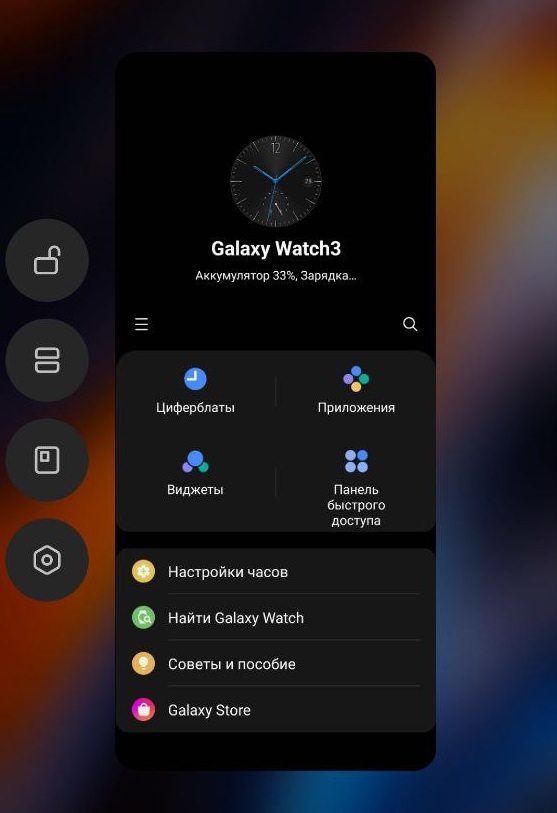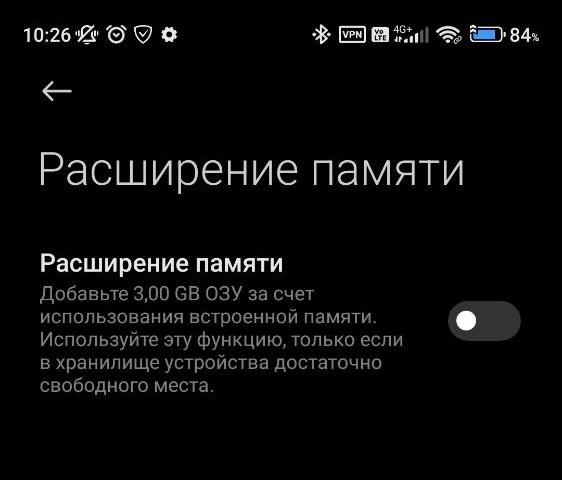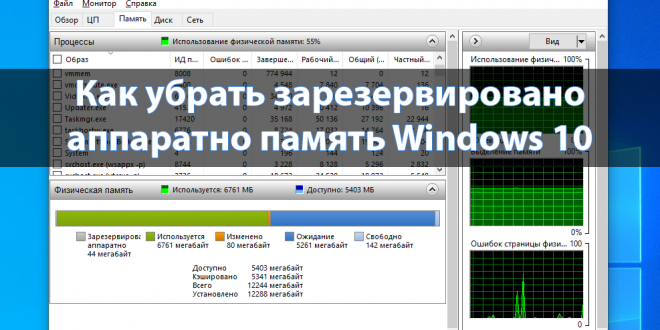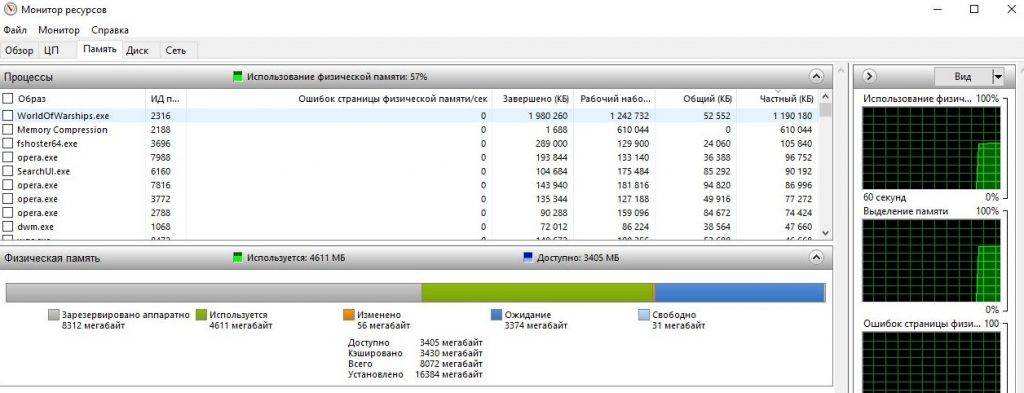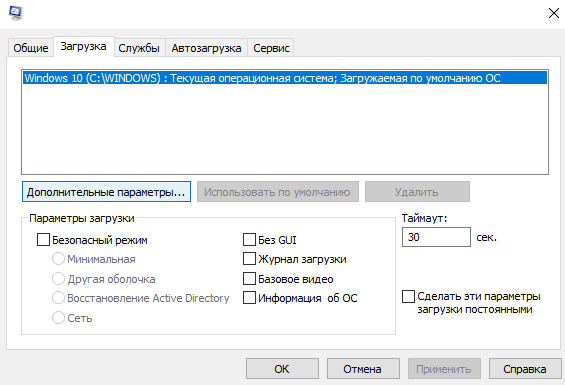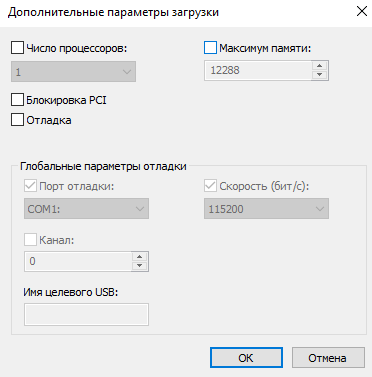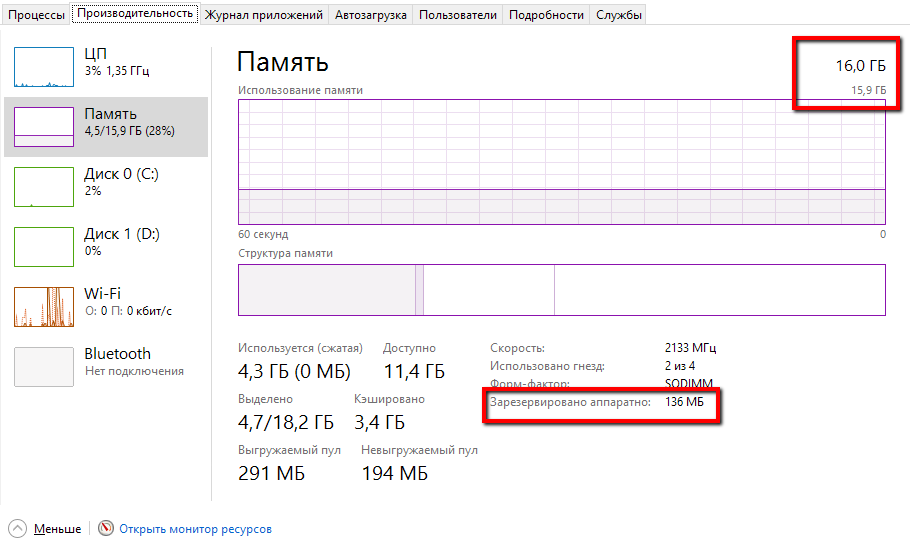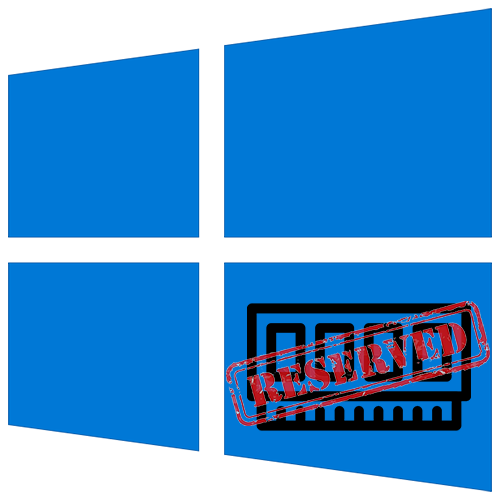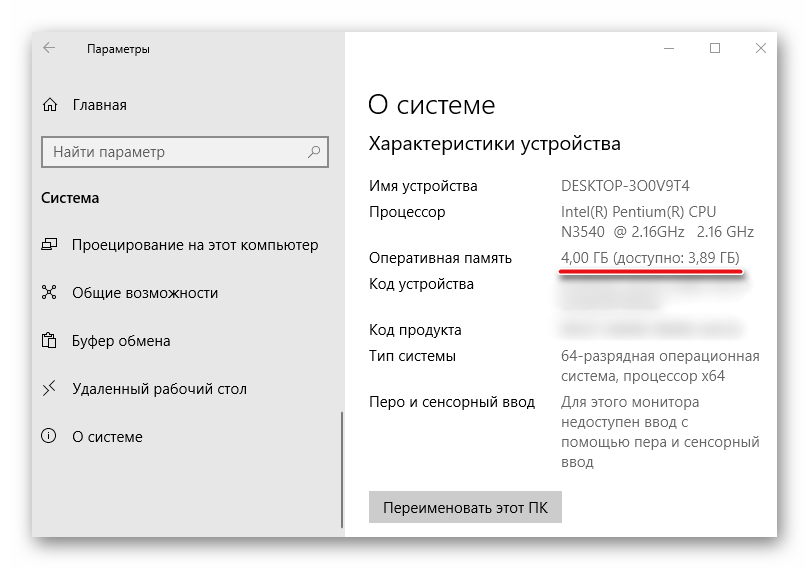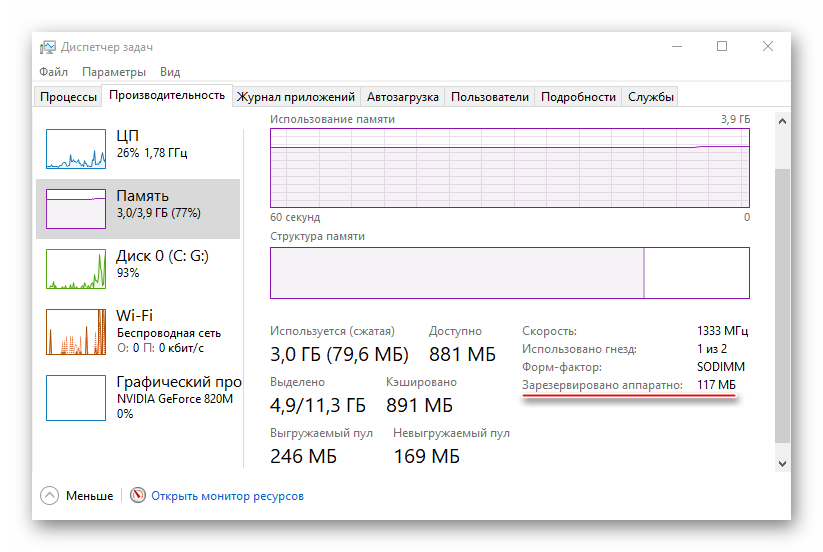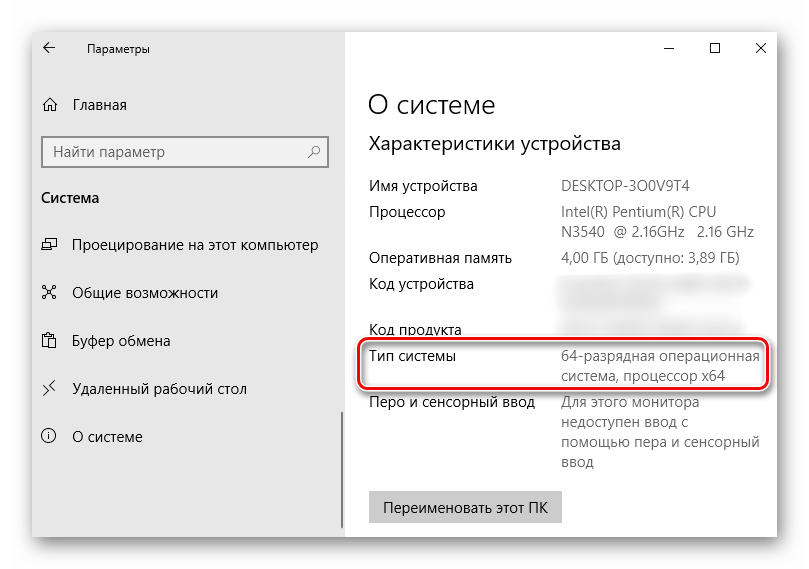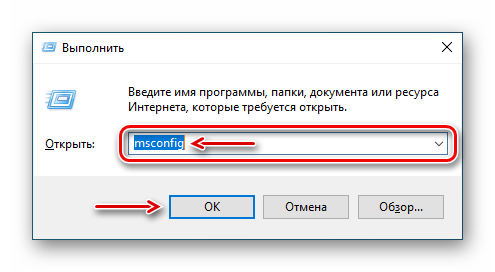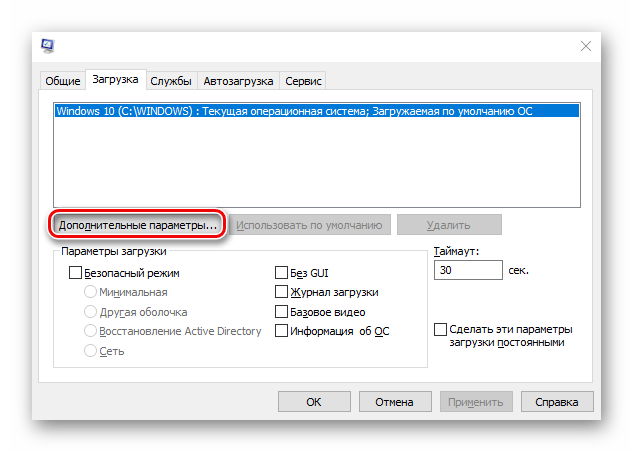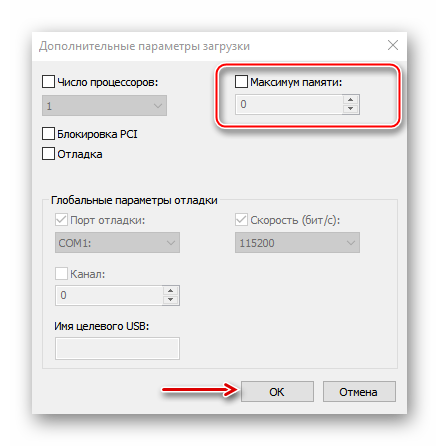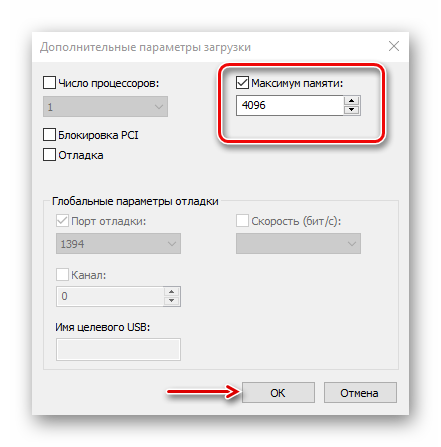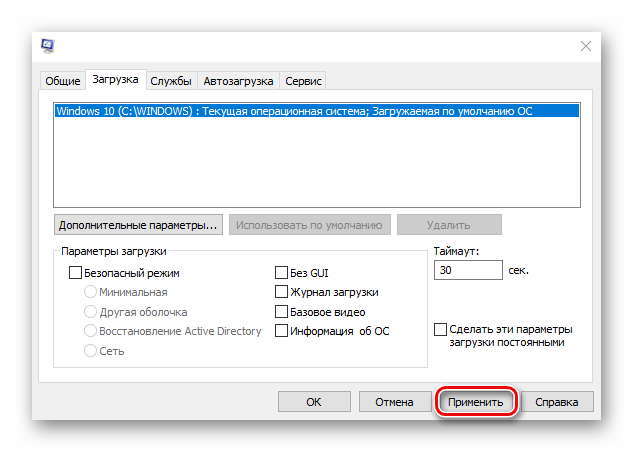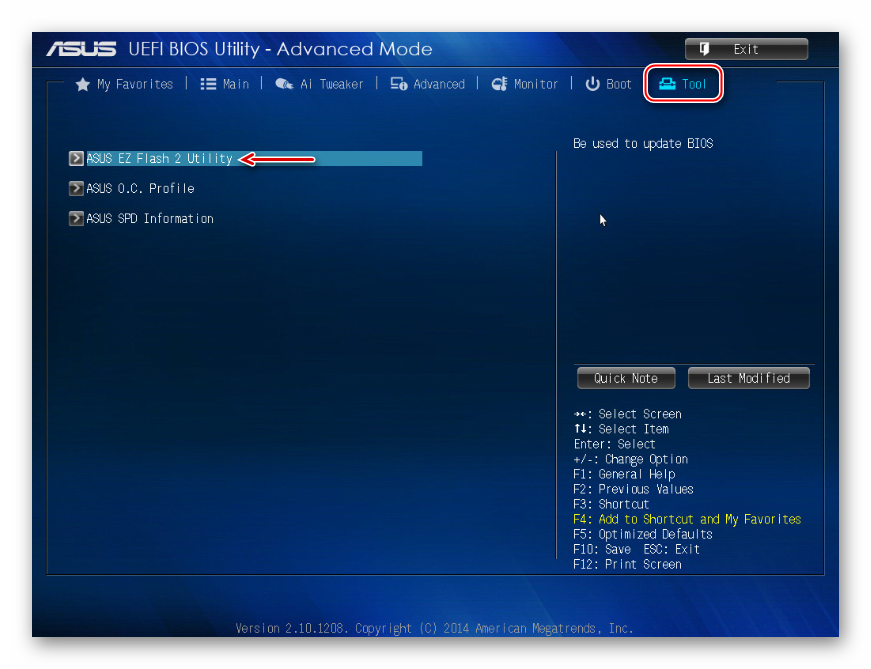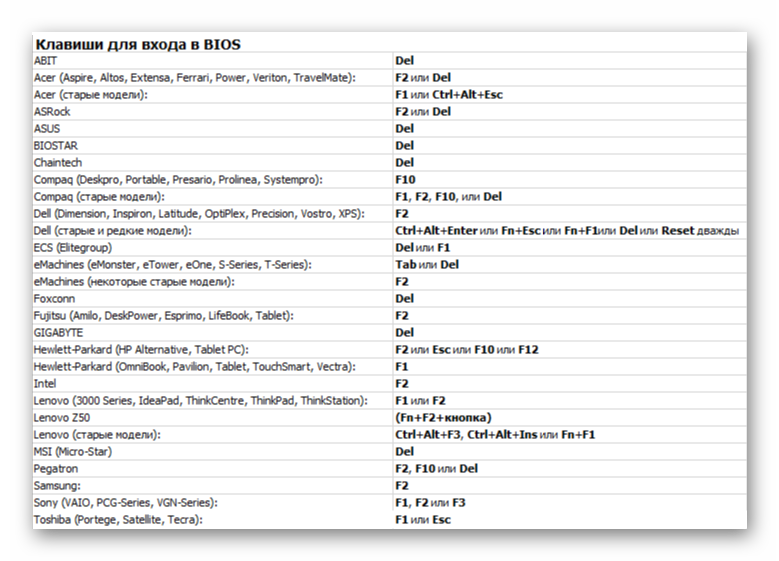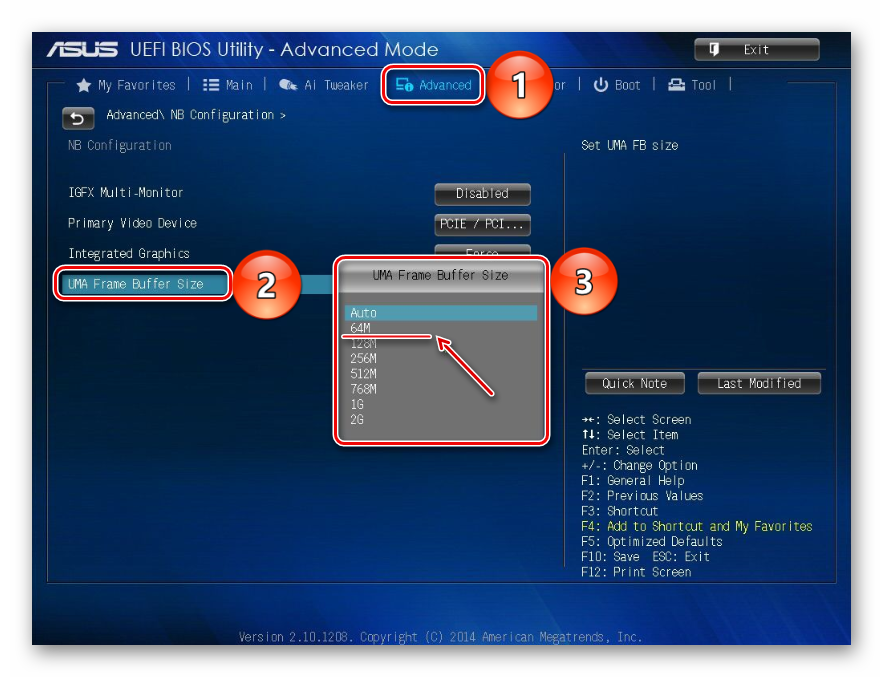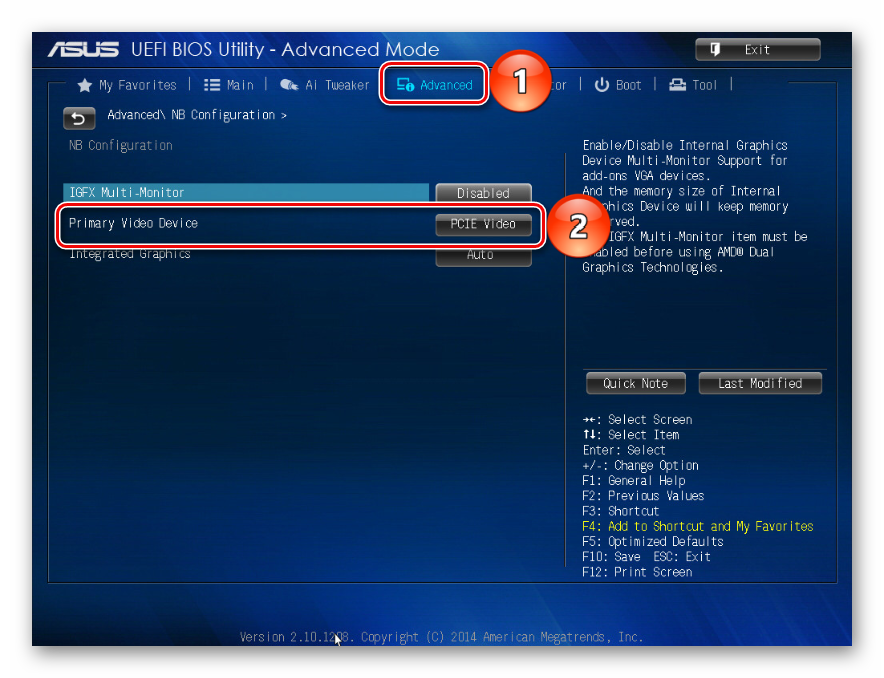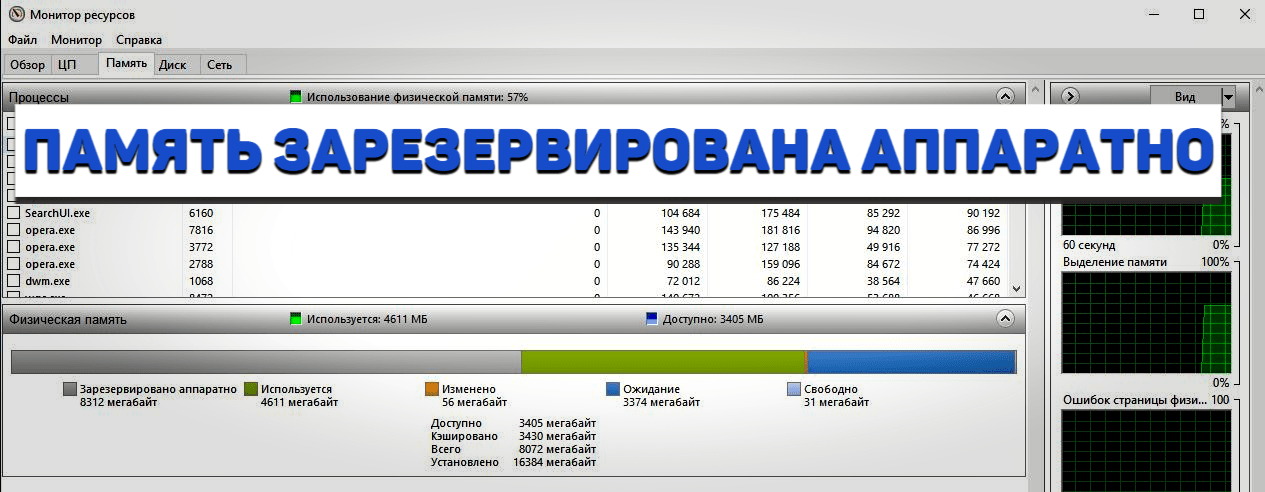Содержание
- Просмотр оперативной памяти в Windows 11
- Способ 1: Настройка параметров загрузки
- Способ 2: Управление файлом подкачки
- Способ 3: Отключение интегрированной видеокарты или управление буфером
- Способ 4: Проверка памяти в Windows
- Способ 5: Запуск средства устранения неполадок устройств
- Способ 6: Переподключение ОЗУ
- Способ 7: Проверка оперативной памяти на работоспособность
- Вопросы и ответы
Информация «Память зарезервирована аппаратно» отображается в разных разделах Windows 11 и даже через сторонние программы, которые предназначены для мониторинга потребляемой ОЗУ и доступного ее количества. При выполнении следующих инструкций вам, вероятно, понадобится информация о том, где найти сведения об ОЗУ, чтобы понять, удалось ли настройками убрать зарезервированную память или хотя бы уменьшить ее объем. Поэтому мы предлагаем ознакомиться с отдельной инструкцией по теме на нашем сайте, перейдя по следующей ссылке.
Подробнее: Просмотр оперативной памяти в Windows 11
Способ 1: Настройка параметров загрузки
Одна из основных причин появления заблокированной ОЗУ через «Память зарезервирована аппаратно» — установка ограничения на ее использование через параметры загрузки Windows 11. В настройках пользователь сам может выделить максимальный объем, что и позволяет оставшуюся память перевести в состояние зарезервированной. Давайте проверим этот параметр и отключим ограничение, если такое присутствует.
- Откройте «Пуск», через поиск найдите приложение «Конфигурация системы» и запустите его, нажав левой кнопкой мыши по совпадению.
- Перейдите на вкладку «Загрузка» и щелкните по «Дополнительные параметры» для перехода к другим настройкам, среди которых и находится требуемая.
- Снимите галочку с «Максимум памяти» для отключения любых ограничений. Еще вместо этого можно указать просто весь свой объем ОЗУ, но это не всегда сработает, особенно когда дополнительно включен еще и файл подкачки, поэтому лучше просто отключить настройку.

Способ 2: Управление файлом подкачки
Файл подкачки отвечает за выделение памяти с жесткого диска, которая будет использоваться как виртуальный объем ОЗУ для увеличения производительности вашего компьютера. В некоторых случаях как раз из-за выделенного файла подкачки и появляется уведомление «Память зарезервирована аппаратно». Вы можете вовсе отключить его или установить автоматическое определение объема, чтобы посмотреть, как это скажется на дальнейшем отображении сведений об ОЗУ. Детальную информацию по управлению виртуальной памятью вы найдете в статье по следующей ссылке.
Подробнее: Отключение файла подкачки в Windows 11
Дополнительно отметим, что в некоторых случаях файл подкачки все же лучше оставить, чтобы его отключение не сказывалось на производительности ПК. Однако можно вручную выбрать его оптимальный размер и проверить, уменьшится ли после этого количество аппаратно зарезервированной ОЗУ. Такой объем определяется непосредственно при учете текущего количества установленной RAM и для каждого пользователя подход будет индивидуальным. Вы можете перейти к другой статье на нашем сайте, где эта тема разбирается более детально с учетом всех нюансов.
Читайте также: Определяем подходящий размер файла подкачки в Windows
Способ 3: Отключение интегрированной видеокарты или управление буфером
Обладатели компьютеров или ноутбуков со встроенным видеочипом чаще всего сталкиваются с блокировкой оперативной памяти, которая зарезервирована аппаратно. Связано это с тем, что такому чипу нужен объем видеопамяти, который и выделяется из ОЗУ. Если вы всегда используете дискретную видеокарту, то встроенную можно вовсе отключить, чтобы она не потребляла памяти и не сказывалась на понижении производительности операционной системы. Все действия выполняются через BIOS, поэтому вам нужно знать, как попасть в данное микропрограммное обеспечение.
Подробнее:
Что такое интегрированная видеокарта
Как попасть в BIOS на компьютере
После открытия BIOS или UEFI предстоит разобраться в версии данного меню и найти нужный параметр, который как раз и отвечает за встроенную графику. Тип используемого оборудования должен быть выбран как «Discrete Graphic», если такой пункт есть. В противном случае просто отключается встроенный чип. Для каждого BIOS есть свои названия меню, а также отличается расположение параметров, поэтому вам понадобится прочитать тематическую инструкцию от другого нашего автора, чтобы разобраться в выполнении данной задачи.
Подробнее: Как отключить встроенную видеокарту
После отключения встроенной графики зарезервированная память вовсе должна исчезнуть и доступной для использования будет вся. Если возможности деактивировать интегрированный чип нет (в BIOS отсутствует настройка или нет дискретной видеокарты), тогда остается только настроить его буфер, установив минимальное значение в мегабайтах. Однако обязательно учитывайте, что в этом случае при нагрузке на чип может снизиться производительность графики. Это, в свою очередь, скажется на работе игр и ресурсоемких приложений типа редакторов графики.
В BIOS вам нужно найти параметр, который чаще всего называется «Share Memory Size» или «UMA Frame Buffer Size». Разверните список с настройками для него и выберите минимальное значение. Обычно поддерживается «32MB» или «64MB». Установите подходящее для себя, сохраните настройки BIOS и загрузите компьютер или ноутбук в штатном режиме.
Способ 4: Проверка памяти в Windows
Выше были проверены основные программные методы исправления зарезервированной памяти в Windows 11, поэтому далее речь пойдет об ошибках, которые как раз и могут вызывать проблему с потреблением доступной ОЗУ. В первую очередь стоит провести стандартную проверку памяти встроенными средствами операционной системы. Это позволит избавиться от небольших сбоев, ошибок кеша и других распространенных проблем, не являющихся критическими. На выбор пользователя доступно сразу несколько разных вариантов сканирования и исправления ошибок, включая обращение к сторонним программам, поэтому каждый может выбрать подходящий для себя метод.
Подробнее: Поиск ошибок оперативной памяти на компьютере с Windows 11
Способ 5: Запуск средства устранения неполадок устройств
Одно из средств устранения неполадок в Windows 11 позволяет провести сканирование основного подключенного оборудования, куда будет включена и периферия. Однако в этой статье нас интересуют исключительно проблемы с RAM и ее распознаванием в операционной системе. Средство проверки проведет анализ соединения и драйверов, а также внесет некоторые автоматические исправления, если проблема действительно будет найдена.
- Для работы со средством понадобится сначала запустить утилиту «Выполнить». Сделайте это через сочетание клавиш Win + R или найдите приложение по названию либо команде «Run» через «Пуск».
- Введите
msdt.exe -id DeviceDiagnosticи нажмите Enter для запуска данной команды. Это инициирует запуск исполняемого файла средства устранения неполадок в нужном режиме. - В следующем окне просто нажмите «Далее», чтобы запустить сканирование.
- Ожидайте окончания проверки и, если на экране появится список обнаруженных устройств, игнорируйте его, продолжая общий анализ.

Способ 6: Переподключение ОЗУ
В некоторых случаях аппаратные проблемы с видимостью нужного объема ОЗУ решаются переподключением планок. Иногда достаточно выбрать другую последовательность разъемов или просто поменять планки местами. Однако учитывайте, что нормальная совместимость RAM от разных производителей, одновременно используемых в одной сборке, не гарантируется, из-за чего какой-то объем памяти вообще может не отображаться в системе или показываться как зарезервированный. Информацию о том, как разобрать системный блок или ноутбук для переподключения ОЗУ, вы найдете в материале по ссылке ниже.
Подробнее: Устанавливаем модули оперативной памяти
Способ 7: Проверка оперативной памяти на работоспособность
Если ничего из перечисленного выше не помогло, возможно, в оперативной памяти есть аппаратные проблемы, которые не получается решить разными описанными ранее программами. В таком случае можно попробовать заменить планки, но не у всех есть такая возможность. На помощь приходят специальные утилиты, запускаемые с загрузочной флешки, которые проверяют все блоки памяти и выводят информацию на экран об их работоспособности. Если память окажется поврежденной, в большинстве случаев ее нужно только заменить, поскольку ремонт практически невозможен.
Подробнее: Как проверить оперативную память на работоспособность
Ответ на пост «Доступна только половина оперативной памяти, вторая половина зарезервирована аппаратно»
@Keyarck Ситуация распространенная — у человека имеется комп. Стоит на нем условно 16 гигов ОЗУ и тут внезапно её стало 7,9Гб, а аппаратно зарезервировано 8,1Гб. Стоит обратить внимание на объемы памяти. При двух планках по 8 гигов потеря памяти не соответствует выходу из строя одной из них. Планки памяти одинаковые. Тесты проходят без проблем.
Система не менялась, никакие манипуляции не производились. Так было и у меня. Решил собрать все советы в кучу, вдруг кому поможет.
1. win+r -> msconfig -> «Загрузка» жмем «Дополнительные параметры», в блоке «Максимум памяти» снимаем галочку, жмем ОК и перезагружаемся. Не помогло. Да и галочки там изначально не было.
2. Выставить в BIOS на enable параметр с названием из перечисленных ниже или схожим:
DRAM Over 4G Remapping
H/W DRAM Over 4GB Remapping
H/W Memory Hole Remapping
Hardware Memory Hole
Memory Hole Remapping
Memory Remap Feature
3. Внезапно! вы используете 32-битную систему и винда не видит всю ОЗУ. Я думаю это вообще не наш вариант, но мало ли.
4. Память выделяется для работы встроенной видеокарты. Если нет дискретной, то не трогать, если есть, то обычно само отключается. Если не отключилось — отключаем.
5. Залить свежий БИОС.
7. Win+R -> regedit -> HKEY_LOCAL_MACHINE\SOFTWARE\Microsoft\Windows\CurrentVersion\ReserveManager заменить значение у ShippedWithReserves на 1 или 0 (кто как советует).
8. Включить/Выключить файл подкачки.
Большинство советов скорее всего никак не помогут, потому что память резервируется биосом или драйверами периферии, о чем написано в мониторе ресурсов. Т.е. дело не в винде. Но я перепробовал всё. Ничего из этого не помогло. Помогло достать планки ОЗУ и вставить на место. Источник проблемы непонятен, ибо комп не разбирал достаточно давно, а ситуация образовалась на днях.
Была такая же проблема. Попробовал все. Потом переставил винду.
Перестало хватать 16 гб — добавил еще планку на 32 гб, проблема исчезла
Я просто одну планку выдернул, загрузился, выключил комп, воткнул планку — всё стало ок. Комп был новый с предустановленной виндой. Куда продавец долбился — я не знаю.
Ответ на пост «Очередной обновление Windows 10 убивает подключение к сети»
С данной проблемой не сталкивался пока, возможно, что где-то всплывёт. Но хорошо, что уже понятно, где копать в случае чего. Тем более что не далее как позавчера был инцидент: с утра никто из пользователей не мог зайти на сетевые папки на 2012 сервере.
Обновление KB5028228 грохает авторизацию в домене, если контроллер домена работает на Самбе. После его установки клиенты не могут зайти на сетевые шары — ошибка «невозможно установить доверительные отношения станции с контроллером домена».
Про Винду 10, а также более новые сервера (2019) тоже что то похожее писали на Reddit, но там другое обновление так пакостит. Кажется KB5028166. Но если «домен на Самбе» вам ни о чём не говорит, то скорее всего вас эта проблема не коснётся. Либо это проблемы вашего админа.
Ответ на пост «Ответ на пост «Очередной обновление Windows 10 убивает подключение к сети»»
Не совсем в тему, но тоже об обновлениях. Есть у меня ноут Acer ES1-711 и это далеко не новая машинка, зато с огромным дисплеем 17.3″ и офигенной клавиатурой. С ним приключилась беда — умер жёсткий диск 🙁
Не такая уж и критичная проблема, было решено поставить SSD и сразу накатить 10-ку (раньше Windows 7 стояла). Однако столкнулся с проблемой — пропал тачпад, ну ,то-есть, вообще пропал и даже в диспетчере устройств его нет. Погуглив слегка, нашел, что решение просто офигенное, а именно нужно в BIOS режим тачпада переключить из advanced в basic. Вот только у меня и опции такой не было -_-.
Ну ок, обновил BIOS и все появилось. Тач тоже завелся)
Офигеть как меня впечатлило, что устройство просто может пропасть при обновлении, а решать нужно обновлением BIOS. Может это и норма, но с таким ранее не сталкивался
Ответ на пост «Очередной обновление Windows 10 убивает подключение к сети»
Пишу, потому что годный пост адски заминусили на ровном месте.
Позавчера обновился и сеть отвалилась. Сначала искал проблему в роутере, провайдере, проводе и тд. Перезагружался 10раз, переставлял драйвера сетевой, проводил сброс сети, ничего не помогло. Решил откатом системы до последнего обновления. А только что снова винда обновилась, и снова отвалилась сеть. Вот полез посмотреть номер обновления, забил в гугол и вот выпал этот заминусованнный пост.
Возможно проблема происходит только на определённом железе, но она есть. Вылечилось всё удалением галочки Network LightWeight Filter. Даже без перезагрузки. Надеюсь рецидивов не будет. Всём добра.
Ответ на пост «Очередной обновление Windows 10 убивает подключение к сети»
Для тех у кого с обновой вывалилось сетевое подключение, решение проблемы:
В свойствах подключения найти Network LightWeight Filter и снять с него галочку. Без рейтинга, просто чтобы сэкономить людям немного времени.
Ответ LbISS в «Скачиваем плейлист с Youtube без регистрации и смс»
Простите, но эти батники изврат в наши дни, при наличии нормального графического интерфейса для yt-dlp.
Для тех, кто не хочет собирать вручную, есть автоматический инсталлятор: https://github.com/kazukikasama/youtube-dlp-gui-installer. Вся его суть в том, что он скачивает в одну папку последние версии yt-dlp, ffmpeg, aria (менеджер быстрой загрузки) и собственно интерфейса, да создаёт ярлыки и анинсталлер.
Тут легко увидеть все варианты картинки и аудио, можно скачать их отдельно, или их автоматически склеит в готовое видео.
Обновления ютуба на данный интерфейс влияют точно так же, как и на yt-dlp — то есть, если качать перестало, надо зайти на https://github.com/yt-dlp/yt-dlp/releases/latest и скачать новую версию yt-dlp.exe и заменить файл в папке программы (по-умолчанию это %localappdata%\yt-dlp-gui)
Ответ LbISS в «Скачиваем плейлист с Youtube без регистрации и смс»
Вотжешь блин придумали чесать левое ухо правой рукой через голову.
А чем не угодила приложуха: Open-Video-Downloader ?
Не, я понимаю, староверы, батники и все такое, но гуевой программой же удобнее.
Я ей уже давно пользуюсь, сколько курсов с ютубчика было скачено.
Ответ на пост «Скачиваем плейлист с Youtube без регистрации и смс»
О, сам как раз полгодика назад разбирался с этим. Прошлая софтина сдохла, надо было искать новое решение.
Для автоматизации я накидал пару батников, который упрощают работу с YT-DLP для меня с типовой настройкой. Вот как выглядит моя папка:
yt-dlp-run.bat — скачивание одной ссылки. Вставляете ссылку, нажимаете enter — профит.
yt-dlp-run_mult.bat — скачивание нескольких ссылок подряд. Вставляете ссылку, enter, качается, дальше просит следующую ссылку, так бесконечно, пока не закроете окно.
yt-dlp-run_file.bat — скачивание ссылок из файла yt-dlp_links.txt. Вставляете в файл все нужные ссылки (одна ссылка — одна строка), запускаете — выкачивает все файлы. Для составления списка обычно я использую хром, открываю все нужные видео, дальше использую расширение «Copy All Urls» — оно копирует как раз в таком формате все открытые вкладки ( https://chrome.google.com/webstore/detail/copy-all-urls/djdm. )
Все батники качают видео в лучшем доступном разрешении.
Всё качается в папку /Download в той же директории.
Все батники берут куки из хрома. То бишь скачаны видео будут под тем аккаунтом, под которым вы сейчас залогинены в хроме. Последние 2 недели в chrome есть проблемы с этим, возможно будет работать только при закрытом хроме или надо будет проставить флаг: ( https://github.com/yt-dlp/yt-dlp/issues/7271 )
Наличии ffmpeg.exe обязательно, можете просто скачать файл с офф. сайта и положить в директорию.
Инструкция только под винду. Те, у кого линукс, сами знают, что делать.
Контент всех батников можно проверить — открыв блокнотом, если опасаетесь, что я что-то там понаписал.
Файлик yt-dlp-run_ws.bat не прикладываю, т.к. это более сложная конфигарция — я рисую кнопки прям на странице ютуба и прокидываю на локальный сервак, а он дёргает этот файл. Нужно куча ещё всего, что для обычного пользователя поднимать непросто.
Ну и как обычно принято у программистов в опенсорсе — «файлы поставляются as is, используются вами на свой страх и риск и автор не несёт ответственности за любые последствия использования этих файлов.» 🙂
P.S.: Для тех, для кого «эти ваши консоли» — лес дремучий, рекомендую попробовать Jdownloader 2. Опенсорсная тулза для скачивание всего откуда угодно, с ютуба тоже.
Работа приложений в фоновом режиме в MIUI или как файл подкачки может подпортить вам нервы
Проблема. Купил телефон POCO X4 GT. Подключил к нему умные часы и столкнуся проблеммой постоянного откючения от телефона каждые 5-10 минут. Давно знал про проблему «оптимизации работы приложений» в Xiaomi, но думал, что борьба с этим будет более простой.
Вводные данные: имеется телефон с 8GB+3GB оперативки, постоянно отваливающиеся умные часы от Samsung, кучу впустую прочитанных статей, подбирающееся чувство плохой покупки и куча мёртвых нервных клеток.
MiUI по своей природе постоянно пытается избавться от приложений, работающих в фоновом режиме. Решением всегда выступает «закрепление» приложения с помощью замочка и в «Режиме энергопотребления» выставлять параметр «Нет ограничений». И действительно в большинстве случаев это помогает, но, к сожалению, не в моём.
При этом Приложение действительно открывалось быстро, как будто его никто из оперативки не выгонял, но часы продолжали потсоянно отключаться спустя пару минут работы приложения в фоновом режиме.
Корень зла проблемы. Вспомнилось, что в последних версиях добавили файл подкачи. Возможно вы видели, что в настройках телефона теперь в объёме ОП написанно, не просто 8GB, а 8GB+3GB. Эти 3GB и есть тот самый файл подкачки, который должен помогать рабатать вашей ОП лучше и он, впринципе, с это проблемой справляется, если бы не один нюанс. Никакое закрепление и никакой режим не спасёт ваше приложение от выгрузки туда. И в тот момент, когда приложение часов сносилось в swap(подкачку) оно теряло соединение по Bluethooth.
Решением стало отлючение файла подкачки. Теперь закреплённое приложение действительно никуда не проподает и автор начинает чувствовать, как нервные клетки начинают помнемного востанавливаться(не важно что так не работает — главное верить).
Итог. Если вы столкнулись с проблемой аналогичной моей, можете смело рубить эту новую функцию. Разницы в работе замеченно не было. Всем спасибо за внимание)
Информация «Память зарезервирована аппаратно» отображается в разных разделах Windows 11 и даже через сторонние программы, которые предназначены для мониторинга потребляемой ОЗУ и доступного ее количества. При выполнении следующих инструкций вам, вероятно, понадобится информация о том, где найти сведения об ОЗУ, чтобы понять, удалось ли настройками убрать зарезервированную память или хотя бы уменьшить ее объем. Поэтому мы предлагаем ознакомиться с отдельной инструкцией по теме на нашем сайте, перейдя по следующей ссылке.
Способ 1: Настройка параметров загрузки
Одна из основных причин появления заблокированной ОЗУ через «Память зарезервирована аппаратно» — установка ограничения на ее использование через параметры загрузки Windows 11. В настройках пользователь сам может выделить максимальный объем, что и позволяет оставшуюся память перевести в состояние зарезервированной. Давайте проверим этот параметр и отключим ограничение, если такое присутствует.
- Откройте «Пуск», через поиск найдите приложение «Конфигурация системы» и запустите его, нажав левой кнопкой мыши по совпадению.
- Перейдите на вкладку «Загрузка» и щелкните по «Дополнительные параметры» для перехода к другим настройкам, среди которых и находится требуемая.
Способ 2: Управление файлом подкачки
Файл подкачки отвечает за выделение памяти с жесткого диска, которая будет использоваться как виртуальный объем ОЗУ для увеличения производительности вашего компьютера. В некоторых случаях как раз из-за выделенного файла подкачки и появляется уведомление «Память зарезервирована аппаратно». Вы можете вовсе отключить его или установить автоматическое определение объема, чтобы посмотреть, как это скажется на дальнейшем отображении сведений об ОЗУ. Детальную информацию по управлению виртуальной памятью вы найдете в статье по следующей ссылке.
Дополнительно отметим, что в некоторых случаях файл подкачки все же лучше оставить, чтобы его отключение не сказывалось на производительности ПК. Однако можно вручную выбрать его оптимальный размер и проверить, уменьшится ли после этого количество аппаратно зарезервированной ОЗУ. Такой объем определяется непосредственно при учете текущего количества установленной RAM и для каждого пользователя подход будет индивидуальным. Вы можете перейти к другой статье на нашем сайте, где эта тема разбирается более детально с учетом всех нюансов.
Способ 3: Отключение интегрированной видеокарты или управление буфером
Обладатели компьютеров или ноутбуков со встроенным видеочипом чаще всего сталкиваются с блокировкой оперативной памяти, которая зарезервирована аппаратно. Связано это с тем, что такому чипу нужен объем видеопамяти, который и выделяется из ОЗУ. Если вы всегда используете дискретную видеокарту, то встроенную можно вовсе отключить, чтобы она не потребляла памяти и не сказывалась на понижении производительности операционной системы. Все действия выполняются через BIOS, поэтому вам нужно знать, как попасть в данное микропрограммное обеспечение.
После открытия BIOS или UEFI предстоит разобраться в версии данного меню и найти нужный параметр, который как раз и отвечает за встроенную графику. Тип используемого оборудования должен быть выбран как «Discrete Graphic», если такой пункт есть. В противном случае просто отключается встроенный чип. Для каждого BIOS есть свои названия меню, а также отличается расположение параметров, поэтому вам понадобится прочитать тематическую инструкцию от другого нашего автора, чтобы разобраться в выполнении данной задачи.
После отключения встроенной графики зарезервированная память вовсе должна исчезнуть и доступной для использования будет вся. Если возможности деактивировать интегрированный чип нет (в BIOS отсутствует настройка или нет дискретной видеокарты), тогда остается только настроить его буфер, установив минимальное значение в мегабайтах. Однако обязательно учитывайте, что в этом случае при нагрузке на чип может снизиться производительность графики. Это, в свою очередь, скажется на работе игр и ресурсоемких приложений типа редакторов графики.
В BIOS вам нужно найти параметр, который чаще всего называется «Share Memory Size» или «UMA Frame Buffer Size». Разверните список с настройками для него и выберите минимальное значение. Обычно поддерживается «32MB» или «64MB». Установите подходящее для себя, сохраните настройки BIOS и загрузите компьютер или ноутбук в штатном режиме.
Способ 4: Проверка памяти в Windows
Выше были проверены основные программные методы исправления зарезервированной памяти в Windows 11, поэтому далее речь пойдет об ошибках, которые как раз и могут вызывать проблему с потреблением доступной ОЗУ. В первую очередь стоит провести стандартную проверку памяти встроенными средствами операционной системы. Это позволит избавиться от небольших сбоев, ошибок кеша и других распространенных проблем, не являющихся критическими. На выбор пользователя доступно сразу несколько разных вариантов сканирования и исправления ошибок, включая обращение к сторонним программам, поэтому каждый может выбрать подходящий для себя метод.
Способ 5: Запуск средства устранения неполадок устройств
Одно из средств устранения неполадок в Windows 11 позволяет провести сканирование основного подключенного оборудования, куда будет включена и периферия. Однако в этой статье нас интересуют исключительно проблемы с RAM и ее распознаванием в операционной системе. Средство проверки проведет анализ соединения и драйверов, а также внесет некоторые автоматические исправления, если проблема действительно будет найдена.
- Для работы со средством понадобится сначала запустить утилиту «Выполнить». Сделайте это через сочетание клавиш Win + R или найдите приложение по названию либо команде «Run» через «Пуск».
- Введите msdt.exe -id DeviceDiagnostic и нажмите Enter для запуска данной команды. Это инициирует запуск исполняемого файла средства устранения неполадок в нужном режиме.
- В следующем окне просто нажмите «Далее», чтобы запустить сканирование.
- Ожидайте окончания проверки и, если на экране появится список обнаруженных устройств, игнорируйте его, продолжая общий анализ.
Способ 6: Переподключение ОЗУ
В некоторых случаях аппаратные проблемы с видимостью нужного объема ОЗУ решаются переподключением планок. Иногда достаточно выбрать другую последовательность разъемов или просто поменять планки местами. Однако учитывайте, что нормальная совместимость RAM от разных производителей, одновременно используемых в одной сборке, не гарантируется, из-за чего какой-то объем памяти вообще может не отображаться в системе или показываться как зарезервированный. Информацию о том, как разобрать системный блок или ноутбук для переподключения ОЗУ, вы найдете в материале по ссылке ниже.
Способ 7: Проверка оперативной памяти на работоспособность
Если ничего из перечисленного выше не помогло, возможно, в оперативной памяти есть аппаратные проблемы, которые не получается решить разными описанными ранее программами. В таком случае можно попробовать заменить планки, но не у всех есть такая возможность. На помощь приходят специальные утилиты, запускаемые с загрузочной флешки, которые проверяют все блоки памяти и выводят информацию на экран об их работоспособности. Если память окажется поврежденной, в большинстве случаев ее нужно только заменить, поскольку ремонт практически невозможен.
Способы отключения аппаратного резервирования памяти в Windows 10
После первого включения компьютера пользователи замечают, что доступна не вся установленная оперативная память Windows 10. В характеристиках можно увидеть значение доступной значительно меньше установленной оперативной памяти. Если же запустить мониторинг ресурсов, то можно увидеть, что большее количество памяти зарезервировано аппаратно.
Эта статья расскажет, как убрать зарезервированную аппаратно память Windows 10. Зарезервированная память используется BIOS или драйверами установленных устройств. Например, на ноутбуках часто встречается, что часть оперативной памяти отдаётся на интегрированную видеокарту. Но причин аппаратного резервирования оперативной памяти может быть больше.
Что значит память зарезервирована аппаратно
Зарезервировано аппаратно — это оперативная память, зарезервированная для использования BIOS и драйверами других периферийных устройств. Если же при просмотре характеристик компьютера значение доступной памяти меньше установленной, тогда возможно она была зарезервированная системой. Значение зарезервированной памяти можно посмотреть в мониторинге ресурсов.
Если же значение зарезервированной аппаратно памяти в мониторинге ресурсов очень большое, тогда можно будет исправить ситуацию. На самом деле причин недоступности всей оперативной памяти может быть несколько:
- Разрядность ОС — разные версии разрядности поддерживают разные объёмы ОЗУ. Если 32-разрядная версия системы зачастую видит только 3 Гб, то в 64-разрядной версии поддерживается 4 Гб и больше. Смотрите разрядность системы Windows 10. При необходимости рекомендуем перейти на 64-битную версию системы, если Вы ещё этого не сделали.
- Ошибки модулей — очень часто пользователям приходится встречаться с ошибками оперативной памяти, особенно если используются разные модули. Рекомендуем не только проверить оперативную память на ошибки, но и попытаться запустить систему с меньшим количеством планок. Возможно получится найти проблемный модуль памяти.
- Резервирование памяти — в таком случае большое количество памяти становится недоступным, поскольку попадает в зарезервированную аппаратно память. В принципе мониторинг ресурсов с лёгкостью обнаруживает такую проблему. Некоторые изменения в конфигурации системы позволяют убрать зарезервированную память.
- Настройки BIOS — неправильные настройки также могут привести к недоступности оперативной памяти в операционной системе. Что собственно встречается больше на старых ноутбуках. Решений может быть несколько начиная от обновления интерфейса, самостоятельной настройки параметров и включительно до сброса настроек BIOS.
Как убрать зарезервировано аппаратно оперативная память
Максимум оперативной памяти
Более подробно о конфигурации системы мы упоминали ранее в инструкции: Как зайти в MSConfig Windows 10. В которой собственно и описывали множество дополнительных параметров. Но обратите внимание на то, что не рекомендуется самостоятельно вносить изменения в конфигурацию системы, особенно если же Вы не знаете, что значит определённый параметр.
- Перейдите в Конфигурацию системы и Загрузка > Дополнительные параметры…
- В окошке дополнительных параметров загрузки снимите отметку Максимум памяти.
Параметр максимум памяти позволяет уменьшить производительность компьютера. Он ограничивает максимальное значение оперативной памяти, который сможет использовать пользователь на уровне системы. Не рекомендуется просто изменять любые значения максимальной памяти или числа процессоров.
Проверка параметров настройки BIOS
- Функция перераспределения памяти — некоторые материнские платы поддерживают перераспределение памяти. Перераспределение памяти даёт доступ к большему объёму памяти Windows 10. Точное название функции распределение памяти зависит от производителя (в некоторых версиях BIOS нужно искать перераспределение памяти или расширениепамяти.
- Размер видеоапертуры интегрированной графики — посмотрите сколько памяти выделено для интегрированного графического ядра. Этот объём памяти, который система делит с видеоадаптером, используемым для отображения текстур и отрисовки. Доступны следующие стандартные значения Стандартные значения: 32 Мб, 64 Мб, 128 Мб и Авто.
Некоторые источники и пользователи на форумах советуют выполнить отключение интегрированной графики. Если же Вы не знаете основные отличия дискретной и встроенного графики, категорически не рекомендуем её отключать. Дополнительно можно попробовать полностью сбросить настройки BIOS до стандартных.
В некоторых пользователей получается убрать оперативную память зарезервированную аппаратно сняв буквально одну отметку в Windows 10. Но поскольку причин может быть много, иногда приходиться возиться с настройками BIOS. Бывает значительно проще восстановить BIOS к значениям по умолчанию чем искать определённый параметр.
Почему на Windows 10 доступна не вся оперативная память?
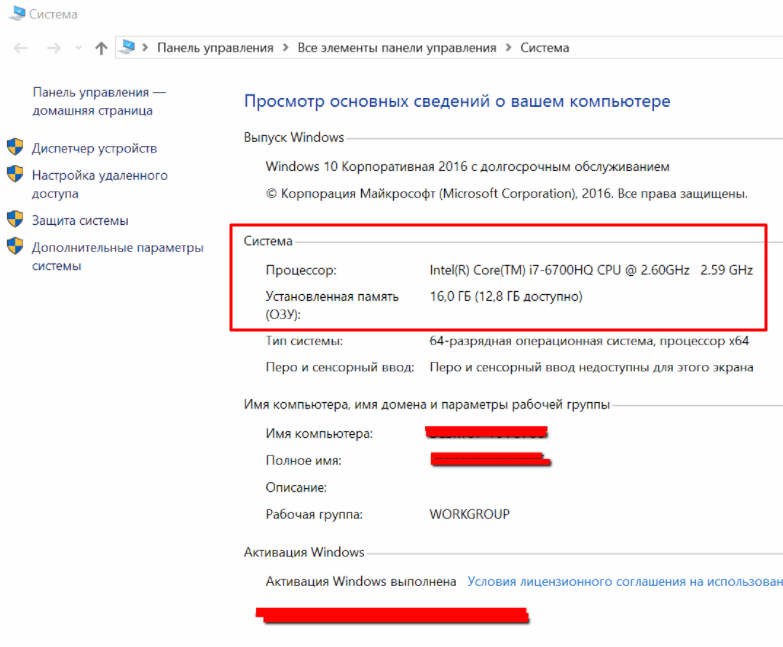
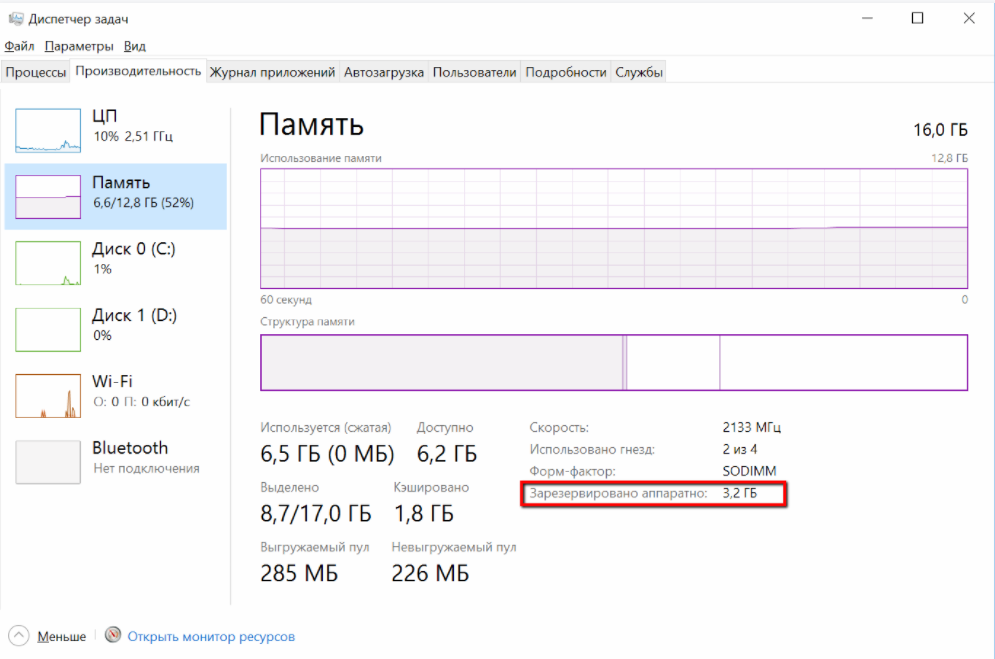
ПОИСК: msconfig
ИЛИ жмём «Win+R» и вводим «msconfig». 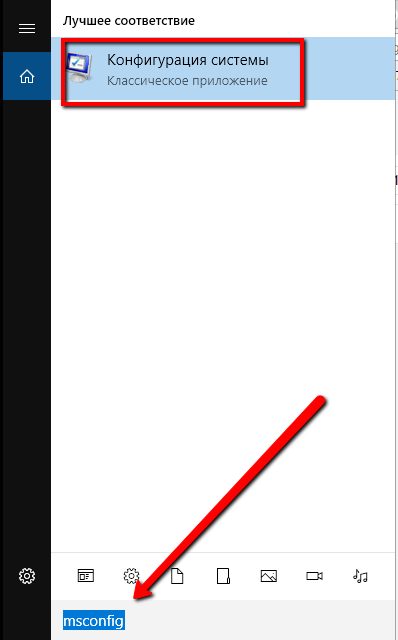
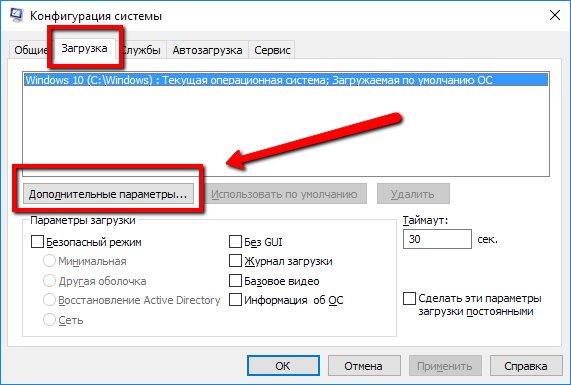
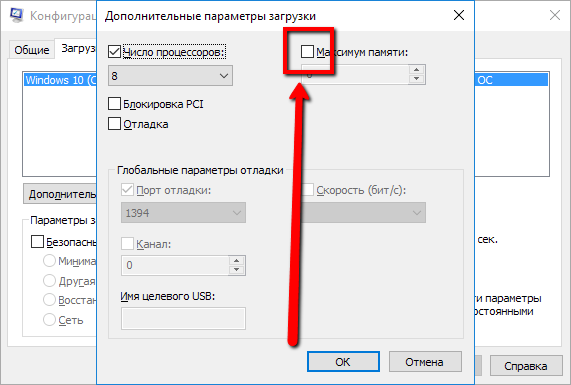
Альтернативные варианты проблемы
Вы используете 32 битную версию Windows 7 или Windows 8
Максимальное количество оперативной памяти, которые способны «увидеть» 32 разрядные версии Windows — это 4 Гб. Таким образом, если у вас больший объем RAM, следует установить 64-разрядную версию, чтобы воспользоваться этой памятью. Для того, чтобы узнать, какая версия Windows установлена на Вашем компьютере, откройте пункт «Система» в панели управления (или кликните по «Мой компьютер» правой кнопкой мыши и выберите «Свойства»). В пункте «Тип системы» будет отображена информация о разрядности Вашей версии Windows. Однако, не только разрядность системы может влиять на количество доступной оперативной памяти в Windows.
Ваша версия Windows имеет ограничение на максимальный объем памяти
Помимо разрядности операционной системы, на количество видимой памяти влияет также и то, какой выпуск Windows вы используете. Например, если на Вашем компьютере установлена Windows 7 Начальная, то максимальный доступный объем оперативной памяти — 2Гб, а не 4. Пользователям Windows 7 Домашняя Базовая доступно лишь 8 Гб оперативной памяти RAM, даже в том случае, когда они используют 64-разрядную версию ОС. Аналогичные пределы есть и для последней версии — Windows 8.
Максимальное количество доступной оперативной памяти RAM в Windows 8
| Версия | X86 | X64 |
| Windows 8 Enterprise | 4 GB | 512 GB |
| Windows 8 Professional | 4 GB | 512 GB |
| Windows 8 | 4 GB | 128 GB |
Максимальное количество доступной оперативной памяти RAM в Windows 8
| Версия | X86 | X64 |
| Windows 7 Ultimate | 4 GB | 192 GB |
| Windows 7 Enterprise | 4 GB | 192 GB |
| Windows 7 Professional | 4 GB | 192 GB |
| Windows 7 Home Premium | 4 GB | 16 GB |
| Windows 7 Home Basic | 4 GB | 8 GB |
| Windows 7 Starter | 2 GB | Недоступно |
Память выделяется для работы встроенной видеокарты или другого оборудования
Различное оборудование компьютера может использовать часть системной оперативной памяти для своей работы. Наиболее распространенный вариант — использование RAM интегрированными видеоконтроллерами (встроенная видеокарта). Но это не единственный вариант, когда «железо» использует оперативную память. Увидеть количество RAM, используемого встроенной видеокартой и другим оборудованием компьютера вы можете во все том же окне «Система». В случае, если им выделяется память, то вы увидите два значения — установленная оперативная память и доступная для использования, которая будет отображаться в скобках. Соответственно, разница между ними и составляет тот размер RAM, который забрали себе устройства.
Материнская плата имеет ограничение на количество памяти
У материнских плат также имеются ограничения на доступную память RAM. То, что все модули памяти успешно поместились в слоты, еще не означает, что материнская плата способна работать со всей этой памятью. Для того, чтобы выяснить, видит ли материнская плата память, войдите в BIOS компьютера. Для этого, сразу после включения ПК и до начала загрузки операционной системы нажмите соответствующую кнопку для этого, информация о ней обычно есть на экране (Как правило, это F2 или Delete). В большинстве версиях BIOS информацию об установленной памяти вы увидите уже на первом экране. Если в биос видна вся память, а в Windows — нет, то ищем проблему в Windows. Если же память не отображается и в биосе, тогда следует искать проблему на более низком уровне, чем операционная система. Для начала стоит ознакомиться со спецификациями материнской платы (например, найти ее в Интернете).
Неправильно установленная память
Если вы уверены в том, что материнка поддерживает весь объем установленной памяти, но она все равно не отображается в БИОС, имеет смысл проверить, правильно ли вы ее втавили. Отключите питание компьютера, откройте его, лучше, если он заземлен. Выньте планки памяти и снова поставьте их аккуратно на место, убедившись, что память встала правильно. Можете, также почистить контакты оперативной памяти, используя для этого твердый ластик. В некоторых случаях, для правильной работы RAM нужно устанавливать ее в конкретные разъемы — в этом случае, ищите информацию в инструкции к материнской плате компьютера. Еще один способ диагностировать проблемный модуль памяти — вынимать их по одному, после чего включать компьютер и смотреть объем доступной памяти.
Проблемы с самой памятью RAM
Если у вас возникают какие-либо проблемы с памятью, причина может быть в ней самой. Вы можете воспользоваться утилитой для тестирования оперативной памяти, такой как memtest86 или воспользоваться встроенной в Windows утилитой для диагностики памяти. Также можно порекомендовать тестировать планки памяти по одной устанавливая их в компьютер — так более точно можно будет определить сбойный модуль. Надеюсь, эта статья о возможных причинах, по которым компьютер не видит память, поможет вам решить проблему.
Когда Виндовс 10 теряет доступ к части оперативной памяти (ОЗУ), это напрямую сказывается на работе компьютера. Его производительность падает или не увеличивается при установке дополнительных модулей. Недостающие мегабайты и даже гигабайты иногда резервируются аппаратно, но система может не видеть их по другим причинам.
Возвращаем недоступную системе память
Информацию об общем объеме ОЗУ, установленной на компьютере, и объеме доступном Windows 10 можно узнать в окне параметров системы.
Подробнее: Как узнать характеристики компьютера на Windows 10
Данные о том, сколько памяти зарезервировано аппаратно, можно найти в «Диспетчере задач», во вкладке «Производительность».
Подробнее: Методы запуска «Диспетчера задач» в Windows 10
Прежде всего изучите руководство к материнской плате. Она должна поддерживать установленный в нее объем ОЗУ. Убедитесь, что на компьютере стоит 64-х разрядная система, так как в отличие от 32-битной, она способна определить более 4 Гб системной памяти. Если эти условия выполнены, переходим к способам решения проблемы.
Подробнее: Как определить разрядность Windows 10
Способ 1: Отключение ограничения памяти
В Виндовс 10 есть настройка, благодаря которой можно самостоятельно установить доступный системе максимальный объем ОЗУ. Чтобы снять ограничение:
-
Вызываем диалоговое окно «Выполнить» комбинацией клавиш Win+R, вводим команду msconfig и нажимаем «OK».
Читайте также: Вызов оснастки «Выполнить» в ОС Windows 10
В блоке «Максимум памяти» снимаем галочку.
Либо оставляем галочку, но в поле ниже прописываем реальный объем ОЗУ и нажимаем «OK».</li>
Жмем «Применить», закрываем все окна и перезагружаем компьютер.</li>
Способ 2: Обновление BIOS (UEFI)
Если на материнской плате устаревшая версия микропрограммы БИОС или более современного интерфейса UEFI, система может не получать доступ ко всей установленной «оперативке». Чтобы проверить наличие свежего программного обеспечения, посетите сайт разработчика главной платы. Обновить микропрограмму можно несколькими способами, о которых мы уже подробно писали.
Подробнее:Как обновить BIOS на компьютереКак обновить BIOS с флешки
Способ 3: Освобождение памяти в BIOS (UEFI)
Многие материнские платы разработаны на основе чипсета с интегрированным видеоядром. В БИОС таких плат иногда встраивают опции, которые позволяют выделить определенный объем ОЗУ, например, на запуск требовательных игр. Встроенные графические ядра, использующие технологию Unified Memory Architecture (UMA) или Dynamic Video Memory Technology (DVMT), могут самостоятельно резервировать себе память. В этом случае она сразу становится недоступна системе. Поэтому если такая опция в BIOS (UEFI) есть, следует найти ее и поставить минимальное значение или по возможности отключить (Disabled или None).
-
Перезагружаем компьютер и заходим в БИОС. В самом начале перезагрузки обычно нужно нажать одну или несколько кнопок. Самые распространенные – Delete или функциональные клавиши F.
Читайте также: Как попасть в BIOS на компьютере
На компьютере с дискретной графической картой можно полностью отключить интегрированный видеоадаптер. Эту тему мы подробно рассмотрели в другой статье.
Подробнее: Как отключить встроенную видеокарту на компьютере
Иногда в BIOS встраивают дополнительные настройки, благодаря которым система может максимально использовать ОЗУ. Если на компьютере установлено 4 Гб или больше «оперативки», активация соответствующей опции позволит распределить блоки адресов, которые используют карты расширения, в адресное пространство за пределы 4-х Гб. Таким образом увеличивается доступный системе объем памяти. Чтобы включить функцию, снова заходим в БИОС, переходим во вкладку «Advanced», ищем настройку Memory Remap Feature (или схожую по названию) и включаем ее (Enabled).
В BIOS материнских плат разных производителей описанные выше опции, если они есть, могут называться по-разному. Информацию об их наличии, расположении и наименовании следует искать в инструкции к оборудованию.
Способ 4: Проверка комплектующих
Отсутствие части памяти необязательно связано с аппаратным резервированием, проблема может заключаться в самом «железе». Для начала проверьте его. Может, модуль памяти вышел из строя или перестали работать слоты на материнской плате. Диагностику можно провести инструментами Windows 10, но более эффективно это сделает специальное программное обеспечение.
Подробнее:Как проверить оперативную память на Windows 10Как проверить материнскую плату на работоспособностьДиагностика материнской платы компьютера
Поменяйте местами планки оперативной памяти, предварительно отключив компьютер от сети. Для системы и BIOS эти действия тождественны смене оборудования, а значит, они могут по-новому определить состояние ОЗУ. Посмотрите в инструкции правильный порядок установки планок в гнезда. Возможно, если их всего две, а гнезд на главной плате четыре, следует задействовать какие-то определенные из них. Дополнительно протрите контакты модулей спиртом или аккуратно зачистите ластиком, а затем вставьте обратно.
Использование нелицензированной операционной системы часто приводит к подобной проблеме, так как неоригинальные версии Windows 10 (сборки) изначально могут быть повреждены.
Как убрать «Память зарезервирована аппаратно» в Windows 10
Если Windows 10 использует не всю оперативную память, это неизбежно отрицательно скажется на производительности компьютера. В этой статье мы расскажем, из-за чего возникает проблема с памятью и как ее решить.
Меняем настройки в приложении «Конфигурация системы»
Часть оперативной памяти в Windows 10 может быть зарезервирована аппаратно.
- Откроем «Диспетчер задач» с помощью горячих клавиш «Ctrl» + «Shift» + «Esc» и перейдем на вкладку «Производительность». Затем открываем раздел «Память» в левой части окна. В правом верхнем углу окна мы увидим общий объем ОЗУ, а ниже объем памяти, зарезервированной аппаратно.
Проверяем, сколько памяти зарезервировано аппаратно
- Если объем зарезервированной памяти слишком велик, скажем, равен нескольким гигабайтам, попробуйте изменить настройки в классическом приложении Windows «Конфигурация системы». Открыть его можно с помощью окна «Выполнить». Нажмите клавиши «Windows» + «R», введите команду msconfig и нажмите кнопку «ОК» или «Enter» на клавиатуре.
Запускаем утилиту «MSConfig»
- В открывшемся окне перейдем на вкладку «Загрузка» и нажмем кнопку «Дополнительные параметры».
Открываем дополнительные параметры
- В окне «Дополнительные параметры загрузки» снимаем флажок «Максимум памяти» и нажимаем кнопку «ОК» в текущем и предыдущем окне, после чего перезагружаем компьютер.
Снимаем галочку «Максимум памяти»
- Объем аппаратно зарезервированной памяти, отображаемый на вкладке «Производительность» в «Диспетчере задач» должен уменьшиться.
Меняем настройки интегрированной графики в BIOS (UEFI)
Во многие материнские платы интегрирован видеочип. Своей памяти встроенная видеокарта не имеет и использует оперативную память системы. Встроенное графическое ядро может зарезервировать память для себя, и в этом случае она будет недоступна системе.
- Перезагружаем компьютер и входим в интерфейс микропрограммы BIOS или в его более современный вариант UEFI. На разных компьютерах для этого могут использоваться различные клавиши, наиболее часто для входа в BIOS используются клавиши «Delete» или «F2». При загрузке компьютера на экране появятся подсказки, какую клавишу следует нажать.
- Вид экрана BIOS зависит от производителя материнской платы, поэтому точных инструкций дать невозможно. В нашем примере для изменения настроек встроенной видеокарты следует перейти в раздел периферии. Параметры, которые нас интересуют, это «Интегрированная графика», «Объем памяти для нужд видеоподсистемы» и «Суммарный объем памяти DVMT».
Находим настройки интегрированной графики в UEFI
- Следует выставить минимальные значения объема памяти.
Задаем объем памяти для нужд видеоподсистемы
Меняем суммарный объем памяти DVMT
- При наличии на компьютере дискретной видеокарты, можно полностью отключить интегрированное видео, установив в соответствующей строке значение «Disabled».
Отключаем интегрированную графику
- Для сохранения изменений и выхода из BIOS (UEFI) нажимаем клавишу «F10» и перезагружаем ПК, а затем проверяем объем доступной памяти.
Проверяем оперативную память на ошибки
В Windows 10 имеется встроенное средство проверки и исправления оперативной памяти в случае выявления программных ошибок.
- Для его запуска откроем окно «Выполнить», нажав «Windows» + «R», введем команду mdsched и нажмем кнопку «ОК» или «Enter».
Запускаем утилиту для тестирования оперативной памяти
- В открывшемся окне выбираем пункт «Выполнить перезагрузку и проверку».
Запускаем проверку памяти
- Проверка происходит в два прохода, нужно дождаться ее завершения. После следующей загрузки Windows на экран будут выведены результаты.
Процесс проверки памяти
Если приведенные выше советы не помогли, есть вероятность, что проблема кроется в аппаратных проблемах с модулями памяти. Отключите компьютер от сети и попробуйте поменять планки памяти местами. Уточните в инструкции, в каком порядке следует устанавливать модули памяти в гнезда на материнской плате. Может помочь протирка контактов модулей спиртом или зачистка их ластиком, так как случается, что проблемы возникают из-за плохого контакта планки памяти и разъема.
Также проверьте, видит ли материнская плата всю имеющуюся память, это можно посмотреть на первом экране после входа в BIOS (UEFI). Ознакомьтесь со спецификацией материнской платы на сайте производителя, чтобы узнать, какой объем памяти она поддерживает.
Смотрим полный объем памяти в BIOS (UEFI)
Кроме того, система может не получать доступ ко всему объему памяти, если на материнской плате используется устаревшая версия BIOS или UEFI. Проверьте наличие новой версии микропрограммы на сайте производителя.
Напоследок напомним, что версии Windows 10 разной разрядности поддерживают различные объемы оперативной памяти, например, 32-битная версия ОС поддерживает лишь 4 Гб ОЗУ. Если вы используете 32-разрядную версию Windows, а в вашем компьютере установлен объем памяти больше 4 Гб, перейдите на 64-разрядную версию системы.
Download Windows Speedup Tool to fix errors and make PC run faster
The portion of a computer’s RAM that is used by a hardware device such as a GPU (Graphics Processing Unit), sound card, network adapter, and other hardware components is known as Hardware Reserved. These hardware components should work properly; that’s why this memory is set aside. When some users open the Task Manager to find out the reason for the slow running of the computer, they notice a large amount of hardware reserved memory on their computer. In this article, we are going to talk about why Hardware Reserved Memory is too high in Windows and how we can reduce it.
Why is my Hardware Reserved Memory too high?
Hardware Reserved Memory will be high if you have configured the settings to do the same. You may not have configured it manually, it may happen due to an update or a third-party app, but whatever it is, we can easily reconfigure the same. You may also face the same issue due to corrupted or outdated BIOS, corrupted/outdated Graphics Driver and we will talk about that as well.
If the Hardware Reserved Memory is too high, here are some steps you can take to reduce the Hardware Reserved Memory on your Windows 11/10 computer:
- Change Maximum Memory from the Boot options
- Optimize the Virtual Memory
- Update drivers
- Update BIOS
- Restore BIOS to the Default Settings
Before you begin, create a system restore point first.
1] Change Maximum Memory from the Boot options
In Windows, you have a Maximum memory option available in the boot procedure
which is used to reserve RAM. If you have set the maximum memory here, then you
can see a large amount of Hardware Reserved RAM. In that case, we can stop the system from having a lot of reserved memory by altering the system configuration. Following are the steps to do the same.
- Press Windows + R key to open the Run dialog box.
- Type msconfig and then hit the Enter button.
- In the System Configuration window, go to the Boot tab.
- Now click on the Advanced option and then uncheck the Maximum memory box.
- Here, click OK to save the changes.
- In the System Configuration window, click on Apply and OK button.
Once you restart the computer, the issue will be resolved.
2] Optimize the Virtual Memory
Virtual Memory is a technique that allows the system to allocate more memory to the system on top of its physical memory. In case, the settings are configured wrongfully, it is very likely that we will face memory-related issues. Here, we are going to optimize
- To open File Explorer, press the Windows + E key.
- Right-click on This PC and select Properties.
- On the right side of the window, click on Advanced system settings.
- This will launch the System Properties window, you have to click on the Settings tab under the Performance section.
- Now in the Advanced tab and click on the Change button in the Virtual memory box.
- Uncheck Automatically manage paging file size for all drives.
- Here, select the C drive and then select Custom size and enter the size depending on the reserved memory you see in the Task Manager.
- Click on the OK button to apply the change.
Reboot the computer and check if the hardware reserved RAM Windows 11 is resolved.
3] Update drivers
Update your device drivers and see if that helps in any way.
4] Update the BIOS
BIOS is a firmware that controls the input/output of your system. If it has bugs or compatibility issues, it fails to communicate the operating system and other components, such as RAM. In that case, we must update the BIOS to make things compatible. So, go ahead and update the BIOS to get rid of this error. You should also check for Windows Updates and download them if available.
5] Restore BIOS to the Default Settings
If updating does not help, you may have to reset the BIOS settings to their defaults. Follow the steps mentioned to do the same.
- Start the computer and press F2 or the Delete key or some other key, depending on your laptop’s OEM to enter into BIOS.
- Click on the Restore Settings or Load Defaults option.
- Now Exit from BIOS and restart the computer.
Hopefully, this issue will be resolved once the computer is started.
How do I reduce Hardware Reserved RAM?
If Hardware Reserved on your computer is way too high, you need to disable Maximum Memory from Boot options as it forces the system to reserve RAM depending on the value set. If we don’t want the same, our best option is to disable the settings and you will be good to go.
Read: Fix 100% Disk, High CPU, Memory or Power usage in Windows.
Anand Khanse is the Admin of TheWindowsClub.com, a 10-year Microsoft MVP (2006-16) & a Windows Insider MVP (2016-2022). Please read the entire post & the comments first, create a System Restore Point before making any changes to your system & be careful about any 3rd-party offers while installing freeware.
Если Windows 10 использует не всю оперативную память, это неизбежно отрицательно скажется на производительности компьютера. В этой статье мы расскажем, из-за чего возникает проблема с памятью и как ее решить.
Меняем настройки в приложении «Конфигурация системы»
Часть оперативной памяти в Windows 10 может быть зарезервирована аппаратно.
- Откроем «Диспетчер задач» с помощью горячих клавиш «Ctrl» + «Shift» + «Esc» и перейдем на вкладку «Производительность». Затем открываем раздел «Память» в левой части окна. В правом верхнем углу окна мы увидим общий объем ОЗУ, а ниже объем памяти, зарезервированной аппаратно.
Проверяем, сколько памяти зарезервировано аппаратно
- Если объем зарезервированной памяти слишком велик, скажем, равен нескольким гигабайтам, попробуйте изменить настройки в классическом приложении Windows «Конфигурация системы». Открыть его можно с помощью окна «Выполнить». Нажмите клавиши «Windows» + «R», введите команду msconfig и нажмите кнопку «ОК» или «Enter» на клавиатуре.
Запускаем утилиту «MSConfig»
- В открывшемся окне перейдем на вкладку «Загрузка» и нажмем кнопку «Дополнительные параметры».
Открываем дополнительные параметры
- В окне «Дополнительные параметры загрузки» снимаем флажок «Максимум памяти» и нажимаем кнопку «ОК» в текущем и предыдущем окне, после чего перезагружаем компьютер.
Снимаем галочку «Максимум памяти»
- Объем аппаратно зарезервированной памяти, отображаемый на вкладке «Производительность» в «Диспетчере задач» должен уменьшиться.
Загрузка …
Меняем настройки интегрированной графики в BIOS (UEFI)
Во многие материнские платы интегрирован видеочип. Своей памяти встроенная видеокарта не имеет и использует оперативную память системы. Встроенное графическое ядро может зарезервировать память для себя, и в этом случае она будет недоступна системе.
- Перезагружаем компьютер и входим в интерфейс микропрограммы BIOS или в его более современный вариант UEFI. На разных компьютерах для этого могут использоваться различные клавиши, наиболее часто для входа в BIOS используются клавиши «Delete» или «F2». При загрузке компьютера на экране появятся подсказки, какую клавишу следует нажать.
- Вид экрана BIOS зависит от производителя материнской платы, поэтому точных инструкций дать невозможно. В нашем примере для изменения настроек встроенной видеокарты следует перейти в раздел периферии. Параметры, которые нас интересуют, это «Интегрированная графика», «Объем памяти для нужд видеоподсистемы» и «Суммарный объем памяти DVMT».
Находим настройки интегрированной графики в UEFI
- Следует выставить минимальные значения объема памяти.
Задаем объем памяти для нужд видеоподсистемы
Меняем суммарный объем памяти DVMT
- При наличии на компьютере дискретной видеокарты, можно полностью отключить интегрированное видео, установив в соответствующей строке значение «Disabled».
Отключаем интегрированную графику
- Для сохранения изменений и выхода из BIOS (UEFI) нажимаем клавишу «F10» и перезагружаем ПК, а затем проверяем объем доступной памяти.
Загрузка …
Проверяем оперативную память на ошибки
В Windows 10 имеется встроенное средство проверки и исправления оперативной памяти в случае выявления программных ошибок.
- Для его запуска откроем окно «Выполнить», нажав «Windows» + «R», введем команду mdsched и нажмем кнопку «ОК» или «Enter».
Запускаем утилиту для тестирования оперативной памяти
- В открывшемся окне выбираем пункт «Выполнить перезагрузку и проверку».
Запускаем проверку памяти
- Проверка происходит в два прохода, нужно дождаться ее завершения. После следующей загрузки Windows на экран будут выведены результаты.
Процесс проверки памяти
Если приведенные выше советы не помогли, есть вероятность, что проблема кроется в аппаратных проблемах с модулями памяти. Отключите компьютер от сети и попробуйте поменять планки памяти местами. Уточните в инструкции, в каком порядке следует устанавливать модули памяти в гнезда на материнской плате. Может помочь протирка контактов модулей спиртом или зачистка их ластиком, так как случается, что проблемы возникают из-за плохого контакта планки памяти и разъема.
Также проверьте, видит ли материнская плата всю имеющуюся память, это можно посмотреть на первом экране после входа в BIOS (UEFI). Ознакомьтесь со спецификацией материнской платы на сайте производителя, чтобы узнать, какой объем памяти она поддерживает.
Смотрим полный объем памяти в BIOS (UEFI)
Кроме того, система может не получать доступ ко всему объему памяти, если на материнской плате используется устаревшая версия BIOS или UEFI. Проверьте наличие новой версии микропрограммы на сайте производителя.
Напоследок напомним, что версии Windows 10 разной разрядности поддерживают различные объемы оперативной памяти, например, 32-битная версия ОС поддерживает лишь 4 Гб ОЗУ. Если вы используете 32-разрядную версию Windows, а в вашем компьютере установлен объем памяти больше 4 Гб, перейдите на 64-разрядную версию системы.
Загрузка …
Загрузка …
Post Views: 34 612
Современные десктопные компьютеры могут иметь 64 и даже больше гигабайт оперативной памяти на борту, однако это не всегда означает, что вся она будет доступна. Так, 32-битные системы Windows не могут использовать более 4 Гб ОЗУ, хотя теоретически это возможно. Но сегодня речь пойдёт о проблеме иного рода, когда часть оперативной памяти оказывается зарезервированной. Обычно проблема обнаруживается случайно, когда столкнувшийся с падением производительности пользователь открывает Диспетчер задач и на вкладке «Производительность» видит, что определённый объем памяти у него зарезервирован аппаратно.
Данное уведомление имеет место, когда часть оперативной памяти резервируется для какого-либо устройства, чаще всего для интегрированной видеокарты, но ограничение может быть связано и с настройками операционной системы. Реже подобное сообщение указывает на лимит поддержки объёма ОЗУ системной платой, отсутствие поддержки ею же одного из модулей памяти, ошибки BIOS, а иногда и на неисправность самой оперативной памяти. Рассмотрим распространённые причины этого явления чуть более подробно.
Первым делом проверьте, нет ли ограничений на использование памяти самой системой. Откройте командой msconfig,


Поскольку встроенные видеочипы не располагают собственными ресурсами, они используют системную память. Как правило, потребляемый ими объем ОЗУ невелик, но могут быть и исключения. Проверить, сколько памяти забирает под свои нужды встроенная видеокарта, а сколько имеет своей памяти дискретная, можно с помощью утилиты CPU-Z. На вкладке «Graphics» выбираем в выпадающем списке «Display Device Selection» сначала одну, а затем вторую карту (если доступна) и смотрим значение «Size» в блоке «Memory». Видеочипы от Intel обычно всегда интегрированные, а от NVIDIA и AMD — дискретные. Из скриншота видно, что наша интегрированная видеокарта Intel не использует ресурсов, но могло быть и иначе. А дискретная видеокарта 610M имеет своей встроенной памяти 1 Гб.


Выше уже было сказано, что для 32-битных Windows установлено ограничение на доступный объем памяти в 4 Гб. Но и в 64-битных системах тоже есть свои ограничения. Например, Windows 7 Домашняя Базовая «увидит» только 8 Гб ОЗУ, а Домашняя Windows 8.1 — максимум 128 Гб. Более детально о поддержке оперативной памяти разными версиями и выпусками Windows рассказывается в статье сайта «Сколько оперативной памяти поддерживает Windows».
Ограничение на использования оперативной памяти может обуславливаться и на аппаратном уровне. Определить, максимально доступный объем ОЗУ для вашего ПК можно с помощью небезызвестной программы AIDA64, выбрав в меню Системная плата → Чипсет. В правой большей колонке у вас как раз и будет указан максимальный объем RAM, который поддерживает материнская плата вашего компьютера. Кстати, подобные ограничения действуют и для ЦП, но их нужно смотреть в спецификациях процессора на официальном сайте производителя.
Стоит проверить на предмет ошибок и саму память. Для этого в окошке быстрого запуска выполняем команду mdsched (можно проверять по одной планке за раз, вытащив из слота остальные). Далее соглашаемся на перезагрузку и ждём результатов проверки.

• Попробуйте отключить виртуализацию в разделе БИОСа «Advanced». В интеловских ЦП эта опция называется Intel Virtualization Technology, в AMD — SVM Mode.
• Обновите или переустановите драйвер чипсета материнской платы.
• Уточните в характеристиках планок памяти их тайминги. Желательно, чтобы все планки имели одинаковый тайминг. Если он отличается, контроллер памяти автоматически выставляет нужные параметры, но если он не справится со своей задачей, один из модулей RAM может начать работать некорректно. В этом случае рекомендуется выставить в BIOS тайминги, соответствующие самому медленному модулю ОЗУ.
• Проверьте, имеется ли у вас в BIOS функция перераспределение памяти (Memory Remap Feature) и включена ли она. Включите, если отключена.
Это что касается основных причин, по которым память может быть зарезервирована аппаратно. Другой вопрос, когда нужно считать это проблемой и начинать поиск адекватного решения. Если объем зарезервированной памяти в процентном соотношении невелик, допустим 3-5%, и не сказывается на производительности системы, то особо волноваться по этому поводу не нужно. Другое дело, если «потерянными» окажутся сотни мегабайт, то стоит разобраться, на что тратится память или что не позволяет системе использовать её в полном, доступном для неё объёме.