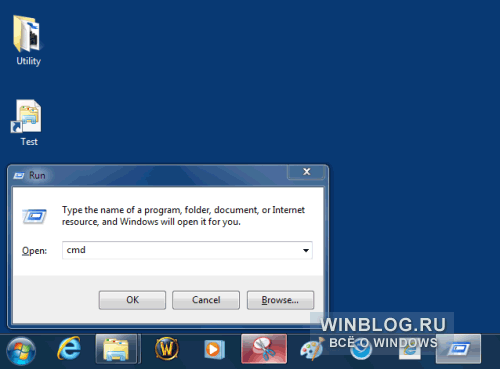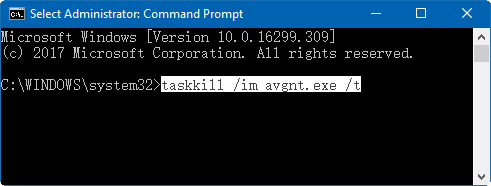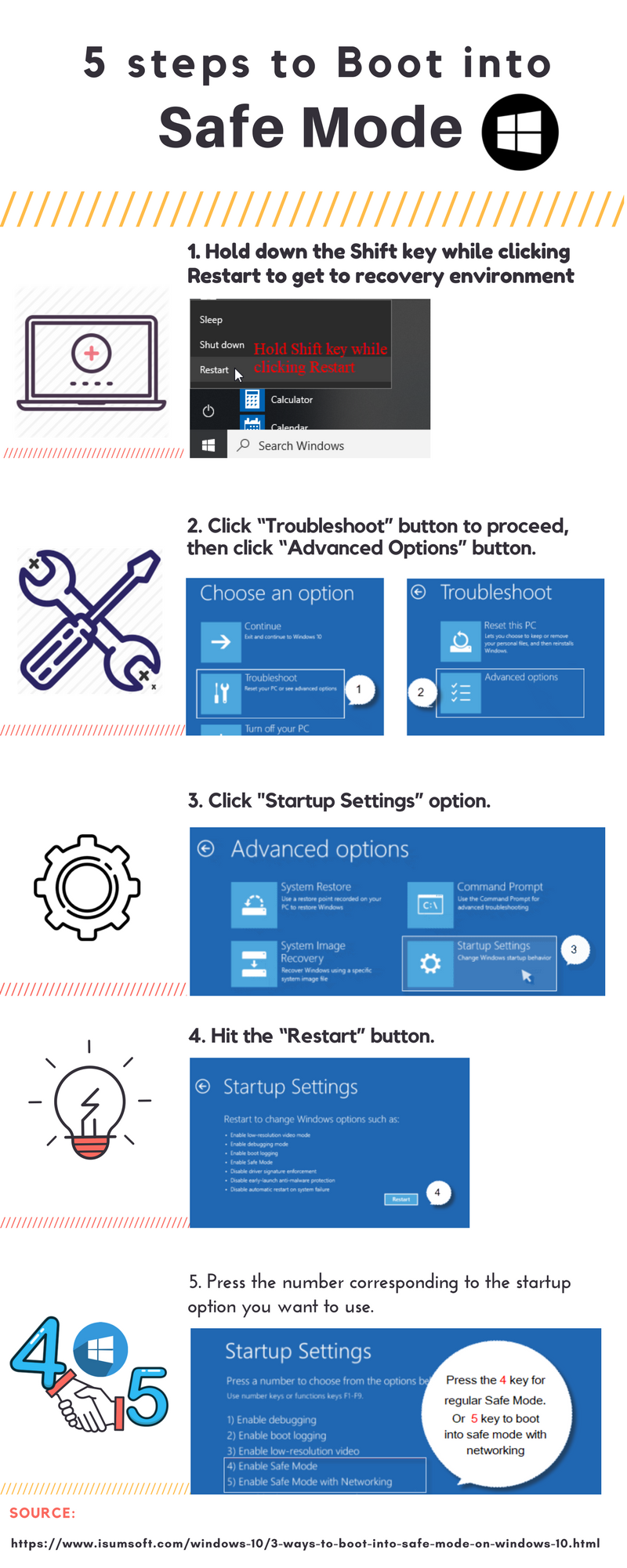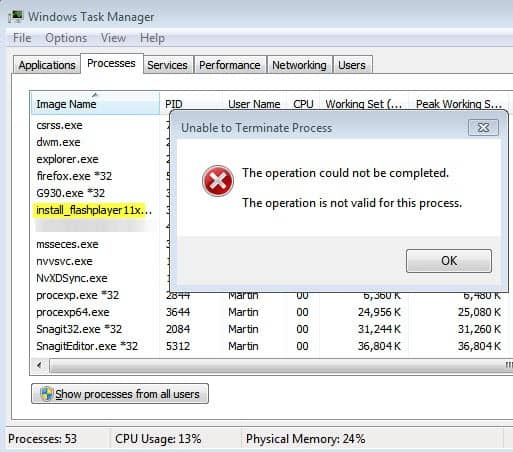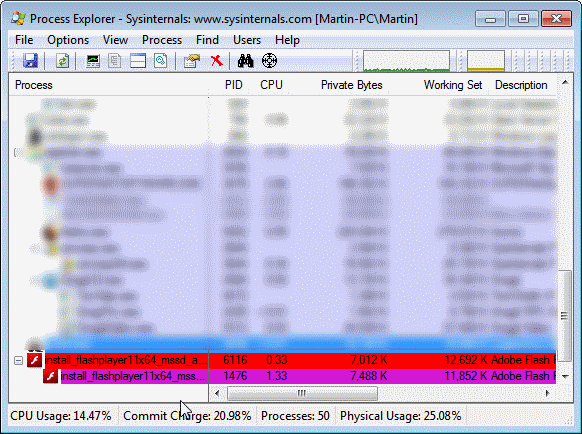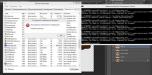Иногда вы можете обнаружить, что не можете убить определенный процесс с помощью диспетчера задач Windows, и когда вы пытаетесь это сделать, вы получаете сообщение: Невозможно завершить процесс, Операция не может быть завершена, Доступ запрещен . Если вы получили такое сообщение, вот несколько вариантов, которые вы можете попробовать.

Невозможно завершить процесс в Windows
Прежде чем продолжить, перезагрузите компьютер и посмотрите, можете ли вы сейчас завершить процесс. Если вы не можете, попробуйте следующие предложения.
1] Использование Taskkill
В меню WinX откройте командную строку (Admin).
В окне CMD выполните следующую команду:
taskkill/IM "имя процесса"/T/F
- имя процесса: это имя процесса, которое вы можете найти на вкладке «Сведения» диспетчера задач.
- /IM: указывает имя образа процесса, который следует, то есть должен быть завершен
- /T: убивает как основной, так и дочерний процесс
- /F: принудительно завершает процесс
2] Использование WMIC
В меню WinX откройте командную строку (Admin).
В окне CMD выполните следующую команду:
wmic process, где name = 'processname.exe' delete
Здесь замените processname.exe именем процесса, которое можно найти на вкладке «Сведения» в диспетчере задач.
3] Использование PowerShell
Откройте командную строку PowerShell с повышенными привилегиями и выполните следующую команду:
kill -id pid
Здесь pid – это идентификатор процесса, который нужно завершить.
Чтобы получить этот номер, вы можете открыть вкладку Подробности в диспетчере задач и увидеть номер напротив процесса, который вы хотите убить.

Вы также можете выполнить следующую команду в открывшемся приглашении PowerShell, чтобы получить идентификационный номер процесса.
Get-Process

Например, 5364 – это PID для DimScreen.exe, который я выбрал для завершения.
Итак, чтобы убить этот процесс, я использую:
kill -id 5364
Надеюсь это поможет!
Читать дальше . Как убить процесс «Не отвечает» в Windows.
Нечасто, конечно, но иногда можно встретить ситуации, когда после закрытия программы в «Диспетчере задач» не завершается процесс, отвечающий за ее функционирование, или продолжают работать какие-то дополнительные (сопутствующие) службы приложения. При этом система в дополнение ко всему может сообщать, что пользователю для завершения определенного процесса не хватает прав (отказано в доступе). Почему так происходит и как остановить работу ненужных или зависающих программ, читайте в ниже представленном материале.
Не завершается процесс в «Диспетчере задач» (отказано в доступе). Почему?
Чтобы понять, какое именно решение по устранению возникшей проблемы использовать в каждом конкретном случае, для начала следует выяснить причины, вследствие которых они возникают. Почему же в «Диспетчере задач» не завершается процесс с указанием на отсутствие прав доступа?
Действительно, иногда это может быть связано с тем, что пользователь вошел в систему не под регистрацией администратора и пытается завершить критически важную системную службу или процесс, запущенный другим пользователем. Однако невозможность остановки работы какого-то приложения в основном связана даже не с системными процессами, а с программами, которые могли установиться на пользовательский компьютер самопроизвольно (вирусы, рекламные апплеты и т. д.). Обычно именно они могут блокировать завершение работы. Но бороться с такими проявлениями поведения и системных, и пользовательских программ или служб можно довольно просто.
Перезагрузка системы
Если не завершается процесс в «Диспетчере задач», что делать в первую очередь? Как правило, рядовые пользователи поступают достаточно просто. Если по каким-то причинам в «Диспетчере задач» Windows 10 не завершается процесс, они попросту перезагружают систему. Понятно, что полный рестарт и приводит к остановке всех служб. Но что если после перезагрузки процесс активируется снова? А ведь некоторые процессы, запускаемые вместе с системой, нельзя отследить даже в стандартном разделе автозагрузки.
Впрочем, если пользователь вошел в систему не под администраторской, а под собственной учетной записью, как уже понятно, нужно просто сменить пользователя.
Если не хотите постоянно перепрыгивать с одной записи на другую, администраторскую «учетку» можно и вовсе отключить, прописав в командной строке команду «net user Администратор active:no» (без кавычек). После этого все программы будут стартовать только с правами администратора (для некоторых приложений не будут выдаваться даже предупреждения безопасности службы контроля учетных записей UAC, которые многих пользователей несказанно раздражают).
Завершение активных процессов через командную строку
Но приведенные выше действия положительный эффект могут дать не всегда. Что же делать, если в «Диспетчере задач» не завершается процесс, который, скажем, перегружает центральный процессор или использует оперативную память слишком усердно? В такой ситуации оптимальным инструментом из тех, которые имеются в Windows-системах, станет командная консоль (cmd).
Ее необходимо запустить от имени админа (если учетная запись суперпользователя не отключена), а затем воспользоваться командой taskkill (всю информацию о дополнительных атрибутах можно просмотреть посредством ввода строки «taskkill /?».
Из всего списка нас более всего интересуют атрибуты «/F» и «/IM», которые дописываются после основной команды. Как это выглядит? Предположим, у нас в «Диспетчере задач» не завершается процесс «Гугл Хром». Команда принудительной остановки приложения будет выглядеть так: «taskkill /F /IM Chrome.exe» (опять же, без кавычек). Как уже понятно, такое решение приемлемо для исполняемых файлов программ. Если воспользоваться дополнительным ключом «/T», при вводе основной команды завершения работы выбранного приложения автоматически будут завершены и все дочерние процессы.
Остановка процессов с указанием идентификаторов
Если таким способом в «Диспетчере задач» не завершается процесс, который был выбран пользователем, например, при неправильном вводе имени исполняемого файла проблемной программы или службы, остановку процесса можно произвести с указанием идентификатора.
Его можно просмотреть в самом «Диспетчере задач», дополнительно активировав отображение столбца с ИД процесса. Основная же команда в этом случае примет такой вид: «taskkill /F PID 0000», где 0000 – определенный в «Диспетчере задач» идентификатор процесса.
Совет от Microsoft
В принципе, проблему, связанную с тем, что в «Диспетчере задач» не завершается процесс какой-то программы, можно решить, следуя советам специалистов Microsoft, которые опубликованы на странице поддержки. Суть состоит в том, чтобы загрузить с сайта специальный архив, содержащий набор инструментов PSTools, затем распаковать его на жесткий диск и переместить файл PsExec.exe или объект PsExec64.exe, в зависимости от архитектуры системы, в корень системного раздела (диска «С»), а затем через командную консоль выполнить команду «c:\psexec -i -d -s taskmgr.exe» (без кавычек). После этого в «Диспетчере задач» нужно будет выполнить все необходимые действия, связанные с остановкой определенных процессов, затем закрыть «Диспетчер» и удалить исходный файл PsExec из системного раздела.
Примечание: использовать этот метод даже на сайте корпорации рекомендуется только на свой страх и риск.
Использование утилиты Process Explorer
Куда проще воспользоваться небольшим приложением Process Explorer, которое является альтернативой «Диспетчера задач», но с расширенными возможностями. Преимущество этой программы состоит в том, что устанавливать ее на жесткий диск не нужно, поскольку приложение изначально является портативным и запускается из одного исполняемого файла. После старта программы в ней достаточно выбрать искомый незавершаемый процесс или даже целое дерево процессов с дочерними апплетами, выбрав из меню ПКМ команды Kill Process или Kill Process Tree.
Кроме «убивания» ненужных процессов и задач эта утилита предоставляет еще и дополнительную информацию. Так, например, если это требуется, можно совершенно просто узнать, какой именно программой запущен тот или иной процесс.
Разблокирование доступа к файлам процесса
Наконец, если завершение определенных процессов невозможно произвести только по причине блокировки доступа к отвечающему за него файлу, очень может быть, исправить ситуацию можно будет за счет использования утилиты Unlocker.
Сначала, как уже понятно, восстанавливается доступ к исходному файлу (узнать его можно непосредственно в «Диспетчере задач», выбрав из меню ПКМ просмотр расположения файла), а затем процесс завершается обычным способом.
Проблемы вирусного воздействия
Вирусы, к сожалению, ограничивать доступ к остановке процессов и служб тоже могут. И далеко не всегда это связано напрямую с самими вирусными апплетами. Если такая ситуация наблюдается, для начала рекомендуется проверить систему каким-нибудь портативным антивирусом, а при невозможности нейтрализации угроз обратиться к программе Kaspersky Rescue Disk, при помощи которой можно загрузиться еще до старта системы со съемного носителя, а затем выполнить глубокое сканирование, которое включает в себя даже оперативную память.
Краткий итог
Вот, собственно, и все, что касается принудительного завершения процессов в «Диспетчере задач». Что касается наилучшего инструмента, самым простым выглядит альтернативный менеджер Process Explorer. Если же под рукой такой программы нет, подойдет и командная строка. Единственное условие для выполнения всех вышеописанных команд – старт самой консоли с правами администратора.
Иногда вы можете обнаружить, что не можете убить определенный процесс с помощью диспетчера задач Windows, и когда вы пытаетесь это сделать, вы получаете сообщение: Невозможно завершить процесс, Операция не может быть завершена, Доступ запрещен . Если вы получили такое сообщение, вот несколько вариантов, которые вы можете попробовать.

Прежде чем продолжить, перезагрузите компьютер и посмотрите, можете ли вы сейчас завершить процесс. Если вы не можете, попробуйте следующие предложения.
1] Использование Taskkill
В меню WinX откройте командную строку (Admin).
В окне CMD выполните следующую команду:
taskkill/IM "имя процесса"/T/F
- имя процесса: это имя процесса, которое вы можете найти на вкладке «Сведения» диспетчера задач.
- /IM: указывает имя образа процесса, который следует, то есть должен быть завершен
- /T: убивает как основной, так и дочерний процесс
- /F: принудительно завершает процесс
2] Использование WMIC
В меню WinX откройте командную строку (Admin).
В окне CMD выполните следующую команду:
wmic process, где name = 'processname.exe' delete
Здесь замените processname.exe именем процесса, которое можно найти на вкладке «Сведения» в диспетчере задач.
3] Использование PowerShell
Откройте командную строку PowerShell с повышенными привилегиями и выполните следующую команду:
kill -id pid
Здесь pid – это идентификатор процесса, который нужно завершить.
Чтобы получить этот номер, вы можете открыть вкладку Подробности в диспетчере задач и увидеть номер напротив процесса, который вы хотите убить.

Вы также можете выполнить следующую команду в открывшемся приглашении PowerShell, чтобы получить идентификационный номер процесса.
Get-Process

Например, 5364 – это PID для DimScreen.exe, который я выбрал для завершения.
Итак, чтобы убить этот процесс, я использую:
kill -id 5364
Надеюсь это поможет!
Читать дальше . Как убить процесс «Не отвечает» в Windows.
Недопустимая операция (Illegal Operation). Причины возникновения ошибки
Ошибка: «Программа выполнила недопустимую операцию и будет завершена». Находим причины и исправляем ошибку.
Когда процессор или установленная операционная система получают инструкции от программы, которые они не могут обработать или не распознают, то компьютер выдаёт ошибку: «Программа выполнила недопустимую операцию и будет закрыта» («The program has performed an illegal operation and will be shut down»).
Ошибка: «Программа выполнила недопустимую операцию и будет завершена». Находим причины и исправляем ошибку.
Недопустимая операция может возникнуть из-за инструкции, поступившей от какой-то другой программы или процесса. Когда это происходит, открытые программы могут завершить свою работу, и все несохранённые данные будут утеряны.
Когда процессор или установленная операционная система получают инструкции от программы, которые они не могут обработать или не распознают, то компьютер выдаёт ошибку: «Программа выполнила недопустимую операцию и будет закрыта»
Причины, вызывающие появление недопустимых операций
Недопустимые операции могут быть вызваны несколькими факторами. Ниже приведён список из наиболее известных причин, способных вызвать Illegal Operations или недопустимые (неверные, запрещенные, некорректные) операции.
- TSR-программы (или резидентные программы) — сторонние программы, конфликтующие с памятью или вызванные другими конфликтами с программой или программами при попытке их запуска. Резидентные программы (TSR) работают в фоновом режиме и являются наиболее частой причиной недопустимых операций.
TSR-программы (или резидентные программы) — что это?
- Данные от источника не читаются должным образом. Запуск программы или игры с непроверенного CD, либо с флешки, содержащей ошибки, либо с неизвестного сайта может привести к загрязнению системы, что может повлечь за собой запуск недопустимых операций.
- Установка программы или игры на жёсткий диск, который содержит ошибки или сильно фрагментирован.
- Имеются файлы, подверженные порче.
- Использование менеджеров памяти.
- Неправильно работающие или устаревшие версии драйверов видео.
- Компьютерный вирус.
- Добавленное оборудование и аппаратное обеспечение.
- Ошибка в программе кодирования.
- Проблемы в ОС Windows.
- Повреждённая память, недействительные биты или недостаточная физическая память.
Как исправить проблему, читайте продолжение в следующей статье:
- Недопустимая операция (Illegal Operation). Решаем проблему
На чтение 4 мин. Просмотров 2.1k. Опубликовано 03.09.2019
Пользователи обычно могут закрыть программное обеспечение и другие процессы, нажав кнопку Завершить задачу в Windows. Однако диспетчер задач не всегда завершает процессы. Некоторые пользователи заявляют, что появляется сообщение об ошибке «Невозможно завершить процесс», когда они пытаются завершить определенные процессы. Сообщение об ошибке гласит: «Операция не может быть завершена. В доступе отказано.”
Диспетчер задач не завершает необходимый процесс при возникновении этой ошибки. Следовательно, пользователи не могут закрывать не отвечающие программы или другие сервисные процессы с помощью диспетчера задач, когда появляется сообщение об ошибке «Невозможно завершить процесс». Тем не менее, есть несколько других способов, которыми пользователи могут потенциально прекратить процесс для не отвечающей программы.
Содержание
- Как исправить ошибку «Невозможно завершить процесс»
- 1. Нажмите клавишу Alt + F4.
- 2. Переключитесь на учетную запись администратора
- 3. Завершить процесс с помощью Taskkill
- 4. Завершить процесс с помощью WMIC
- 5. Проверьте альтернативных менеджеров задач
Как исправить ошибку «Невозможно завершить процесс»
- Нажмите клавишу Alt + F4
- Переключиться на учетную запись администратора
- Завершить процесс с помощью Taskkill
- Завершить процесс с помощью WMIC
- Ознакомьтесь с альтернативными менеджерами задач
1. Нажмите клавишу Alt + F4.
Alt + F4 – это удобное сочетание клавиш для закрытия не отвечающих программ. Попробуйте нажать горячую клавишу Alt + F4, чтобы принудительно закрыть не отвечающую программу, когда вы не можете закрыть ее с помощью диспетчера задач. Тогда пользователям может не понадобиться выбирать процесс программы в диспетчере задач.
2. Переключитесь на учетную запись администратора
Некоторым пользователям могут потребоваться повышенные права для выхода из определенных процессов диспетчера задач. Таким образом, эти пользователи должны будут переключиться на учетную запись администратора, прежде чем они смогут завершить процесс. Пользователи могут переключиться на встроенную учетную запись администратора Windows 10 следующим образом.
- Нажмите клавишу Windows + горячую клавишу S.
- Введите “cmd” в поле Введите здесь для поиска .
- Нажмите правой кнопкой мыши Командную строку, чтобы выбрать параметр Запуск от имени администратора .
-
Введите «net user administrator/active: yes» в приглашении и нажмите клавишу возврата.
- После этого перезагрузите рабочий стол или ноутбук.
- Войдите в систему с новой учетной записью администратора.
3. Завершить процесс с помощью Taskkill
Есть несколько команд командной строки, которые могут завершить процесс, если диспетчер задач этого не делает. Пользователи могут попробовать завершить процесс с помощью Taskill. Откройте командную строку от имени администратора, как описано выше.
Затем введите «taskkill/im process-name/f» в окне подсказки и нажмите клавишу возврата. Однако пользователям нужно будет заменить «имя процесса» на фактическое имя процесса, указанное в диспетчере задач. Чтобы найти подробности процесса, щелкните правой кнопкой мыши приложение или фоновый процесс, указанный в диспетчере задач, и выберите Перейти к деталям , чтобы открыть вкладку, показанную на снимке экрана ниже. Замените «имя процесса» на процесс, указанный на этой вкладке.

4. Завершить процесс с помощью WMIC
Кроме того, команда консоли управления Windows (WMIC) может завершить требуемый процесс. Введите «wmic process, где name =« myprocessname.exe »delete» в командной строке с повышенными правами и нажмите клавишу «Return». Пользователям нужно будет заменить «myprocessname.exe» реальным процессом, проверив его на вкладке «Сведения», так же, как это требуется для команды taskill.

5. Проверьте альтернативных менеджеров задач
Существуют многочисленные сторонние альтернативы диспетчера задач, которые могут завершить процесс, для которого возникает ошибка «Невозможно завершить процесс». Некоторые сторонние утилиты диспетчера задач отображают более подробные сведения о системе и включают дополнительные параметры. Process Hacker, System Explorer и Process Explorer являются одними из наиболее заметных альтернатив диспетчера задач, которые могут прервать требуемый процесс, если TM этого не делает.
- Чтобы добавить System Explorer в Windows 10, нажмите Загрузить сейчас на веб-сайте программного обеспечения.
-
Затем запустите программу установки SE для установки программного обеспечения и откройте окно System Explorer, показанное непосредственно ниже.
- Выберите Процессы слева от окна.
-
Затем щелкните правой кнопкой мыши процесс и выберите Завершить процесс (или Завершить дерево процессов ).
Таким образом, существует несколько способов завершить работу программного обеспечения и служб в Windows. При возникновении ошибки «Невозможно завершить процесс» попробуйте закрыть требуемый процесс с помощью сочетания клавиш Alt + F4, команд командной строки или стороннего программного обеспечения, как описано выше.
Содержание
- Вариант 1: Установка приоритетов
- Способ 1: Получение прав администратора
- Способ 2: Отключение UAC
- Способ 3: «Безопасный режим»
- Вариант 2: Завершение процесса
- Способ 1: «Командная строка»
- Способ 2: Сторонние утилиты
- Способ 3: Проверка на вирусы
- Вопросы и ответы
Вариант 1: Установка приоритетов
Нередко пользователи сталкиваются с данной проблемой при попытке установить приоритеты для определенной программы или игры, используя функции «Диспетчера задач». Это актуально в условиях, когда надо, чтобы система выделяла как можно больше ресурсов для того или иного процесса.
Иногда при выставлении приоритетов процессов в «Диспетчере задач» отображается системное окно с предупреждением, свидетельствующим об отказе в доступе. Если такое происходит не в первый раз и сразу с несколькими процессами, то здесь есть повод для беспокойства. Для начала выполните обычную перезагрузку Windows 10, но если она не принесла результата, то может потребоваться устранение неполадки вручную. О методах мы поговорим ниже.
Способ 1: Получение прав администратора
В большинстве случаев ошибка «Отказано в доступе» связана с отсутствием разрешений у текущего пользователя на выполнение данной операции. Самый простой способ решить ситуацию – это зайти в систему под учетной записью администратора. При отсутствии таковой ее можно создать, используя встроенные средства или даже специальные утилиты.
Подробнее: Создание учетной записи администратора в Windows 10
Но, как вариант, можно снять возможные правовые ограничения с папки, где находится исполняемый файл проблемного приложения, или даже с локального диска. Если ошибка появляется при попытке установить приоритет для системного процесса или службы, то, вероятно, происходят ошибки при взаимодействии со стандартными файлами. Устранить неполадку можно в несколько кликов:
- Независимо от того, локальный диск это или отдельная папка, щелкните по названию элемента правой кнопкой мыши и выберите пункт «Свойства» из контекстного меню.
- В появившемся окне перейдите на вкладку «Безопасность». Снимите выбор со всех учетных записей в поле «Группы или пользователи», щелкнув ЛКМ по свободной области, и нажмите на кнопку «Изменить».
- На следующем этапе кликните по кнопке «Добавить».
- В специальном поле для ввода имен объектов напишите «Все», затем щелкните по «Проверить имена».
- После того как проверка закончится, введенный запрос подчеркнется линией. Кликните по «ОК», чтобы сохранить изменения и выйти из этого окна.
- Вы вернетесь в окно с настройкой безопасности, где в списке «Группы или пользователи» появится новый пункт – «Все». Выделите его, затем ниже отметьте все пункты в столбце «Разрешить». Примените и сохраните настройки.

На внесение изменений потребуется время – дождитесь, пока устанавливается безопасность для созданного объекта. Перезагрузите систему, а потом попробуйте снова установить приоритет в «Диспетчере задач».
Способ 2: Отключение UAC
Функция UAC, или контроль учетных записей, обеспечивает защиту ПК от потенциальной опасности, которая может возникнуть после установки сторонних программ. Но помимо этого, настройки применяются и к учетным записям, как административным, так и пользовательским. Последние ограничены правами в доступе, и некоторые приложения не будут запускаться без полномочий администратора. Некоторые действия, вносящие изменения в работу ОС, также будут заблокированы.
При появлении рассматриваемой ошибки в «Диспетчере задач» можно отключить контроль учетных записей через «Панель управления» или редактирование реестра. О способах деактивации UAC в Windows 10 мы писали ранее.
Подробнее: Отключение UAC в Windows 10

Способ 3: «Безопасный режим»
Вероятно, в работу системы вмешивается установленная программа, которая не позволяет выставить приоритет для определенных задач. Обычно такое происходит со сторонними процессами или службами. В этом случае можно попытаться запустить «десятку» в «Безопасном режиме», при котором отключаются все лишние процессы на ПК, а затем попробовать снова проделать необходимые действия в «Диспетчере устройств». Переходите по ссылке ниже, чтобы узнать, как использовать режим в Windows 10.
Подробнее: Безопасный режим в Windows 10
Если в «Безопасном режиме» ошибки не наблюдается, следует искать виновника среди запущенного программного обеспечения в обычном режиме.
Вариант 2: Завершение процесса
Иногда при попытке завершить тот или иной процесс в Windows 10 через «Диспетчер задач» также возникает неполадка с доступом. Для ее исправления тоже есть несколько рекомендаций, о которых речь пойдет ниже.
Следует отметить, что предыдущие способы из Варианта 1 также могут подойти для исправления неудачного завершения задач, особенно если для операции нет соответствующих прав администратора.
Способ 1: «Командная строка»
Первое, что следует попробовать в сложившейся ситуации, — завершить процесс с помощью встроенной консоли, называющейся «Командная строка». Для этого предусмотрено несколько команд:
- Вызовите меню «Пуск» или поисковую строку, где введите
cmd, затем в правой части окна выберите пункт «Запуск от имени администратора». - Напишите команду
tasklistи нажмите на клавишу «Enter», чтобы посмотреть все запущенные на ПК процессы. - Помимо названия программ и служб, отобразится еще несколько столбцов. В центральном – идентификатор процесса, или PID. Он может потребоваться для дальнейших команд. А крайний правый столбец говорит об объеме памяти, который использует софт. Проще всего для закрытия процесса использовать PID – цифровое значение. Выполните команду
taskkill, указав идентификатор задачи. Также можно использовать функцию принудительного завершения, используя параметр/F. В окне консоли команда будет выглядеть так:taskkill /PID 8484 /F, если мы решили закрыть процесс «browser.exe».

Кроме того, можно использовать параметр
/Mпри завершении процесса по названию –taskkill /M browser.exe /F.
Способ 2: Сторонние утилиты
Когда стандартный «Диспетчер задач» начинает работать с ошибками, в качестве временного решения выполнить операцию можно через сторонние утилиты, являющиеся альтернативой штатному средству. Большинство из них располагает такими же функциями, а у некоторых есть и расширенные настройки. На нашем сайте есть обзор таких приложений с кратким описанием и ссылками для скачивания. Переходите к статье, чтобы ознакомиться и выбрать наиболее подходящее средство.
Подробнее: Альтернативы «Диспетчера задач» для Windows 10

Дополнительно рекомендуем ознакомиться с материалом далее, где описаны рекомендации по восстановлению работоспособности встроенного приложения. Даже если у вас не наблюдается других ошибок, кроме как «Отказано в доступе», все равно воспользуйтесь инструкциями по ссылке ниже.
Подробнее: Восстановление работоспособности «Диспетчера задач» в Windows 10
Способ 3: Проверка на вирусы
Когда вредоносное ПО попадает в систему, оно может нарушать ее работу, препятствуя выполнению различных задач, с которыми раньше не возникало проблем. К сожалению, вирусы способны также ограничивать доступ к остановке служб и процессов, особенно через штатный «Диспетчер задач». Чтобы решить проблему, проверьте Windows 10 на наличие такого опасного софта, используя специализированные программы или встроенные возможности «десятки». Как это сделать, мы подробно разбирали в другом нашем руководстве.
Подробнее: Методы удаления вируса с компьютера под управлением Windows 10
Завершение процессов в Windows командой taskkill
Иногда возникает необходимость вручную завершить процесс, который не отвечает. В большинстве случаев это можно сделать с помощью Диспетчера задач Windows, однако порой ему не удается справиться с вышедшим из под контроля приложением. Мне часто приходилось сталкиваться с этим при попытке завершить процесс Acronis. В такой ситуации я обычно использую более мощный инструмент — команду taskkill.
Чтобы воспользоваться taskkill, нужно открыть окно командной строки. Для этого вызовите окно «Выполнить» (Run) из меню «Пуск» (Start) или воспользуйтесь клавишной комбинацией [Win]+[R] и введите «cmd» (без кавычек) в поле «Открыть» (Open, рис. A).
Рисунок A. Откройте окно командной строки.
Использование команды taskkill
Общий синтаксис команды выглядит следующим образом:
Разумеется, для taskkill доступен широкий выбор опций. Перечислю лишь наиболее полезные из них:
• /s КОМПЬЮТЕР, где КОМПЬЮТЕР — это IP или адрес удаленного компьютера. По умолчанию, операция выполняется в локальной системе. Если именно это вас и интересует, данную опцию можно не использовать.
• /u ДОМЕНПОЛЬЗОВАТЕЛЬ, где ДОМЕН — это имя домена, а ПОЛЬЗОВАТЕЛЬ — имя пользователя, для которого нужно выполнить команду. Данная опция позволяет запускать taskkill с правами определенной учетной записи или домена.
• /p — обязательно используется в сочетании с опцией /u для указания пароля к учетной записи пользователя.
• /fi — позволяет выполнять команду taskkill с определенными фильтрами.
• /f — принудительно завершает выполнение команды.
• /IM — позволяет использовать имя приложения вместо идентификатора процесса.
Ну и разумеется, одна из самых полезных опций — переключатель для вызова справки (рис. В):
Рисунок B. Вывод справочной информации по команде taskkill при использовании переключателя справки.
Завершение процесса по имени приложения
Проще всего завершить вышедший из-под контроля процесс, воспользовавшись командой taskkill с использованием опции /IM. Выглядеть это будет так:
Здесь ИМЯ_ПРИЛОЖЕНИЯ — это имя процесса, который требуется завершить. К примеру, если Outlook не удается закрыть, можно воспользоваться следующей командой:
Завершение процесса по идентификатора
Если вы не знаете имени процесса, но знаете его идентификатор (PID) — например, 572 — можно воспользоваться следующей командой:
Завершение всех процессов для определенной учетной записи
Существует также возможность завершить все процессы для определенной учетной записи. Это особенно актуально, если совершенно точно известно, что проблема связана с определенной учетной записью, или если пользователь уже вышел из системы, а запущенные им процессы перестали отвечать. В таком случае можно воспользоваться следующей командой:
Здесь имя_пользователя — это имя учетной записи, под которой запущены нежелательные процессы. Обязательно нужно включить в команду опцию USERNAME, чтобы указать соответствующее имя пользователя.
Завершение процессов на удаленном компьютере
Еще одна удобная возможность — завершение процессов в удаленном режиме. Допустим, вы точно знаете, что система не отвечает из-за определенного процесса (возьмем для примера все тот же Outlook). В таком случае можно воспользоваться другим компьютером и выполнить следующую команду:
Здесь IP-АДРЕС — адрес удаленного компьютера (можно использовать и имя хоста, если компьютеры способны распознавать друг друга таким способом), ДОМЕН — имя домена (если требуется), а ПОЛЬЗОВАТЕЛЬ — имя пользователя, под которым был осуществлен вход на удаленный компьютер.
В заключение
Команда taskkill — весьма мощный и функциональный инструмент, способный избавить от необходимости принудительной перезагрузки компьютера. Умелое использование этой команды в сочетании с Диспетчером задач продлевает время безотказной работы системы и даже позволяет бороться с вирусами, руткитами или троянцами.
Автор: Jack Wallen
Перевод SVET
Оцените статью: Голосов
Убить процесс, который говорит: «Доступ запрещен»
У меня есть процесс, который я не могу завершить ни с помощью диспетчера задач, ни с помощью Process Explorer — я получаю сообщение об ошибке «Доступ запрещен». Процесс не является исполняемым файлом Windows.
Как я могу убить это? Есть ли какой-нибудь инструмент, который я мог бы использовать для отмены этой защиты?
Я использую Windows 7, 64-разрядная версия.
Убить защищенный процесс?
Работает на Windows Server без прав администратора! Yammie! 🙂
- Загрузите « Process Explorer ».
- В представлении свойств процесса выберите вкладку безопасности.
- Нажмите кнопку разрешений.
- Нажмите расширенную кнопку.
- При необходимости добавьте себя или группу, к которой вы принадлежите.
- Отредактируйте ваши разрешения, чтобы включить «Завершить». (у вас уже должно быть разрешение «Изменить разрешения», или вам не повезло.)
В общем, необходимость убивать задачи означает, что кто-то что-то делает неправильно. Я бы искал другое решение для любой проблемы, с которой вы столкнулись. Возможно, если бы вы сказали нам больше об этом, мы могли бы найти более изящный вариант?
Методы taskkill и powershell (kill) у меня не сработали; он все еще сказал, что доступ запрещен.
Мне повезло больше с этим:
Вам просто нужно предоставить административные привилегии Process Explorer, не нужно добавлять учетную запись или нет (если вы уже являетесь администратором). Нет необходимости сообщать, какие процессы завершать или нет, или устанавливать какой-либо другой диспетчер процессов (даже мне нравится Process Explorer).
Щелкните правой кнопкой мыши и «Запуск от имени администратора»
Перейдите в свойства, а затем совместимость и выберите «Запуск от имени администратора»
Теперь никогда не будет отказано в доступе.
Ни один из вышеупомянутых инструментов не помог в моем случае.
Марк Руссинович показывает там, что есть случаи, когда процесс практически невозможно убить.
Вы находитесь в привилегированном аккаунте? Обычно, когда вы получаете сообщение об ошибке «Отказано в доступе» даже для учетной записи с более высоким уровнем доступа, обычно это происходит из-за того, что вы пытаетесь уничтожить службу, критически важную для работы системы. С другой стороны, некоторые приложения, такие как VMWare, также реализуют свою собственную «защиту процессов», даже для процессов, которые не являются жизненно важными для работы системы.
Если вы находитесь в привилегированном аккаунте, вы можете дать Sysinternals PsKill шанс, я использовал его в прошлом для уничтожения процессов, которые давали мне похожие сообщения об ошибках. Будьте осторожны, какие процессы вы убиваете, это может сделать вашу систему нестабильной.
Отказано в доступе к диспетчеру задач, невозможно завершить процесс [SOLOVED]
Когда программа Windows зависает и отказывается закрыться или завершаться, вы можете использовать диспетчер задач, чтобы убить проблемное приложение. Однако некоторые процессы не завершаются в диспетчере задач, возможно, вы заметили, что они показывают сообщение об ошибке «Невозможно завершить процесс«,« Операция не может быть завершена »или«Доступ запрещен«, Но нет четкого указания, почему. В этом случае в вашей системе может быть запущен процесс или программа безопасности, которая занимает все время ЦП или много памяти.
Итак, мы показали 3 способа принудительного выхода из программы, и прямо здесь мы собираемся показать вам, как исправить ошибку «Доступ запрещен». Во-первых, вы можете выполнить команду TASKKILL, чтобы убить задачу. Вот как:
- Введите cmd в поле поиска, затем щелкните его правой кнопкой мыши в списке результатов и выберите Запуск от имени администратора.
- Выполните команду taskkill следующим образом: taskkill / im filename.exe / t
Примечание. Замените filename.exe любым именем, которое использует программа, которую вы хотите закрыть. Параметр / t гарантирует, что все дочерние процессы также будут закрыты.
Если в очень редкой ситуации вы не знаю имя файла, но делать знать PID (идентификатор процесса), вы можете выполнить taskkill следующим образом:
taskkill / pid процессид / т
Замена, конечно, обработанный с фактическим PID программы, которую вы хотите принудительно завершить. PID запущенной программы легче всего найти на вкладке «Служба диспетчера задач».
3. Программа или приложение, которое вы принудительно завершаете с помощью команды kill, должны немедленно завершиться, и вы должны увидеть один из следующих ответов в командной строке:
УСПЕХ: отправлен сигнал завершения для обработки с PID [pid number], потомок PID [pid number]. УСПЕХ: процесс с PID [pid number] дочерний элемент PID [pid number] был прекращен.
Совет: если вы получите ОШИБКА ответ, который говорит, что процесс не может быть прекращен, и причина в том, что Доступ запрещен. В этой ситуации вам придется перезагрузить компьютер, что, к сожалению, является принудительным завершением всех запущенных программ, включая саму Windows.
Кроме того, вы можете попробовать загрузить компьютер в безопасном режиме или в безопасном режиме с подключением к сети при загрузке.
В безопасном режиме Windows запускается в основном состоянии с использованием ограниченного набора файлов и драйверов. Это может помочь вам устранить проблемы на вашем компьютере. Например, если проблема не возникает в безопасном режиме, вы будете знать, что настройки по умолчанию и базовые драйверы устройств не вызывают проблемы.
Существует две версии безопасного режима: безопасный режим и безопасный режим с загрузкой сетевых драйверов. Они очень похожи, но безопасный режим с поддержкой сети включает сетевые драйверы и службы, которые вам понадобятся для доступа к Интернету и другим компьютерам в вашей сети.
В следующих разделах описывается, как запустить компьютер в безопасном режиме.
Затем проверьте, работает ли диспетчер задач. Если все в порядке, проблема может быть вызвана вашим программным обеспечением безопасности, например антивирусом. Вы можете удалить свое программное обеспечение безопасности. Обратитесь к разделу, как удалить программу и приложение в Windows 10, чтобы узнать больше. После этого перезагрузите компьютер и проверьте.
Содержание
- Как остановить все процессы в Windows 10
- Решение 1. Завершите процессы в командной строке
- Решение 2. Используйте CloseAll
- Решение 3: Как завершить все процессы в диспетчере задач одновременно
- Решение 4: Чистая загрузка вашего компьютера
- Как закончить определенные процессы
- Невозможно завершить процесс, операция не может быть завершена
- Невозможно завершить процесс в Windows
- Как завершить процесс в Windows 10
- Завершить процесс в диспетчере задач
- Завершить процесс в командной строке
- Завершить процесс в PowerShell
- Как с помощью PowerShell завершать процессы в Windows 10
- Как отключить ненужные процессы в Windows 10
- Как посмотреть все процессы в Windows 10
- Классический диспетчер задач
- Мониторинг производительности
- Командная строка & PowerShell
Как остановить все процессы в Windows 10
Решение 1. Завершите процессы в командной строке
Если вы считаете, что в Windows уже есть все, что вам нужно для решения различных проблем, вы можете попробовать это решение. Командная строка очень полезна и является одной из самых мощных функций Windows, поэтому уничтожение пары несоответствующих процессов должно быть проще простого для такого инструмента. Чтобы уничтожить несоответствующие процессы с помощью командной строки, выполните следующие действия:
Решение 2. Используйте CloseAll
Некоторые пользователи рекомендуют прикреплять его к панели задач, чтобы иметь простой и мгновенный доступ к нему каждый раз, когда вам это нужно. Вы можете скачать CloseAll с официального сайта бесплатно.
Решение 3: Как завершить все процессы в диспетчере задач одновременно
В более новых версиях Windows 10 связанные процессы объединены в один общий кластер. В результате вы можете завершить все процессы, собранные в одном кластере, щелкнув правой кнопкой мыши соответствующий кластер и выбрав «Завершить задачу».
Решение 4: Чистая загрузка вашего компьютера
Другой способ убрать ненужные процессы – очистить загрузку вашего компьютера. Этот метод позволяет запускать Windows, используя только минимальный набор драйверов и программ. Конечно, вам нужно перезагрузить компьютер, чтобы это решение вступило в силу.
Как закончить определенные процессы
Теперь, если вы хотите остановить только определенные процессы, приложения и программы, для этого есть решение.
Как завершить все процессы Internet Explorer?
Если вы хотите остановить все процессы IE, вы можете использовать командную строку для этой задачи. Просто откройте командную строку от имени администратора, введите эту команду: taskkill/F/IM iexplore.exe и нажмите Enter.
Как завершить все процессы Google Chrome?
Как завершить все фоновые процессы в Windows 10?
Для этого перейдите в «Настройки»> «Конфиденциальность»> «Фоновые приложения»> отключите переключатель «Разрешить запуск приложений в фоновом режиме».
Таким образом, вы можете завершить все процессы в Windows 10 или только определенную категорию процессов.
Источник
Невозможно завершить процесс, операция не может быть завершена
Невозможно завершить процесс в Windows
Прежде чем продолжить, перезагрузите компьютер и посмотрите, можете ли вы сейчас завершить процесс. Если вы не можете, попробуйте следующие предложения.
1] Использование Taskkill
В меню WinX откройте командную строку (Admin).
В окне CMD выполните следующую команду:
2] Использование WMIC
В меню WinX откройте командную строку (Admin).
В окне CMD выполните следующую команду:
Здесь замените processname.exe именем процесса, которое можно найти на вкладке «Сведения» в диспетчере задач.
3] Использование PowerShell
Откройте командную строку PowerShell с повышенными привилегиями и выполните следующую команду:
Здесь pid – это идентификатор процесса, который нужно завершить.
Вы также можете выполнить следующую команду в открывшемся приглашении PowerShell, чтобы получить идентификационный номер процесса.

Например, 5364 – это PID для DimScreen.exe, который я выбрал для завершения.
Надеюсь это поможет!
Источник
Как завершить процесс в Windows 10
Иногда некоторые программы зависают и нужно завершить процесс, чтобы закрыть их принудительно. В сегодняшней статье рассмотрим различные способы как это сделать в Windows 10.
Завершить процесс в диспетчере задач
1. Откройте диспетчер задач: один из способов – нажмите на меню “Пуск” правой клавишей мыши и выберите “Диспетчер задач” (или нажмите на клавиатуре вместе клавиши Ctrl+Shift+Esc).
2. Если вы открываете диспетчер задач в первый раз – нажмите на “Подробнее”.
3. Во вкладке “Процессы” нажмите правой клавишей мыши на приложение или процесс, который нужно завершить, и выберите “Снять задачу”.
Второй способ завершить процесс в диспетчере задач: перейдите во вкладку “Подробности”, найдите процесс, который нужно завершить, нажмите на него правой клавишей мыши и выберите “Снять задачу”. В следующем окне выберите “Завершить процесс”.
Завершить процесс в командной строке
1. Откройте командную строку: один из способов – нажмите на меню “Пуск” правой клавишей мыши и выберите “Командная строка” из открывшегося меню.
2. Введите команду tasklist и нажмите клавишу Enter. Запомните имя или PID процесса, который вы хотите завершить.
3. Введите команду taskkill /IM Opera.exe /F и нажмите клавишу Enter (вместо opera.exe напишите имя процесса, который вы хотите завершить).
Если вы хотите завершить процесс и все дочерние процессы – нужно вводить команду taskkill /IM Имя образа /T /F
Также вы можете завершить процесс по его PID, для этого введите команду taskkill /PID PID /F или taskkill /PID PID /T /F и нажмите клавишу Enter.
Завершить процесс в PowerShell
1.Откройте PowerShell : один из способов – в строке поиска введите PowerShell и выберите его из найденных результатов.
2. Введите команду Get-Process и нажмите клавишу Enter. Запомните ProcessName или Id процесса, который вы хотите завершить.
На сегодня всё, если вы знаете другие способы – пишите в комментариях! Счастья Вам 🙂
Источник
Как с помощью PowerShell завершать процессы в Windows 10
Для завершения процессов в PowerShell предусмотрен отдельный командлет Stop-Process, позволяющий «убивать» один или несколько процессов сразу. Способов завершения процесса в PowerShell два — через идентификатор процесса и через его имя, используйте какой вам удобнее. Относящийся к первому способу командлет имеет такой синтаксис:
Где id_process — идентификатор процесса.
В данном примере это 2196. Следовательно, команда завершения будет такой:
Выполните её и работа Edge будет немедленно завершена.
Вместо идентификатора можно использовать имя процесса, только в этом случае потребуется указать ключ –processname. Вот так:
Результат будет точно таким же.
Если нужно завершить работу нескольких приложений, их процессы указываются один за другим через запятую:
Завершать зависшие или неправильно работающие процессы лучше в PowerShell, запущенном от имени администратора, так как некоторые процессы требуют повышенных привилегий.
Источник
Как отключить ненужные процессы в Windows 10
Множество ненужных процессов работают в фоновом режиме системы Windows 10. Количество процессов зависит от ранее установленных программ. Сторонние приложения ещё могут добавлять свои службы. Из-за лишних процессов нагрузка на систему может увеличиваться.
Эта статья расскажет, как отключить ненужные процессы в Windows 10. Если же знаете, что приложение Вам не пригодиться в ближайшем будущем, тогда проще его временно удалить. Средств операционной системы достаточно. Конечно же, можно использовать и стороннее ПО.
Как посмотреть все процессы в Windows 10
Классический диспетчер задач
Нажмите Ctrl+Shift+Esc, чтобы запустить Диспетчер задач (для управления процессами и службами). Раздел Процессы имеет подкатегории Приложения, Фоновые и Процессы Windows.
Например, приложение Skype работает в фоне, хотя давно его не использую. В контекстном меню его процесса выберите Снять задачу. Это хороший пример. Как бы Майкрософт ни старалась, Skype всё равно «умирает». Не нужно заставлять пользователей его использовать.
| Приложения | Процессы сторонних и стандартных программ. Все они имеют собственный пользовательский интерфейс. Необязательно снимать задачу, можно закрыть окно. |
| Фоновые процессы | Могут в фоне получать сведения, отправлять уведомления и обновляться. Включают сторонние программы и службы. Их выключение может снизить энергопотребление. |
| Процессы Windows | Это процессы собственно операционной системы Windows 10. Они обеспечивают нормальное её функционирование. Некоторые встроенные функции и службы можно отключить. |
Возможно, не используемые Вами программы ещё работают в фоне. Это влияет на быстродействие системы в целом. В параметрах конфиденциальности можно запретить приложениям работать в фоновом режиме. Ну зачем нам в фоне Microsoft Solitaire Collection?
Мониторинг производительности
В меню «Пуск» введите Мониторинг ресурсов и нажмите Открыть. Например, найдите процесс Skype.exe в разделе ЦП. В контекстном меню выберите Завершить дерево процессов.
Мониторинг ресурсов — это инструмент, который позволяет следить за нагрузкой. Раздел Обзор содержит общую сводку, ЦП — нагрузка центрального процессора, Память — использование физической памяти, Диск — активность накопителя и Сеть — собственно её использование.
Командная строка & PowerShell
В поиске введите Командная строка и выберите Запуск от имени администратора. Выполните команду tasklist, чтобы посмотреть все процессы. И найдите Имя образа ненужного процесса.
Давайте завершим работу ненужного приложения и его процессов. Например, выполните команду: taskkill /IM Skype.exe /f. Мгновенно все процессы приложения Skype были завершены.
Возможно, Вам нужно экспортировать процессы в текстовый файл. Воспользуйтесь командой: tasklist > %userprofile%DesktopПроцессы_Дата.txt. Файл будет сохранён на рабочем столе.
Или в CSV-таблицу следующей командой: tasklist /v /fi «sessionname eq console» /fo csv > %userprofile%DesktopПроцессы.csv. Открывается с помощью текстового процессора Excel.
Некоторые параметры таблицы требуют расшифровки. Эти данные в диспетчере задач не отображаются. Особенно время, которое затраченное процессором на его обработку.
| Handles | Количество дескрипторов, открытых процессом. |
| NPM(K) | Объём не выгружаемой памяти, используемой процессом, в килобайтах. |
| PM(K) | Объём выгружаемой памяти, используемой процессом, в килобайтах. |
| WS(K) | Размер рабочего набора процесса в килобайтах. Состоит из страниц памяти, на которые ссылался процесс. |
| VM(M) | Объём виртуальной памяти, используемой процессом, в мегабайтах. Включает хранение файлов подкачки на диске. |
| CPU(s) | Время, которое процесс использовался всеми процессорами, в секундах. |
| ID | Просто ID процесса (PID). Для управления процессом в Windows PowerShell. |
Отключать ненужные процессы — это категорически неправильно. Они будут повторно запущены, в крайнем случае после перезагрузки ПК. Надёжней предотвратить автозагрузку неиспользуемых приложений. Старайтесь отключить или удалить все ненужные программы.
Не составляет труда посмотреть процессы, и отключить ненужные, средствами ОС Windows 10. Как в удобном интерфейсе, так и консольном режиме. К сожалению, это только кратковременно сможет Вам помочь. Обязательно нужно обладать правами администратора устройства.
Источник
Task Manager Won’t End Task: How To Force Kill It
by Milan Stanojevic
Milan has been enthusiastic about technology ever since his childhood days, and this led him to take interest in all PC-related technologies. He’s a PC enthusiast and he… read more
Updated on January 13, 2023
- From time to time, Task Manager can malfunction.
- Users have reported that their Task Manager won’t end tasks when asked to.
- You can force quit a task using various other methods as well, including a command prompt command.
XINSTALL BY CLICKING THE DOWNLOAD FILE
This software will repair common computer errors, protect you from file loss, malware, hardware failure and optimize your PC for maximum performance. Fix PC issues and remove viruses now in 3 easy steps:
- Download Restoro PC Repair Tool that comes with Patented Technologies (patent available here).
- Click Start Scan to find Windows issues that could be causing PC problems.
- Click Repair All to fix issues affecting your computer’s security and performance
- Restoro has been downloaded by 0 readers this month.
If you’ve ever tried to close a program in Windows only to get the dreaded ‘Not Responding’ message, you know how frustrating it can be.
When a program crashes, or even hangs/freezes, your first move is usually to kill it using the Task Manager, which is perfectly fine.
Sometimes Windows will even give you options to either close the program or End Now, or wait for it to respond. But the worst part is if it glosses over with a grayed out screen and a constantly rotating circle that shows the program isn’t going anywhere any time soon.
Moreover, there are programs that can freeze without alerting you, but, if you’d like to fix the problem when the task manager can’t end a task, read on.
What can I do if Task Manager won’t end a task?
Here you can find some preliminary fixes to try out before applying more complicated solutions:
- Hit CTRL+ALT+DEL and select sign out to end the task much faster. However, it is important to note that not all processes can be stopped using Task Manager.
- You can also reboot your computer if you’re not seeing any progress with Task Manager or there’s no response from Windows at all.
- What can I do if Task Manager won’t end a task?
- 1. Use the Taskkill command
- 2. Use ALT+F4
- 3. Use Task Manager to force quit
- 4. Create a new admin profile
1. Use the Taskkill command
This involves using the Command Prompt to kill a specific process, though it is cumbersome to keep opening it each time a program freezes or stops responding. To do this:
- Right click on your desktop
- Select New
- Select Shortcut
- >Enter a location for the shortcut
- Paste the command: taskkill /f /fi “status eq not responding”

- Press Finish once you’re done
The Taskkill command kills a process that is not responding or is frozen, by telling the command to forcefully kill the specific task, and run only on processes that meet the filter criteria (which is the text in quotes). This way, only the process with the Not Responding status will be killed.
You can hasten this process using a keyboard shortcut. To do this:
- Right click your new shortcut
- Select properties
- Under Shortcut tab, click Shortcut key box and set a custom shortcut
- Windows will add CTRL+ALT automatically to any letter you press (you can change to CTRL+Shift if you want)
- A command prompt window will be launched, set Run to Minimized so that it doesn’t flash when you press the shortcut
Some PC issues are hard to tackle, especially when it comes to corrupted repositories or missing Windows files. If you are having troubles fixing an error, your system may be partially broken.
We recommend installing Restoro, a tool that will scan your machine and identify what the fault is.
Click here to download and start repairing.
You can also use the steps below to kill the non-responsive process in Windows 10:
- In the search bar, type CMD and right click Command Prompt then select Run as administrator

- In the command prompt window, type the command tasklist to view all tasks that are running
- Type the command taskkill /notepad.exe/taskname/F (F means forcefully). If you want to know the type of file (in this case notepad.exe), run the command TASKKILL / ?
- Depending on the process you want to kill, type IM before the file type and press enter e.g. taskkill / IMnotepad.exe
- You’ll get a message saying “Sent termination signal to the process notepad.exe with PID 4624 (PID is process ID defined by the computer system). If you know the PID of a task, you can run the taskkill command but instead of the file type, insert the PID of the process you want to kill. To kill more than two processes simultaneously, enter the process ID sequentially with the prefix PID
2. Use ALT+F4
This is a keyboard shortcut that performs the same program closing effect as tapping the X on the top right corner of a program window. To do this:
- Tap on the program you want to force quit
- Press and hold down the ALT key
- Press F4 once while holding down ALT then let go of both keys at the same time
3. Use Task Manager to force quit
If the above solutions didn’t help solve Windows 10 won’t end task problem, try using Task Manager to force the unresponsive program to quit. To do this:
- Press CTRL+SHIFT+ESC to open Task Manager

- Find the program you want to force quit and Task Manager will direct you to its process under Processes tab in the Name column
- Right click on it and select Go to details
- Don’t press End task
- Right click on the highlighted item
- Select End process tree while under Details Tab
Note: If you get a warning saying “Do you want to end the process tree of [program file name], it is okay. It means the selected program will be closed and any other processes it started that froze. This should help you get rid of the end task not working in Task Manager issue.
4. Create a new admin profile
If Windows 10 won’t end tasks, it may indicate a corrupted profile. To resolve this, create a new admin profile and use it for a while. If it works, move your files to the new profile and delete the old one.
After creating a new account and login, try running Chkdsk in repair mode to check for any files that may have been damaged and correct them. To do this:
- In the search bar, type CMD and right click Command Prompt then select Run as administrator

- In the command prompt window, type chkdsk /f /r /x (leave spaces between the letters as shown)
- Press Enter
- A note that the process can’t run until you restart will display, type Y for yes and press Enter again
- Close Command Prompt and restart the computer
- How to Fix USB Error Code 43 on Windows 10
- Fix: Event ID 7023 Error in Windows 10 & 11 [& What Is]
- How to Fix Time on Windows 10 [Clock is Wrong]
- How to Fix Windows 10 Stuck in Boot Loop After Reset
- Wsappx: What is it & How to Fix its High CPU Usage
Chkdsk will run after you restart and take some time to complete (about two hours or so). Once it finishes, boot normally and login normally and see if the tasks are working well again.
Were you able to resolve the Task Manager won’t end task issue using the above solutions? Let us know in the comments section below.
Newsletter
Task Manager Won’t End Task: How To Force Kill It
by Milan Stanojevic
Milan has been enthusiastic about technology ever since his childhood days, and this led him to take interest in all PC-related technologies. He’s a PC enthusiast and he… read more
Updated on January 13, 2023
- From time to time, Task Manager can malfunction.
- Users have reported that their Task Manager won’t end tasks when asked to.
- You can force quit a task using various other methods as well, including a command prompt command.
XINSTALL BY CLICKING THE DOWNLOAD FILE
This software will repair common computer errors, protect you from file loss, malware, hardware failure and optimize your PC for maximum performance. Fix PC issues and remove viruses now in 3 easy steps:
- Download Restoro PC Repair Tool that comes with Patented Technologies (patent available here).
- Click Start Scan to find Windows issues that could be causing PC problems.
- Click Repair All to fix issues affecting your computer’s security and performance
- Restoro has been downloaded by 0 readers this month.
If you’ve ever tried to close a program in Windows only to get the dreaded ‘Not Responding’ message, you know how frustrating it can be.
When a program crashes, or even hangs/freezes, your first move is usually to kill it using the Task Manager, which is perfectly fine.
Sometimes Windows will even give you options to either close the program or End Now, or wait for it to respond. But the worst part is if it glosses over with a grayed out screen and a constantly rotating circle that shows the program isn’t going anywhere any time soon.
Moreover, there are programs that can freeze without alerting you, but, if you’d like to fix the problem when the task manager can’t end a task, read on.
What can I do if Task Manager won’t end a task?
Here you can find some preliminary fixes to try out before applying more complicated solutions:
- Hit CTRL+ALT+DEL and select sign out to end the task much faster. However, it is important to note that not all processes can be stopped using Task Manager.
- You can also reboot your computer if you’re not seeing any progress with Task Manager or there’s no response from Windows at all.
- What can I do if Task Manager won’t end a task?
- 1. Use the Taskkill command
- 2. Use ALT+F4
- 3. Use Task Manager to force quit
- 4. Create a new admin profile
1. Use the Taskkill command
This involves using the Command Prompt to kill a specific process, though it is cumbersome to keep opening it each time a program freezes or stops responding. To do this:
- Right click on your desktop
- Select New
- Select Shortcut
- >Enter a location for the shortcut
- Paste the command: taskkill /f /fi “status eq not responding”

- Press Finish once you’re done
The Taskkill command kills a process that is not responding or is frozen, by telling the command to forcefully kill the specific task, and run only on processes that meet the filter criteria (which is the text in quotes). This way, only the process with the Not Responding status will be killed.
You can hasten this process using a keyboard shortcut. To do this:
- Right click your new shortcut
- Select properties
- Under Shortcut tab, click Shortcut key box and set a custom shortcut
- Windows will add CTRL+ALT automatically to any letter you press (you can change to CTRL+Shift if you want)
- A command prompt window will be launched, set Run to Minimized so that it doesn’t flash when you press the shortcut
Some PC issues are hard to tackle, especially when it comes to corrupted repositories or missing Windows files. If you are having troubles fixing an error, your system may be partially broken.
We recommend installing Restoro, a tool that will scan your machine and identify what the fault is.
Click here to download and start repairing.
You can also use the steps below to kill the non-responsive process in Windows 10:
- In the search bar, type CMD and right click Command Prompt then select Run as administrator

- In the command prompt window, type the command tasklist to view all tasks that are running
- Type the command taskkill /notepad.exe/taskname/F (F means forcefully). If you want to know the type of file (in this case notepad.exe), run the command TASKKILL / ?
- Depending on the process you want to kill, type IM before the file type and press enter e.g. taskkill / IMnotepad.exe
- You’ll get a message saying “Sent termination signal to the process notepad.exe with PID 4624 (PID is process ID defined by the computer system). If you know the PID of a task, you can run the taskkill command but instead of the file type, insert the PID of the process you want to kill. To kill more than two processes simultaneously, enter the process ID sequentially with the prefix PID
2. Use ALT+F4
This is a keyboard shortcut that performs the same program closing effect as tapping the X on the top right corner of a program window. To do this:
- Tap on the program you want to force quit
- Press and hold down the ALT key
- Press F4 once while holding down ALT then let go of both keys at the same time
3. Use Task Manager to force quit
If the above solutions didn’t help solve Windows 10 won’t end task problem, try using Task Manager to force the unresponsive program to quit. To do this:
- Press CTRL+SHIFT+ESC to open Task Manager

- Find the program you want to force quit and Task Manager will direct you to its process under Processes tab in the Name column
- Right click on it and select Go to details
- Don’t press End task
- Right click on the highlighted item
- Select End process tree while under Details Tab
Note: If you get a warning saying “Do you want to end the process tree of [program file name], it is okay. It means the selected program will be closed and any other processes it started that froze. This should help you get rid of the end task not working in Task Manager issue.
4. Create a new admin profile
If Windows 10 won’t end tasks, it may indicate a corrupted profile. To resolve this, create a new admin profile and use it for a while. If it works, move your files to the new profile and delete the old one.
After creating a new account and login, try running Chkdsk in repair mode to check for any files that may have been damaged and correct them. To do this:
- In the search bar, type CMD and right click Command Prompt then select Run as administrator

- In the command prompt window, type chkdsk /f /r /x (leave spaces between the letters as shown)
- Press Enter
- A note that the process can’t run until you restart will display, type Y for yes and press Enter again
- Close Command Prompt and restart the computer
- How to Fix USB Error Code 43 on Windows 10
- Fix: Event ID 7023 Error in Windows 10 & 11 [& What Is]
- How to Fix Time on Windows 10 [Clock is Wrong]
- How to Fix Windows 10 Stuck in Boot Loop After Reset
- Wsappx: What is it & How to Fix its High CPU Usage
Chkdsk will run after you restart and take some time to complete (about two hours or so). Once it finishes, boot normally and login normally and see if the tasks are working well again.
Were you able to resolve the Task Manager won’t end task issue using the above solutions? Let us know in the comments section below.
Newsletter
Сегодня я попытался установить плагин Adobe Flash для Internet Explorer от Microsoft. Основная идея заключалась в том, чтобы загрузить исполняемый файл, запустить его и установить Flash. Проблема заключалась в том, что каким-то образом был поврежден весь процесс, что имело несколько последствий. При установке Flash Player в фоновом режиме создавались новые временные исполняемые файлы Flash в каталоге временного кэша. Когда я попытался завершить процесс через диспетчер задач Windows, я получил сообщение, что доступ запрещен. Это произошло с онлайн-установщиком. Я получил сообщение «Невозможно завершить процесс. Операция не может быть завершена. Операция недопустима для этого процесса».
Я не уверен, что вызвало проблему, но я знал, что мне пришлось остановить установщик от создания новых экземпляров установщика Flash на моем компьютере. Когда диспетчер задач Windows не использовался, мне пришлось найти способ остановить процесс.
Одна из лучших альтернатив диспетчеру задач Windows — Process Explorer от Sysinternals (которая в последние годы была частью Microsoft). Вы можете скачать последнюю версию Process Explorer с Вот.
Сначала я запустил диспетчер процессов со стандартными правами только для того, чтобы узнать, что я не могу использовать его таким образом для завершения процесса. После выхода и перезапуска с повышенными правами (щелкнув правой кнопкой мыши и выбрав «Запуск от имени администратора»), я смог завершить процесс в системе.
Другие программы, например Обработка лассо, Убить процесс или недавно просмотренный Дафна также могли завершить мошеннический процесс.
Сегодня утром я узнал две вещи: во-первых, диспетчер задач Windows не всемогущ, когда дело доходит до завершения процессов в Windows, и во-вторых, что определенно лучше скачать и установить. Автономные установщики Adobe Flash Player.
Вы когда-нибудь сталкивались с процессом, который нельзя было убить? Что вы сделали, чтобы решить эту проблему?
Содержание
- Как завершить процесс в Windows 10
- Завершить процесс в диспетчере задач
- Завершить процесс в командной строке
- Завершить процесс в PowerShell
- Не завершается процесс в «Диспетчере задач»: что делать?
- Не завершается процесс в «Диспетчере задач» (отказано в доступе). Почему?
- Перезагрузка системы
- Завершение активных процессов через командную строку
- Остановка процессов с указанием идентификаторов
- Совет от Microsoft
- Использование утилиты Process Explorer
- Разблокирование доступа к файлам процесса
- Проблемы вирусного воздействия
- Краткий итог
- Как отключить ненужные процессы в Windows 10
- Список процессов Windows 10
- Какие службы и программы отключить в Windows 10?
- Список приложений Windows 10
- Как открыть диспетчер служб в Виндовс 10
- Какие процессы можно отключить в Windows 10
- Отключение автоматического обновления в Windows 10
- Windows LTSB и LTSC — дистрибутив без дополнительных программ и служб
Как завершить процесс в Windows 10
Иногда некоторые программы зависают и нужно завершить процесс, чтобы закрыть их принудительно. В сегодняшней статье рассмотрим различные способы как это сделать в Windows 10.
Завершить процесс в диспетчере задач
1. Откройте диспетчер задач: один из способов – нажмите на меню “Пуск” правой клавишей мыши и выберите “Диспетчер задач” (или нажмите на клавиатуре вместе клавиши Ctrl+Shift+Esc).
2. Если вы открываете диспетчер задач в первый раз – нажмите на “Подробнее”.
3. Во вкладке “Процессы” нажмите правой клавишей мыши на приложение или процесс, который нужно завершить, и выберите “Снять задачу”.
Второй способ завершить процесс в диспетчере задач: перейдите во вкладку “Подробности”, найдите процесс, который нужно завершить, нажмите на него правой клавишей мыши и выберите “Снять задачу”. В следующем окне выберите “Завершить процесс”.
Завершить процесс в командной строке
1. Откройте командную строку: один из способов – нажмите на меню “Пуск” правой клавишей мыши и выберите “Командная строка” из открывшегося меню.
2. Введите команду tasklist и нажмите клавишу Enter. Запомните имя или PID процесса, который вы хотите завершить.
3. Введите команду taskkill /IM Opera.exe /F и нажмите клавишу Enter (вместо opera.exe напишите имя процесса, который вы хотите завершить).
Если вы хотите завершить процесс и все дочерние процессы – нужно вводить команду taskkill /IM Имя образа /T /F
Также вы можете завершить процесс по его PID, для этого введите команду taskkill /PID PID /F или taskkill /PID PID /T /F и нажмите клавишу Enter.
Завершить процесс в PowerShell
1.Откройте PowerShell : один из способов – в строке поиска введите PowerShell и выберите его из найденных результатов.
2. Введите команду Get-Process и нажмите клавишу Enter. Запомните ProcessName или Id процесса, который вы хотите завершить.
3. Чтобы завершить процесс по его имени – введите команду Stop-Process -Name “ ProcessName ” -Force и нажмите клавишу Enter (замените в команде выделенное красным на имя процесса, которое вы узнали во втором пункте).
Чтобы завершить процесс по его Id – введите команду Stop-Process -ID ID -Force и нажмите клавишу Enter (замените в команде выделенное красным на Id процесса, которое вы узнали во втором пункте).
На сегодня всё, если вы знаете другие способы – пишите в комментариях! Счастья Вам 🙂
Не завершается процесс в «Диспетчере задач»: что делать?
Нечасто, конечно, но иногда можно встретить ситуации, когда после закрытия программы в «Диспетчере задач» не завершается процесс, отвечающий за ее функционирование, или продолжают работать какие-то дополнительные (сопутствующие) службы приложения. При этом система в дополнение ко всему может сообщать, что пользователю для завершения определенного процесса не хватает прав (отказано в доступе). Почему так происходит и как остановить работу ненужных или зависающих программ, читайте в ниже представленном материале.
Не завершается процесс в «Диспетчере задач» (отказано в доступе). Почему?
Чтобы понять, какое именно решение по устранению возникшей проблемы использовать в каждом конкретном случае, для начала следует выяснить причины, вследствие которых они возникают. Почему же в «Диспетчере задач» не завершается процесс с указанием на отсутствие прав доступа?
Действительно, иногда это может быть связано с тем, что пользователь вошел в систему не под регистрацией администратора и пытается завершить критически важную системную службу или процесс, запущенный другим пользователем. Однако невозможность остановки работы какого-то приложения в основном связана даже не с системными процессами, а с программами, которые могли установиться на пользовательский компьютер самопроизвольно (вирусы, рекламные апплеты и т. д.). Обычно именно они могут блокировать завершение работы. Но бороться с такими проявлениями поведения и системных, и пользовательских программ или служб можно довольно просто.
Перезагрузка системы
Если не завершается процесс в «Диспетчере задач», что делать в первую очередь? Как правило, рядовые пользователи поступают достаточно просто. Если по каким-то причинам в «Диспетчере задач» Windows 10 не завершается процесс, они попросту перезагружают систему. Понятно, что полный рестарт и приводит к остановке всех служб. Но что если после перезагрузки процесс активируется снова? А ведь некоторые процессы, запускаемые вместе с системой, нельзя отследить даже в стандартном разделе автозагрузки.
Впрочем, если пользователь вошел в систему не под администраторской, а под собственной учетной записью, как уже понятно, нужно просто сменить пользователя.
Если не хотите постоянно перепрыгивать с одной записи на другую, администраторскую «учетку» можно и вовсе отключить, прописав в командной строке команду «net user Администратор active:no» (без кавычек). После этого все программы будут стартовать только с правами администратора (для некоторых приложений не будут выдаваться даже предупреждения безопасности службы контроля учетных записей UAC, которые многих пользователей несказанно раздражают).
Завершение активных процессов через командную строку
Но приведенные выше действия положительный эффект могут дать не всегда. Что же делать, если в «Диспетчере задач» не завершается процесс, который, скажем, перегружает центральный процессор или использует оперативную память слишком усердно? В такой ситуации оптимальным инструментом из тех, которые имеются в Windows-системах, станет командная консоль (cmd).
Ее необходимо запустить от имени админа (если учетная запись суперпользователя не отключена), а затем воспользоваться командой taskkill (всю информацию о дополнительных атрибутах можно просмотреть посредством ввода строки «taskkill /?».
Из всего списка нас более всего интересуют атрибуты «/F» и «/IM», которые дописываются после основной команды. Как это выглядит? Предположим, у нас в «Диспетчере задач» не завершается процесс «Гугл Хром». Команда принудительной остановки приложения будет выглядеть так: «taskkill /F /IM Chrome.exe» (опять же, без кавычек). Как уже понятно, такое решение приемлемо для исполняемых файлов программ. Если воспользоваться дополнительным ключом «/T», при вводе основной команды завершения работы выбранного приложения автоматически будут завершены и все дочерние процессы.
Остановка процессов с указанием идентификаторов
Если таким способом в «Диспетчере задач» не завершается процесс, который был выбран пользователем, например, при неправильном вводе имени исполняемого файла проблемной программы или службы, остановку процесса можно произвести с указанием идентификатора.
Его можно просмотреть в самом «Диспетчере задач», дополнительно активировав отображение столбца с ИД процесса. Основная же команда в этом случае примет такой вид: «taskkill /F PID 0000», где 0000 – определенный в «Диспетчере задач» идентификатор процесса.
Совет от Microsoft
В принципе, проблему, связанную с тем, что в «Диспетчере задач» не завершается процесс какой-то программы, можно решить, следуя советам специалистов Microsoft, которые опубликованы на странице поддержки. Суть состоит в том, чтобы загрузить с сайта специальный архив, содержащий набор инструментов PSTools, затем распаковать его на жесткий диск и переместить файл PsExec.exe или объект PsExec64.exe, в зависимости от архитектуры системы, в корень системного раздела (диска «С»), а затем через командную консоль выполнить команду «c:\psexec -i -d -s taskmgr.exe» (без кавычек). После этого в «Диспетчере задач» нужно будет выполнить все необходимые действия, связанные с остановкой определенных процессов, затем закрыть «Диспетчер» и удалить исходный файл PsExec из системного раздела.
Примечание: использовать этот метод даже на сайте корпорации рекомендуется только на свой страх и риск.
Использование утилиты Process Explorer
Куда проще воспользоваться небольшим приложением Process Explorer, которое является альтернативой «Диспетчера задач», но с расширенными возможностями. Преимущество этой программы состоит в том, что устанавливать ее на жесткий диск не нужно, поскольку приложение изначально является портативным и запускается из одного исполняемого файла. После старта программы в ней достаточно выбрать искомый незавершаемый процесс или даже целое дерево процессов с дочерними апплетами, выбрав из меню ПКМ команды Kill Process или Kill Process Tree.
Кроме «убивания» ненужных процессов и задач эта утилита предоставляет еще и дополнительную информацию. Так, например, если это требуется, можно совершенно просто узнать, какой именно программой запущен тот или иной процесс.
Разблокирование доступа к файлам процесса
Наконец, если завершение определенных процессов невозможно произвести только по причине блокировки доступа к отвечающему за него файлу, очень может быть, исправить ситуацию можно будет за счет использования утилиты Unlocker.
Сначала, как уже понятно, восстанавливается доступ к исходному файлу (узнать его можно непосредственно в «Диспетчере задач», выбрав из меню ПКМ просмотр расположения файла), а затем процесс завершается обычным способом.
Проблемы вирусного воздействия
Вирусы, к сожалению, ограничивать доступ к остановке процессов и служб тоже могут. И далеко не всегда это связано напрямую с самими вирусными апплетами. Если такая ситуация наблюдается, для начала рекомендуется проверить систему каким-нибудь портативным антивирусом, а при невозможности нейтрализации угроз обратиться к программе Kaspersky Rescue Disk, при помощи которой можно загрузиться еще до старта системы со съемного носителя, а затем выполнить глубокое сканирование, которое включает в себя даже оперативную память.
Краткий итог
Вот, собственно, и все, что касается принудительного завершения процессов в «Диспетчере задач». Что касается наилучшего инструмента, самым простым выглядит альтернативный менеджер Process Explorer. Если же под рукой такой программы нет, подойдет и командная строка. Единственное условие для выполнения всех вышеописанных команд – старт самой консоли с правами администратора.
Как отключить ненужные процессы в Windows 10
На днях мой компьютер стал как-то медленно работать. Начав разбираться, в чем проблема, я обнаружил, что в Интернете мало информации со списком процессов, служб и приложений установленных на чистой windows 10. Сложно понять какие процессы являются критическими. Как отключить ненужные процессы windows 10 не вызвав отказ в работе операционной системы? Подготовленный перечень служб и процессов для чистой Windows 10 упростит идентификацию маскирующихся вредоносных процессов. К сожалению в перечне программ присутствуют разработки от компании Toshiba, т.к. изображения делались на ноутбуке от этой компании.
ОГЛАВЛЕНИЕ СТАТЬИ:
- Список процессов в чистой Windows 10
- Какие службы и программы отключить в Виндовс 10
- Список программ в чистой Windows 10
- Как открыть диспетчер служб в Виндовс 10
- Какие процессы можно отключить в Windows 10
- Отключение автоматического обновления в Виндовс 10
- Отключение службы Windows Update
- Редактирование политики безопасности (недоступно в некоторых версиях системы)
- Установка лимитного трафика для сетевых соединений
- Официальный дистрибутив от компании Microsoft без дополнительных служб и приложений — Windows LTSB и LTSC
Нажав комбинацию клавиш: «Ctrl» + «Shift» + «ESC» активируется Диспетчер процессов Виндовс 10.
Диспетчер покажет какой из процессов перегружает ОС. Сравнив процессы на своем компьютере с подготовленным списком вы поймете относится ли ресурс к системным параметрам Windows. Стоит ли выключить этот фоновый процесс или нет? Бывает повышенная нагрузка идет на процессор или память, а бывает на жесткий диск. Все это будет видно в Диспетчере задач.
Список процессов Windows 10




Такой скриншот я обычно делаю в момент приобретения ноутбука и сохраняю его в облако. В дальнейшем это сильно помогает в борьбе с вирусными процессами.
Про свой компьютер я скажу, что ему просто не хватало охлаждения. Пришлось поменять вентилятор на процессоре. И все стало работать как обычно.
Какие службы и программы отключить в Windows 10?
В коробочной версии ОС после инсталляции на компьютер сразу присутствуют ненужные процессы в Windows 10, которые я советую отключать. Они грузят систему и обычно редко используются. Зачем держать то, что не применяется! Список приложений удаляемых из Панели управления в разделе Приложения и возможности:
- Fresh Paint
- McAfee
- Wordament
- игры от майкрософт (solitaire, pinballFX2, taptiles)
- спорт
- финансы
- советы
- путешествия
- погода
- новости
- Xbox Live
- OneNote
Список приложений Windows 10





Как открыть диспетчер служб в Виндовс 10
После удаления ненужного программного обеспечения вы немного облегчили свою операционную систему, но это далеко не все. Откройте последовательно: Пуск (правой клавишей мыши) — Управление компьютером — Службы и приложения — Службы
В Административной панели процессов операционной системы Windows 10 отключаем не нужные службы исходя их указанного ниже описания для процессов, которые можно отключить:
Какие процессы можно отключить в Windows 10
- Dmwappushservice. Используется в маршрутизации push-сообщений. Функция телеметрии. Отключаем.
- Machine Debug Manager. Встроенное средство для программистов.Отключаем.
- NVIDIA Stereoscopic 3D Driver Service. Служба видеокарт NVIDIA, можно отключить, если не используете 3D стерео изображения.
- NVIDIA Streamer Service. Использует мощность видеокарт GeForce® GTX™, чтобы передавать игры с вашего ПК на устройство SHIELD. Самое распространенное применение — игра в компьютерные игры на экране телевизора.
- Служба общего доступа к портам Net.Tcp. Про эту службу долго рассказывать. По умолчанию служба отключена.
- Служба помощника по совместимости программ.
- NVIDIA Streamer Network Service.
- Superfetch. Отключайте, если используете SSD диск.
- Windows Search. Служба помогает искать файлы в Виндовс. Отключаем, если не пользуетесь.
- Биометрическая служба Windows. Биометрические данные.
- Брандмауэр. Встроенный антивирус Windows. Отключаем, если используем сторонний антивирус. Я не рекомендую этот пункт отключать. Но и использовать платные антивирусы я не рекомендую. Почему я так делаю, я описал в статье — Встроенный антивирус Windows.
- Браузер компьютеров. Сетевая служба. Неактуально, если работаете только с одним ПК в сети.
- Беспроводная настройка. Отвечает за работоспособность Wi-Fi соединения.
- Вторичный вход в систему. Используется при нескольких учетных записях. Я всегда отключаю.
- Служба регистрации ошибок Windows.
- Диспетчер печати. Отвечает за печать принтеров и плоттеров.
- Изоляция ключей CNG.
- Общий доступ к подключению к Интернету (ICS). Служба раздает Интернет другим устройствам. Я всегда отключаю эту функции на компьютере.
- Рабочие папки. Я отключаю этот процесс. Служба синхронизирует файлы и папки на всех устройствах пользователя.
- Сервер. Процесс контролирует доступ к общим файлам и принтерам. Эту службу на своем ПК я отключаю.
- Сетевая служба Xbox Live. Тут все понятно по названию. Отключаем, если не пользуемся Xbox-ом.
- Служба географического положения. Это служба GPS. Отключаем если не пользуемся навигатором.
- Служба данных датчиков.
- Служба датчиков.
- Служба записи компакт-дисков. Я всегда отключаю процесс ввиду того, что не пользуюсь компакт-дисками.
- Служба лицензий клиента (ClipSVC). Процесс отвечает за работу с магазином Windows. Отключаем.
- Служба загрузки изображений. Отвечает за сканирование документов. ОБычно я не отключаю, так как пользуюсь сканером.
- Службы Hyper-V:
- обмен данными. Механизм обмена данными между виртуальной машиной и ОС ПК. Неактуально, если не пользуетесь виртуальной машиной Hyper-V.
- Завершения работы в качестве гостя.
- Пульс.
- Сеансов виртуальных машин Hyper-V.
- Синхронизации времени.
- Обмена данными.
- Виртуализации удаленных рабочих столов Hyper-V.
- Служба наблюдения за датчиками. Наблюдение за различными датчиками.
- Служба шифрования дисков BitLocker. Если не пользуетесь шифрованием дисков, отключайте.
- Удаленный реестр. Позволяет пользователям вносить изменения в реестр компьютера через сеть. Всегда отключаю.
- Удостоверение приложения.
- Служба перечислителя переносных устройств. Обеспечивает возможность синхронизации и автоматическое воспроизведение файлов с переносных устройств. Также малоприменимая служба и ее можно отключить.
- Факс. Описание процесса понятно из названия. Отключаем..
- Функциональные возможности для подключенных пользователей и телеметрия. Относится к телеметрии — отключаем.
- Служба поддержки Bluetooth. Суть процесса ясна из названия. На ПК я всегда ее отключаю.
Все описанные выше процессы можно отключить без последствий для Windows. Эти процессы работают в фоновом режиме и всегда тратят ресурсы ПК, так что их отключение желательно.
Есть еще одна служба в Виндовс 10, которая значительно влияет на работоспособность ПК — это автоматическое обновление операционной системы. Служба запускается перед включением операционной системы и проверяет сетевые ресурсы на наличие файлов обновления. Процесс периодически повторяет попытки обновления во время работы. А еще, без уведомления, служба грузит сеть и процессор компьютер передавая пакеты обновлений соседним компьютерам.
Отключение автоматического обновления в Windows 10
Я рекомендую службу отключать. Обновить систему вы можете всегда с самого сайта компании Майкрософт в принудительном режиме. Отключение автоматического обновления Виндовс 10 возможно несколькими способами:
1.) Выключаем службу: Центр обновления … (рисунок ниже):
В поле «Тип запуска» выберете «Отключена», если этого не сделать, то служба автоматически запустится через 15 минут.
2.) Отключение автоматического обновления через политику безопасности. Способ доступен не всем. В релизах Windows 10 Домашняя и Для стран СНГ политики безопасности нет. В этих версия ОС при нажатии клавиш Win+R и наборе в строке gpedit.msc появится сообщение:
Не удается найти gpedit.msc. Проверьте, правильно ли указано имя и повторите попытку.
Конечно исправить ситуацию возможно, но это трудозатратно и неэффективно. Гораздо проще воспользоваться иными механизмами отключения автообновлений.
Для ОС Windows с доступной к редактированию политикой безопасности, требуется пройти несколько этапов:
- Нажимаем комбинацию клавиш Win+R набираем gpedit.msc и нажимаем ОК
- Открываем Конфигурация компьютера — Административные шаблоны — Компоненты Windows — Центр обновления Windows
- Находим в правом окне пункт Настройка автоматического обновления и открываем его двойным нажатием мышки.
- Выбираем Отключено и нажимаем применить (как на рисунке ниже)
3.) Отключение за счет установки лимитного трафика для сетевых соединений. Чтобы сделать это, зайдите в Параметры — Сеть и Интернет — Wi-Fi, внизу нажимаем «Дополнительные параметры». Включите пункт Задать как лимитное подключение, как показано на фотографии:
Windows LTSB и LTSC — дистрибутив без дополнительных программ и служб
Для узкой аудитории клиентов в 2016 году компания Microsoft выпустила специальную корпоративную версию Windows — LTSB. Система предназначалась для стабильной работы оборудования, где не требуется дополнительный функционал и регулярные обновления. Оболочка представлял из себя полноценную операционную систему со всем необходимым, поэтому ее нельзя назвать урезанной версией. На ней без проблем работаю все программы, игры, подключаются принтеры и факсы. Enterprise версия была лишена рекламно — развлекательной начинки и обновления в ней запускались только в ручном режими. Не все обновления приходили для этой редакции, а только критические.
В 2018 году вышла новая версия корпоративный Windows — LTSC. Она базируется на Win10 сборка 1809 и является продолжательницей линейки LTSB. Старая версия более недоступна для скачивания с официального сайта Microsoft. Об особенностях этой оболочки я расскажу в отдельном материале, так как сборка заслуживает такого внимания. Ну а пока я не написал этой стать посмотрите информацию на официальном сайте Microsoft, там же можно ее скачать для использования. Ссылка — https://docs.microsoft.com/ru-ru/windows/whats-new/ltsc/ Первые 90 дней возможно бесплатное использование дистрибутива.
Надеюсь написанный материал будет полезен пользователям. Если есть вопросы — оставляйте их через комментарии к материалу. Всем удачи!