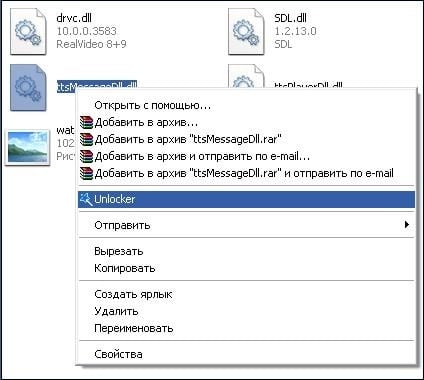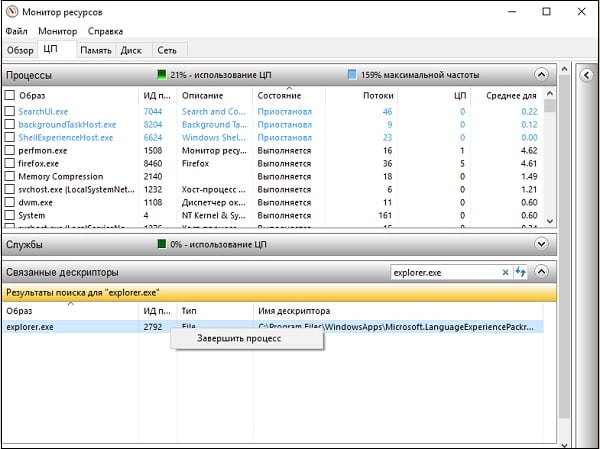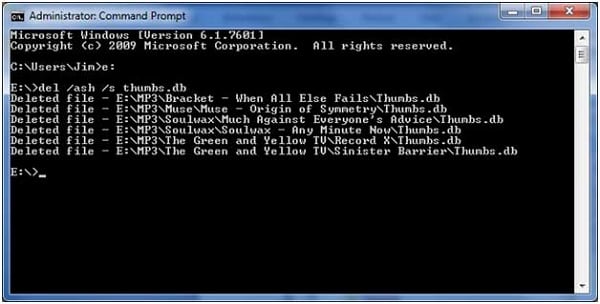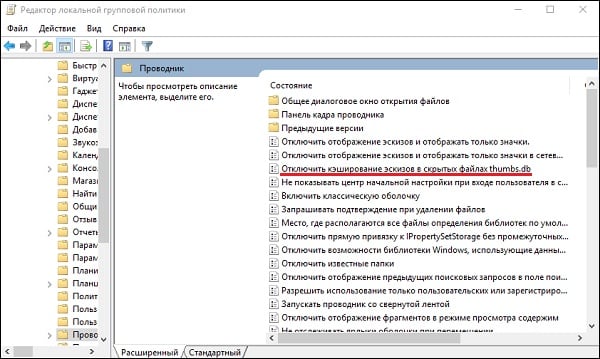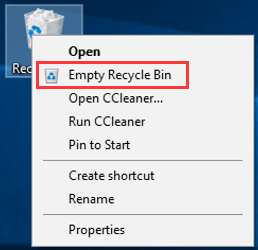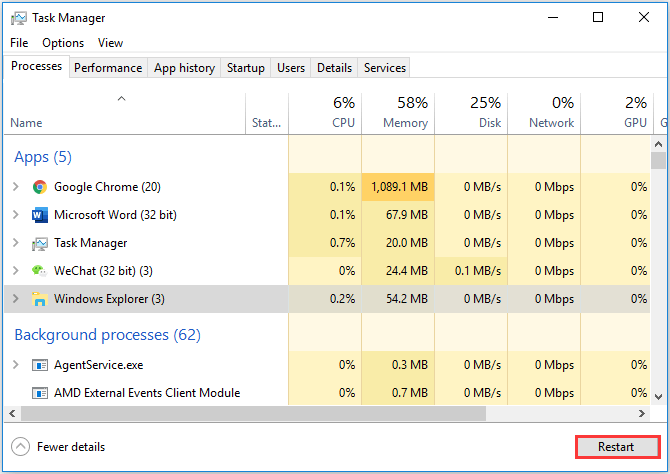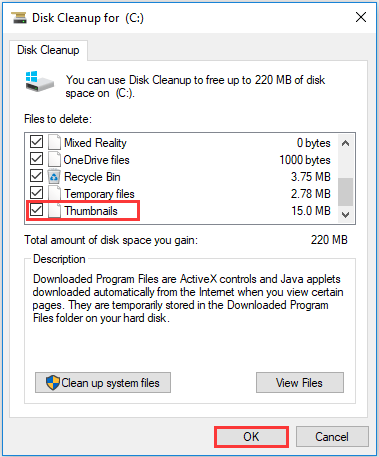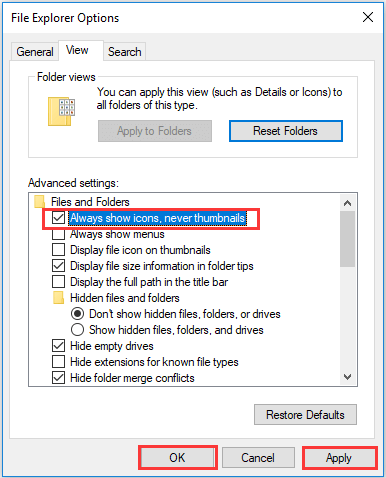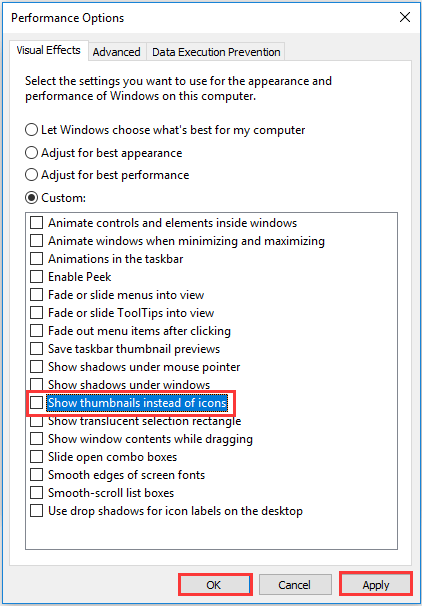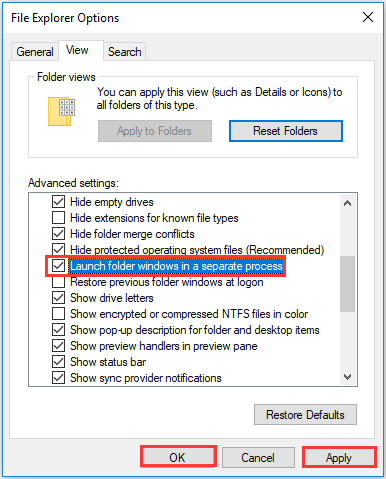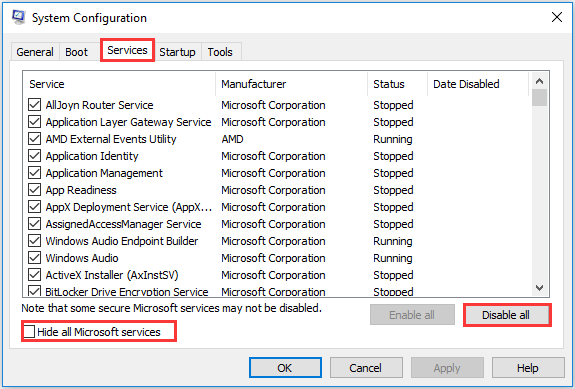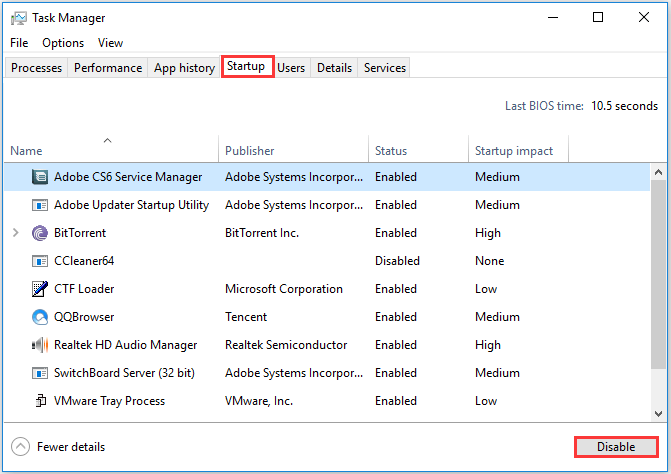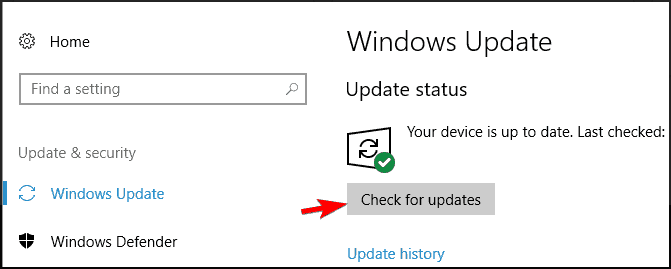При попытке выполнить какие-либо действия с файлом или папкой пользователь может столкнуться с сообщением «Операция не может быть завершена поскольку этот файл открыт в другой программе». Обычно это происходит в ситуации, когда нужный пользователю файл (папка) активно используется другим приложением, потому какие-либо операции по удалению, перемещению или переименованию данного файла становятся невозможны. Ниже разберём причины данной ошибки, а также перечислим варианты её решения.
Содержание
- Почему запущенная операция не может быть завершена
- Как исправить ошибку «Файл открыт в другой программе»
- Перезагрузите ваш ПК в безопасном режиме
- Используйте специальный софт
- Задействуйте монитор ресурсов
- Воспользуйтесь возможностями архиваторов
- Удалите файлы-миниатюры
- Проверьте систему на вируса
- Заключение
Почему запущенная операция не может быть завершена
Обычно ошибка возникает в ситуации, когда какое-либо приложение (в том числе и системное) использует запрашиваемый пользователем файл или папку в эксклюзивном режиме, блокирующем какие-либо IO-операции по удалению, переименованию или переносу данного файла (папки).
Операции с требуемым файлом могут быть заблокированы как каким-либо системным процессом или инструментом (включая известный «TrustedInstaller»), так и установленной на ПК извне программой, включая вирусный софт.
Часто в появившемся уведомлении о том, что файл открыт в иной программе и операция не будет завершена указано, какой именно программой (процессом) занят нужный файл. Если же ссылки на такую программу отсутствуют, тогда вполне вероятно, что в блокировании нужного файла задействован какой-либо системный софт.
В некоторых случаях удаление нужной папки может быть заблокировано из-за наличия в ней файлов-миниатюр (thumbnail), которые выглядят как Thumbs.db. Указанные файлы используются для хранения миниатюр изображений, используемых при работе Проводника Виндовс. При попытке удалить такой файл (или папку с такими файлами) пользователь может получить упомянутое выше сообщение.
Как исправить ошибку «Файл открыт в другой программе»
Существует множество способов, позволяющих избавиться от ошибки «Операция не может быть завершена поскольку этот файл открыт в другой программе». При этом реально действуют из них лишь несколько, которые мы и опишем ниже.
Перезагрузите ваш ПК в безопасном режиме
Наиболее простым способом исправить возникшую дисфункцию является перегрузка компьютера в безопасном режиме. Перезагрузите ваш ПК, при его включении быстро клацайте на F8 для доступа к меню безопасного режима. Загрузите компьютер в указанном режиме, и попытайтесь осуществить необходимые вам операции с проблемным файлом.
Используйте специальный софт
Другим способом решить возникшую ошибку является задействование специального софта, деблокирующего доступ к нужному файлу. Из таких программ можно отметить популярные «Unlocker», «IOBit Unlocker», или «Any File Remover».
Обычно после их инсталляции они встраиваются в функционал Проводника Виндовс. Для их активации необходимо навести курсор на заблокированный файл, нажать ПКМ, и среди открывшегося меню выбрать указанную программу (например, Unlocker).
Останется отметить в данной программе нужную опцию (например, «Разблокировать» или «Удалить»), после чего проблемный файл будет деблокирован.
При установке подобных программ помните, что помимо основной программы инсталлятор может попытаться установить дополнительный софт (бандлинг). Поэтому рекомендую отказаться от автоматической установки, и лично проконтролировать весь процесс установки, сняв галочки с опций установки нежелательных программ.
Задействуйте монитор ресурсов
Также вы можете прекратить действие программы (процесса) блокирующей доступ к нужному файлу. Это можно сделать как с помощью вызова Диспетчера задач (нажмите на Win+R, и там введите taskmgr. Перейдите на вкладку «Процессы» и завершите работу процесса данной программы), так и с помощью монитора ресурсов.
В последнем случае будет нужно нажать на кнопку «Пуск», в строке поиска написать «Монитор ресурсов», и кликнуть сверху на найденное совпадение. После запуска монитора ресурсов переходим на вкладку «ЦП», и в поле поиска справа вводим название заблокированного файла. Система найдёт указанный файл, кликаем на нём ПКМ, и выбираем «Завершить процесс». Затем будет необходимо удалить указанный файл.
Воспользуйтесь возможностями архиваторов
Довольно действенным решением является использование функционала архиваторов (уровня 7zip или WinRAR) для удаления или переименования нужных нам файлов. Достаточно запустить тот же 7zip, войти в его помощью в папку с файлом, и прямо в архиваторе переименовать или удалить нужный файл. Обычно это помогает эффективно решить проблему операция не может быть завершена.
Удалите файлы-миниатюры
Как было описано выше, наличие в удаляемой папке файлов с расширением .db может препятствовать её удалению. В этом случае необходимо закрыть проблемную папку, от админа запустить командную строку, в ней перейти на диск с проблемным файлом (к примеру, если это С, то набрать в строке С:).
Затем в командной строке наберите:
del /ash /s thumbs.db
И нажмите ввод. После завершения процедуры удаления данных файлов попробуйте удалить нужную директорию.
- Для отключения дальнейшего создания файлов-миниатюр в Виндовс необходимо нажать на Win+R, и там набрать gpedit.msc.
- В открывшемся окне перейти по пути «Конфигурация пользователя», далее «Административные шаблоны».
- Затем «Компоненты Виндовс».
- Потом «Проводник» и найдите опцию «Отключить кеширование эскизов в скрытых файлах…».
- Дважды кликните на ней, и после открытия её окна выберите слева «Включено» и нажмите на «Ок».
Проверьте систему на вируса
Ну и, конечно же, не помешает проверить PC на наличие зловредов, способных блокировать доступ к нужным им файлам. В этом поможет онлайн проверка компьютера на вирусы: 7 лучших антивирусов.
Заключение
Возникновение сообщения «Операция не может быть завершена» обычно означает, что какая-либо программа (процесс) блокирует доступ пользователя к нужному файлу. Наиболее простым способом решения проблемы будете перезагрузка ПК и использование специализированных вспомогательных инструментов (уровня «Unlocker»), позволяющих легко восстановить доступ к требуемым файлам.
While trying to access files or perform certain tasks, you may receive “The action cannot be completed because the file is open in another program” error. Take it easy if you are facing this problem, as MiniTool provides 12 solutions for you in this post to resolve it.
“The action cannot be completed because the file is open in another program” is not a serious problem, but it is annoying indeed. To help you fix it, 12 reliable solutions with the detailed tutorials are provided below.
Fix 1: Open and Close the File
The most direct workaround to this error is making sure the file is closed successfully. To do that, you should locate and open the involved file, and then close it normally.
In this way, you can ensure it’s not open in any program. But if it shows that the file is open in system or another program again, you need to repeat the operation.
Fix 2: Empty Recycle Bin
Many Windows users reported that they have fixed “The action cannot be completed because the file is open in another program” simply by emptying Recycle Bin. Feel free to try this method if you encounter the problem.
You just need to right-click the icon of Recycle Bin, and then select Empty Recycle Bin from the context menu.
Tip: You can also open Recycle Bin and choose Empty Recycle Bin from Manage tab.
Fix 3: Restart Windows Explorer
Sometimes, this problem comes forth as files are locked by Windows Explorer. In this case, you can fix it simply by restarting Windows Explorer to unlock files.
Just press Ctrl + Shift + Esc to open Task Manager, and select Windows Explorer and click Restart button.
Fix 4: Remove or Disable Thumbnail
In some cases, this error is caused by thumbnails or certain settings related to thumbnail. Thus, you can consider removing or disabling thumbnail if the methods above fail to work.
Note: Feel free to do this operation as it will do no harm to your images or files.
#1 Remove Thumbnails Using Disk Cleanup
The easiest way to remove your thumbnails is using Disk Cleanup.
Step 1: Search Disk Cleanup with your Cortana and click the result to open it.
Step 2: In the pop-up dialog, you should choose your system drive and click OK to start scanning.
Step 3: Make sure that Thumbnails item has been checked and then click OK.
#2 Disable Thumbnail
Thumbnail cache can speed up the display of images in Windows, but it may lead to “The action cannot be completed because the file is open in another program” error. You can fix this error by disabling thumbnail entirely, and here are several ways to disable it.
Using File Explorer Options
You can disable thumbnail in File Explorer Options. Open the following window by searching File Explore Options in Cortana and clicking the result. Then, check Always show icons, never thumbnails item and click Apply and OK to save the change.
Using Performance Options
You can also disable thumbnail in System Properties. Just follow the steps below:
- Search advanced system settings and open it first.
- Under Advanced tab, click Settings of Performance to get the following page.
- Then, uncheck Show thumbnails instead of icons option, and click Apply then OK.
Using Registry Editor
Open Run window and enter regedit, and then click OK to open Registry Editor. Then, navigate to
HKEY_CURRENT_USER/Software/Microsoft/Windows/CurrentVersion/Explorer/Advanced, and open the IconsOnly DWORD in the right pane and set its value as 1 to show icons.
Alternatively, you can disable thumbnail by changing the value of DisableThumbnails DWORD to 0. This DWORD is under
HKEY_LOCAL_MACHINE/SOFTWARE/Microsoft/Windows/CurrentVersion/Policies/Explorer.
Note: If it isn’t available, just right-click Explorer key and choose New -> DWORD (32-bit) Value and name it DisableThumbnails and set its value as 0.
Fix 5: Disable Preview Panel and Change Folder View
Also, you can make some changes in View tab in File Explore to fix this problem.
Just press Windows + E to open File Explore and switch to View tab. Then, make sure Preview pane is not selected and choose Small icons, List or Details for your folder view.
In this way, the file should be modified without any problems and the mentioned error should be removed.
Read more: 9 Solutions to File Explorer Not Responding Windows 10
Fix 6: Delete the TEMP Files
As temporary files can lead to this problem, it’s also a wise method to delete them. There are 2 temp folders and you need to delete the files manually.
Open Run window, and enter %temp% and click OK. This will open a temp folder, and you need to delete all files in it. Then enter temp and do the same operation to delete the files in another temp folder.
Fix 7: Launch Folder Windows in a Separate Process
Some users have fixed this error by enabling Launch folder windows in a separate process, so you can try this method as well.
Open File Explorer Options and switch to View tab. Locate and check Launch folder windows in a separate process option, and then click Apply and OK to save the change.
Fix 8: Update .NET Framework
“The action cannot be completed because the file is open in another program” can occur if you don’t install or update.NET Framework.
In this case, you can fix this problem by downloading and installing .NET Framework on your computer or updating it to the latest version. Just click here to get .NET Framework completely free.
Fix 9: Delete Thumbs.db File Using Windows PowerShell
The Thumbs.db file is in charge for storing your thumbnail cache, but it can be the main cause for this problem. To fix this issue, you need to remove the file simply using Windows PowerShell.
Step 1: Right-click Start button and choose Windows PowerShell (Admin) to run it as administrator.
Step 2: To remove Thumbs.db file, you should switch to the desired drive. To do that, enter the drive letter (C: for example) of the desired partition and press Enter.
Step 3: Enter the command del /ash /s thumbs.db and press Enter.
Then, just repeat the steps for other partitions to delete all the Thumbs.db files to completely stop this error from coming forth.
Fix 10: Perform a Clean Boot
Sometime, your third-party applications can interfere with your PC and lead to the file is open in system error. To fix this issue, you can perform a clean boot.
Step 1: Press Windows + R and enter msconfig in Run window, and click OK.
Step 2: After open System Configuration, go to Service tab and check Hide all Microsoft service, and then click Disable all.
Step 3: Now switch to Startup tab, and click Open Task Manager.
Step 4: Under Startup tab of Task Manager, select the first application and click Disable. Do the same operation for all listed entries.
Step 5: Go back to System Configuration and click Apply and OK. Then restart your PC.
Your PC will run only with the default apps and services. If the error disappears, one of your third-party apps should be the cause. Just repeat the steps above to enable startup services and apps one by one until you find the problematic one.
Then, you can choose to disable, update or reinstall it.
Fix 11: Update Your Windows
Last but not least, this error can be caused by certain bugs in Windows 10. These bugs can be fixed with Windows update and your Windows can automatically download and install the update. Whereas, you might miss some important update and need check for updates manually.
Just open Windows Settings and navigate to Update & security -> Windows Update. Then, click Check for updates.
That’s all about the methods for fixing “The action cannot be completed because the file is open in another program”. Hope these methods are helpful for you.
Что такое ошибка «Операция не может быть завершена, поскольку этот файл открыт в другой программе»
Операция не может быть завершена, поскольку этот файл открыт в другой программе — это сообщение, отображаемое в окне «Файл уже используется» при попытке удалить, переименовать или переместить определенные файлы и папки. Ошибка возникает из-за того, что файл или папка в настоящее время используется каким-то приложением или фоновым процессом. В большинстве случаев достаточно найти и завершить процесс, использующий файл, или просто перезагрузить компьютер. Однако бывают ситуации, когда ничего из вышеперечисленного не помогает избавиться от проблемы. Проблема может продолжать возникать даже после перезагрузки системы. К сожалению, сообщение об ошибке не предлагает никакого решения, как избежать этой проблемы. На интуитивном уровне понятно, что пользователи должны остановить связанный процесс, а затем попытаться удалить или переместить свои файлы снова. Иногда связанные процессы можно не видеть, из-за чего не получится их завершить. К счастью, есть способы решить эту проблему и вернуть полноценный контроль над файлом. Следуйте приведенным ниже методам, которые помогут вам устранить проблему.

Операция не может быть завершена, поскольку этот файл открыт в другой программе

Операция не может быть завершена, поскольку этот файл открыт в другой программе
Скачать средство восстановления Windows
Существуют специальные утилиты для восстановления Windows, которые могут решить проблемы, связанные с повреждением реестра, неисправностью файловой системы, нестабильностью драйверов Windows. Мы рекомендуем вам использовать Advanced System Repair Pro, чтобы исправить ошибку «Действие не может быть выполнено, так как файл открыт в другой программе» в Windows 10.
1. Перезапустите Проводник Windows.
Проводник — это встроенный фоновый процесс, отвечающий за поиск, просмотр и изменение файлов на вашем ПО. Есть вероятность проблем в его работе, что приводит к невозможности выполнять полноценные манипуляции с файлами. Исходя их этого, давайте попробуем перезапустить его через Диспетчер задач. Шаги короткие и не потребуют много времени для их выполнения. Вот как:
- Щелкните правой кнопкой мыши по Start и выберите Диспетчер задач.
- В Процессы вкладка, прокрутите список вниз, пока не найдете Проводник Windows.
- Щелкните по нему правой кнопкой мыши и выберите Restart.
- Затем подождите пару секунд и попробуйте изменить проблемный файл снова.
Даже если вы решите проблему с помощью этих шагов, все же вероятно, что аналогичная ошибка появится снова в будущем. Поэтому следует относиться к этому способу только как к временному решению.
2. Очистите корзину
В это сложно поверить, но очистка корзины на самом деле может решить проблему. Некоторые пользователи сообщили, что это помогло решить проблему на какое-то время. Просто найдите Корзина на рабочем столе, щелкните по ней правой кнопкой мыши и выберите Очистить корзину. Подтвердите действие, если нужно, и посмотрите, исчезла ли ошибка. Несмотря на свою эффективность, это временное решение, которое нужно применять каждый раз, когда вы снова столкнетесь с той же проблемой. ямы рекомендуем попробовать другие решения ниже, чтобы решить проблему раз и навсегда.
3. Найдите и завершите связанный процесс.
Как известно, сообщение «Операция не может быть завершена, поскольку этот файл открыт в другой программе» указывает на то, что какой-то процесс, связанный с файлом, все еще выполняется и мешает удалению или изменению файлов. Вместо использования традиционного диспетчера задач мы откроем более продвинутый монитор ресурсов, который предоставляет лучшие инструменты для обнаружения и устранения зависшего процесса. Для этого выполните следующие действия:
- Нажмите Windows Key + R кнопки, напишите
resmon.exeв поле, и щелкните OK or Enter , чтобы открыть редактор. - После открытия Монитора ресурсов перейдите в ЦП вкладку и разверните Связанные дескрипторы внизу.
- Найдите имя проблемного файла или папки и дождитесь, пока Монитор ресурсов найдет все связанные с ним процессы.
- Затем щелкните правой кнопкой мыши по найденным процессам и выберите Завершить процесс чтобы закрыть их.
- После выполнения этих действий удаление или изменение файла больше не должно сопровождаться ошибкой.
4. Очистите эскизы
Эскизы — это кэшированные копии файлов, хранящиеся в Windows, чтобы обеспечивать более быстрый доступ к файлам. Другими словами, Windows не нужно ждать загрузки значков изображений, видео или документов, поскольку они уже запомнены вашей системой. Как показывают исследования, эти эскизы могут вызвать некоторые проблемы с файловой системой и привести к проблемам с редактированием. По умолчанию эскизы создаются автоматически, но вы можете отключить эту функцию, следуя инструкциям в нашем руководстве. А пока давайте удалим эскизы. Сделать это можно двумя способами:
С помощью Очистки диска
- Открытые Этот компьютер.
- Щелкните правой кнопкой мыши на основной диск и выберите Объекты.
- Найдите и нажмите на Очистка диска.
- Среди списка опций выберите Эскизы и нажмите OK чтобы удалить их.
- После этого проблема должна исчезнуть.
С помощью Командной строки
- Найдите Командная строка в поле поиска рядом с Меню Пуск . Щелкните правой кнопкой мыши и выберите Запуск от имени администратора.
- Убедитесь, что у вас выбран основной системный диск. Если нет, введите его букву («C:») вручную и нажмите Enter.
- Затем скопируйте и вставьте
del /ash /s thumbs.dbи нажмите Enter снова. - Подождите, пока процесс удалит базы данных эскизов, закройте окно и проверьте, исчезла ли проблема с файлами.
5. Отключите создание эскизов.
Если удаление эскизов помогло, и вы хотите полностью остановить их создание, то вы без проблем можете это сделать. Попробуйте это решение, даже если ни один из предыдущих методов не помог. Постарайтесь протестировать все существующие решения, пока не найдете то, которое устранит проблему. Существует множество способов отключить создание эскизов. Вот самые популярные:
С помощью Параметров Проводника
- Открытые Этот компьютер и нажмите Вид в самом верху окна.
- В раскрывшемся меню найдите и выберите Опции.
- В открывшемся окне перейдите в Вид, прокрутите немного вниз и выберите Всегда отображать значки, а не эскизы под Файлы и папки.
- Нажмите Применить и OK для сохранения изменений.
Через Параметры Производительности
- Открытые Этот компьютер и щелкните правой кнопкой мыши по пустому месту под дисками.
- Выберите Объекты , а затем перейдите в Дополнительные параметры системы.
- Под Перфоманс, нажмите Настройки.
- В появившемся списке опций найдите и снимите отметку с опции Вывод эскизов вместо значков.
- Нажмите Применить и OK для сохранения изменений.
Через Редактор реестра
- Нажмите Windows Key + R кнопки и впишите
regeditв поле. - Откройте его и подтвердите действие в окне UAC.
- Затем откройте этот путь
HKEY_CURRENT_USER/Software/Microsoft/Windows/CurrentVersion/Explorer/Advancedна левой панели. - После открытия папки Фильтр папки, вы увидите список записей на правой панели.
- Найдите IconsOnly и дважды щелкните по нему.
- Измените значение на 1 и нажмите OK чтобы отключить создание эскизов. Если вы захотите включить их снова, просто введите 0 вместо 1.
Через Редактор групповой политики
- Нажмите Windows Key + R кнопки, как было выше, введите
gpedit.mscв поле и щелкните OK or Enter , чтобы открыть редактор. - На левой панели перейдите в Конфигурация пользователя > Административные шаблоны > Компоненты Windows > Проводник.
- После нажатия на Проводник, вы увидете список различных записей.
- Найдите и дважды кликните по Отключить кеширование эскизов в скрытых файлах thumbs.db.
- Установите значение на Включено. Нажмите Применить и OK для сохранения изменений.
Все 4 метода преследуют одну и ту же цель — отключить создание миниатюр и не дать им вызвать проблемы с редактированием файлов. Выберите любой из них и внимательно следуйте каждому шагу. Особенно внимательно следует быть при изменении значений в редакторах реестра и групповой политики. Изменение других настроек, вместо перечисленных, может привести к проблемам с другими сегментами, поэтому выполняйте каждый шаг строго, как написано.
6. Отключите Панель предварительного просмотра.
Основываясь на данных, которые мы собрали на форумах, некоторым пользователям удалось решить ошибку «Операция не может быть завершена, поскольку этот файл открыт в другой программе», отключив режим предварительного просмотра. Это полезная, но иногда конфликтующая функция Windows для просмотра содержимого определенных файлов перед их открытием. Это легко сделать и оно никак не повлияет на производительность вашей системы. Напротив, отключение этой функции может помочь немного повысить производительность системы на слабых компьютерах, так как Windows не нужно будет обрабатывать и предварительно отображать внутреннее содержимое файлов.
- Как мы уже сделали, откройте Этот компьютер и нажмите Вид в самом верху окна.
- Нажмите на Область просмотра чтобы отключить или включить ее. Включенная опция будет подсвечена синим фоном,. Убедитесь, что она не подсвечена.
- После этого проверьте, сохраняется ли проблема с изменением файла.
7. Измените Параметры Проводника, чтобы окна запускались в отдельных процессах.
Как правило, Проводник запускает и поддерживает все открытые окна в рамках единого процесса. Иногда Проводнику может быть не достаточно ресурсов для поддержания стабильной работы открытых окон, когда ресурсы не распределяются. Мы рекомендуем попробовать изменить настройки Проводника, чтобы окна открывались в отдельном процессе. Это должно снизить давление и обеспечить более стабильную работу процессов. Вот как это можно сделать:
- Открытые Этот компьютер и нажмите Вид в самом верху окна.
- В раскрывшемся меню найдите и выберите Опции.
- В открывшемся окне перейдите в Вид, и включите Запускать окна с папками в отдельном процессе опцию.
- Затем нажмите Применить и OK в конце.
8. Оптимизируйте свой диск
Еще один быстрый способ решить эту проблему — оптимизировать производительность вашего диска. Вы можете сделать это, нажав на одну кнопку в свойствах диска. Вот как:
- Открытые Этот компьютер и щелкните правой кнопкой мыши на диск, в котором находится проблемный файл или папка.
- Выберите Объекты и перейдите в Tools
меню. - Внизу нажмите Оптимизировать и следуйте инструкциям на экране, чтобы завершить процесс.
9. Оптимизируйте папки
Если у вас не получается удалить или изменить папку с файлами определенного типа, такими как музыка, изображения, документы, видео или другие, то решением может быть оптимизация проблемной папки путем выбора правильной категории. Сделать это можно следующим образом:
- Откройте папку с проблемными файлами и щелкните правой кнопкой мыши по пустому месту.
- Выберите Свойства и перейти в Настройки меню.
- Под Оптимизируйте эту папку:, выберите тип файлов, хранящихся в папке.
- Также следует выбрать Применять этот же шаблон ко всем подпапкам опцию.
- После этого нажмите Применить и OK для сохранения изменений.
10. Удалите или отредактируйте проблемные файлы в режиме Чистой загрузки.
Чистая загрузка — это функция Windows, помогающая пользователям загружать свой компьютер только со встроенными приложениями и службами. Это поможет выяснить, не вызывает ли проблему какое-то стороннее приложение или процесс. Запустившись в этом режиме, вы сможете без проблем изменять свои файлы. Чтобы запустить систему в режиме чистой загрузки, выполните следующие действия:
- Нажмите Windows Key + R кнопки одновременно и вставьте
msconfig. - Затем в открывшемся окне перейдите в Услуги сверху.
- Установите флажок рядом с Не отображать службы Майкрософт и нажмите на Отключить все кнопку.
- Теперь перейдите в Общие и выберите Выборочный запуск опцию. Убедитесь, что флажок установлен только рядом с Загружать системные службы.
- Нажмите Применить и OK. Затем перезагрузите компьютер.
Теперь вы можете попробовать отредактировать необходимые файлы, находясь в режиме чистой загрузки. Независимо от того, удалось ли вам решить проблему или нет, важно вернуть Windows к параметрам обычного запуска. Для этого просто повторите все шаги, которые вы делали выше, включив отключенные службы и изменив параметр запуска с Выборочный запуск в нормальная.
11. Установите свежие обновления .NET Framework.
.NET Framework играет важную роль в создании и поддержке приложений. В некоторых случаях у людей он может отсутствовать или иметь какую-то неисправность. Таким образом, стоит переустановить весь пакет Framework, загрузив актуальный клиент с Официальный сайт Microsoft. Загрузите последнюю версию из списка.
Итоги
Хотя невозможность удалить или переместить файлы может показаться не очень серьезной проблемой, все же этого достаточно, чтобы вызвать беспокойство и неудобства во время обычного использования системы. Надеемся, что сообщение «Операция не может быть завершена, поскольку этот файл открыт в другой программе» больше не докучает вас своим появлением. Даже если оно когда-нибудь появится снова, теперь вы знаете, какие шаги нужно использовать для решения этой проблемы. Вы можете найти ряд других статей по устранению неполадок ПК на нашем веб-сайте, если такие проблемы есть.
Как удалить файл, который не удаляется
Собрали различные способы для Windows и macOS.
Как удалить файл в Windows
Если компьютер сообщает, что файл открыт в другой программе
Чаще всего невозможность удалить файл в Windows связана с тем, что он занят каким‑то системным процессом. При этом появляется надпись «Действие не может быть выполнено, так как этот файл открыт в Название программы».
В таком случае нужно закрыть программу, которая использует файл, и попробовать снова. Если вы видите её окно, то просто кликните на крестик. Если утилита работает в фоновом режиме и вы не знаете, как её закрыть, запустите «Диспетчер задач» (Ctrl + Shift + Esc), найдите её в списке, кликните по ней правой кнопкой мыши и выберите «Снять задачу».
Если вы не можете найти нужную программу в «Диспетчере задач», попробуйте стороннюю утилиту, которая снимает блокировку с файлов. Подойдёт бесплатное приложение LockHunter. После его установки кликните правой кнопкой мыши по файлу и выберите What is locking this file? Когда появится окно LockHunter, нажмите в нём Unlock It!
После этого попробуйте снова удалить файл. В случае неудачи перезагрузите компьютер и повторите попытку. Для полного устранения из системы не забудьте очистить корзину.
Если компьютер сообщает, что вам отказано в доступе
Иногда удалить файл не получается потому, что у вашей учётной записи нет прав на это действие. В таких случаях Windows сообщает, что в доступе отказано. Чтобы решить проблему, нужно изменить владельца файла. В процессе вам могут понадобиться логин и пароль от учётной записи администратора ПК.
Чтобы изменить права доступа, кликните по файлу правой кнопкой мыши и перейдите в раздел «Свойства» → «Безопасность» → «Дополнительно». Возле пункта «Владелец» нажмите «Изменить», затем «Дополнительно» и «Поиск». Выберите в списке текущую учётную запись и кликните ОК.
После этого вы, скорее всего, сможете удалить файл обычным способом. Если не сработает, попробуйте перезагрузить компьютер и повторить попытку.
Если ничего не помогает
В безвыходных ситуациях можно попытаться заархивировать неудаляемый файл с последующим удалением, и тогда архиватор всё сделает за вас. Для этих целей подойдёт любое приложения для работы с архивами. Например, бесплатный 7Zip.
Запустите архиватор, найдите нужный файл и, выделив его, нажмите кнопку «Добавить» на панели инструментов. Останется лишь отметить опцию «Удалить файлы после сжатия» и кликнуть OK. Неудаляемый элемент уничтожится автоматически, а созданный архив вы без каких‑либо проблем сможете отправить в корзину сами.
Впрочем, есть ещё один трюк. Суть заключается в том, чтобы заставить Windows перезаписать файл новым, присвоив ему такое же имя.
Чтобы сделать это, откройте стандартный «Блокнот» и создайте новый текстовый документ, можно даже пустой. Затем перейдите в меню «Файл» → «Сохранить как…», а потом в папку с неудаляемым элементом. Далее укажите вариант «Все файлы», кликните по проблемному файлу для выбора такого же имени и пересохраните его, согласившись на замену. После этого вы легко сможете удалить подменённый документ.
Как удалить файл в macOS
Если Mac сообщает, что файл используется
Для начала закройте вручную приложения, в которых был задействован этот файл, и попробуйте снова его стереть. Если видите иконку программы в доке, кликните по ней правой кнопкой мыши, удерживая Option, и выберите «Завершить принудительно».
Если приложение не отображается в доке, введите в поиске Spotlight «Мониторинг системы», откройте его, а затем отыщите программу в списке или через встроенный поиск и нажмите крестик на панели инструментов для завершения.
Если не сработает, войдите в безопасный режим. Для этого полностью выключите Mac, а затем включите, не отпуская клавишу Shift (процессоры Intel). На устройствах с чипами Apple удерживайте кнопку питания, выберите загрузочный том и зажмите Shift, чтобы продолжить в режиме восстановления. Попробуйте переместить файл в корзину и очистить её, после чего перезагрузите компьютер для возврата в обычный режим.
Если файл нельзя удалить по другим причинам
Ещё один вариант решения — удалить через консоль, минуя корзину и все подтверждения системы. Для этого запустите «Терминал» через Spotlight или из папки «Программы» → «Утилиты», скопируйте и вставьте команду sudo rm -r. Поставьте пробел, а затем перетащите файл в окно, нажмите Enter и введите пароль администратора.
Файл может не удаляться из‑за ошибок на диске. Поэтому откройте Finder, запустите «Дисковую утилиту» из папки «Программы» → «Утилиты» и проверьте в ней диск, на котором находится интересующий элемент, службой «Первая помощь».
После проверки перезапустите Mac и попробуйте удалить файл.
Этот материал впервые был опубликован в декабре 2017 года. В сентябре 2022‑го мы обновили текст.
Читайте также 💻💿📁
- 16 способов очистить Mac от всего лишнего
- Как удалить встроенные приложения Android без root-прав
- Кончается место на «Google Диске»? Вот 5 простых шагов, как удалить всё лишнее
- 7 файлов и папок Windows, которые можно безопасно удалить, чтобы очистить место
- 12 программ на Windows 10, которые вы должны удалить прямо сейчас