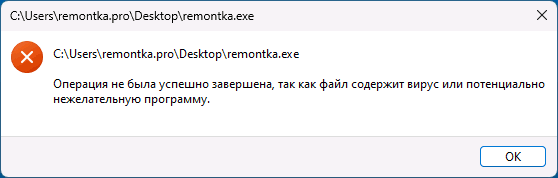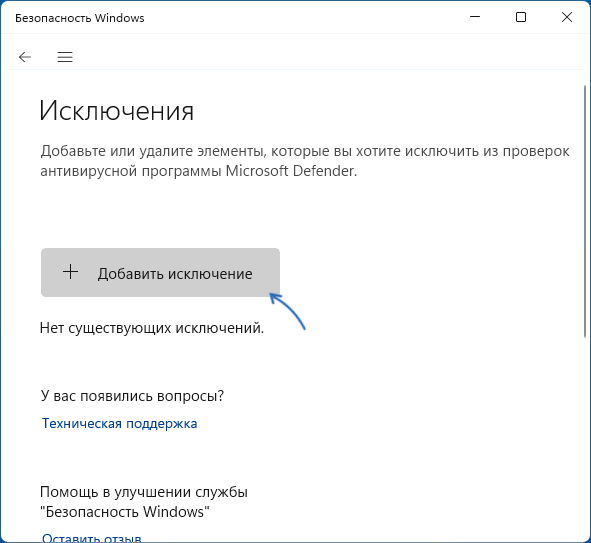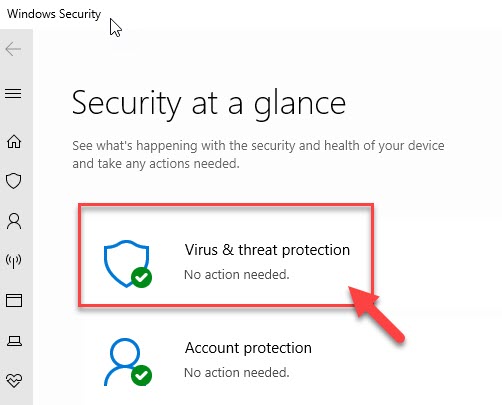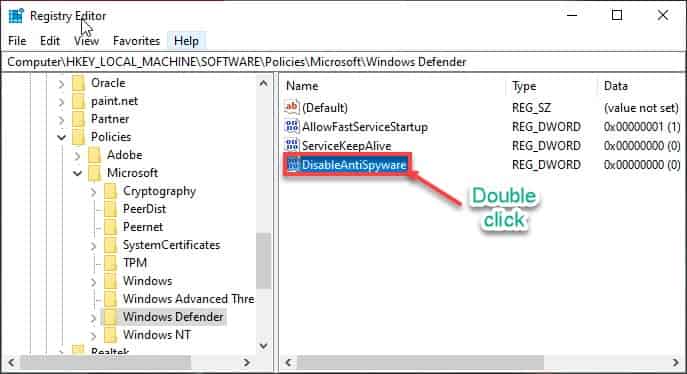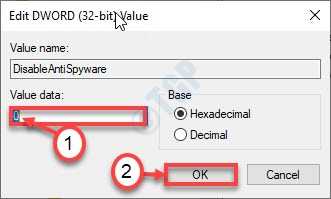Операция не была успешно завершена, так как файл содержит вирус или потенциально нежелательную программу
При работе с какими-либо файлами пользователь может столкнуться с сообщением «Операция не была успешно завершена, так как файл содержит вирус или потенциально нежелательную программу», после чего запуск указанного файла оказывается заблокирован. Причиной блокировки является системный антивирус (обычно это «Защитник Windows»), ограничивший пользовательский доступ к подозрительному файлу. Ниже разберём суть данной дисфункции и методы её решения.
- Причины сбоя, при котором операция не завершена успешно
- Как исправить дисфункцию «Файл содержит вирус или нежелательную программу»
- Заключение
Причины сбоя, при котором операция не завершена успешно
Корпорация Майкрософт уделяет повышенное внимание борьбе с вредоносными вирусными программами. Вследствие чего современная Виндовс 10 обзавелась встроенным антивирусом, известным под названием «Защитник Виндовс».
По умолчанию Защитник Виндовс активирован, и постоянно проверяет пользовательский софт на наличие потенциально опасных программ. При нахождении такой программы доступ к ней блокируется, а сама вредоносная программа может быть помещена в карантин. В таком случае пользователь получает уже упомянутое сообщение, а запуск указанного файла становится невозможен.
Под подобную блокировку может попасть как вирусный файл, так и вполне безопасный софт, используемый на протяжении многих лет. В последнем случае это доставляет ряд неудобств, так как мы не можем воспользоваться проверенным софтом, необходимым нам для различных задач.
Как исправить дисфункцию «Файл содержит вирус или нежелательную программу»
Наиболее простым и очевидным решением в данной ситуации является отключение защитника Виндовс. Но спешить с подобным отключением я бы не советовал, особенно в ситуации, когда на вашем ПК отсутствует постоянно работающий антивирус. В этом случае вы рискуете сделать вашу систему уязвимой для вирусных программ, что приведёт к её потенциальному выходу из строя.
Потому рекомендую выполнить следующее:
Проверьте запускаемый файл на вируса
Первым делом для исправления «Операция не была успешно завершена, так как файл содержит вирус» рекомендую проверить запускаемый файл на вирусы с целью убедиться, что Защитник Виндовс «ругается» на файл зря. Для этого можно использовать как альтернативные антивирусные программы уровня «ДокторВеб Кюрейт», так и загрузить файл на специализированный проверочный ресурс уровня virustotal.com для проверки.
Добавьте проблемный файл в исключения антивируса
Если файл оказался чист, стоит добавить его в исключения «Защитника Виндовс» или установленного на вашем ПК антивируса. В случае Защитника рекомендуется нажать на «Пуск», выбрать там «Параметры», далее «Обновление и безопасность», потом «Защитник Виндовс», и затем «Открыть Центр безопасности защитника Виндовс».
Далее выберите слева «Параметры защиты от вирусов..», и внизу «Добавление или удаление исключений».
Добавьте проблемный файл в исключения
Аналогичную опцию исключений можно найти и в настройках других антивирусов.
Временно отключите ваш антивирус
Довольно эффективным способом решения проблемы «Операция не была успешно завершена» является временная деактивация антивируса. В случае Защитника Виндовс это делается следующим образом:
- В панели задач нажмите на кнопку поиска (с лупой), в строке запроса пишем «защита», кликаем вверху на найденную опцию «Защита от вирусов и угроз»;
- В открывшемся окне находим «Параметры защиты от вирусов и других угроз» и также кликаем на неё.
- В очередном открывшемся окне находим опцию «Защита в режиме реального времени» и деактивируем её.
Какое-то время Защитник будет деактивирован, но позже может опять включится самостоятельно (под действием очередного обновления системы). Чтобы он не включался, мы можем отключить его с помощью системного реестра.
Выполните следующее:
- Нажмите на Win+R, введите там regedit и нажмите на ввод;
- Перейдите по пути
- Наведите курсор на пустую панель справа, щёлкните правой клавишей мышки, и выберите «Создать» — «Параметр DWORD 32 бита», дайте ему имя «DisableAntiSpyware» и нажмите ввод;
- Дважды кликните на данном параметре, и дайте ему значение «1», после чего нажмите на «Ок». Защитник будет отключён.
Обновите проблемный софт
Если антивирусное ПО продолжает сигнализировать о неблагонадёжности вашего софта, попробуйте скачать и установить его самую свежую версию. В некоторых случаях это позволяет избавиться от ошибки «Операция не была успешно завершена» на вашем ПК.
Восстановите работоспособность Эксплорера
В ряде случаев проблемы с файлом explorer.exe могут вызывать рассматриваемую в статье дисфункцию. Запустите командную строку от админа, и в ней последовательно наберите, не забывая нажимать на ввод после каждой команды:
sfc /SCANFILE=c:windowsexplorer.exe
sfc /SCANFILE=C:WindowsSysWow64explorer.exe
Выполнение данных команд может устранить ошибку «файл содержит вирус» на вашем компьютере.
Заключение
Появление сообщения «Операция не была успешно завершена, так как файл содержит вирус или потенциально нежелательную программу» сигнализирует о нахождении антивирусом (обычно это «Защитник Виндовс») потенциально небезопасного файла. Оптимальным решением в данном случае является занесение проблемного файла в исключения антивируса при условии, что пользователь уверен в чистоте данного файла. Отключать антивирус полностью не рекомендуется – это может стать причиной проникновения на пользовательских ПК потенциально опасных программ.
Операция не была успешно завершена, так как файл содержит вирус — почему и что делать?

В этой инструкции о том, почему это происходит и как запустить такую программу, либо произвести действия с файлами, если это действительно требуется, а вы уверены в безопасности соответствующего ПО или файлов.
Почему блокируется запуск файла с сообщением «Операция не была успешно завершена» и как запустить его
Причина появления сообщения «Операция не была успешно завершена, так как файл содержит вирус или потенциально нежелательную программу» при запуске программ — тот факт, что с точки зрения встроенного антивируса Microsoft Defender он не является безопасным, причем это может происходить по разным причинам:
- Запускаемая программа действительно содержит вирус
- Программа служит или может служить для взлома других программ или операционной системы
- Программа представляет собой или может дополнительно устанавливать нежелательное ПО — меняющее настройки сети, показывающее рекламу, скачивающее дополнительное, ненужное пользователю ПО или выполняющее другие нежелательные действия.
Подводя итог, блокировка осуществляется встроенным антивирусом Windows 11 и Windows 10 — Microsoft Defender и обычно, помимо рассматриваемого сообщения также появляется уведомление о том, что обнаружены угрозы от «Безопасность Windows».
Отключение защиты в реальном времени
Если вы уверены в том, что хотите запустить эту программу, действия для этого будут следующими:
- Откройте окно «Безопасность Windows», для чего можно использовать значок в области уведомлений, либо поиск в панели задач.
- Нажмите «Защита от вирусов и угроз», а затем — «Журнал защиты».
- Просмотрите какие угрозы были заблокированы (для одного файла может быть несколько разных уведомлений, действия стоит произвести с каждым) и, если «угроза была перемещена в карантин» — восстановите файл, нажав по кнопке «Действия», если сообщение будет выглядеть как «Обнаружена угроза: требуется принять меры» также нажмите «Действия» — «Разрешить на устройстве».
- Если файл был удален Microsoft Defender, но восстановить его не получается, заново скачайте или извлеките его из архива после 6-го шага.
- Вернитесь в окно «Защита от вирусов и угроз» и нажмите «Управление настройками» в разделе «Параметры защиты от вирусов и других угроз».
- Отключите опцию «Защита в реальном времени» (она отключается не навсегда и через какое-то время будет включена снова автоматически).
- Запустите файл, для которого появлялась ошибка «Операция не была успешно завершена, так как файл содержит вирус» — обычно после проделанных выше действий файл запускается и работает.
Добавление исключений Microsoft Defender
Ещё одна возможность — добавить в исключения антивируса файл или всю папку (может быть полезным, если программа при работе использует другие файлы из папки, которые могут блокироваться), содержащую запускаемый файл, а если это — какой-либо установщик, то и папку, в которую осуществляется установка. Для этого:
- Зайдите в Безопасность Windows — Защита от вирусов и угроз — Параметры защиты от вирусов и угроз.
- В разделе «Исключения» нажмите «Добавление или удаление исключений».
- Нажмите кнопку «Добавить исключение» и добавьте соответствующий файл или папку в исключения.
Подробнее об этом в статье: Как добавить исключения в Microsoft Defender. В крайнем случае вы можете отключить встроенный антивирус Windows, но я бы этого делать не рекомендовал.
По некоторым сведениям, в редких случаях ошибка может быть вызвана повреждением системных файлов Windows 11 или Windows 10, в частности, файлов Проводника. Выполнить проверку и восстановление системных файлов вы можете следующим образом:
- Запустите командную строку от имени Администратора (как это сделать).
- Введите команду sfc /scannow и нажмите Enter, после чего дождитесь завершения проверки.
Есть и другие возможности для проверки и восстановления системных файлов, например, использование WinPE.

Содержание
- Причины возникновения сбоя
- Способы решения проблемы
- Проверка файла антивирусом
- Добавляем объект в список исключений
- Отключаем антивирус
- Восстанавливаем Explorer
- Видеоинструкция
- Заключение
Причины возникновения сбоя
«Защитник Windows» активирован в системе по умолчанию – он в режиме реального времени сканирует все используемые файлы. Как только «Защитнику» удаётся найти потенциально заражённый объект или процесс, он сразу блокирует доступ к соответствующим данным, оповещая пользователя об этом.
Проблема состоит в том, что под блокировку может попасть как действительно вирусный файл, так и полностью безопасные приложения, с которыми пользователь работает не первый день (например, в качестве вирусного ПО могут быть восприняты различные активаторы).
Способы решения проблемы
Рассмотрим несколько действенных вариантов исправления ошибки – предложим как вполне безобидные способы, так и радикальные методы.
Проверка файла антивирусом
Возможно, встроенный в систему защитник вовсе не ошибся, и заблокированный файл действительно потенциально опасен для системы. Чтобы убедиться в том, что объект безопасен, нужно проверить его при помощи любого стороннего антивируса. Следует использовать стандартные Dr. Web, Kaspersky и Avast, либо прибегнуть к услугам бесплатного сервиса VirusTotal, при помощи которого можно провести проверку одного файла сразу несколькими антивирусами.
Добавляем объект в список исключений
Если проверка показала, что файл полностью чист, значит «Защитник» срабатывает ложно. Если отключать защитную утилиту не хочется, можно просто добавить проблемный файл в список исключаемых. Сделать это можно по следующему алгоритму:
- Открываем «Пуск», переходим в «Параметры».
- Перемещаемся в блок «Обновление и безопасность», нажимаем на «Защитник Windows», кликаем по кнопке «Открыть центр безопасности…».
- Находим раздел «Исключения», нажимаем на «Добавление или удаление…».
- Указываем путь к файлу, доступ к которому блокируется.
Дополнительно можно добавить объект в исключения стороннего антивируса, установленного в вашей системе (если он устанавливался). Пункт с исключениями можно найти в «Настройках» или «Параметрах».
Отключаем антивирус
Если проблему нужно решить срочно и со 100%-й вероятностью, стоит попробовать полностью отключить встроенный в систему антивирус. Выполняется это следующим образом:
- Кликаем по иконке поиска рядом с «Пуском», вводим запрос «Защита», открываем пункт «Защита от вирусов…».
- Переходим в параметры защиты, отключаем опцию сканирования в режиме реального времени.
- Закрываем окно, пробуем запустить проблемный файл.
После выполнения описанных выше действий антивирус будет отключен лишь на короткий промежуток времени – после обновления и любых других системных операций он сможет активироваться автоматически. Чтобы этого не произошло, нужно:
- Прожать комбинацию [knopka]Win[/knopka]+[knopka]R[/knopka], вставить и выполнить команду «regedit».
- Перейти в папку «Windows Defender» по такому пути: HKEY_LOCAL_MACHINE > SOFTWARE > Policies > Microsoft.
- Нажать правой клавишей на свободном пространстве внутри редактора, создать параметр «DWORD (32)». В качестве имени задать «DisableAntiSpyware».
- Перейти в «Свойства» созданного параметра, в графу «Значение» вписать «1». Применить изменения.
Выполняйте только те операции, которые описаны в инструкции. Неверные действия с системным реестром могут привести к гораздо большим неприятностям, чем заблокированный доступ к определённому файлу.
Восстанавливаем Explorer
Иногда ошибка возникает по причине нестабильной работы explorer.exe. Чтобы исключить такую возможность, нужно запустить командную строку с правами администратора (через правый клик по «Пуску»), после чего последовательно выполнить две команды:
- sfc /SCANFILE=c:\windows\explorer.exe
- sfc /SCANFILE=C:\Windows\SysWow64\explorer.exe
Воспользуйтесь этим методом, если ничего другое не помогает.
Видеоинструкция
Ниже прикреплено видео, в котором подробно рассказано о разобранной в статье ошибке.
Заключение
Постарайтесь решить проблему, не прибегая к отключению встроенного антивируса (особенно если в системе нет стороннего) – каким бы надоедливым ни был «Защитник Windows», он всё же способен предотвратить запуск вредоносного ПО. Если ничего не помогло, можно проверить ПК на вирусы при помощи: Dr.Web CureIt!.
( 10 оценок, среднее 2.4 из 5 )
На чтение 4 мин Просмотров 50.9к. Опубликовано

Подобная проблема может возникнуть на любой операционной системе Windows. Пользователям «Семерки» и «Восьмерки» также пригодится наше руководство.
Содержание
- Причина ошибки
- Проверка файла
- Отключение антивируса
- Отключение защитника Windows
- Видеоинструкция
- Заключение
Причина ошибки
Сначала немного поговорим о возможных причинах ошибки. В тексте уведомления говорится о вирусе или нежелательной программе. Но подобная ошибка может возникнуть и при попытке запуска утилит, которые исправно работали ранее. В чем же тогда причина?
Антивирус и защитник Windows могут некорректно воспринимать и проверять файлы. Этому способствуют сбои в системе, «криво» установленные обновления антивирусной программы и многое другое. Чтобы защита не блокировала деятельность файла или приложения, нужно отключить антивирус или добавить проблемный компонент в список исключений.
Мнение эксперта
Василий
Руководитель проекта, эксперт по модерированию комментариев.
Задать вопрос
Если ошибка появилась при первом запуске, то сначала следует убедиться, действительно ли компонент безопасен для вашего компьютера.
Проверка файла
Поскольку ваш антивирус и защитник ОС «ругаются» на файл, необходимо проверить его другими средствами, чтобы опровергнуть или подтвердить опасения софта на компьютере. Например, вы можете воспользоваться сервисом Virustotal, который доступен по представленной ссылке. Нажмите на кнопку Choose File, выберите проблемный файл и дождитесь окончания анализа. Сервис проверит уровень безопасности по многим базам. Если файл полностью безопасен, то вы увидите зеленые галочки и 0 в индикаторе угроз.
Теперь можно переходить к решению проблемы запуска на компьютере с Windows 10.
Отключение антивируса
Итак, сначала попробуем отключить сторонний антивирус, который следит за состоянием вашего компьютер в режиме реального времени. У всех защитных утилит разное меню и интерфейс, но принцип отключения защиты везде одинаковый. Сделать это можно через контекстное меню или главное окно программы.
Антивирус может быть настроен на автоматическое добавление подозрительных файлов в список карантина. Поэтому вам придется проверить данный раздел и извлечь файл, необходимый для корректной работы программы. Чтобы при следующем включении антивирус снова не заблокировал приложение, добавьте файл из текста ошибки в список исключений.
Теперь антивирусный софт будет игнорировать любую деятельность добавленного файла. Можно добавить в список исключений всю папку с установленной программой.
Отключение защитника Windows
Стандартный защитник Windows также может стать виновником. С ним необходимо проделать все те же процедуры, что и со сторонним антивирусом. Через параметры зайдите в «Обновление и безопасность». Откройте службу безопасности Windows и перейдите к настройкам защиты от вирусов и других угроз. Здесь необходимо переключить все функции в положение «Откл.».
Теперь пролистайте список настроек вниз и нажмите на «Добавление и удаление исключений». Добавьте в данный раздел файл, с которым у вас возникли проблемы при использовании или запуске.
Видеоинструкция
По представленной видеоинструкции проще всего разобраться в проблеме и путях устранения ошибки.
Заключение
Мы рассмотрели все способы устранения ошибки. Самый оптимальный вариант – это занесение проблемного файла в список исключений антивируса и защитника ОС. Рекомендуется делать это в том случае, если вы уверены в безопасности запускаемой программы. А отключение защиты нужно выполнить только для проверки – обязательно запустите антивирус после решения проблемы!
Пишите нам о том, как у вас получилось решить проблему с блокировкой файлов антивирусом. Если возникнут трудности при использовании инструкции, задавайте вопросы нашим специалистам.
Обновлено: 09.10.2023
Теперь ваш ПК с Windows представляет собой значительно улучшенную версию со всеми последними обновлениями и множеством функций для изучения. Однако иногда это также может быть сложно, особенно когда вы пытаетесь открыть программы. Существуют различные типы ошибок, которые могут нарушить вашу обычную работу или интересную игровую сессию на полпути, и среди них ошибка «Операция не завершена успешно, поскольку файл содержит вирус».
Внезапная ошибка может расстроить, и эта не исключение. не о чем беспокоиться, так как у нас есть два разных и эффективных метода борьбы с этой ошибкой. Давайте посмотрим, как от него избавиться.
Способ 1. Как исправить ошибку «Операция не завершена успешно, поскольку файл содержит вирус» через приложение «Настройки»
Шаг 1. Щелкните значок Windows на рабочем столе и выберите параметр «Настройки» в контекстном меню, расположенном над параметром «Электропитание».
Шаг 2. В окне «Настройки» найдите и нажмите «Обновление и безопасность».
Шаг 3. В следующем окне выберите параметр «Безопасность Windows» в левой части панели, а затем нажмите «Защита от вирусов и угроз» в правой части панели.
Шаг 4. В следующем окне прокрутите вниз до раздела «Параметры защиты от вирусов и угроз» и нажмите «Управление параметрами» под ним.
Шаг 5. В окне «Параметры защиты от вирусов и угроз» прокрутите вниз и выключите ползунок в разделе «Защита в режиме реального времени» и «Защита из облака».
Шаг 6. Снова прокрутите вниз и выключите ползунок в разделе «Автоматическая отправка образцов».
Теперь выйдите из настроек, обновите рабочий стол и проверьте, открывается ли нужная программа без проблем. Если проблема не устранена, перейдите к следующему способу.
Способ 2. Как исправить ошибку «Операция не завершена успешно, поскольку файл содержит вирус» с помощью командной строки
Шаг 1. Нажмите одновременно клавиши Windows + X на клавиатуре и в контекстном меню выберите Командная строка (Администратор), чтобы запустить Командную строку с правами администратора.
Шаг 2. В окне командной строки введите приведенную ниже команду и нажмите Enter:
После того как первая команда завершит сканирование, выполните следующую команду:
После завершения перезагрузите компьютер, и ошибка не должна появиться в следующий раз, когда вы попытаетесь открыть нужную программу.
В Интернете доступно множество антивирусных инструментов, но ни один из них нельзя назвать идеальным, и всегда найдутся вредоносные инструменты, которые смогут проскользнуть незамеченными даже самыми дорогими и популярными антивирусными инструментами.
Есть и другая сторона медали, а именно ложные срабатывания, о которых постоянно сообщают ваши антивирусные инструменты, даже если файлы на 100 % подлинные. Однако суждение о том, является ли файл подлинным или нет, определенно является деликатным, чтобы сказать список, и вам всегда следует уделять пристальное внимание при работе с этими файлами.
Эти файлы должны быть проверены несколькими различными антивирусными сканерами, прежде чем вы решите, что файл является ложноположительным.Код ошибки, который иногда появляется под сообщением, отображаемым в заголовке, на самом деле создается Windows, что делает его еще более интересным. Следуйте приведенным ниже инструкциям, чтобы узнать, как справиться с этой ошибкой.
Решение 1. Временно отключите Защитник Windows
Поскольку Защитник Windows действительно может давать ложные срабатывания, когда его настройки установлены на полную защиту, можно ожидать таких простых ошибок, как эта. Однако когда дело доходит до Windows и Защитника Windows, не существует эффективного способа фактического запуска файла, о котором сообщается, пока вы полностью не отключите Защитник Windows.
Убедитесь, что вы включили его как можно скорее, так как всегда опасно оставлять компьютер без защиты в течение длительного времени.
- Щелкните правой кнопкой мыши значок щита на панели задач и выберите «Открыть».
- Когда откроется Центр безопасности Защитника Windows, щелкните значок щита под кнопкой «Домой», откройте настройки защиты от вирусов и угроз и отключите защиту в режиме реального времени и облачную защиту.
- Перейдите к значку браузера (второй с конца) и отключите параметр «Проверять приложения и файлы».
- Вы также можете отключить SmartScreen, если считаете, что он будет мешать вам во время действия, которое вы хотите предпринять.
Примечание. Не забудьте включить все, что вы только что отключили, повторив тот же процесс и включив компоненты.
Решение 2. Добавьте исключение для папки, в которой находится файл
Если вы используете несколько инструментов безопасности помимо Защитника Windows, вы должны знать, что отключение одного из них приведет к тому, что другой начнет работать. К счастью, есть простое решение, заключающееся в добавлении исключения для файла, который вы пытаетесь запустить. Если файл находится на съемном устройстве хранения, убедитесь, что устройство подключено, прежде чем открывать экран антивируса.
Для этого выполните следующие действия:
- Откройте пользовательский интерфейс антивируса, дважды щелкнув его значок на рабочем столе или дважды щелкнув его значок в нижней правой части панели задач.
- Настройка исключения находится в разных местах в зависимости от различных антивирусных инструментов. Его часто можно найти просто без особых хлопот, но вот некоторые места на самых популярных антивирусных инструментах:
Kaspersky Internet Security: Главная >> Настройки >> Дополнительно >> Угрозы и исключения >> Исключения >> Указать доверенные приложения >> Добавить.
AVG: Главная >> Настройки >> Компоненты >> Веб-защита >> Исключения.
Avast: Главная >> Настройки >> Общие >> Исключения
В каждом случае убедитесь, что вы правильно выбрали расположение папки. Кроме того, не нажимайте файл напрямую, потому что большинство пользователей утверждают, что на самом деле вам нужно выбрать папку, а не файл, который вы хотите добавить в исключения.
Решение 3. Проблемы с проводником Windows
Это определенно звучит странно, но иногда даже процесс Windows Explorer помечается как потенциальное вредоносное ПО и мешает вам правильно использовать компьютер, отображая ошибку «Операция не завершена успешно, потому что файл содержит вирус». Поскольку explorer.exe является подлинным процессом Windows, вы не сможете решить проблему, отключив антивирус или добавив explorer.exe в исключения. К счастью, есть еще более простой способ:
- Найдите «Командная строка», щелкните ее правой кнопкой мыши и выберите параметр «Запуск от имени администратора». Скопируйте и вставьте следующие команды и обязательно нажимайте Enter после каждой.
sfc /SCANFILE=c:\windows\explorer.exe
sfc /SCANFILE=C:\Windows\SysWow64\explorer.exe
- Если все идет как надо, вы должны получить сообщение следующего содержания:
Защита ресурсов Windows обнаружила поврежденные файлы и успешно их восстановила.
- Даже если это сообщение не появляется, проблема может быть решена, поэтому обязательно перезагрузите компьютер после этого и проверьте, появляется ли проблема.
Решение 4. Проблема с резервным копированием Windows
Эта ошибка также может появляться при запуске резервного копирования Windows и отображается, когда резервное копирование запускает проблемный файл. Если вы следовали приведенным выше инструкциям и сканировали свой компьютер несколько раз, и если вы на 100% уверены, что не заражены, ложное срабатывание может быть вызвано временными файлами Интернета и кеша.
Эти файлы следует удалить во всех браузерах, которые вы используете, прежде чем снова запустить резервное копирование Windows. Следуйте приведенным ниже инструкциям, чтобы одновременно очистить данные браузера Internet Explorer и Edge.
Милан с детства увлекался компьютерами, и это побудило его проявить интерес ко всем технологиям, связанным с ПК. До прихода в WindowsReport он работал веб-разработчиком. Подробнее
- Ошибка «Операция не завершена успешно» возникает при заражении компьютера вирусом.
- Первое, что вы можете сделать, чтобы удалить вирус, — это сменить антивирусное программное обеспечение.
- Иногда Защитник Windows ошибочно принимает определенные файлы за зараженные, поэтому попробуйте отключить его.
- Вы также можете использовать командную строку, чтобы Windows просканировала и исправила проблемный файл.
Чтобы устранить различные проблемы с ПК, мы рекомендуем Restoro PC Repair Tool: это программное обеспечение устраняет распространенные компьютерные ошибки, защищает вас от потери файлов, вредоносных программ, аппаратных сбоев и оптимизирует ваш ПК для достижения максимальной производительности. Решите проблемы с ПК и удалите вирусы за 3 простых шага:
- Загрузите Restoro PC Repair Tool, который поставляется с запатентованными технологиями (патент доступен здесь).
- Нажмите «Начать сканирование», чтобы найти проблемы Windows, которые могут вызывать проблемы с ПК.
- Нажмите «Исправить все», чтобы устранить проблемы, влияющие на безопасность и производительность вашего компьютера.
- В этом месяце Restoro скачали 0 читателей.
Компьютерные вирусы могут представлять угрозу безопасности, а также вызывать системные ошибки, такие как ERROR_VIRUS_INFECTED.
За этой ошибкой обычно следует сообщение Операция не выполнена успешно, поскольку файл содержит сообщение о вирусе, и сегодня мы собираемся показать вам, как исправить эту ошибку в Windows 10.
Мы должны упомянуть, что антивирус вашего ПК или Защитник Windows также могут принять незараженные файлы за проблемные, что приведет к появлению сообщения об ошибке.
К счастью, мы рассмотрели все аспекты этой проблемы в приведенной ниже статье, поэтому советуем вам внимательно следовать нашим инструкциям.
Как исправить ошибку ERROR VIRUS INFECTED?
1. Отключить Защитник Windows
Использование антивируса очень важно, и Windows 10 поставляется с собственным антивирусным программным обеспечением, называемым Защитником Windows.
По большей части это надежный антивирус, но лишь немногие пользователи сообщили, что Защитник Windows может вызывать эту и другие ошибки.
Чтобы устранить эту проблему, рекомендуется полностью отключить Защитник Windows.
Прежде чем мы покажем вам, как это сделать, вы должны убедиться, что файл, который вы пытаетесь запустить, не является вредоносным.
Если вы пытаетесь запустить файл из безопасного источника, скорее всего, он не заражен. Чтобы отключить Защитник Windows, сделайте следующее:
После этого Защитник Windows будет отключен, и вы сможете без проблем запустить файл.
Некоторые пользователи сообщают, что этот метод временно отключит Защитник Windows, поэтому он снова включится через короткий промежуток времени.
Чтобы полностью отключить Защитник Windows, необходимо внести изменения в реестр.
Для этого выполните следующие действия:
После этого Защитник Windows будет отключен навсегда, и вы больше не увидите эту ошибку.
Если вы не хотите редактировать свой реестр, вы можете отключить Защитник Windows с помощью редактора групповой политики. Для этого выполните следующие действия:
Имейте в виду, что отключение Защитника Windows может сделать ваш компьютер уязвимым для вредоносных программ, поэтому мы советуем вам как можно скорее загрузить и установить стороннее антивирусное средство.
2. Выполните восстановление системы
Если у вас возникла эта ошибка, возможно, вы сможете исправить ее, выполнив восстановление системы. Используя эту функцию, вы можете восстановить свой компьютер и предотвратить появление этой проблемы.
После восстановления системы проверьте, сохраняется ли проблема.
Используйте сторонний инструмент для восстановления системы
Если вы не хотите заниматься восстановлением системы вручную с помощью программного обеспечения, поставляемого с Windows, знайте, что это можно сделать намного проще.
Все, что вам нужно сделать, это установить сторонний инструмент восстановления системы, который автоматически просканирует ваш компьютер на наличие неисправных и поврежденных файлов, а затем примет необходимые меры для их восстановления.
3. Добавьте проблемный файл в список исключений
Если вы получаете эту ошибку при попытке доступа к определенному файлу, возможно, этот файл ошибочно идентифицирован как угроза. Если вы уверены, что файл не является вредоносным, добавьте его в список исключений и проверьте, решает ли это проблему.
Разработчики сообщили об этой проблеме при попытке протестировать свои приложения на ПК.
Однако проблема может возникнуть и с загруженными файлами, поэтому, если вы уверены, что загруженный файл не заражен, добавьте его в список исключений, чтобы решить эту проблему.
4. Отключите антивирусное программное обеспечение
Иногда такие проблемы могут возникать из-за сторонних антивирусных инструментов. Некоторые антивирусы могут быть не полностью совместимы с вашим ПК или другим программным обеспечением, что может привести к этой ошибке.
Чтобы решить эту проблему, попробуйте ненадолго отключить антивирус.
Совет эксперта. Некоторые проблемы с ПК трудно решить, особенно когда речь идет о поврежденных репозиториях или отсутствующих файлах Windows. Если у вас возникли проблемы с исправлением ошибки, возможно, ваша система частично сломана. Мы рекомендуем установить Restoro, инструмент, который просканирует вашу машину и определит, в чем проблема.
Нажмите здесь, чтобы загрузить и начать восстановление.
Попробуйте снова запустить файл и проверьте, сохраняется ли проблема. Если это не помогло, возможно, вам придется полностью удалить антивирус и проверить, решает ли это проблему.
5. Смените антивирус
Удаление антивируса — не лучшее решение, но если оно поможет, вы можете попробовать переключиться на другое антивирусное средство, известное тем, что оно исправляет такие ошибки.
Возможно, ваша текущая антивирусная программа не смогла остановить проникновение вируса на ваше устройство или просто вышла из строя и выдает ошибку.
Поэтому вам нужен новый антивирус со сканером домашней сети, который следит за всей вашей домашней сетью, что позволяет вам отслеживать все возможные атаки на каждый компьютер в сети.
Что вам также нужно от вашего антивируса, так это расширенная функция искусственного интеллекта с машинным обучением, которая постоянно сканирует сигнатуры и блокирует их в ту же секунду, когда они выглядят подозрительно.
6. Выполните подробное сканирование
- Откройте меню «Пуск» и нажмите кнопку Питание.
- Нажмите и удерживайте клавишу Shift на клавиатуре и выберите в меню пункт «Перезагрузить».
- Появится список параметров. Нажмите «Устранение неполадок» > «Дополнительные параметры» > «Параметры запуска».
- Теперь нажмите кнопку «Перезагрузить».
- После перезагрузки компьютера вы увидите список параметров.
- Выберите любую версию безопасного режима, нажав соответствующую клавишу.
- После входа в безопасный режим выполните все необходимые проверки и попытайтесь удалить вредоносное ПО.
- Нажмите клавишу Windows + X и выберите в меню «Командная строка (Администратор)».
- Когда откроется Командная строка, введите следующие строки: sfc /SCANFILE=C:windowsexplorer.exesfc /SCANFILE=C:WindowsSysWow64explorer.exe
- В качестве примера мы использовали файл c:windowsexplorer.exe, поэтому обязательно замените его правильным путем на своем ПК.
- Откройте меню «Пуск», нажмите кнопку питания, нажмите и удерживайте клавишу Shift и нажмите «Перезагрузить».
- Теперь выберите «Устранение неполадок» > «Сбросить этот компьютер» > «Удалить все».
- Если вас попросят вставить установочный носитель Windows 10, обязательно сделайте это.
- Выберите установленную версию Windows и щелкните Только диск, на котором установлена Windows.
- При использовании этого параметра будет очищен только ваш системный диск, в большинстве случаев C. Это означает, что при установке будут удалены все файлы с этого диска.
- Теперь выберите вариант «Просто удалить мои файлы».
- Теперь вы увидите список изменений, которые произойдут после выполнения сброса.
- Чтобы начать процесс сброса, нажмите кнопку «Сброс».
- Для завершения сброса следуйте инструкциям на экране.
- Системная ошибка TCPIP Windows 10
- Как увеличить громкость микрофона в Windows 7
- Заблокировать экран Windows 10
- Как выйти из info linux
- Как восстановить заводские настройки Windows XP
Иногда эта ошибка может возникать из-за фактического заражения вредоносным ПО, и в этом случае вам необходимо выполнить детальное сканирование.
В дополнение к вашему текущему антивирусному программному обеспечению рекомендуется использовать другие инструменты для сканирования вашей системы. Чтобы быть уверенным, что ваша система чиста, мы советуем вам сканировать ее несколькими инструментами, чтобы быть уверенным.
Кроме того, мы рекомендуем вам сделать резервную копию ваших данных, прежде чем вносить какие-либо серьезные изменения в свой компьютер. Посмотрите этот полезный список лучших инструментов резервного копирования для Windows 10 и выберите один из них.
7. Обновите проблемное программное обеспечение
Если ошибка появляется при попытке запустить определенное программное обеспечение на вашем ПК, попробуйте обновить это приложение.
Несколько пользователей сообщили об этой ошибке в некоторых приложениях, и, по их словам, вам необходимо загрузить и установить последнюю версию этих приложений, чтобы устранить проблему.
Иногда эти приложения могут иметь несколько ошибок и сбоев, которые могут вызвать эту ошибку, но вы можете избежать этой проблемы, регулярно обновляя их.
8. Используйте командную строку для восстановления проблемного файла
Если эта ошибка затрагивает только один файл, вы можете исправить ее с помощью командной строки.
Несколько пользователей сообщили о проблемах с проводником.exe и Операция не была завершена успешно, поскольку файл содержит сообщение о вирусе, но вы можете легко исправить их, выполнив следующие действия:
После выполнения этих команд проблемный файл должен быть исправлен, и вы снова сможете получить к нему доступ.
Эта ошибка иногда может появляться из-за повреждения системных файлов, и в нашем примере мы показали вам, как использовать сканирование SFC для исправления этих файлов.
В качестве примера мы использовали c:windowsexplorer.exe, поэтому обязательно замените его правильным путем на своем компьютере. После прочтения нашего полного руководства работа в командной строке станет намного проще.
9. Выполните чистую загрузку
Иногда сторонние приложения могут вызывать появление этой ошибки на вашем ПК. Эти приложения часто автоматически запускаются вместе с Windows и вызывают эту и другие ошибки.
Чтобы решить эту проблему, вам нужно выполнить чистую загрузку и найти проблемное приложение.
Если отключение запускаемых служб и приложений устраняет проблему, вам необходимо повторить эти шаги еще раз и включить службы и запускаемые приложения по одному или группами.
После включения каждого набора приложений или служб вам необходимо перезагрузить компьютер или выйти из системы и снова войти в свой профиль Windows 10. Повторяйте этот шаг, пока не найдете приложение, вызывающее эту проблему.
Найдя его, удалите его или обновите до последней версии и проверьте, решает ли это проблему.
10. Сбросить Windows 10
Примечание. Мы должны упомянуть, что это решение удалит все файлы из вашей системы, поэтому настоятельно рекомендуется создать резервную копию всех ваших важных файлов.
Это решение также удалит все установленные приложения, поэтому вам придется установить их снова. Для выполнения этого решения вам может понадобиться установочный носитель Windows 10, поэтому создайте его с помощью Media Creation Tool.
После сброса Windows 10 у вас будет чистая установка Windows, и ошибка должна быть исправлена. Если восстановление системы не завершилось успешно, исправьте это с помощью этого полного руководства.
Ошибка ERROR_VIRUS_INFECTED и сообщение Операция не завершена успешно, так как файл содержит вирус может вызвать множество проблем на вашем ПК.
В некоторых случаях эти ошибки могут быть вызваны ложной тревогой, но вы сможете решить эту проблему с помощью одного из наших решений.
По-прежнему возникают проблемы? Исправьте их с помощью этого инструмента:
Когда вы пытаетесь получить доступ к файлу, содержащему потенциально опасную утилиту, система защиты вашего компьютера немедленно остановит операцию, которую пытается выполнить файл. Через несколько секунд после этого на вашем экране появится сообщение об ошибке: «Операция не выполнена успешно, поскольку файл содержит вирус». Почти во всех случаях файл может содержать вредоносное ПО, которое может повредить системные файлы. Но в случае, если это сообщение об ошибке появляется во всех случаях, тогда есть проблема.
Оглавление
Исправление 1. Ненадолго отключите систему безопасности Windows
Если вы уверены, что файл на 100 % нормальный, вы можете отключить Windows Security (или любую другую антивирусную программу) и проверить.
<р>1. Введите «Безопасность Windows» в поле поиска.
<р>2. Затем нажмите «Безопасность Windows», чтобы получить к нему доступ.
<р>3. Теперь в окне Безопасность Windows нажмите «Защита от вирусов и угроз».
<р>4.Вам нужно нажать «Управление настройками» в разделе «Настройки защиты от вирусов и угроз».
<р>5. В настройках защиты от вирусов и угроз в параметре «Защита в режиме реального времени» установите для него значение «Выкл.».
<р>6. Аналогичным образом установите для параметра «Облачная защита» значение «Выкл.».
Попробуйте запустить операцию еще раз.
Это отключит только некоторые функции безопасности Windows. Чтобы полностью отключить его, выполните любой из этих методов —
Способ 1. Используйте редактор реестра
<р>1. Нажмите на поле Поиск и введите «regedit».
<р>2. Теперь нажмите «Редактор реестра».
<р>3. Вам нужно перейти в это место, развернув левую сторону –
<р>4. Теперь в правой части попробуйте найти строковое значение «DisableAntiSpyware».
<р>5. После этого просто дважды щелкните «DisableAntiSpyware», чтобы изменить его.
<р>6. После этого установите для параметра Value data: значение «0».
<р>7. Нажмите «ОК», чтобы сохранить изменения на своем компьютере.
Способ 2 — Изменить групповую политику
<р>1. Чтобы открыть окно «Выполнить», нажмите клавишу Windows+R.
<р>2. После этого введите «gpedit.msc». Нажмите «ОК».
<р>3. Когда появится список политик, перейдите в это конкретное место-
<р>4. После этого дважды щелкните политику «Отключить антивирусную программу Microsoft Defender», чтобы изменить ее.
<р>4. Установите для параметров значение «Включено».
<р>5. Наконец, нажмите «Применить», а затем нажмите «ОК».
ПРИМЕЧАНИЕ:
Безопасность Windows защищает ваш компьютер. Отключение этого сделает ваше устройство уязвимым для этих угроз. Мы рекомендуем включить защиту в режиме реального времени сразу же после того, как вы попробуете решить проблему на своем компьютере.
Исправление 2. Добавьте исполняемый файл в исключение
Вы можете добавить приложение в список исключений вашего антивируса.
ПРИМЕЧАНИЕ. Мы объяснили шаги в разделе «Безопасность Windows» для приложения Steam. Если в вашей системе установлен специальный антивирус, действия будут аналогичны.
<р>1. Сначала нажмите клавишу Windows+S и введите «Безопасность Windows».
<р>2. Затем нажмите «Безопасность Windows».
<р>3. После этого нажмите «значок главного экрана» , а затем нажмите «Защита от вирусов и угроз».
<р>4. Прокрутите окно безопасности Windows вниз, чтобы найти настройки Защиты от вирусов и угроз.
<р>5. Затем нажмите «Управление настройками».
<р>6. Нажмите «Добавить или удалить исключения».
<р>7. Прокрутите вниз, пока не найдете параметр «Исключения». Нажмите «Добавить исключение».
<р>8. В раскрывающемся списке выберите тип «Файл».
<р>9. Теперь перейдите в папку, где установлено приложение на вашем компьютере.
<р>10.Затем выберите исполняемый файл и нажмите «Открыть».
(Пример — мы хотим исключить приложение Steam из нашей системы.)
<р>11. Вы заметите, что приложение появилось в списке исключенных приложений.
Закройте окно Безопасность Windows.
Теперь попробуйте снова запустить приложение на своем компьютере.
Решение 3. Сканирование проводника Windows
Необходимо отсканировать проводник Windows, чтобы проверить и устранить проблему.
<р>1. Нажмите на поле поиска и начните писать «cmd».
<р>2. Далее щелкните правой кнопкой мыши «Командную строку» и выберите «Запуск от имени администратора».
<р>3. Вставьте этот код в терминал. После этого нажмите Enter, чтобы запустить сканирование.
Сканирование SFC начнет проверку Проводника.
<р>4. Чтобы запустить второе сканирование, напишите эту команду в терминале CMD и нажмите Enter.
Это решит проблему.
Исправление 4. Удаление настроек резервного копирования Windows
Некоторые пользователи жаловались, что эта проблема может быть вызвана историей Internet Explorer.
<р>1. Нажмите клавишу Windows+R, чтобы открыть окно Выполнить.
<р>2. В окне Выполнить напишите «inetcpl.cpl». Нажмите «ОК».
Откроется окно Свойства обозревателя.
<р>3. Когда появится окно свойств Интернета, перейдите на вкладку «Общие».
<р>4. В разделе История просмотров нажмите «Удалить».
<р>5. На следующем экране снимите флажок «Сохранить данные избранного веб-сайта».
<р>6. Затем отметьте следующие три параметра: «Временные файлы Интернета и файлы веб-сайтов», «Файлы cookie и данные веб-сайтов» и «История данных».
<р>7. Затем нажмите «Удалить», чтобы удалить данные с вашего компьютера.
Перезагрузите компьютер и попробуйте еще раз запустить операцию на своем компьютере.
ПРИМЕЧАНИЕ–
Вы можете выполнить эти необязательные действия, чтобы очистить данные браузера также и в браузере Edge.
<р>1. Откройте браузер Edge на своем компьютере.
<р>2. Когда откроется браузер Edge, одновременно нажмите клавиши Ctrl+Shift+Delete, чтобы получить доступ к настройкам очистки данных браузера.
<р>3. В раскрывающемся списке выберите «За все время» и нажмите «Очистить сейчас».
Это удалит данные браузера с вашего компьютера.
Исправление 5. Запустите приложение в безопасном режиме
Если у вас ничего не получается, попробуйте запустить приложение в безопасном режиме.
<р>1. Вы должны открыть экран настроек и нажать «Обновление и безопасность».
<р>2. С левой стороны нажмите «Восстановление».
<р>3. После этого в разделе «Расширенные настройки запускаp» нажмите «Перезагрузить сейчас».
<р>4. На вашем устройстве загрузится среда восстановления Windows.
После этого просто нажмите «Дополнительные параметры».
<р>5. Затем вам нужно нажать «Параметры запуска».
<р>6. Чтобы перезагрузить компьютер с заранее определенными условиями, нажмите «Перезагрузить».
<р>7. Когда вы войдете в настройки запуска, нажмите клавишу F5, чтобы «Включить безопасный режим с поддержкой сети».
Ваша машина загрузится в безопасном режиме с поддержкой сети.
После загрузки попробуйте запустить операцию еще раз. Если это сработает, то есть какое-то стороннее приложение (как правило, это антивирус или вредоносное ПО), которое вызывает эту проблему. Может помочь удаление с компьютера.
Ваша проблема должна быть решена.
Самбит — инженер-механик по квалификации, который любит писать о Windows 10 и решениях самых странных проблем.
Читайте также: