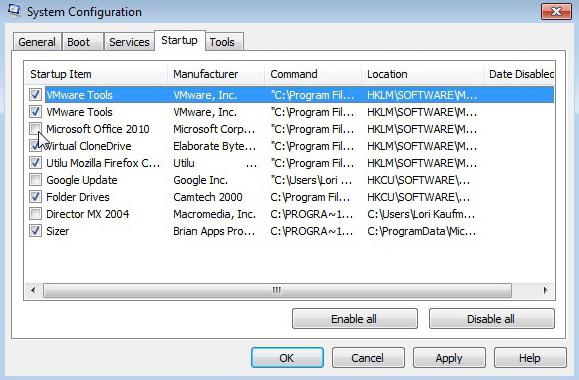- Что это?
- Гаджеты Windows — что это?
- Операционная система — как отключить запись?
- Заключение
Приветствую друзья! У нас в автозагрузке могут быть разные программы, компоненты, всякие непонятные записи. Откуда? Часть это дополнительные компоненты, которые установились с другим софтом. Другие могут быть просто вирусами, рекламным ПО. Но иногда в автозагрузке появляется непонятная безобидная запись, которая относится к Windows.
Операционная система в автозагрузке — что это?
Запись, которая запускает панель гаджетов на рабочем столе.
Полное название — Операционная система Microsoft Windows.
Вообще эти гаджеты появились в Vista, были и в Windows 7, но потом их закрыли. Но на самом деле их можно активировать и в современных версиях операционки, даже в Windows 10, я лично не проверял, но прочитать об этом можно здесь.
Гаджеты Windows — что это?
В двух словах — мини-программки, которые расположены на рабочем столе и могут показывать разную информацию. Например погоду, насколько загружен процессор, сколько используется оперативки, календарь. Можно даже установить гаджеты чтобы картинки показывались, в общем кому полезно, кому нет, гаджет часы например красивый, но удобнее все равно смотреть на часы в правый нижний угол.
Вот например, какие могут быть гаджеты:
Пример как выглядят гаджеты — мини-программки, которые постоянно висят на рабочем столе и показывают какую-то информацию:
Операционная система в автозагрузке — как отключить?
Отключить можно штатным способом.
Но если вы продвинутый пользователь — настоятельно рекомендую вам ознакомиться с такой программой как AnVir Task Manager. Это мощный анализатор автозагрузки, позволит посмотреть все что там есть, в том числе и автозагрузку реестра, планировщик задач. Также программа подскажет на что стоит обратить внимание.
Инструкция по штатному отключению:
- Зажимаете Win + R, появится окошко Выполнить > вставьте команду msconfig > нажмите ОК.
- Появится окошко Конфигурация системы, здесь вам нужно активировать вкладку Автозагрузка. Если у вас Windows 10, то вместо вкладки у вас будет ссылка на диспетчер задач — автозагрузка теперь там находится.
- Найдите в списке строчку операционной системы и снимите галочку с нее.
РЕКЛАМА
Собственно сам пункт в автозагрузке:
Важно — в колонке команда пункта Операционная система есть пункт к исполняемому файлу:
А точнее вот он:
C:\Program Files\Windows Sidebar\sidebar.exe /autoRun
И здесь главное:
- sidebar.exe — файл, который обеспечивает функционирование гаджетов либо полупрозрачной панели для них.
- /autoRun — ключ, который запускает sidebar.exe в режиме автозагрузки.
Файл sidebar.exe вы можете конечно проверить и на вирусы и не просто а сразу многими антивирусами. Как? Очень просто, вы идите на сайт VirusTotal, далее нажимаете кнопку Choose file > выбираете файл и он будет сразу проверен многими антивирусами (Avast, Kaspersky, ESET и другие).
Заключение
- Операционная система в автозагрузке — запись, запускающая панель гаджетов Windows для рабочего стола.
- Не является критически важным компонентом, можно удалить из автозагрузки.
- Однако под этой записью может спокойно быть вирус, поэтому при подозрениях советую проверить файл на вирусы.
Удачи.
Содержание
- 990x.top
- Простой компьютерный блог для души)
- Операционная система в автозагрузке — что это, нужно или нет?
- Операционная система в автозагрузке — что это?
- Гаджеты Windows — что это?
- Операционная система в автозагрузке — как отключить?
- Где находится автозагрузка в Windows и как добавить или удалить программу
- Для чего нужна Автозагрузка?
- Инструкция для редактирования автозагрузки в Windows 7
- Инструкция для редактирования автозагрузки в Windows 10
- Содержание:
- ↑ Автозагрузка в Windows 10
- ↑ Как очистить автозагрузку в Windows 10
- Почему начинающие пользователи не могут найти в проводнике папку «Автозагрузка»
- ↑ Как добавить программу в автозагрузку
- ↑ Что делать, если файлов какой-либо программы нет в автозагрузке, но она всё равно запускается вместе с системой
- ↑ Автоматически запускаемые программы в реестре
- ↑ Планировщик заданий Windows 10
- ↑ Отключение автоматически запускаемых служб
- Операционная система Microsoft Windows в автозагрузке (заявка № 179202)
- Операционная система Microsoft Windows в автозагрузке
- Автозагрузка программ Windows что это
- Как бороться с ненужными программами в автозагрузке
- Как в Виндовс (Windows) зайти в автозагрузку
- Как добавить программу в автозагрузку Windows
990x.top
Простой компьютерный блог для души)
Операционная система в автозагрузке — что это, нужно или нет?
Приветствую друзья! У нас в автозагрузке могут быть разные программы, компоненты, всякие непонятные записи. Откуда? Часть это дополнительные компоненты, которые установились с другим софтом. Другие могут быть просто вирусами, рекламным ПО. Но иногда в автозагрузке появляется непонятная безобидная запись, которая относится к Windows.
Операционная система в автозагрузке — что это?
Запись, которая запускает панель гаджетов на рабочем столе.
Полное название — Операционная система Microsoft Windows.
Вообще эти гаджеты появились в Vista, были и в Windows 7, но потом их закрыли. Но на самом деле их можно активировать и в современных версиях операционки, даже в Windows 10, я лично не проверял, но прочитать об этом можно здесь.
Гаджеты Windows — что это?
В двух словах — мини-программки, которые расположены на рабочем столе и могут показывать разную информацию. Например погоду, насколько загружен процессор, сколько используется оперативки, календарь. Можно даже установить гаджеты чтобы картинки показывались, в общем кому полезно, кому нет, гаджет часы например красивый, но удобнее все равно смотреть на часы в правый нижний угол.
Вот например, какие могут быть гаджеты:

Пример как выглядят гаджеты — мини-программки, которые постоянно висят на рабочем столе и показывают какую-то информацию:

Операционная система в автозагрузке — как отключить?
Отключить можно штатным способом.
Но если вы продвинутый пользователь — настоятельно рекомендую вам ознакомиться с такой программой как AnVir Task Manager. Это мощный анализатор автозагрузки, позволит посмотреть все что там есть, в том числе и автозагрузку реестра, планировщик задач. Также программа подскажет на что стоит обратить внимание.
Инструкция по штатному отключению:
Собственно сам пункт в автозагрузке:

Важно — в колонке команда пункта Операционная система есть пункт к исполняемому файлу:
Источник
Где находится автозагрузка в Windows и как добавить или удалить программу
Читайте в инструкции, где находится автозагрузка в Windows. А так же все способы добавить или удалить программы в автозагрузку. Лучшие программы.
Рассмотрим опцию автозагрузки программ в Windows и все способы редактирования этого раздела. Если опцию настроить правильно, вы никогда не столкнетесь с проблемой медленного запуска системы, а также всегда будете иметь быстрый доступ к нужным программам.
Для чего нужна Автозагрузка?
Прежде чем приступать к процессу управления и настройки, разберемся с тем, для чего же нужна Автозагрузка и почему её следует использовать.
Автозагрузка Windows (или Startup ) – это встроенный во все версии Виндовс специальный раздел оперативной памяти, в который добавляются загружаемые вместе с системой программы. Это означает, что на этапе включения вашего компьютера загружается не только рабочий стол ОС, но еще и несколько приложений.
Автоматический запуск приложений позволит начать работать с программой сразу после включения, поэтому в данный системный раздел удобно добавлять браузер, офисные программы, различные редакторы и так далее.
Также, есть стандартный список служб и приложений автозапуска, который пользователь изменить не может. Это утилита подключенной беспроводной мышки, клавиатуры, веб-камеры и других периферийных устройств, которые работают в системе.
Среди отрицательных моментов в работе автозагрузки есть следующие:
На компьютерах с небольшим количеством оперативной памяти работа автозапуска может привести к торможениям и зависаниям системы;
Есть программы, которые в процессе установки сами добавляются в автозагрузку. Если их не убрать из этого списка, могут начаться проблемы с ПК (из-за захламления раздела слишком большим количеством процессов).
Инструкция для редактирования автозагрузки в Windows 7
Рассмотрим, как добавить программы или убрать их из автозагрузки Windows 7. А также все способы включения раздела.
Редактирование содержимого папки
Первый и наиболее легкий способ редактирования автозагрузки – это использование файлового проводника. На жестком диске есть папка, в которую добавлены ярлыки программ для автозагрузки вместе с ОС.
Откройте меню «Пуск» и в левой части окна (в списке всех программ) найдите эту папку. Кликните на неё, чтобы посмотреть содержимое. Для удаления или добавления нового приложения в список автозапуска достаточно убрать или переместить ярлык в папку.
Заметьте, в папке не отображаются системные службы и процессы, которые включаются вместе с операционной системой. Здесь вы не увидите утилиты мышки, клавиатуры и другой периферии. Добавляя новые программы в список, будьте внимательны и не переусердствуйте с их количеством.
Перемещение ярлыка из папки не удалит саму программу, она просто перестанет запускаться сразу после включения компьютера.
Диспетчер задач
` С помощью Диспетчера задач можно посмотреть все процессы, которые относятся к оперативной памяти – запущенные задачи, авторизованные пользователи, автозагрузка Windows 7.
Для управления разделом следуйте инструкции:
Нажмите на клавишу «Пуск»;
В текстовом поле для поиска введите название службы – «Диспетчер задач»;
Кликните на найденный значок «Просмотр процессов», как показано на рисунке.
Для управления списком программ необходимо в новом окне открыть вкладку «Автозагрузка». С помощью Диспетчера вы сможете отключить указанные в перечне программы. Добавить другие приложения нельзя эти способом.
Конфигурация системы
Третий способ запуска и редактирования раздела автозапуска заключается в использовании системной службы конфигурации:
Откройте окно «Выполнить» с помощью меню «Пуск» или с помощью одновременного нажатия клавиш Win + R ;
В новом окне откройте вкладку автозагрузки и отключите ненужные программы. В этом окне тоже нельзя добавлять приложения в перечень автоматического запуска. Для этой цели воспользуйтесь первым методом, добавив в системную папку проводника ярлык с программой.
Редактирование автозагрузки в реестре
Продвинутые пользователи могут использовать системный реестр для редактирования раздела автоматического включения приложений. Рекомендуем работать с реестром только в том случае, если раньше вам уже приходилось его редактировать и проблем с этим не возникло.
Внешне реестр отличается от других настроек ОС, но по сути это тот же диспетчер задач, но пользователь может редактировать записи не только процессов из оперативной памяти, но еще и из жесткого диска.
Следуйте инструкции:
Зайдите в реестр с помощью команды REGEDIT и окна «Выполнить»;
Откройте директорию Run и в правой части окна появятся нужные нам записи, каждая из которых обозначает одну добавленную в автозагрузку программу.
Для удаления программы из списка просто кликните на запись правой кнопкой мышки и нажмите на «Стереть». Прежде чем удалять что-либо, посмотрите на название записи. К примеру, удаление параметра Switchboard может стать причиной неполадок с подключением клавиатуры через автозагрузку Windows 7.
Для добавления новой программы кликните ПКМ на пустом месте в папке Run и в выпадающем списке выберите «Строковый параметр» «Создать»:
В новом окне дайте параметру название. Удобнее будет вместо названия указать имя программы. В дальнейшем вы не забудете, что означает эта строка реестра и сможете её изменить/удалить.
Для удаления записи, и соответственно программы из автозапуска, нужно кликнуть правой кнопкой мышки по одному из строковых параметров и выбрать «Удалить».
Теперь вы знаете, где находится автозагрузка в Windows 7 и сможете добавить или удалить программы из списка.
Инструкция для редактирования автозагрузки в Windows 10
В Windows 10 автозагрузка не потерпела значительных изменений. Управлять списком автоматического запуска можно с помощью:
Настройка с помощью Проводника
Чтобы открыть папку Автозагрузка в проводнике кликните на значок поиска в трее. Далее в текстовом поле пропишите название директории. В результатах поиска отобразится нужная папка. Кликните на неё для открытия.
Теперь добавьте ярлыки программ или уберите их. При следующем включении компьютера настройки будут применены.
Диспетчер задач
Для открытия диспетчера задач кликните правой клавишей мышки на значке «Пуск» или на трее Виндовс. Выберите соответствующее поле:
В новом окне нажмите на вкладку автозапуска. Здесь вы можете включить и выключить только те приложения, которые уже отображаются в списке. Добавить новые программы можно с помощью редактирования реестра, добавлением ярлыка в папку автозагрузки или благодаря использованию сторонних утилит.
Список автозагрузки в Диспетчере задач формируется на основании типа программ. Как правило, в раздел всегда добавляются мессенджеры, клиенты облачных хранилищ, антивирусы, программы для работы с видеокартой, ускорители и прочие.
Использование Планировщика заданий
Планировщик заданий – это встроенное приложение для Windows 10, которое позволяет настроить расписание автоматически запускаемых задач системы. В частности, пользователь может задать конфигурацию автоматического запуска программ – включать ПО каждый новый сеанс, только один раз или только для конкретного юзера.
Для запуска программы введите её название в поле поиска:
В открывшемся окне кликните на раздел «Библиотека планировщика». Нажав на поле «Состояние», можно отключить или включить задачу запуска приложения. Для добавления новой программы в этот список нажмите на «Создать задание» в правой части окна.
Редактируем автозагрузку в реестре
Для запуска системного реестра в Виндовс 10 откройте окно «Выполнить» (сочетание кнопок Win R ). Введите текст REGEDIT.
Перейдите в директорию Current User-Software-Microsoft-Windows-CurrentVersion-Run. В правой части окна появится список программ, которые добавлены в автозагрузку. Каждый элемент списка – это запись реестра, которую можно редактирвоать, удалять или создавать новую строку.
Создание новой программы в автозапуске:
Лучшие утилиты для редактирования автозагрузки
CCleaner
CCleaner – это одна из самых популярных программ для чистки системы от ненужных фалов. Также, утилита позволяет значительно ускорить работу сеанса за счет управления автозагрузкой и процессами в оперативной памяти.
Autoruns
Autoruns – это портативная утилита для управления автозапуском. Устанавливать её на компьютер не нужно. Достаточно просто запустить EXE- файл.
Преимуществом данной программы перед встроенными службами Виндовс является полное отображение все приложений, задач и процессов. С помощью Autoruns можно выявлять вирусные файлы, которые под видом служб запускаются в оперативной памяти.
Главное окно программы:
Источник
Содержание:
↑ Автозагрузка в Windows 10
↑ Как очистить автозагрузку в Windows 10
С точностью до наоборот вы можете включить автозапуск программы. Здесь необходимо заметить, что ненужный софт, находящийся в автозапуске можно ещё и удалить. Например удалим программу Download Master. Сделать это можно обычным способом в панели «Удалить или изменить программу» или щёлкните на программе правой кнопкой мыши и выберите «Открыть расположение файла»,
откроется личная папка приложения. За удаление любой программы обычно отвечает файл unins000.exe, двойным щелчком левой мыши запускаем его и удаляем приложение.
В некоторых случаях файла unins000.exe не будет, например, щёлкнем правой кнопкой мыши на ярлыке « www.rvulkan » и выберем «Открыть расположение файла», откроется папка «Автозагрузка» по адресу:
C:UsersВаше имя_пользователяAppDataRoamingMicrosoftWindowsStart MenuProgramsStartup,
в которой будет находится ярлык, автоматически открывающий вредоносный сайт при старте системы, в этом случае нужно удалить ярлык.
Здесь важным будет заметить, что папок с именем «Автозагрузка» в Windows 10 находится две.
Для определённого пользователя папка находится по адресу:
C:UsersВаше имя_пользователяAppDataRoamingMicrosoftWindowsStart MenuProgramsStartup
Открыть её можно очень простым способом.
Пуск—>Выполнить, вводим в поле ввода команду: shell:startup
Папка автозагрузки для всех пользователей находится по другому адресу:
Почему начинающие пользователи не могут найти в проводнике папку «Автозагрузка»
↑ Как добавить программу в автозагрузку
↑ Что делать, если файлов какой-либо программы нет в автозагрузке, но она всё равно запускается вместе с системой
↑ Автоматически запускаемые программы в реестре
Для редактирования раздела реестра, принадлежащего всем пользователям перейдите в раздел:
сделать это можно прямо отсюда. Щёлкните правой мышью на разделе Run и выберите пункт «Перейти в раздел HKEY_LOCAL_MACHINE».
↑ Планировщик заданий Windows 10
В открывшемся окне щёлкаем левой мышью на пункте «Библиотека планировщика заданий» и в правой части окна видим все записи планировщика.
Рассмотрим имеющиеся записи и попытаемся найти вредоносные.
Друзья, в основном здесь находятся записи, принадлежащие нормальным разработчикам программ, таким как: Acer, Google и так далее, но одна подозрительная запись всё же есть. Двойным щелчком левой мыши щёлкаем на подозрительной записи с именем «internet»,
Как видим у задачи нет никакого описания. Переходим на вкладку «Действия».
На вкладке «Действия» всегда есть информация о том, какой файл запускает именно это задание планировщика.
В нашем случае задача запускает вредоносный браузер «Амиго».
Удаляем эту запись в планировщике. Щёлкаем правой мышью на записи с именем «internet» и выбираем «Удалить».
↑ Отключение автоматически запускаемых служб
«Система и безопасность»
Находим Службу поддержки Bluetooth и щёлкаем на ней двойным щелчком левой мыши.
Источник
Операционная система Microsoft Windows в автозагрузке (заявка № 179202)
Опции темы
Операционная система Microsoft Windows в автозагрузке
Здравствуйте, недавно обнаружил, что в автозагрузке стоит «Операционная система Microsoft Windows». Команда: «C/Program Files/Windows Sidebar/sidebar.exe/autoRun». Расположение: «HKCUSOFTWAREMicrosoftWindowsCurrentVersionRu n».
Разве ОС должна стоять в автозагрузке? Это вирус? Если да, то что он делает и как от него избавиться?
Помогите пожалуйста.
Надоело быть жертвой? Стань профи по информационной безопасности, получай самую свежую информацию об угрозах и средствах защиты от ведущего российского аналитического центра Anti-Malware.ru:
Уважаемый(ая) 317, спасибо за обращение на наш форум!
Помощь при заражении комьютера на VirusInfo.Info оказывается абсолютно бесплатно. Хелперы, в самое ближайшее время, ответят на Ваш запрос. Для оказания помощи необходимо предоставить логи сканирования утилитами АВЗ и HiJackThis, подробнее можно прочитать в правилах оформления запроса о помощи.
К сожалению, не имею возможности ответить вам на компьютере (пишу с планшета), т.к. день интернета на компе не будет. Я вам только завтра отчёты смогу отправить.
Базы обновите. Сделайте новые логи
Внимание! Будет выполнена перезагрузка компьютера. После перезагрузки компьютера выполните скрипт в АВЗ:
Пришлите карантин согласно Приложения 2 правил по красной ссылке Прислать запрошенный карантин вверху темы
Сделайте повторные логи по правилам п.2 и 3 раздела Диагностика.( virusinfo_syscheck.zip;hijackthis.log )
Скачайте Farbar Recovery Scan Tool 
Источник
Автозагрузка программ Windows что это
Здравствуйте, уважаемые посетители блога Чо?! Чо?! Если у вас уже не раз возникал вопрос, что такое автозагрузка Windows, где находится и как ее верно настроить, то вы попали по адресу.
Итак, начнем, автозагрузка программ в Windows — это инструмент для запуска конкретного программного обеспечения одновременно с включением компьютера.
Люди иногда жалуются, что спустя два-три месяца спустя (пере)установки Windows загрузка системы происходит очень медленно, а компьютер постоянно тормозит, хотя до этого система работала быстро и мгновенно выполняла команды. А причина, оказывается, в том, что многие программы, которые вы устанавливаете на свой ПК, прописываются в автозапуск, не предупредив вас об этом.
Как бороться с ненужными программами в автозагрузке
Для опытных пользователей эта информация не станет новой, но для начинающих, возможно, покажется очень важной. В результате чистки автозагрузки мой компьютер стал загружаться за 1 минуту, а раньше на это уходило около 5 минут.
Итак, приступаем к практике…
Как в Виндовс (Windows) зайти в автозагрузку
Для того чтобы на экране отобразился список всех программ, находящихся в автозагрузке, нажмите одновременно клавиши Win+R, после этого у вас откроется окошечко с названием «Выполнить». Вам необходимо ввести в строку команду msconfig.
Зайдите во вкладку «Автозагрузки». Наверно, там вы увидите внушительный список программ. Более половины из них мне при включении компьютера не нужны. Для того чтобы убрать из загрузки, снимайте галочки и нажимайте «Применить». При этом постарайтесь не отключить антивирус и программы от Microsoft.
Давайте также заглянем во вкладку «Службы». В ней отобразится список всех служб, которые зарегистрированы в вашей операционной системе. Будьте с этой вкладкой особенно осторожны и аккуратны. Не отключайте службы, не подумав и не проверив, за что та или иная служба отвечает.
Для облегчения задачи, советую вам поставить галочку « Не отображать службы Microsoft » и только потом отключать/включать службы. После отключения служб и программ нажимайте на кнопку «Применить» и «Ок». После этого откроется окошечко « Настройка системы ». Установите галочку в поле «Больше не показывать это сообщение» и нажимайте «Перезагрузить».
После того, как компьютер перезагрузится, вы ощутите, насколько быстро стала работать ваша операционная система. А если нет, то стоит пересмотреть список загружаемых процессов и задач заново.
Как добавить программу в автозагрузку Windows
Чтобы наоборот добавить программу в автозапуск необходимо создать ярлык, интересующей вас программы, например Dropbox. Скопировать или вырезать его и добавить его по следующему адресу:
*Главный диск (по умолчанию С:) * Users *Имя вашего пользователя*AppDataRoamingMicrosoftWindowsStart MenuProgramsStartup
Или же через «Пуск«. Выбираем «Все программы», первая папка на русском языке, скорее всего, будет «Автозагрузка». Нажимаем на нее правой клавишей и вставляем наш ярлык. Готово, теперь программа будет запускаться одновременно с Windows.
Сегодня мы разобрали что такое автозагрузка Windows, если у вас остались вопросы, то задавайте их в комментариях, а я постараюсь ответить. Спасибо за внимание.
Источник
С точностью до наоборот вы можете включить автозапуск программы. Здесь необходимо заметить, что ненужный софт, находящийся в автозапуске можно ещё и удалить. Например удалим программу Download Master. Сделать это можно обычным способом в панели «Удалить или изменить программу» или щёлкните на программе правой кнопкой мыши и выберите «Открыть расположение файла»,
откроется личная папка приложения. За удаление любой программы обычно отвечает файл unins000.exe, двойным щелчком левой мыши запускаем его и удаляем приложение.
В некоторых случаях файла unins000.exe не будет, например, щёлкнем правой кнопкой мыши на ярлыке « www.rvulkan » и выберем «Открыть расположение файла», откроется папка «Автозагрузка» по адресу:
C:\Users\Ваше имя_пользователя\AppData\Roaming\Microsoft\Windows\Start Menu\Programs\Startup,
в которой будет находится ярлык, автоматически открывающий вредоносный сайт при старте системы, в этом случае нужно удалить ярлык.
Здесь важным будет заметить, что папок с именем «Автозагрузка» в Windows 10 находится две.
Для определённого пользователя папка находится по адресу:
C:\Users\Ваше имя_пользователя\AppData\Roaming\Microsoft\Windows\Start Menu\Programs\Startup
Открыть её можно очень простым способом.
Пуск—>Выполнить, вводим в поле ввода команду: shell:startup
Папка автозагрузки для всех пользователей находится по другому адресу:
Почему начинающие пользователи не могут найти в проводнике папку «Автозагрузка»
↑ Как добавить программу в автозагрузку
↑ Что делать, если файлов какой-либо программы нет в автозагрузке, но она всё равно запускается вместе с системой
↑ Автоматически запускаемые программы в реестре
Для редактирования раздела реестра, принадлежащего всем пользователям перейдите в раздел:
сделать это можно прямо отсюда. Щёлкните правой мышью на разделе Run и выберите пункт «Перейти в раздел HKEY_LOCAL_MACHINE».
↑ Планировщик заданий Windows 10
В открывшемся окне щёлкаем левой мышью на пункте «Библиотека планировщика заданий» и в правой части окна видим все записи планировщика.
Рассмотрим имеющиеся записи и попытаемся найти вредоносные.
Друзья, в основном здесь находятся записи, принадлежащие нормальным разработчикам программ, таким как: Acer, Google и так далее, но одна подозрительная запись всё же есть. Двойным щелчком левой мыши щёлкаем на подозрительной записи с именем «internet»,
Как видим у задачи нет никакого описания. Переходим на вкладку «Действия».
На вкладке «Действия» всегда есть информация о том, какой файл запускает именно это задание планировщика.
В нашем случае задача запускает вредоносный браузер «Амиго».
Удаляем эту запись в планировщике. Щёлкаем правой мышью на записи с именем «internet» и выбираем «Удалить».
↑ Отключение автоматически запускаемых служб
«Система и безопасность»
Находим Службу поддержки Bluetooth и щёлкаем на ней двойным щелчком левой мыши.
Операционная система Microsoft Windows в автозагрузке (заявка № 179202)
Опции темы
Операционная система Microsoft Windows в автозагрузке
Здравствуйте, недавно обнаружил, что в автозагрузке стоит «Операционная система Microsoft Windows». Команда: «C/Program Files/Windows Sidebar/sidebar.exe/autoRun». Расположение: «HKCU\SOFTWARE\Microsoft\Windows\CurrentVersion\Ru n».
Разве ОС должна стоять в автозагрузке? Это вирус? Если да, то что он делает и как от него избавиться?
Помогите пожалуйста.
Надоело быть жертвой? Стань профи по информационной безопасности, получай самую свежую информацию об угрозах и средствах защиты от ведущего российского аналитического центра Anti-Malware.ru:
Уважаемый(ая) 317, спасибо за обращение на наш форум!
Помощь при заражении комьютера на VirusInfo.Info оказывается абсолютно бесплатно. Хелперы, в самое ближайшее время, ответят на Ваш запрос. Для оказания помощи необходимо предоставить логи сканирования утилитами АВЗ и HiJackThis, подробнее можно прочитать в правилах оформления запроса о помощи.
К сожалению, не имею возможности ответить вам на компьютере (пишу с планшета), т.к. день интернета на компе не будет. Я вам только завтра отчёты смогу отправить.
Базы обновите. Сделайте новые логи
Внимание! Будет выполнена перезагрузка компьютера. После перезагрузки компьютера выполните скрипт в АВЗ:
Пришлите карантин согласно Приложения 2 правил по красной ссылке Прислать запрошенный карантин вверху темы
Сделайте повторные логи по правилам п.2 и 3 раздела Диагностика.( virusinfo_syscheck.zip;hijackthis.log )
Скачайте Farbar Recovery Scan Tool
990x.top
Простой компьютерный блог для души)
Операционная система в автозагрузке — что это, нужно или нет?
Приветствую друзья! У нас в автозагрузке могут быть разные программы, компоненты, всякие непонятные записи. Откуда? Часть это дополнительные компоненты, которые установились с другим софтом. Другие могут быть просто вирусами, рекламным ПО. Но иногда в автозагрузке появляется непонятная безобидная запись, которая относится к Windows.
Операционная система в автозагрузке — что это?
Запись, которая запускает панель гаджетов на рабочем столе.
Полное название — Операционная система Microsoft Windows.
Вообще эти гаджеты появились в Vista, были и в Windows 7, но потом их закрыли. Но на самом деле их можно активировать и в современных версиях операционки, даже в Windows 10, я лично не проверял, но прочитать об этом можно здесь.
Гаджеты Windows — что это?
В двух словах — мини-программки, которые расположены на рабочем столе и могут показывать разную информацию. Например погоду, насколько загружен процессор, сколько используется оперативки, календарь. Можно даже установить гаджеты чтобы картинки показывались, в общем кому полезно, кому нет, гаджет часы например красивый, но удобнее все равно смотреть на часы в правый нижний угол.
Вот например, какие могут быть гаджеты:
Вообще гаджеты в Windows 7 были встроены, то есть какие вам понравились — те можно выбрать и они будут отображаться на рабочем столе. Но если я не ошибаюсь, то можно скачать и сторонние.
Пример как выглядят гаджеты — мини-программки, которые постоянно висят на рабочем столе и показывают какую-то информацию:
Вообще гаджеты могут быть справа на специальной полупрозрачной панели (Sidebar). Их можно перетаскивать мышкой. Также у гаджета могут быть собственные настройки, например изменение размера, оформления.
Операционная система в автозагрузке — как отключить?
Отключить можно штатным способом.
Но если вы продвинутый пользователь — настоятельно рекомендую вам ознакомиться с такой программой как AnVir Task Manager. Это мощный анализатор автозагрузки, позволит посмотреть все что там есть, в том числе и автозагрузку реестра, планировщик задач. Также программа подскажет на что стоит обратить внимание.
Инструкция по штатному отключению:
Собственно сам пункт в автозагрузке:
Снимаем галочку и нажимаем ОК.
Важно — в колонке команда пункта Операционная система есть пункт к исполняемому файлу:
Автозагрузка в Windows
Любая операционная система, включая линейку Windows, имеет одну важную особенность – загрузка программ во время входа пользователя в систему. Что это такое и для чего нужно? Как настраивается автозагрузка Windows? Можно ли изменить параметры автозагрузки с целью увеличения производительности компьютера? Ответим на эти и другие сопутствующие вопросы.
Что такое автозагрузка Windows
Как можно догадаться по названию, автозагрузка Windows – это процесс запуска приложений в автоматическом режиме в момент загрузки самой операционной системы. Автозапуск программ осуществляется без какого-либо участия пользователя. Мы включаем компьютер, заходим в систему, и Windows автоматически запускает необходимые приложения.
Программы, запускаемые при старте системы, прописаны в соответствующих разделах реестра операционной системы. Кроме того, в Windows для этого также выделена системная папка «Автозагрузка». Помещённые в неё программы, ярлыки и файлы, также запускаются при загрузке ОС.
Папка «Автозагрузка» в проводнике
Как можно заметить, в этой папке находятся ярлыки программ, запускаемые при старте системы. В нашем случае здесь расположены ярлыки драйверов от звуковой платы, браузера «Internet Explorer» и мессенджера «Skype», а также присутствует текстовый документ «Памятка». При загрузке системы все эти программы и текстовый файл будут запущены одновременно. Чтобы настроить автозагрузку Windows посредством изменения данной папки, достаточно поместить в неё новый элемент или удалить один из имеющихся.
В качестве элемента может выступать не только ярлыки программ, но и любые файлы вообще. В этом случае система сама найдёт программу, если она установлена, для его запуска. Вы можете поместить один такой в папку автозагрузки, и при старте системы он откроется и напомнит о каком-либо событии. В автозагрузку также можно поместить, например, музыкальный плейлист – и при старте система заиграет любимая музыка.
Автозагрузка Windows может быть настроена не только через рассмотренную папку, но и посредством системного приложения «MsConfig». Рассмотрим как им пользоваться.
Как настроить автозагрузку Windows при помощи MsConfig
MsConfig – это системное приложение, отвечающее за конфигурацию системы, в том числе и за автозагрузку. Программу можно найти, открыв системный диск (обычно – «Локальный диск (С:)»), перейдя в папку «Windows», а затем в каталог «System32».
Открыть искомую утилиту можно так же, как и в предыдущем случае, т.е., воспользовавшись поиском. Для этого открываем «Пуск» и пишем в поисковую строку фразу «MsConfig». Кроме того, вы можете нажать клавиши «Windows и R» одновременно, после чего в появившееся окно также вписать «MsConfig» и нажать клавишу ввода – утилита запустится.
Автозагрузка Windows настраивается в соответствующей вкладке данной программы – «Автозагрузка». Перейдём в неё.
Можно заметить, что далеко не все программы, стартующие при старте системы, отображены в системном каталоге «Автозагрузке». Для настройки автозагрузки достаточно убрать или проставить галочку напротив названия программы. Если не хотите, чтобы какая-либо из программ стартовала вместе с загрузкой системы, просто снимите флажок с неё. Включить или отключить запуск всех приложений можно нажать на кнопку «Включить все» или «Отключить все», соответственно.
Стоит ли в автозагрузку добавлять много программ
Автозагрузка – достаточно удобная функция операционных систем. Пользователю после старта Windows не нужно по отдельности запускать нужные ему приложения, с которыми он работает каждый день – компьютер сам сделает это за него. Однако такое удобство, как известно, приводит к медленной загрузке самой операционной системы.
Дело в том, что помимо загрузки необходимых для работы Windows системных приложений (нерегулируемых пользователем), ОС приходится запускать дополнительно пользовательские программы. Это и вызывает задержку при старте системы. Поэтому вы сами должны решить для себя: добавлять ли много программ в автозагрузку Windows или нет.
Как можно увеличить скорость работы системы, отрегулировав автозагрузку Windows
Как уже упоминалось выше, скорость загрузки операционных систем Windows увеличивается в случае, если при старте ОС одновременно запускается большое количество программ. Однако эти приложения могут притормаживать не только саму загрузку системы, но и дальнейшую её работу. Связано это с тем, что запущенные программы остаются в физической памяти компьютера на протяжении всего времени его работы. Это и вызывает снижение скорости работы в дальнейшем.
Как отрегулировать автозагрузку Windows?
Запускаем диспетчер задач. Это можно сделать одновременным нажатием клавиш «Ctrl, Shift и Esc». Также можно нажать «Windows+R» и вписать в открывшееся окно – «taskmgr», после – нажать ввод. Открыв диспетчер задач, переходим во вкладку «Автозагрузка».
Здесь мы увидим список программ, которые запускаются при старте системы. Чтобы отключить их, следует отметить нужное приложение, и нажать на «Отключить» в самом низу окна.
На этом можно завершить материал. Надеемся, наша статья об автозагрузке Windows пришлась вам на пользу!
Автозагрузка программ Windows 10: где находится, как отключить
В этой статье вы узнаете, что такое автозагрузка в Windows 10, где она находится и как настроить автозапуск программ в Windows 10.
Программы, добавленные в автозагрузку, запускаются сразу после включения компьютера. Автозагрузка позволяет оптимизировать рутинные операции (например, запуск Skype или антивируса сразу после включения компьютера) и сэкономить время. В то же время, в процессе работы за компьютером автозагрузка в Windows 10 может забиваться ненужными и даже вредоносными программами, которые будут тормозить систему. Поэтому полезно знать, как удалить программу из автозагрузки.
Редактирование автозагрузки в диспетчере задач
В первую очередь необходимо ознакомится со списком автозагрузки в диспетчере задач. Для того, чтобы открыть окно автозагрузки в диспетчере задач в Windows 10 нажмите правой кнопкой по меню «Пуск» и выберите «Диспетчер задач».
Если вы до этого не заходили в диспетчер задач, то он откроется в сокращенном виде. Для того, чтобы отобразить его полноценный вид нажмите кнопку «Подробнее».
В расширенном режиме диспетчера задач перейдите на закладку «Автозагрузка».
Совет: также, вы можете открыть диспетчер задач комбинацией клавиш Ctrl+Shift+Esc.
В открывшейся закладке Автозагрузка в диспетчере задач вы можете просмотреть список всех программ, находящихся в автозагрузке (данные берутся из реестра и из служебной папки «Автозагрузка»), их влияние на скорость загрузки Windows 10 и состояние запуска (включен или отключен автоматический запуск этих программ).
Состояние отключено или включено. Программы, настроенные на запуск сразу после старта Windows 10 имеют статус «включено». Соответственно, те программы, которые не должны стартовать сразу после запуска имеют состояние «отключено».
Влияние на скорость загрузки бывает низким и высоким. Столбец позволяет понять, насколько автозапуск программы влияет на скорость загрузки операционной системы. Если программа отбирает много ресурсов при старте Windows, то её автозагрузку лучше отключить.
При нажатии правой кнопкой на название программы вы можете:
Добавление программы в автозагрузку Windows 10
Есть три способа добавить или удалить программу в автозагрузке — добавление программы (или ярлыка программы) в пользовательскую папку, редактирование реестра или планировщик заданий. Рассмотрим все три способа.
Добавление программы в автозагрузку через папку
Чтобы добавить программу в автозагрузку требуется скопировать ярлык программы, которую вы хотите запускать при старте Windows 10 в служебную папку «Автозагрузка». Где находится папка «Автозагрузка» на компьютере читайте ниже.
Расположение папки автозагрузки Windows 10 для текущего пользователя:
Расположение папки автозагрузки Windows 10 для всех пользователей компьютера:
Также вы можете открыть папку комбинацией клавиш Win+R и выполнив команду shell:startup (см. скриншот ниже).
Теперь скопируйте ярлык нужной программы. На скриншоте я скопировал ярлык Skype.
Чтобы удалить программу из автозагрузки просто удалите его из этой папки.
Редактирование автозагрузки Windows 10 через реестр
Данный способ управления автозагрузкой подходит для более опытных пользователей.
Для начала необходимо открыть редактор реестра. Нажмите правой кнопкой по меню «Пуск» и нажмите «Выполнить».
Совет: вы можете открыть диалоговое меню «Выполнить» комбинацией клавиш Win+R.
В открывшемся окне наберите команду regedit и нажмите ОК.
За автоматический запуск программ в Windows 10 отвечают две ветки реестра:
В открывшемся редакторе реестра перейдём в ветку, отвечающую за автозагрузку текущего пользователя.
Для добавления программы в автозагрузку через редактор реестра кликните правой кнопкой мыши на пустом месте в правой части экрана и нажмите «создать» — «строковой параметр». Введите любое имя параметры, например, название запускаемой программы и укажите путь до исполняемого файла.
В примере на картинке ниже я добавил строковой параметр с названием «блокнот» и путь до исполняемого файла блокнота c:\Windows\notepad.exe.
Таким образом можно добавить любую программу в автозагрузку Windows 10 через редактор реестра.
Настройка запуска программ в планировщике заданий Windows 10
Для того чтобы открыть планировщик заданий Windows 10 нажмите на меню «Пуск» и начните набирать «планировщик заданий» как показано на скриншоте ниже. Кликните по программе, когда она появится в списке найденных.
Совет: вы можете запустить планировщик заданий комбинацией клавиш Win+R, набрав команду askschd.msc в открывшемся окне и нажав кнопку ОК.
Как правило, здесь располагаются команды обновлений различных программ, например, Adobe Flash Player. Но, здесь также может располагаться и команды для запуска программ при старте компьютера.
Внимательно просмотрите программы в данном списке. Возможно, вы захотите удалить какие-то задачи.
Чтобы программа автоматически запускалась после запуска компьютера в планировщике заданий нажмите кнопку «Создать задачу».
В открывшемся окне укажите название задачи, например, «запуск блокнота при старте Windows».
Далее, перейдите на вкладку «триггеры» и укажите «запускать при запуске». Таким образом, программа, которую мы укажем, будет стартовать при запуске Windows.
Осталось только указать, какую программу запускать при запуске. Перейдите на вкладку «Действия» и нажмите «Создать». Нажмите кнопку «обзор» и выберите необходимую программу. На картинке ниже в моём примере я указал программу «блокнот». После этого нажмите два раза кнопку «ОК».
Таким образом вы добавили новую задачу в планировщике заданий, которая запускает программу при запуске Windows 10.
Видео как добавить программу в автозагрузку Windows
Предлагаем вам посмотреть несколько обучающих видео, в которых подробно показано, как добавить программу в автозагрузку.
990x.top
Простой компьютерный блог для души)
Операционная система в автозагрузке — что это, нужно или нет?
Приветствую друзья! У нас в автозагрузке могут быть разные программы, компоненты, всякие непонятные записи. Откуда? Часть это дополнительные компоненты, которые установились с другим софтом. Другие могут быть просто вирусами, рекламным ПО. Но иногда в автозагрузке появляется непонятная безобидная запись, которая относится к Windows.
Операционная система в автозагрузке — что это?
Запись, которая запускает панель гаджетов на рабочем столе.
Полное название — Операционная система Microsoft Windows.
Вообще эти гаджеты появились в Vista, были и в Windows 7, но потом их закрыли. Но на самом деле их можно активировать и в современных версиях операционки, даже в Windows 10, я лично не проверял, но прочитать об этом можно здесь.
Гаджеты Windows — что это?
В двух словах — мини-программки, которые расположены на рабочем столе и могут показывать разную информацию. Например погоду, насколько загружен процессор, сколько используется оперативки, календарь. Можно даже установить гаджеты чтобы картинки показывались, в общем кому полезно, кому нет, гаджет часы например красивый, но удобнее все равно смотреть на часы в правый нижний угол.
Вот например, какие могут быть гаджеты:

Пример как выглядят гаджеты — мини-программки, которые постоянно висят на рабочем столе и показывают какую-то информацию:

Операционная система в автозагрузке — как отключить?
Отключить можно штатным способом.
Но если вы продвинутый пользователь — настоятельно рекомендую вам ознакомиться с такой программой как AnVir Task Manager. Это мощный анализатор автозагрузки, позволит посмотреть все что там есть, в том числе и автозагрузку реестра, планировщик задач. Также программа подскажет на что стоит обратить внимание.
Инструкция по штатному отключению:
- Зажимаете Win + R, появится окошко Выполнить > вставьте команду msconfig > нажмите ОК.
- Появится окошко Конфигурация системы, здесь вам нужно активировать вкладку Автозагрузка. Если у вас Windows 10, то вместо вкладки у вас будет ссылка на диспетчер задач — автозагрузка теперь там находится.
- Найдите в списке строчку операционной системы и снимите галочку с нее.
Собственно сам пункт в автозагрузке:

Важно — в колонке команда пункта Операционная система есть пункт к исполняемому файлу:
Источник
Автозагрузка Windows: ускоряем запуск системы
В этой статье рассмотрим один простой, но эффективный способ сократить время загрузки Windows. Всем приятного прочтения!
Что такое автозагрузка и зачем она нужна?
Основная положительная задача автозагрузки — автоматизировать запуск необходимых программ при запуске операционной системы. Всё бы хорошо, если бы программ в автозагрузке не скапливалось такое количество, что время загрузки Windows вас начинало конкретно подбешивать. После чистой установки системы, когда пользовательских программ и утилит ещё не установлено, всё прекрасно, но как только вы начинаете активно пользоваться компьютером, ситуация резко меняется. Безусловно, антивирус или фаервол необходимо запускать вместе с системой, чтобы контроль за безопасностью был постоянный, а вот насчёт какого-нибудь чистильщика есть большие сомнения.
Как настроить автозагрузку?
Чтобы перейти в окно управления программами в автозагрузке, нужно открыть диспетчер задач, для этого есть несколько простых способов:
- комбинация клавиш Ctrl + Shift+ Esc
- через окно Выполнить ( Win + R ) используя команду taskmgr
В открывшемся окне переходим во вкладку Автозагрузка (рисунок ниже).
Здесь мы выбираем программу и нажимаем кнопку Отключить . Для подсказки Windows заботливо указывает влияние на загрузку. Отключение программ с высоким влиянием потенциально больше снизят время запуска, но будьте внимательны.
К отключению рекомендуются:
- утилиты для очистки Windows и подобное, например CCleaner
- утилиты обновления программ, например Adobe Updater
- центр управления играми, например Steam
- различные агенты программ, мессенджеры и прочее
Что не рекомендуется отключать:
- антивирус и прочие программы обеспечения безопасности
- фирменные утилиты производителей ваших комплектующих
Настройка автозагрузки через реестр Windows (для опытных)
Настроить список программ в автозагрузке можно с помощью системного реестра. Для этого используем комбинацию клавиш Win + R и вводим regedit (рисунок ниже).
Теперь находим разделы:
В этих разделах программы, которые запускаются для текущего пользователя.
Здесь программы, которые запускаются для всех пользователей. Для удаления программы из автозапуска, достаточно удалить параметр с именем программы.
Заключение
В качестве заключения можно сказать, что следить за автозагрузкой желательно, если вы хотите сохранять производительность системы в течении длительного времени, тем более это под силу любому пользователю, всё в ваших руках. Также автозагрузку можно настроить через уже знакомую программу — CCleaner . О ней было рассказано в этой статье.
Источник
Операционная система Windows 7. Как убрать программы из автозагрузки
Несмотря на выход «восьмерки», многие пользователи предпочитают устанавливать на свой компьютер Windows 7. Как убрать программы из автозагрузки в этой операционной системе? Какие приложения рекомендуется оставить в автозапуске, а какие лучше удалить из него? Ответы на эти вопросы вы получите после прочтения данной статьи.
О чем речь?
Автозагрузка – служба, которая отвечает за автоматический запуск некоторых приложений сразу после запуска операционной системы. На первый взгляд, автозагрузка программ при включении устройства – это очень удобно. Вы знаете, что даже если забудете открыть какое-нибудь приложение, то оно запустится автоматически.
На самом же деле польза весьма сомнительная. Например, если кликнуть по загруженному торрент-файлу, нужная программа откроется самостоятельно, а значит нет смысла держать ее в автозапуске.
Конечно, есть приложения, которые просто обязаны загружаться автоматически (системные службы и программы). Однако большинство приложений рекомендуется удалить из автозагрузки. Почему? Об этом вы узнаете далее.
Зачем чистить автозагрузку?
Важно знать, что автозагрузка программ при включении компьютера может негативно отразиться на быстродействии устройства. Представьте себе ситуацию, когда в автозапуске находится большое количество приложений. В результате после загрузки ПК вы не сможете приступить к работе, пока не запустятся все программы.
Кроме того, эти приложения «съедают» достаточно много оперативной памяти, поэтому ПК будет «притормаживать». Возможно, вы уже замечали, проводя время за какой-нибудь игрой, что процесс превращается в слайд-шоу. Одна из причин – большое количество открытых программ, каждая из которых нуждается в ресурсах устройства.
Отдельно стоит сказать о вредоносном программном обеспечении. Приложение, загруженное с сайта, который имеет плохую репутацию, может быть заражено вирусом. Если такая программа самостоятельно добавится в автозапуск, то при каждом включении компьютера будет происходить активация вируса.
Как удалить программы из автозапуска?
Итак, вы установили ОС Windows 7. Как убрать программы из автозагрузки? На самом деле все достаточно просто – вам поможет команда «msconfig». Кстати, после проведения этой операции вы заметите, что устройство будет быстрее загружаться.
С помощью одновременного нажатия кнопок «R» и «Win» откройте утилиту «Выполнить». В графе «Открыть» пропишите команду «msconfig» и кликните «Энтер». Появится окошко «Конфигурация системы», где вам нужно обратиться к разделу «Автозагрузка». Теперь пользователь увидит список приложений. Те из них, которые отмечены чекбоксом, запускаются автоматически. Если галочку снять, то программа не будет загружаться вместе с ОС.
Итак, если у вас установлена ОС Windows 7, как убрать программы из автозагрузки, вы теперь знаете. Но это еще не все – рекомендуется также отключить некоторые службы. В окне «Конфигурация системы» откройте соответствующую вкладку и отметьте чекбоксом опцию, которая скроет службы «Майкрософт», чтобы вы случайно их не отключили. Теперь деактивируйте службы, такие как Skype, 2GIS и другие.
Какие программы убрать из автозагрузки, а какие оставить?
Безусловно, отключать все приложения, которые находятся в автозапуске, нельзя. Некоторые из них отвечают за корректную работу операционной системы, поэтому деактивация таких программ может доставить пользователю немало проблем.
Кроме того, не рекомендуется отключать антивирус, ведь компьютер всегда должен быть защищен от возможных атак. Поэтому если у вас установлена антивирусная программа (Касперский, «Аваст», «Авира» или любая другая), то оставьте ее в автозагрузке.
Отдельно стоит сказать об облачных хранилищах. Если вы используете, например, «Эвернот» или «Гугл Диск», то такие программы должны быть постоянно включены, чтобы информация синхронизировалась между устройствами.
А вот торрент-клиент, различные службы обновлений, «Скайп», Clean Master и другие приложения можно убрать из автозагрузки, тем самым повысив быстродействие системы.
Ваш помощник – CCleaner
Кроме способа, о котором было сказано выше, убрать лишние программы из автозагрузки вам поможет приложение CCleaner. Скачать его можно с официального сайта, причем, что примечательно, абсолютно бесплатно.
Итак, установив программу, запустите ее и обратитесь к разделу «Сервис» (меню слева). Теперь откройте подраздел «Автозагрузка». Выберите приложение и кликните по кнопке «Отключить» или «Удалить». Как видите, все очень просто.
Стоит отметить, что с помощью этой программы, пользователь может выполнить ряд других полезных действий, например, очистить кэш браузера или файлы cookies, удалить приложения, которые вам не нужны.
Заключение
Скорее всего, вы сделали правильный выбор, устанавливая на свой ПК надежную ОС Windows 7. Как убрать программы из автозагрузки, вы уже знаете, поэтому сможете обеспечить быстрый запуск «семерки» и ее стабильную работу.
Источник
- Что это?
- Гаджеты Windows — что это?
- Операционная система — как отключить запись?
- Заключение
Приветствую друзья! У нас в автозагрузке могут быть разные программы, компоненты, всякие непонятные записи. Откуда? Часть это дополнительные компоненты, которые установились с другим софтом. Другие могут быть просто вирусами, рекламным ПО. Но иногда в автозагрузке появляется непонятная безобидная запись, которая относится к Windows.
Операционная система в автозагрузке — что это?
Запись, которая запускает панель гаджетов на рабочем столе.
Полное название — Операционная система Microsoft Windows.
Вообще эти гаджеты появились в Vista, были и в Windows 7, но потом их закрыли. Но на самом деле их можно активировать и в современных версиях операционки, даже в Windows 10, я лично не проверял, но прочитать об этом можно здесь.
В двух словах — мини-программки, которые расположены на рабочем столе и могут показывать разную информацию. Например погоду, насколько загружен процессор, сколько используется оперативки, календарь. Можно даже установить гаджеты чтобы картинки показывались, в общем кому полезно, кому нет, гаджет часы например красивый, но удобнее все равно смотреть на часы в правый нижний угол.
Вот например, какие могут быть гаджеты:
Пример как выглядят гаджеты — мини-программки, которые постоянно висят на рабочем столе и показывают какую-то информацию:
Операционная система в автозагрузке — как отключить?
Отключить можно штатным способом.
Но если вы продвинутый пользователь — настоятельно рекомендую вам ознакомиться с такой программой как AnVir Task Manager. Это мощный анализатор автозагрузки, позволит посмотреть все что там есть, в том числе и автозагрузку реестра, планировщик задач. Также программа подскажет на что стоит обратить внимание.
Инструкция по штатному отключению:
- Зажимаете Win + R, появится окошко Выполнить > вставьте команду msconfig > нажмите ОК.
- Появится окошко Конфигурация системы, здесь вам нужно активировать вкладку Автозагрузка. Если у вас Windows 10, то вместо вкладки у вас будет ссылка на диспетчер задач — автозагрузка теперь там находится.
- Найдите в списке строчку операционной системы и снимите галочку с нее.
РЕКЛАМА
Собственно сам пункт в автозагрузке:
Важно — в колонке команда пункта Операционная система есть пункт к исполняемому файлу:
А точнее вот он:
C:Program FilesWindows Sidebarsidebar.exe /autoRun
И здесь главное:
- sidebar.exe — файл, который обеспечивает функционирование гаджетов либо полупрозрачной панели для них.
- /autoRun — ключ, который запускает sidebar.exe в режиме автозагрузки.
Файл sidebar.exe вы можете конечно проверить и на вирусы и не просто а сразу многими антивирусами. Как? Очень просто, вы идите на сайт VirusTotal, далее нажимаете кнопку Choose file > выбираете файл и он будет сразу проверен многими антивирусами (Avast, Kaspersky, ESET и другие).
Заключение
- Операционная система в автозагрузке — запись, запускающая панель гаджетов Windows для рабочего стола.
- Не является критически важным компонентом, можно удалить из автозагрузки.
- Однако под этой записью может спокойно быть вирус, поэтому при подозрениях советую проверить файл на вирусы.
Удачи.
990x.top
Простой компьютерный блог для души)
Операционная система в автозагрузке — что это, нужно или нет?
Приветствую друзья! У нас в автозагрузке могут быть разные программы, компоненты, всякие непонятные записи. Откуда? Часть это дополнительные компоненты, которые установились с другим софтом. Другие могут быть просто вирусами, рекламным ПО. Но иногда в автозагрузке появляется непонятная безобидная запись, которая относится к Windows.
Операционная система в автозагрузке — что это?
Запись, которая запускает панель гаджетов на рабочем столе.
Полное название — Операционная система Microsoft Windows.
Вообще эти гаджеты появились в Vista, были и в Windows 7, но потом их закрыли. Но на самом деле их можно активировать и в современных версиях операционки, даже в Windows 10, я лично не проверял, но прочитать об этом можно здесь.
Гаджеты Windows — что это?
В двух словах — мини-программки, которые расположены на рабочем столе и могут показывать разную информацию. Например погоду, насколько загружен процессор, сколько используется оперативки, календарь. Можно даже установить гаджеты чтобы картинки показывались, в общем кому полезно, кому нет, гаджет часы например красивый, но удобнее все равно смотреть на часы в правый нижний угол.
Вот например, какие могут быть гаджеты:

Пример как выглядят гаджеты — мини-программки, которые постоянно висят на рабочем столе и показывают какую-то информацию:

Операционная система в автозагрузке — как отключить?
Отключить можно штатным способом.
Но если вы продвинутый пользователь — настоятельно рекомендую вам ознакомиться с такой программой как AnVir Task Manager. Это мощный анализатор автозагрузки, позволит посмотреть все что там есть, в том числе и автозагрузку реестра, планировщик задач. Также программа подскажет на что стоит обратить внимание.
Инструкция по штатному отключению:
- Зажимаете Win + R, появится окошко Выполнить > вставьте команду msconfig > нажмите ОК.
- Появится окошко Конфигурация системы, здесь вам нужно активировать вкладку Автозагрузка. Если у вас Windows 10, то вместо вкладки у вас будет ссылка на диспетчер задач — автозагрузка теперь там находится.
- Найдите в списке строчку операционной системы и снимите галочку с нее.
Собственно сам пункт в автозагрузке:

Важно — в колонке команда пункта Операционная система есть пункт к исполняемому файлу:
Источник
Автозагрузка Windows: ускоряем запуск системы
В этой статье рассмотрим один простой, но эффективный способ сократить время загрузки Windows. Всем приятного прочтения!
Что такое автозагрузка и зачем она нужна?
Основная положительная задача автозагрузки — автоматизировать запуск необходимых программ при запуске операционной системы. Всё бы хорошо, если бы программ в автозагрузке не скапливалось такое количество, что время загрузки Windows вас начинало конкретно подбешивать. После чистой установки системы, когда пользовательских программ и утилит ещё не установлено, всё прекрасно, но как только вы начинаете активно пользоваться компьютером, ситуация резко меняется. Безусловно, антивирус или фаервол необходимо запускать вместе с системой, чтобы контроль за безопасностью был постоянный, а вот насчёт какого-нибудь чистильщика есть большие сомнения.
Как настроить автозагрузку?
Чтобы перейти в окно управления программами в автозагрузке, нужно открыть диспетчер задач, для этого есть несколько простых способов:
- комбинация клавиш Ctrl + Shift+ Esc
- через окно Выполнить ( Win + R ) используя команду taskmgr
В открывшемся окне переходим во вкладку Автозагрузка (рисунок ниже).
Здесь мы выбираем программу и нажимаем кнопку Отключить . Для подсказки Windows заботливо указывает влияние на загрузку. Отключение программ с высоким влиянием потенциально больше снизят время запуска, но будьте внимательны.
К отключению рекомендуются:
- утилиты для очистки Windows и подобное, например CCleaner
- утилиты обновления программ, например Adobe Updater
- центр управления играми, например Steam
- различные агенты программ, мессенджеры и прочее
Что не рекомендуется отключать:
- антивирус и прочие программы обеспечения безопасности
- фирменные утилиты производителей ваших комплектующих
Настройка автозагрузки через реестр Windows (для опытных)
Настроить список программ в автозагрузке можно с помощью системного реестра. Для этого используем комбинацию клавиш Win + R и вводим regedit (рисунок ниже).
Теперь находим разделы:
В этих разделах программы, которые запускаются для текущего пользователя.
Здесь программы, которые запускаются для всех пользователей. Для удаления программы из автозапуска, достаточно удалить параметр с именем программы.
Заключение
В качестве заключения можно сказать, что следить за автозагрузкой желательно, если вы хотите сохранять производительность системы в течении длительного времени, тем более это под силу любому пользователю, всё в ваших руках. Также автозагрузку можно настроить через уже знакомую программу — CCleaner . О ней было рассказано в этой статье.
Источник
Операционная система Windows 7. Как убрать программы из автозагрузки
Несмотря на выход «восьмерки», многие пользователи предпочитают устанавливать на свой компьютер Windows 7. Как убрать программы из автозагрузки в этой операционной системе? Какие приложения рекомендуется оставить в автозапуске, а какие лучше удалить из него? Ответы на эти вопросы вы получите после прочтения данной статьи.
О чем речь?
Автозагрузка – служба, которая отвечает за автоматический запуск некоторых приложений сразу после запуска операционной системы. На первый взгляд, автозагрузка программ при включении устройства – это очень удобно. Вы знаете, что даже если забудете открыть какое-нибудь приложение, то оно запустится автоматически.
На самом же деле польза весьма сомнительная. Например, если кликнуть по загруженному торрент-файлу, нужная программа откроется самостоятельно, а значит нет смысла держать ее в автозапуске.
Конечно, есть приложения, которые просто обязаны загружаться автоматически (системные службы и программы). Однако большинство приложений рекомендуется удалить из автозагрузки. Почему? Об этом вы узнаете далее.
Зачем чистить автозагрузку?
Важно знать, что автозагрузка программ при включении компьютера может негативно отразиться на быстродействии устройства. Представьте себе ситуацию, когда в автозапуске находится большое количество приложений. В результате после загрузки ПК вы не сможете приступить к работе, пока не запустятся все программы.
Кроме того, эти приложения «съедают» достаточно много оперативной памяти, поэтому ПК будет «притормаживать». Возможно, вы уже замечали, проводя время за какой-нибудь игрой, что процесс превращается в слайд-шоу. Одна из причин – большое количество открытых программ, каждая из которых нуждается в ресурсах устройства.
Отдельно стоит сказать о вредоносном программном обеспечении. Приложение, загруженное с сайта, который имеет плохую репутацию, может быть заражено вирусом. Если такая программа самостоятельно добавится в автозапуск, то при каждом включении компьютера будет происходить активация вируса.
Как удалить программы из автозапуска?
Итак, вы установили ОС Windows 7. Как убрать программы из автозагрузки? На самом деле все достаточно просто – вам поможет команда «msconfig». Кстати, после проведения этой операции вы заметите, что устройство будет быстрее загружаться.
С помощью одновременного нажатия кнопок «R» и «Win» откройте утилиту «Выполнить». В графе «Открыть» пропишите команду «msconfig» и кликните «Энтер». Появится окошко «Конфигурация системы», где вам нужно обратиться к разделу «Автозагрузка». Теперь пользователь увидит список приложений. Те из них, которые отмечены чекбоксом, запускаются автоматически. Если галочку снять, то программа не будет загружаться вместе с ОС.
Итак, если у вас установлена ОС Windows 7, как убрать программы из автозагрузки, вы теперь знаете. Но это еще не все – рекомендуется также отключить некоторые службы. В окне «Конфигурация системы» откройте соответствующую вкладку и отметьте чекбоксом опцию, которая скроет службы «Майкрософт», чтобы вы случайно их не отключили. Теперь деактивируйте службы, такие как Skype, 2GIS и другие.
Какие программы убрать из автозагрузки, а какие оставить?
Безусловно, отключать все приложения, которые находятся в автозапуске, нельзя. Некоторые из них отвечают за корректную работу операционной системы, поэтому деактивация таких программ может доставить пользователю немало проблем.
Кроме того, не рекомендуется отключать антивирус, ведь компьютер всегда должен быть защищен от возможных атак. Поэтому если у вас установлена антивирусная программа (Касперский, «Аваст», «Авира» или любая другая), то оставьте ее в автозагрузке.
Отдельно стоит сказать об облачных хранилищах. Если вы используете, например, «Эвернот» или «Гугл Диск», то такие программы должны быть постоянно включены, чтобы информация синхронизировалась между устройствами.
А вот торрент-клиент, различные службы обновлений, «Скайп», Clean Master и другие приложения можно убрать из автозагрузки, тем самым повысив быстродействие системы.
Ваш помощник – CCleaner
Кроме способа, о котором было сказано выше, убрать лишние программы из автозагрузки вам поможет приложение CCleaner. Скачать его можно с официального сайта, причем, что примечательно, абсолютно бесплатно.
Итак, установив программу, запустите ее и обратитесь к разделу «Сервис» (меню слева). Теперь откройте подраздел «Автозагрузка». Выберите приложение и кликните по кнопке «Отключить» или «Удалить». Как видите, все очень просто.
Стоит отметить, что с помощью этой программы, пользователь может выполнить ряд других полезных действий, например, очистить кэш браузера или файлы cookies, удалить приложения, которые вам не нужны.
Заключение
Скорее всего, вы сделали правильный выбор, устанавливая на свой ПК надежную ОС Windows 7. Как убрать программы из автозагрузки, вы уже знаете, поэтому сможете обеспечить быстрый запуск «семерки» и ее стабильную работу.
Источник
В Windows 10 есть много интересных особенностей. Но сейчас речь пойдет о такой штуке, как автозагрузка. Она есть и в Windows 7. Мы подробно рассмотрим, что такое автозагрузка, для чего она нужна и как ее использовать.
Что такое автозагрузка?
Автозагрузка – это специальный раздел операционной системы, в котором хранятся приложения, запускающиеся вместе со стартом ОС. Список программ может пополняться автоматически (при установке той или иной утилиты) или вручную самим пользователем.
Стоит отметить, что для ноутбуков и компьютеров, у которых объем оперативной памяти составляет 4 Гб и менее, количество программ в автозагрузке должно быть минимальным. Иначе ОС будет стартовать непозволительно долго.
Но убирать программы из автозагрузки и выключать отдельные процессы нужно с осторожностью, так как некоторые из них необходимы для стабильной работы системы. И если их отключить, то возможны всякие нехорошие последствия.
Теперь рассмотрим возможные варианты управления автозагрузкой. Их несколько. Использоваться для этого могут различные компоненты операционной системы. Мы рассмотрим все. Начнем с самого простого и понятного любому пользователю.
Управление при помощи «Диспетчера задач»
Вероятно, самый простой и доступный способ для многих. С «Диспетчером задач» Windows 10 многие имели дело. Но стоит отметить, что с автозагрузкой он справляется не так хорошо, как хотелось бы.
Некоторым приложениям диспетчер вроде как и запрещает автозапуск, но со временем они появляются в системном трее. А в самом диспетчере программа числится в заблокированных. Но это уже мелочи.
1. Щелкаем правой кнопкой мыши по значку «Пуск» и выбираем «Диспетчер задач».
2. В главном окне компонента переходим на вкладку «Автозагрузка».
3. Теперь выбираем из списка программу, запуск которой нужно запретить, щелкаем по ней правой кнопкой мыши и в выпадающем меню кликаем «Отключить».
Вот так можно убрать ненужные программы из автозагрузки. Если же придется некоторые из них вернуть, то нужно будет проделать все вышеописанные действия, только вместо «Отключить» выбрать «Включить» в соответствующем меню.
Управление при помощи редактора реестра
Этот способ немного сложнее предыдущего, но с его помощью можно не только убрать из автозагрузки лишние программы, но и добавить те, которые там должны находиться. Но для этого придется немного потрудиться.
Смысл этого способа заключается в редактировании записей реестра. И выполнять редактирование нужно очень осторожно. Малейшая ошибка может привести к краху операционной системы. Инструкция же получается такая.
1. Нажимаем кнопки «Win+R» и вызываем компонент «Выполнить». В строке вводим «regedit» и щелкаем «ОК» или жмем «Enter» на клавиатуре.
2. Когда откроется главное окно редактора реестра, нужно будет перейти по пути каталогов «HKEY_CURRENT_USER SOFTWARE Microsoft Windows CurrentVersion Run». Лучше ввести этот путь в строке, в верхней части окна. Так будет проще.
3. В каталоге «Run» хранятся данные программ автозапуска. Если нужно какую-то из них удалить, то требуется кликнуть правой кнопкой по названию и в меню выбрать «Удалить».
4. Если нужно добавить какую-то программу, то нужно щелкнуть правой кнопкой по пустому месту и выбрать «Создать – Строковый параметр».
5. Теперь нужно в первой строке вписать название программы (без пробелов), а во второй – указать путь к исполняемому файлу приложения (его можно скопировать из свойств файла). Затем нажимаем «ОК».
После выполнения всех необходимых действий рекомендуется перезагрузить машину для того, чтобы все изменения вступили в силу. После рестарта выбранные программы будут запущены одновременно с операционной системой.
Использование папки автозагрузки
В ОС Windows 10 есть специальный системный каталог, который так и называется – «Автозагрузка». Там располагаются ярлыки программ, которые стартуют вместе с ОС. И если удалить оттуда что-нибудь, то запуск программы прекратится.
Точно так же можно и добавить что-либо в автозагрузку. Это гораздо проще, чем возиться с редактором реестра Windows. Да и безопаснее. Алгоритм действий на удивление прост. Нужно сделать следующее.
1. Запускаем «Проводник Windows», в строке поиска вводим адрес «C:ПользователиИмя_ПользователяAppDataRoamingMicrosoftWindowsГлавное менюПрограммыАвтозагрузка». Вместо имени_пользователя вводим имя учетной записи компьютера и жмем «Enter».
2. Далее открываем каталог с нужным нам приложением (в другом окне проводника), щелкаем правой кнопкой мыши по исполняемому файлу и кликаем «Копировать» в соответствующем меню.
3. Теперь переключаемся на окно с открытым каталогом автозагрузки, кликаем правой кнопкой мыши по пустому месту и выбираем «Вставить».
Вот и все. Теперь выбранная программа будет стартовать вместе с Windows. Удаление же приложений из папки автозагрузки выполняется точно так же, как и удаление обычного файла. С помощью соответствующей кнопки на клавиатуре.
Контроль автозагрузки при помощи Auslogics BoostSpeed
Auslogics BoostSpeed – это замечательный программный продукт для оптимизации и комплексного обслуживания операционных систем семейства Windows. Программа позволяет настроить и оптимизировать почти все.
В числе прочего у утилиты есть довольно мощный инструмент для контроля автозагрузки. В нем отображаются как сторонние программы, так и системные процессы. И пользователь при желании может выключить любой из них. Сначала нужно скачать и установить программу. А потом сделать так.
1. Запускаем программу при помощи значка на рабочем столе.
2. В главном окне утилиты кликаем «Автозапуск программ».
3. Если нужно удалить программу из автозагрузки, то просто ищем ее в списке разрешенных, кликаем по ней правой кнопкой мыши и в соответствующем меню выбираем «Удалить». Программа тут же исчезнет из автозагрузки.
4. Если же нужно добавить программу, то над списком приложений имеется панель управления. Нужно щелкнуть по кнопке «Добавить».
5. Появится окно выбора приложений. Выбираем нужную программу и кликаем по кнопке «ОК». Утилита сразу появится в списке автозапуска.
Вот так можно работать с автозагрузкой при помощи программы Auslogics BoostSpeed. На самом деле, эта утилита способна на многое. Это всего лишь верхушка айсберга. Но программа платная. И это главный ее минус.
Заключение
Итак, контроль автозагрузки приложений – это весьма полезная штука. Можно максимально облегчить и ускорить старт Windows, если удалить из автозагрузки лишние приложения. Выше описаны практически все способы решения этой задачи.
Источник