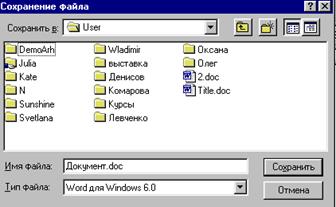7
Операционная система– это
совокупность программ для организации
диалога пользователя с компьютером,
для управления аппаратными средствами
и ресурсами, для запуска программ и
выполнения некоторых других функций.
В настоящее время наибольшее распространение
в нашей стране получили различные версии
графической операционной системы
WindowsфирмыMicrosoft – Windows – 95,Windows – 98,Windows – NT,Windows –2000,Windows – XP.
Во всех версиях интерфейс пользователя
и приемы работы с дисками, папками и
файлами практически не отличаются.
ОС Windows загружается
автоматическипри включениипитаниякомпьютера.
При работе в операционной системе
Windows широко применяется манипулятор
мышь. Указатель мыши в зависимости
от конкретной ситуации может иметь
различный вид.
Основные приемы управления с помощью
мыши:
-
однократныйщелчоклевойкнопкой мыши — выделение объектов,
выбор команды меню, кнопки панели
инструментов, установка и снятие флажка; -
однократный щелчокправойкнопкой мыши – вызов контекстного
меню; -
двойнойщелчоклевойкнопкой мыши по объекту – открытие
объекта (запуск приложений, открытие
документов, папок); -
задержкауказателя мыши на
объекте — вызов всплывающих
подсказок; -
протягивание при нажатой левой
кнопке мыши — изменение размеров
объектов, выделение фрагментов
документов.
Пользовательский интерфейс-это методы
и средства, предоставляемые ОС пользователю
для взаимодействия с ней.
ОС Windows
имеет удобный графический
интерфейс пользователя.
Ниже перечислены основные
элементы пользовательского интерфейса
Windows:
-
рабочий стол;
-
меню;
-
панели инструментов;
-
программные окна;
-
диалоговые окна;
-
вторичные окна.
Р
стол— это экран, появляющийся после
загрузки Windows. (рис. 1).
Рис. 1. Рабочий стол.
Ниже содержится обзор объектов, являющихся
составными частями рабочего стола.
Папкав Windows— этосредствоорганизации и представления системных
ресурсов ПК (каталогов, файлов, дисковых
накопителей и т. д.).
Папка может содержать другие папки
(вложенные папки), а также такие объекты,
как, например, файлы, принтеры, диски.
Объекты в папке представляются значками,
и каждый значок имеет название,
расположенное ниже него. Для того чтобы
открыть папку, запустить программу,
открыть документ или активизировать и
открыть объект любого другого типа в
папке, достаточно дважды щелкнуть
на соответствующем значке.
По умолчанию рабочий стол содержит
следующие специальные папки:
-
Мой компьютер,
-
Сетевое окружение,
-
Корзина.
Значок Мой компьютерпредставляет
наРабочем столепапку, как бы
содержащую весь компьютер целиком.
ПапкаМой компьютерсодержит
значки всех дисковых накопителей ПК,
включая жесткие диски, накопители на
гибких и компакт-дисках и подсоединенные
сетевые диски.
Значок Сетевое окружениеобеспечивает быстрый доступ к сетевым
ресурсам, если данный ПК подсоединен к
сети. Эти сетевые ресурсы включают диски
и принтеры, общие для всех компьютеров
в сети. Чтобы просмотреть список
компьютеров, входящих в рабочую группу,
или структуру сети в целом, необходимо
дважды щелкнуть этот значок.
Корзинапредназначена для
временного хранения удаленных файлов,
папок и ярлыков. Она позволяет восстановить
объекты, удаленные по ошибке. При
переполнении корзины объекты, находящиеся
в ней дольше всех, удаляются безвозвратно.
По внешнему виду корзины видно — пуста
она или нет. Конкретную информацию о
перенесенных в корзину объектах можно
получить, перейдя в режим просмотра
корзины (двойной щелчок левой кнопкой
мыши или щелчок правой кнопкой и в
контекстном меню выбрать команду
Открыть).
Ярлык – ссылка на другой объект
Windows. Таким объектом может быть файл,
папка, устройство (диск, принтер). Это
файл специального вида, в котором
хранится путь к объекту. В отличие от
файлов, ярлыки имеют на своем значке в
левом нижнем углуизогнутую стрелку.
Используется ярлык для быстрого доступа
к объекту (быстрого открытия объекта).
Для этого достаточно дваждыщелкнуть
левой кнопкой на ярлыке.
Соседние файлы в предмете [НЕСОРТИРОВАННОЕ]
- #
- #
- #
- #
- #
- #
- #
- #
- #
- #
- #
Операционная система (в дальнейшем кратко ОС) выступает посредником между человеком, аппаратурой компьютера и программами. Благодаря наличию операционной системы можно быть уверенным, что любая программа будет работать с любым устройством компьютера. Это позволяет воспринимать компьютер как единое целое, не вдаваясь в технические подробности.
Оглавление
1. Что такое Microsoft Windows
2. Интерфейс пользователя или пользовательский интерфейс
3. Драйверы для устройств
4. Что такое многозадачность
Мы взаимодействуем с операционной системой, а она уже следит за тем, чтобы оптимально исполнить наши команды. Фактически, операционная система представляет собой автоматизированную систему управления компьютером.
Что такое Microsoft Windows
Microsoft Windows – это графическая операционная система, ориентированная на организацию удобной работы пользователя на ПК.
В английском языке «window» означает «окно», а «windows» – «окна».
Иногда вместо «Microsoft Windows» встречается название «MS Windows». Здесь MS является сокращением от названия компании MicroSoft, основателем которой стал Билл Гейтс. Эта же компания является разработчиком офисных программ MS Office. К примеру, текстовый редактор Word, а также электронные таблицы Excel, презентации PowerPoint входят в состав офисного пакета MS Office.
Операционные системы семейства Windows пришли на смену операционным системам MS DOS, которые требовали от пользователя знания языка команд по управлению компьютером. Название «MS DOS» произошло от английского названия: MicroSoft Disk Operating System. Это была дисковая операционная система, разработанная фирмой Microsoft для IBM PC-совместимых персональных компьютеров.
Ниже приведен скриншот 1994 года. Так выглядела система MS DOS на экране персонального компьютера у пользователя.
Внешний вид MS DOS. Внизу видна строка для ввода команд MS DOS, которая начинается так C:DOS>.
Операционная система Windows XP вышла в октябре 2001 года.
Следом за Windows XP появились новые версии операционной системы: Windows Vista, Windows 7, Windows 8 и последняя, но не окончательная Windows 10.
Что такое интерфейс пользователя
С развитием компьютеров на операционную систему возлагается все больше функций.
Механизм взаимодействия человека с программой называют интерфейсом пользователя или пользовательским интерфейсом.
Иначе говоря, интерфейс пользователя обеспечивает передачу информации между пользователем-человеком и программно-аппаратными компонентами компьютерной системы. Название образовано от анлийского «user interface», что можно перевести как «интерфейс пользователя» или «пользовательский интрефейс».
В понятие «интерфейс» включают внешний вид программы на экране монитора, основные принципы управления и даже конкретные команды. В операционной системе Windows у всех программ интерфейс пользователя строится примерно одинаково. Разные программы имеют похожее оформление, к ним применимы одни и те же приемы управления. Благодаря этому новые программы проще осваивать. Например, документы во всех программах открываются одинаково.
Драйверы для устройств
Другой очень важной функцией операционной системы является работа с оборудованием. Для каждого устройства компьютера нужен драйвер, т.е. небольшая программа, встраиваемая в операционную систему. Именно драйвер обеспечивает взаимодействие устройства с прикладными программами, с которыми работают пользователи компьютеров.
Драйвер получает от программ стандартизированные команды и переводит их в специфические инструкции для каждого устройства: клавиатуры, мыши, принтера, сканера и других. Операционная система контролирует наличие драйверов устройств и корректность их работы.
Отличительным свойством графической системы Windows является необходимость использования манипулятора мышь. Это вызвано тем, что на экране Windows мы видим произвольно расположенные графические изображения, доступ к которым наиболее удобным образом обеспечивает манипулятор мышь.
Кстати, при первом подключении мыши к компьютеру автоматически устанавливаются драйвера для работы этого манипулятора.
В прежней дисковой операционной системе MS DOS пользователи вводили команды. При этом они видели перед собой черный текстовый экран, состоящий из 20-и строк. В каждой строке помещалось до 80-и текстовых символов. Манипулятор мышь применялся только в специальных графических приложениях, которые запускались сначала с помощью текстовых команд. И, таким образом, мышь применялась лишь как дополнительное средство управления.
Что такое многозадачность
Многозадачность в Windows – это способность одновременно выполнять несколько программ.
Например, в процессе подготовки текста в текстовом редакторе можно ещё параллельно печатать что-то на принтере и проверять отсутствие вирусов на жестком диске.
И аппаратные, и программные средства не застрахованы от сбоев. Задача операционной системы (ОС) состоит в том, чтобы свести последствия таких сбоев к минимуму. В ОС Windows ошибка отдельной программы обычно не влияет на работу других активных программ и на саму операционную систему.
Когда компьютер работает в составе локальной компьютерной сети (сети, состоящей из нескольких или многих компьютеров, например, в пределах одного офиса или даже квартиры), сетевые операции также выполняются под контролем операционной системы. ОС контролирует доступ к локальной сети и обеспечивает безопасность работы компьютера в локальной сети.
Операционная система Windows обеспечивает совместимость с ранее созданным программным обеспечением. Она позволяет при соответствующих настройках запускать и выполнять программные продукты, созданные в другой операционной системе. Например, в Windows 10 можно использовать многие программы, которые работали в Windows 7.
В комплект поставки Windows входит большое количество служебных и стандартных программ (графический редактор Paint, текстовый редактор Блокнот и т.д.), выполняющих всевозможные сервисные и пользовательские функции. Это также повышает привлекательность Windows, делает ее очень удобным и во многом незаменимым помощником пользователя персонального компьютера.
P.S. Дополнительные материалы:
1. Как перевернуть экран в Windows 10: два способа
2. Два интерфейса Windows 8 – два способа управления
3. Основные элементы меню Пуск для Windows 7
4. Панель задач Windows XP
5. Плюсы и минусы Андроида
Получайте актуальные статьи по компьютерной грамотности прямо на ваш почтовый ящик.
Уже более 3.000 подписчиков
.
Важно: необходимо подтвердить свою подписку! В своей почте откройте письмо для активации и кликните по указанной там ссылке. Если письма нет, проверьте папку Спам.
ОС Windows, интерфейс пользователя



Операционная система Windows XP — это современная многозадачная многопользовательская 32 — разрядная ОС с графическим интерфейсом пользователя.
Операционные системы семейства Windows являются наиболее распространенными ОС, которые установлены в домашних и офисных ПК.
Графическая оболочка ОС Windows обеспечивает взаимодействие пользователя с компьютером в форме диалога с использованием ввода и вывода на экран дисплея графической информации, управления программами с помощью пиктограмм, меню, окон, панелей (управления, задач, инструментов) и других элементов управления.
Основными элементами графического интерфейса Windows являются: Рабочий стол, Панель задач с кнопкой Пуск. Так как в Windows применен графический пользовательский интерфейса, то основным устройством управления программами является манипулятор мышь.
Операционная система Windows базируется на методологии объектного подхода, в соответствии с которым весь мир и любая его часть рассматриваются как совокупность взаимодействующих между собой объектов. Объекты обладают определенными свойствами и поведением. Причем различные объекты обладают различными свойствами и поведением.
Чтобы понять сущность объектного подхода, рассмотрим, например, простую и часто встречающуюся ситуацию приобретения некоторого товара. В упрощенном виде ситуацию можно рассматривать как взаимодействие трех объектов: «продавец», «покупатель» и «товар». Объект «продавец» может быть охарактеризован свойством «назначенная цена», объект «покупатель» — свойством «предлагаемая цена», а «товар» — свойством «качество». К поведению данных объектов можно отнести стремление продавца увеличить, покупателя — сбавить цену, а товар может терять свое качество. Оказалось, что с помощью такого подхода можно эффективно и качественно разрабатывать очень сложные программные, в том числе и операционные, системы.
Пользовательский интерфейс Windows, как и сама система в целом, построен в соответствии с принципами объектного подхода. Основными элементами пользовательского интерфейса операционной системы Windows являются следующие объекты: рабочий стол, окна, значки, панели, меню, папки, приложения и документы. К объектам относятся также любые аппаратные и программные ресурсы компьютера. Да и компьютер в целом тоже считается объектом. Ниже рассматривается назначение указанных основных объектов интерфейса, а их свойства и поведение обсуждаются по ходу изложения материала, по мере необходимости.
Структура интерфейса Windows
ОПЕРАЦИОННЫЕ СИСТЕМЫ
(материалы для выполнения лабораторных, практических, самостоятельных работ)
«Операционная система MS Windows»
Содержание
| Тема 1. Интерфейс |
| · Роль и назначение операционной оболочки Windows. · Основные элементы интерфейса (диалога) Windows, их назначение. · Основные элементы окна. · Основные элементы Главного меню. · Буфер обмена. · Поиск файлов. · Приемы работы с манипулятором мышь. |
| Тема 2. Справочная система |
| · Способы получения справки. |
| Тема 3. Управление файловой системой |
| · Назначение папки Мой компьютер, программы Проводник. · Создание, сохранение, переименование, копирование, перемещение, удаление файлов, папок и ярлыков. · Восстановление удаленных объектов из папки Корзина. |
| Тема 4. Стандартные программы · Назначение и основные возможности стандартных программ. |
| · Простейшие приемы редактирования текста в редакторе Блокнот. · Выполнять простейшие рисунки в графическом редакторе Paint. · Обзор программ папки Служебные. Тема 5. Настройки Windows · Настройки операционной системы Windows. · Настройки элементов оформления. |
Тема 1. ИНТЕРФЕЙС WINDOWS
Операционная система Windows
Это операционная система с графическим интерфейсом и расширенными сетевыми возможностями, была разработана фирмой Microsoft в 1995 году. Windows 95(98) — это интегрированная среда, которая обеспечивает эффективный обмен текстовой, графической, звуковой и видеоинформации между отдельными программами. Базовые функциональные возможности данной ОС перекрывают все, что заложено в ОС MS DOS, WINDOWS 3.1 . Основная функция Windows – управление работой специально созданных для этой среды программ. Windows – это новый уровень компьютерной технологи, основанный на так называемом объекто-ориентированном подходе к работе с данными. События : сигналы от аппаратуры, щелчок мышью, нажатие клавиш и т.п. Каждое событие порождает сообщение, которое воспринимается оконным объектом, т.е. в результате сообщения следует действие. С помощью сообщений происходит управление оконными объектами.
Особенности ОС:
· Поддерживает технологию Plug and Play (включи и работай). Это самонастраивающаяся технология — достаточно присоединить новое устройство к компьютеру и включить его. При включении компьютера устройство будет автоматически установлено и опознано.
· Повышенная производительность, обусловленная многозадачностью т.е. компьютер может работать одновременно с несколькими программами.
· Совместимость с программами ОС MS DOS.
· Устойчивость к сбоям.
· Допустимость длинных имен файлов (до 256 символов).
· Высокое качество мультимедиа (звук, видео, графика).
Основные понятия ОС Windows
& Стартовый экран Windows представляет собой системный объект, называемый Рабочим столом.
Рабочий стол- это графическая среда, на которой отображаются объекты Windows и элементы управления Windows.
Все, с чем мы имеем дело, работая с компьютером в данной системе, можно отнести либо к объектам, либо к элементам управления. В исходном состоянии на Рабочем столе можно наблюдать несколько экранных значков и Панель задач.
Значки — это графическое представление объектов, а Панель задач — один из основных элементов управления.
Значкам соответствуют папки, приложения (программы), документы, сетевые устройства.
Окно – структурный и управляющий элемент пользовательского интерфейса, представляющий собой обрамленную часть экрана, в которой может отображаться объект (приложение, документ или сообщение).
Результаты работы большинства приложений (программ) сохраняются в их рабочих файлах, называемых также документами.
Документ – любой файл, обрабатываемый с помощью приложений (программ).
В Windows документ может содержать текстовую, графическую, звуковую и видеоинформацию.
Ярлык — это объект, который содержит ссылку на представляемый объект ( документ, папку, приложение).
Буфер обмена — специальная область памяти, которая используется для пересылки данных между приложениями и документами.
Структура интерфейса Windows
Основные элементы интерфейса (диалога): Рабочий стол, Панель задач, Главное меню, папка Мой компьютер, программа Проводник, Панель управления, Корзина.
Дадим краткую характеристику данным элементам.
Рабочий стол — поверхность экрана монитора с расположенными на нем графическими объектами — значками и ярлыками. Поверхность экрана монитора содержит фоновый рисунок (картинку).

На панели задач расположены кнопка «Пуск», кнопки открытых окон, индикатор клавиатуры, системные часы. Кнопки открытых окон на панели задач можно использовать для переключения между окнами т.е. щелкнув мышью на данной кнопке, окно соответствующее данной кнопке становится активным. При нажатии кнопки Пуск раскрывается Главное меню рис.1
Главное меню — позволяет выполнять различные операции: запустить программу, открыть документ, вызвать Панель управления для настройки компьютера, произвести поиск файла или папки, получить справку и т.д.


Команда Документы — выводит на экран меню со списком документов (15 последних), с которыми работал пользователь.
Команда Настройка — позволяет производить необходимые настройки системы.
Команда Поиск — позволяет осуществить поиск файлов и папок.
Команда Справка — вызов справочной системы.
Команда Выполнить…— предназначен для непосредственного запуска программ из командной строки указав полный путь к файлу.
Команда Завершение работы — позволяет выбрать способ завершения работы Windows в зависимости от дальнейших действий.
С помощью папки Мой компьютер можно выполнить все операции с файлами и папками, обратиться к различным дискам и устройствам.
Программа Проводник более мощное средство для работы с файловой системой. Проводник отображает содержимое компьютера в виде «дерева» папок.
Корзина предназначена для временного хранения удаленных объектов. Она позволяет восстанавливать объекты удаленные по ошибке. Корзина занимает часть дискового пространства. Если Вы удалили файл, то он помещается из папки, где был прописан, в Корзину. Файл с диска удаляется только при очистке Корзины.
Панель Управления служит для изменения режима работы ОС, для установки программного и аппаратного обеспечения, для настройки параметров клавиатуры, мыши, экрана и т.д. Открыть панель Управления можно через Главное меню команда Настройка- Панель управления.
Приемы работы с мышью
Инструментом управления в ОС WINDOWS становится указатель мыши передвигаемый по экрану с помощью манипулятора мышь.
Основными приемами управления являются:
Щелчок (быстрое нажатие и отпускание левой кнопки мыши). Используется при выделении объекта, выборе пункта меню, нажатии кнопки;
Двойной щелчок — два щелчка выполненные с малым интервалом времени между ними. Используется для запуска программ, открытия файлов и папок.
Прием Drag-and-Drop (схватить и переместить) — подвести указатель мыши к объекту (заголовку объекта), нажать левую кнопку мыши, и, не отпуская ее переместить объект в нужное место.
Вызов контекстного меню – указать курсором на объект и нажать правую кнопку мыши.
Работа с окнами
Windows — многооконная ОС, т.е. пользователь может работать с несколькими окнами одновременно. Чтобы перейти от одного окна к другому (сделать его активным) нажмите соответствующую программе кнопку на Панели задач или щелкните мышью в любом месте окна.
Рассмотрим структуру окна папки Windows:








1 — строка заголовка, она содержит название папки и кнопки управления представлением окна:




2 — строка меню, содержащая перечень команд. При щелчке на каждом из пунктов этого меню открывается «ниспадающее» меню, пункты которого позволяют проводить операции с содержимым окна или с окном в целом.
3 — панель инструментов, содержит командные кнопки для выполнения наиболее часто встречающихся операций. В работе удобней, чем строка меню, но ограничена по количеству команд.
4 — адресная строка, в ней указан путь доступа к текущей папке.
5 — рабочая область, в ней отображаются значки объектов, хранящихся в папке, причем способом отображения значков можно управлять. В окнах приложений в рабочей области размещаются окна документов и рабочие панели.
6 — полосы прокрутки, появляются, если количество объектов велико и с помощью данных полос содержимое можно «прокручивать» в рабочей области окна. Полоса прокрутки имеет движок и две концевые кнопки. Прокрутку выполняют тремя способами:
— щелчком на одной из концевых кнопок;
— перетаскиванием движка;
— щелчком на полосе прокрутки выше и ниже движка.
7 — строка состояния, в ней выводится дополнительная информация о текущем состоянии (число выделенных объектов, размер и т.д.).

Диалоговые окна
Если после команды подменю стоит многоточие (…), то после выбора данной команды появиться диалоговое окно. Диалоговые окна позволяют вести диалог с ОС, например в какой папке сохранить файл и дать имя файлу, найти нужный файл по имени просмотрев все папки диска С: и т.д.
Работая со стандартными программами, нужно сохранить информацию на дискете или на жестком диске для этого в меню редактора выбираете команду Файл — Сохранить как… , при этом появляется диалоговое окно (см. рис.3).
Поле ввода со спускающимся списком





Выделим элементы диалогового окна:
Поле ввода текста предоставляет вам место, где вы указываете необходимую информацию, например имя файла, который нужно сохранить, или путь (содержащий название диска и папок), который вы используете для того, чтобы найти определенный файл. В поле ввода со списком представлен перечень элементов, из которых можно выбрать тот, который вам нужен. В поле ввода со списком часто есть линейки прокрутки, позволяющие просматривать очень длинные списки.
Поле ввода со спускающимся списком представляет из себя поле, в котором первоначально видна только одна строчка. Справа от него находится стрелка, направленная вниз. Если щелкнуть на стрелке, то развернется «спускающийся» список, и вы увидите элементы, из которых можно сделать выбор.
Кнопки опций (зависимые переключатели) представляют группу взаимосвязанных элементов, из которых можно выбрать («включить») только один. Просто щелкните на кнопке той опции, которую вы хотите выделить. При этом все другие кнопки «отключаются».
Поля меток (независимые переключатели) могут представлять собой как отдельную опцию, так и группу взаимосвязанных опций. Метка (обычно «крестик» или «галочка») появляется после щелчка в поле рядом с опцией, чтобы показать, что она активна.
Командные кнопки выполняют команды, название которых написано на данной кнопке (например, Сохранить, Открыть, Выход, Отмена, и т.д.). Если на кнопке после названия стоит многоточие, (например, как на кнопке Параметры. ), то при ее выборе появится другое диалоговое окно.
Вкладки представляют собой составные части сложных диалоговых окон. В одно и то же время можно видеть только одну вкладку, которая содержит логически связанные опции. При щелчке на названии вкладки изменяется содержание диалогового окна.
Если вы работаете с документом, уже имеющим имя файла, то чтобы сохранить изменения в нем, достаточно выбрать команду Файл — Сохранить, при этом диалоговое окно не появляется.
Чтобы открыть уже существующий документ из окна редактора необходимо выбрать команду меню Файл — Открыть, используя поле ввода со спускающимся списком выбрать нужную папку, раскрыв ее двойным щелчком. Если необходимо перейти к вышестоящей папке или диску воспользуйтесь кнопкой 
Иногда Вы не можете найти нужный файл, папку. В организации поиска вам поможет команда Главного меню Поиск— Искать файлы и папки.
Рассмотрим работу по поиску файла, используя вкладку Имя и размещение. В поле со списком введите Имя файла (можно первые буквы), в текстовое поле Содержащий можно ввести (не обязательно) фразу из текста искомого файла, для указания места поиска воспользуйтесь текстовым полем со списком, где и выберите диск, папку (для выбора другой папки воспользуйтесь командной кнопкой Обзор), нажмите командную кнопку Найти.
Контрольные вопросы:
1 Назначение и особенности ОС Windows.
2 Перечислите основные элементы Рабочего стола.
3 Какие объекты соответствуют значкам?
4 Перечислите основные элементы окна. Чем отличается команда закрыть и свернуть?
5 Перечислите основные элементы диалогового окна.
6 Для чего служат ярлыки? Повлияет ли на зарегистрированные программы удаление ярлыка?
7 Назначение Корзины, Главного меню, Панели задач.
Упражнения для приобретения простейших умений работы с окнами:
1. Найти на рабочем столе Windows значок Мой компьютер. Установить на него указатель мыши и щелкнуть два раза левой клавишей мыши (откроется окно).
2. Найти на экране все элементы окна.
3. Переместить окно в правый угол экрана. Для того, чтобы переместить окно:
· поместите курсор в строку заголовка
· нажмите левую кнопку мыши и, не отпуская ее, перетащите окно
· отпустите кнопку мыши.
4. Измените размер окна. Чтобы изменить размер окна:
· поставьте курсор на одну из границ окна
· нажмите левую кнопку мыши и, не отпуская ее, перетащите границу в нужное место
· отпустите кнопку мыши.
5. Измените размер окна до минимума.
6. Используя линейки прокрутки, просмотрите содержимое окна.
7. Распахните окно во весь экран. Для этого найдите в строке заголовка кнопку 
8. Восстановите исходный размер окна, нажав на кнопку 
9. Сверните окно Мой компьютер, нажав на кнопку 
10. Восстановите окно, щелкнув по значку Мой компьютер в панели задач.
11. Измените вид представления содержимого окна с помощью пункта меню Вид:
· щелкните по пункту меню Вид и выберите Мелкие значки
· щелкните по пункту меню Вид и выберите Таблица
· щелкните по пункту меню Вид и выберите Список
· самостоятельно вернитесь к исходной форме представления данных в окне.
12. Закройте окно Мой компьютер, щелкнув по кнопке 
Упражнения для приобретения дополнительных умений работы с окнами:
· текстовый процессор Microsoft Word,
· графический редактор Paint,
· текстовый редактор Блокнот,
(Для этого используйте Главное меню — команду Программы…, при этом на Панели задач появляются кнопки открытых окон).
2. Измените размеры каждого окна, размер окна установите приблизительно равным 1/4 размера экрана.
3. Расположите окна так, чтобы они не перекрывали друг друга.
4. Расположите окна каскадом, мозаикой.
(Для этого используйте контекстно-зависимое меню, вызываемое нажатием правой кнопкой мыши на системных часах Панели задач).
5. Закройте все окна.
6. Перенесите Панель задач (влево, вправо, вверх), затем верните на место.
(Эта операция выполняется как с обычным окном)
7. Измените размеры Панели задач, восстановите прежние размеры.
(Эта операция выполняется как с обычным окном)
Упражнения по настройке окна и поиску компьютеров, папок и файлов:
1. Раскройте окно папки Мой компьютер.
2. Используя команду меню Вид измените представление значков (крупные, мелкие, список, таблица).
3. Скройте панель инструментов и строку состояния, выбрав данные команды в меню Вид. Повторным выбором данных команд восстановите панель инструментов и строку состояния.
4. Найдите, используя команду Поиск главного меню:
5. Запустите программу Word на выполнение.
6. Сверните окно документа, затем окно программы.
7. Используя вкладку Дата диалогового окна «Найти: Все файлы», найдите все файлы, измененные за два последних дня.
8. Используя команду Главного меню Документы, откройте любой файл из списка имеющихся.
Графический интерфейс пользователя
(ГИП) — система удобного общения
пользователя с ПК, в основе которой
лежит представление на экране монитора
различных объектов (файлов, документов,
программ, данных, оборудования), часто
сопровождаемое короткими пояснительными
надписями, воздействуя на которые
пользователь может управлять работой
компьютера.
В графических операционных системах и
оболочках существует стандарт на
графический интерфейс пользователя,
который включает в себя следующие
составляющие:
-
системы меню, использующие для выбора
нужной позиции указатели мыши и
клавиатуру; -
систему окон для работы с программными
и текстовыми файлами и их фрагментами; -
панели инструментов с кнопками-пиктограммами
режимов и команд обработки; -
комбинации клавиш («горячих клавиш»)
для быстрого ввода с клавиатуры требуемых
команд; -
шаблоны форм документов и экранных
форм; -
системы контекстно-зависимой помощи,
построенные на базе ключевых слов и
понятий.
В Windows, наряду с системой окон, введены
еще два новых элемента интерфейса: папки
и ярлыки.
Для работы в системе удобно использовать
манипулятор мышь или трекбол, хотя можно
работать и с клавиатуры.
Рабочий стол —
это экран дисплея, на котором размещаются
все необходимые объекты Windows: окна,
папки, ярлыки, как на обычном письменном
столе.
Окно представляет
собой ограниченную прямоугольной рамкой
область рабочего стола, в которой можно
поместить любой объект (текст, рисунок,
другое окно) и выполнять действия над
ними (написание текста, рисование, ввод
указаний и команд и т. д.).
Папка — это
логическая емкость, в которой можно
хранить любые объекты — документы,
файлы, другие папки, ярлыки и т. п.
Папка — развитие понятия каталога
DOS.
Ярлык — это
графическое обозначение объекта
(документа, программы, устройства) или
команды, обеспечивающее быстрый доступ
к объекту или выполнение команды ОС.
Окна Windows
Окна бывают нескольких типов:
-
прикладные окна
или окна программ,
используемые для запуска последних; -
групповые окна или
окна документов,
предназначенные для непосредственной
работы с документами; -
диалоговые окна —
окна для для организации диалога
пользователя с программой, выбора или
задания значения параметры исполняемых
процедур; -
окна сообщений
программ или операционной системы,
адресованных пользователю.
Для прикладных и групповых окон существуют
три стандартных формы их представления:
-
полноэкранное,
когда окно занимает весь экран; -
нормальное —
в этом случае окно занимает только
часть экрана, его размер, форма и
местоположение могут изменяться
пользователем; -
свернутое, если
окно представлено в виде небольшого
значка (ярлыка),
местоположение которого также может
выбираться пользователем.
Нормальное окно папки Панель
управления
показано на рис. 19.5.
Рис.
19.5. Виды окна Панель управления
Для изменения формы и закрытия окна в
верхнем правом углу полноэкранного и
нормального окон имеются три кнопки.
Вид кнопок полноэкранного окна отличается
от вида нормального окна только
изображением значка средней кнопки.
Назначение кнопок в последовательности
их расположения слева направо:
-
свернуть —
для сворачивания нормального окна; -
восстановить/развернуть —
для восстановления нормального окна
из полноэкранного или разворачивания; -
закрыть —
для закрытия окна (завершения обработки).
Положение и размер нормального окна
можно изменить перетаскиваем мышью
заголовка окна и любой его границы или
угла. Если окно мало для отображения
всей информации, содержащейся в нем, в
нижнюю и/или правую части окна автоматически
добавляется полоса прокрутки. Двигая
ползунок этой полосы или активизируя
имеющиеся на полосе прокрутки кнопки
со стрелочками, можно последовательно
просматривать всю имеющуюся в окне
информацию.
Часто оказывается удобно работать сразу
с несколькими документами или программами.
Для этой цели предназначен многооконный
режим, когда на рабочем столе открываются
сразу несколько окон — отдельное
окно отводится для каждой программы
или документа. Перемещать объекты между
окнами можно, непосредственно перетаскивая
их мышкой, копирование объектов также
выполняется простым перетаскиванием
их мышкой, но при нажатой клавише Ctrl.
Расположить несколько окон на
рабочем столе в удобном варианте
нетрудно, перетаскивая их за заголовки;
стандартным образом их расположить
(упорядочить) можно
и используя контекстное меню, которое
вызывается щелчком правой кнопки мыши
(предварительно надо установить ее
указатель на свободном участке рабочего
стола): пункт меню Каскадом
позволяет расположить окна с взаимным
перекрытием так, что будут видны заголовки
всех открытых окон, пункт меню Слева
направо используется для
размещения окон вплотную без перекрытия.
Важная разновидность окна — окно
диалоговое. Это окно
автоматически появляется при выполнении
некоторых команд и предлагает пользователю
задать или выбрать дополнительные
параметры и варианты выполнения команды.
Диалоговое окно настройки экрана дисплея
показано на рис. 19.6.
Рис.
19.6. Диалоговое окно настройки
экрана дисплея
Некоторые элементы диалогового окна:
-
вкладки —
расположены под строкой заголовка
окна. Щелчок мышью по названию одной
из вкладок выводит ее на передний план,
на экране появляется диалогового окна; -
окно списка —
содержит перечень элементов, из которых
нужно выбрать один, щелкнув на его
названии; -
раскрывающееся окно
списка — оно более компактно
и раскрывается только после щелчка на
кнопке с подчеркнутой стрелочкой,
расположенной обычно с правой стороны
поля; -
кнопки-переключатели
(кнопки выбора) — используются для
выбора одного из нескольких возможных
(взаимозависимых) параметров. Точка
внутри круга соответствует выбранному
параметру; другая кнопка, при щелчке
на которой внутри круга появляется не
точка, а галочка, используется для
выбора независимых параметров, такую
кнопку выбора называют флажком
(на рисунке отсутствуют); -
командные кнопки —
небольшие прямоугольники с названием
команды; щелчок мышью по такой кнопке
приводит к выполнению указанной команды;
-
кнопка OK —
фиксирует все произведенные в диалоговом
окне изменения; -
кнопка Отмена —
закрывает окно без подтверждения
изменений;
-
кнопка Закрыть —
используется для закрытия диалогового
окна; -
кнопка Справка —
позволяет получить справочные сведения
об элементе окна: для получения справки
следует сначала щелкнуть на этой кнопке,
а затем на интересующем элементе окна; -
поле ввода
(текстовое поле) — прямоугольное
поле, куда можно с клавиатуры ввести
определенную текстовую информацию (на
рисунке отсутствует).
Соседние файлы в предмете [НЕСОРТИРОВАННОЕ]
- #
- #
- #
- #
- #
- #
- #
- #
- #
- #
- #
Операционная система Microsoft Windows. Общие сведения.
На сегодняшний день трудно найти специалиста, который в своей работе не использовал бы компьютерную технику и различные технические устройства. Поэтому квалифицированный специалист должен уметь работать с компьютерной техникой, знать основы ее функционирования, владеть программами, управляющими различными компьютерными устройствами, и прикладными программами.
Программный продукт, который устанавливается на большинстве персональных компьютеров в России, это операционная система семейства Microsoft Windows. Первой операционной системой, разработанной фирмой Microsoft в 1981 г., была MS-DOS, но интерфейс данной операционной системы был не очень удобен с современной точки зрения: приходилось знать команды, которые пользователь должен был вводить в командной строке. О привычных сегодня значках и иконках, работе с мышью пользователям компьютера приходилось только мечтать.
Развитие технологий изменило наше мышление: появляется графический интерфейс и Microsoft создает сначала в 1992 г. свою графическую «надстройку» над MS-DOS, называемую Windows 3.0, а затем в 1995 г. – полноценную графическую операционную систему Windows 95. В последующие годы Microsoft постоянно разрабатывает новые версии операционной системы, изменяя ее номер, но оставляя базовое наименование Windows.
Операционная система: определение, функции.
Существует две группы определений операционной системы (ОС):
-
ОС – это набор программ, управляющих оборудованием;
-
ОС – это набор программ, управляющих другими программами.
Поэтому дадим определение, которое применимо к большинству современных ОС общего назначения.
Операционная система (ОС) – комплекс управляющих и обрабатывающих программ, которые выступают как интерфейс между устройствами вычислительной системы и прикладными программами и предназначены для управления устройствами и вычислительными процессами, эффективного распределения вычислительных ресурсов между вычислительными процессами и организации надежных вычислений.
Основные функции ОС:
-
выполнение по запросу программ действий, которые являются общими для большинства программ (ввод и вывод данных, запуск и остановка других программ, выделение и освобождение дополнительной памяти и др.);
-
загрузка программ в оперативную память и их выполнение; стандартизованный доступ к периферийным устройствам;
-
управление оперативной памятью – распределение между процессами, организация виртуальной памяти;
-
управление доступом к данным на энергонезависимых носителях (жесткий диск, оптические диски и др.), организованным в той или иной файловой системе; обеспечение пользовательского интерфейса;
-
сетевые операции, поддержка сетевых протоколов.
Дополнительные функции:
параллельное или псевдопараллельное выполнение задач, т. е. многозадачность;
эффективное распределение ресурсов вычислительной системы между процессами (задачами);
разграничение доступа различных процессов к ресурсам;
организация надежных вычислений, т. е. невозможность одного вычислительного процесса намеренно или по ошибке повлиять на вычисления в другом процессе, основанная на разграничении доступа к ресурсам;
взаимодействие между процессами: обмен данными, взаимная синхронизация;
защита самой системы, а также пользовательских данных и программ от действий пользователей или приложений (злонамеренных или по незнанию);
многопользовательский режим работы и разграничение прав доступа.
Цели и задачи операционной системы
Одной из основных задач операционной системы является предоставление пользователю удобного способа работы с данными, хранящимися на дисках. Для этого ОС подменяет физическую структуру хранящихся данных некоторой удобной для пользователя логической моделью. Логическая модель файловой системы в ОС семейства Windows материализуется в виде дерева папок (каталогов), выводимого на экран такими утилитами, как Windows Explorer, Windows Commander или Far Manager, и символьных составных имен файлов. Базовым элементом этой модели является файл, который, как и файловая система в целом, может характеризоваться и логической, и физической структурой. Дадим определение файловой системы. Файловая система – порядок, определяющий способ организации, хранения и именования данных на носителях информации. Она определяет формат содержимого и физического хранения информации, которую принято группировать в виде файлов.
Основные функции любой файловой системы направлены на решение следующих задач:
-
именование файлов;
-
программный интерфейс работы с файлами для приложений;
-
отображение логической модели файловой системы на физическую организацию хранилища данных;
-
организация устойчивости файловой системы к сбоям питания, ошибкам аппаратных и программных средств;
-
содержание параметров файла, необходимых для его правильного взаимодействия с ядром системы, приложениями и другими объектами системы.
В многопользовательских системах появляется еще одна задача: защита файлов одного пользователя от несанкционированного доступа другого пользователя, а также обеспечение совместной работы с файлами, к примеру, при открытии файла одним из пользователей, для других этот же файл временно будет доступен в режиме «только чтение».
Таким образом, файловая система распределяет дисковую память, поддерживает именование файлов, отображает имена файлов в соответствующие адреса во внешней памяти, обеспечивает доступ к данным, поддерживает разделение, защиту и восстановление файлов. Файловая система позволяет программам обходиться набором достаточно простых операций для выполнения действий над некоторым абстрактным объектом, представляющим файл.
Конкретная файловая система определяет размер имени файла (папки), максимальный возможный размер файла и раздела, набор атрибутов файла. Некоторые файловые системы предоставляют сервисные возможности, например, разграничение доступа или шифрование файлов. Файловая система связывает носитель информации, с одной стороны, и способ доступа к файлам – с другой. Когда прикладная программа обращается к файлу, она не имеет никакого представления о том, каким образом расположена информация в конкретном файле и на каком физическом типе носителя: CD, жестком диске, флэш-памяти или другом – он записан. Все, что знает программа, – это имя файла, его размер и атрибуты. Эти данные она получает от файловой системы. Именно файловая система устанавливает, где и как будет записан файл на физическом носителе.
С точки зрения операционной системы весь диск представляет собой набор кластеров (как правило, размером 512 байт и больше). Драйверы файловой системы организуют кластеры в файлы и папки (реально являющиеся файлами, содержащими список файлов в этой папке). Эти же драйверы отслеживают, какие из кластеров в настоящее время используются, какие свободны, а какие помечены как неисправные.
Диск – носитель информации, который может представлять собой физическое устройство или часть пространства носителя, называемого логическим диском. Он именуется одной буквой латинского алфавита с добавлением после нее знака «:» – двоеточия, именование происходит последовательным присвоением латинских букв по алфавиту.
Приведем пример именования дисков в ОС Windows:
-
A: и B: – накопитель на гибком магнитном диске (съемные дискеты);
-
C: и D: – накопитель на жестком магнитном диске (винчестер) и логический диск (таких дисков может быть и больше);
-
E: и F: – накопители на CD- и/или DVD-дисках (берется следующая буква за последней буквой жесткого/логического диска);
-
G: – Flash-накопитель;
-
K: Z: – сетевые диски (для их именования могут использоваться любые незадействованные буквы).
Файл – это именованная область внешней памяти, в которую можно записывать и из которой можно считывать данные (информацию). Файлы хранятся в памяти, не зависящей от энергопитания, на дисках. Перечислим основные цели использования файла:
-
долговременное и надежное хранение информации. Долговременность достигается за счет использования энергонезависимых запоминающих устройств, а высокая надежность определяется средствами защиты доступа к файлам и общей организацией программного кода ОС, при которой сбои аппаратуры чаще всего не разрушают информацию, хранящуюся в файлах;
-
совместное использование информации. Файлы обеспечивают естественный и легкий способ разделения информации между приложениями и пользователями за счет наличия понятного человеку символьного имени и постоянства хранимой информации и расположения файла. Пользователь должен иметь удобные средства работы с файлами, включая каталоги-справочники, объединяющие файлы в группы, средства поиска файлов по признакам, набор команд для создания, модификации и удаления файлов. Файл может быть создан одним пользователем, а затем использоваться совсем другим пользователем, при этом создатель файла или администратор могут определить права доступа к нему других пользователей. Эти цели реализуются в ОС файловой системой.
Данные, с которыми мы работаем, различны, поэтому ОС использует разные средства для их обработки. Чтобы ОС правильно «понимала», что следует выполнить с разного вида данными, их разделяют на несколько типов.
Файловые системы поддерживают несколько функционально различных типов файлов, в число которых, как правило, входят обычные файлы, файлы-папки (каталоги), специальные файлы, именованные конвейеры, отображаемые в память файлы, и др.
Обычные файлы, или просто файлы, содержат информацию произвольного характера, которую заносит в них пользователь или которая образуется в результате работы системных и пользовательских программ. Большинство современных операционных систем не ограничивает и не контролирует содержимое и структуру обычного файла. Содержание обычного файла определяется приложением, которое с ним работает. Например, текстовый редактор создает текстовые файлы, состоящие из строк символов, представленных в каком-либо коде. Это могут быть документы, исходные тексты программ и т. п. Текстовые файлы можно прочитать на экране и распечатать на принтере. Двоичные файлы не используют коды символов, они часто имеют сложную внутреннюю структуру, например исполняемый код программы или архивный файл. Все операционные системы должны уметь распознавать хотя бы один тип файлов – их собственные исполняемые файлы.
Все типы файлов имеют символьные имена. В иерархически организованных файловых системах обычно используются следующие виды имен файлов: простое и полное (составное).
Простое, или короткое, символьное имя идентифицирует файл в пределах одной папки. Простые имена присваивают файлам пользователи и программисты, при этом они должны учитывать ограничения ОС как на номенклатуру символов, так и на длину имени.
Пользователю гораздо удобнее работать с длинными именами, поскольку они позволяют дать файлам легко запоминающиеся названия, ясно говорящие о том, что содержится в этом файле. В файловых системах NTFS и FATЗ2, входящих в состав операционной системы Windows, имя файла может содержать до 255 символов (буквы и цифры латинского и русского алфавита), кроме символов \ / : * ? » | < > и имен CON, NUL, PRN, AUX, COM19, LPT19.
Вторая часть имени – это тип (расширение, формат), который начинается с символа точки (.) и может включать от 1 до 4 символов. Существуют зарегистрированные типы, по которым ОС связывает файл с приложением (программой), которой он будет открыт. Этот принцип называется объектно-ориентированным подходом ОС. Приведем наиболее распространенные типы файлов и примеры использования имен (таблица).
Типы файлов и простые имена
bmp
jpg
tif
gif
Графические файлы
Веранда.bmp Фотостудия.jpg
My Card.tif
Рисунок1.gif
mp3 wma
Аудиофайлы
Хорошая песня.mp3 Вальс.wma
mp4 avi
Видеофайлы
Кино.mp4 Ролик2.avi
В иерархических файловых системах разным файлам разрешено иметь одинаковые простые символьные имена при условии, что они принадлежат разным папкам. То есть здесь работает схема «много файлов – одно простое имя». Для однозначной идентификации файла в таких системах используется так называемое полное имя.
Полное имя представляет собой цепочку, состоящую из имени диска, простых символьных имен всех папок (каталогов), через которую проходит путь от корня до данного файла и простого имени файла. Таким образом, полное имя является составным, в котором имена папок отделены друг от друга обратным слешэм «\», например: d:\папка1\папка2\пример1.txt.
В иерархической файловой системе между файлом и его полным именем имеется однозначное соответствие «один файл – одно полное имя».
В файловых системах, имеющих сетевую структуру, файл может входить в несколько папок (каталогов), а значит, иметь несколько полных имен; здесь справедливо соответствие «один файл – много полных имен». В обоих случаях файл однозначно идентифицируется полным именем.
Теперь дадим определение папки (каталога).
Папка (каталог) – это особый тип файлов, который содержит системную справочную информацию о наборе файлов, сгруппированных пользователями по какому-либо признаку.
Папки устанавливают соответствие между именами файлов и их характеристиками, используемыми файловой системой для управления файлами, такими как информация о типе файла и расположении его на диске, правах доступа к файлу, его размере и дате его создания или модификации. Во всех остальных отношениях папки рассматриваются файловой системой как обычные файлы. Во многих операционных системах в папку могут входить файлы любых типов, в т. ч. другие папки, за счет чего образуется древовидная (иерархическая) структура, удобная для поиска.
С появлением графических ОС появляется еще один вид файла – ярлык.
Ярлык – это файл, содержащий ссылку на объект, программу или команду, а также дополнительную информацию.
Ярлык служит для быстрого доступа к нужному объекту. Его можно размещать в любом месте, выбранном пользователем. Для одного объекта можно создать несколько ярлыков, это можно использовать для запуска одного и того же приложения с разными опциями запуска. Ярлыки отображаются значками, подобными объектам, к которым они созданы, с добавлением стрелочки в нижнем левом углу.
Файлы типа *.lnk и *.pif – это файлы ярлыков. Файлы типа *.lnk – это стандартные ярлыки, создаваемые операционной системой Windows. Существуют файлы типа *.pif – это также ярлыки, но к DOS-приложениям, в свойствах таких ярлыков, кроме стандартных, присутствуют и дополнительные настройки.
Иерархическая (древовидная) структура файловой системы.
Пользователи обращаются к файлам по символьным именам. Однако способности человеческой памяти ограничивают количество имен объектов, к которым пользователь может обращаться по имени.
Иерархическая организация пространства имен позволяет значительно расширить эти границы. Поэтому большинство файловых систем имеет иерархическую структуру, в которой уровни создаются за счет того, что папка более низкого уровня может входить в папку более высокого уровня.
Одноуровневая организация, когда все файлы входят в одну папку (рис. 1), является частным случаем иерархической структуры.
Рис. 1. Одноуровневая файловая система
Граф, описывающий иерархию папок, может быть деревом или сетью. Папки образуют дерево, если файлу разрешено входить только в одну папку (рис. 2), и сеть, если файл может входить сразу в несколько папок (рис. 3).
Рис. 2. Иерархическая многоуровневая файловая система
Рис. 3. Сетевая файловая система
Например, в Windows папки образуют древовидную структуру, а в Unix – сетевую. В древовидной структуре каждый файл является «листом». Папка самого верхнего уровня называется корневой папкой, или корнем (root).
При такой организации пользователь освобожден от запоминания имен всех файлов, ему достаточно примерно представлять, к какой группе может быть отнесен тот или иной файл, чтобы путем последовательного просмотра папок найти его. Иерархическая структура удобна для многопользовательской работы: каждый пользователь со своими файлами локализуется в своей папке или поддереве папок и вместе с тем все файлы в системе логически связаны.
Понятие «файл» включает не только хранимые им данные и имя, но и атрибуты. Атрибуты – это информация, описывающая свойства файла. Примеры возможных атрибутов файла:
-
тип файла (обычный файл, каталог, специальный файл и т. п.);
-
создатель файла;
-
пароль для доступа к файлу;
-
информация о разрешенных операциях доступа к файлу;
-
время создания, последнего доступа и последнего изменения;
-
текущий размер файла;
-
признак «только для чтения»;
-
признак «скрытый файл»; признак «системный файл»;
-
признак «архивный файл»;
-
признак «двоичный/символьный»;
-
признак «временный» (удалить после завершения процесса).
Пользователь может получать доступ к атрибутам, используя средства, предоставленные для этих целей файловой системой. Обычно разрешается читать значения любых атрибутов, а изменять – только некоторые. Например, пользователь может изменить права доступа к файлу (при условии, что он обладает необходимыми для этого полномочиями), но изменять дату создания или текущий размер файла ему не разрешается.
Операционная система Windows обеспечивает взаимодействие с пользователем с помощью графического интерфейса. Он позволяет в форме диалога с использованием окон, меню и элементов управления (диалоговые панели, кнопки и т. п.) уверенно работать в среде ОС Windows, т. е. проводить операции с файлами, запускать программы и т. д.
ОС Windows дает возможность пользователю работать с объектами файловой системы различными способами. Для этого используются программы- утилиты – менеджеры файлов. В состав ОС Windows входит программа Explorer, исполнимый файл которой имеет имя explorer.exe.
Базовые действия над объектами, создание, копирование, перемещение, переименование и удаление можно выполнять разными способами: с помощью падающего или контекстного меню, панелей инструментов, клавиатурных эквивалентов или мышью.
В заключение можно выделить следующее:
-
файловая система представляет собой комплекс системных программных средств, реализующих различные операции с файлами, такие как создание, уничтожение, чтение, запись, именование и поиск файлов. Под файловой системой также понимают набор всех файлов и служебных структур данных, хранящихся на внешнем носителе;
-
современные файловые системы имеют иерархическую структуру, упрощающую именование файлов и их поиск;
-
файл – это именованная область внешней памяти, в которую можно за- писывать и из которой можно считывать данные;
-
папка (каталог) – это особый тип файлов, которые содержат информацию следующего вида: имена и тип объектов, их размеры, дату и время создания или модификации и атрибуты (свойства);
-
ярлык – особый тип файла (*.lnk), содержащий ссылку, для быстрого обращения к объекту, т. е. его запуск.
ФЕДЕРАЛЬНОЕ ГОСУДАРСТВЕННОЕ БЮДЖЕТНОЕ
ОБРАЗОВАТЕЛЬНОЕ УЧРЕЖДЕНИЕ ВЫСШЕГО ОБРАЗОВАНИЯ
«МОРДОВСКИЙ ГОСУДАРСТВЕННЫЙ ПЕДАГОГИЧЕСКИЙ
УНИВЕРСИТЕТ ИМЕНИ М.Е. ЕВСЕВЬЕВА»
Факультет физико-математический
Кафедра информатики и вычислительной техники
РЕФЕРАТ
ГРАФИЧЕСКИЙ ПОЛЬЗОВАТЕЛЬСКИЙ ИНТЕРФЕЙС И ЕГО РЕАЛИЗАЦИЯ В ОПЕРАЦИОННОЙ СИСТЕМЕ WINDOWS. ОСНОВНОЙ ОБЪЕКТ ИНТЕРФЕЙСА
Автор работы____________________________________А. О. Половинкина
Направление подготовки 44.03.05 Педагогическое образование
Профиль подготовки Информатика. Математика
Саранск 2021
СОДЕРЖАНИЕ
ВВЕДЕНИЕ 3
I. ОПЕРАЦИОННАЯ СИСТЕМА WINDOWS 4
1.1 Операционная система: назначение и состав 4
1.2 Загрузка операционной системы 6
ГЛАВА II. ГРАФИЧЕСКИЙ ИНТЕРФЕЙС WINDOWS 8
2.1 Операции графического интерфейса 8
2.2 Настройка интерфейса 12
ЗАКЛЮЧЕНИЕ 15
ВВЕДЕНИЕ
До середины девяностых существовали отдельно компьютерная графика и отдельно – настольные игры в компьютерную графику. Читатели, помнящие историю отечественной школьной информатизации, возможно, сталкивались с чудом техники под названием «цифровой дисплей растровый» (ЦДР), которое удавалось подключить к первому отечественному персональному компьютеру ДВК, чтобы отображать на экране телевизора несколько тысяч пикселов в четырех цветах. В то время в лабораториях компьютерной графики некоторых вузов можно было встретить графические рабочие станции с векторными устройствами и X–терминалами, и даже плоттерами.
К середине девяностых на компьютере с процессором Intel 486 уже запускалась та самая система, которую пятью годами раньше наблюдать можно было лишь на X–терминалах и графических станциях, стоивших каких–то немыслимых (что по тем временам, что сегодня) денег.
Игры в самодельную графику, конечно, продолжаются и сегодня, но в целом мир воссоединился, и особой нужды в таких играх давно нет. Хотя – такова диалектика массовых рынков – именно эти игры (включая игры в буквальном смысле) породили спрос на дешевые устройства (прежде всего, графические акселераторы), которые и делают настоящую компьютерную графику доступной пользователю массовой x86– и PowerPC–техники, даже устаревшие «персоналки» – сопоставимыми с X–терминалами, а более новые и мощные – соперниками и с профессиональных графических рабочих станций начального и среднего уровня.
I. ОПЕРАЦИОННАЯ СИСТЕМА WINDOWS
1.1 Операционная система: назначение и состав
На IBM–совместимых персональных компьютерах используются операционные системы корпорации Microsoft Windows 9х/МЕ, свободно распространяемая операционная система Linux. На персональных компьютерах фирмы Apple используются различные версии операционной системы Mac OS. На рабочих станциях и серверах наибольшее распространение получили операционные системы Windows NT/2000/XP и UNIX.
Операционные системы разные, но их назначение и функции одинаковые. Операционная система является базовой и необходимой составляющей программного обеспечения компьютера, без нее компьютер не может работать в принципе.
Операционная система обеспечивает совместное функционирование всех устройств компьютера и предоставляет пользователю доступ к его ресурсам.
Современные операционные системы имеют сложную структуру, каждый элемент которой выполняет определенные функции по управлению компьютером:
1. Управление файловой системой. Процесс работы компьютера в определенном смысле сводится к обмену файлами между устройствами. В операционной системе имеются программные модули, управляющие файловой системой.
2. Командный процессор. В состав операционной системы входит специальная программа – командный процессор, – которая запрашивает у пользователя команды и выполняет их.
Пользователь может дать команду запуска программы, выполнения какой–либо операции над файлами (копирование, удаление, переименование), вывода документа на печать и так далее. Операционная система должна эту команду выполнить.
3. Драйверы устройств. К магистрали компьютера подключаются различные устройства (дисководы, монитор, клавиатура, мышь, принтер и др.). Каждое устройство выполняет определенную функцию (ввод информации, хранение информации, вывод информации), при этом техническая реализация устройств существенно различается.
В состав операционной системы входят драйверы устройств, специальные программы, которые обеспечивают управление работой устройств и согласование информационного обмена с другими устройствами, а также позволяют производить настройку некоторых параметров устройств. Каждому устройству соответствует свой драйвер.
Технология «Plug and Play» (подключи и играй) позволяет автоматизировать подключение к компьютеру новых устройств и обеспечивает их конфигурирование. В процессе установки Windows определяет тип и конкретную модель установленного устройства и подключает необходимый для его функционирования драйвер. При включении компьютера производится загрузка драйверов в оперативную память.
Пользователь имеет возможность вручную установить или переустановить драйверы.
4. Графический интерфейс. Для упрощения работы пользователя в состав современных операционных систем, и в частности в состав Windows, входят программные модули, создающие графический пользовательский интерфейс.
В операционных системах с графическим интерфейсом пользователь может вводить команды с помощью мыши, тогда как в режиме командной строки необходимо вводить команды с помощью клавиатуры.
5. Сервисные программы. В состав операционной системы входят также сервисные программы, или утилиты. Такие программы позволяют обслуживать диски (проверять, сжимать, дефрагментировать и так далее), выполнять операции с файлами (архивировать и так далее), работать в компьютерных сетях и так далее.
6. Справочная система. Для удобства пользователя в состав операционной системы обычно входит также справочная система. Справочная система позволяет оперативно получить необходимую информацию как о функционировании операционной системы в целом, так и о работе ее отдельных модулей.
1.2 Загрузка операционной системы
Файлы операционной системы хранятся во внешней, долговременной памяти (на жестком, гибком или лазерном диске). Однако программы могут выполняться, только если они находятся в оперативной памяти, поэтому файлы операционной системы необходимо загрузить в оперативную память.
После включения компьютера производится загрузка операционной системы с системного диска в оперативную память. Загрузка должна выполняться в соответствии с программой загрузки. Однако для того чтобы компьютер выполнял какую–нибудь программу, эта программа должна уже находиться в оперативной памяти. Разрешение этого противоречия состоит в последовательной, поэтапной загрузке операционной системы.
Самотестирование компьютера. В состав компьютера входит энергонезависимое постоянное запоминающее устройство (ПЗУ), содержащее программы тестирования компьютера и первого этапа загрузки операционной системы – это BIOS (Basic Input/Output System – базовая система ввода/вывода).
После включения питания компьютера или нажатия кнопки Reset на системном блоке компьютера или одновременного нажатия комбинации клавиш {Ctrl+Alt+Del} на клавиатуре процессор начинает выполнение программы самотестирования компьютера POST (Power–ON Self Test). Производится тестирование работоспособности процессора, памяти и других аппаратных средств компьютера.
В процессе тестирования сначала могут выдаваться диагностические сообщения в виде различных последовательностей коротких и длинных звуковых сигналов (например, 1 длинный и 3 коротких – не подключен монитор, 5 коротких – ошибка процессора и так далее). После успешной инициализации видеокарты краткие диагностические сообщения выводятся на экран монитора.
Для установки правильной даты и времени, а также внесения изменений в конфигурацию аппаратных средств компьютера в процессе выполнения самотестирования необходимо нажать клавишу {Del}. Загрузится системная утилита BIOS Setup, имеющая интерфейс в виде системы иерархических меню. Пользователь может установить новые параметры конфигурации компьютера и запомнить их в специальной микросхеме памяти, которая при выключенном компьютере питается от батарейки, установленной на системной плате. В случае выхода из строя батарейки конфигурационные параметры теряются и компьютер перестает нормально загружаться.
Загрузка операционной системы. После проведения самотестирования специальная программа, содержащаяся в BIOS, начинает поиск загрузчика операционной системы. Происходит поочередное обращение к имеющимся в компьютере дискам (гибким, жестким, CD–ROM) и поиск на определенном месте (в первом, так называемом загрузочном секторе диска) наличия специальной программы Master Boot (программы–загрузчика операционной системы).
Если диск системный и программа–загрузчик оказывается на месте, то она загружается в оперативную память и ей передается управление работой компьютера. Программа ищет файлы операционной системы на системном диске и загружает их в оперативную память в качестве программных модулей.
Если системные диски в компьютере отсутствуют, на экране монитора появляется сообщение «Non system disk», и компьютер «зависает», то есть загрузка операционной системы прекращается и компьютер остается неработоспособным.
После окончания загрузки операционной системы управление передается командному процессору. В случае использования интерфейса командной строки на экране появляется приглашение системы к вводу команд.
ГЛАВА II. ГРАФИЧЕСКИЙ ИНТЕРФЕЙС WINDOWS
В настоящее время все операционные системы для персональных компьютеров обеспечивают взаимодействие с пользователем с помощью графического интерфейса.
Это позволяет даже начинающему пользователю компьютера уверенно работать в среде операционной системы (проводить операции с файлами, запускать программы и так далее).
Графический интерфейс позволяет осуществлять взаимодействие человека с компьютером в форме диалога с использованием окон, меню и элементов управления.
2.1 Операции графического интерфейса
1. Работа с мышью. Для работы с графическим интерфейсом используется мышь или другое координатное устройство ввода, при этом пользователь должен уметь производить:
левый щелчок – однократное нажатие и отпускание основной (обычно левой) кнопки мыши;
правый щелчок – однократное нажатие и отпускание дополнительной (обычно правой) кнопки мыши;
двойной щелчок – два нажатия основной кнопки мыши с минимальным интервалом времени между ними;
перетаскивание – нажатие левой или правой кнопки мыши и перемещение объекта с нажатой кнопкой.
2. Рабочий стол. Основную часть экрана занимает Рабочий стол, на котором располагаются значки и ярлыки (значки с маленькими стрелочками в нижнем левом углу). Значки и ярлыки обеспечивают (с помощью двойного щелчка) быстрый доступ к дискам, папкам, документам, приложениям и устройствам.
Значки появляются на Рабочем столе после установки Windows. В левой части экрана обычно располагаются значки Мой компьютер, Сетевое окружение, Корзина и Мои документы.
Для быстрого доступа к дискам, принтеру, часто используемым документам целесообразно создать на рабочем столе ярлыки. Ярлык отличается от значка тем, что обозначает объект, фактически расположенный не на Рабочем столе, а в некоторой другой папке. Стрелочка означает, что мы имеем не сам объект, а ссылку на него. Ярлыки создаются перетаскиванием значков объектов на Рабочий стол.
3. Панель задач. В нижней части экрана располагается Панель задач, на которой находятся кнопка Пуск, кнопки выполняемых задач и открытых папок, индикаторы и часы.
Кнопка Пуск позволяет вызывать Главное меню, которое обеспечивает доступ практически ко всем ресурсам системы и содержит команды запуска приложений, настройки системы, поиска файлов и документов, доступа к справочной системе и др.
Windows является многозадачной операционной системой, то есть параллельно могут выполняться несколько приложений. Каждое запущенное приложение обозначается кнопкой на Панели задач, при этом переход от работы в одном приложении к работе в другом может производиться с помощью щелчка по кнопке. Работающее (активное) приложение изображается на панели задач в виде нажатой кнопки.
4. Окна. Важнейшим элементом графического интерфейса Windows являются окна, действительно ведь «windows» в переводе означает «окна». Существуют два основных типа окон – окна приложений и окна документов:
Окна приложений. В окне приложения выполняется любое запущенное на выполнение приложение или отражается содержимое папки. Открыть или закрыть окно приложения – то же, что и запустить программу на выполнение или завершить ее. Окна приложений можно перемещать на любое место Рабочего стола, разворачивать на весь экран или сворачивать в кнопки на панели задач.
Основными элементами окна приложения являются:
– рабочая область: внутренняя часть окна, содержит вложенные папки или окна документов;
– границы: рамка, ограничивающая окно с четырех сторон. Размеры окна можно изменять, перемещая границу мышью;
– заголовок: строка непосредственно под верхней границей окна, содержащая название окна;
– значок системного меню: кнопка слева в строке заголовка открывает меню перемещения и изменения размеров окна;
– строка горизонтального меню: располагается непосредственно под заголовком, содержит пункты меню, обеспечивает доступ к командам;
– панель инструментов: располагается под строкой меню, представляет собой набор кнопок, обеспечивает быстрый доступ к некоторым командам;
– кнопки «Свернуть», «Развернуть/Восстановить», «Закрыть» расположены в верхней правой части окна.
Окна документов. Окна документов предназначены для работы с документами и «живут» внутри окон приложений. Можно раскрывать, сворачивать, перемещать или изменять размеры этих окон, однако они всегда остаются в пределах окна своего приложения. Окно документа имеет те же кнопки управления, что и окно приложения.
Окно документа всегда содержит зону заголовка (содержащую имя документа) и часто полосы прокрутки (появляющиеся, когда документ не помещается полностью в окне) и линейки. Открытое окно документа может находиться в активном либо в пассивном состоянии. Если окно находится в пассивном состоянии (зона заголовка не выделена цветом), то, щелкнув по любой его части мышью, можно перевести его в активное состояние.
5. Меню. Меню является одним из основных элементов графического интерфейса и представляет собой перечень команд (как правило, тематически сгруппированных), из которых необходимо сделать выбор (поместив на пункт меню указатель мыши и произведя щелчок). Выбор пункта меню приводит к выполнению определенной команды. Если за командой меню следует многоточие, то ее выбор приведет к появлению диалоговой панели, которая позволяет пользователю получить или ввести дополнительную информацию.
6. Диалоговые панели. Диалоговые панели могут включать в себя разнообразные элементы.
Вкладки. Диалоговые панели могут включать в себя несколько «страниц», которые называются вкладками.
Командные кнопки. Нажатие на кнопку (щелчок) обеспечивает выполнение того или иного действия, а надпись на кнопке поясняет ее назначение. Так, щелчок по кнопке с надписью Найти позволяет начать процесс поиска.
Текстовые поля. Текстовое поле называется иногда полем редактирования и позволяет вести какую либо страницу.
Списки. Список представляет собой набор предлагаемых на выбор значений. Раскрывающийся список выглядит как текстовое поле, снабженное кнопкой с направленной вниз стрелочкой. Раскрытие списка осуществляется с помощью левого щелчка по кнопке.
Переключатели. Переключатели служат для выбора одного из взаимоисключающих вариантов, варианты выбора представлены в форме маленьких белых кружков. Выбранный вариант обозначается кружком с точкой внутри. Выбор варианта производится с помощью левого щелчка.
Флажки. Флажок обеспечивает присваивание какому–либо параметру определенного значения. Флажки могут располагаться как группами, так и поодиночке. Флажок имеет форму квадратика; когда флажок установлен, в нем присутствует «галочка». Установка флажков производится с помощью левого щелчка.
Ползунки. Ползунок позволяет плавно изменять значение какого–либо параметра. Например, с помощью ползунков можно менять уровень громкости воспроизведения и записи звука, баланс левого и правого канала и т. п.
7.Контекстные меню. Объектно–ориентированный подход, используемый в операционной системе Windows, позволяет рассматривать диски, папки и файлы как объекты. Все эти объекты имеют определенные свойства, и над ними могут проводиться определенные операции.
Например, документы (документом называется любой файл, обрабатываемый с помощью приложений) имеют определенный объем и их можно копировать, перемещать и переименовывать; окна имеют размер, который можно изменять и так далее.
Хотя каждый из этих объектов имеет свои конкретные свойства и над ним возможны определенные операции, технология работы с объектами и интерфейс универсальны. Это позволяет пользователю достичь единообразия при работе с разными объектами.
Ознакомиться со свойствами объекта, а также выполнить над ним разрешенные операции можно с помощью контекстного меню. Для вызова контекстного меню необходимо осуществить правый щелчок на значке объекта.
2.2 Настройка интерфейса
Настройка программного продукта – это процесс изменение его свойств, выполняемый в целях:
· Адаптации программного продукта к техническим средствам ПК, то есть обеспечения его функционирования с конкретным набором технических средств;
· Наиболее полного удовлетворения потребностей пользователя, а возможно, и выполняющихся программ. Последнее имеет место в случае настройки системных программных продуктов, в особенности – операционных систем;
· Повышения эффективности функционирования программного продукта или его оптимизации по выделенным показателям качества (в роли такого показателя часто выступает быстродействие).
У каждого пользователя есть свои привычки свои секреты, и каждый в работе с компьютером строго индивидуален. Например, некоторые не любят долго искать программу на диске, а потом запускать ее, а любят выводить на рабочий стол так называемый “ярлык”. Ярлык – это специализированный файл, который по своей сути представляет ссылку на нужный объект. Например, если человек каждый день пользуется одной и той же программой, то он создает ярлык и переносит его поближе. При необходимости вызова нужной программы, необходимо лишь “запустить” ярлык и программа, для которой он создан, будет открыта.
Операционная система Windows 98, в плане пользовательского интерфейса более развита. В ее окна встроены специализированные кнопки–ссылки, которые помогают оперативно обращаться к часто используемым папкам и файлам. В общем, это зависит не от операционной системы, а от установленных программ. В принципе Windows 95 может быть доведен до Windows 98 (внешне) с помощью Internet Explorer версии старше 3.0.
Так же к пользовательскому интерфейсу можно отнести такие понятия как: скорость доступа к данным, внешний вид окон, содержательность окон, скорость работы ПК.
Но иногда бывает, что опытному пользователю не всегда удобно работать с малопроизводительными ПК. И приходится жертвовать красотой ОС, лишая себя удовольствия наслаждаться фоном рабочего стола, текстурными окнами полноцветными ярлыками, видеоэффектами, звуковым сопровождением и т. д.
Скорость работы ПК очень важная характеристика, которая позволяет пользователю в меньшие сроки выполнять необходимые операции. Это тоже можно считать пользовательским интерфейсом. Но бывает так, что не всегда с помощью программных средств можно увеличить производительность ПК и поэтому здесь можно долго спорить.
Windows имеет свои средства для настройки интерфейса. Большую часть этих средств пользователь обнаружит в специализированной папке “Панель управления”. С помощью этой папки можно управлять ресурсами системы, менять настройки монитора, клавиатуры, мыши, звукового сопровождения и т.д.
Так же Windows имеет мощную систему настройки вида окон. С приходом на рынок программ Internet Explorer 4.0 появилась возможность уподобить стандартные папки Windows Web–страницам (открытие папок и файлов с помощью одного нажатия кнопки мыши).
Представление каждого пользователя о пользовательском интерфейсе так же разнообразно, как и характеры самих пользователей.
С опытом работы на ПК каждый пользователь уже будет точно знать, что ему нужно, как это должно работать, где располагаться и т.д.
ЗАКЛЮЧЕНИЕ
Появление ПК и ОС с графическим интерфейсом привело к смещению внимания разработчиков программного обеспечения в сферу визуального или объектно–ориентированного программирования, сетевых протоколов, баз данных.
В настоящее время все операционные системы для персональных компьютеров обеспечивают взаимодействие с пользователем с помощью графического интерфейса.
Это позволяет даже начинающему пользователю компьютера уверенно работать в среде операционной системы (проводить операции с файлами, запускать программы и так далее).
Графический интерфейс позволяет осуществлять взаимодействие человека с компьютером в форме диалога с использованием окон, меню и элементов управления.
Windows имеет свои средства для настройки интерфейса. Большую часть этих средств пользователь обнаружит в специализированной папке “Панель управления”. С помощью этой папки можно управлять ресурсами системы, менять настройки монитора, клавиатуры, мыши, звукового сопровождения и т.д
СПИСОК ИСПОЛЬЗУЕМОЙ ЛИТЕРАТУРЫ
-
Мэнсфилд Р. Windows 95 для занятых / Мэнсфилд Рон; перевод с английского В. Кочнева. — СПб.: Питер, 1997. — 336 с.: ил. — Прил. — ISBN 5-88782-144-2.
-
Ефимова О., Моисеев М., Шафрин Ю. Компьютерные технологии.-М.,1997
-
Стинсон К. WINDOWS’95.-М.,1997
-
Ефимова О.В, Моисеева М.В., Шафрин Ю.А. Практикум по компьютерной технологии. Упражнения, примеры и задачи.: М.:АБФ, 1997 г.