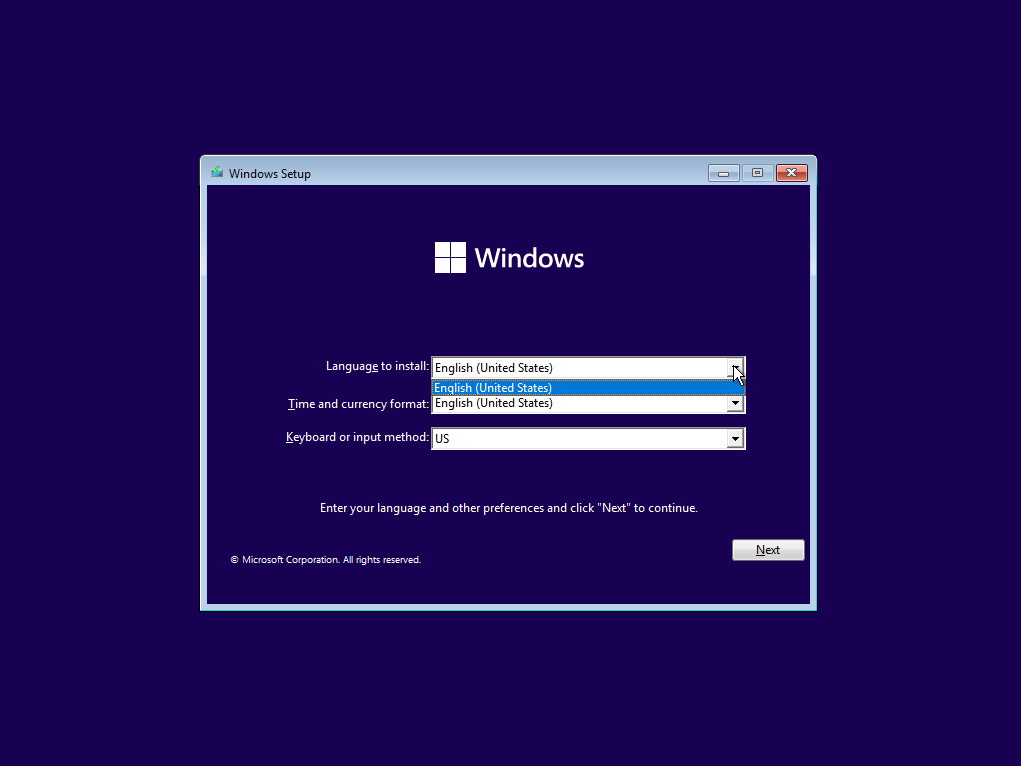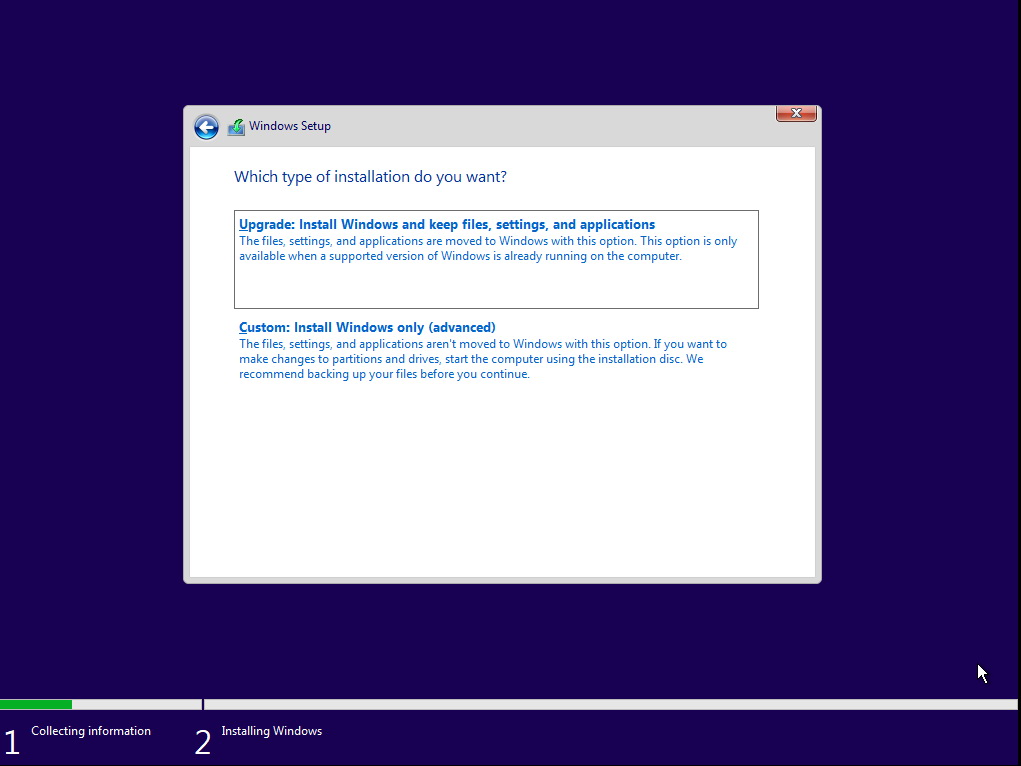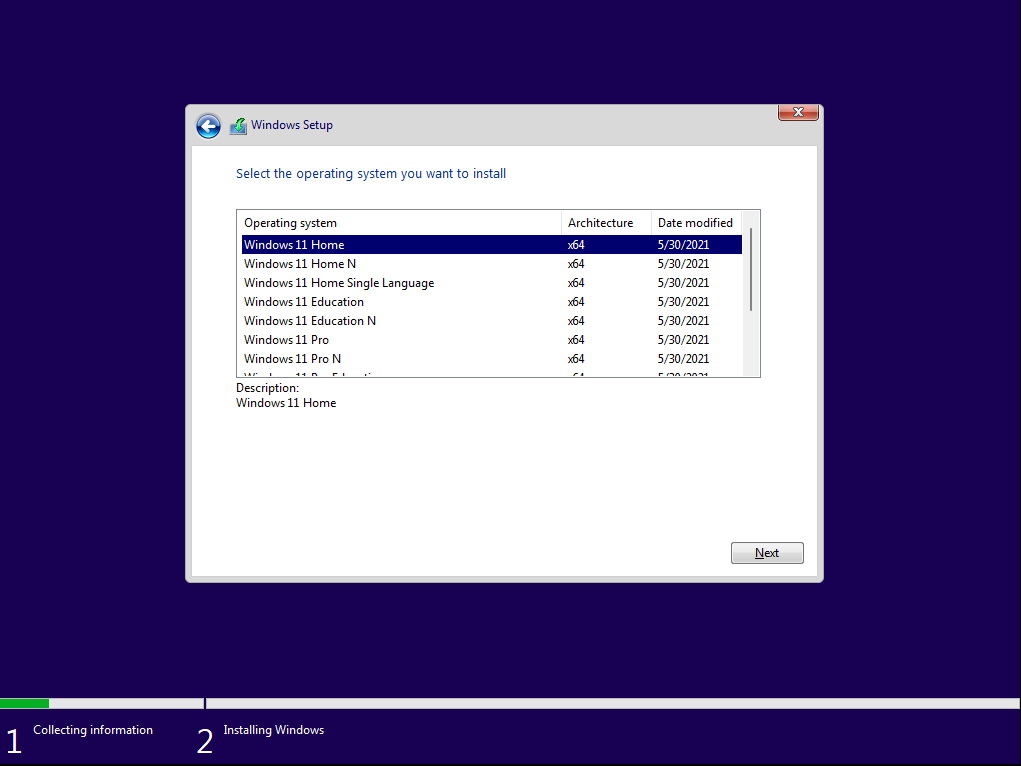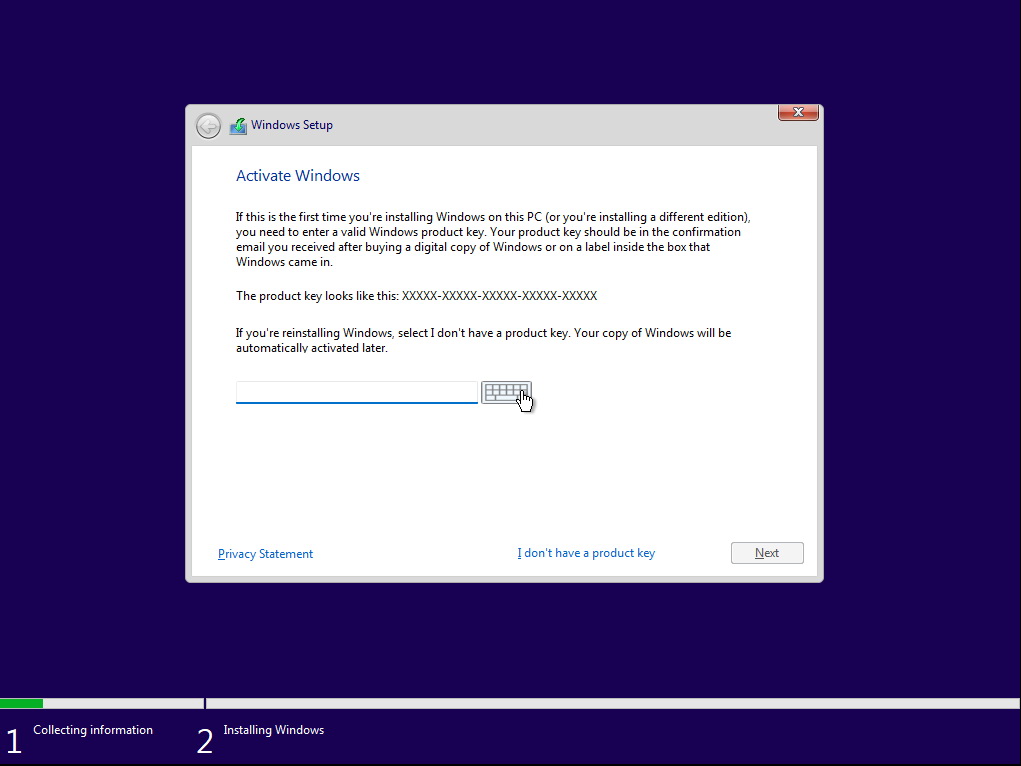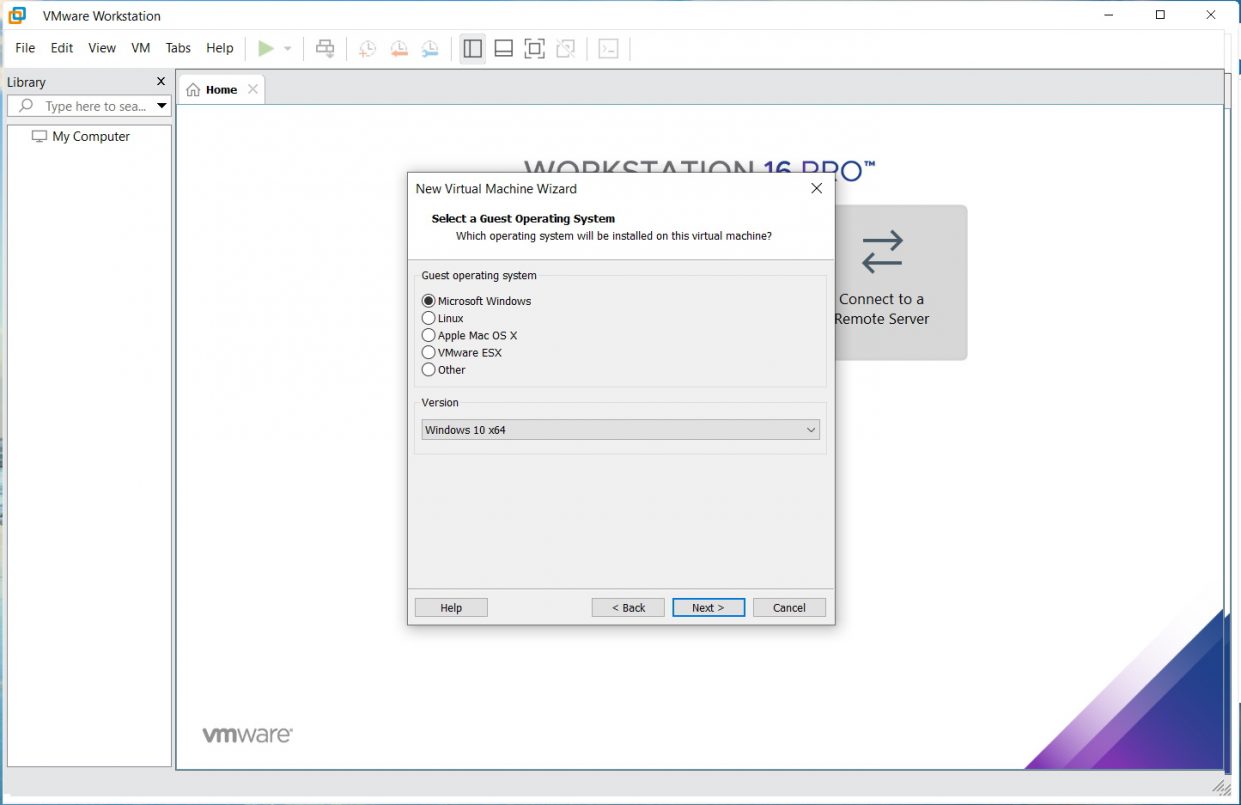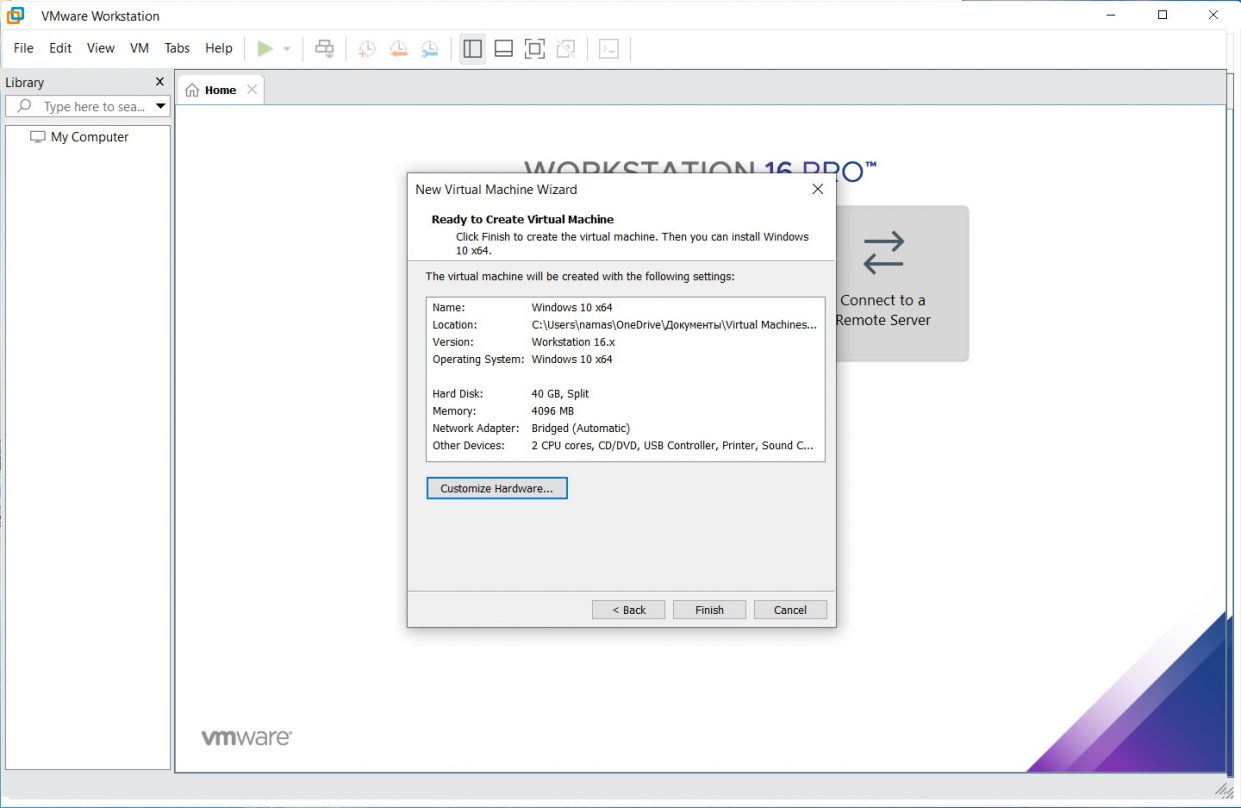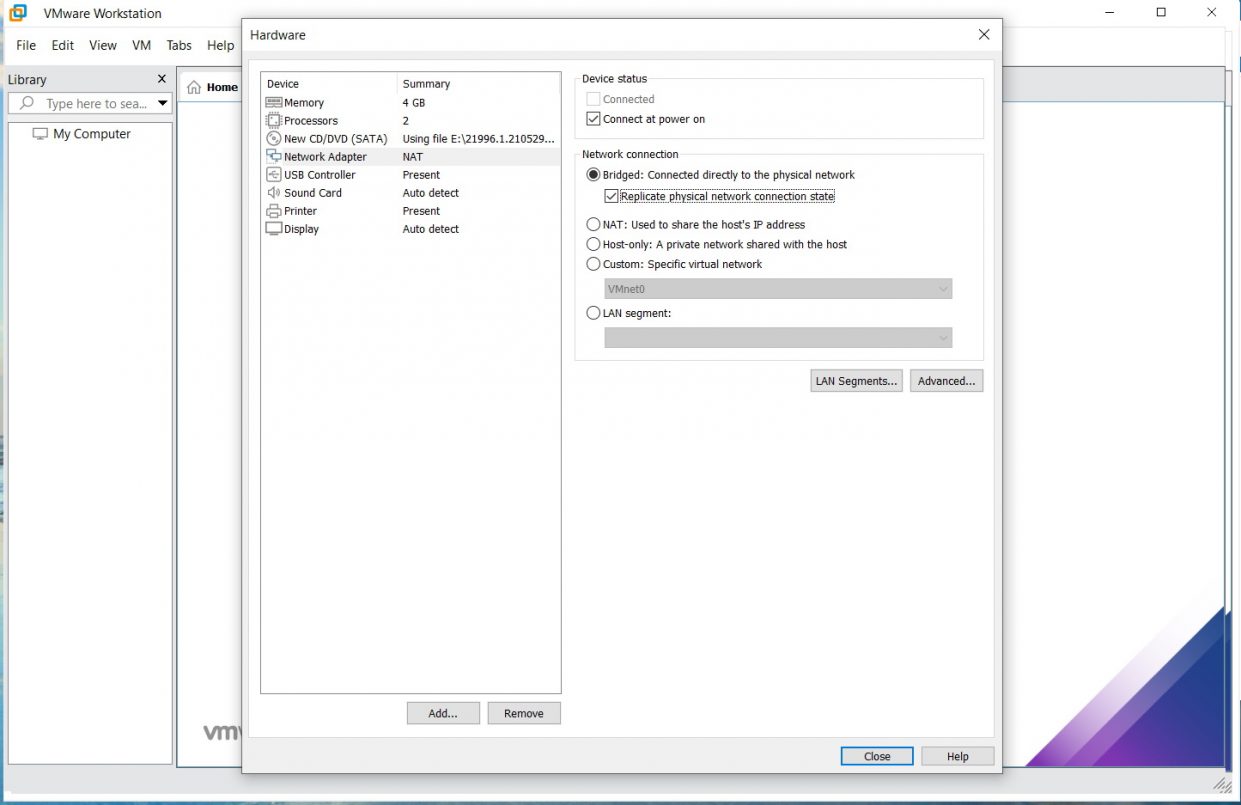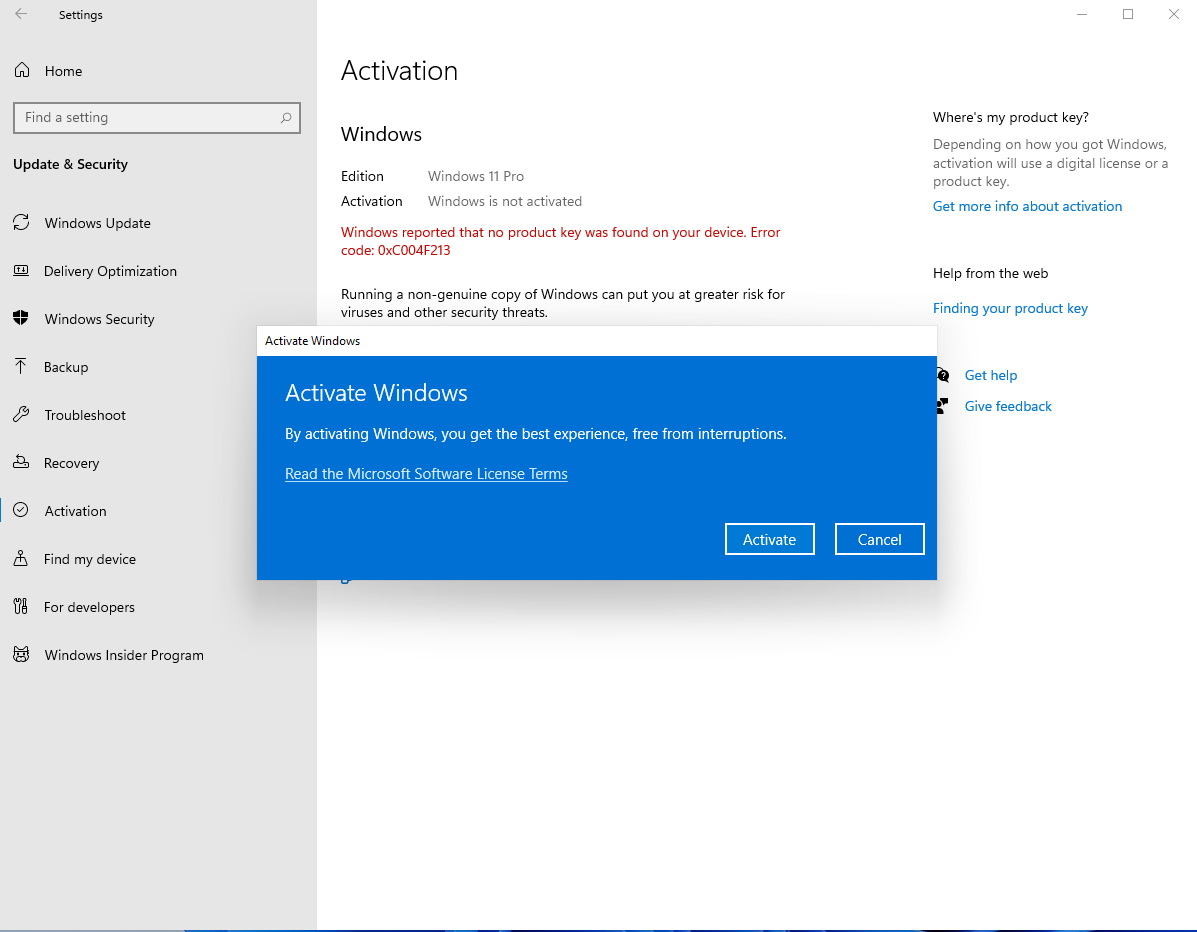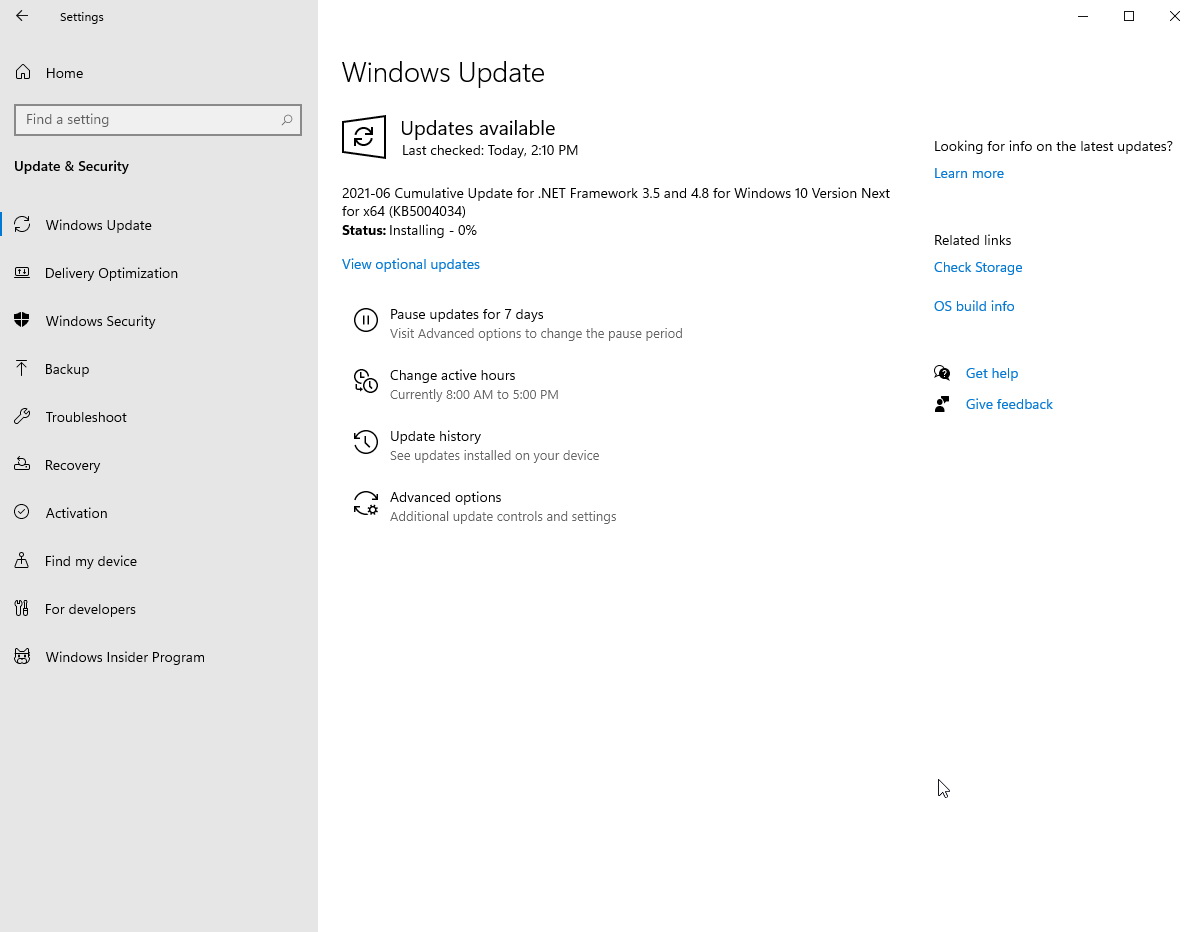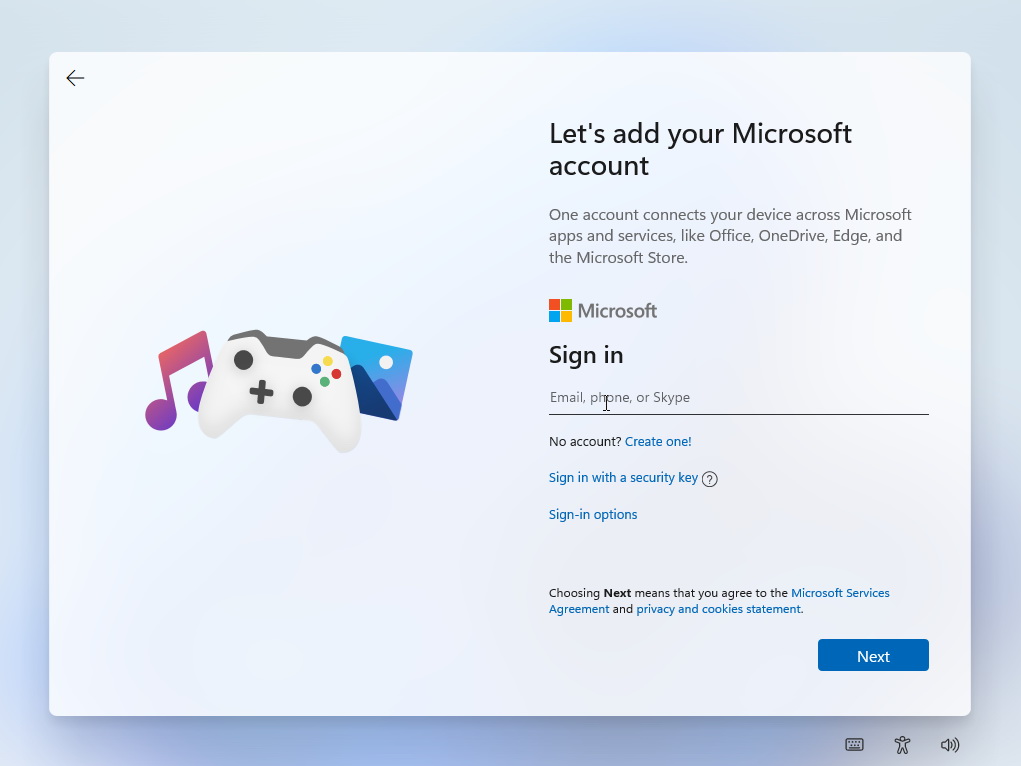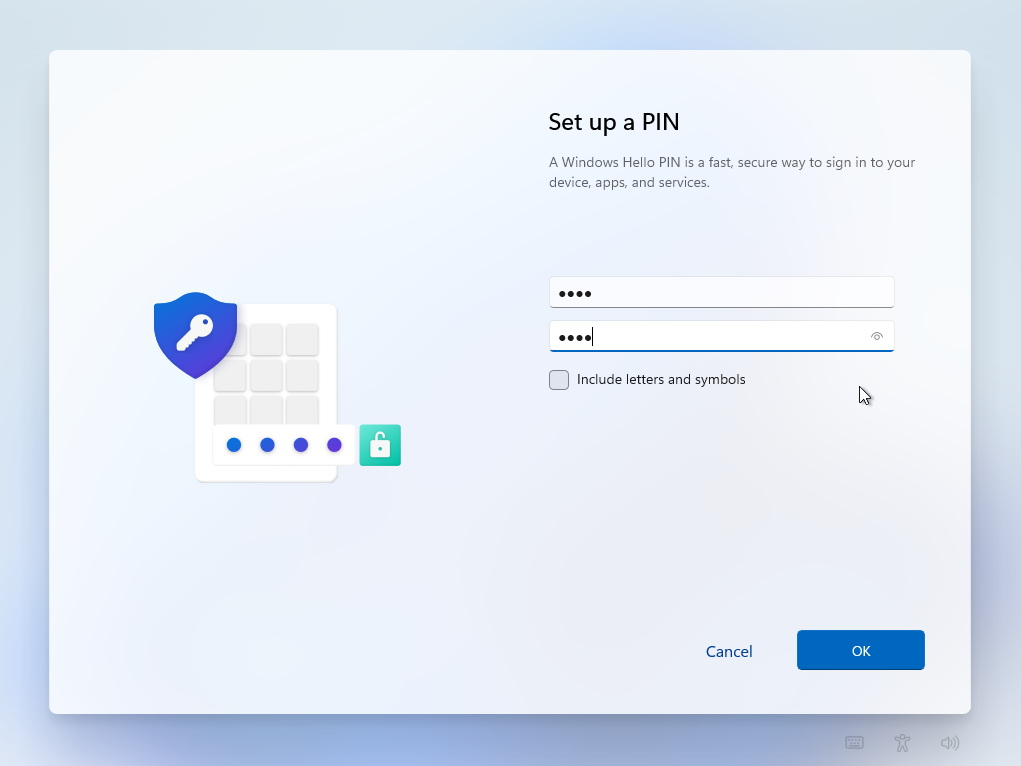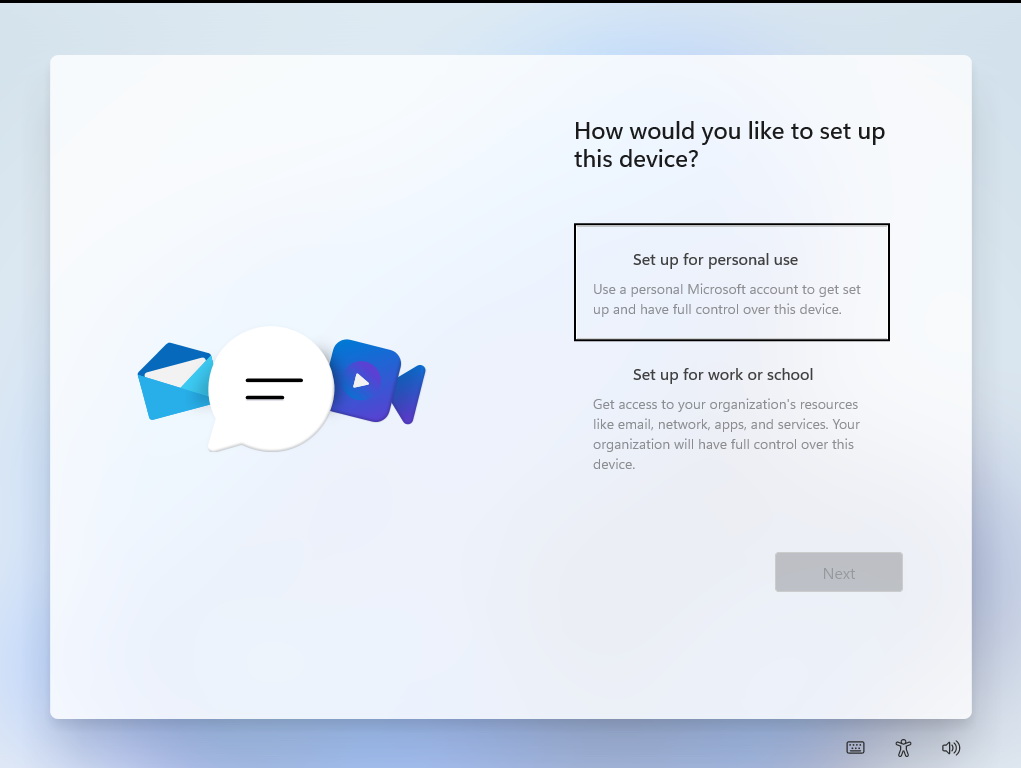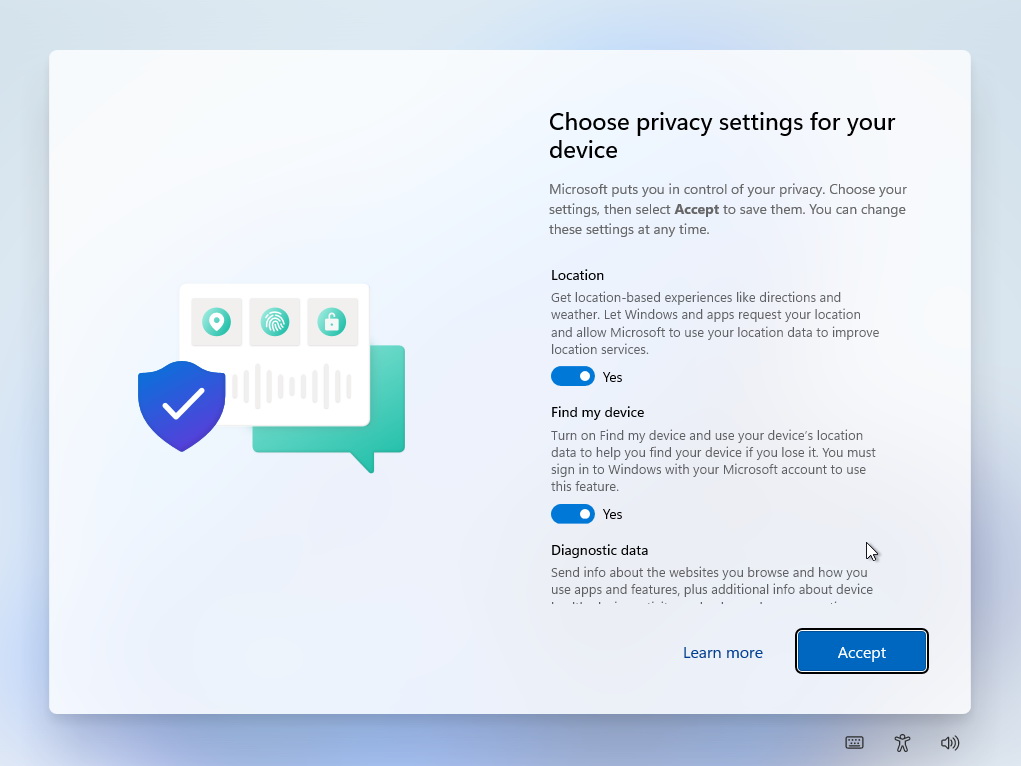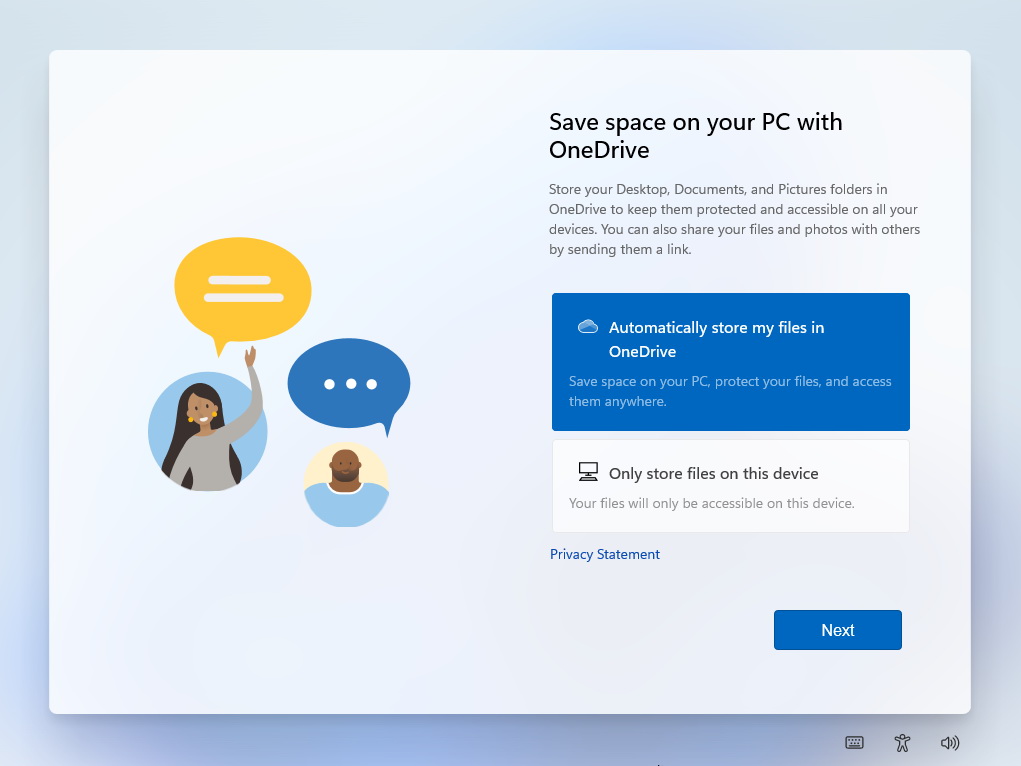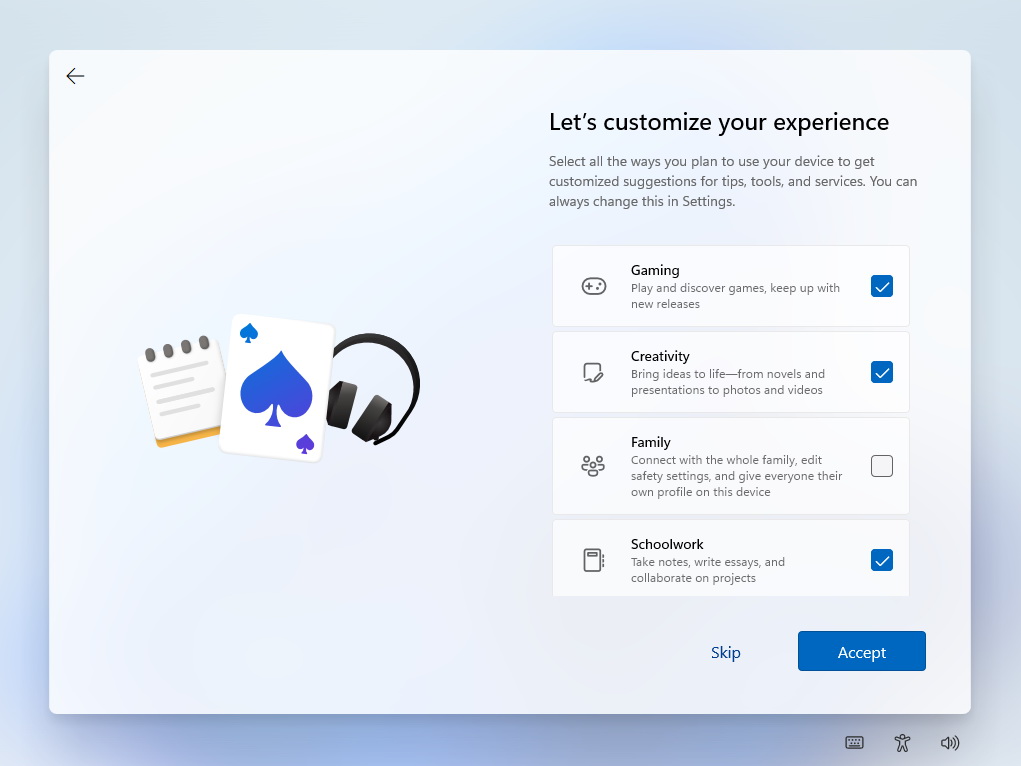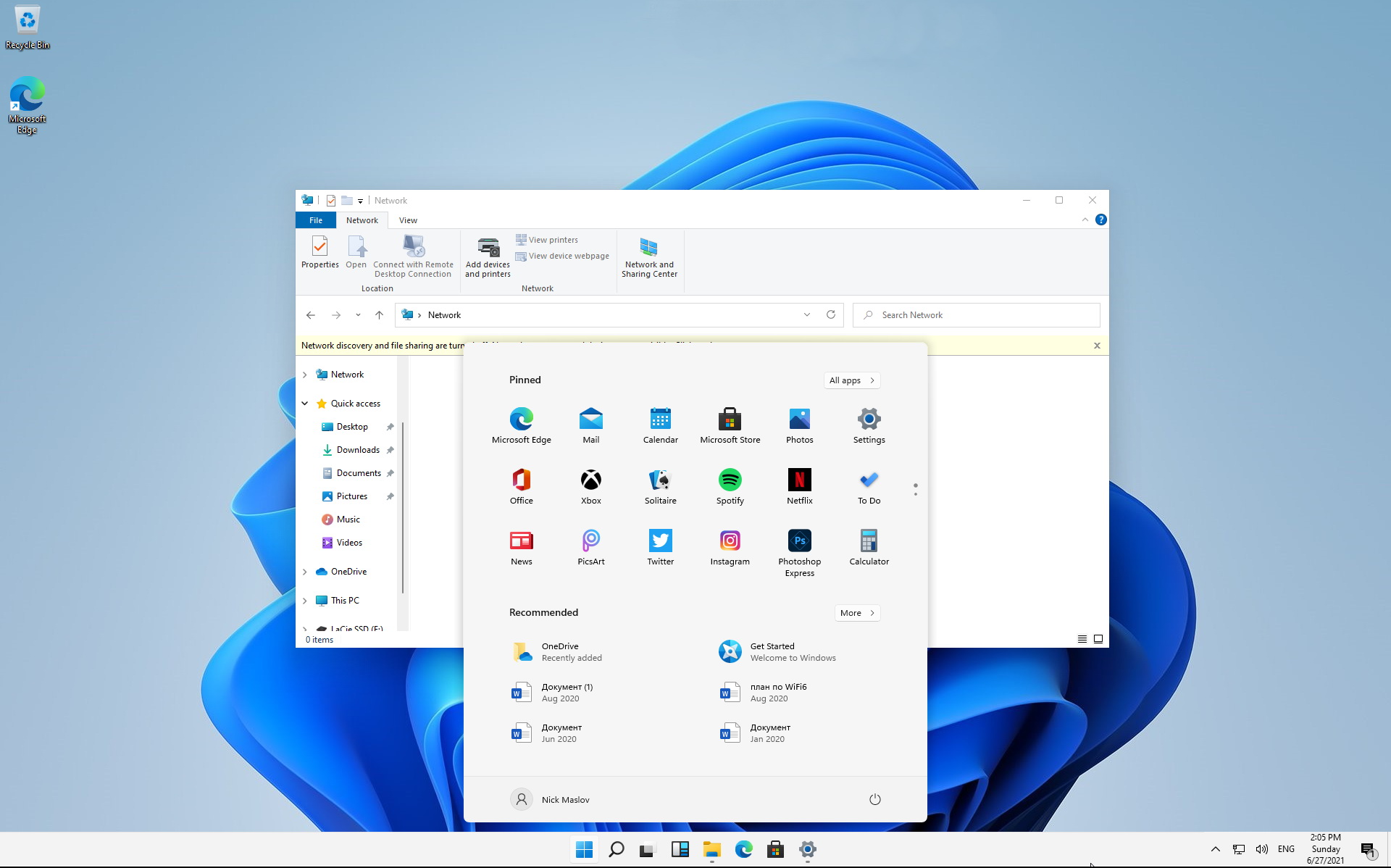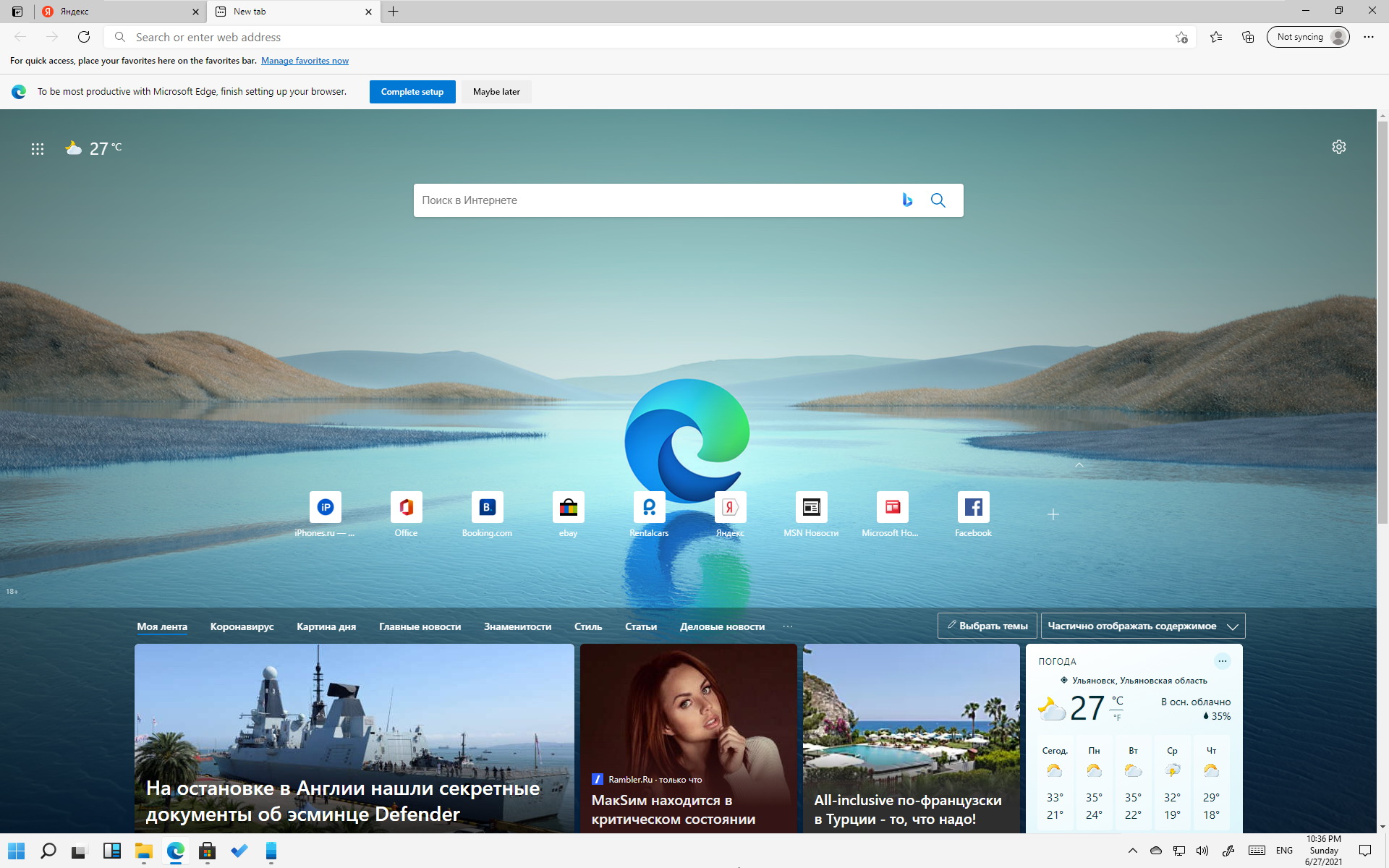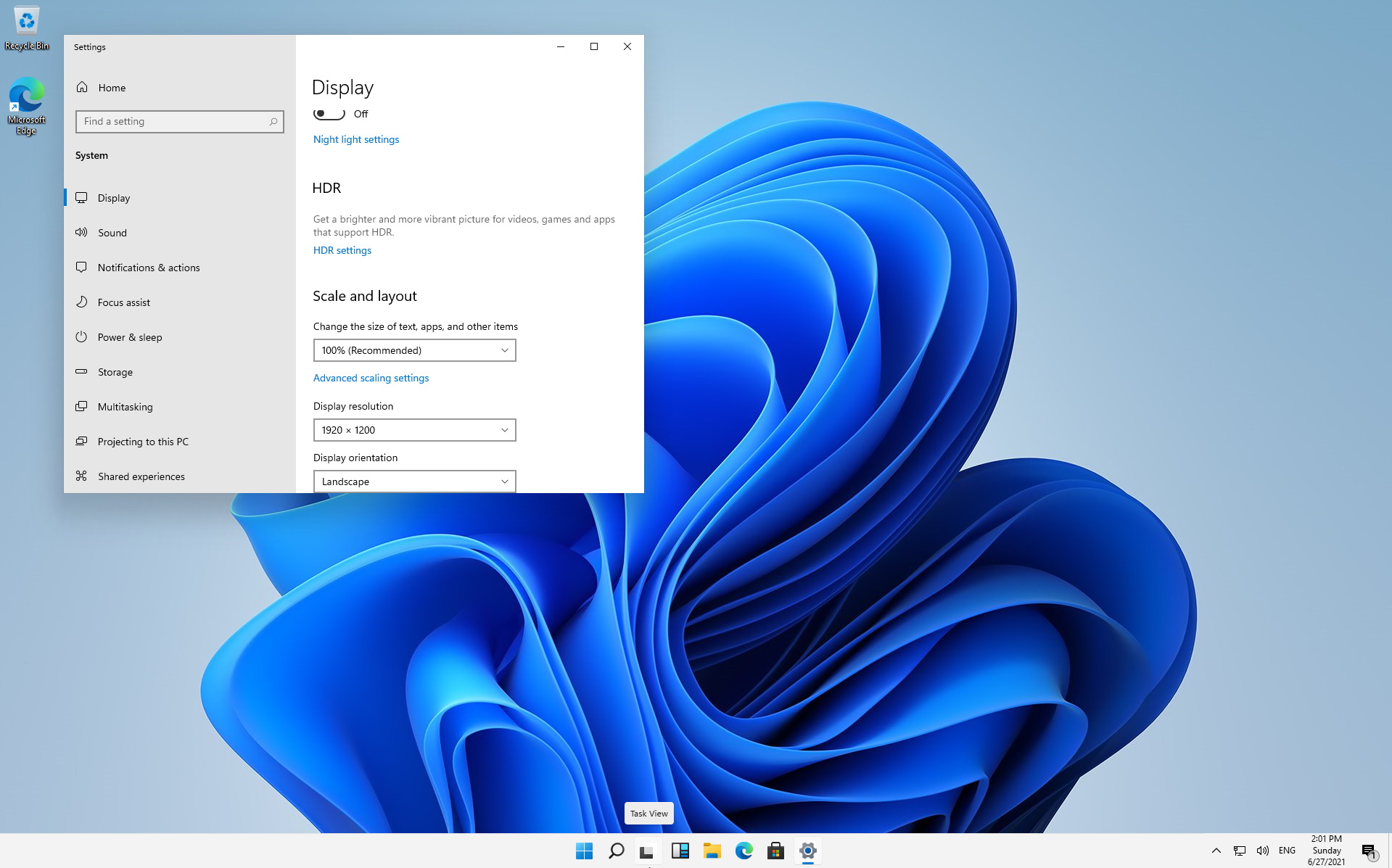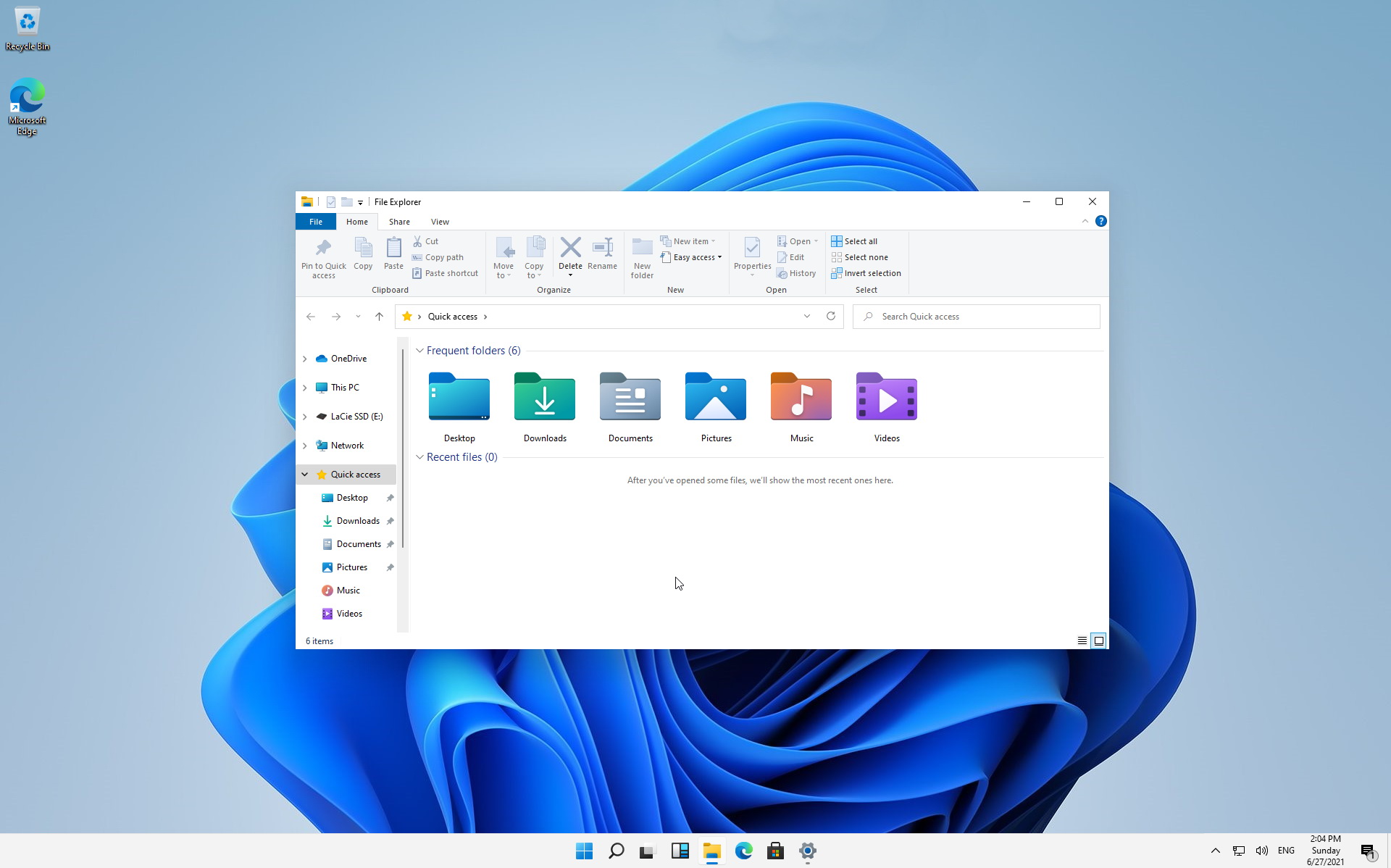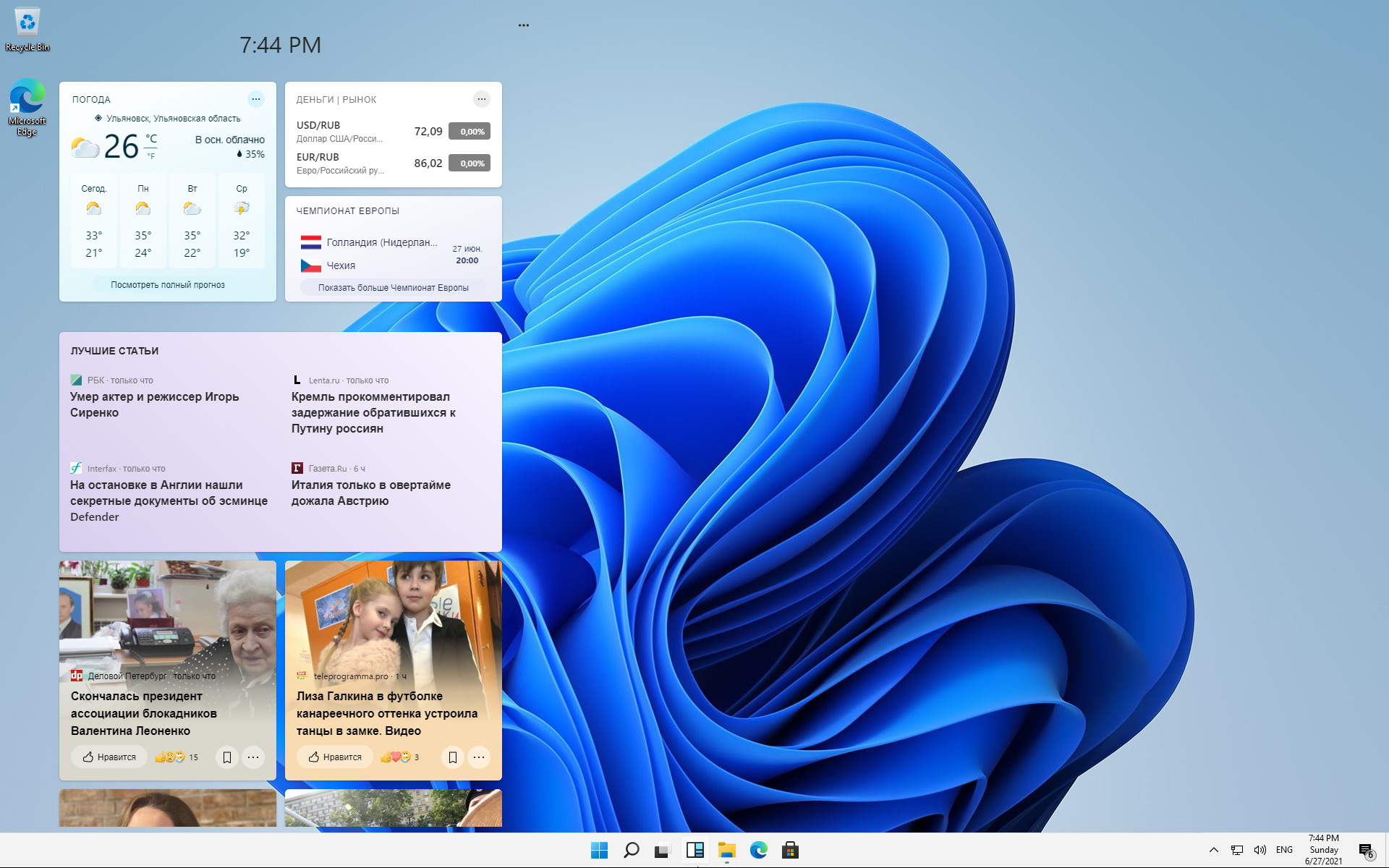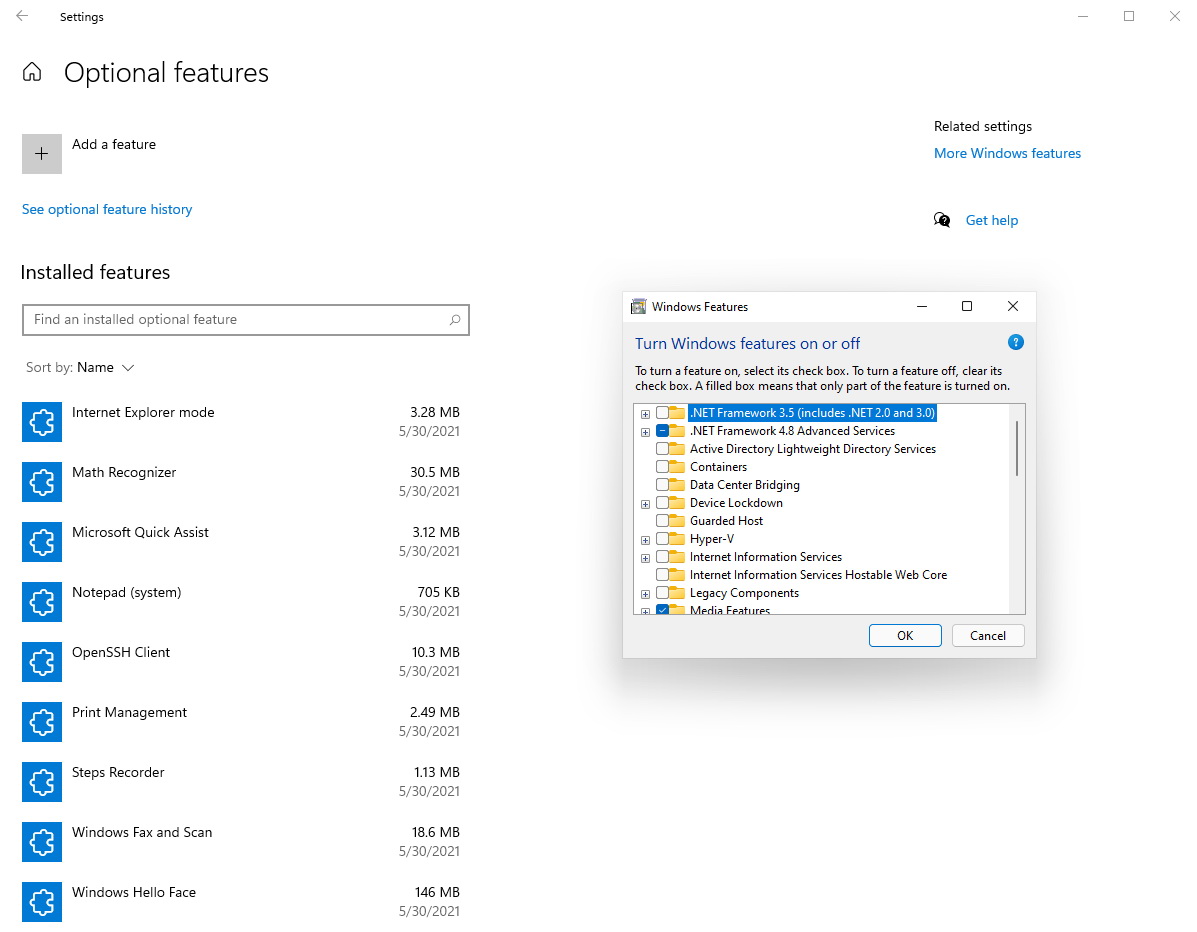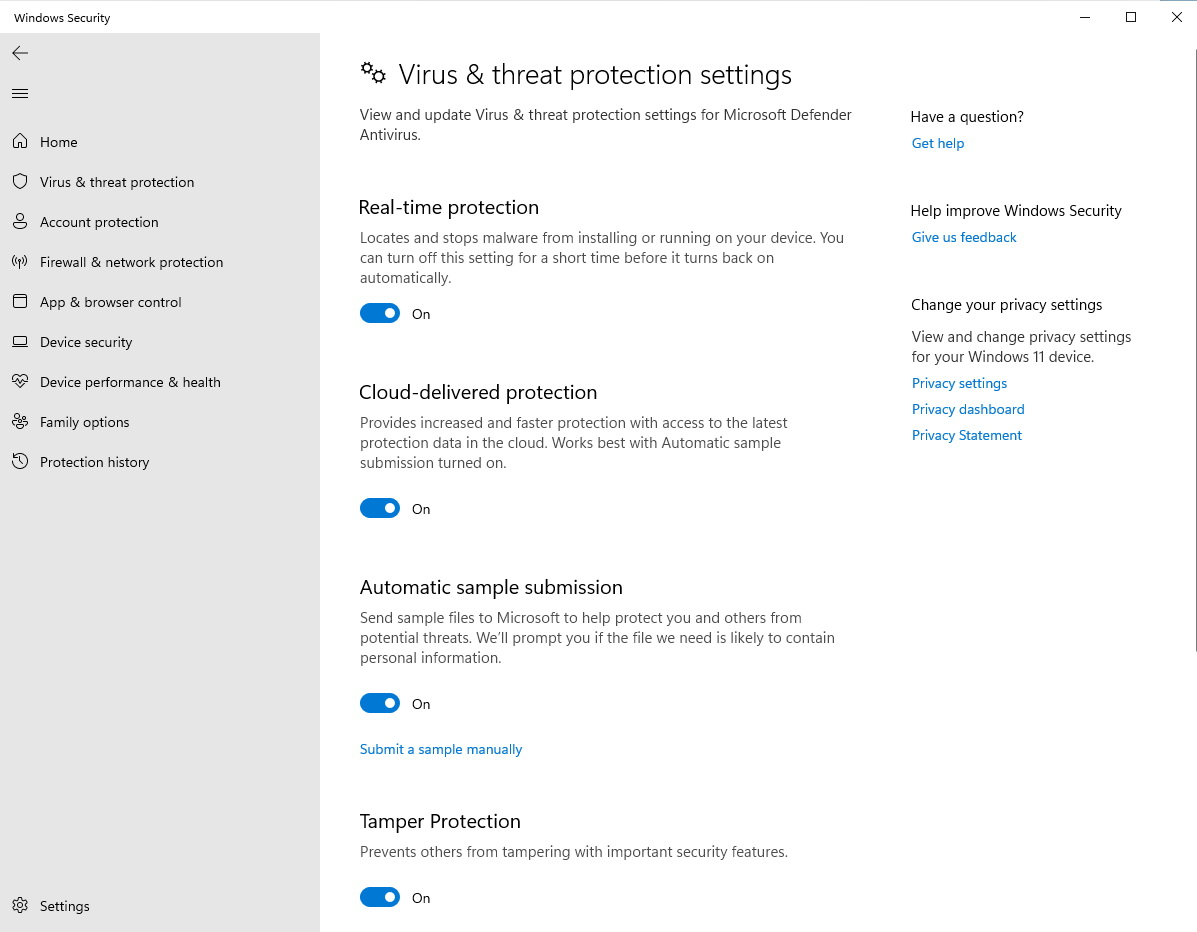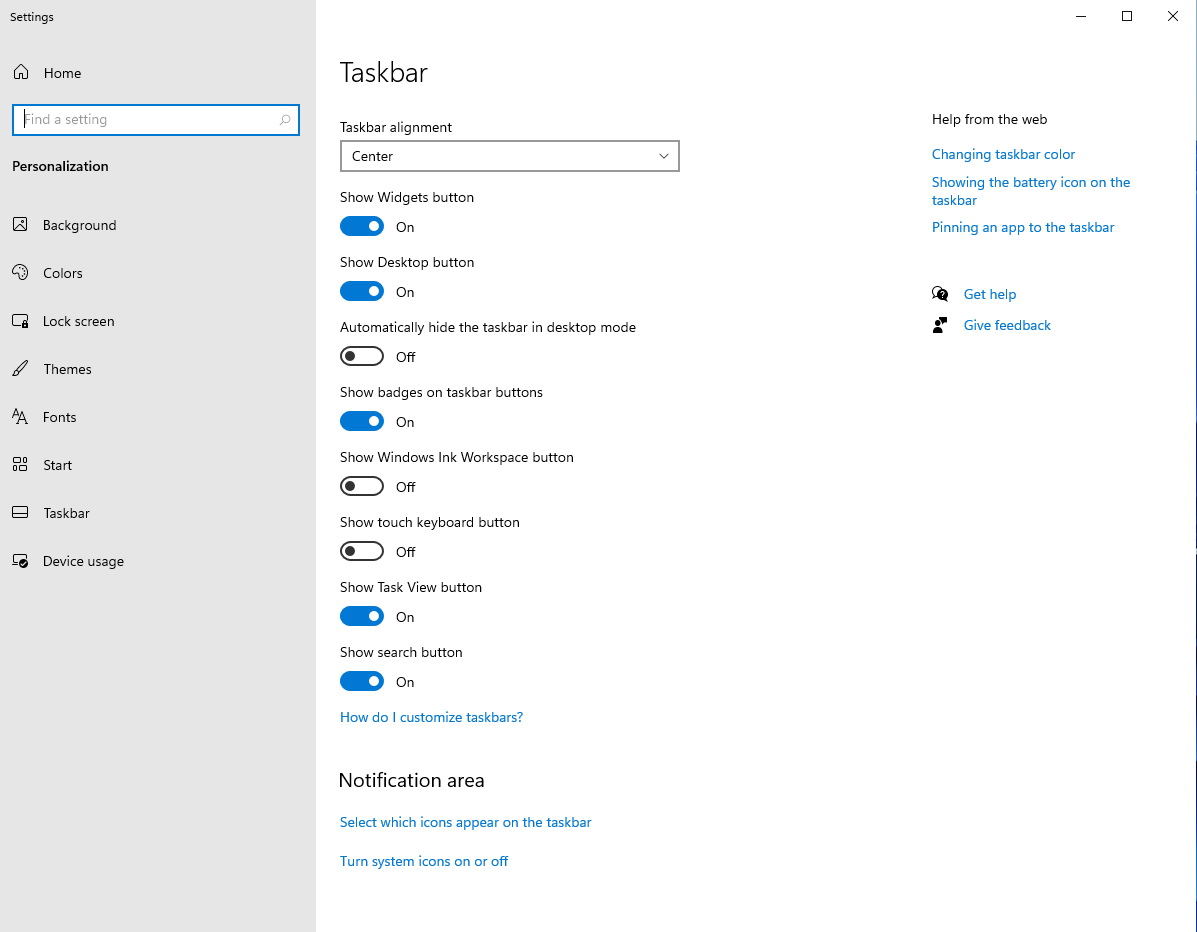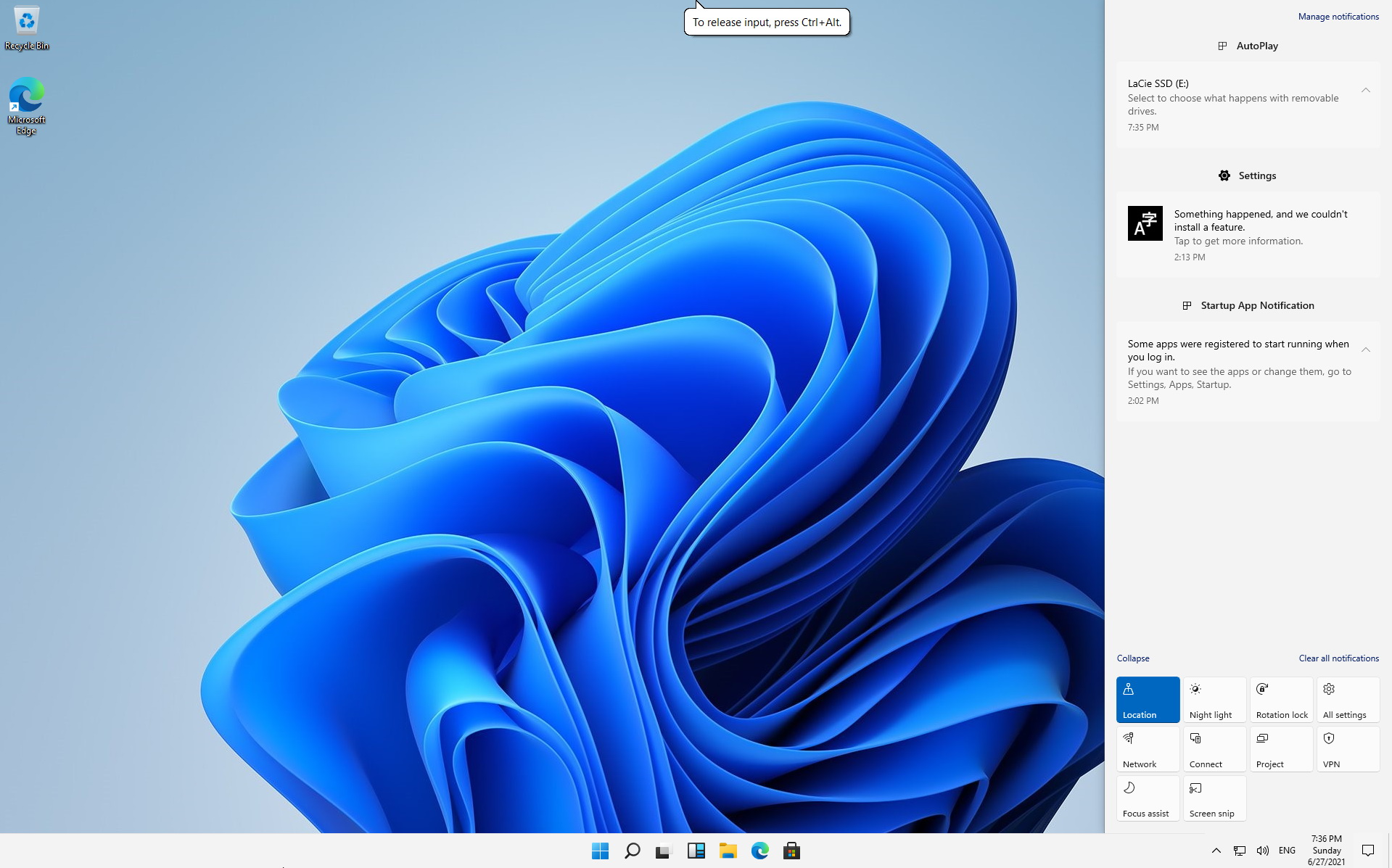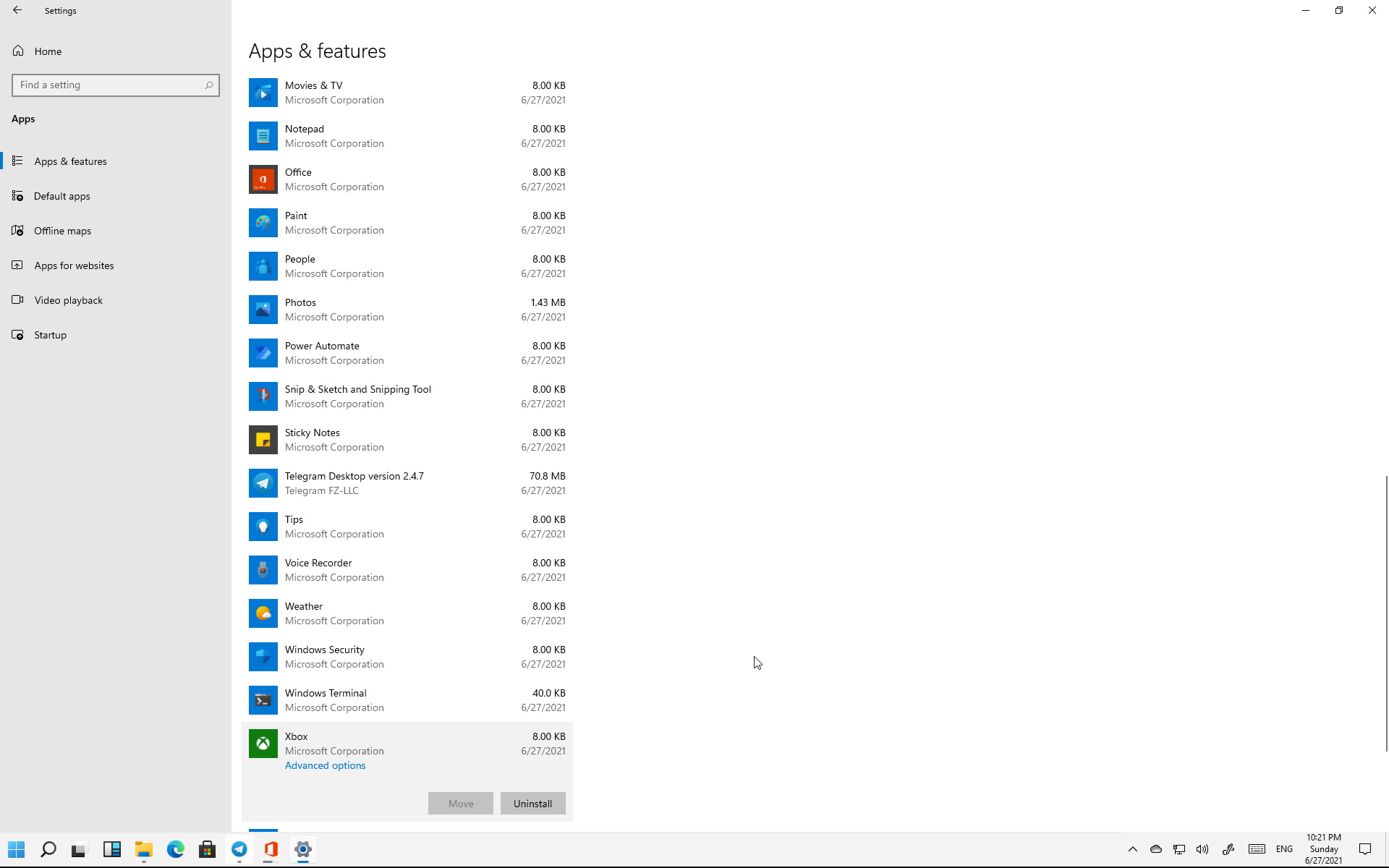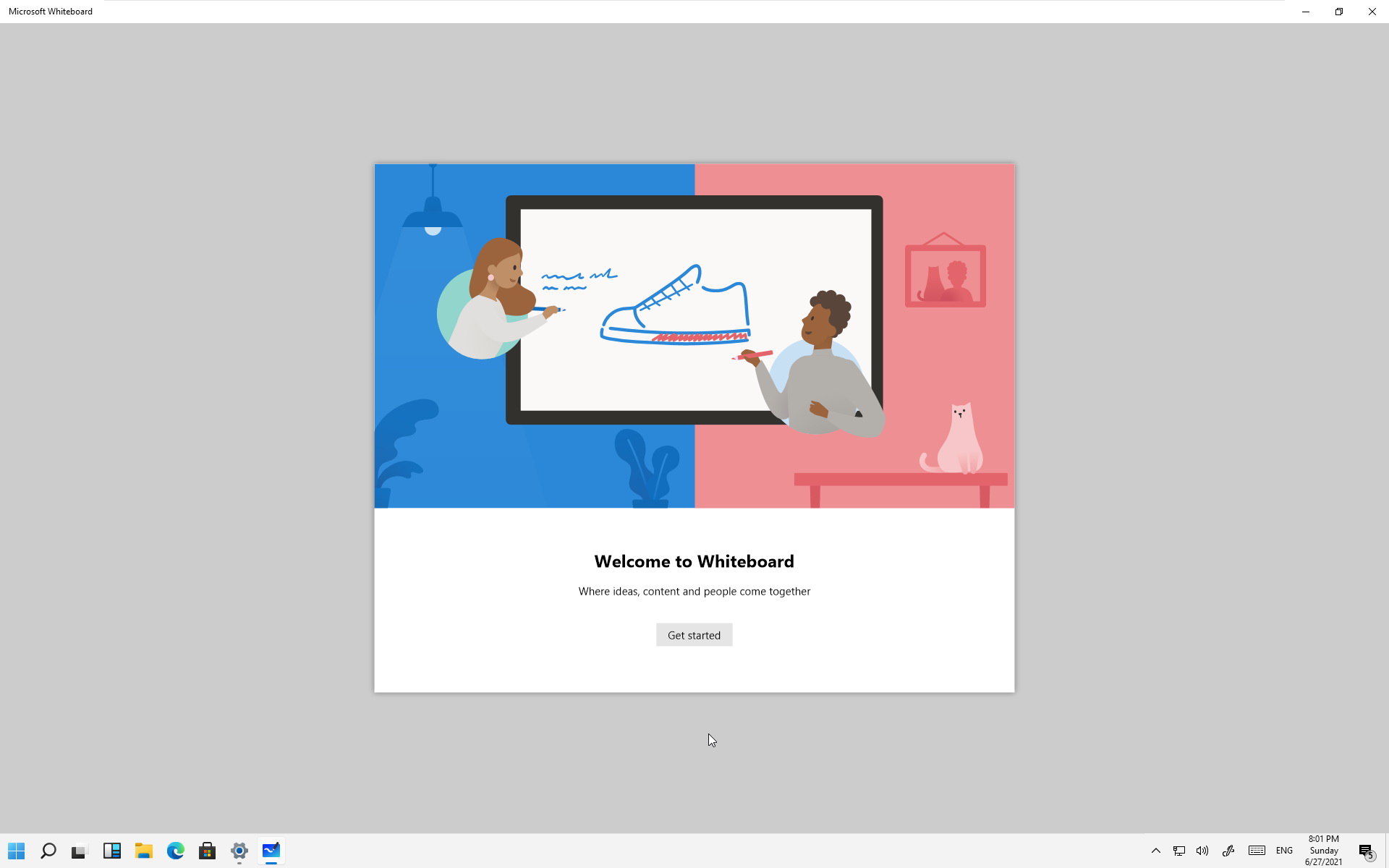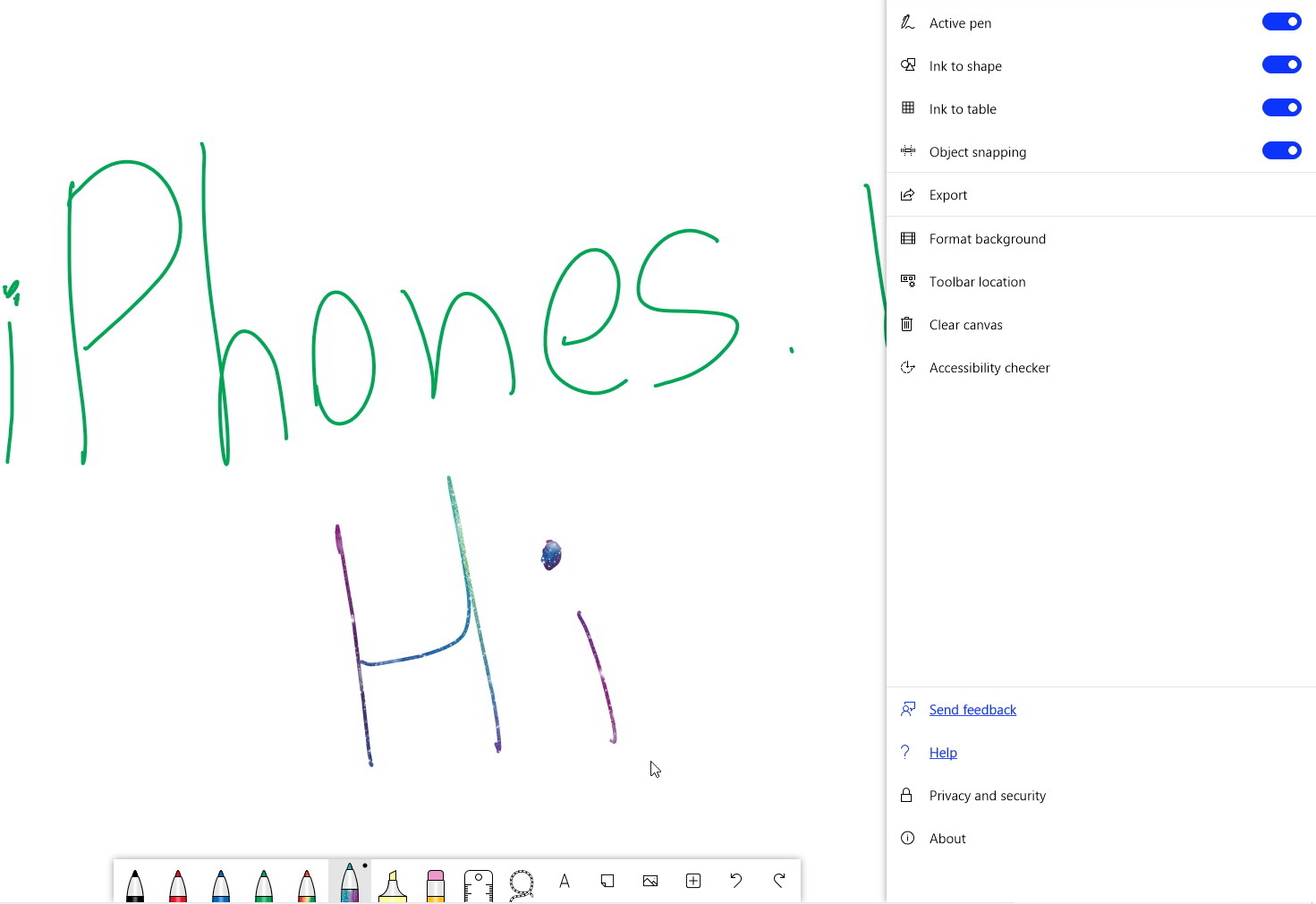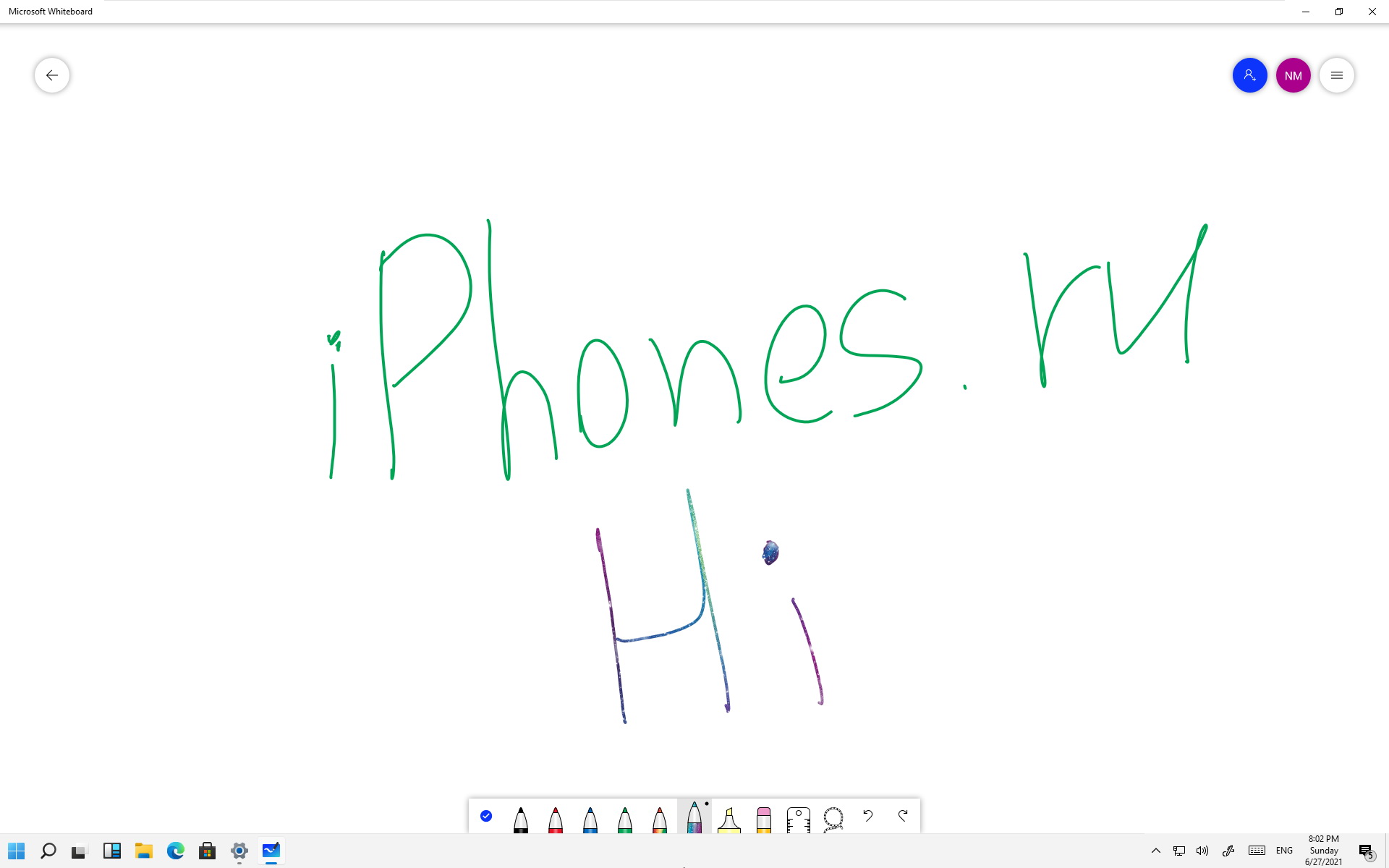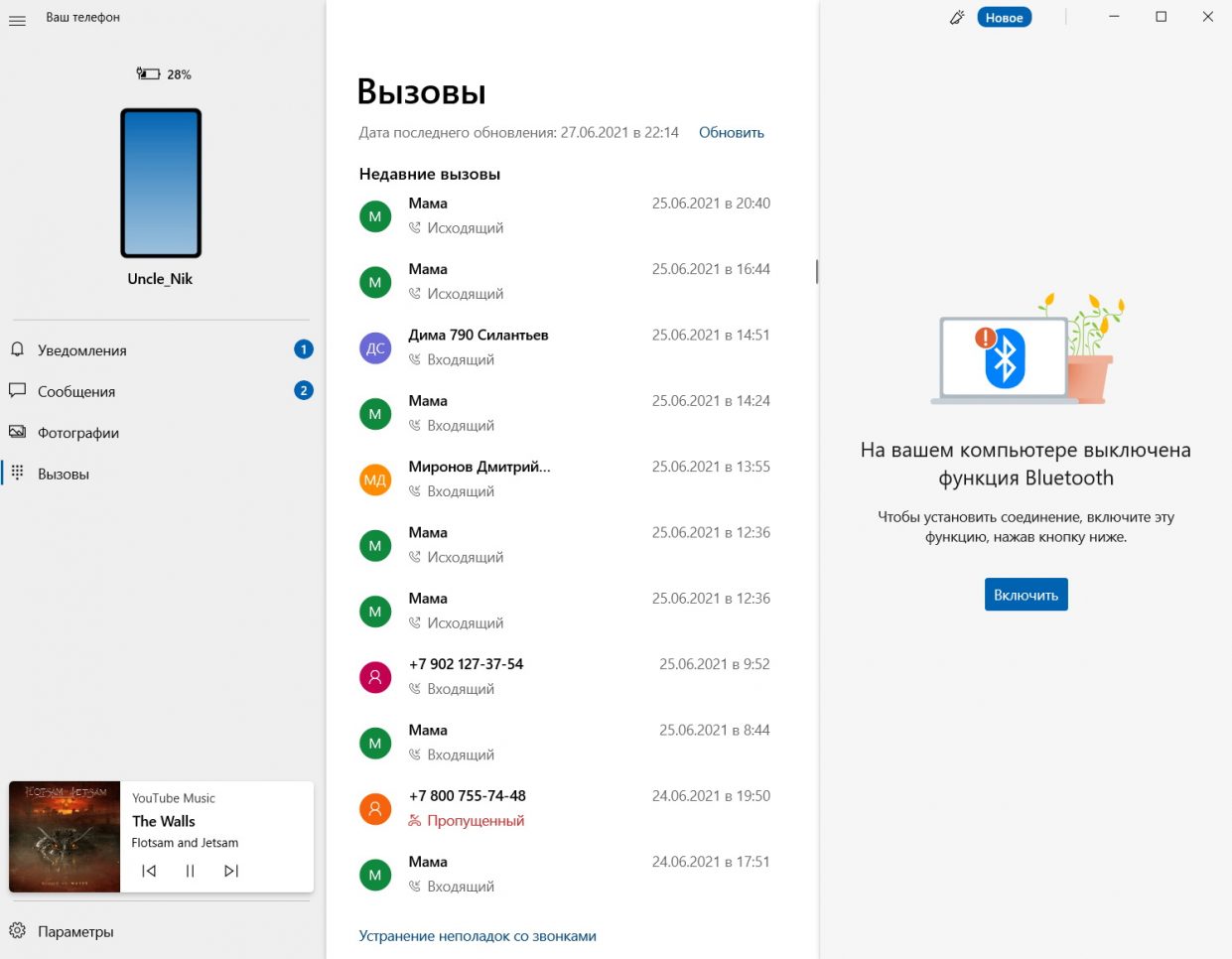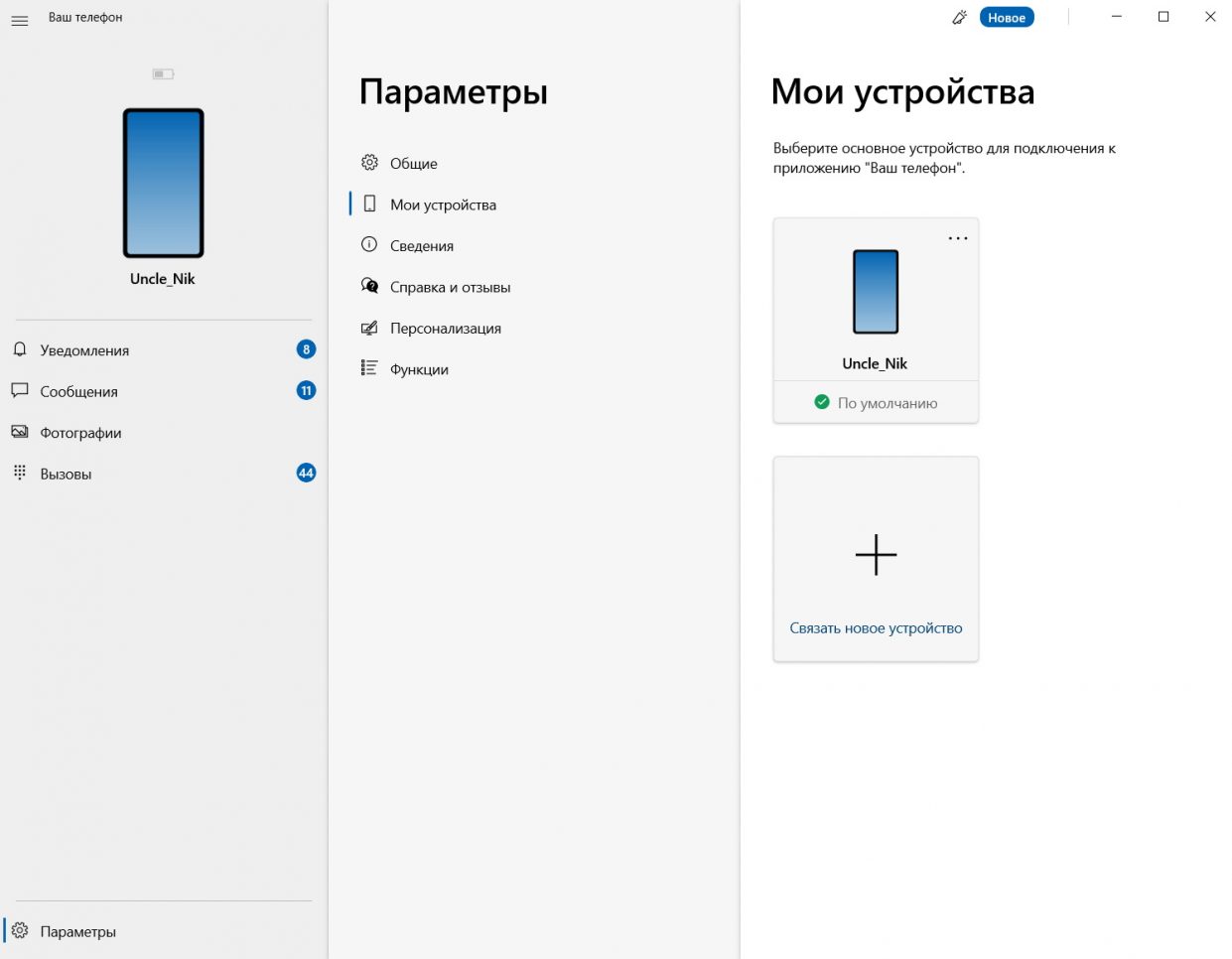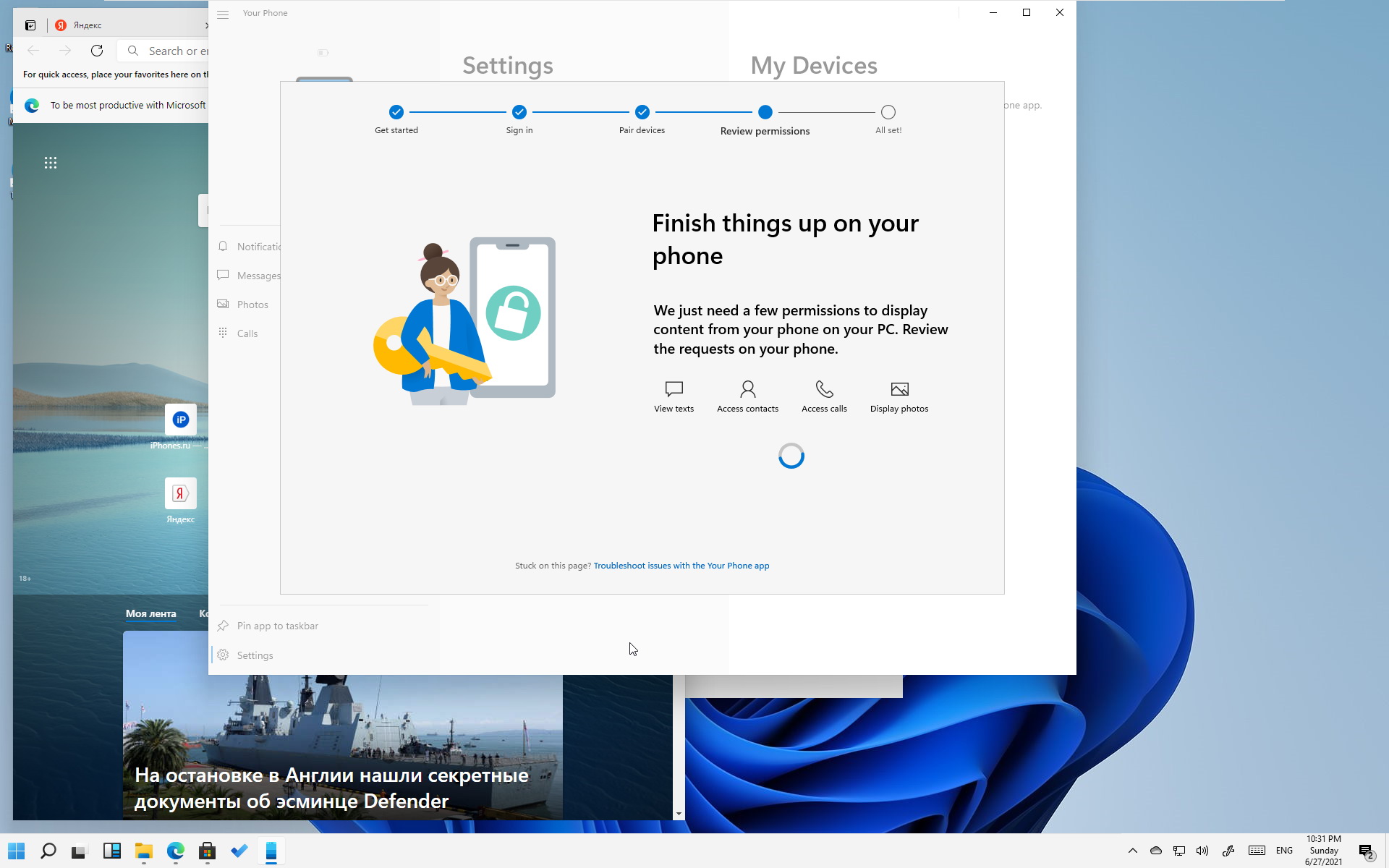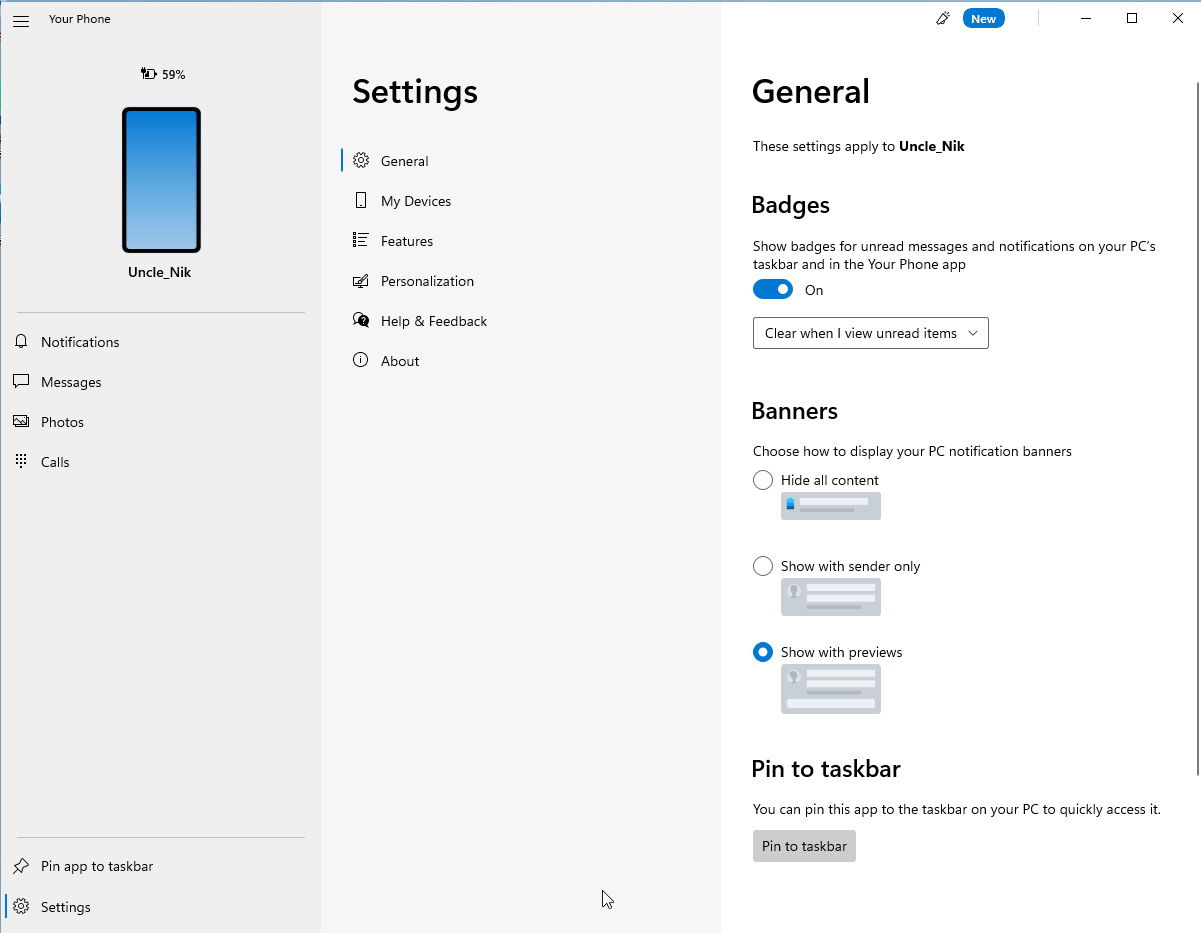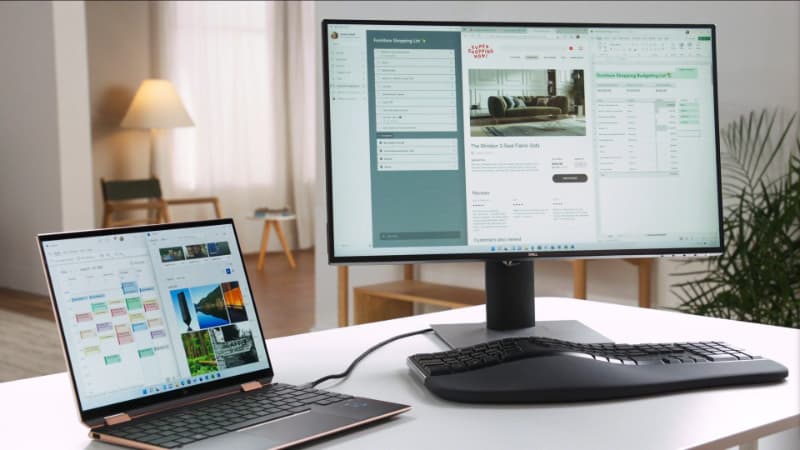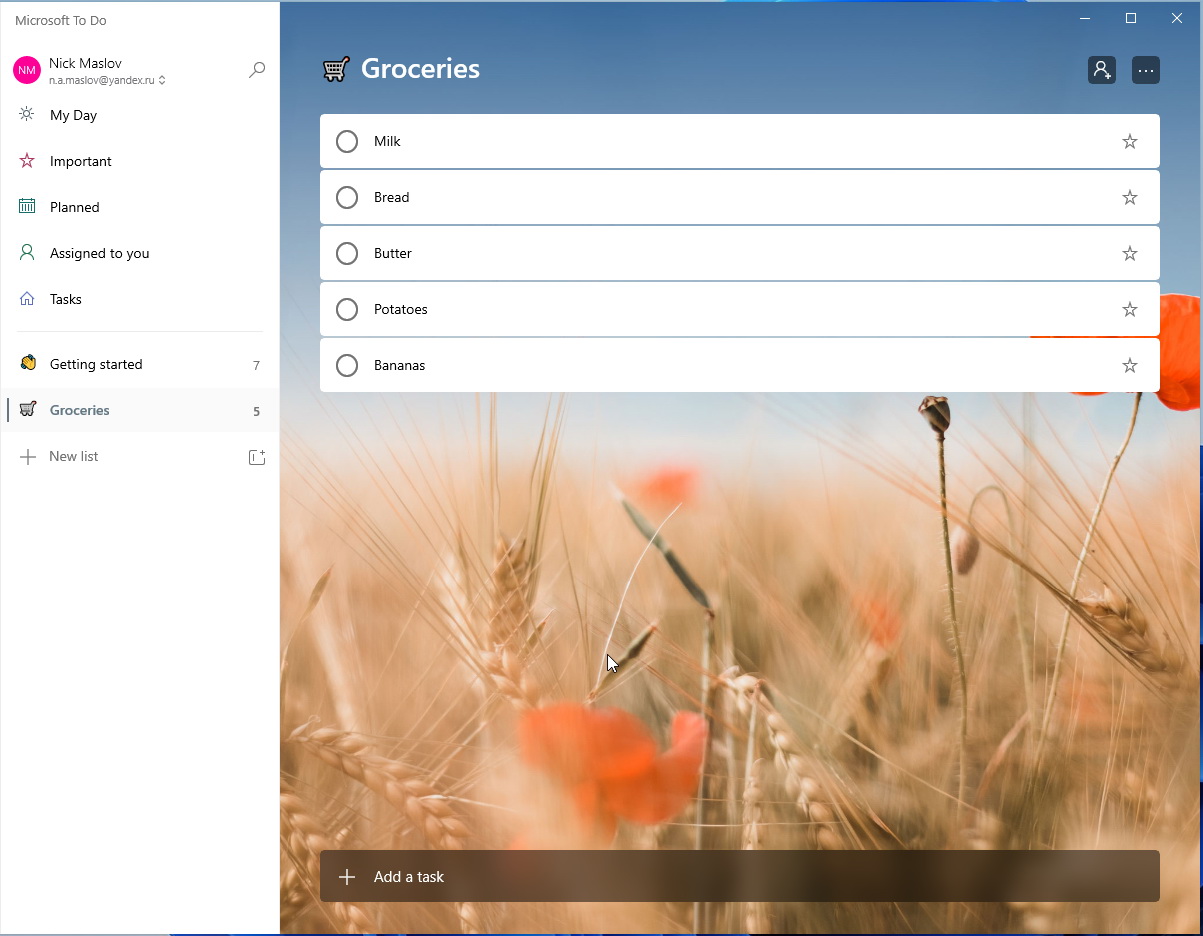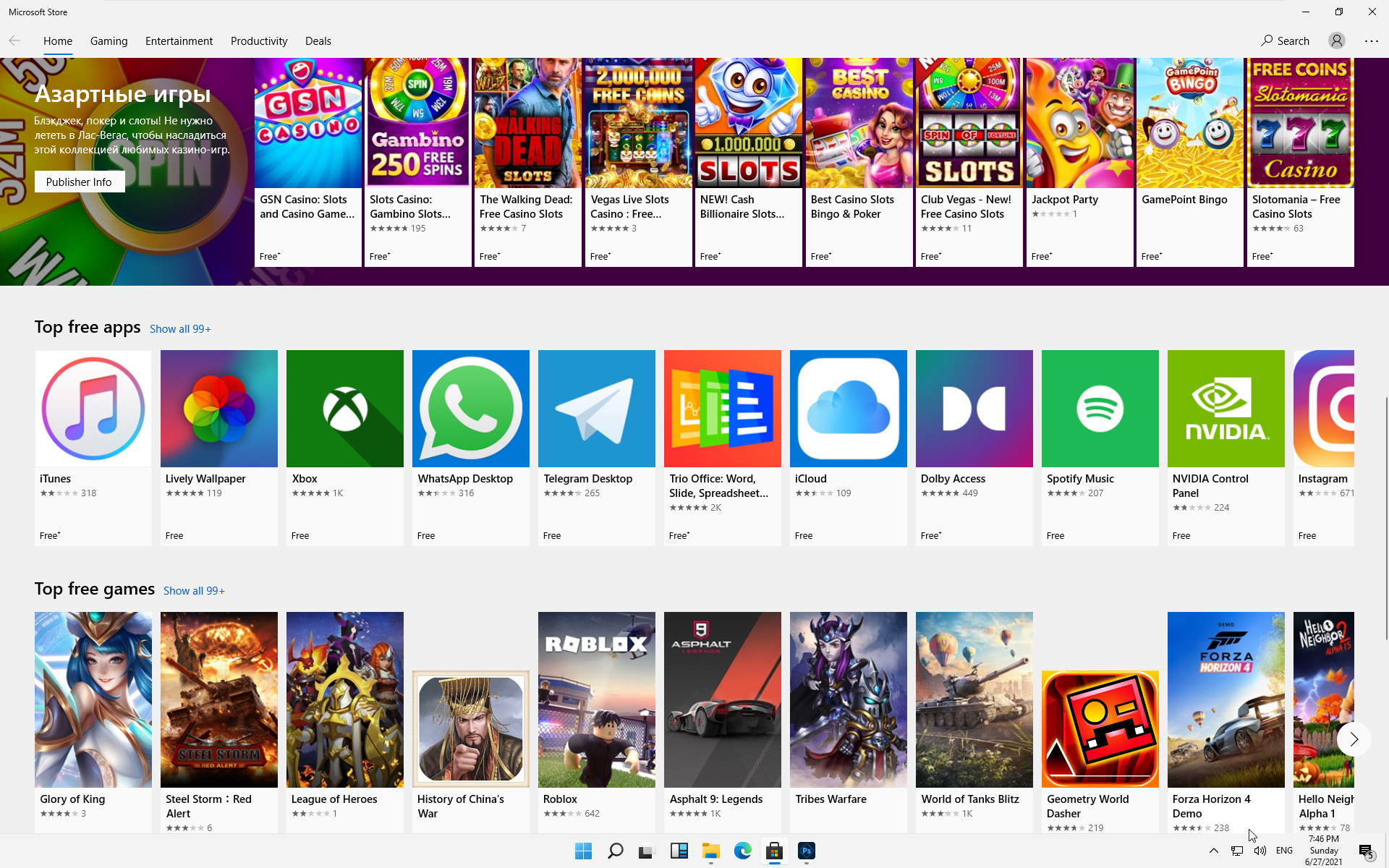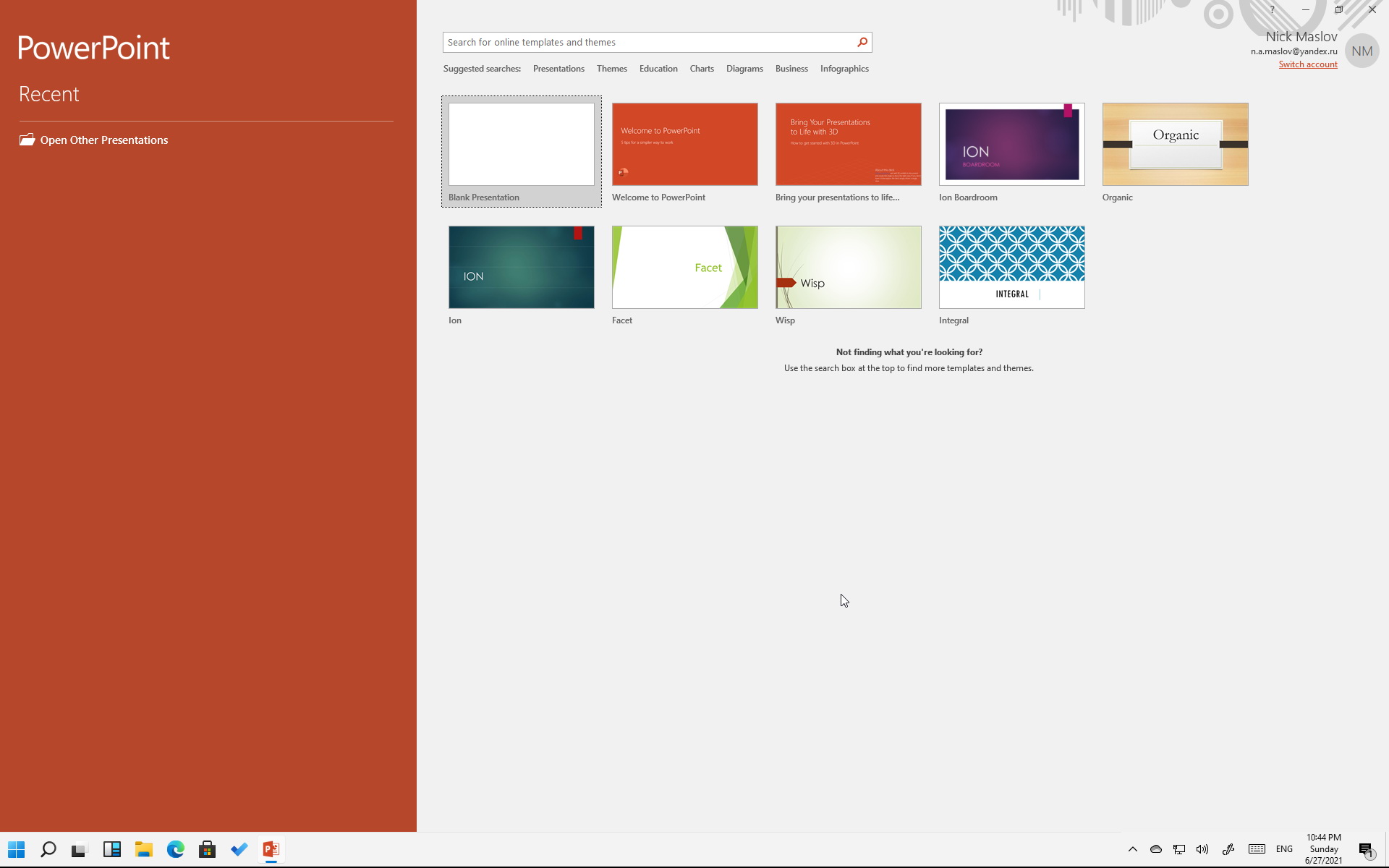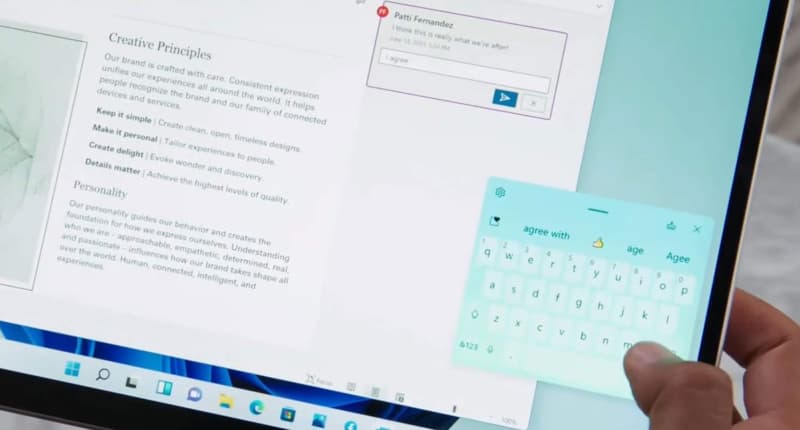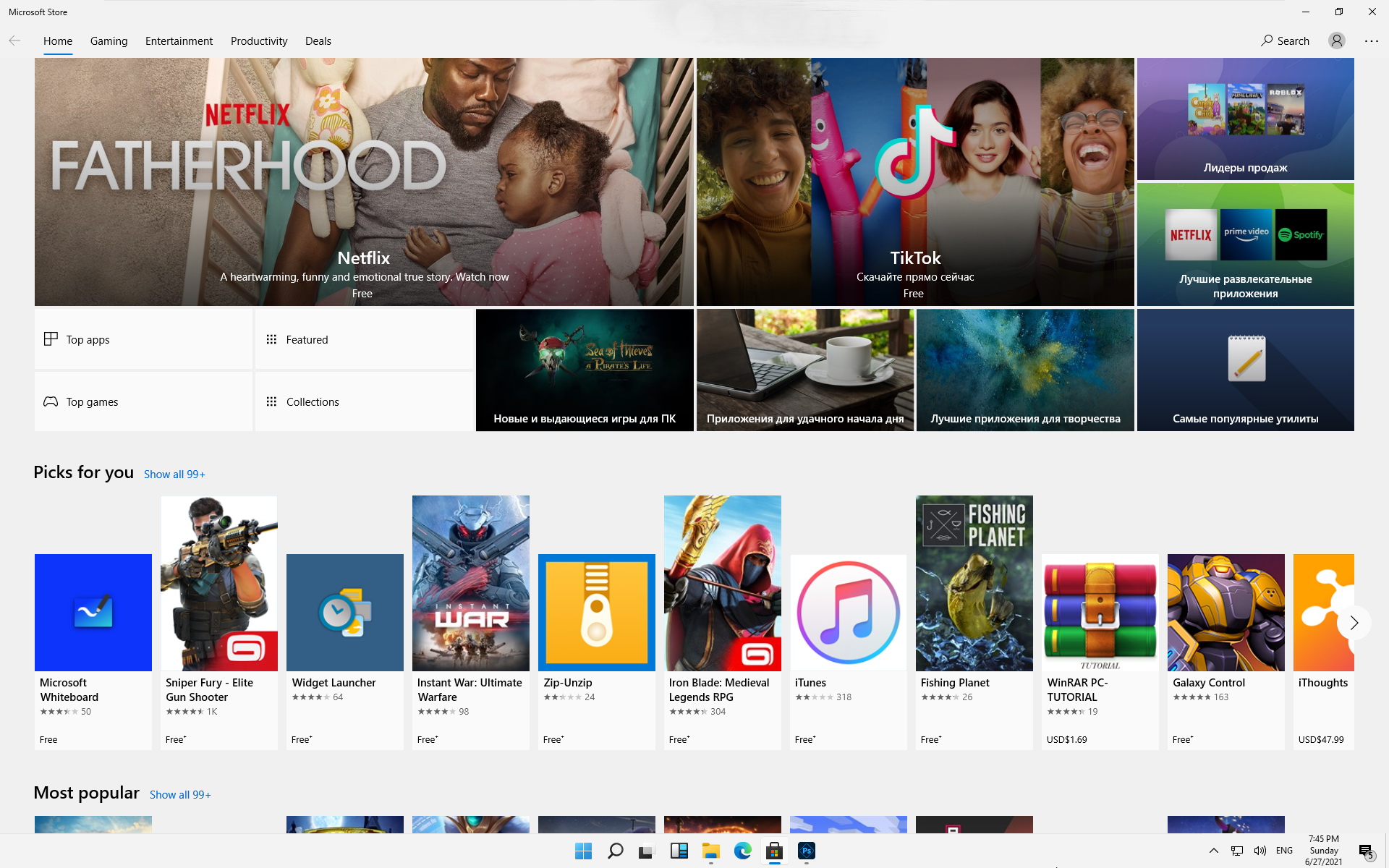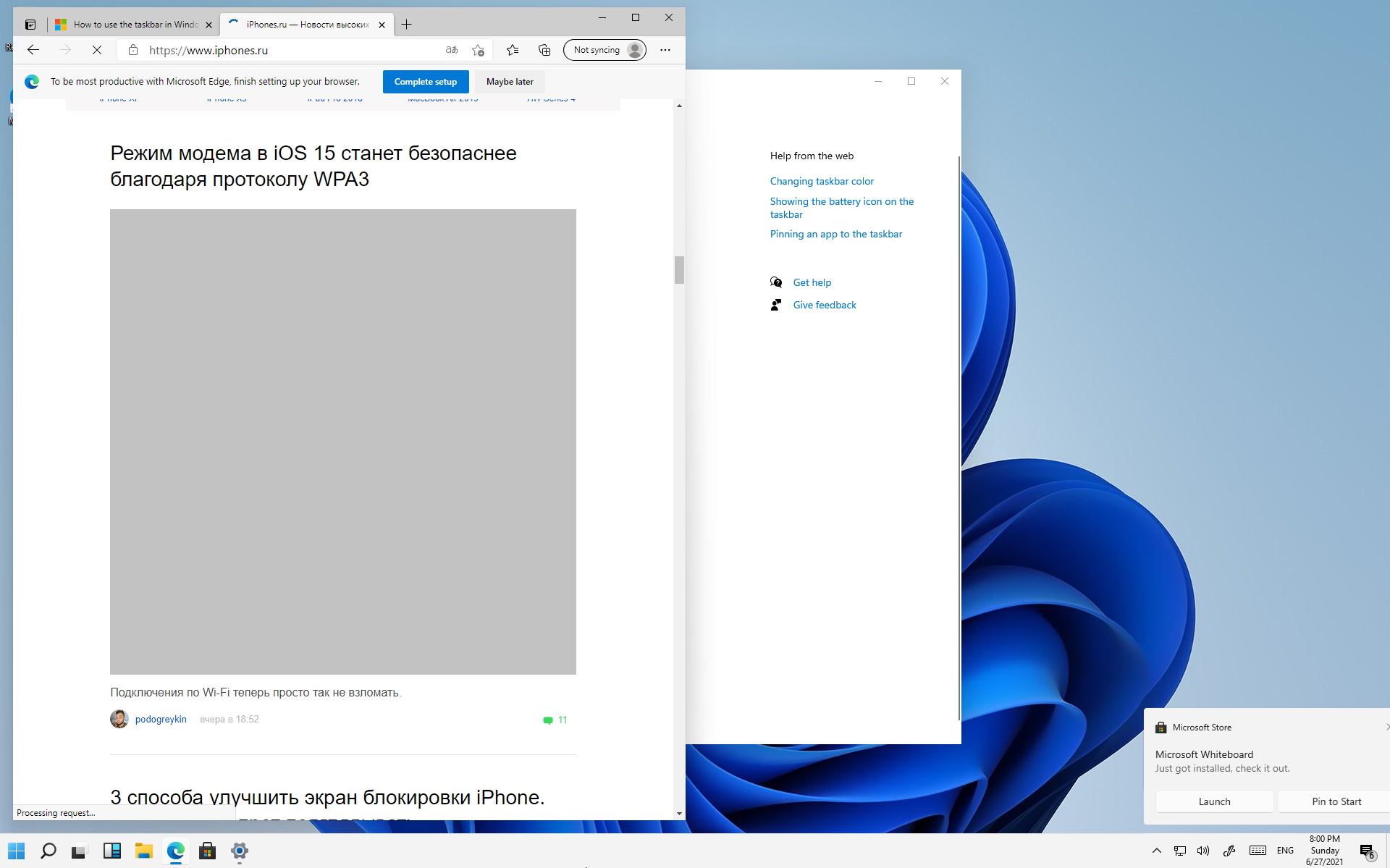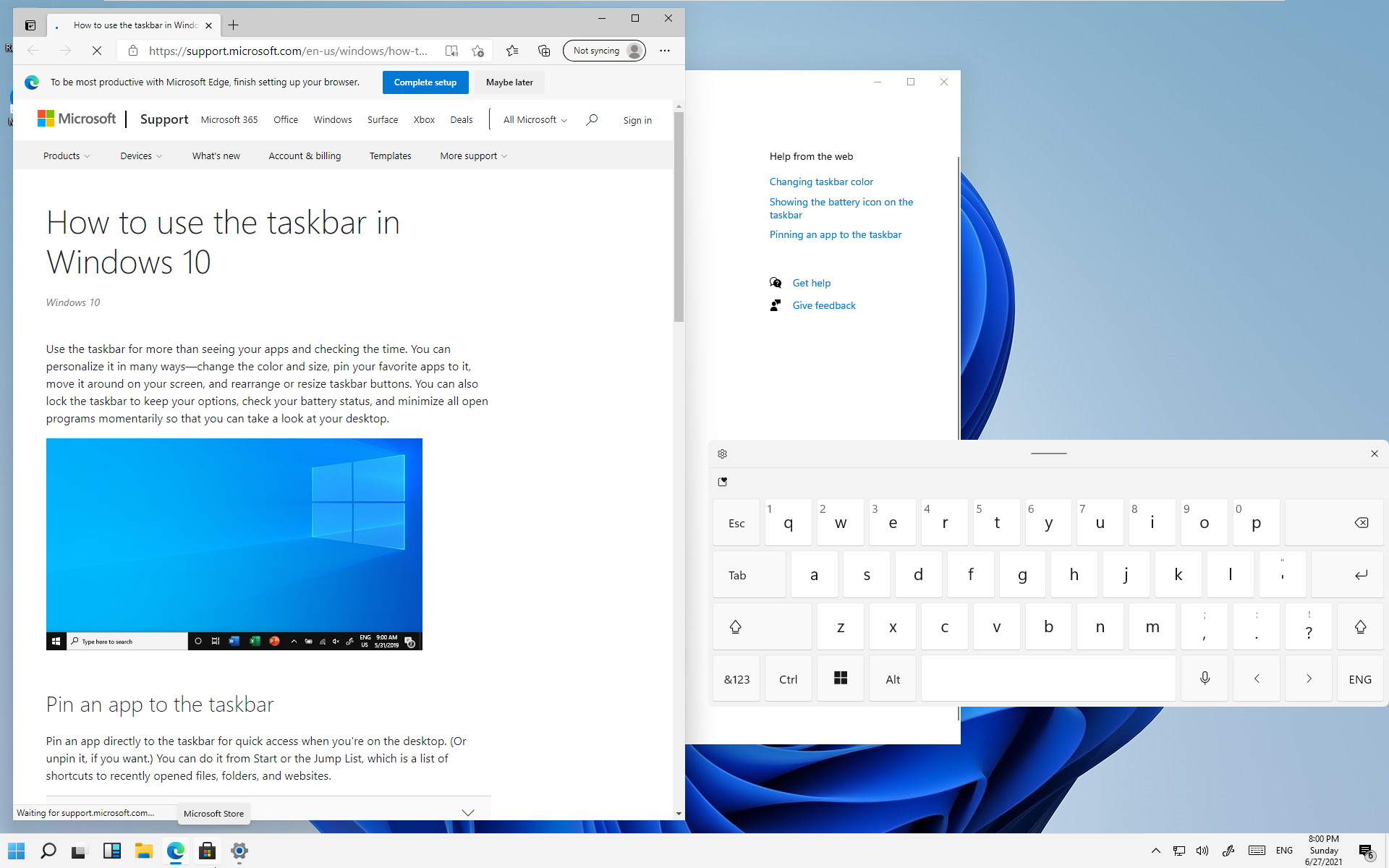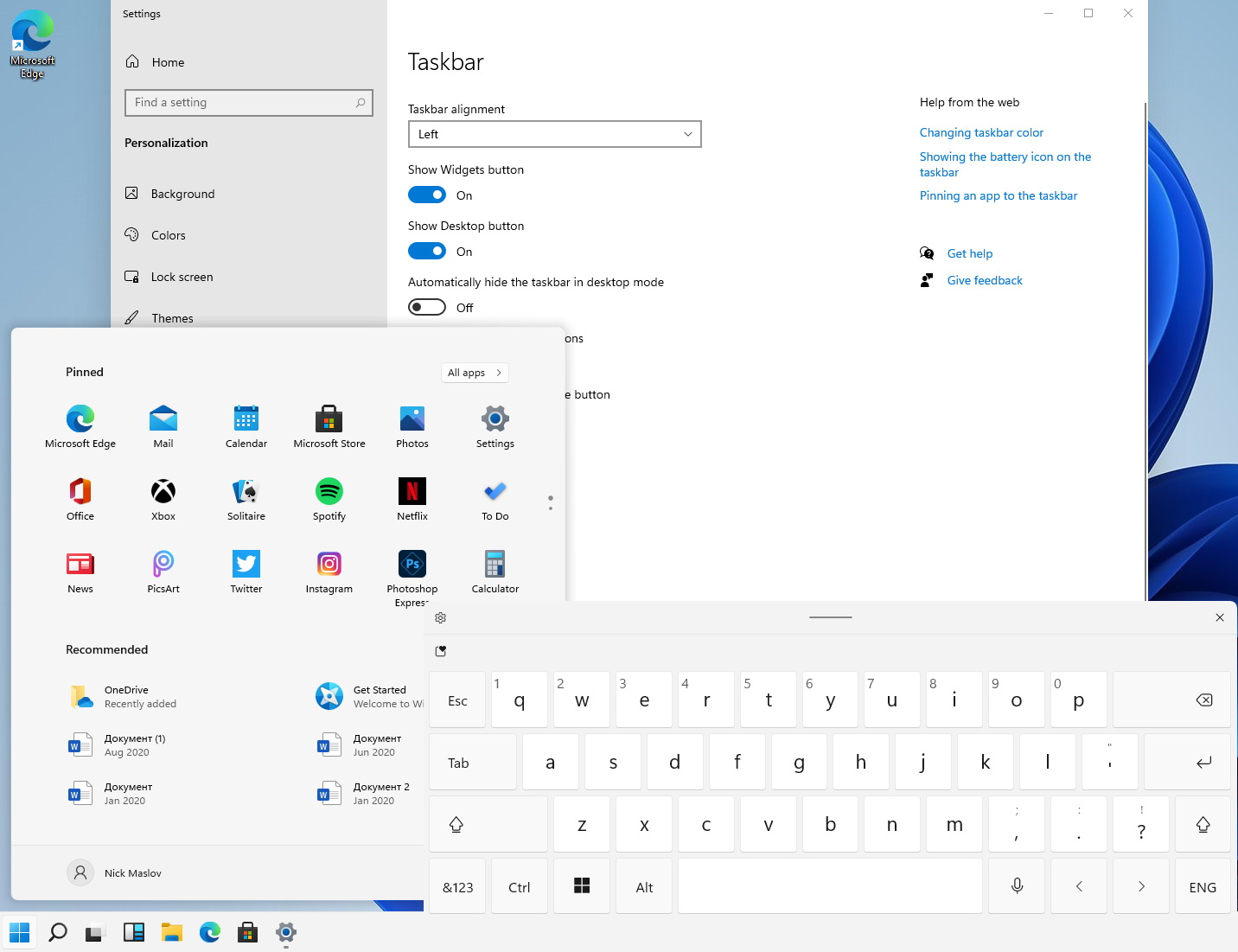Время на прочтение
8 мин
Количество просмотров 316K
Windows 11 вызывает смешанные чувства. С одной стороны, многие люди с удовольствием остались бы и на Windows 10. С другой стороны, есть вполне достойные причины обновиться до 11-й версии – улучшенное переключение между окнами, улучшенный контроль над виртуальными рабочими столами, свежие дизайнерские штучки – типа закруглённых уголков у окон.
Обновляясь до Windows 11, будь то обновление рабочей системы или установка на чистый диск, вы заметите несколько раздражающих особенностей – вроде контекстного меню, заставляющего вас лишний раз кликать мышкой, корявая панель задач, меню браузеров по умолчанию, из-за которого отказаться от Edge стало сложнее.
Предлагаем вашему вниманию худшие особенности Windows 11 и пути их исправления – или, по крайней мере, смягчения.
1. Обрезанные контекстные меню заставляют вас кликать дважды
На протяжении всей истории существования Windows компания Microsoft никак не могла решить, ориентироваться ей на уверенных пользователей компьютера, или на менее технически подкованных пользователей. И вот компания пошла на шаг, который определённо должен понравиться людям, всё ещё использующим емейл-адрес от AOL: ограничить количество пунктов в контекстных меню ОС.
В Windows 10 при правом клике на файле можно увидеть список всех программ, способных его открыть, и до кучи массу других вариантов действий, в зависимости от установленных на компьютере программ. В Windows 11 видно не более пяти вариантов выбора для файлов, и не всегда это самые нужные варианты. Если хотите увидеть все варианты, придётся кликнуть на пункте «Показать больше вариантов» или нажать Shift + F10.
К примеру, при клике правой клавишей мыши на файле с расширением .txt я не увидел варианта открыть его с помощью моего любимого текстового редактора Notepad++. Вариант с Notepad++, как и несколько других важных вариантов, вроде «Сканировать при помощи Microsoft defender», я увидел уже после дополнительного клика. Спасибо за лишний клик, Microsoft.
Видимо в Microsoft решили, что после многих лет, в течение которых все варианты выбора представали перед вами сразу, ваш крохотный мозг уже не в состоянии обрабатывать такой мощный поток информации – или, не дай бог, ваш мозг взорвётся, как у одного персонажа в начале фильма «Сканеры». Или в Microsoft пересмотрели роликов Мари Кондо, и решили за нас, что полная функциональность не приносит нам радости.
Так или иначе, вернуть всё обратно поможет простая подстройка реестра. Нужно перейти в ветку HKEY_CURRENT_USER\SOFTWARE\CLASSES\CLSID\ и там создать новый ключ {86ca1aa0-34aa-4e8b-a509-50c905bae2a2}. Затем в нём создать ключ InprocServer32. В нём открыть ключ (Default) и присвоить ему пустое значение (вместо «(value not set)»). После этого останется перезапустить систему.
2. В Проводнике исчезают лента и настройки
Microsoft считает, что с лентой настроек мы тоже не справимся. В Проводнике Windows 11 компания решила избавиться от ленты, а многие настройки закопала поглубже. К примеру, в ленте Проводника Windows 10 можно открыть панель навигации или деталей в меню «Вид». Но в Windows 11 придётся открыть подменю меню «Вид», где найти настройку показа меню. Получается менее интуитивно.
Хорошие новости: по крайней мере, пока ещё в Windows 11 можно вернуть Проводник от Windows 10, просто поменяв значение в реестре. В ветке HKEY_LOCAL_MACHINE\SOFTWARE\Microsoft\Windows\CurrentVersion\Shell Extensions нужно создать ключ Blocked. В нём нужно создать новое строковое значение с названием {e2bf9676-5f8f-435c-97eb-11607a5bedf7}. После этого нужно перезапустить систему.
3. Меню «Пуск» занимает слишком много места
Как насчёт скромности, Microsoft? Меню «Пуск» должно давать нам быстрый доступ к программам, а потом убираться с дороги. Однако в Windows 11 меню «Пуск» больше выпендривается, чем приносит пользу. Оно по умолчанию находится посередине экрана, и на меньшее количество иконок там приходится больше места. Что ещё хуже, приходится кликать повторно, чтобы увидеть список всех приложений.
Я сравнил размеры меню в обеих системах на экране с разрешением 1920×1080. За исключением высоты панели задач, которая осталась примерно такой же, в Windows 11 меню «Пуск» занимает 645×740 пикселей и содержит 18 прикреплённых приложений и четыре «рекомендованных» — всего 22 иконки. Ещё там есть место для двух иконок, поэтому всего их поместится 24 штуки.
В Windows 10 меню занимает 648×639 пикселей и умещает 30 иконок. В Windows 10 можно сразу прокрутить алфавитный список всех приложений. В Windows 11 сначала придётся кликнуть на кнопку «Все приложения».
К счастью, этому меню есть три хороших альтернативы. Бесплатная Open-Shell (бывшая Classic Shell), а также платные StartAllBack и Start11, каждая из которых стоит $4,99.
StartAllBack
Нужно скачать программу с официального сайта, и выбрать тему. Можно выбрать в настройках размер иконок, вернуть ленту настроек в Проводнике и включить полные контекстные меню по умолчанию.
Start11
Нужно скачать программу с официального сайта, и выбрать тему. Можно выбрать в настройках размер панели задач.
Open-Shell
Кроме того, что программу нужно скачать с GitHub и установить, для её работы придётся немного подправить реестр. К сожалению, этот хак нарушает работу поиска – его окошко просто перестаёт работать. Лучший вариант в данном случае – спрятать его.
Кроме того, в данном случае при установке нужно выбрать подходящий вариант кнопки «Пуск» из предлагаемых программой — Aero. Если выбрать тот, который не закрывает полностью штатную кнопку, то на неё можно будет случайно попасть мышкой, после чего откроется стандартное меню «Пуск» Windows 11.
Другой вариант – вообще не заменять кнопку «Пуск», а воспользоваться редактором реестра, включив классическую панель задач.
В реестре для этого нужно перейти к ветке HKEY_LOCAL_MACHINE\SOFTWARE\Microsoft\Windows\CurrentVersion\Shell\Update\Packages, создать новый ключ DWORD (32-bit) с именем UndockingDisabled и значением 1. Перезапустив систему, нужно вызвать панель управления иконками уведомлений. Для этого нужно нажать Win+R и ввести в поле ввода shell:::{05d7b0f4-2121-4eff-bf6b-ed3f69b894d9}. Выбрав пункт включения и выключения системных иконок, необходимо включить иконки часов, громкости и сети. Здесь же можно выключить отображение просмотра задач и строки поиска (поскольку эти функции всё равно роняют Open-Shell).
4. Невозможно поменять размер панели задач
Это всё равно, как если бы вы много лет катались на велосипеде, а потом купили бы новый, и обнаружили, что у него к раме по бокам приварены тренировочные колёсики, а переключать передачи вообще не получается. Примерно такое впечатление оставляет панель задач Windows 11, забирая у пользователей настройки, существовавшие годами.
Одна из них – возможность поменять размер панели задач. Есть не очень гибкий способ решить этот вопрос через редактор реестра, или же можно воспользоваться платными заменами меню «Пуск» — StartAllBack или Start11.
В реестре нужно перейти к ветке HKEY_CURRENT_USER\Software\Microsoft\Windows\CurrentVersion\Explorer\Advanced, создать переменную DWORD (32-bit) с названием TaskbarSi и значением 0, 1 или 2 (маленький, средний или большой). Перезапустить систему.
5. Невозможно передвинуть панель задач
Microsoft ведёт себя как высокомерный шеф-повар, который приготовил вам ужин, и велел официанту убрать с вашего стола солонку и перечницу, чтобы вы не испортили его блюдо. Microsoft решила, что панель задач будет внизу экрана, а если вам хочется, чтобы он была вверху или сбоку (как можно было выбрать раньше) – очень жаль.
На сегодняшний день существует хак реестра, позволяющий переместить панель задач наверх экрана. Правда, уведомления, календарь и громкость всё равно останутся в правом нижнем углу, а меню «Пуск», хоть и будет наверху, выравниваться будет по левой стороне экрана.
Платная замена штатного меню Start11 позволяет выровнять меню по панели задач, перенеся её наверх.
В реестре нужно перейти к ветке HKEY_CURRENT_USER\Software\Microsoft\Windows\CurrentVersion\Explorer\StuckRects3, выбрать там переменную Settings, двойным нажатием перейти в редактирование, и поменять пятое значение во втором ряду с 03 на 01.
Если вы используете несколько мониторов, и хотите переместить панель задач на всех, нужно проделать то же самое со всеми ключами в папке HKEY_CURRENT_USER\Software\Microsoft\Windows\CurrentVersion\Explorer\MMStuckRects3.
6. Нельзя разъединить иконки на панели задач
В Windows 11 и Windows 10 по умолчанию несколько копий одной программы комбинируются в одной иконке на панели задач. Однако в Windows 10 есть возможность показывать их отдельно, для каждой запущенной копии, вместе с заголовком окна программы. В Windows 11 эту возможность убрали.
Это можно исправить при помощи стороннего приложения StartAllBack, заменяющего меню «Пуск».
7. Жёсткие требования к железу, необходимость наличия TPM
Microsoft просто необходимо было установить строгие требования к железу в новой Windows 11. Предыдущие версии ОС смогут идти практически на любом ПК, выпущенном в последние 10-15 лет – но установщик Windows 11 не даст вам поставить её на компьютер, если его процессор не входит в ограниченный список поддерживаемых. При этом в список не попадают многие процессоры, продававшиеся ещё пару лет назад (тот же Ryzen первого поколения).
Более того, Microsoft настаивает на наличии шифрования TPM 2.0, которое есть не на всех материнских платах. И дело не в скорости работы – а в безопасности. Однако если Windows 10 может работать без TPM, то почему бы и Windows 11 не работать без него. И действительно, это ограничение можно обойти.
Для этого необходимо скачать и установить программу Rufus, а также иметь под рукой флэшку объёмом не менее 16 Гб. Нужно вставить её в USB и выбрать носитель:
Убедитесь, что в пункте Boot Selection стоит «Disk or ISO image» и нажмите DOWNLOAD:
Выберите Windows 11:
Выберите самый новый релиз:
Выберите версию:
Выберите язык:
Выберите архитектуру (скорее всего, это будет x64) и нажмите Download. Выберите, куда сохранить ISO:
Скачивание займёт некоторое время:
В пункте Image option выберите «Extended Windows 11 Installation»:
Проверьте, что диск выбран правильно, и начинайте установку:
После этого с полученной флэшки можно устанавливать Windows 11.
8. Сложно менять браузер по умолчанию
Неудивительно, что Windows 11 устанавливает Microsoft Edge в качестве браузера по умолчанию. Однако раздражает тот факт, что для переключения на другой браузер нужно менять некоторые настройки вручную.
В Windows 10 при переключении на альтернативный браузер можно было выбрать его по умолчанию в процессе установки. В Windows 11 такого нет, при этом сам браузер тоже не может назначить себя браузером по умолчанию. Придётся вручную менять программу для открытия таких файлов, как .htm, .html, .pdf, .shtml и т.п. И всё равно, при клике, например, по ссылке в поиске Windows, будет открываться Edge. К счастью, и это можно изменить.
Для этого необходимо найти настройки приложений по умолчанию (Settings->Apps->Default apps):
Прокрутить вниз и выбрать браузер по умолчанию:
Прокрутить ниже до HTTPS, кликнуть на Microsoft Edge и в выпадающем меню выбрать новый браузер:
Судя по всему, настройки HTTP и HTTPS связаны между собой и меняются вместе. Но если этого не произошло, для HTTP можно проделать ту же операцию:
Те же шаги нужно проделать для расширений html и htm. Если вам это необходимо, то же нужно сделать и для форматов XHTML, SHTML, а также PDF – если вы просматриваете их в браузере.
Но после этого по клику на ссылке из поиска или иных виджетов Windows всё равно будет перенаправлять вас в Edge. Чтобы изменить это поведение, придётся скачать бесплатную утилиту EdgeDeflector. Что интересно, браузер Edge будет сопротивляться скачиванию этой программы, утверждая, что она «небезопасна». После её запуска ОС опять-таки попытается отговорить вас от установки:
Но если вы проигнорируете все эти предупреждения, и установите программу, то сможете перейти в настройки приложений по умолчанию и выбрать там EdgeDeflector:
В этом подкаталоге затем нужно выбрать Microsoft Edge:
И сменить его на EdgeDeflector:
9. На панели задач нет виджета с погодой
Windows 10 может показывать в панели задач температуру и погоду. К сожалению, в Windows 11 нет такого встроенного виджета. Приходится кликать по дурацкой панели виджетов, чтобы увидеть ту же самую информацию.
Можно установить сторонние бесплатные виджеты, Weather Bar или Weather Bug. Правда, чтобы увидеть прогноз погоды, по ним нужно будет кликать.
10. OneDrive установлен по умолчанию
Microsoft хочет заставить вас не только пользоваться своим браузером Edge, но и полагаться на облачный сервис OneDrive. Он устанавливается вместе с чистой версией ОС и запускается при каждой загрузке автоматически.
Получается, что если вы предпочитаете другие облачные сервисы, вы зря тратите ресурсы процессора, памяти, сети и энергию. Но это можно исправить. Нужно просто кликнуть по иконке программы с изображением облачка правой клавишей мыши, выбрать настройки и отключить галочку «Запускать OneDrive автоматически»:
11. Некрасивые обои рабочего стола по умолчанию
В Windows XP это были зелёные холмы, в Windows 7 – синее небо с логотипом, в Windows Vista – что-то вроде северного сияния. Обои рабочего стола этой ОС всегда были неотъемлемой частью общей эстетики системы.
Хотя обои по умолчанию в Windows 11 не такие отталкивающие, какие были в той же Windows 8, всё же возникает желание их поменять. Исправить это проще всего – поставить какие-нибудь классические обои или выбрать одно из множества изображений, доступных в интернете.
Windows 11 стала маленькой новостной бомбой: Microsoft не часто обновляет свою операционную систему.
Если верить анонсам, нас ждет множество актуальных для 2021 года нововведений, большая оптимизация и ускорение работы.
Вот только… Живу в Windows 11 уже неделю, и пока не все так гладко.
Даже наоборот.
На какой сборке тестировал
Для опытов я использовал предсерийную сборку Windows 11 Build 21996.1.co release.210529-1541, утекшую на прошлой неделе в сеть.
Установщик включает в себя все возможные версии, включая Home, Study и Pro-релизы.
Установка проводилась на ПК с i5-3570K и корпоративный ноутбук с i5-8350U с отдельным чипом TPM 2.0, аппаратным AES-шифрованием и полной поддержкой набора инструкций Intel vPro.
И в том, и с другом случае использовались отдельные жесткие диски: для ПК использовался дополнительный внутренний SSD, для ноутбука ввиду отсутствия возможности разборки – внешний SSD.
Отмечу, что устаревший ПК с Ivy Bridge при установке потребовал замену файла appraiserres.dll (процедура описана здесь) в установочном образе.
На тех же системах проведена проба в “песочнице” с пробросом физического сетевого интерфейса.
Кстати, как вообще установить Windows 11?
Процесс установки новой операционной системы мы уже описывали здесь.
С учетом ряда практических уточнений, выглядеть это будет так:
1. Перед установкой необходимо проверить – поддерживает ли Windows 11 используемое “железо” с помощью ещё одной нашей инструкции.
2. Скачать образ диска.
3. Провести модификацию образа диска с помощью замены файла appraiserres.dll согласно инструкции в том случае, если компьютер не оснащен чипом TMP 2.0.
4. Записать образ на флешку с помощью UltraISO или смонтировать в виртуальный привод.
5. Обновить систему. При невозможности – установить с флешки.
Для установки в “песочницу” придется использовать VMware 16 самой свежей сборки или максимально свежий аналогичный софт.
Но даже они не распознают образ: пока в них отсутствует Windows 11, при создании виртуальной машины придется вручную выбирать Windows 10.
Работает даже на Linux-системах, проверял в Ubuntu.
Как активировать и актуализировать систему
При установке Windows 11 подходит любой ключ Microsoft, даже для “семерки” и “восьмерки”. Можно ввести его позже, но нельзя будет настроить систему.
Без ключа работает все, кроме персонализации. С ключом появляется доступ к смене месторасположения дока и стилей системы.
Активация так же принимает ключи от прошлых версий операционных систем Microsoft.
Если изначально установлена Home, а ключ к Pro – система попросит пользователя обновиться, скачает апдейты и проведет доработку.
При обновлении системы устанавливается та же версия (Home/Pro), что используется на данный момент.
После установки усиливаются подозрения, что перед пользователем не принципиально новая операционная система, а обещанный большой апдейт Windows 10, неожиданно получивший новое название.
Дело в том, что Windows 11 распознается множеством программ как обычная “десятка”.
Больше того, после установки автоматически скачиваются и устанавливаются ключевые апдейты компонентов Windows 10, в том числе связанные с .NET Framework.
Будет ли Windows 11 работать на вашем компьютере
На данный момент установка проходит успешно в большинстве систем с процессором Intel новее Nehalem из 2008 года.
Продвинутые варианты сборки Enterprise и Pro точно не смогут полнофункционально работать на процессорах Kaby Lake и ниже за счет отсутствия поддержки ряда критически важных технологий.
С процессорами AMD замечен ряд проблем, поэтому даже обход проверки наличия TMP 2.0 рекомендуется проводить на системах, использующих архитектуру Zen 2 и новее.
Есть подозрение, что проверка железо проходит в 2 этапа: система устанавливается и на старых компьютерах с чипами TPM 2.0, и в сборках с новыми процессорами без него.
Поведение довольно объяснимо, поскольку реализация TPM 2.0 может быть разной – чип может идти частью системной логики или отдельным блоком.
Серверные процессоры поддерживаются в соответствии с возрастом уровнем архитектуры.
На моем корпоративном ноутбуке HP с активным сенсорным экраном заработало все сразу после установки. Отличий по сравнению с “десяткой” не заметил.
Без облачной записи и слежки не работает
Установка Windows 11 происходит значительно быстрее предыдущей версии. Но есть как минимум 3 момента, способных подпортить настроение:
- весь процесс происходит только на английском языке, интерфейс на данный момент только на нём же;
- русский можно выбрать исключительно в качестве второй раскладки;
- без личной или корпоративной учетной записи Microsoft (учебной) установка не возможна.
При этом возможна установка любого релиза, поскольку ключ можно ввести как при установке, так и в личном кабинете на сайте Microsoft с другого компьютера или смартфона.
К сожалению, полное исследование транслируемых на сервера корпорации данных ещё готовится. На данный момент телеметрия не отключается.
Вместе с тем система еще при установке требует назначить не пароль, а короткий пин-код для быстрого доступа: он и пароль учетной записи станут базовыми способами разблокировки компьютера.
Привычный для Windows 10 ранних релизов на настольных компьютерах пароль, назначаемый в разделе администрирования учетных записей, здесь отсутствует.
С этим уже сталкивались “виндоводы” на ноутбуках со сканером отпечатков и/или системой распознавания Windows Hello.
Стоит отметить защиту данных пользователя: уже на старте можно включить бекап настроек операционной системы и всех пользовательских данных в реальном времени на OneDrive.
Он остается интегрированным в систему и поддерживает любые схемы шифрования, включая несимметричное AES256.
Берем устройство подороже и включаем защиту – тогда никакая Microsoft данные не расшифрует.
Как активный пользователь множества устройств на Windows, проблем в этом не вижу: секретная информация все равно должна обеспечиваться дополнительной защитой, а история браузера меня не беспокоит.
Зато функция поиска забытого ноутбука пару раз выручала.
Особенности интерфейса Windows 11
Хотя многие обзоры отмечают значительное изменение интерфейса, по большему счету Windows остается сама собой и просто продолжает логическое развитие.
С расположенной по центру панелью задач, конечно, она больше походит на Ubuntu или macOS. Но стоит переключить рычажок настроек – все оказывается на своих местах.
Обещанные нововведения Internet Explorer, переименованного пару лет назад в Edge, “виндоводу” тоже не окажутся в новинку.
Основанный на Chromium, теперь он практически полностью повторяет прародителя – Google Chrome. Сервисы интегрированы чужие, вот и все.
Зато его, как и большинство других ранее не удаляемых элементов (включая приложения Xbox), можно безболезненно удалить из системы, используя стандартный интерфейс.
Остается пара критически важных сервисов, которые никак не проявляют себя.
Пожалуй, стоило бы отметить обновленное базовое оформление. Созданное по правилам Material Design, оно выглядит современно и очень комфортно для длительной работы.
Но меню Пуск снова – всего лишь перестановка. Причем для последователей канона оно окажется неудобным: количество быстрых ярлыков фиксировано.
К слову, на панели задач тоже нельзя разместить все, что захочется.
Лента виджетов пока не редактируется и представляет собой знакомый, но выделенный в отдельную зону набор живых ярлыков. К чему это? В Windows 10 не надо, а здесь и подавно.
Вот и все нововведения. А сколько шума было? Если тему подобрать, и актуальная система Microsoft может выглядеть так же.
Системные настройки Windows 11
Несмотря на множество негативных отзывов, реальных изменений в системных настройках и администрировании системы не появилось.
Разницы с текущей сборкой Windows 10 пользователи, постоянно обновляющие систему, точно не заметят.
Конечно, тем, кто использует пиратские версии или боится обновить десктоп со сборкой пятилетней давности, глаза будет резать.
Но все на месте, понятно и просто. Там, где ожидаешь найти.
О “8 уровнях до сетевых настроек”, о которых так сетовал Илон Маск точно беспокоиться не стоит – даже они прячутся за одним кликом по иконке сетевого интерфейса.
Немного изменен доступ к компонентам системы и администрированию. Но с учетом того, что эти элементы требуются только продвинутым юзерам, рассматривать не будем.
Кому надо – тот найдет все на своем месте и будет приятно удивлен расширенными возможностями по интеграции разнообразных административных, защитных и корпоративных штук.
Даже службы и компоненты отключаются/включаются проще, чем раньше. А чего тут только нет!
Рукописный ввод и работа с тачскрином
Как уже сказано выше, все функции планшетов доступны в Windows 11 из коробки. И работают не хуже и не лучше, чем в Windows 8/8.1/10.
И тачскрин, и его дополнительные слои от Wacom в некоторых устройствах можно использовать на всю катушку, если экран позволяет. С полным отслеживанием силы и частоты нажатия.
Стилусы работают – и пассивные, и активные. Ими можно работать в отдельных приложениях или через системную панель Windows Ink.
Приложение представляет собой графический редактор с удобным для любого типа ввода интерфейсом управления для создания записок и скетчей.
Готовые результаты можно копировать в системный буфер обмена или отправлять через интерфейс в другие приложения.
С жестами все куда интереснее: двухпальцевые системные жесты Windows 10 работают из коробки, а более сложные требуют активации в специальном меню.
Но их полный перечень в системе отсутствует. И не спроста: на данный момент они просто не работают, по крайней мере, у меня.
Интеграция с Android-смартфонами
Хотя корпорация обещала внедрить в Windows 11 продвинутую интеграцию Android-смартфонов, пока она не работает.
Точнее – работает как в последнем релизе Windows 10, на котором помощью приложения Ваш телефон можно:
- просматривать историю звонков,
- использовать микрофон и динамики компьютера для звонков,
- просматривать смс и уведомления с телефона,
- скачивать в фоне свежие фотографии на компьютер, создавая библиотеку,
- управлять мультимедийными приложениями на смартфоне,
- передавать файлы.
Приложение существует достаточно давно, но развивается не быстро. Так что запуск Android-приложений на Windows может быть состоится не в этом году.
Проблемы совместимости
Серия тестов показала, что любые legacy-компоненты работают без установки драйверов, в том числе внутренние 4G-модемы, Wi-Fi и Bluetooth-модули, а так же активные сенсорные экраны.
Из коробки так же работают активные стилусы, беспроводные клавиатуры и доки, разнообразные USB-C и Thunderbolt-переходники.
C программными ошибками и проблемами не сталкивался.
Среди аппаратных отмечу следующие:
- не работают COM-контроллеры с проприетарными драйверами (проблемы были уже в Windows 10),
- отсутствует явная поддержка LTP-контроллеров,
- не устанавливаются драйвера с внешней проверкой – принтера нет в системе, работает только через Adobe Acrobat/FineReader,
- не подключаются по USB некоторые устаревшие ARM-системы – 3D-принтеры и CNC-станки, – при этом нормально работая через беспроводной интерфейс,
- защита отключает непроверенные сетевые устройства.
Вывод: любой стандартный компьютер возрастом 3-5 лет подойдет для работы Windows 11. Возможно, придется приложить руки
Более менее стандартные сборки настольных компьютеров, массовые и профессиональные ноутбуки приличных брендов точно будут работать.
Реальные проблемы будут только у владельцев серверных сборок на процессорах Xeon и китайских материнских платах.
При обновлении могут быть проблемы с ранее установленным софтом, использующим нелегальные или сложные сетевые системы активации.
Субъективная скорость работы
Хотя системные требования новой операционной системы подняли до невероятной планки, говорить о её какой-либо серьезной прожорливости не приходится.
Для нормального функционирования в офисном режиме использования достаточно 2 ядер процессора и 4 Гб оперативной памяти.
Встроенная видеокарта уровня Intel HD 4000 тоже справляется с работой. По всей видимости, завышенные требования больше относятся к наборам системной логики, чем к реальной производительности в “попугаях” и синтетических задачах.
Так, прямая трансляция изображения на телевизор работает уже сейчас, но её плавность зависит от наличия аппаратного ускорения видеокарты.
Ряд поддерживаемых Windows 11 вариантов защиты данных так же могут обеспечиваться только SSD-дисками высокой производительности.
Удаленный доступ (включая работу Android-приложений) и встроенная виртуализация (“песочница”, отдельные рабочие столы и виртуальная Linux-машина) может работать исключительно с реализованной поддержкой соответствующих инструкций Intel.
Большинство таких технологий ранее можно было встретить только в топовых компьютерах для корпоративных пользователей – даже игровые платформы предлагают обрезанные материнские платы с куцей системной логикой.
Более весомые задачи требуют большего, но можно заметить, что на скорость отрисовки интерфейса и действий с системой влияет работа жесткого диска.
И здесь Windows 11 уже сейчас превосходит предшественника, раскрывая заметно ускоряясь на современных компонентах.
В то же время, Windows 10 не всегда даёт воспользоваться всеми преимуществами NVMe-дисков и интерфейса PCI 4.0. Thunderbolt-порты полнофункциональны сразу после запуска.
Все это пока не работает
Весь софт, работоспособный в Windows 10, остается таковым в Windows 11
К сожалению, большая часть фирменных фишек Windows 11 в текущем релизе недоступны. Возможно, это запланировано для большего хайпа и постепенной выкатки обновлений.
Но скорее всего, ряд функций просто не добрался даже до состояния бета-версии.
Пройдемся по пунктам:
1. Прозрачность элементов интерфейса есть. Очень похожа на использованную в ранних сборках Windows 10 и никак не влияет на восприятие.
2. Обновленная боковая панель пока не появилась. Даже значки с оповещениями не перерисовали.
3. Раздел Рекомендованное в меню Пуск присутствует, но работает точно так же, как в Windows 10. То есть просто показывает наиболее часто запускаемые значки.
4. Универсальный поиск уже давно работает. Правда, не всегда и не у всех – секрет в настройках доступа браузера и сетевого подключения.
5. Режим многооконности Snap Groups конечно же отсутствует полностью. Пока пользователям придется довольствоваться стандартным размещением.
6. Компактная виртуальная клавиатура отсутствует. Возможно, работает только в некоторых приложениях.
7. Модернизация Edge. Она кому-то нужна, серьезно? Пока изменений не заметно.
8. Улучшенная работа виджетов. Вынесли их в отдельное меню, большего пока не заметить.
9. Многопальцевые жесты для сенсорных экранов действительно появились в настройках, но как ими пользоваться – никто не рассказал.
10. Улучшенная обратная связь сенсорных экранов работает уже сейчас, выдавая обещанную анимацию и виброотклик. Но это уже есть.
11. Обновленный дизайн Microsoft Store пока недоступен.
12. Сохранение расположения окон и бесконечные рабочие столы присутствуют и в текущей сборке Windows 10 21H1.
13. Интеграция Microsoft Teams есть. Ну, хорошо. Можно Skype вернуть.
14. Поддержка HDR и AutoHDR присутствует. Впрочем, для совместимых устройств она уже есть.
15. Интеграция Xbox Game Pass – тоже имеется в Windows 10, в той или иной степени.
16. Интеграция облачной платформы xCloud пока не работает.
17. Интеграция приложений Adobe появилась, уже на старте можно воспользоваться Photoshop Express. Но это обновление не системы, а магазина.
18. Запуск Android-приложений невозможен, поскольку не запущено обновление приложения Ваш телефон.
19. Расширенные возможности трансляции изображений, судя по презентации, новинкой не являются. Уже сейчас возможных комбинаций больше, чем нужно.
20. Фоновые обновления операционной системы работают. Но критические все равно только с перезагрузкой.
Итого: ничего из критически важных для Windows 11 в текущем релизе системы нет.
Мне понравилось. Но слишком сырая версия
Windows 11 мне понравилась: радикально свежий интерфейс, улучшенная визуализация и доработанные меню делают свое дело.
Однако, за исключением внешнего вида, протестированная версия системы на данный момент практически не отличается от привычной Windows 10.
Ускорение системы в какой-то степени нивелируется увеличенными системными требованиями: хочешь, чтобы работало быстро, используй современное железо.
Объяснимо и правильно, в целом. Microsoft заставляет переходить на новые платформы куда реже, чем Apple или Google.
Какой из MacBook 2010 года работает с macOS 12 Monterey? Насколько эффективно работают гаджеты с iOS 4/5? Можно сегодня пользоваться всеми функциями смартфонов при использовании Android 5.1?
Конечно нет. Причем в ряде случаев устаревшие устройства нельзя использовать совсем: не работает сеть, нет связи с магазином приложений и тому подобное.
Кто захочет, останется на прежней версии системы и железа (у меня до сих пор крутится резервная машина с XP 64 bit). Да и вряд ли Microsoft откажется от поддержки Windows 10 – как показала практика, для корпоративных пользователей даже Windows XP еще поддерживается.
В итоге бизнесу бояться точно не стоит. А пользователям пора задумываться о смене ПК скорее из-за требований нового софта/игр.
Тем не менее, сегодня Windows 11 представляет собой большое перелицованное обновление. И обновляться нет никаких причин. По крайней мере, до выхода стабильного релиза со всеми обещанными функциями. Тогда расскажем о Windows 11 еще раз.
А пока – все работает. Но ни мне, ни вам это не надо. Поживу на своем планшете с Windows 10 напополам с macOS.

🤓 Хочешь больше? Подпишись на наш Telegram.

iPhones.ru
Достойное обновление.
- Microsoft,
- Windows 11,
- ноутбуки,
- Обзоры,
- Это интересно
Николай Маслов
@nicmaslov
Не инженер, радиофизик и музыкант. Рассказываю о технике простым языком.
Опять наметилась тенденция «потом напишу», поэтому пока выдалась свободная минутка, я-таки напишу. Кому интересен подробный разбор — можете почитать статю Грейнджера (хотя к ней у меня есть вопросы), а у меня будет немного заметок простого юзера.
Надо сказать, что мой ноут Lenovo Legion Y720 проходил по всем параметрам, кроме процессора — i5 7300HQ считается слишком старым 😬. Но я настолько люблю всякое новое, что не долго думая скачал официальный ISO и поставил.
Плюсы
Быстрая установка без проблем даже на неподдерживаемый проц
Поставилось быстро, обновление с десятки произошло буквально где-то за полчаса, после чего пришёл security апдейт. Спустя ещё почти месяц могу сказать, что все остальные апдейты, включая всякие кумулятивные, тоже приходят, так что Microsoft либо пока не отслеживает это дело, либо просто пугала нас.
Наконец-то нормальные анимации
Анимации стали красивыми и плавными, чего не скажешь про десятку — там их, считай, вообще не было. Все окошки красиво сворачиваются и разворачиваются, значки подпрыгивают и так далее.
Суперудобные настройки уведомлений
В Win11 переработанный «Центр уведомлений», который теперь объединён не с быстрыми действиями, а почему-то с календарём. Опустим этот момент. Зато уведомляшки выглядят симпатично, и теперь для каждого приложения уведомления можно настроить отдельно(!). Прям как в iOS. Чес говоря, не помню, чтобы такое было в десятке, но если было — вы меня поправьте)
Можно задать приоритет, чтобы уведомления, например, от моей звуковой карточки всегда появлялись ниже уведомлений из Discord. И чтобы они появлялись в центре уведомлений, но при этом попапы не всплывали в углу экрана. Очень удобно, короче. Мне эта фича оч нравилась в iOS, поэтому прям зашла здесь.
Новые настройки наконец-то make sense
Все мы знаем, что настройки в Win10 — это какой-то звиздец. Тут у нас значит категории, тут какие-то надписи… А, это ссылки в другой кусок настроек? Ясно, понятно… В общем, я никогда ими там не пользовался, было легче вбить в поиск нужную. В Win11 их сильно причесали, разбили по категориям, а группы настроек объединили визуально. Короче, плюс дизайнерам:
Динамические темы — это пушка
Теперь мне наконец-то не надо по полтора часа подбирать (ладно, на самом деле я один раз выбрал «чёрный» и забыл про эту настройку навсегда, но было грустно) акцентный цвет в винде. Он теперь меняется в зависимости от обоев 😲
Вылечила болячки Win 10
Это прям было неожиданно, но вин11 вылечила некоторые специфичные моему (про других не знаю) ноуту косяки десятки. Например, после какого-то обновления десятки после всех экранов биоса и т.д. у меня просто появлялся чёрный экран минуты на полторы, и только после этого логин скрин. Вин11 грузится меньше 30 секунд от нажатия кнопки питания до логин скрина.
Ещё вин10 в упор отказывалась определять мой китайский SSD ADATA. Вот он как бы есть, на нём система работает, но никакие CrystalDisk и прочие проги его в упор не видели, будто бы диска не существует. А в Win11 всё нормально.
Минусы
Куда же без них. Я не буду писать про классические ОБОЖЭ ТАМ ИНТЕРФЕЙС ИЗ ВИН 3.1 КУДА ДЕЗИГНЕРЫ ГЛЯДЯТ!1111 и подобное, потому что это глупо. Касательно того же легаси интерфейса — мне лично он за месяц пользования ни разу не понадобился, хотя я считаюсь вроде как продвинутым юзером, и пользуюсь кучей всего, а не просто в браузере сижу целыми днями.
Но всё же есть некоторые вещи, которые мне встретились за это время, которых я просто не понял О_о Наделла, ты чё наделал? (unintentional pun here)
Из календаря в трее исчезла агенда
Это прям первая и самая главная моя боль. Раньше, в десятке, я мог тыкнуть на часы и в выехавшем календарике увидеть ближайшие события из любых своих календарей (icloud, gmail и т.д.), подключённых в приложении Календарь в системе. И так происходило по нажатию на любой день.
Когда я тыкнул на часы, а затем на завтрашний день в календаре в Win11, я увидел… Нихрена. Не произошло ВООБЩЕ ничего. Оказывается… Они так хотят заставить юзеров перейти на их новые мини-приложения. Казалось бы — плбеды, можно было бы переучить себя тыкать вместо часов в иконку мини-приложений рядом с пуском, да? И по клику выезжал бы тебе такой же календарик вместе с другими виджетами. Ага, только календарик этот выглядит вот так для меня:
Это при том, что системное приложение «Календарь» всё так же имеет подключёнными все мои учётки, как и раньше в win10. То есть мало того, что меня заставляют переезжать в убогие (просто кусок говна с ненужными мне нахер новостями, сукпздц горит) мини-приложения, так ещё и виджет с каендарём НЕ РАБОТАЕТ С КАЛЕНДАРЁМ, а требует подключение к учётке outlook, которой у меня даже нет! Ало, майкрософт, у меня есть ВАША учётка, в которой УЖЕ ЕСТЬ ВСЕ КАЛЕНДАРИ, на кой хер мне аутлук?
Короче, обосрались по всем фронтам здесь. Вот за это я прям ненавижу 11. Как можно было сделать настолько долбанутое решение я прям не знаю. Горит у меня знатно, конечно.
Переключение ночного света происходит резко
Оч странно, я знаю. Но теперь когда переключаешь «ночной свет», он включается и отключается резко, в то время как в десятке переключение происходило плавно. Зачем? Почему? Не исключаю, что это просто баг.
Нет новых эмодзи 😕
Помните весь интернет пестрил новыми крутыми эмодзи win11?
Так вот, в текущем билде их вообще нет:
А в интернетах пишут, что их вообще не будет, и в Dev ветке уже появились плоские эмодзи. Мде.
На втором мониторе нет часов
Ещё одно суперстранное решение. При расширении рабочего стола часы остаются только на основном мониторе. Зачем?
Нельзя переносить файлы в приложения драг-н-дропом на таскбар
И ещё одно страннейшее решение. В десятке можно было просто перетащить файл на таскбар на лбое приложение, и потом оно открывалось и ты в него тащил файл дальше. Здесь же… Ничего не происходит. Приходится альт-табаться.
Сложнее развернуть окно при перетаскивании на второй экран
У меня сетап мониторов такой: стоит ноут на столе, а над ним висит монитор. То есть вертикально. И вот в десятке я когда перетаскивал окна с монитора на экран ноута, их можно было прям сходу «ткнуть» в верхний край экрана ноута, и таким образом развернуть на весь экран.
В 11 же так нельзя — мышка вылетает обратно на верхний монитор, нет никакого «упора».
Проблемы с производительностью
Поначалу немного пролагивали анимации — особенно анимация открытия меню пуск. Будто вместо 60 FPS в ней было 25-30. С одним из апдейтов ситуация стала сильно лучше, но какая-то еле заметная глазу «тормознутость» всё равно наблюдается.
Но плохо дело с проводником. Если выбирать папки, находящиеся в разных группах (типа «Сегодня» и «Ранее в этом месяце»), процессор просто сходит с ума:
Но я это списываю на неподдерживаемый процессор. Тут уже надо проверять на чём-то, что точно поддерживается.
С русским Win11 местами не дружи
т
Я просто оставлю скрин:
Как говорил Ватрас в версии от Фаргуса, «мы резюмируем однажды». Может показаться, что Вин11 понравилась мне только визуальными свистоперделками, но при этом есть ряд серьёзных проблем с производительностью и UX. На самом деле нет, есть много вещей, которые сделаны так же хорошо или лучше, чем в десятке, просто воспринимаются органично и внимание на них сильно не заостряется.
Я выделил среди плюсов прям какие-то вещи, которые у меня вызвали «ухты» эффект, что прям бросилось в глаза после перехода с десятки. А минусы, понятное дело, замечаются легче, потому что они мешают или раздражают, в отличие от плюсов.
В общем и целом я пока больше доволен, чем нет. Надеюсь, что к фидбеку они прислушаются и вернут недостающие фичи и исправят косяки. По производительности, кстати, в частности в играх, никаких проседаний не замечено. Всё как игралось, так и играется. Местами даже чуть ли не лучше %)