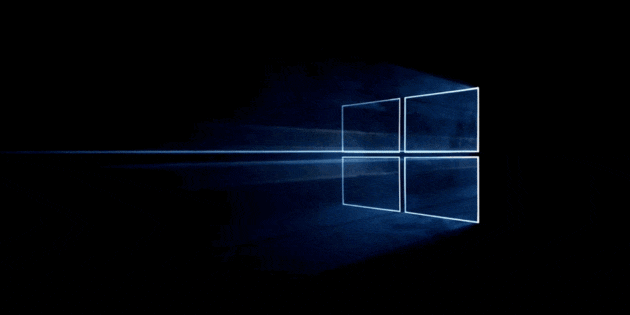Windows 10 на данный момент является самой продвинутой операционной системой на современных ПК. Но на сколько быстро она будет работать на старом оборудовании? Читайте о том, какие минимальные системные требования для Windows 10 и основные преимущества перехода с Windows 7 или 8.

Современные персональные компьютерные устройства, благодаря массовому внедрению в многочисленные области деятельности пользователей, развиваются стремительными темпами, и регулярно обновляют свои внутренние комплектующие, предлагая конечным потребителям более продвинутые и мощные компоненты. Однако значительно быстрее происходит усовершенствование существующего или выпуск нового программного обеспечения, способного в полной мере раскрывать потенциал компьютерных устройств и обеспечивать пользователей высокоскоростным программным инструментом. Как следствие, пользователям становиться доступно огромное многообразие современных приложений и программ, предъявляющих более высокие требования к заложенным способностям компьютерных устройств, что вынуждает пользователей рассматривать вопрос замены отдельных комплектующих или устройства в целом, для получения возможности использовать новые современные программные решения.
Содержание
- Введение
- Системные требования «Windows 10» практически идентичны «Windows 7»
- Это минимальные системные требования
- «Windows 10» может быть даже быстрее, чем «Windows 7»
- Пользователи все еще могут перейти на «Windows 10» бесплатно
- Рассмотрите возможность покупки нового персонального компьютера
- Заключение
- Вопросы и ответы
- Комментарии
Введение
Главным образом такая потребность возникает при выпуске разработчиками новой операционной системы, являющейся объемным приложением и нуждающейся в достаточно мощном и продвинутом компонентном содержании компьютерного устройства.
Самым востребованным и популярным программным продуктом совокупного управления компьютером и множеством запущенных приложений является операционная система «Windows», предлагающая различные версии выпуска своего продукта для непосредственного применения пользователями на своих устройствах. Одной из самой распространенной версией системы является «Windows 7», уступающая по популярности только новейшей версии Windows 10. Но не все пользователи, по совокупности разнообразных причин, перешли или обновили свою систему до, массово предлагаемой, десятой версии системы.
В связи с чем пользователи часто задаются вопросом, сможет ли полноценно функционировать операционная система «Windows 10» на компьютерном устройстве, использующем устаревшую седьмую версию.
В основном, если компьютер успешно работает под управлением «Windows 7», то существует большая вероятность, что он также будет полноценно работать и с новой версией «Windows 10». Обе операционные системы имеют схожие требования к оборудованию. Любой новый персональный компьютер, который пользователи покупают или собирают, в соответствии с определенными личными предпочтениями, почти наверняка будет работать и под операционной системой «Windows 10».
Перейти к просмотру
Windows 10 LTSC. Самая быстрая операционная система? 🚀🖥️
На сегодняшний день пользователи все еще могут обновить свою устаревшую «Windows 7» до «Windows 10» бесплатно. И если пользователи планируют осуществить переход на новую продвинутую десятую версию системы, то мы рекомендуем воспользоваться предлагаемой возможностью, ведь корпорация Microsoft уже объявила, что перестала поддерживать операционную систему «Windows 7».
Системные требования «Windows 10» практически идентичны «Windows 7»
Операционная система «Windows 10» предъявляет к оборудованию персонального компьютерного устройства перечень основных требований, схожий по своим характеристикам с условиями, наличие которых позволяет гарантированно установить на компьютер систему контроля и управления «Windows 7». Основные базовые системные требования к техническим характеристикам компьютеров для установки «Windows 10», соответствие которым исключает развитие возможных затруднений в успешной работе операционной системы, подготовленные непосредственно разработчиками «Microsoft», представлены в следующем списке:
- Процессор: частота «1 ГГц» (гигагерц) или быстрее.
- Оперативная память: «1 ГБ» (гигабайт) для «32-разрядных» или «2 ГБ» для «64-разрядных» операционных систем «Windows».
- Жесткий диск: «16 ГБ» для «32-разрядных» или «32 ГБ» для «64-разрядных» систем.
- Видеоадаптер: совместимый с «DirectX 9» или более поздней версии с драйвером «WDDM 1.0».
- Монитор: разрешение «800 x 600».
- «Интернет-соединение»: Для выполнения обновлений и работы определенных функций требуется устойчивое подключение к сети «Интернет».
Характеристики оборудования персонального компьютера для гарантированной установки «Windows 7», сформированные десятилетием ранее, полностью повторяют список требований для «Windows 10», с той лишь разницей, что для десятой версии операционной системы требуется немного больше свободного места на жестком диске. «Windows 7» достаточно «16 ГБ» дискового пространства для «32-разрядных» систем или «20 ГБ» для «64-разрядных» систем. Системные требования «Windows 8» такие же, как и в седьмой версии системы.
Другими словами, если пользовательский компьютер гарантировано работает под управлением «Windows 7» или «Windows 8», то операционная система «Windows 10» также сможет полноценно функционировать на данном устройстве при условии, что внутреннее запоминающее хранилище данных обладает достаточным объемом свободного дискового пространства.
Чтобы проверить, каким количеством внутренней памяти обладает персональный компьютер под управлением операционной системы «Windows 7», откройте проводник файлов «Windows» и ознакомьтесь с данными о емкости накопителя в разделе «Компьютер».
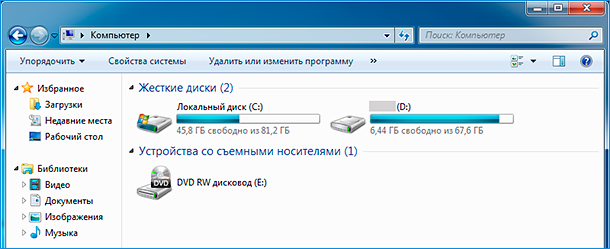
Это минимальные системные требования
Для полного понимания ситуации необходимо уточнить, что представленные в предыдущем разделе технические характеристики компьютеров являются минимальными базовыми условиями, наличие которых позволит устанавливать и эксплуатировать операционную систему. Однако мы не рекомендуем использовать «Windows 10» на компьютерном устройстве с недостаточной мощностью, который просто соответствует значениям данной отмеченной минимальной шкалы, в том числе также не советуем запускать в такой системе и «Windows 7».
Например, несмотря на тот факт, что «32 ГБ» на жестком диске вполне достаточно для установки операционной системы «Windows 10», пользователям в дальнейшем потребуется гораздо больше свободного места для загрузки файлов и дополнительной установки сторонних программ. Подобным образом, используемое оборудование, выраженное минимальными характеристиками центрального процессора с частотой «1 ГГц» и «1 ГБ» оперативной памяти, технически сможет обслуживать «32-разрядную» версию «Windows 10», но многие, доступные на сегодняшний день, программы и даже современные веб-сайты будут испытывать трудности в работе, что в свою очередь верно и для «Windows 7».
Поэтому, если пользовательский компьютер полноценно работает под управлением «Windows 7», то он, вероятно, сможет функционировать и под управлением «Windows 10». Однако, если операционная система «Windows 7» и установленные приложения испытывают определенные трудности, совокупно влияющие на снижение скорости и производительности, то ожидайте того же и в «Windows 10».
«Windows 10» может быть даже быстрее, чем «Windows 7»
Перейти к просмотру
Как создать 💻 мультизагрузочную флешку 📀 Windows 7, 8, 10, Ubuntu
Стоит отметить, что операционная система «Windows 10» может, в сравнении с «Windows 7», быть даже гораздо быстрее и производительнее в отдельных случаях. Например, последние версии «Windows 10» включают лучшее, более быстрое решение, устраняющее недостаток, вызванный уязвимостью «Spectre». Если персональный компьютер выполнен на базе устаревшего образца центрального процессора, то он будет работать медленнее под управлением «Windows 7», по причине оснащения системы менее сложным исправлением уязвимости «Spectre», которое в свою очередь еще больше замедляет скорость функционирования.
За прошедшие десять лет с момента выпуска «Windows 7», ответственные специалисты «Microsoft» проделали огромный объем работы для операционной системы «Windows 10», направленный на снижение нагрузки на устройство, увеличение скорости обработки данных и повышение общей производительности. Например, разработчики «Microsoft» спроектировали, подготовили и представили для дальнейшего использования операционную систему «Windows 8» на продвинутой прогрессивной платформе, позволяющей использовать меньше оперативной памяти, чем «Windows 7». Например, быстрый запуск, включенный по умолчанию, помогает персональному компьютеру загружаться гораздо быстрее.
Единственным понижающим фактором в списке достоинств «Windows 10» является тот факт, что базовой операционной системе может потребоваться больше дискового пространства, чем предыдущим версиям. Однако она была разработана, чтобы стабильно и быстро работать на компьютерах под управлением «Windows 8», которая в свою очередь была создана, чтобы функционально полноценно заменить собой на компьютерах систему управления «Windows 7».
Пользователи все еще могут перейти на «Windows 10» бесплатно
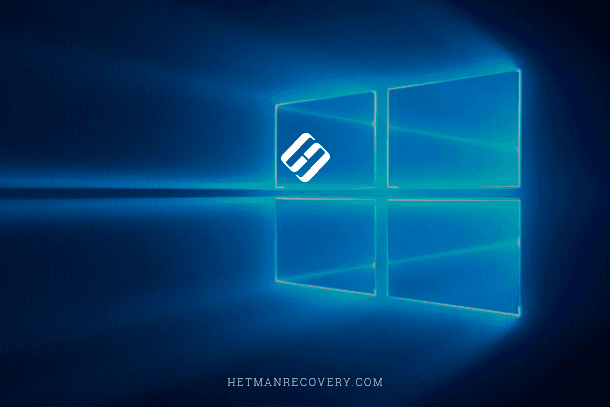
Если на своих персональных компьютерах пользователи используют «Windows 7», то можно обновиться до новейшей версии операционной системы «Windows 10» совершенно бесплатно. Единственное, что потребуется для исполнения данной операции, это действительный ключ «Windows 7» (или «Windows 8»), и пользователи смогут установить правильно лицензированную и активированную версию системы «Windows 10».
Мы рекомендуем не откладывать процесс обновления системы и осуществить его в ближайшее время, необходимость в проведении которого особо актуальна после отказа корпорации «Microsoft» от дальнейшей поддержки «Windows 7» с четырнадцатого января 2020 года. Переход на продвинутую версию «Windows 10» означает, что персональный компьютер продолжит получать все, подготовленные разработчиками, обновления безопасности системы, и сможет полноценно защитить устройство и хранящиеся там данные в случае развития непредвиденных опасных ситуаций.
Рассмотрите возможность покупки нового персонального компьютера
Перейти к просмотру
Как выбрать процессор, видео карту, жесткий диск для домашнего игрового компьютера в 2019
Если пользователи серьезно обеспокоены тем, что имеющийся персональный компьютер, накотором в данный момент установлена и используется версия системы «Windows 7», не может нормально функционировать под управлением операционной системы «Windows 10», то рассмотрите возможность приобретения нового компьютера. Современные персональные компьютеры оснащены более быстрыми центральными процессорами, укомплектованы запоминающими устройствами большой емкости, значительно превосходящими по доступному объему свободного дискового пространства ранее существующие варианты используемых внутренних накопителей, дополнены современным графическим оборудованием и показывают гораздо лучшее время автономной работы, чем устаревшие компьютерные комплексы.
Если приоритетом, при поиске нового электронного устройства, выступает ноутбук или стационарный персональный компьютер, у которого конечная стоимость готового изделия не заставит будущего собственника понести существенные финансовые затраты, то в настоящее время не рынке компьютерных устройств доступно множество бюджетных и недорогих вариантов. И всегда существует довольно большой шанс, что новый компьютер также сможет прослужить много лет, как и предыдущее устройство с операционной системой «Windows 7».
Заключение
Процедура массового и повсеместного перевода разнообразных вариантов информации в электронно-цифровой формат способствует распространению и внедрению компьютерных устройств во многие области деятельности пользователей, и служит одним из источников их последующего развития и усовершенствования, вслед за которым также стремительно повышается и общая разработка современного программного обеспечения.
Одним из востребованных программных решений, выступающим связующим звеном между компьютерами и дополнительными сторонним приложениями, безусловно является операционная система, из многообразия доступных вариантов которой особо выделяется наиболее распространенная в мире программная платформа от корпорации «Microsoft», на сегодняшний день представленная своей новейшей версией «Windows 10».
Предшествующая, не менее популярная, версия системы «Windows 7», установлена еще на многих компьютерных устройствах, укомплектованных устаревшими образцами оборудования. Используя представленные в данной статье сведения, пользователи смогут верно определить пригодность своего устройства к переходу на операционную систему «Windows 10», основываясь на предъявляемым требованиям к его техническим характеристикам, или принять обоснованное решение о возможной замене своего компьютера более современным образцом.
Как установить Windows 10
Содержание:
- Системные требования
- Редакции Windows 10
- Подготовка к установке или переустановке Windows 10
- Создание загрузочной флешки Windows 10
- Официальный способ – при помощи Installation Media Creation Tool
- Неофициальный способ – при помощи программы Rufus
- Создание загрузочной флешки Windows 10
- Загрузка с флешки
- Процесс установки
- Установка в режиме Legacy
- Установка в режиме UEFI
- Учетные записи
- Установка драйверов
В данной статье мы познакомимся со всеми способами установки. Так же расскажу, где взять дистрибутив и как создать загрузочную флешку с Windows 10 при помощи программы Rufus.
Перед установкой Windows 10 убедитесь,что ваш компьютер или ноутбук соответствует минимальным техническим требованиям. Согласно данным Microsoft:
Системные требования для установки Windows 10
|
Процессор |
Процессор с частотой 1 гигагерц (ГГц) или быстрее или система на кристалле SoC |
|
ОЗУ: |
1 гигабайт (ГБ) для 32-разрядных систем или 2 ГБ для 64-разрядных систем |
|
Место на жестком диске: |
16 ГБ для 32-разрядных систем или 32 ГБ для 64-разрядных систем |
|
Видеоадаптер |
DirectX 9 или более поздней версии с драйвером WDDM 1.0 |
|
Дисплей |
800 x 600 |
|
Интернет-соединение: |
Для выполнения обновлений и работы определенных функций требуется подключение к Интернету. Windows 10 Pro в S mode, Windows 10 Pro для образовательных учреждений в S mode, Windows 10 Education в S mode и Windows 10 Корпоративная в S mode требуют наличия интернет-соединения во время процедуры первоначальной настройки устройства (OOBE) наряду с учетной записью Microsoft (MSA) либо учетной записью Azure Activity Directory (AAD). Отключение на устройстве Windows 10 в S mode также требует наличия интернет-соединения. |
Редакции Windows 10.
Home
(Домашняя) Home – базовый набор возможностей «Десятки» с урезанными функциями редакции Pro как то: групповая политика, BitLocker, Hyper-V, средства удалённого подключения, подключение к Azure AD и т.п. Home также ограничена в возможности отложить системные обновления на определённый срок, как это можно делать в редакциях выше. Это бюджетный вариант законного использования системы, но не самый дешёвый.
Pro
(Профессиональная) Pro – редакция с оптимальной подборкой функционала для продвинутых пользователей. В основном Windows 10 Pro ориентирована на малые предприятия. Наиболее заметными отличиями являются возможность присоединиться к домену, поддержка шифрования BitLocker и поддержка групповой политики для легко меняющихся настроек в масштабах всей компании.
Pro for Workstations
(Профессиональная для рабочих станций) – продвинутая подредакция для мощных компьютеров, в частности, для серверного оборудования. Появилась совсем недавно, вместе с осенним крупным апдейтом Fall Creators Update. Её ключевой особенностью является улучшенная надёжность хранения данных, в частности, работа с файловой системой ReFS.
Enterprise (E3 и E5)
(Корпоративная) Enterprise – редакция для организаций, предусматривающая поверх возможностей Pro усиленные технологии безопасности и функционал, предназначенный для системщиков-профессионалов.
Enterprise LTSB
У «Корпоративной» есть урезанная функционально и с долгосрочной задержкой поставки обновлений подредакция LTSB для предприятий и сервисов, коим нужна стабильная среда для функционирования техники. Microsoft не продаёт Enterprise обычным пользователям, только юридическим лицам по подписке. Компания заявляет, что покупка этой редакции частными лицами невозможна в принципе, однако в интернете купить лицензию для Enterprise можно сплошь и рядом. И, естественно, далеко не все точки продаж цифровых ключей будут требовать от нас подтверждения о причастности к сфере хозяйствования.
Education
(Образовательная) Education – это, по сути, та же редакция Enterprise, только с отсутствующей Кортаной и невозможностью перехода на LTSB. Главное отличие Education – её ориентация на рынок образовательных учреждений и в связи с этим распространение по цене, в разы меньшей, нежели Enterprise. Приобрести редакцию могут ВУЗы, ПТУ, библиотеки, музеи, благотворительные организации, преподавательский состав учебных заведений и сами студенты, если они не заочники. Условием приобретения редакции является право компании Microsoft требовать документального подтверждения соответствующего статуса покупателя.
Windows 10 Mobile
Версия ОС Windows 10, предназначенная для мобильных устройств с диагональю экрана до девяти дюймов. Призвана обеспечить большую синхронизацию с версией Windows для персональных компьютеров более широкой синхронизацией контента, новыми «универсальными» приложениями, а также возможностью подключения устройств к внешнему дисплею и использовать смартфон в качестве ПК с интерфейсом с поддержкой мыши и клавиатуры. Смартфоны на Windows Phone 8.1 могут быть обновлены до Windows 10 Mobile. Некоторые функции могут различаться в зависимости от аппаратной совместимости.
Windows 10 Mobile Enterprise
Эта редакция операционной системы предназначена для корпоративных клиентов. От версии для потребителей она отличается разве что поддержкой Магазина для бизнеса и наличием нескольких дополнительных вариантов в разделе обновлений, адресованных корпоративному миру.Windows 10 Mobile Enterprise создана для того, чтобы донести до корпоративных клиентов лучшие ощущения и впечатления от использования смартфонов и компактных планшетов. Операционная система обеспечивает высокую продуктивность, безопасность и возможности управления мобильным устройством, которые есть у Windows 10 Mobile, и добавляет для бизнеса гибкие возможности управления обновлениями. Кроме того, ОС принимает последние функции безопасности и инновации сразу же, как только они становятся доступны.
Подготовка к установке или переустановке.
Если вы переустанавливаете операционную систему, то перед установкой убедитесь, что на жестком диске не осталось нужной вам информации. Рекомендую как минимум скопировать данные профиля на раздел D вашего жёсткого диска (при наличии), либо на внешний носитель информации.
В зависимости от того, какая операционная система установлена на вашем компьютере, будет зависеть и то, каким образом называется папка с профилями пользователей. Так в Windows XP эта папка называется «Documents and Settings». В Windows 7 и выше папка с профилями пользователей называется либо «Users» для английской версии операционной системы, либо «Пользователи» — в русскоязычном варианте.
Если вы зайдете в папку профилей пользователей, то вы там увидите папки, название которых совпадает с названием учетных записей, созданных ранее на данном компьютере. В данном случае необходимо скопировать папку “Sasha” – это и есть мой профиль пользователя ( у вас будет по аналогии).
Скачивание ISO образа Windows 10. Создание загрузочной флешки.
1. Официальный способ скачать ISO образ и создать загрузочную флешку
Windows 10 x64 и x86 с помощью Installation Media Creation Tool.
Установите в компьютер флешку не менее 8 ГБ, на которую будете записывать дистрибутив Windows 10. На данной флешке не должны быть файлы, так как при записи они будут стёрты. Флешку желательно отформатировать. Чтобы загрузить оригинальный образ ISO Windows 10, Microsoft предлагает использовать собственную утилиту Media Creation Tool — средство создания установочных накопителей, которое, в том числе, позволяет произвести и простое скачивание образа системы. При этом скачивается последняя версия Windows 10 с возможностью выбора 64-бит и 32-бит систем, а образ ISO содержит как Домашнюю (Home) так и Профессиональную (Pro) версии системы. Порядок действий состоит из следующих шагов:
Шаг 1
- Переходим на страницу https://www.microsoft.com/ru-ru/software-download/windows10 и нажмите «Скачать средство сейчас», после того, как будет загружена утилита Media Creation Tool, запустите её.
Шаг 2
2. После некоторого периода подготовки утилиты, примите условия лицензии.
Затем — выберите пункт «Создать установочный носитель (USB-устройство флэш-памяти, DVD-диск или ISO-файл) и нажмите «Далее».
Шаг 3
3. На следующем этапе вы можете выбрать, какую именно Windows 10 скачать — для этого снимите отметку «Использовать рекомендуемые параметры для этого компьютера» и выберите язык, выпуск (выбираем Windows 10 — в ней содержатся все доступные редакции системы для пользователей) и разрядность в пункте «Архитектура». Нажимаем «Далее».
Шаг 4
4. В случае, если вы сняли отметку «Использовать рекомендуемые параметры для этого компьютера» и выбрали иную разрядность или язык, вы увидите предупреждение: «Убедитесь, что выпуск установочного носителя соответствует выпуску Windows на компьютере, на котором вы будете его использовать». Учитывая, что на данным момент времени в образе содержатся сразу все выпуски Windows 10, обычно на это предупреждение не следует обращать внимания. Иногда это предупреждение и вовсе не появляется.

Шаг 5
5. Выберите пункт «USB-устройство флэш-памяти», если требуется, чтобы программа сама записала загрузочную установочную флешку, либо, при желании, вы можете выбрать пункт «ISO-файл», чтобы скачать оригинальный образ Windows 10 и записать его на USB или DVD самостоятельно.
Шаг 6
6. Выберите накопитель, который будет использоваться из списка. Важно: все данные с флешки или внешнего жесткого диска (со всех его разделов) будут удалены.
Шаг 7
7. Начнется скачивание файлов установки Windows 10, а затем — их запись на флешку: Создание установочного накопителя. Эти этапы могут занять продолжительное время. У меня это заняло 1 час 15 минут.
Шаг 8
8. По завершении вы получите сообщение «USB-устройство флэш-памяти готово», можно закрыть утилиту и использовать созданный накопитель.
По окончании у вас будет готовый накопитель с оригинальной Windows 10 последней версии, который пригодится не только для чистой установки системы на системах UEFI и Legacy (CSM), но и для ее восстановления в случае сбоев.
2. Неофициальный способ. Создание загрузочной флешки Windows 10 при помощи программы Rufus.
Для начала нужно скачать программу Rufus. Я бы порекомендовал версию Portable (переносную). Скачиваем, запускаем, если программа предложит обновиться, то обязательно это делаем.
Далее вам потребуется образ ISO и накопитель, на который будет производиться запись (все имеющиеся на нем данные в процессе будут удалены), причем образ теперь можно скачать прямо в программе Rufus непосредственно во время создания загрузочной флешки:
- После запуска Rufus, в поле «Устройство» выберите накопитель (флешку), на который будем записывать Windows 10.
- Нажмите кнопку «Выбрать» и укажите образ ISO с Windows 10, если он у вас есть, если нет — смотрим пункт 3.

3. Последняя версия программы позволяет не только выбрать образ диска ISO на компьютере, но и скачать официальные образы с сайта Майкрософт. Для этого нажмите по стрелке рядом с кнопкой «Выбрать» и выберите пункт «Скачать». Затем нажмите по кнопке «Скачать» и выберите конкретный образ для скачивания



Укажите путь для сохранения ISO образа Windows 10 на своём компьютере. Далее мы видим отображение хода скачивания образа.

4. В поле «Параметры образа» вы можете выбрать создание накопителя Windows To Go, т.е. такого накопителя, с которого производится не установка системы, а её запуск без установки.

5. В поле «Схема разделов» выберите схему разделов целевого диска (на который будет устанавливаться система) — MBR (для систем с Legacy/CSM загрузкой) или GPT (для систем UEFI). Настройки в разделе «Целевая система» переключатся автоматически.

6. В разделе «Параметры форматирования» при желании укажите метку флешки.
7. Вы можете указать файловую систему для загрузочной флешки, в том числе возможно использование NTFS для флешки UEFI, однако в этом случае для того, чтобы компьютер загрузился с неё потребуется отключить Secure Boot.
8. После этого можно нажать «Старт», подтвердить, что вы понимаете, что данные с флешки будут удалены, а затем дождаться завершения копирования файлов из образа на USB накопитель.

9. По завершении процесса нажмите кнопку «Закрыть», чтобы выйти из Rufus.

Возможные ошибки в Rufus при создании загрузочной флешки:
- 0x00000005 — по какой-то причине, из-за антивируса, контролируемого доступа к папкам или иным внешним факторам, Rufus запрещен доступ к накопителю.
- 0x00000015 — отключено автоматическое подключение томов в Windows. Запустите командную строку от имени администратора, введите команду mountvol /e и переподключите флешку. Также ошибка может возникать при подключении флешки через USB-хаб, заново подключите напрямую к компьютеру или ноутбуку.
Подготовка к установке. Загрузка с флешки.
Установите в Usb порт вашего компьютера/ноутбука загрузочную флешку с Windows 10. Подключаем сразу в USB порт 3.0. Если загрузка не пошла, либо появились какие-либо ошибки попробуйте переподключить в USB 2.0 (если такой есть). Далее изменим порядок загрузки устройств. В современных компьютерах и ноутбуках можно выбрать “быструю загрузку” при включении, нажимая как правило F8 на компах, и F11 или F12 или Esc на ноутбуках. Выбираем нашу флешку с UEFI из списка, нажимаем Enter.
Если этот вариант не подошел, то зайдём в BIOS – раздел BOOT. В Биос вы сможете попасть во время перезагрузки компьютера, либо когда включаете компьютер, нажимая на кнопку DEL или F2.

Далее выбираем меню загрузки F8 и нашу флешку.
Пример настроек AMI BIOS версии 1107 – материнская плата: Asus Z87M-PLUS.
Параметр загрузки №1 – выбираем нашу флешку со значением UEFI. Сохраняем изменения обычно клавишей F10 и перезагружаем компьютер.
Процесс установки.
Если запуск с загрузочной флешки удался, то ПК начнет работу с установщика, и вы увидите такое окно:
Если вы в момент создания загрузочного носителя выбрали русский язык и Single Language, то на этом этапе изменить настройки уже не получится. Щелкаем на кнопку далее и оказываемся на новом экране, где расположена лишь одна кнопка – «УСТАНОВИТЬ». Ниже есть отдельный пункт – Восстановление, но он нам не интересен. Щелкаем на установку.
На этом этапе ОС уже спросит у вас ключ. У некоторых он автоматически определится, так как является встроенным в BIOS. Если он не определился, то введите его вручную. Тем, у кого ключа нет, можно щелкнуть на кнопку «Пропустить», и вернуться к вопросу активации позже.
Перед вами появится «Лицензионное соглашение». Ознакомьтесь с ним, поставьте галочку напротив фразы, что вы принимаете правила и нажмите кнопку «Далее».
От начала установки вас отделяют последние шаги. На вновь открывшемся окне вам нужно выбрать пункт «Выборочная».
В этом случае вы сможете сами выбрать жёсткий диск, на который установится операционная система. Если на диске хранится информация, то его придется форматировать. Все это можно сделать в рамках одного окна, оно показано ниже.
Установка в режиме Legacy

Тем, у кого несколько разделов, уточним, что для ОС требуется не менее 50 Гб. Даже с тем учетом, что она сама занимает всего лишь 4 Гб на флешке, после распаковки потребуется больше места, в том числе и для нормальной работы. И не стоит трогать, удалять, объединять и проводить какие-либо другие действия с другими разделами, особенно небольшими – 100-500 Мб. Они технические и требуются для корректной работы.
Если вы операционную систему переустанавливаете, то в вашем случае нужно смотреть индивидуально. В случае,если вам информация на разделах, к примеру C и D, не нужна,то удаляйте полностью разделы и создавайте 2 новых, первый раздел рекомендую 100 ГБ, второй — оставшиеся Гигабайты (оставляете те цифры, которые предложит установщик ОС). Если вы, к примеру, уже перекинули нужную информацию на раздел D жёсткого диска, то его не трогаем, удаляем только раздел С, либо его форматируем, предварительно сохранив необходимые данные, создаем новый раздел, и устанавливаем на него нашу операционную систему.
После этих действий Windows 10 начнет устанавливаться.

Установка в режиме UEFI
Удалите все разделы на целевом диске. После этого нажмите кнопку Создать и выберите все доступное пространство для создания раздела.
При этом будут созданы 4 раздела на диске:
Раздел 1: Среда восстановления. Содержит среду восстановления
Раздел 2: Системный раздел (EFI). Содержит хранилище конфигурации загрузки (BCD) и файлы, необходимые для загрузки операционной системы.
Раздел 3: MSR (зарезервировано системой). Необходим для служебных операций встроенного и стороннего ПО (например, конвертирование простого диска в динамический).
Раздел 4: Система. На этом разделе будет расположена установленная система.


Если вы операционную систему переустанавливаете, то в вашем случае нужно смотреть индивидуально. В случае,если вам информация на разделах, к примеру C и D, не нужна,то удаляйте полностью разделы и создавайте 2 новых, первый раздел рекомендую 100 ГБ, второй — оставшиеся Гигабайты (оставляете те цифры, которые предложит установщик ОС). Если вы, к примеру, уже перекинули нужную информацию на раздел D жёсткого диска, то его не трогаем, удаляем только раздел С, либо его форматируем, предварительно сохранив необходимые данные, создаем новый раздел, и устанавливаем на него нашу операционную систему.
После выбора диска начнется процесс установки Windows 10. Во время установки экран может ненадолго гаснуть, а компьютер будет несколько раз перезагружен для завершения некоторых этапов установки.

На следующем этапе вам предстоит выбрать базовые параметры персонализации и местоположения, а также подключения и отчетов об ошибках. Здесь вы можете выбрать вариант Использовать стандартные параметры (по умолчанию) или указать настройки вручную. Даже если вы не хотите с ними разбираться, я рекомендую не использовать стандартные. ОС собирает важную информацию, которой необязательно делиться. Все это можно отключить на данном этапе.

На следующем этапе выберите режим использования компьютера в сети. Если это домашний компьютер, выберите вариант “Я владею этим компьютером”. Если же компьютер следует подключить к доменной сети, выберите вариант “Моя организация“.

Учетные записи
- Вход в систему с учетной записью Microsoft: введите адрес электронной почты и пароль учетной записи Microsoft. Здесь же вы можете создать новую учетную запись Microsoft если у вас ее еще нет. Для этого необходимо, чтобы в этот момент ПК был подключен к интернету.

Если вы используете двухступенчатую авторизацию в учетной записи Microsoft, то вам понадобится выбрать вариант получения проверочного кода: на телефон или дополнительный адрес электронной почты, указанный в учетной записи Microsoft.
2. Создание локальной учетной записи.
Этот вариант может пригодиться в первую очередь при отсутствии подключения к интернет. Вы можете нажать ссылку Пропустить этот шаг и перейти к мастеру создания локальной учетной записи.

В последующем вы сможете выполнить вход в учетную запись Microsoft из локальной учетной записи. Все ваши настройки и пользовательские данные при этом останутся нетронутыми.

Если вы выполнили вход при помощи учетной записи Microsoft, то вам будет доступна авторизация в Windows при помощи ПИН-кода. Вы можете воспользоваться такой возможностью нажав кнопку Использовать ПИН-код или пропустить этот шаг.


Если вы хотите использовать синхронизацию с One Drive, то на следующем шаге нажмите кнопку Далее. В противном случае выберите вариант По умолчанию сохранять новые файлы только на этом ПК.

В зависимости от сборки Windows 10 может выйти и такое окно, я рекомендую во всех пунктах установить “Нет“.
После всех формальностей ПК потребуется несколько минут, чтобы провести последние манипуляции. И затем загрузится привычный рабочий стол Windows 10.
Если пропустили момент с активацией, то уже через 24 часа ОС напомнит вам об этом и затребует ключ. Его можно ввести в разделе Параметры, хотя некоторые пользователи предпочитают пользоваться специальными активаторами, но я стараюсь использовать официальную политику лицензирования вендора. Посмотреть состояние лицензирования можно так же открыв параметры – Этот компьютер – Свойства
Установка драйверов
Драйвер — программное обеспечение, предназначенное для управления аппаратными устройствами вашего компьютера/ноутбука. Драйвер является посредником между компьютерным “железом” и операционной системой. Работает на уровне ядра операционной системы.
Установка драйверов является неотъемлемой частью процесса настройки ПК после установки операционной системы. Как правило, после подключения к интернету Windows 10 устанавливает все необходимые драйверы самостоятельно в течении 1 часа. Если у вас установлена дискретная видеокарта, то лучше для неё скачать и затем установить драйвер с официального сайта производителя оборудования.
Для Radeon с сайта AMD. Выбираете из списка свою видеокарту, указываете ОС Windows 10 64/32 и скачиваете драйвер, затем устанавливаете.
Для Geforce с сайта NVidia. Скачивание и установка по аналогии с Radeon.
Проверить установку всех драйверов.
Проверяем. Нужно зайти в диспетчер устройств (Этот компьютер – Свойства – Диспетчер устройств). Если все драйверы установлены, то это выглядит так:
В большинстве случаев проходит всё без сбоев и ваши драйверы будут установлены.
Более подробно про установку драйверов можно прочитать в моей статье: Как установить драйвера на Windows 10 и Windows 7
Для установки Windows 10 вам в первую очередь понадобится утилита Media Creation Tool. С ее помощью вы создадите загрузочные DVD, флэшку или образ ISO.
Создание загрузочного накопителя
Содержание
- Создание загрузочного накопителя
- Установка системы
- Важные настройки перед первым запуском Windows 10
- Скачайте драйвера для материнской платы и установите их
- Минимальный набор программ для работы
Загрузите ее с сайта Microsoft. Созданный с помощью утилиты установочный накопитель может использоваться даже при отсутствии доступа к интернету. Для загрузки утилиты и системы соединение с Сетью необходимо.

Запустите программу. Для продолжения потребуется согласиться с условиями использования.

Выберите пункт «Создать установочный носитель (USB-устройство флэш-памяти, DVD-диск или ISO-файл)». Щелкните мышью по кнопке «Далее».

Выберите язык системы и ее архитектуру: 32- или 64-битную. При объеме оперативной памяти 4 Гб и более, выбирайте x64, при меньшем объеме – x32. «Далее».

Следующий экран предлагает вам сразу создать загрузочный USB-носитель или образ ISO. Его вы сможете записать на DVD или флэшку.

В первом варианте вам будет предложено выбрать подключенный к компьютеру накопитель, емкость которого должна быть не менее восьми гигабайт. Во втором — указать место на жестком диске или твердотельном накопителе, где станет располагаться ISO-файл.
Далее экран показывает вам ход процесса загрузки системы. И это может продлиться довольно долго, поскольку объем Windows 10 — более четырех гигабайт.
Следующим шагом стартует создание носителя. В ходе выполнения этого действия данные размещаются на флэшке или формируется ISO-образ.
Установка системы
Вставьте установочную флэшку в USB-порт компьютера. Если используется DVD, он должен быть помещен в оптический привод. После перезагрузки компьютера перейдите в UEFI или BIOS так, как это предусмотрено в вашей модели. В перечне носителей устройства поменяйте приоритет загрузки таким образом, чтобы созданный вами накопитель находился на первом месте.
Компьютер стартует с загрузочного накопителя. Первым действием инструмент установки системы предложит вам определить язык, формат денежных единиц и приоритетную раскладку клавиатуры. Нажмите «Далее».

Щелкните мышью по кнопке «Установить».

Введите ключ активации системы. Если на данный момент он у вас отсутствует, выберите пункт «У меня нет ключа активации». Вы сможете активировать систему потом.

Вам будет предложен выбор версий системы для установки. В их числе: Домашняя, Домашняя для одного языка, для образовательных учреждений, Pro (базовая, для образовательных учреждений и для рабочих станций).

Рассмотрю на примере установки Windows 10 Pro. «Далее».

Вам будет предложено ознакомиться с лицензионным соглашением и принять его условия.
Установку вы сможете продолжить лишь после того, как подтвердите свое согласие, поставив «птичку» перед надписью «Я принимаю условия лицензии». «Далее».

Перед вами появится перечень из двух пунктов. Если у вас уже установлена Windows, вы можете выбрать «Обновление: установка Windows с сохранением файлов, параметров и приложений». В этом варианте ваши файлы и софт будут перенесены в новую систему.

«Выборочная: только установка Windows (для опытных пользователей)». Я рассмотрю этот вариант, при котором ваши данные, параметры и программы не сохранятся. Перед этим рекомендую еще раз вспомнить, сохранена ли на дополнительном носителе вся важная для вас информация. Если вы уверены в том, что нужные файлы сохранены, щелкните по данному пункту.

На экране появится инструмент работы с разделами. Вы можете выбрать один из доступных дисков для установки системы, создать новый, удалить, отформатировать существующий (что ведет к потере всех данных на нем) или расширить виртуальный диск. Фактический объем физического носителя не может быть увеличен программно. «Далее».

Стартует процесс установки, который включает в себя копирование файлов системы, их подготовку к установке, а также установку компонентов и обновлений. Он займет длительное время, которое во многом зависит от производительности вашего компьютера. Обладателям старых и слабых машин предстоит запастись терпением. В ходе установки на экране будет отображаться степень завершенности каждого процесса (в процентах).

После завершения всех процессов, которые необходимы для инсталляции системы, компьютер будет автоматически перезагружен. После этого начнется настройка системы, которая состоит в запуске компонентов и ее подготовке к первому включению. На это также потребуется немалое время.

Важные настройки перед первым запуском Windows 10
Выберите регион и подтвердите нажатием кнопки «Да».

Прежде всего выберите дополнительную раскладку клавиатуры. Английскую добавлять не нужно, она предусмотрена по умолчанию. Нажмите «Да».

Следующим действием является установка необходимых системе компонентов. Здесь вам ничего не нужно делать, только подождать некоторое время.

После вам будет предложено узнать, что нового в Windows.

На экране определения способа настройки выберите пункт «Для личного использования». Нажмите «Далее».

Вы можете войти в свою учетную запись Microsoft, использовав электронную почту, номер телефона или логин Skype. Я рассмотрю вариант с использованием локальной (автономной) учетной записи.
Выберите пункт «Автономная учетная запись» – «Далее».

Вход в систему с использованием учетной записи даст вам доступ к сервисам Microsoft. Но мы используем локальную учетную запись, поэтому жмите «Нет».

Введите имя пользователя. «Далее».

Создайте пароль. При этом позаботьтесь о том, чтобы надежно сохранить его, не забыть и не потерять. Важно, чтобы он не был доступен никому, кроме вас. «Далее».

На следующем экране вам будет предложено включить отправку Microsoft своего журнала активности. Это позволяет продолжить на другом устройстве работу, начатую на данном компьютере. Если вы не желаете отправлять эти данные, нажмите «Нет».

На экране параметров конфиденциальности вы сможете включить или отключить распознавание голоса в сети, поиск устройства, определение местоположения и отправку диагностических данных. Если вы не хотите делиться этой информацией, переведите переключатели в положение «Нет». Я всегда отключаю все пункты. Подтвердите установки нажатием экранной кнопки «Принять».

Если процесс установки системы и ее первоначальная настройка прошли успешно, перед вами откроется сначала экран приветствия..

…а затем и рабочий стол ОС.

Скачайте драйвера для материнской платы и установите их
Может оказаться, что после установки некоторые компоненты не работают или работают некорректно. В первую очередь это относится к видеоадаптерам и сетевым адаптерам. Зайдите на сайт производителя материнской платы вашего компьютера и загрузите оттуда драйвера для своей модели. Установите их. Если версия для Windows 10 отсутствует, то обычно подходит та, которая предназначена для Windows 8.1.
Минимальный набор программ для работы
Операционная система без программного обеспечения не имеет смысла. Вы не сможете открыть документы или архивы, будут проблемы с воспроизведением фильмов и редактированием изображений.
В этой статье я постарался рассказать о бесплатных программах, которые перекроют базовые потребности пользователей: Список бесплатного программного обеспечения.
5
6
голоса
Рейтинг статьи
Windows 10: основные преимущества и недостатки
Корпорация Microsoftвыпустила Windows 10 в 2015 году с целью формирования единой экосистемы для различных устройств. Такая «кроссплатформенность» должна была гарантировать получение определенных преимуществ в борьбе за место на рынке операционных систем для смартфонов, ПК, планшетов и консолей. Сейчас уже вышла Windows 11, но предыдущая версия системы еще долго будет актуальной во многом из-за новых требований к совместимости, которые не позволяют обновить операционку на вполне пригодных для работы компьютерах.
Потеснить конкурирующие продукты оказалось не так просто: Android и iOS по-прежнему доминируют
на мобильных платформах и сдавать позиции в обозримом будущем не собираются. Тем не менее для достижения поставленной цели разработчики Microsoft предложили пользователям целую кучу интересных «плюшек»:
- Стало возможным выполнение задач привычным способом на любых устройствах.
- Windows 10 можно установить даже на маломощных устройствах.
- Обеспечена высокая скорость загрузки и работы.
- Для переустановки операционной системы достаточно нажать одну кнопку.
- Улучшилась производительность, функциональность и защищенность системы.
- Доступен вариант работы сразу с несколькими рабочими столами.
- Поддерживаются дисплеи с разрешением вплоть до 8К.
- Появился новый DirectX 12.
- Меню «Пуск» совмещает удобство плиточного и привычность стандартного интерфейса.
К сожалению, не обошлось и без
отрицательных моментов:
- Увеличился объем собираемых данных о пользователе.
- У властей разных стран периодически возникает желание проверить соответствие Windows 10 действующему законодательству.
- Наличие сомнительных новшеств.
- Ограниченность возможностей голосового помощника Cortana, который так и не прижился на мобильных устройствах.
- Проблемы с системой обновления.
В нашей статье отражены не все отрицательные и положительные стороны представляемой ОС. Описаны только те из них, которые у всех на слуху и могут сыграть главную роль в решении вопроса о переходе на Windows 10.
Если ответ – скорее «да» чем «нет», стоит ознакомиться с особенностями установки начисто и сброса Windows 10 до заводских настроек.
При чистой установке Windows
10 не сохраняется никаких личных настроек, т.к. системный раздел жесткого диска форматируется. При этом возникает необходимость в
создании загрузочной флэшки, в процессе записи которой происходит полное
уничтожение всей имеющейся на ней информации.
Стоит сохранить важные данные в другом месте. Также изначально потребуется выяснить разрядность процессора и объем ОЗУ.
Если у вас установлена более ранняя
версия Windows (например, «семерка»), сделать это можно следующим образом:
- Нажать на кнопку «Пуск».
- Навести курсор на «Компьютер» и использовать правую кнопку мыши.
- Выбрать «Свойства».
Всплывет окно, содержащее следующие данные о системе:
Итак, у нас есть 64-разрядный процессор.
Ёмкость ОЗУ – 6 ГБ.
Если же необходимо переустановить ранее
инсталлированную версию Windows 10, то придерживайтесь следующего порядка действий:
- Навести курсор на «Пуск» и кликнуть правой кнопкой мыши.
- Найти пункт «Система».
- Просмотреть значения «Выпуск», «Установленная ОЗУ» и «Тип системы».
- Далее создаем загрузочную флэшку. Объём – не менее 4 ГБ. Подбираем подходящий USB-накопитель, вставляем в устройство, а затем скачиваем с официального сайта Microsoft необходимую утилиту. После ее загрузки запускается файл MediaCreationTool.
- Нужно побеспокоиться о том, чтобы машина стартовала не с жесткого диска, а с флэшки. Для этого при появлении возможности выбора вариантов загрузки требуется нажать на клавишу вызова BootMenu (SetUp или BootAgent), то есть на F8, F9, F10, F11, F12 и т.д.
- Затем надо указать установочный накопитель.
Дальнейшее развитие событий отличается широким разнообразием и зависит от производителя компьютерной техники. Мы покажем лишь два варианта.
Оранжевая стрелка на рисунке 4 показывает необходимый пункт меню, нажатие на который приводит к ожидаемому способу
запуска (с флэшки).
После завершения загрузки на экране вы
увидите логотип Windows на черном фоне.
Меняем язык, денежные единицы и формат времени. Еще можно настроить раскладку клавиатуры. Впрочем, данные процедуры также с успехом
проводятся и потом, во время работы с уже запущенной ОС.
раскладки клавиатуры.
Вскоре возникнет окно активации, где
потребуется выбрать «У меня нет ключа продукта». Потом нужно будет определиться с версией: «Home» или «Pro». В случае, если десятка уже была установлена, выбирайте использованный ранее вариант.
Принимаем условия лицензионного соглашения и указываем тип установки «Выборочная: только установка Windows (для опытных пользователей)».
Следующее, что мы увидим на экране –
список из существующих разделов жесткого диска. Удаляем только те из них,
которые больше не понадобятся. Выбираем «Незанятое пространство на диске», после чего выполняется перезагрузка и продолжается первичная автоматическая настройка системы.
Затем задается страна и раскладка
клавиатуры. Система предлагает добавить второй язык, хотя по
факту он уже будет третьим, поскольку английский устанавливается по умолчанию.
Выполняется проверка подключения к
интернету. Если есть Wi—Fi, компьютер подключается к обнаруженной
беспроводной сети с запросом подходящего пароля. После этого нас ожидает этап создания или
использования уже существующего аккаунта Microsoft.
В том случае, если приходится создавать все с нуля, последовательность действий
должна быть такой:
1. Выбрать «Создать учётную запись».
2. Задать имя пользователя.
3. Ввести пароль и установить пин-код (пункт не является обязательным).
4. Вводим параметры конфиденциальности.
Если сам факт сбора корпорацией Microsoft любой
информации является для вас неприемлемым, отключайте абсолютно все. В противном случае можно
ограничиться лишь переводом в пассивное состояние элементов распознавания речи, поскольку оно все равно пока
еще не доступно на русском языке.
Теперь мы видим рабочий стол. Не
исключено появление сообщения о поиске видеодрайвера,
который в итоге установится автоматически через некоторое время.
Также система предложит ответить на вопрос, разрешать ли другим компьютерам обнаруживать наш ПК. В том случае, если он подключен к домашней или рабочей сети, ответ может быть положительным. В общественных местах лучше не практиковать такую доступность.
Осталось описать три последних шага: проверку обновлений,
инсталляцию необходимых программ и дефрагментацию.
В
целях определения возможностей апгрейда только что установленной ОС необходимо:
- использовать инструмент «Параметры» (значок шестерёнки в «Пуске»);
- войти в «Обновление и безопасность»;
- нажать «Проверка наличия обновлений».
Что
касается скачивания и инсталляции необходимого ПО, то делать это возможно даже
тогда, когда не завершен предыдущий шаг.
Наконец,
дефрагментация – в ней система нуждается, так как это позволяет ускорить ее
быстродействие после загрузки большого количества требуемого софта.
К сожалению, процесс полной установки Windows 10 происходит не всегда гладко. Вот лишь малаячасть от того списка отрицательных моментов, с которыми можно столкнуться при полной переустановке Windows 10: сбой активации, проблемы с MediaCreationTool, ОС устанавливается не на тот диск и т. д.
Методы
решения проблем с активацией могут быть следующими:
- Установить все рекомендуемые обновления и убедиться, что ПК работает под управлением Windows 10.
- Использовать стандартное средство для устранения неполадок активации.
- Скачать и запустить активаторы со сторонних сайтов.
Вопросы
с Media Creation Tool вполне успешно решаются с помощью
предписаний и специализированных программ, размещенных на официальном сайте Microsoft.
Наиболее
разнообразные причины возникновения наблюдаются у третьей указанной чуть выше
проблемы (операционная система может быть установлена не на тот диск).
Здесь и банальная нехватка места, и особенности функционирования таблиц
разделов, и несколько других нюансов, описанию которых можно дополнительно
посвятить статью. Соответственно, и пути решения неправильного определения места установки ОС будут разнообразными.
Сброс Windows 10 до заводских настроек
Полная
переустановка ОС зачастую является необходимым, но отнюдь не безболезненным шагом. Поэтому в отличие от
предыдущих версий Windows 10 предоставляет еще
и возможность избежать такого разворота событий с помощью сброса всех настроек
до заводских.
Суть процесса заключается в следующем:
- Это оптимальный способ для тех, кому важно сохранить пользовательские данные на устройстве.
- За исключением личных файлов все сторонние приложения будут удалены!
- Даже после нажатия кнопки «Сброс» в течение последующих нескольких минут откат до заводских настроек все еще можно остановить.
- Со временем какие-то детали процесса восстановления могут поменяться и станут выглядеть иначе!
- Время установки заново Windows 10 после сброса до заводских настроек может варьироваться в зависимости от особенностей оборудования.
- Список удаленных программ сохраняется в папке «Удаленные приложения», ярлык которой будет размещен на рабочем столе вместе с личными файлами.
Сброс
до заводских настроек имеет некоторые преимущества перед чистой установкой Windows 10:
- Полностью отсутствует необходимость в создании загрузочной флэшки или диска.
- ОС сохраняет не только пользовательские файлы, но и некоторые персональные настройки.
Этот способ наиболее приемлем для тех, кто на «вы» с процессом инсталляции операционной системы.
Последовательность действий при сбросе следующая:
- Открыть «Параметры».
- Перейти в «Обновления и безопасность».
- Выбрать «Восстановление».
- Найти пункт «Вернуть компьютер в исходное состояние» и кликнуть в нем по кнопке «Начать».
Поступит
запрос по поводу сохранения или удаления наших данных. Затем откроется окно, в котором разработчики будут уверять в том, что подготовка
к сбросу не займет много времени. Это и впрямь так!
Особое внимание
еще раз акцентируем на том, что все личные файлы в процессе сброса сохраняются,
в то время как любые сторонние программы, включая программное обеспечение Microsoft, удаляются полностью. Именно поэтому на
данной стадии некоторые пользователи все же решаются запустить полномасштабную
переустановку Windows 10. Те же из них, кто продолжает сброс,
переходят в следующее окно.
Сброс начинается после перезагрузки компьютера, которая произойдет после нескольких минут подготовки. В это время пользователю дается последний шанс все остановить.
Придется подождать 20 минут, после чего начнется установка Windows 10.
После завершения процесса перед нами появляется уже привычный рабочий стол, а система начинает устанавливать необходимые обновления. Нам же предстоит восстановить удаленное программное обеспечение. Сделать это можно будет, воспользовавшись папкой «Удаленные программы». Отметим, что некоторые «плиточные» приложения (Twitter, MSN новости и т.д.) будут восстановлены не сразу.
Сброс
системы завершен полностью. В следующей статье мы подробно опишем процесс перехода на Windows 11.
В Windows 10 много интересных функций и обновлённых приложений. Но у большинства пользователей возникают вопросы о целесообразности перехода на эту версию операционной системы от компании Microsoft. Мы решили ответить на них в этом материале.
Стоит ли апгрейдиться до Windows 10?
При разработке новой версии операционной системы компания Microsoft проявила небывалую открытость, предоставив широкий доступ тестерам к предварительным сборкам. На основе их отзывов добавляются новые функции и устраняются баги, так что вполне логично ожидать, что Windows 10 сможет оправдать наши надежды. Вот только небольшой перечень нововведений, которые ожидают нас в финальном релизе:
- возвращение стартового меню;
- появление голосового помощника Cortana;
- совершенно новый браузер, пришедший на смену IE;
- единый пользовательский интерфейс и приложения для всех устройств (десктопы, планшеты, смартфоны);
- новая модель распространения, предполагающая бесплатное обновление для пользователей предыдущих версий.
На данный момент эти и множество других нововведений позволяют нам предположить, что финальная версия Windows 10 вполне может повторить успех Windows 7 и стать новой любимицей пользователей.
Каковы системные требования для установки Windows 10?
На официальной странице Microsoft сказано, что если ваш компьютер соответствует требованиям для Windows 8.1, то этого вполне достаточно для установки новой версии системы. Однако если вам мало этой информации, то вот более детальный перечень необходимых параметров для вашего компьютера:
- Процессор: не менее 1 ГГц.
- ОЗУ: 1 ГБ (для 32-разрядной системы) или 2 ГБ (для 64-разрядной системы).
- Свободное место на жёстком диске: 16 ГБ.
- Видеоадаптер: графическое устройство Microsoft DirectX 9 с драйвером WDDM.
Кроме этого, вам в обязательном порядке понадобится учётная запись Microsoft и доступ к интернету.
Подходит ли мой компьютер для Windows 10?
Для всех пользователей, которые совершенно не в курсе, что обозначают все эти циферки в списке системных требований, или боятся каких-либо неожиданных сюрпризов при обновлении системы, компания Microsoft приготовила специальный инструмент под названием Get Windows 10. Он автоматически появится на всех компьютерах, которые подходят для установки новой версии операционной системы. Необходимым условием для этого является наличие подключения к Сети и активный статус службы автоматических обновлений.
Это приложение служит для создания резервных копий ваших данных, содержит дополнительные сведения о Windows 10 и проверяет совместимость вашего устройства с Windows 10. Кроме того, система будет проверена на наличие распространённых проблем совместимости с установленными у вас приложениями, периферийными устройствами или компонентами компьютера.
Что ещё мне нужно знать перед началом использования Windows 10?
Вы сможете обновиться до самой свежей версии Windows несколькими различными способами.
Если вы в настоящее время используете Windows 7 SP1 или 8.1, то вы получите Windows 10 в виде бесплатного обновления через систему Windows Update. При этом необходимо знать следующее:
- Обновление должно быть выполнено в течение первых 12 месяцев после финального релиза Windows 10.
- Обладатели лицензионных версий смогут обновить систему до Windows 10 бесплатно и продолжат получать её обновления в полном объёме весь период жизненного цикла.
- Позиция компании относительно обладателей нелицензионных копий Windows всё время меняется. По последним данным, они всё же смогут получить десятку, но она будет выводить на экран постоянное предупреждение о недопустимости использования ворованного софта. Впрочем, ближе к дате выхода финальной версии эти сведения ещё могут быть уточнены.
- Пользователи Windows XP и Vista смогут установить Windows 10 только в случае, если технические характеристики их устройств соответствуют минимальным требованиям. Тогда будет производиться чистая установка системы, а не обновление предыдущей версии.
- Операционная система Windows 10 будет выпущена в нескольких разных вариантах: Windows 10 Home, Mobile, Pro, Enterprise, Mobile Enterprise, Education. Подробнее о различиях между ними можно прочитать в блоге компании.
Таковы все имеющиеся на данный момент сведения относительно установки и обновления операционной системы Windows 10. Судя по тому, что Microsoft планирует сделать этот релиз последним в истории Windows и в дальнейшем просто постоянно поддерживать его с помощью системы обновлений, рано или поздно большинству пользователей всё равно придётся перейти именно на Windows 10.
А что вы думаете по поводу выхода новой версии? Собираетесь ли апгрейдиться или по-прежнему будете использовать любимую Windows 7 или, простите, даже XP?