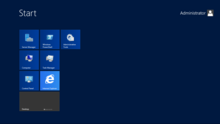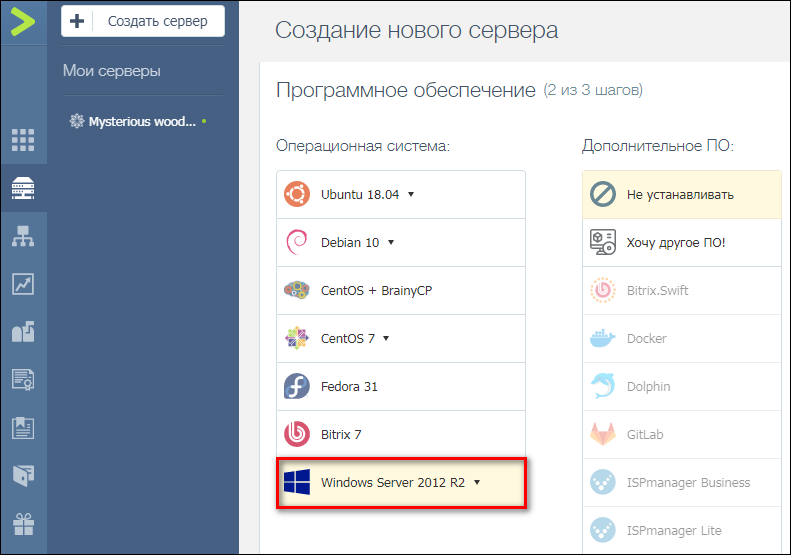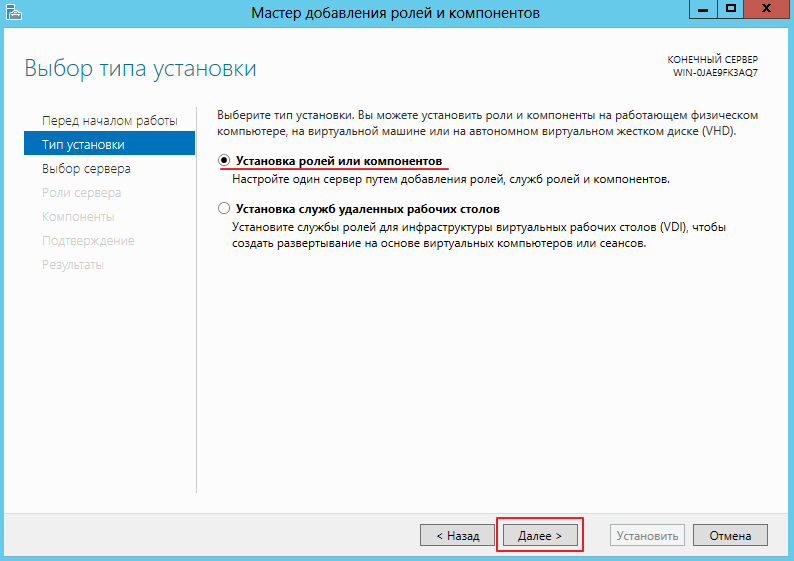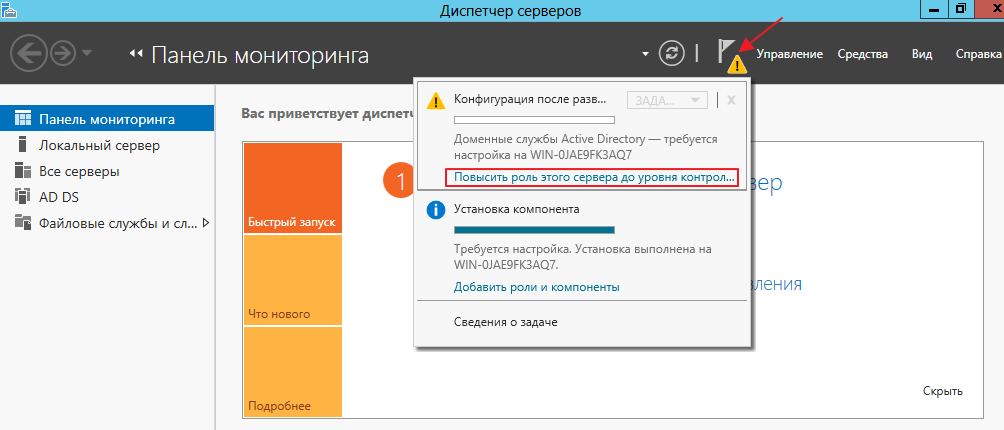Время на прочтение
6 мин
Количество просмотров 286K
Всем добрый день. Хотелось бы рассказать о установке и конфигурировании Windows Server 2012 R2 Essentials. Эта статья не является призывом к повсеместной установке Windows или пропагандой продуктов Microsoft. Хотелось бы просто рассказать об интересном продукте и возможно кого-то данный продукт заинтересует и пригодится в работе. Статью я старался писать для неподготовленного читателя, поэтому минимум терминологии и максимум обобщения некоторых понятий.
Немножко о редакции Essentials
Windows Server 2012 R2 Essentials – это одна из редакция серверной операционной системы от компании Microsoft. Однако имеет множество отличий от редакций Standard и Datacenter. Что же умеет Essentials:
- Авторизация и аутентификация пользователей вашей сети (домен контроллер службы каталогов Active Directory)
- Файловое хранилище (роль файлового сервера)
- Удаленный доступ к корпоративной сети (VPN и DirectAccess сервер)
- Удаленный доступ к файловому хранилищу через Web-интерфейс (настроенный для этого IIS)
- Удаленный доступ к рабочем столам клиентских машин (шлюз удаленных рабочих столов)
- Резервное копирование клиентских машин (windows backup)
- Резервное копирование самого сервера (windows backup)
- Интеграция с облачными технологиями Microsoft (Office 365, Azure backup и т.д.)
- Консоль единой настройки Essentials, которая позволит настроить возможности описанные выше даже не подготовленному системному администратору.
Если обобщить, то редакция Essentials имеет большинство ролей Windows Server. Некоторые из этих ролей настроены, некоторые доступны в полном объеме, некоторые как например Hyper-V с серьезными ограничениями. Компенсацией за эти все ограничения является более низкая цена, включенных 25 клиентских лицензий, централизованная и простая настройка. Хочу так же отметить, что процесс лицензирования серьезно отличается. Вы можете использовать эту редакцию только для организаций, где число пользователей не превышает 25. Но повторюсь вам не нужно приобретать какие-либо клиентские лицензии.
Таким образом Essentials очень хорошо подходит для малых организаций, которые бы хотели пользоваться большинством современных решений для обеспечения безопасности корпоративной сети, хранения документов, удаленного доступа, возможно, почтовые системы. Для тех организаций, которые не хотели бы тратить много денег как на саму ИТ инфраструктуру, так и на работу высококвалифицированных системных администраторов.
Установка и первоначальная настройка
Установка данной ОС вполне стандартная процедура. Если вы хоть раз устанавливали Windows Vista /7/8/8.1, то вы без проблем установите и Essentials. Однако, если вы не устанавливали ни вышеперечисленных ОС ни любую из последних версий серверных ОС, то я рекомендую или довериться профессионалу или как минимум студенту второкурснику.
Единственное, что я бы рекомендовал в момент установки, если у вас один жёсткий диск, разбить его на два раздела. Т.е. сделать так чтобы после установки в системе был второй уже отформатированный жесткий диск. Безусловно это только рекомендация, вы сможете подготовить второй диск в последующем, однако придется переносить некоторые папки.
После первого входа в свежеустановленную ОС запустится мастер «Настройка Windows Server Essentials», который поможет произвести первоначальную настройку.
На первом шаге вам необходимо задать настройки даты и времени.
На втором шаге вам необходимо заполнить на английском языке название компании. Имя домена и имя сервера будут в таком случая сгенерированы автоматически, хотя конечно вы можете поменять их.
На следующем шаге вам необходимо заполнить имя администратора и задать его пароль.
На последнем шаге необходимо указать способ обновления операционной системы и нажать настроить
После этого запустится процесс, который произведет все необходимые первоначальные настройки. Это займет около 30 минут и потребует несколько перезагрузок. За это время ОС успеет в частности установить необходимые роли и настроить сервер в качестве домен контроллера для нового домена.
Настройка
Продукт весьма большой и обширный, я хотел бы рассказать о самых базовых возможностях настройки, такие как создание пользователей, настройка удаленного доступа, создание папок, подключение клиентов.
Вся настройка происходит в панели мониторинга, доступ к ней есть с рабочего стола, панели быстрого запуска и стартового экрана.
Создание пользователей
При первом запуске данной панели вам откроется вкладка установка, на которой можно выполнить ряд задач по настройке сервера.
Я начну с добавления пользователей. Щелкаем ссылку для добавления учетных записей.
Заполняем поля формы и нажимаем далее
Выбираем уровень доступа к общим папкам, которые были созданы. На начальном этапе существует лишь одна – Организация. В дальнейшем вы можете менять разрешения на доступ как из свойств пользователя, так и из свойств папки.
Далее устанавливаем, что будет доступно для пользователя удаленно. Про удаленный доступ расскажу чуть позже.
Учетная запись создана. Жмем закрыть.
Подобным образом можно создать множество учетных записей. Безусловно, Вы можете пользоваться и привычным и знакомым для вас интерфейсом Active Directory Users and Computers, но в таком случае выдавать разрешения на доступ вам придется ручками.
Добавление папок сервера
Для добавление папок существует другой мастер, который поможет и создать папку на диске, и общий доступ для нее настроить, и разрешения выдать. Для его запуска необходимо щелкнуть соответствующую ссылку в панели мониторинга.
В открывшемся окне мастера вводим название. Можно изменить расположение и добавить описание. Нажимаем далее.
На следующей странице указываем необходимые разрешения. При необходимости делаем ее недоступной при удаленном доступе.
С последнего шага данного мастера можно запустить мастер настройки архивации. Нажимаем закрыть.
Настройка удаленного доступа
Один, наверное, из самых сложных этапов настройки Windows Server 2012R2 Essentials. Настройка так же происходит с помощью мастера. Мастер традиционно запускается из панели мониторинга.
Первое что Вам необходимо настроить это ваш маршрутизатор – об этом Вам сообщает мастер. На самом деле Вам необходимо настроить перенаправление портов на маршрутизаторе. Для этого у маршрутизатора должен быть «белый» IP адрес. А на самом сервере лучше настроить статический IP адрес. Перенаправить нужно следующие порты 80, 443, 1723, 987 на IP адрес вашего сервера. В общем то процедуру настройки может выполнить и сам мастер, если ваш маршрутизатор поддерживает UPnP. Я делал настройку ручками, поэтому пропустил данный шаг.
После этого открывается новый мастер настройки доменного имени. Нажимаем далее.
Мастер предложит ввести имя внешнего домена или создать новый. Для собственного домена Вам понадобится сертификат, поэтому рассмотрим тут вариант настройки с использованием домена Microsoft. Выбираем другое имя домена и щелкаем далее.
Рассмотрим вариант с доменом компании Microsoft.
Тут попросит авторизоваться в Microsoft Account.
После авторизации принимаем заявление о конфиденциальности.
Вводим имя домена и проверяем доступность, жмем настроить.
Ну что с именем домена разобрались. Продолжаем — далее.
Выбираем какие именно возможности будут доступны.
Выбираем будет ли доступен удаленный доступ для текущих пользователей.
Ну вот и все можете попробовать зайти на сайт wiseguy.remoteweaccess.com.
C данного веб сайта есть возможность доступа к общим папкам и доступ к рабочим столам пользователей.
Подключение рабочих станций
Если мы и на этот раз откроем панель мониторинга и перейдем на страницу подключение компьютеров, то увидим там лишь инструкцию к действию
Следуя инструкции на клиенте в браузере открываем страничку http://<Имя сервера>/connect. Нажимаем ссылку для скачивания.
Выбираем выполнить.
Принимаем лицензию и ждем.
Вводим имя пользователя и пароль пользователя данного компьютера или администратора. Я вводил учетку пользователя.
Перезагружаем сервер.
Выбираем, кто будет пользоваться компьютером.
Вводим описание компьютера.
Параметры архивации.
Ура! Готово.
Заходим на компьютер под учетной записью пользователя.
Можно работать. На рабочем столе уже есть все необходимые ярлыки.
Post scriptum
Безусловно Windows Server 2012R2 Essentials – это не панацея. Автоматизировано в ней многое, но не все. Тем не менее для малых организаций, это весьма интересное решение и его необходимо рассмотреть. В этой статье я рассказал лишь о самых базовых настройках Essentials. Если вы желаете чуть ближе познакомиться с продуктом, вы можете посмотреть мои видеодоклады на сайте Techdays.ru .
Windows Server 2012 R2 Essentials первый взгляд: www.techdays.ru/videos/7351.html — тут можно внимательно изучить процесс инсталляции Essentials.
Windows Server 2012 R2 Essentials настройка: www.techdays.ru/videos/7370.html — рассмотрены настройка всех возможностей, показана настройка удаленного доступа для своего домена.
Windows Server 2012 R2 Essentials интеграция Office 365: www.techdays.ru/videos/7380.html — интеграция с облачным офисом от Microsoft.
Комментарии и вопросы приветствуются.
Windows Server 2012 R2 with Update 3 x64 Russian English
Состав редакций в образах:
Standard
Standard (возможности рабочего стола)
Datacenter
Datacenter (возможности рабочего стола)
Essentials
Storage and Foundation
Скачать Торрент
Скачать с Яндекс Диска
Контрольные суммы
Russian
Файл: ru_windows_server_2012_r2_with_update_x64_dvd_6052763.iso
Размер: 5.087 GB (5462048768 байт)
MD5: fcc96f016c44935f8b1e3c8a4d261b78
SHA-1: 4476c846589d693f60baea505f7ab95c1a878d6f
SHA-256: c1a51d3c00ac9d74305e20ce7e5105371560b4243f00fdd0bb3b10be7481cd45
Файл: ru_windows_server_2012_r2_vl_with_update_x64_dvd_6052827.iso
Размер: 5.081 GB (5456218112 байт)
MD5: c3a2c9d8b758fc9d8cec3b4c8e114f9d
SHA-1: bb59fcbb7a6b570d7083567343c79e164d31ab24
SHA-256: bcfae6a5f6e8654e5374866caebe9c103bf1a5955d35103bad8930e14460ca6e
Файл: ru_windows_server_2012_r2_essentials_with_update_x64_dvd_6052848.iso
Размер: 4.763 GB (5113884672 байт)
MD5: 46f86724013ab980513cc880cda42df4
SHA-1: 20a8c32e420f3db8abbedba0ee06405dfeb284f8
SHA-256: f069f336817e5f7728ba03de57456153eebd13cc3b4b2ed52df62abd7837a594
Файл: ru_windows_storage_server_2012_r2_windows_server_2012_r2_foundation_with_update_x64_dvd_6052768.iso
Размер: 4.886 GB (5246818304 байт)
MD5: 1396b4183d00d2af0593b094bce7ed5a
SHA-1: 71a6d48ee0ad756e9ebc5a72ceecb6b55085af6f
SHA-256: 062f9e797dabef289d345bb0bdcdf0c6ab5389eb41560ed1a59c3d61e8174d7c
English
Файл: en_windows_server_2012_r2_with_update_x64_dvd_6052708.iso
Размер: 5.027 GB (5397889024 байт)
MD5: 78bff6565f178ed08ab534397fe44845
SHA-1: 865494e969704be1c4496d8614314361d025775e
SHA-256: f351e89eb88a96af4626ceb3450248b8573e3ed5924a4e19ea891e6003b62e4e
Файл: en_windows_server_2012_r2_vl_with_update_x64_dvd_6052766.iso
Размер: 5.029 GB (5400115200 байт)
MD5: 9a00defab26a046045d939086df78460
SHA-1: 247eaee5628850a41f0c51471656aafb2492ea08
SHA-256: 0e883ce28eb5c6f58a3a3007be978d43edb1035a4585506c1c4504c9e143408d
Файл: en_windows_server_2012_r2_essentials_with_update_x64_dvd_6052824.iso
Размер: 4.716 GB (5063491584 байт)
MD5: 1249e1c0ee44677a8541983f960cd8ac
SHA-1: ffde99a43c31acb97f9f12fe300ad686a3b2e5f1
SHA-256: 81ade501acac87378d4fd5c68381a1769eb2e0e6b30c928d4bb09c04e5a579b4
Файл: en_windows_storage_server_2012_r2_windows_server_2012_r2_foundation_with_update_x64_dvd_6052810.iso
Размер: 4.837 GB (5193723904 байт)
MD5: 2f84a0280b110f95103bfc2ff769ee0d
SHA-1: c1b62327a36fa4f25a3336246b7d963b086aa140
SHA-256: 352a8ed0627154a9c0b9b55ee2ccb2569cbcccc1fedd087e87fc11299a9d2c37
[свернуть]
Windows Server 2012 R2 with Update 3 x64 Multi/Ru На всех языках
Состав редакций в образах:
Standard
Standard (возможности рабочего стола)
Datacenter
Datacenter (возможности рабочего стола)
Essentials
Storage and Foundation
Скачать Торрент
Ключи для установки
| Standard: | RPNF8-H63RF-CPTPD-C72WY-8FFRY |
| Datacenter: | YQMGJ-YNXYQ-JFF2C-MJJHW-Q68GB |
| Essentials: | Y77TC-KNV6F-6T42Q-RPDPX-H6B8J |
Windows Server 2012 без R2 x64 Russian English
Состав редакций в образах:
Standard
Standard (возможности рабочего стола)
Datacenter
Datacenter (возможности рабочего стола)
Скачать с Яндекс Диска
Контрольные суммы
Файл: ru_windows_server_2012_x64_dvd_915597.iso
Размер: 3.483 GB (3739832320 байт)
MD5: 9036fee83337cbcffab8203de286fda8
SHA-1: b3eea0c7d37244d71a96f8ab4492652c9044c39d
SHA-256: 4a2cbea8b8e02f8e8b3487d1cbb55e5952a63a3ba2d38aca82a89c5986cba7f5
Файл: ru_windows_server_2012_vl_x64_dvd_917972.iso
Размер: 3.484 GB (3740917760 байт)
MD5: 40c5e087374866d4f2a39ed96c0c5d76
SHA-1: de60b13da1421130acae2326bfa349ea7baee2f0
SHA-256: 955525084bc175f76af8f2c173ef6869c7d8fab33f09db5cdaec0d9b3a2a9022
Файл: en_windows_server_2012_x64_dvd_915478.iso
Размер: 3.441 GB (3695179776 байт)
MD5: da91135483e24689bfdaf05d40301506
SHA-1: d09e752b1ee480bc7e93dfa7d5c3a9b8aac477ba
SHA-256: 6025a37d85c2cec0c834d75ee65c9b8d068fbeba118cb6309ed50b73df0134b8
Файл: en_windows_server_2012_vl_x64_dvd_917758.iso
Размер: 3.44 GB (3694114816 байт)
MD5: ff95a8c5207c880b099b7f34dba941b6
SHA-1: 063bc26ed45c50d3745ccad52dd7b3f3ce13f36d
SHA-256: 48d7bd637437f46461054fbcecf9c3ae4c8074fbbab0eee17fe2c84b878736ac
[свернуть]
From Wikipedia, the free encyclopedia
| Version of the Windows NT operating system | |
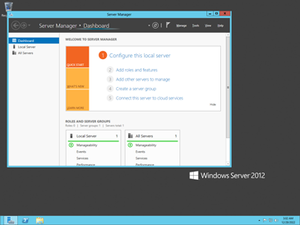
Screenshot of Windows Server 2012, showing the Server Manager application which is automatically opened when an administrator logs on, taskbar, and the blue color of Aero Lite |
|
| Developer | Microsoft |
|---|---|
| OS family | Windows Server |
| Working state | Current |
| Source model |
|
| Released to manufacturing |
August 1, 2012; 11 years ago |
| General availability |
September 4, 2012; 11 years ago[1] |
| Latest release | 6.2 (Build 9200) / August 1, 2012; 11 years ago[2] |
| Marketing target | Business |
| Update method | Windows Update, Windows Server Update Services, SCCM |
| Platforms | x86-64 |
| Kernel type | Hybrid (Windows NT kernel) |
| Default user interface |
Windows shell (GUI) |
| License | Commercial proprietary software |
| Preceded by | Windows Server 2008 R2 (2009) |
| Succeeded by | Windows Server 2012 R2 (2013) |
| Official website | Windows Server 2012 (archived at Wayback Machine)) |
| Support status | |
|
Windows Server 2012, codenamed «Windows Server 8», is the sixth version of the Windows Server operating system by Microsoft, as part of the Windows NT family of operating systems. It is the server version of Windows based on Windows 8 and succeeds Windows Server 2008 R2, which is derived from the Windows 7 codebase, released nearly three years earlier. Two pre-release versions, a developer preview and a beta version, were released during development. The software was officially launched on September 4, 2012, which was the month before the release of Windows 8.[4] It was succeeded by Windows Server 2012 R2 in 2013. Mainstream support for Windows Server 2012 ended on October 9, 2018, and extended support ended on October 10, 2023. Windows Server 2012 is eligible for the paid Extended Security Updates (ESU) program, which offers continued security updates until October 13, 2026.
Windows Server 2012 removed support for Itanium and processors without PAE, SSE2 and NX.[5] Four editions were released. Various features were added or improved over Windows Server 2008 R2 (with many placing an emphasis on cloud computing), such as an updated version of Hyper-V, an IP address management role, a new version of Windows Task Manager, and ReFS, a new file system. Windows Server 2012 received generally good reviews in spite of having included the same controversial Metro-based user interface seen in Windows 8, which includes the Charms Bar for quick access to settings in the desktop environment.
Windows Server 2012 is the final version of Windows Server that supports processors without CMPXCHG16b, PrefetchW, LAHF and SAHF. Its successor, Windows Server 2012 R2, requires a processor with CMPXCHG16b, PrefetchW, LAHF and SAHF in any supported architecture.
As of April 2017, 35% of servers were running Windows Server 2012, surpassing usage share of Windows Server 2008.[6]
History[edit]
Windows Server 2012, codenamed «Windows Server 8»,[7] is the fifth release of Windows Server family of operating systems developed concurrently with Windows 8.[8][9]
Microsoft introduced Windows Server 2012 and its developer preview in the BUILD 2011 conference on September 9, 2011.[10] However, unlike Windows 8, the developer preview of Windows Server 2012 was only made available to MSDN subscribers.[11] It included a graphical user interface (GUI) based on Metro design language and a new Server Manager, a graphical application used for server management.[12] On February 16, 2012, Microsoft released an update for developer preview build that extended its expiry date from April 8, 2012 to January 15, 2013.[13]
Before Windows Server 2012 was finalized, two test builds were made public. A public beta version of Windows Server 2012 was released along with the Windows 8 Consumer Preview on February 29, 2012.[8] On April 17, 2012, Microsoft revealed «Windows Server 2012» as the final name for the operating system.[7] The release candidate of Windows Server 2012 was released on May 31, 2012, along with the Windows 8 Release Preview.[9]
The product was released to manufacturing on August 1, 2012 (along with Windows 
Windows Server 2012 is based on Windows 8 and is the second version of Windows Server which runs only on 64-bit CPUs.[17] Coupled with fundamental changes in the structure of the client backups and the shared folders, there is no clear method for migrating from the previous version to Windows Server 2012.
Features[edit]
Installation options[edit]
Unlike its predecessor, Windows Server 2012 users can switch between «Server Core» and «Server with a GUI» installation options without a full re-installation. Server Core – an option with a command-line interface only – is now the recommended configuration. There is also a third installation option that allows some GUI elements such as MMC and Server Manager to run, but without the normal desktop, shell or default programs like File Explorer.[12]
User interface[edit]
Server Manager has been redesigned with an emphasis on easing management of multiple servers.[18] The operating system, like Windows 8, uses the Metro-based user interface unless installed in Server Core mode.[19] The Windows Store is available by installing the desktop experience feature from the server manager, but is not installed by default.[20] Windows PowerShell in this version has over 2300 commandlets, compared to around 200 in Windows Server 2008 R2.[21]
Task Manager[edit]
Windows Server 2012 includes a new version of Windows Task Manager together with the old version.[22] In the new version the tabs are hidden by default, showing applications only. In the new Processes tab, the processes are displayed in varying shades of yellow, with darker shades representing heavier resource use.[23] Information found in the older versions are now moved to the new Details tab. The Performance tab shows «CPU», «Memory», «Disk», «Wi-Fi» and «Ethernet» graphs. Unlike the Windows 8 version of Task Manager (which looks similar), the «Disk» activity graph is not enabled by default. The CPU tab no longer displays individual graphs for every logical processor on the system by default, although that remains an option. Additionally, it can display data for each non-uniform memory access (NUMA) node. When displaying data for each logical processor for machines with more than 64 logical processors, the CPU tab now displays simple utilization percentages on heat-mapping tiles.[24] The color used for these heat maps is blue, with darker shades again indicating heavier utilization. Hovering the cursor over any logical processor’s data now shows the NUMA node of that processor and its ID, if applicable. Additionally, a new Startup tab has been added that lists startup applications,[25] however this tab does not exist in Windows Server 2012.[26] The new task manager recognizes when a Windows Store app has the «Suspended» status.
IP address management (IPAM)[edit]
Windows Server 2012 has an IP address management role for discovering, monitoring, auditing, and managing the IP address space used on a corporate network. The IPAM is used for the management and monitoring of Domain Name System (DNS) and Dynamic Host Configuration Protocol (DHCP) servers. Both IPv4 and IPv6 are fully supported.[27]
Active Directory[edit]
Windows Server 2012 has a number of changes to Active Directory from the version shipped with Windows Server 2008 R2. The Active Directory Domain Services installation wizard has been replaced by a new section in Server Manager, and a GUI has been added to the Active Directory Recycle Bin.[28] Multiple password policies can be set in the same domain.[29] Active Directory in Windows Server 2012 is now aware of any changes resulting from virtualization, and virtualized domain controllers can be safely cloned. Upgrades of the domain functional level to Windows Server 2012 are simplified; it can be performed entirely in Server Manager. Active Directory Federation Services is no longer required to be downloaded when installed as a role, and claims which can be used by the Active Directory Federation Services have been introduced into the Kerberos token. Windows Powershell commands used by Active Directory Administrative Center can be viewed in a «Powershell History Viewer».[30][31]
Hyper-V[edit]
Windows Server 2012, along with Windows 8, includes a new version of Hyper-V,[32] as presented at the Microsoft BUILD event.[33] Many new features have been added to Hyper-V, including network virtualization, multi-tenancy, storage resource pools, cross-premises connectivity, and cloud backup. Additionally, many of the former restrictions on resource consumption have been greatly lifted. Each virtual machine in this version of Hyper-V can access up to 64 virtual processors, up to 1 terabyte of memory, and up to 64 terabytes of virtual disk space per virtual hard disk (using a new .vhdx format).[34][35] Up to 1024 virtual machines can be active per host, and up to 8000 can be active per failover cluster.[36] SLAT is a required processor feature for Hyper-V on Windows 8, while for Windows Server 2012 it is only required for the supplementary RemoteFX role.[37]
ReFS[edit]
Main article: ReFS
Resilient File System (ReFS),[38] codenamed «Protogon»,[39] is a new file system in Windows Server 2012 initially intended for file servers that improves on NTFS in some respects. Major new features of ReFS include:[40][41]
- Improved reliability for on-disk structures
- ReFS uses B+ trees[40] for all on-disk structures including metadata and file data. Metadata and file data are organized into tables similar to a relational database. The file size, number of files in a folder, total volume size and number of folders in a volume are limited by 64-bit numbers; as a result ReFS supports a maximum file size of 16 exabytes, a maximum of 18.4 × 1018 folders and a maximum volume size of 1 yottabyte (with 64 KB clusters) which allows large scalability with no practical limits on file and folder size (hardware restrictions still apply). Free space is counted by a hierarchical allocator which includes three separate tables for large, medium, and small chunks. File names and file paths are each limited to a 32 KB Unicode text string.
- Built-in resilience
- ReFS employs an allocation-on-write update strategy for metadata,[40] which allocates new chunks for every update transaction and uses large IO batches. All ReFS metadata has built-in 64-bit checksums which are stored independently. The file data can have an optional checksum in a separate «integrity stream», in which case the file update strategy also implements allocation-on-write; this is controlled by a new «integrity» attribute applicable to both files and directories. If nevertheless file data or metadata becomes corrupt, the file can be deleted without taking the whole volume offline. As a result of built-in resiliency, administrators do not need to periodically run error-checking tools such as CHKDSK when using ReFS.
- Compatibility with existing APIs and technologies
- ReFS does not require new system APIs and most file system filters continue to work with ReFS volumes.[40] ReFS supports many existing Windows and NTFS features such as BitLocker encryption, Access Control Lists, USN Journal, change notifications,[42] symbolic links, junction points, mount points, reparse points, volume snapshots, file IDs, and oplock. ReFS seamlessly[40] integrates with Storage Spaces, a storage virtualization layer that allows data mirroring and striping, as well as sharing storage pools between machines.[43] ReFS resiliency features enhance the mirroring feature provided by Storage Spaces and can detect whether any mirrored copies of files become corrupt using background data scrubbing process, which periodically reads all mirror copies and verifies their checksums then replaces bad copies with good ones.
Some NTFS features are not supported in ReFS, including object IDs, short names, file compression, file level encryption (EFS), user data transactions, hard links, extended attributes, and disk quotas.[39][40] Sparse files are supported.[44][45] Support for named streams is not implemented in Windows 8 and Windows Server 2012, though it was later added in Windows 8.1 and Windows Server 2012 R2.[46] ReFS does not itself offer data deduplication.[40] Dynamic disks with mirrored or striped volumes are replaced with mirrored or striped storage pools provided by Storage Spaces. In Windows Server 2012, automated error-correction with integrity streams is only supported on mirrored spaces; automatic recovery on parity spaces was added in Windows 8.1 and Windows Server 2012 R2.[46] Booting from ReFS is not supported either.
IIS 8.0[edit]
Windows Server 2012 includes version 8.0 of Internet Information Services (IIS). The new version contains new features such as SNI, CPU usage caps for particular websites,[47] centralized management of SSL certificates, WebSocket support and improved support for NUMA, but few other substantial changes were made.[48]
Remote Desktop Protocol 8.0[edit]
Remote Desktop Protocol has new functions such as Adaptive Graphics (progressive rendering and related techniques), automatic selection of TCP or UDP as transport protocol, multi touch support, DirectX 11 support for vGPU, USB redirection supported independently of vGPU support, etc.[49] A «connection quality» button is displayed in the RDP client connection bar for RDP 8.0 connections; clicking on it provides further information about connection, including whether UDP is in use or not.[50]
Scalability[edit]
Windows Server 2012 supports the following maximum hardware specifications.[35][51] Windows Server 2012 improves over its predecessor Windows Server 2008 R2:
| Specification | Windows Server 2012 | Windows Server 2008 R2 |
|---|---|---|
| Physical processors[a] | 64 | 64 |
| Logical processors when Hyper-V is disabled |
640 | 256 |
| Logical processors when Hyper-V is enabled |
320[b] | 64 |
| Memory | 4 TB | 2 TB |
| Failover cluster nodes (in any single cluster) | 64 | 16 |
System requirements[edit]
| Processor | 1.4 GHz, x64 |
|---|---|
| Memory | 512 MB |
| Free disk space | 32 GB (more if there is at least 16 GB of RAM) |
Windows Server 2012 runs only on x86-64 processors. Unlike older versions, Windows Server 2012 does not support Itanium.[5]
Upgrades from Windows Server 2008 and Windows Server 2008 R2 are supported, although upgrades from prior releases are not.[53]
Editions[edit]
Windows Server 2012 has four editions: Foundation, Essentials, Standard and Datacenter.[54][55][56][57][51]
Reception[edit]
Reviews of Windows Server 2012 have been generally positive.[60][61][62] Simon Bisson of ZDNet described it as «ready for the datacenter, today,»[60] while Tim Anderson of The Register said that «The move towards greater modularity, stronger automation and improved virtualisation makes perfect sense in a world of public and private clouds» but remarked that «That said, the capability of Windows to deliver obscure and time-consuming errors is unchanged» and concluded that «Nevertheless, this is a strong upgrade overall.»[61]
InfoWorld noted that Server 2012’s use of Windows 8’s panned «Metro» user interface was countered by Microsoft’s increasing emphasis on the Server Core mode, which had been «fleshed out with new depth and ease-of-use features» and increased use of the «practically mandatory» PowerShell.[63] However, Michael Otey of Windows IT Pro expressed dislike with the new Metro interface and the lack of ability to use the older desktop interface alone, saying that most users of Windows Server manage their servers using the graphical user interface rather than PowerShell.[64]
Paul Ferrill wrote that «Windows Server 2012 Essentials provides all the pieces necessary to provide centralized file storage, client backups, and remote access,»[65] but Tim Anderson contended that «Many businesses that are using SBS2011 and earlier will want to stick with what they have», citing the absence of Exchange, the lack of ability to synchronize with Active Directory Federation Services and the 25-user limit,[66] while Paul Thurott wrote «you should choose Foundation only if you have at least some in-company IT staff and/or are comfortable outsourcing management to a Microsoft partner or solution provider» and «Essentials is, in my mind, ideal for any modern startup of just a few people.»[67]
Windows Server 2012 R2[edit]
A second release, Windows Server 2012 R2, which is derived from the Windows 8.1 codebase, was released to manufacturing on August 27, 2013[68] and became generally available on October 18, 2013, by Microsoft.[69] An updated version, formally designated Windows Server 2012 R2 Update, was released in April 2014.[70][71]
Support Lifecycle[edit]
Microsoft originally planned to end mainstream support for Windows Server 2012 and Windows Server 2012 R2 on January 9, 2018, with extended support ending on January 10, 2023. In order to provide customers the standard transition lifecycle timeline, Microsoft extended Windows Server 2012 and 2012 R2 support in March 2017 by 9 months. Windows Server 2012 reached the end of mainstream support on October 9, 2018 and Extended Support will end on October 10, 2023.[72][73][74]
Microsoft announced in July 2021 that they will distribute Extended Security Updates for Windows Server 2012 and Windows Server 2012 R2 for up to 3 years after the end of Extended Support.[75] For Windows Server 2012 and Windows Server 2012 R2, these updates will last until October 13, 2026. This will mark the final end of the Windows NT 6.2 product line after 14 years, 2 months and 12 days and will also mark the final end of the Windows NT 6.3 product line after 13 years, 1 month and 16 days.
See also[edit]
- Comparison of Microsoft Windows versions
- Comparison of operating systems
- History of Microsoft Windows
- List of operating systems
- Microsoft Servers
Notes[edit]
- ^ Applies to Windows Server 2008 R2 and 2012 Datacenter and Windows Server 2012 Standard only. Other editions support less.
- ^ Each virtualized partition, including the host itself, can use up to 64 processors.[52]
- ^ a b Each license of Windows Server 2012 Standard or Datacenter allows up to two processor chips. Each license of Windows Server 2012 Standard allows up to two virtual instances of Windows Server 2012 Standard on that physical server. If more virtual instances of Windows Server 2012 Standard are needed, each additional license of Windows Server 2012 allows up to two more virtual instances of Windows Server 2012 Standard, even though the physical server itself may have sufficient licenses for its processor chip count. Because Windows Server 2012 Datacenter has no limit on the number of virtual instances per licensed server, only enough licenses for the physical server are needed for any number of virtual instances of Windows Server 2012 Datacenter. If the number of processor chips or virtual instances is an odd number, the number of licenses required is the same as the next even number. For example, a single-processor-chip server would still require 1 license, the same as if the server were two-processor-chip and a five-processor-chip server would require 3 licenses, the same as if the server were six-processor-chip, and if 15 virtual instances of Windows Server 2012 Standard are needed on one server, 8 licenses of Windows Server 2012, which can cover up to 16 virtual instances, are needed (assuming, in this example, that the processor chip count does not exceed 16).
- ^ For the Standard and Datacenter editions, each user or device accessing the software must have a client access license (CAL) assigned (either per-user or per-device), so there may be no more simultaneous users than the number of client-access licenses, except up to 2 simultaneous users purely to administer the server software, or for running virtualization or web workloads. Remote Desktop Services requires an additional CAL separate from the aforementioned CAL.
- ^ If the number of physical processors in a particular server is under 64, the limit is determined by the quantity of licenses assigned to that server. In that case, the number of physical processors cannot exceed twice the number of licenses assigned to the server.
References[edit]
- ^ http://blogs.technet.com/b/windowsserver/archive/2012/08/01/windows-server-2012-released-to-manufacturing.aspx
- ^ http://blogs.technet.com/b/windowsserver/archive/2012/08/01/windows-server-2012-released-to-manufacturing.aspx
- ^ a b c «Microsoft Product Lifecycle». Microsoft Support. Microsoft. January 2012. Archived from the original on February 27, 2013. Retrieved October 10, 2012.
- ^ a b Snover, Jeffrey (August 1, 2012). «Windows Server 2012 released to manufacturing!». Windows Server Blog. Microsoft. TechNet blogs. Archived from the original on December 22, 2015. Retrieved January 29, 2013.
- ^ a b Foley, Mary Jo (April 5, 2010). «Microsoft pulls the plug on future Itanium support». ZDNet. CBS Interactive. Archived from the original on August 12, 2012. Retrieved January 1, 2012.
- ^ «Windows Server 2012 approximately equal to Windows Server 2008». SmartProfile. August 25, 2017.
- ^ a b Foley, Mary Jo (April 17, 2012). «Windows Server «8» officially dubbed Windows Server 2012″. ZDNet. CBS Interactive. Archived from the original on November 19, 2014. Retrieved April 17, 2012.
- ^ a b Savill, John (February 29, 2012). «Q: Where can I download and get more information on Windows Server «8» Beta and Windows 8 Consumer Preview?». Windows IT Pro. Penton Media. Retrieved February 29, 2012.
- ^ a b Snover, Jeffrey (April 24, 2012). «Windows Server 2012 Release Candidate Timing». Windows Server Blog. Microsoft. TechNet blogs. Archived from the original on February 11, 2013. Retrieved January 21, 2013.
- ^ Laing, Bill (September 9, 2011). «Windows Server 8: An Introduction». Server & Cloud Blog. Microsoft. TechNet blogs. Archived from the original on October 28, 2012. Retrieved January 23, 2013.
- ^ «Download Windows Server 8 Developer Preview via MSDN». Softpedia. SoftNews SRL. September 14, 2011. Archived from the original on May 8, 2012. Retrieved January 25, 2013.
- ^ a b Bisson, Simon (September 14, 2011). «Windows 8 Server Developer Preview». ZDNet. CBS Interactive. Archived from the original on December 2, 2014. Retrieved January 1, 2012.
- ^ Arghire, Ionut (February 18, 2012). «Windows 8 Developer Preview Expiration Date Gets Postponed». Softpedia. SoftNews SRL. Archived from the original on October 13, 2013. Retrieved July 15, 2013.
- ^ Snover, Jeffrey. «Windows Server 2012 Essentials released to manufacturing, available for evaluation today!». Windows Server Blog!. Microsoft. TechNet blogs. Archived from the original on January 17, 2013. Retrieved January 25, 2013.
- ^ «Windows Server 2012 Essentials reaches general availability!». Windows Server Blog!. Microsoft. TechNet blogs. Archived from the original on April 29, 2015. Retrieved January 25, 2013.
- ^ «Windows Server 2012». Microsoft DreamSpark. Microsoft. Archived from the original on August 19, 2016. Retrieved January 25, 2013.
- ^ Joel Hruska (May 18, 2007). «Windows Server 2008 declared 32-bit’s last hurrah». Ars Technica. Archived from the original on August 24, 2021. Retrieved August 24, 2021.
- ^ Callaham, John (September 9, 2011). «Windows Server 8 Screenshot Leak Shows New UI». Neowin.net. Neowin LLC. Archived from the original on February 27, 2013. Retrieved January 21, 2013.
- ^ Wilhelm, Alex (September 9, 2011). «Windows Server 8 Screenshot leaks». News. The Next Web. Archived from the original on August 28, 2012. Retrieved January 1, 2012.
- ^ «Managing Privacy: Windows Store and Resulting Internet Communication». TechNet. Microsoft. Archived from the original on October 6, 2014. Retrieved January 30, 2014.
- ^ Thurott, Paul (November 2, 2011). «Windows Server «8» Preview (Unedited, Complete Version)». Paul Thurott’s Supersite for Windows. Penton Media. Archived from the original on March 20, 2012. Retrieved January 1, 2012.
- ^ Williams, Mike; Hanson, Matt (October 25, 2012). «Windows 8 tips: mastering the interface». Techradar. Future Publishing. Archived from the original on January 22, 2013. Retrieved January 22, 2013.
- ^ Haveson, Ryan (October 13, 2011). Sinofsky, Steven (ed.). «The Windows 8 Task Manager». Building Windows 8. Microsoft. MSDN blogs. Archived from the original on January 25, 2013. Retrieved January 31, 2013.
- ^ «Using Task Manager with 64+ logical processors». Building Windows 8. MSDN blogs. Archived from the original on November 6, 2015. Retrieved October 29, 2011.
- ^ «How to Get the Most out of New Windows 8 Task Manager?». October 24, 2011. Archived from the original on April 7, 2012. Retrieved October 29, 2011.
- ^ Hu, Aaron. «How to disable start-up items in windows server 2012». TechNet Forums. Microsoft. Archived from the original on February 27, 2013. Retrieved October 14, 2012.
The Startup tab is not present on Windows Server 2012. It is only on Windows 8.
- ^ «IP Address Management (IPAM) Overview». TechNet Library. Microsoft. February 29, 2012. Archived from the original on May 2, 2013. Retrieved January 21, 2013.
- ^ Shields, Greg (July 3, 2012). «Quick Guide: What’s New in Windows Server 2012 Active Directory». Redmond magazine. 1105 Redmond Media. Archived from the original on January 21, 2013. Retrieved January 21, 2013.
- ^ Sherif Mahmoud, Tamer (May 29, 2012). «Creating fine grained password policies through GUI Windows server (sic) 2012 «Server 8 beta»«. Team blog of MCS @ Middle East and Africa. Microsoft. TechNet blogs. Archived from the original on March 7, 2013. Retrieved January 21, 2013.
- ^ Bruzzese, J. Peter (October 26, 2011). «Windows Server 8: The 4 best new Active Directory features». InfoWorld. IDG. Archived from the original on May 12, 2012. Retrieved January 1, 2012.
- ^ Deuby, Sean (September 14, 2011). «What’s New in Windows Server 2012 Active Directory». Windows IT Pro. Penton Media. Archived from the original on February 17, 2015. Retrieved July 16, 2013.
- ^ Herrmann, Max; Laing, Bill; Vecchiet, Manlio; Neil, Mike (September 14, 2011). «Day 2: Windows Server 8». Channel 9. Microsoft. Archived from the original on March 17, 2012. Retrieved February 2, 2013.
- ^ «BUILD2011: Windows Server 8». Channel 9. Anaheim, California: Microsoft. September 13–16, 2011. Archived from the original on October 7, 2012. Retrieved February 2, 2013.
- ^ «Server Virtualization Features». Microsoft. Archived from the original on October 4, 2012. Retrieved October 5, 2012.
- ^ a b Savill, John (October 28, 2011). «Q: What are Windows Server 8’s Scalability Numbers?». Windows IT Pro. Penton Media. Retrieved November 5, 2011.
- ^ Garg, Pankaj; Tan, See-Mong (September 14, 2011). «Day 2: A deep dive into Hyper-V Networking». Channel 9. Microsoft. Archived from the original on March 10, 2012. Retrieved January 22, 2013.
- ^ Savil, John (October 21, 2011). «Q: Will Windows Server 8 require the processor to support SLAT?». Windows IT Pro. Penton Media. Retrieved November 5, 2011.
- ^ Lucas, Martin (January 1, 2013). «Windows Server 2012: Does ReFS replace NTFS? When should I use it?». Ask Premier Field Engineering (PFE) Platforms. Microsoft. TechNet blogs. Archived from the original on June 2, 2013. Retrieved January 20, 2013.
- ^ a b Foley, Mary Jo (January 16, 2012). «Microsoft goes public with plans for its new Windows 8 file system». ZDNet. CBS Interactive. Archived from the original on May 21, 2013. Retrieved January 21, 2013.
- ^ a b c d e f g Verma, Surendra (January 16, 2012). Sinofsky, Steven (ed.). «Building the next generation file system for Windows: ReFS». Building Windows 8. Microsoft. MSDN blogs. Archived from the original on May 26, 2013. Retrieved January 20, 2013.
- ^ Meyer, David (January 17, 2012). «Microsoft takes wraps off new Windows file system». ZDNet. CBS Interactive. Archived from the original on May 21, 2013. Retrieved January 20, 2013.
- ^ «ReadDirectoryChangesW function». MSDN Library. Microsoft. November 8, 2012. Archived from the original on May 4, 2013. Retrieved January 21, 2013.
- ^ Nagar, Rajeev (January 5, 2012). Sinofsky, Steven (ed.). «Virtualizing storage for scale, resiliency, and efficiency». Building Windows 8. Microsoft. MSDN blogs. Archived from the original on May 9, 2013. Retrieved January 18, 2013.
- ^ «Windows Server 2012: Does ReFS replace NTFS? When should I use it?». January 2, 2013. Archived from the original on June 2, 2013. Retrieved March 31, 2013.
- ^ «ReFS (Resilient File System) supports sparse files». Archived from the original on March 15, 2013. Retrieved March 31, 2013.
- ^ a b «Resilient File System Overview». TechNet Library. Microsoft. February 29, 2012. Archived from the original on September 1, 2017. Retrieved December 25, 2013.
- ^ Mackie, Kurt. «Microsoft Touts IIS 8 Improvements». Redmond magazine. 1105 Redmond Media. Archived from the original on May 15, 2013. Retrieved August 17, 2012.
- ^ Anderson, Tim (September 4, 2012). «Windows Server 2012: inside Microsoft’s Enterprise Server OS». Computer Weekly. TechTarget. Archived from the original on January 22, 2013. Retrieved January 21, 2013.
- ^ «Windows Server 2012 Remote Desktop Services (RDS) – Windows Server Blog – Site Home – TechNet Blogs». Blogs.technet.com. May 8, 2012. Archived from the original on October 5, 2013. Retrieved February 13, 2014.
- ^ «Remote Desktop Protocol (RDP) 8.0 update for Windows 7 and Windows Server 2008 R2». Support.microsoft.com. Archived from the original on October 25, 2012. Retrieved February 13, 2014.
- ^ a b c Seldam, Matthijs ten (October 13, 2012). «Windows Server — Sockets, Logical Processors, Symmetric Multi Threading». Matthijs’s blog. Microsoft. TechNet blogs. Archived from the original on November 2, 2012. Retrieved October 14, 2012.
- ^ «Logical Processor count changes after enabling Hyper-V role on Windows Server 2012». March 28, 2013. Archived from the original on May 15, 2013. Retrieved April 1, 2013.
- ^ a b «Installing Windows Server 2012». TechNet Library. Microsoft. System requirements. Archived from the original on October 31, 2012. Retrieved June 10, 2012.
- ^ Foley, Mary Jo (July 5, 2012). «Microsoft goes public with Windows Server 2012 versions, licensing». ZDNet. CBS Interactive. Archived from the original on November 9, 2012. Retrieved July 5, 2012.
- ^ «Purchasing Windows Server 2012». Microsoft. Archived from the original on December 7, 2015. Retrieved December 8, 2015.
- ^ «Windows Server 2012 Licensing and Pricing FAQ» (PDF). Microsoft. Archived (PDF) from the original on December 2, 2012. Retrieved July 5, 2012.
- ^ «Windows Server 2012 Licensing Data Sheet» (PDF). Microsoft. Archived from the original (PDF) on July 22, 2012.
- ^ «Introduction to Windows Server 2012 Foundation». TechNet. Microsoft. Archived from the original on November 5, 2012. Retrieved December 8, 2015.
- ^ «Introduction to Windows Server 2012 Foundation». TechNet Library. Microsoft. Archived from the original on November 5, 2012. Retrieved November 4, 2012.
- ^ a b Bisson, Simon (September 13, 2012). «Windows Server 2012: RTM review». ZDNet. CBS Interactive. Archived from the original on January 28, 2013. Retrieved January 19, 2013.
- ^ a b Anderson, Tim (September 5, 2012). «Windows Server 2012: Smarter, stronger, frustrating». The Register. Situation Publishing. Archived from the original on December 26, 2012. Retrieved January 19, 2013.
- ^ Ferrill, Paul (October 3, 2012). «Windows Server 2012 Review: The Bottom Line». ServerWatch. QuinStreet. Archived from the original on January 15, 2013. Retrieved January 19, 2013.
- ^ Rist, Oliver (June 27, 2012). «Review: Weighing Windows Server 2012». InfoWorld. IDG. Archived from the original on March 10, 2013. Retrieved January 19, 2013.
- ^ Otey, Michael (July 25, 2012). «Is Microsoft Trying to Kill Windows Server?». Windows IT Pro. Penton Media. Archived from the original on January 17, 2013. Retrieved January 19, 2013.
- ^ Ferrill, Paul (December 16, 2012). «A Hands-on Look at Windows Server 2012 Essentials». ServerWatch. QuinStreet. Archived from the original on January 15, 2013. Retrieved January 20, 2013.
- ^ Anderson, Tim (December 21, 2012). «Windows Server 2012 Essentials review». PC Pro. Dennis Publishing. Archived from the original on January 6, 2013. Retrieved January 20, 2013.
- ^ Thurott, Paul (October 2, 2012). «Windows Server 2012: Foundation vs. Essentials». Windows IT Pro. Penton Media. Archived from the original on October 8, 2012. Retrieved January 20, 2013.
- ^ «Windows Server 2012 R2 Reaches the Release to Manufacturing (RTM) Milestone». Microsoft Docs. August 27, 2013. Archived from the original on January 14, 2020. Retrieved January 13, 2015.
- ^ «Save the date: Windows Server 2012 R2, Windows System Center 2012 R2 and Windows Intune update coming Oct. 18 — The Official Microsoft Blog — Site Home — TechNet Blogs». Microsoft Docs. August 14, 2013. Archived from the original on April 1, 2014. Retrieved February 10, 2014.
- ^ «August updates for Windows 8.1 and Windows Server 2012 R2 | Blogging Windows». Archived from the original on September 6, 2015. Retrieved November 14, 2014.
- ^ Resseler, Mike (August 27, 2013). «eBook — What’s new in Windows Server 2012 R2 Preview». Veeam Software. Archived from the original on April 5, 2014. Retrieved September 3, 2013.
- ^ «Windows Server 2012». Microsoft Docs. Archived from the original on July 28, 2021. Retrieved July 28, 2021.
- ^ «Microsoft Extends Windows Server 2012 Support — Redmondmag.com». Redmondmag. Archived from the original on July 28, 2021. Retrieved July 28, 2021.
- ^ «Windows Server 2012 Nears End of life». February 3, 2020. Archived from the original on January 26, 2021. Retrieved July 28, 2021.
- ^ «Product Lifecycle FAQ — Extended Security Updates». docs.microsoft.com. Archived from the original on July 29, 2021. Retrieved July 28, 2021.
Further reading[edit]
- Stanek, William (2013). Windows Server 2012 Inside Out. Microsoft Press. ISBN 978-0-7356-6631-3.
- Stanek, William (2014). Windows Server 2012 R2 Inside Out Volume 1: Configuration, Storage, & Essentials. Microsoft Press. ISBN 978-0-7356-8267-2.
- Stanek, William (2014). Windows Server 2012 R2 Inside Out Volume 2: Services, Security, & Infrastructure. Microsoft Press. ISBN 978-0-7356-8255-9.
External links[edit]
- Official website
- Windows Server 2012 R2 and Windows Server 2012 on TechNet
- Windows Server 2012 R2 on MSDN
- Windows Server 2012 on MSDN
- Tutorials and Lab Manual Articles of Windows Server 2012 R2
Windows Server 2012 R2 – это новая серверная операционная система от Microsoft, которая имеет множество полезных функций, приложений, обновлений и максимально адаптирована под потребности современного пользователя, в особенности для компаний и организаций. На фоне предыдущих версий, таких как Windows Server 2003, 2008, 2008 R2, 2012 серверная платформа Windows Server 2012 R2 стала более продвинутой и оптимизированной под современные запросы и потребности. Исправлены все недочеты, также появилось немало полезных нововведений. Если Вы хотите использовать современные облачные технологии, хранить данные в виртуальном хранилище, управлять машинами сотрудников, контролировать доступ к устройствам с помощью групповой политики безопасности, Вам необходимо купить Windows Server 2012 R2 для своей компании.
Для чего нужен сервер и ОС Windows Server 2012 R2?
Сервер необходим для организации данных и коллективной работы в сети, что является необходимостью для любой компании. Благодаря качественно настроенному серверу Вы можете создавать единое хранилище данных, доступное для всех пользователей компании, где можно хранить программы, файлы, важные документы; настраивать компьютеры пользователей, удаленно устанавливать на них нужное ПО и обновления; управлять доступом к данным и т.д. Для слаженной работы сервера рекомендуется купить серверную операционную систему Windows Server 2012 R2. Она имеет немало улучшений и обновлений, поэтому идеально подходит под потребности современного пользователя. Купив для своей фирмы или организации Windows Server 2012 R2, Вы сможете пользоваться сервером резервного копирования, организовать взаимодействие сотрудников, правильно распределить нагрузки в сети, управлять доступом к рабочим станциям и данным с помощью групповой политики безопасности, а также с помощью настроек доменной структуры Windows.
Windows Server 2012 R2 имеет 4 редакции:
Datacenter – максимально полная по количество функций редакция, которая предназначена для крупных компаний, часто использующих виртуализацию. Главное ее преимущество – возможность подключения неограниченного количества виртуальных машин. Необходима лицензия на сервер и на клиентский доступ (CAL). Datacenter покрывает два физических процессора, поэтому, если Вам нужна ОС для четырехпроцессорного сервера, Вы можете купить Windows Server 2012 R2 Datacenter в двух экземплярах, т.е. заказать 2 лицензии.
Standart – не отличается от Datacenter по функционалу, но позволяет подключить до двух виртуальных машин. Удобна для тех компаний, которые редко используют виртуализацию. При необходимости увеличения количества виртуальных машин, можно повторно купить Windows Server 2012 R2 Standart, ведь каждая лицензия запускает две виртуальные машины. Необходима лицензия как на сервер, так и на клиентский доступ к нему (CAL).
Essentials – редакция ограниченной функциональности, которая подойдет для небольших компаний. Она не позволяет запускать виртуальные машины. Также важно помнить, что Вы не можете заказать Windows Server 2012 R2 Essentials для компании с количеством пользователей, превышающим 25 человек. Лицензия CAL (Client access license) в данном случае не требуется, продукт лицензируется на сервер, лицензия покрывает один-два процессора. Запуск Essentials может быть произведен как в физической, так и виртуальной среде. Foundation – самая ограниченная по функционалу редакция Windows Server 2012 R2, которую Вы не сможете купить в коробочной версии или приобрести корпоративный вариант лицензии. Редакция Windows Server 2012 R2.
Foundation поставляется только вместе с готовыми серверами и покупается у производителя. Она не позволяет запускать виртуальные машины и не используется в виртуальной среде, позволяет подключить до 15 пользователей, и используется только на серверах с одним процессором.
В нашем магазине Вы можете выгодно купить 3 из 4 редакций Windows Server 2012 R2 , чтобы внедрить их на своем предприятии или офисе. Обратите внимание на Microsoft Open License Program (OLP) – корпоративное лицензирование для компаний и предприятий, позволяющее купить лицензию на любую редакцию Windows Server 2012 R2 по цене, которая значительно ниже стоимости коробочной версии. Лицензия OLP предоставляет бессрочный доступ как к текущей версии продукта, так и к предыдущим выпускам (Windows Server 2003, 2008, 2008 R2, 2012). При желании, Вы можете купить подписку на Microsoft Software Assurance (SA), чтобы в течение 24 месяцев обновлять купленный продукт до новых версий и получать техническую поддержку от специалистов из Microsoft.
Также Microsoft предлагает удобную программу лицензирования — Open Value, которая позволяет сократить единовременные затраты на покупку ПО для небольших и средних компаний. Вы можете купить бессрочную лицензию на Windows Server 2012 R2, а оплачивать покупку равными частями в течение трех лет! Рассрочка Open Value доступна для тех покупателей, которые заказывают лицензии на 5 и более продуктов Microsoft.

Облачные технологии на базе Hyper-V – в чем выгода?
Hyper-V 3.0 стал одним из лучших нововведений в Windows Server 2012. Стоит заметить, что в Windows Server 2012 R2 появилось много новых фишек , касающихся работы с облачными технологиями с помощью Hyper-V, а уже существующие были значительно доработаны. Именно технологии на базе Hyper-V в Windows Server 2012 R2 — это самый подходящий вариант для организаций, которым необходима виртуализация множества задач. В Windows Server 2012 R2 теперь появилась возможность создавать виртуальные машины второго поколения. Они поддерживают более быструю установку и загрузку операционных систем, а также загрузку виртуальных машин из сети, и с виртуальных дисков SCSI, SCSI DVD. Важно помнить, что только операционные системы Windows 8 Professional, Windows 8.1 Professional и Windows Server 2012 поддерживают загрузку машин второго поколения.
Среди главных нововведений Hyper-V в Windows Server 2012 R2:
- наличие общих виртуальных дисков, позволяющих проводить кластеризацию и хранить информацию без помощи дорого SAN оборудования;
- возможность на ходу менять размер VHDX дисков, даже если запущена BM;
- автоматическое лицензирование каждой новой виртуальной машины благодаря новой системе лицензирования Automatic Virtual Machine Activation (AVMA). Этот тип лицензии доступен для редакций Datacenter, Standard или Essentials;
и другие.
Главные преимущества Windows Server 2012 R2
Windows Server 2012 R2 предназначен для создания облачных сред и центров данных, в которых можно удобно хранить данные, требующие больших ресурсов. Приятным бонусом для каждой компании станет возможность быстрого восстановления данных, ведь платформа предусматривает защиту от перебоев в сети. В Windows Server 2012 R2 можно с легкостью развернуть или масштабировать приложения, эффективно распределять нагрузки между локальным узлом и облачным сервисом. Последний позволяет постоянно иметь доступ к корпоративной информации, приложениям и другим ресурсам, а простое управление удостоверениями в центре обработки персональных данных обеспечивает полную безопасность информации.
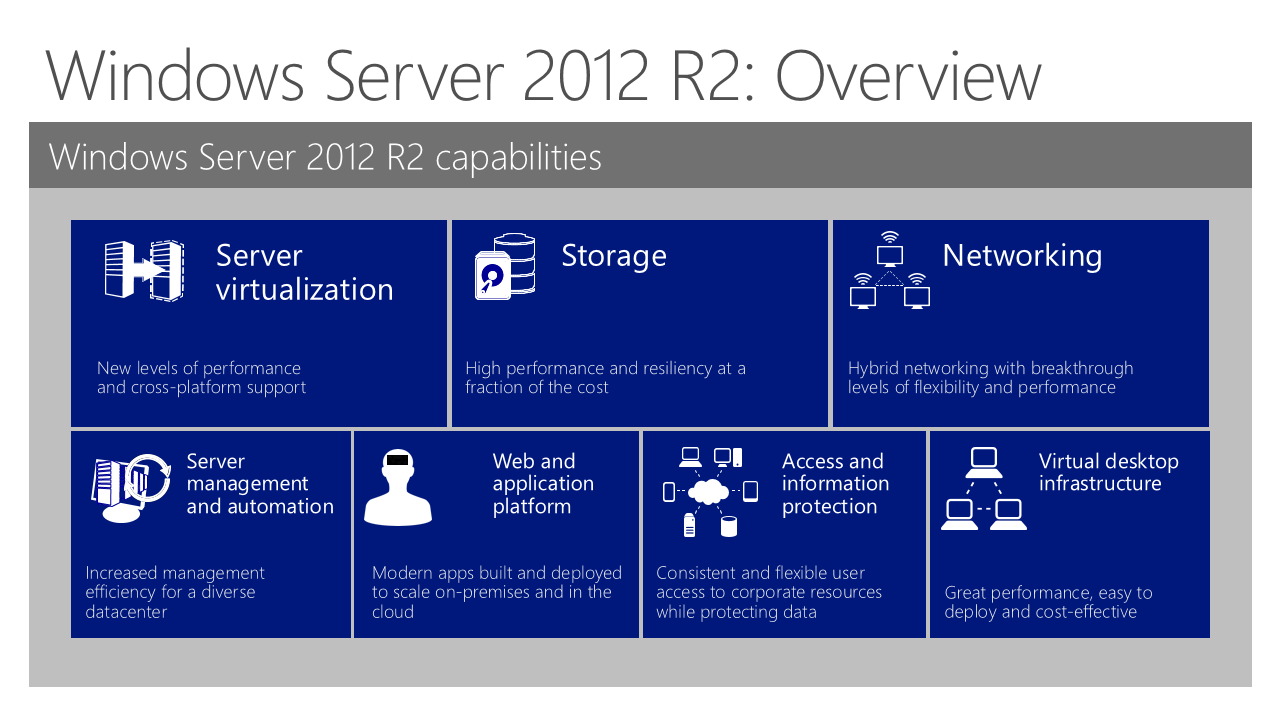
Преимущества серверной операционной системы Windows Server 2012 R2 для Вашего бизнеса:
- Вы можете консолидировать сервера, создавая гибридные виртуальные машины. Облачные технологии на базе Hyper-V поддерживают одновременно несколько ОС, включая Windows и Linux, что позволяет работать с разными операционными системами на одном физическом узле, тем самым значительно повышается производительность работы.
- Благодаря Active Directory Вы сможете использовать групповые политики безопасности, позволяющие выставить нужные настройки пользовательской среды на каждом устройстве, развернуть нужные программы и приложения на разных компьютерах, и даже устанавливать на всех машинах сети обновления операционной системы и прикладного ПО.
- Наличие проверенной платформы с тысячами приложений, а также постоянная поддержка от разработчиков в специальном сообществе Microsoft TechNet позволит работать с уже проверенными и развернутыми приложениями, используя их для своего бизнеса. Вы можете разворачивать приложения как в локальной сети, так и облаке, а при необходимости – в обоих сервисах.
- Теперь информация защищается на более высоком уровне. С помощью локальных или облачных приложений Вы можете управлять удостоверениями каждого сотрудника, определяя его доступ к информации, который выставляется исходя из того, кем является пользователь, и с какого устройства он осуществляет доступ к серверу или облаку данных. Благодаря Windows Server Remote Access Вы можете в любой момент получить удаленный доступ к устройствам сотрудников, а также позволить им синхронизировать с устройствами файлы компании. В случае утери устройства, имеющиеся на них данные легко удаляются. Групповая политика безопасности позволяет четко ограничить доступ к данным или устройствам, чтобы избежать взлома машин или утери данных.
- Благодаря технологиям VDI Вы можете получить доступ к данным в Windows с любого устройства. Использовать виртуальные рабочие столы стало еще проще!
Windows Server 2012 R2 – это платформа, которой просто управлять, но она предоставляет пользователям широкие возможности: создание гибридной облачной среды, ускоренное предоставление служб для бизнеса, распределение нагрузок. С этой ОС Вы снижаете затраты на оборудование, защищаете данные от сбоев и обрабатываете любые типы данных максимально быстро.
Windows Server 2012 R2 — решение для организации единой инфраструктуры в компании любого размера. WS также применяют для аутентификации и идентификации пользователей. Рассмотрим начало работы с Windows Server 2012 R2: установку, настройку и добавление новых пользователей для удаленного доступа.
Установка Windows Server 2012 R2 на VDS
На хороших хостингах установить Windows Server можно в автоматическом режиме при создании нового VDS. Посмотрим, как это работает, на примере Timeweb.
-
Открываем панель управления VDS.
-
Переходим в раздел «Список VDS».
-
Нажимаем на кнопку «Создать сервер».
-
Указываем любое имя и комментарий (опционально).
-
Выбираем в списке операционных систем Windows Server 2012 R2.
-
Настраиваем конфигурацию сервера: количество ядер процессора, объем оперативной памяти (минимум 512 МБ) и размер хранилища (минимум 32 ГБ).
-
Включаем защиту от DDoS, если она требуется.
-
Нажимаем на кнопку «Создать сервер».
Лицензия уже входит в итоговую стоимость сервера. При создании VDS система будет установлена и активирована. Хостер отправит на почту данные для авторизации на сервере, чтобы вы могли его настроить.
Если на хостинге нет автоматической установки Windows Server, то придется инсталлировать систему вручную. Для этого нужно купить лицензию и скачать ISO-образ WS 2012 R2.
Для установки системы из ISO-образа обычно используется панель VMmanager. Порядок ручной инсталляции такой:
-
Запускаем VMmanager.
-
Открываем раздел «Виртуальные машины» в меню слева.
-
Останавливаем VDS, на который будем устанавливать WS 2012 R2.
-
Кликаем на кнопку «Диски» на верхней панели.
-
Выбираем пункт «ISO» на верхней панели.
-
В строке «Имя образа» выбираем дистрибутив Windows Server, указываем шину «IDE» и порядок загрузки «В начало».
-
Возвращаемся в раздел «Диски виртуальной машины» и ставим шину IDE для виртуального диска.
-
Жмем на кнопку «Интерфейсы» на верхней панели.
-
Выбираем интерфейс и нажимаем на кнопку «Изменить».
-
Далее – интерфейс «rtl8139». Это нужно для автоматической установки сетевого адаптера.
-
Возвращаемся в раздел «Виртуальные машины» и запускаем VDS, которую мы остановили на втором шаге.
-
Переходим в консоль VNC — на верхней панели есть соответствующая кнопка.
В VNC-консоли запустится установка Windows Server 2012 R2. Если вы ставили любую другую версию ОС от Майкрософт, то без проблем здесь разберетесь.
-
Нажимаем на кнопку «Установить».
-
Вводим лицензионный ключ для активации системы.
-
Выбираем установку с графическим интерфейсом — так будет проще разобраться с настройками.
-
Принимаем лицензионное соглашение.
-
Запускаем выборочную установку.
-
Выбираем диск и при необходимости делим его на части.
-
Ждем, пока скопируются файлы.
-
Придумываем пароль администратора.
-
Ожидаем завершения установки.
Ручная установка занимает заметно больше времени и требует опыта в администрировании. Автоматическая же инсталляция намного быстрее и проще.
Защита от DDoS + CDN в подарок при заказе VDS Timeweb
Обезопасьте свой проект и ускорьте его работу: при заказе любого тарифа вы получаете защиту от DDoS + CDN на 3 месяца бесплатно. Сообщите в поддержку промокод community3.
Заказать
Условия использования промокода
Настройка Windows Server 2012 R2
Сразу после установки рекомендуется установить обновления.
-
Открываем «Панель управления».
-
Переходим в раздел «Система и безопасность».
-
Открываем «Центр обновления».
-
Запускаем поиск и установку апдейтов.
Система установлена, обновления есть — теперь приступаем к настройке базовых параметров.
Первый шаг — изменение имени, чтобы было удобно настраивать подключения.
-
Открываем раздел «Панель управления» — «Система и безопасность» — «Система».
-
Нажимаем на ссылку «Изменить параметры».
-
В появившемся окне на вкладке «Имя компьютера» нажимаем на кнопку «Изменить».
-
В строке «Имя компьютера» указываем имя сервера, которое будет удобно использовать для настройки подключений. Например, WServer.
-
Перезагружаем машину для применения параметров.
Следующий шаг — проверка IP-адреса, по которому будет доступен сервер.
-
Открываем поисковую строку и вводим запрос «ncpa.cpl» и нажимаем на Enter.
-
Находим основной сетевой адаптер, кликаем по нему правой кнопкой и открываем «Свойства».
-
Выделяем «Протокол интернета версии 4» и нажимаем на кнопку «Свойства».
-
Прописываем IP-адрес, маску сети, шлюз по умолчанию, адреса DNS-серверов.
Теперь нужно добавить роли и компоненты.
-
Запускаем «Диспетчер серверов».
-
В «Панели мониторинга» нажимаем «Добавить роли и компоненты».
-
Выбираем тип установки «Установка ролей или компонентов».
-
На вкладке «Выбор сервера» выделяем свой VDS.
Выбираем из списка стандартные роли, которые подходят для решения большинства задач. Если вам нужны другие роли, отметьте их тоже.
-
DHCP-сервер
-
DNS-сервер
-
Веб-сервер (IIS)
-
Доменные службы Active Directory
-
Сервер приложений
-
Службы политики сети и доступа
-
Службы активации корпоративных лицензий
-
Службы удаленных рабочих столов
-
Удаленный доступ
-
Файловые службы и хранилища
На вкладке «Компоненты» оставляем стандартные отметки. Единственное возможное изменение — включение службы беспроводной локальной сети.
На вкладке «Службы ролей» отмечаем роли, необходимые для работы с удаленными рабочими столами.
-
Лицензирование удаленных рабочих столов
-
Узел виртуализации удаленных рабочих столов
-
Узел сеансов удаленных рабочих столов
-
Шлюз удаленных рабочих столов
В службах ролей удаленного доступа можно также отметить работу с VPN и прокси, если есть такая необходимость.
Доходим до вкладки «Подтверждение». Отмечаем опцию «Автоматический перезапуск конечного сервера, если требуется». Нажимаем на кнопку «Установить» и ждем завершения инсталляции.
После установки нужно все настроить. Начнем с DNS.
Настройка DNS
-
Открываем «Диспетчер серверов».
-
Жмемна флажок на верхней панели.
-
Кликаем на опцию «Повысить роль этого сервера до контроллера домена».
В конфигурации развертывания выбираем режим «Добавить новый лес» и придумываем корневой домен. Название может быть любым — например, domain.com.
На вкладке «Параметры контроллера» указываем новый пароль и нажимаем «Далее». Затем доходим до вкладки «Проверка предварительных требований». Если параметры установлены верно, то в окне будет сообщение о том, что все проверки готовности к установке выставлены успешно. Нажимаем на кнопку «Установить».
После завершения инсталляции перезагружаем сервер и авторизируемся под именем администратора.
После перезагрузки продолжаем настройку DNS.
-
Открываем «Диспетчер серверов».
-
Переходим в меню «Средства» на верхней панели и выбираем пункт «DNS».
-
В диспетчере DNS разворачиваем ветку DNS — Server — «Зоны обратного просмотра». Кликаем правой кнопкой мыши и выбираем пункт «Создать новую зону».
-
Выбираем тип зоны «Основная» и отмечаем пункт «Сохранять зону в Active Directory».
-
Выбираем режим «Для всех DNS-серверов, работающих на контроллерах домена в этом домене».
-
Отмечаем зону обратного просмотра IPv4.
-
В строке «Идентификатор сети» выбираем диапазон IP-адресов или имя зоны.
-
На следующем шаге разрешаем безопасные динамические обновления.
-
Жмем «Готово» для применения конфигурации.
Настройка DHCP
Следующий шаг — настройка DHCP. Это нужно для того, чтобы сервер мог раздавать диапазон IP.
-
Открываем «Диспетчер серверов».
-
Нажимаем на флажок и выбираем пункт «Завершение настройки DHCP».
-
В разделе «Авторизация» отмечаем пункт «Использовать учетные данные следующего пользователя» и нажимаем на кнопку «Фиксировать».
-
В разделе «Сводка» нажимаем «Закрыть».
-
Открываем меню «Средства» на верхней панели и выбираем пункт «DHCP».
-
Разворачиваем ветку DHCP — «Имя домена» — IPv4. Кликаем по IPv4 правой кнопкой и выбираем пункт «Создать область».
-
Задаем любое название области.
-
Прописываем диапазон IP-адресов, которые будет раздавать сервер. Он задается по желанию пользователя.
-
В следующем окне исключаем определенный диапазон адресов. Этот шаг можно пропустить.
-
Задаем срок действия IP-адреса для устройства. По истечении указанного периода адрес изменится.
-
Отмечаем пункт «Да, настроить эти параметры сейчас».
-
Добавляем IP-адрес маршрутизатора или пропускаем этот шаг.
-
Указываем имя домена в качестве родительского домена.
-
Подтверждаем, что хотим активировать область сейчас.
-
Нажимаем «Готово» для сохранения конфигурации.
Настройка сервера для подключения по RDP
Чтобы к VDS можно было подключаться по RDP, должны быть установлены следующие роли и компоненты:
-
Службы удаленных рабочих столов.
-
Лицензирование удаленных рабочих столов
-
Узел сеансов удаленных рабочих столов
-
Шлюз удаленных рабочих столов
Все эти роли и компоненты мы установили в предыдущем разделе. Теперь нужно настроить групповую политику.
-
Открываем «Поиск» на панели инструментов.
-
Находим и открываем редактор групповых политик — gpedit.msc.
-
Переходим на ветку «Конфигурация компьютера» — «Административные шаблоны» — «Компоненты Windows» — «Службы удаленных рабочих столов» — «Узел сеансов удаленных рабочих столов» — «Лицензирование».
-
Разворачиваем пункт «Использовать указанные серверы лицензирования удаленных рабочих столов».
-
В строке «Использовать серверы лицензий» указываем имя или адрес своего сервера.
-
Возвращаемся обратно в раздел «Лицензирование» и открываем пункт «Задать режим лицензирования».
-
Выбираем режим лицензирования — на пользователя или на устройство в зависимости от того, какой тип лицензии имеется.
После настройки групповых политик переходим к самому лицензированию.
-
Открываем «Панель управления».
-
Переходим в раздел «Администрирование» — Remote Desktop Services — «Диспетчер лицензирования».
-
Кликаем по серверу правой кнопкой и нажимаем «Активировать».
-
Выбираем метод подключения «Авто».
-
Вводим имя, фамилию, организацию, страну расположения сервера. Можно указать любые данные, они не проверяются.
-
Запускаем мастер установки лицензий.
-
Выбираем программу лицензирования, по которой была приобретена лицензия.
-
Вводим ключ активации, который получили после покупки лицензии.
-
Указываем количество пользователей/устройств, если оно не определилось автоматически.
-
Нажимаем «Готово», чтобы завершить работу мастера установки лицензий.
Затем нужно вернуться в раздел «Администрирование» — Remote Desktop Services — «Диспетчер лицензирования» и посмотреть, активирован ли сервер. Если да, значит, настройка успешно завершена.
На иконке сервера может быть желтый значок предупреждения. Чтобы устранить проблемы, нажимаем на ссылку «Рецензия». В меню будут пункты, которые необходимо отметить.
Добавление пользователей для подключения через RDP
После успешного лицензирования добавляем первого пользователя для подключения через RDP.
-
Открываем «Диспетчер серверов».
-
Раскрываем меню «Средства», выбираем пункт «Пользователи и компьютеры Active Directory».
-
Разворачиваем раздел «Пользователи и компьютеры».
-
Кликаем правой кнопкой по своему домену и выбираем пункт «Создать» — «Подразделение».
-
Задаем имя подразделения — например, «Пользователи».
-
Кликаем правой кнопкой по созданному подразделению и выбираем пункт «Создать» — «Пользователь».
-
В карточке пользователя задаем параметры: имя, фамилию, имя на латинице для авторизации.
-
Указываем пароль и настраиваем его параметры — например, можно запретить смену пароля пользователем и сделать срок действия неограниченным.
-
Нажимаем «Готово» для сохранения конфигурации.
Аналогичным образом добавляются другие пользователи, которые могут удаленно подключаться к серверу с Windows Server 2012.
Базовая настройка Windows Server 2012 R2 завершена.