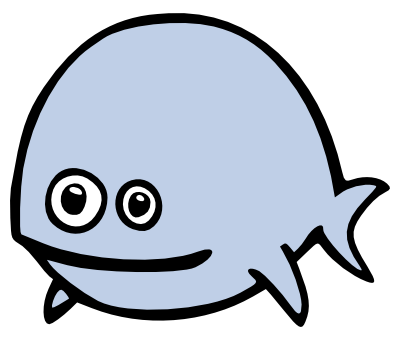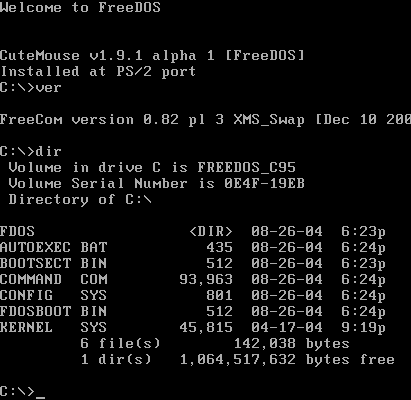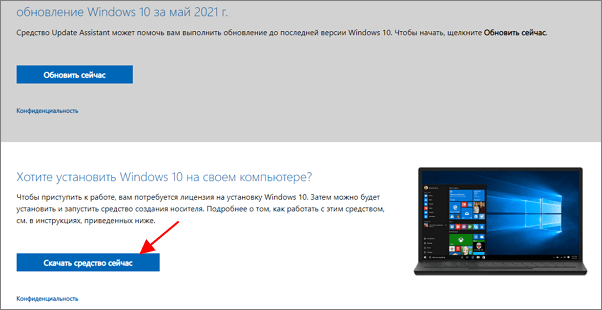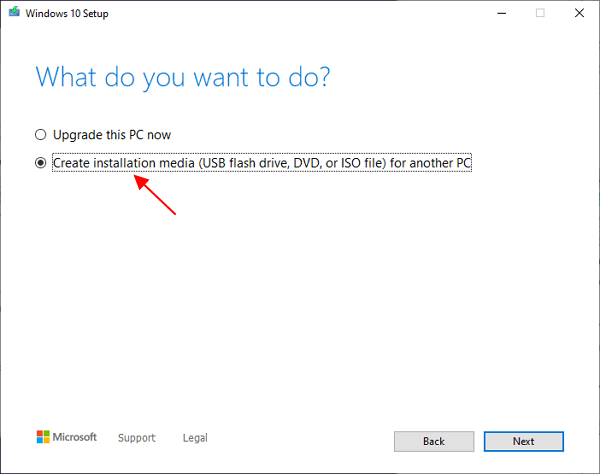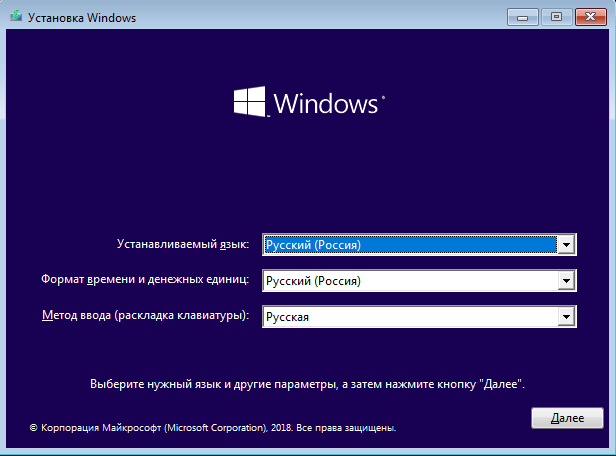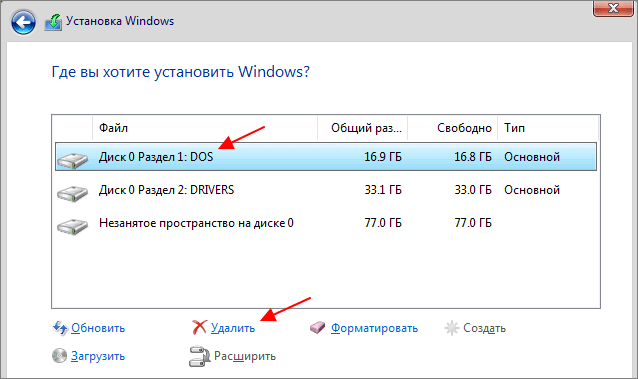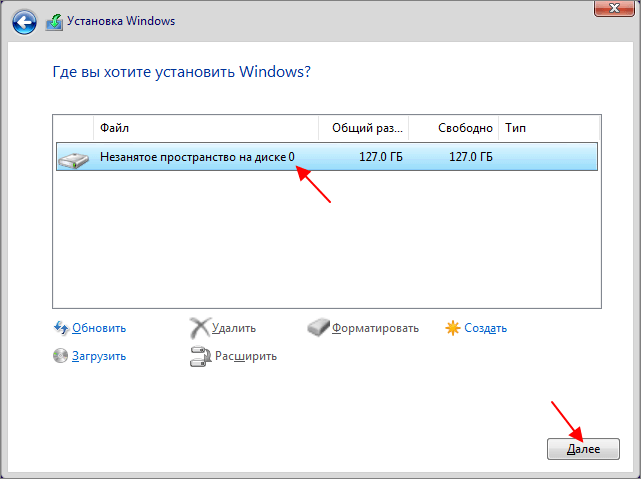Переустановка операционной системы может быть необходима по разным причинам: для устранения ошибок, повышения производительности или же приложения позволяют более глубоко настроить систему под свои нужды. Данный материал представляет собой подробную, пошаговую инструкцию о переустановке DOS на Windows, с полезными советами и рекомендациями.
Перед началом рекомендуется создать резервную копию всех важных данных, чтобы в случае возникновения проблем можно было вернуть систему к предыдущему состоянию. Для переустановки DOS на Windows нужно иметь установочный диск или загрузочный флеш-накопитель с соответствующим образом операционной системы.
Шаг 1: Подготовка к переустановке
Перед переустановкой DOS необходимо выключить компьютер и включить его заново с использованием установочного диска или загрузочного флеш-накопителя. Для этого нужно нажать определенную клавишу, которая обычно указана на экране при включении компьютера или в документации к нему. В меню загрузки выберите соответствующий диск или накопитель для загрузки.
Примечание: Если вы не обладаете установочным диском или загрузочным флеш-накопителем, вам придется создать их с помощью другого компьютера и доступных инструментов. Обратитесь к документации или поддержке вашего компьютера, чтобы узнать, как это сделать.
Продолжение следует…
Содержание
- Подготовка перед переустановкой DOS на Windows
- Создание резервной копии данных
- Проверка наличия необходимого оборудования
- Переустановка DOS на Windows: пошаговая инструкция
- Шаг 1: Загрузка компьютера с диска установки DOS
Подготовка перед переустановкой DOS на Windows
Переустановка DOS на систему Windows может потребоваться, если вы столкнулись со сложностями в работе операционной системы, испытываете проблемы с запуском программ или просто хотите обновить систему. Перед тем как приступить к процессу переустановки, необходимо выполнить несколько подготовительных шагов:
- Создайте резервные копии важных данных. Переустановка будет вести к удалению всех файлов и программ на диске C, поэтому предварительное сохранение данных на внешний носитель или в облако является необходимым условием, чтобы не потерять важную информацию.
- Составьте список установленных программ. Необходимо иметь представление о том, какие программы вам потребуется установить заново после переустановки DOS, чтобы ничего не забыть.
- Загрузите установочный диск или образ копии DOS. Для переустановки DOS на Windows вам понадобится диск или образ, содержащий операционную систему DOS. Установочный диск может быть приобретен в магазине или загружен с официального сайта компании-разработчика.
- Подготовьте компьютер к переустановке. Перед началом процесса переустановки рекомендуется выключить антивирусную программу, а также временно отключить программное обеспечение, которое может мешать процессу установки DOS.
После выполнения указанных шагов вы будете готовы приступить к переустановке DOS на систему Windows.
Создание резервной копии данных
Перед переустановкой операционной системы DOS на Windows рекомендуется создать резервную копию всех важных данных. В случае сбоя или ошибки в процессе установки, резервная копия поможет восстановить ваши файлы и сохранить информацию.
Для создания резервной копии данных можно использовать различные методы, включая встроенные средства операционной системы, сторонние программы или облачные сервисы.
Одним из самых простых способов создания резервной копии является копирование файлов и папок на внешний накопитель, такой как внешний жесткий диск или флэш-накопитель. Для этого нужно открыть проводник, выбрать нужные файлы и папки, нажать правую кнопку мыши и выбрать опцию «Копировать». Затем подключить внешний накопитель и вставить скопированные файлы и папки в нужное место.
Если у вас большой объем данных или вы хотите автоматизировать процесс создания резервной копии, вы можете воспользоваться специальными программами резервного копирования. Такие программы позволяют создавать расписания резервного копирования, выбирать только определенные типы файлов или папок, а также использовать сжатие данных для экономии места на накопителе.
Еще одним вариантом создания резервной копии является использование облачных сервисов, таких как Google Диск, Яндекс.Диск или Dropbox. Вы можете загрузить ваши файлы и папки на сервера этих сервисов и получить доступ к ним из любого устройства с подключением к Интернету. Облачные сервисы также обеспечивают дополнительную защиту данных, так как ваши файлы будут храниться на удаленном сервере.
| Преимущества | Недостатки |
|---|---|
| Простота и удобство использования | Ограниченный объем бесплатного хранения |
| Автоматизация процесса резервного копирования | Необходимость подключения к Интернету для доступа к данным |
| Дополнительная защита данных | Платные планы могут быть дорогими для большого объема данных |
Независимо от выбранного способа создания резервной копии данных, рекомендуется периодически обновлять ее, чтобы все новые и измененные файлы также были включены в резервную копию. Это поможет вам избежать потери данных в случае неожиданного сбоя или ошибки в системе.
Проверка наличия необходимого оборудования
Перед тем, как начать установку DOS на Windows, важно убедиться, что у вас есть необходимое оборудование. Вот список минимальных требований:
- Персональный компьютер с процессором, поддерживающим режим реального времени (Real Mode) и защищенный режим (Protected Mode).
- Жесткий диск с достаточным объемом свободного пространства для установки DOS.
- Клавиатура и мышь для управления системой.
- Монитор с поддержкой разрешения, необходимого для корректного отображения DOS.
- Дискетный привод или USB-порт для загрузки файлов DOS.
Если все необходимое оборудование у вас есть, то вы готовы к следующему шагу — подготовка к установке DOS.
Переустановка DOS на Windows: пошаговая инструкция
Переустановка DOS на операционную систему Windows может быть полезной в ситуациях, когда требуется восстановить работу старых программ или проверить совместимость современных приложений с более старыми версиями DOS. В данной инструкции мы расскажем о том, как переустановить DOS на Windows пошагово.
Шаг 1: Загрузите установочный образ DOS
Перед началом процесса переустановки DOS на Windows вам понадобится установочный образ операционной системы DOS. Вы можете найти такой образ на официальных сайтах производителей или в Интернете на специализированных ресурсах.
Шаг 2: Проверьте системные требования
Перед установкой DOS на Windows убедитесь, что системные требования вашего компьютера соответствуют минимальным требованиям для работы с выбранной версией DOS. Обычно системные требования указаны на официальных сайтах производителей.
Шаг 3: Подготовьте установочную флешку или CD
После скачивания установочного образа DOS вам понадобится подготовить установочный носитель – флешку или CD. Для этого используйте специальные программы для записи образов на носители, например, Rufus или ISO Recorder.
Шаг 4: Перезагрузите компьютер и выберите загрузку с установочного носителя
После подготовки установочного носителя перезагрузите ваш компьютер и в BIOS или UEFI настройках выберите загрузку с флешки или CD. Установочный процесс начнется автоматически.
Шаг 5: Следуйте инструкциям установщика DOS
В процессе установки DOS на Windows следуйте инструкциям, появляющимся на экране. Установщик предложит вам выбрать раздел для установки DOS, настроить язык и клавиатуру, а также выполнить дополнительные настройки, если это необходимо.
Шаг 6: Перезагрузите компьютер и проверьте работу DOS
После завершения установки DOS на Windows перезагрузите компьютер и убедитесь, что DOS успешно загружается. Вы можете проверить работу DOS, запустив старые программы или проверив совместимость современных приложений.
Теперь вы знаете, как переустановить DOS на операционную систему Windows. Следуйте данной пошаговой инструкции и успешно выполните процесс переустановки DOS на Windows.
Шаг 1: Загрузка компьютера с диска установки DOS
Перед тем как переустановить DOS на компьютере, необходимо загрузить его с диска установки. Для этого следуйте инструкциям ниже:
- Вставьте диск установки DOS в оптический привод компьютера.
- Перезагрузите компьютер, нажав кнопку питания или выбрав соответствующий пункт в меню «Пуск».
- Некоторые компьютеры автоматически загружаются с диска установки. Если это не происходит, вам необходимо войти в BIOS и изменить порядок загрузки.
- Для входа в BIOS нажмите определенную клавишу при запуске компьютера. Чаще всего это Delete, F2 или F10.
- Внутри BIOS найдите раздел «Boot» или «Загрузка».
- Измените порядок загрузки, сделав оптический привод (CD/DVD-ROM) первым в списке. Убедитесь, что диск установки DOS остается в приводе.
- Сохраните изменения и выйдите из BIOS.
- Компьютер загрузится с диска установки DOS. Если вас предупредят о том, что данные на жестком диске будут удалены, подтвердите действие.
Теперь ваш компьютер загружен с диска установки DOS и готов к выполнению последующих шагов переустановки.
Операционная система DOS (Free DOS) на ноутбуке: что это такое
При выборе нового ноутбука многие пользователи сталкиваются с таким термином как DOS или Free DOS. Данный термин можно встретить в характеристиках многих современных устройств, при этом практически негде не объясняется, что он в действительности означает.
В этой статье мы расскажем, что такое операционная система DOS на ноутбуке, зачем производители ее устанавливают и можно ли покупать компьютеры с этой ОС.
Что такое операционная система DOS
Аббревиатура DOS расшифровывается как Disk Operating System и обозначает операционную систему, ориентированную на работу с дисковыми накопителями, например, с дискетами или жесткими дисками.
Логотип Free DOS — самой популярной операционной системы DOS на данный момент.
Операционная система DOS обычно поддерживает несколько файловых систем и позволяет пользователю выполнять чтение и запись данных в файлы на подключенных к компьютеру накопителях. Кроме этого, операционная система DOS обеспечивает работу других функций компьютера. В частности, она управляет выводом информации на экран, портами, операциями с памятью и запущенными программами.
Появление термина DOS связано с тем, что первые версии компьютеров не оснащались жесткими дисками и работали на основе бездисковых операционных систем. Такие компьютеры требовали загрузки данных с помощью магнитных лент, перфокарт, перемычек или клавиатуры, из-за чего работать с ними могли только опытные специалисты.
Первые дисковые операционные системы появились в начале 60-х годов и активно использовались до конца 80-х. За это время появилось множество разных операционных систем, которые подпадают под определение термина DOS. Наиболее известными из них являются:
- MS-DOS — операционная система от компании Microsoft, которая основана на 86-DOS от Seattle Computer Products. Впервые появилась в 1981 году и использовалась до середины 90-х, когда была вытеснена первыми версиями Windows.
- PC DOS – операционная система от компании IBM. Появилась в 1981 году как исправленная версия MS-DOS 1.0.
- Free DOS – бесплатная операционная система с открытым исходным кодом, разработку которой ведет программист Джим Холл. Первая официальная версия FreeDOS появилась в 2006 году.
В современных условиях операционные системы семейства DOS безнадежно устарели и полностью вытеснены такими графическими операционными системами как Windows, Linux, MacOS и другими.
Операционная система Free DOS и ноутбуки
Несмотря на то, что операционные системы DOS являются устаревшими, он все еще применяются в некоторых областях. Причем чаще всего используется именно Free DOS. Она имеет открытый исходный код и распространяется полностью бесплатно, что делает ее удобным инструментом для разработки. Например, Free DOS не редко применяется для управления промышленным оборудованием.
Интерфейс операционной системы Free DOS. Примерно это вы увидите при первом включении ноутбука с операционной системой DOS.
Еще одна сфера применения FreeDOS – это готовые компьютеры и ноутбуки, на которые Free DOS устанавливается с завода в качестве стандартной операционной системы. Это делается для того, чтобы не устанавливать на компьютер операционную систему Windows.
Отказ от использования Windows позволяет производителю немного сэкономить и снизить цену на данное устройство. Такой подход используют многие производители ноутбуков и готовых компьютеров, например, Dell, Asus, HP, Samsung и Lenovo. Кроме Free DOS в качестве стандартной операционной системы для ноутбука также может использоваться какой-нибудь Linux. В данном случае цель такая же – не использовать Windows и таким образом снизить цену.
Для покупателя ноутбука операционная система DOS означает только одно – установкой Windows придется заниматься самостоятельно, поскольку пользоваться компьютером с ОС DOS в современных условиях не реально. Поэтому, если вы умеете устанавливать Windows, то можете не переживать и смело покупать ноутбук с Free DOS. Если же вы хотите получить устройство, которое будет готово к работе сразу из коробки то стоит выбрать модель с предустановленной Windows, ну или хотя-бы Linux.
Первые шаги после покупки нового ноутбука/ПК — Операционная Система (кратко)
Как установить ОС Windows 7 на ноут с ОС FreeDOS?
Источник
Купил ноутбук, а на нем стоит FreeDOS.Как на нем установить Windows и какой лучше?
И снова рад вас приветствовать, друзья. Сегодня мы с вами поговорим о проблеме, с которой сталкиваются восновном все, кто только купил себе ноутбук: отсутствие полноценного программного обеспечения.
Под полноценным программным обеспечением понимают, когда на жесткий диск установлена операционная система (Windows,Linux или др.) с комплектом драйверов и необходимыми программами, с помощью которых обычный пользователь может решить круг своих задач.
Как правило, у нас в магазинах довольно часто продают ноутбуки либо без программного обеспечения, либо уже с установленной FreeDOS ,а также определенный процент может быть с установленной лицензионной операционной системой, но по более завышенной цене порядка 150-200 долларов. Обычно покупатели в целях экономии приобретают ноутбуки, которые без программного обеспечения либо с FreeDOS, а потом сами устанавливают все, что им нужно либо отдают знающим людям, которые за более скромную цену порядка 10- 25 у.е. все сделают. Но бывают такие случаи, когда вы покупаете себе компьютер приносите его домой, а позже понимаете, что на нем сильно ничего не сделаешь или вам друзья привозят такой подарок из-за границы, а на уме нет кто бы мог помочь с этой бедой. В этом случае вам поможет эта статья.
Итак, первым делом распаковываем нашу покупку, ставим ее на стол и подключаем к сети. Далее нам нужно найти в коробке диск с драйверами, которые обычно лежат вместе с документами, они нам понадобятся после установки операционной системы. Но частенько производитель просто забывает положить диск, тогда все драйвера приходится искать в интернете.
Далее нам нужно определится, какую операционную систему мы будем ставить. На современные ноутбуки я рекомендую ставить Windows 7 или Windows 8 x 64 бит, т.к. данная операционная система позволит вам задействовать полностью все ресурсы ноутбука. Ну а если нет под руками 64 битной операционной системы, то на крайний случай подойдет 32 битная. Далее вам нужно сходить приобрести в любой магазин с дисками или попросить на время у соседа.
Будем считать вы со своей миссией вы справились и нашли необходимый нам диск. Теперь приступим. Нажимаем кнопку включения ноутбука, открываем дисковод, вставляем диск, закрываем и заново перезагружаем компьютер путем одновременного нажатия клавиш CTRL-ALT-DELETE.После того как он погас сразу же нажимаем многократно клавишу F2 или F10 или F12 (в зависимости от БИОСа) до тех пор пока не откроется БИОС.
В открывшейся окне Биоса выбираем вкладку Boot.
Далее в пункте 1. клавишами F5 и F6 изменяем значение на DVD дисковод. После того как поменяли значения нажимаем F10 потом ENTER. Далее должна пойти загрузка и вам откроется загрузочное меню диска, на котором нужно будет выбрать установка Windows 7 или 8 либо если на диск записан образ одной операционной системы, то загрузка должна начаться автоматически.
Далее мастер установки предложит нам выбрать языковые параметры. По умолчанию у нас уже стоит русский язык, поэтому мы ничего менять не будем. Нажимаем далее.
Далее появится окно с одной большой кнопкой установить. Нажимаем.
Далее мастер установки предложит варианты версий операционной системы. Выбираем максимальную.Нажимаем далее.
После мастер установки предложит Вам прочитать условия лицензионного соглашения. Ставим галочку я принимаю условия лицензионного соглашения, и нажимаем далее.
Далее нам будет предложен тип установки операционной системы. Выбираем полную установку.
Далее нам будет предложено выбрать раздел жесткого диска, на который будет, собственно говоря, установлена операционная система. Поэтому здесь нужно немного по подробней рассказать.
Если у вас уже была установлена операционная система Windows 7, вам достаточно нажать настройка диска, в следующем меню выбрать раздел 2 и нажать кнопку форматировать. После того как форматирование закончится нажать далее и установка начнется.
Если же у вас никакого ПО не было установлено либо установлен Free Dos вам желательно во втором случае, а в первом обязательно нужно разбивка разделов жесткого диска.
Итак, мы же с вами возьмем второй случай, когда установлен Free Dos. Для начала заходим в настройку диска, нажимаем по разделу и нажимаем кнопку чуть ниже удалить.Если их два и более , делаем тоже самое с ними. У нас остается полупрозрачный один раздел с общим объемом. Далее нажимаем кнопку создать. Здесь в окошке размер нужно указать объем создаваемого раздела в мегабайтах. Допустим, у нас объем жесткого диска 500 гб. Нам нужно разбить его на разделы. Рациональней всего будет его разбить так: С диск 50 Гб, остальной размер — D диск. Вводим в окошечко размер С диска 50000 и нажимаем применить. У нас уже создались первых два раздела. Раздел 1- 100 Мегабайт создается автоматически и используется системой для резервного копирования файлов. Раздел 2- это наш С диск, на который будет установлена операционная система. Далее смотрим, сколько у нас осталось свободного места, нажимаем на оставшееся свободное место, потом на кнопку создать и применить. У нас создался третий раздел – это наш диск D. После завершения разбивки диска нам нужно отформатировать диск С, поэтому нажимаем на раздел 2 и потом кнопку форматировать. По окончании форматирования нажимаем кнопку далее, и уже после этого начнется установка операционной системы
По окончании установки всех файлов нам нужно будет ввести свое имя.
После всех произведенных настроек у вас загрузится рабочий стол. Останется не менее важная операция: установка драйверов, которые вы можете скачать на официальном сайте производителя ноутбука, если конечно у вас в комплекте их нет. Также после установки драйверов необходимо установить необходимые программы ( офис, браузеры, аудио-видео проигрыватели, архиватор, антивирус обязательно, программу для чтения PDF файлов и др.)
Внимание
Если у вас возникнут сложности с поиском/установкой драйверов,а так же дальнейшей настройкой операционной системы, вы всегда можете обратится к нам и мы вам постараемся помочь.
Источник
Как произвести установку Windows 10 на FreeDOS
Установка Windows 10 на FreeDOS, то есть на новый чистый жёсткий диск производится следующим образом. Вставьте установочную флешку в USB порт или установочный диск в дисковод. Используя специальную клавишу такую как F2 или Del войдите в Bios и установите первым номером ваш установочный носитель. Для продолжения нажмите клавишу F10.

Ваш компьютер или ноутбук запустится с установочного носителя и предложит вам сделать небольшие настройки такие как установка языка, раскладки и формат времени. Затем вам предложат установить систему на ваш жёсткий диск, а также необходимо принять условия лицензии.

После этого перед вами откроется окно в котором будут отображаться все диски подключённые к вашему компьютеру или ноутбуку. Вам нужно выбрать ваш диск. Обычно если вы купили компьютер или ноутбук с FreeDOS, то у вашего диска будет надпись Незанятое пространство на диске. Выберите этот диск и нажмите на пункт Создать.

В результате может появиться несколько разделов. Вам нужно будет выбрать из новых разделов самый большой, а затем нажать на кнопку Форматировать. Производиться форматирование должно в файловую систему NTFS. Когда завершится форматирование вам нужно продолжить установку Windows 10 на FreeDOS. Установка будет производиться в два этапа с перезагрузкой между этими этапами. Когда произойдёт перезагрузка ваш компьютер или ноутбук снова запустится с установочного носителя, в результате у вас снова появится окно для установки языка, раскладки и формата времени. Вам нужно будет вытащить установочный носитель. Затем нажать на кнопку включения компьютера или ноутбука и отпустить эту кнопку только тогда когда компьютер или ноутбук отключится. После этого снова нажмите кнопку включения и тогда запустится второй этап установки.
Когда установка закончится, то вам нужно будет установить драйвера. Для этого сначала установите все драйвера с дисков которые шли вместе с компьютером или ноутбуком. Потом скачайте программу DriverPack себе в систему и запустите её. Программа проанализирует вашу систему и предложит вам установить недостающие драйвера и нужные вам программы. После установки этих драйверов и программ можно считать что установка Windows 10 на FreeDOS завершена.
Источник
Переустановка операционной системы – неотъемлемая часть обслуживания компьютера. В особенности, если у вас возникли проблемы с текущей установкой Windows, переустановка может стать способом решить их. Однако, что делать, если вы хотите вернуться еще дальше в прошлое и установить устаревшую ОС? В этой статье мы рассмотрим, как переустановить DOS на Windows и сделать ваш компьютер временной машины.
DOS (Disk Operating System) – это операционная система, которая была широко распространена в 80-90-х годах ХХ века. DOS является предшественником Windows и основана на командной строке. Несмотря на свое устаревание, DOS до сих пор используется для ряда специализированных задач.
Примечание: перед переустановкой DOS на Windows рекомендуется создать резервную копию всех важных данных, чтобы в случае неудачи не потерять информацию.
Важно отметить, что переустановка DOS на Windows будет сбрасывать все установленные программы и настройки операционной системы. Поэтому перед этим процессом рекомендуется сохранить копию всех необходимых файлов и заметить все настройки, которые вы хотите сохранить.
Содержание
- Подготовка к переустановке DOS на Windows
- Резервное копирование системы и данных
- Создание загрузочного USB-накопителя
- Подготовка к переустановке DOS
- Установка DOS на Windows
- Восстановление резервной копии и завершение установки
Подготовка к переустановке DOS на Windows
Перед переустановкой DOS на операционную систему Windows необходимо выполнить ряд предварительных действий. Этот процесс позволит гарантировать успешное восстановление и работу системы.
1. Создание резервной копии данных:
Перед переустановкой DOS на Windows рекомендуется создать резервную копию всех важных данных. Это поможет избежать потери информации в случае возникновения проблем во время процесса установки.
2. Проверка наличия необходимых драйверов:
Перед переустановкой DOS на Windows важно убедиться, что у вас есть все необходимые драйверы для вашего компьютера, включая драйверы для звука, видео, сети и других устройств. Они должны быть совместимы с версией DOS, которую вы собираетесь установить.
3. Получение установочного диска или образа:
Для переустановки DOS на Windows вам понадобится установочный диск или образ операционной системы. Убедитесь, что у вас есть доступ к необходимому носителю, или скачайте образ с официального веб-сайта.
4. Заполнение системных требований:
Перед переустановкой DOS на Windows важно убедиться, что ваш компьютер соответствует системным требованиям. Проверьте, что у вас достаточно свободного места на диске, достаточное количество оперативной памяти и совместимый процессор.
5. Отключение антивирусного программного обеспечения:
При выполнении переустановки DOS на Windows рекомендуется отключить антивирусное программное обеспечение. Это поможет избежать возможных конфликтов и проблем при установке.
6. Резервное копирование драйверов:
Для обеспечения успешной переустановки DOS на Windows рекомендуется сделать резервную копию всех установленных драйверов. В случае проблем с установкой вы сможете быстро восстановить их.
7. Отключение ненужных устройств:
Перед переустановкой DOS на Windows рекомендуется временно отключить все ненужные устройства, такие как принтеры, сканеры, флеш-накопители и другие. Это может помочь предотвратить возможные конфликты или ошибки во время установки.
Следуя этим рекомендациям, вы можете гарантировать успешную и стабильную переустановку DOS на Windows и восстановление нормальной работы вашей операционной системы.
Резервное копирование системы и данных
Следующие шаги помогут вам создать резервные копии системы и данных перед переустановкой DOS на Windows:
- Создайте копию всех важных файлов и папок на внешний носитель (например, внешний жесткий диск или флэш-накопитель). Обязательно включите в резервную копию документы, фотографии, видео и другие важные данные.
- Проверьте правильность создания резервной копии путем попытки доступа к данным с внешнего носителя.
- Поместите резервный носитель в безопасное место, чтобы избежать его повреждения или потери.
После завершения процедуры переустановки DOS на Windows можно будет восстановить все важные файлы и данные из резервной копии с помощью обратного процесса восстановления.
Создание загрузочного USB-накопителя
Чтобы переустановить операционную систему DOS на компьютере, требуется создать загрузочный USB-накопитель. Это позволит вам загрузиться с USB и установить DOS на жесткий диск.
Вот шаги, которые вам нужно выполнить для создания загрузочного USB-накопителя:
- Подготовьте USB-накопитель, убедившись, что он пустой и не содержит важных файлов. Также убедитесь, что USB-накопитель имеет достаточное свободное место для установки DOS.
- Скачайте образ DOS с официального сайта проекта или иного доверенного источника.
- Распакуйте скачанный файл с образом DOS в отдельную папку на вашем компьютере.
- Подключите USB-накопитель к компьютеру и откройте его в проводнике. Убедитесь, что вы видите все файлы и папки на нем.
- Откройте командную строку с правами администратора. Для этого нажмите правой кнопкой мыши на значок «Пуск» и выберите в контекстном меню пункт «Командная строка (администратор)».
- Введите следующую команду в командной строке:
diskpart. Нажмите «Enter», чтобы запустить утилиту DiskPart. - Введите команду
list disk, чтобы увидеть список всех подключенных дисков на компьютере. Обратите внимание на номер диска, соответствующий USB-накопителю. - Введите команду
select disk X, где «X» — номер диска USB-накопителя. Например, если ваш USB-накопитель имеет номер 1, введите командуselect disk 1. - Введите команду
clean, чтобы очистить USB-накопитель. Будьте осторожны, при выполнении этой команды все данные на USB-накопителе будут удалены без возможности восстановления. - Введите команду
create partition primary, чтобы создать новый раздел на USB-накопителе. - Введите команду
format fs=fat32 quick, чтобы быстро форматировать USB-накопитель в файловую систему FAT32. - Введите команду
active, чтобы сделать раздел на USB-накопителе активным. - Введите команду
assign, чтобы назначить букву диска для USB-накопителя. - Закройте утилиту DiskPart, введя команду
exit. - Перейдите в папку с распакованным образом DOS и скопируйте все файлы и папки с образа на USB-накопитель.
- После того, как все файлы скопированы, вы можете отключить USB-накопитель от компьютера.
Теперь у вас есть загрузочный USB-накопитель с операционной системой DOS. Вы можете использовать его для установки DOS на компьютер или для выполнения других нужных задач.
Подготовка к переустановке DOS
Перед тем, как приступить к переустановке DOS на компьютере под управлением Windows, необходимо выполнить некоторые предварительные шаги. В этом разделе мы рассмотрим, что нужно сделать перед началом процесса переустановки.
1. Создайте резервную копию данных.
Перед переустановкой DOS рекомендуется создать резервную копию всех необходимых данных. Это может быть сделано с помощью специального программного обеспечения или путем копирования файлов на внешний носитель, такой как флеш-накопитель или внешний жесткий диск. Важно убедиться, что данные сохранены в надежном и безопасном месте, чтобы в случае возникновения проблемы во время установки DOS, вы сможете восстановить свои файлы.
2. Проверьте требования к системе.
Перед установкой DOS необходимо убедиться, что ваш компьютер соответствует минимальным требованиям. Узнайте, какой версии DOS требуется для вашего компьютера и проверьте, есть ли у вас достаточно места на жестком диске и оперативной памяти для установки операционной системы.
3. Подготовьте установочный носитель.
Для установки DOS вам понадобится установочный носитель, такой как загрузочный дискета, CD или DVD. Убедитесь, что у вас есть правильный носитель, подходящий для вашего компьютера, и проверьте его на наличие повреждений или дефектов.
4. Включите режим загрузки с установочного носителя.
Перед переустановкой DOS необходимо настроить компьютер на загрузку с установочного носителя. В большинстве компьютеров это можно сделать путем изменения настроек загрузки в BIOS. Просмотрите инструкции по настройке загрузки для вашего конкретного компьютера или обратитесь к руководству пользователя.
Следуя этим предварительным шагам, вы будете готовы к переустановке DOS на вашем компьютере под управлением Windows.
Установка DOS на Windows
DOS (Disk Operating System) входит в состав операционных систем семейства Windows и используется для запуска программ на уровне командной строки. Переустановка DOS на Windows может потребоваться, например, при наличии ошибок или некорректной работы командной строки.
Чтобы установить DOS на Windows, необходимо выполнить следующие шаги:
-
Откройте командную строку. Для этого нажмите клавишу Win+R и введите команду cmd, затем нажмите клавишу Enter.
-
Введите следующую команду: dism /Online /Enable-Feature /FeatureName:MS-DOSSubsystem /All. Нажмите клавишу Enter для ее выполнения. Эта команда включит подсистему MS-DOS в операционной системе Windows.
-
После завершения выполнения команды перезагрузите компьютер. Для этого введите команду shutdown /r и нажмите клавишу Enter.
-
После перезагрузки компьютера установка DOS будет завершена. Теперь можно использовать командную строку для запуска программ на уровне командной строки.
Обратите внимание, что DOS является устаревшей системой и большинство пользователей предпочитают использовать более современные операционные системы с графическим интерфейсом. Однако, в случае необходимости, DOS все еще может быть полезным инструментом для выполнения определенных задач.
Восстановление резервной копии и завершение установки
После успешной установки DOS на вашем компьютере вам может потребоваться восстановить ваши данные и файлы из резервной копии, а также завершить установку операционной системы.
Первым шагом будет восстановление резервной копии. Для этого выполните следующие действия:
| 1. | Подключите устройство с резервной копией данных к вашему компьютеру |
| 2. | Откройте командную строку DOS |
| 3. | Введите команду восстановления данных, указав путь к резервной копии и путь назначения |
| 4. | Дождитесь завершения процесса восстановления |
После успешного восстановления резервной копии можно приступить к завершению установки DOS:
| 1. | Перезагрузите компьютер |
| 2. | Зайдите в BIOS и настройте загрузку с установочного носителя |
| 3. | Запустите процесс установки DOS, следуя инструкциям на экране |
| 4. | Дождитесь завершения установки и перезагрузите компьютер |
Поздравляем! Вы успешно восстановили резервную копию и завершили установку DOS на вашем компьютере.
Содержание
- Можем ли мы сменить ОС DOS на Windows?
- Можно ли преобразовать dos в Windows?
- Можем ли мы сменить DOS на Windows 10?
- Как установить Windows в режиме DOS?
- Что лучше DOS или Windows?
- Что такое бесплатная DOS на компьютере?
- Компьютеры все еще используют DOS?
- Можно ли изменить операционную систему?
- Как узнать, что у меня на ноутбуке DOS или Windows?
- Как установить Windows 10 на свой ноутбук HP Free DOS?
- Как установить бесплатную DOS?
- Как открыть DOS в Windows 10?
- Как переустановить Windows 10 из BIOS?
- Как мне запустить DOS на моем ноутбуке?
- Как запустить Windows из командной строки?
- Купил ноутбук, а на нем стоит FreeDOS. Как на нем установить Windows и какой лучше?
- Можем ли мы удалить DOS и установить Windows?
- Можем ли мы установить Windows 10 в операционной системе DOS?
- Как перейти с DOS на Windows 10?
- Что мне покупать: ноутбук с DOS или Windows?
- Что лучше между DOS и Windows?
- Можно ли заменить ОС DOS на Windows?
- Вы можете установить Windows на FreeDOS?
- Что такое бесплатная DOS на компьютере?
- Что такое команды DOS?
- В чем разница между Windows 10 и DOS?
- Какая ОС лучше всего подходит для ноутбука?
- DOS все еще используется сегодня?
- Что означает DOS в ноутбуках?
- Что такое окно DOS?
- Oracle — это ОС?
- Можем ли мы сменить ОС DOS на Windows?
- Можно ли преобразовать dos в Windows?
- Можем ли мы сменить DOS на Windows 10?
- Как установить Windows в режиме DOS?
- Что лучше DOS или Windows?
- Что такое бесплатная DOS на компьютере?
- Компьютеры все еще используют DOS?
- Можно ли изменить операционную систему?
- Как узнать, что у меня на ноутбуке DOS или Windows?
- Как установить Windows 10 на свой ноутбук HP Free DOS?
- Как установить бесплатную DOS?
- Как открыть DOS в Windows 10?
- Как переустановить Windows 10 из BIOS?
- Как мне запустить DOS на моем ноутбуке?
- Как запустить Windows из командной строки?
- Операционная система DOS на ноутбуке: что это такое
- Что такое операционная система DOS
- Операционная система Free DOS и ноутбуки
- Как установить Windows на ноутбук с DOS
Можно ли преобразовать dos в Windows?
Хотя Windows и построена на технологии DOS, она не будет запускать многие старые программы на основе DOS даже в режиме совместимости. К счастью, с возможностями современных персональных компьютеров эмулятор DOS может идеально воссоздать систему DOS и запустить любую программу DOS в новой версии Windows.
Можем ли мы сменить DOS на Windows 10?
Да, ты можешь!! скачать iso-файл для windows 10 (около 3–4 ГБ). После загрузки флешки выключите вашу систему. Включите систему, перейдите в меню BIOS и выполните необходимые действия для установки Windows 10.
Как установить Windows в режиме DOS?
Установка Windows с дискеты. Нажмите ↵ Enter на этом экране, чтобы перезагрузить компьютер и загрузить MS-DOS. Вставьте дискету с желаемой операционной системой Windows в компьютер. Введите «a:» без кавычек и нажмите ↵ Enter, чтобы перейти к диску «A».
Что лучше DOS или Windows?
Он потребляет меньше памяти и энергии, чем окна. Окно не имеет полной формы, но это более широко используемая операционная система, чем операционная система DOS.
…
Статьи по Теме.
| S.NO | ДОС | ОКНО |
|---|---|---|
| 8. | Операционная система DOS менее предпочтительна, чем Windows. | Хотя окна более предпочтительны для пользователей по сравнению с DOS. |
Что такое бесплатная DOS на компьютере?
Официальный веб-сайт. www.freedos.org. FreeDOS (ранее Free-DOS и PD-DOS) — это бесплатная операционная система для компьютеров, совместимых с IBM PC. Он намеревается предоставить полную DOS-совместимую среду для запуска устаревшего программного обеспечения и поддержки встроенных систем. FreeDOS можно загрузить с дискеты или USB-накопителя.
Компьютеры все еще используют DOS?
MS-DOS по-прежнему используется во встроенных системах x86 из-за своей простой архитектуры и минимальных требований к памяти и процессору, хотя некоторые текущие продукты перешли на альтернативу FreeDOS с открытым исходным кодом, которая все еще поддерживается. В 2018 году Microsoft выпустила исходный код MS-DOS 1.25 и 2.0 на GitHub.
Можно ли изменить операционную систему?
Для изменения операционной системы больше не требуется помощь квалифицированных специалистов. Операционные системы тесно связаны с оборудованием, на котором они установлены. Смена операционной системы обычно автоматизируется с помощью загрузочного диска, но иногда может потребоваться внесение изменений на жесткий диск.
Как узнать, что у меня на ноутбуке DOS или Windows?
Нажмите кнопку «Пуск»> «Настройки»> «Система»> «О системе». В разделе «Характеристики устройства»> «Тип системы» проверьте, установлена ли у вас 32-разрядная или 64-разрядная версия Windows. В разделе «Технические характеристики Windows» проверьте, какой выпуск и версия Windows работает на вашем устройстве.
Как установить Windows 10 на свой ноутбук HP Free DOS?
Загрузка с USB-накопителя на ноутбуке HP
Шаг 1. Теперь подключите загрузочный USB-накопитель к ноутбуку HP, на котором вы хотите установить Windows 10. Шаг 2. Включите ноутбук HP и нажмите F9, чтобы открыть диспетчер загрузки в BIOS, и выберите опцию USB Flash / Hard Drive для загрузки. в программе установки Windows 10 с USB.
Как установить бесплатную DOS?
Как установить и использовать FreeDOS на VirtualBox
Как открыть DOS в Windows 10?
Как открыть ms-dos в windows 10?
Как переустановить Windows 10 из BIOS?
Сохраните настройки, перезагрузите компьютер, и теперь вы сможете установить Windows 10.
Как мне запустить DOS на моем ноутбуке?
Как запустить Windows из командной строки?
Откройте Windows в безопасном режиме с помощью командной строки.
Источник
Купил ноутбук, а на нем стоит FreeDOS. Как на нем установить Windows и какой лучше?
И снова рад вас приветствовать, друзья. Сегодня мы с вами поговорим о проблеме, с которой сталкиваются в основном все, кто только купил себе ноутбук: отсутствие полноценного программного обеспечения.
Под полноценным программным обеспечением понимают, когда на жесткий диск установлена операционная система (Windows, Linux или др.) с комплектом драйверов и необходимыми программами, с помощью которых обычный пользователь может решить круг своих задач
Бывают и такие случаи, когда вы покупаете себе компьютер приносите его домой, а позже понимаете, что на нем сильно ничего не сделаешь или вам друзья привозят такой подарок из-за границы, а на уме нет кто бы мог помочь с этой бедой. В этом случае вам поможет эта статья.
Итак, первым делом распаковываем нашу покупку, ставим ее на стол и подключаем к сети. Далее нам нужно найти в коробке диск с драйверами, которые обычно лежат вместе с документами, они нам понадобятся после установки операционной системы. Но частенько производитель просто забывает положить диск, тогда все драйвера приходится искать в интернете.
Далее нам нужно определится, какую операционную систему мы будем ставить. На современные ноутбуки я рекомендую ставить Windows 7 или Windows 8 x 64 бит, т.к. данная операционная система позволит вам задействовать полностью все ресурсы ноутбука. Ну а если нет под руками 64 битной операционной системы, то на крайний случай подойдет 32 битная. Далее вам нужно сходить приобрести в любой магазин с дисками или попросить на время у соседа.
Будем считать вы со своей миссией вы справились и нашли необходимый нам диск. Теперь приступим. Нажимаем кнопку включения ноутбука, открываем дисковод, вставляем диск, закрываем и заново перезагружаем компьютер путем одновременного нажатия клавиш CTRL-ALT-DELETE. После того как он погас сразу же нажимаем многократно клавишу F2 или F10 или F12 (в зависимости от БИОСа) до тех пор пока не откроется БИОС.
В открывшейся окне Биоса выбираем вкладку Boot.
Далее в пункте 1. клавишами F5 и F6 изменяем значение на DVD дисковод. После того как поменяли значения нажимаем F10 потом ENTER. Далее должна пойти загрузка и вам откроется загрузочное меню диска, на котором нужно будет выбрать установка Windows 7 или 8 либо если на диск записан образ одной операционной системы, то загрузка должна начаться автоматически.
Далее мастер установки предложит нам выбрать языковые параметры. По умолчанию у нас уже стоит русский язык, поэтому мы ничего менять не будем. Нажимаем далее.
Далее появится окно с одной большой кнопкой установить. Нажимаем.
Далее мастер установки предложит варианты версий операционной системы. Выбираем максимальную.Нажимаем далее.
После мастер установки предложит Вам прочитать условия лицензионного соглашения. Ставим галочку я принимаю условия лицензионного соглашения, и нажимаем далее.
Далее нам будет предложен тип установки операционной системы. Выбираем полную установку.
Далее нам будет предложено выбрать раздел жесткого диска, на который будет, собственно говоря, установлена операционная система. Поэтому здесь нужно немного по подробней рассказать.
Если у вас уже была установлена операционная система Windows 7, вам достаточно нажать настройка диска, в следующем меню выбрать раздел 2 и нажать кнопку форматировать. После того как форматирование закончится нажать далее и установка начнется.
Если же у вас никакого ПО не было установлено либо установлен Free Dos вам желательно во втором случае, а в первом обязательно нужно разбивка разделов жесткого диска.
По окончании установки всех файлов нам нужно будет ввести свое имя.
После всех произведенных настроек у вас загрузится рабочий стол. Останется не менее важная операция: установка драйверов, которые вы можете скачать на официальном сайте производителя ноутбука, если конечно у вас в комплекте их нет. Также после установки драйверов необходимо установить необходимые программы ( офис, браузеры, аудио-видео проигрыватели, архиватор, антивирус обязательно, программу для чтения PDF файлов и др.)
Внимание
Если у вас возникнут сложности с поиском/установкой драйверов,а так же дальнейшей настройкой операционной системы, вы всегда можете обратится к нам и мы вам постараемся помочь.
Источник
Можем ли мы удалить DOS и установить Windows?
Да, ты можешь!! скачать iso-файл для windows 10 (около 3–4 ГБ). После загрузки флешки выключите вашу систему. Включите систему, перейдите в меню BIOS и выполните необходимые действия для установки Windows 10.
Можем ли мы установить Windows 10 в операционной системе DOS?
DOS обычно означает дисковую операционную систему, это означает, что ноутбук поставляется без какой-либо предустановленной операционной системы Windows или Linux, и его следует покупать только в том случае, если у вас есть копия Windows или подходящее понимание Linux. … Это неактивированная оригинальная версия Windows 10 Pro.
Как перейти с DOS на Windows 10?
Как и все другие программы Microsoft Windows, пользователи могут переключаться между окном MS-DOS и другими окнами или программами, нажимая сочетание клавиш Alt + Tab.
Что мне покупать: ноутбук с DOS или Windows?
Основное фундаментальное различие между ними заключается в том, что ОС DOS можно использовать бесплатно, а ОС Windows — платная. DOS имеет интерфейс командной строки, тогда как Windows имеет графический интерфейс пользователя. Мы можем использовать только до 2 ГБ хранилища в ОС DOS, но в ОС Windows вы можете использовать до 2 ТБ хранилища.
Что лучше между DOS и Windows?
DOS означает дисковую операционную систему.
…
Статьи по Теме.
| S.NO | ДОС | ОКНО |
|---|---|---|
| 1. | DOS — это однозадачная операционная система. | В то время как windows — это многозадачные операционные системы. |
| 2. | Потребляет мало энергии. | В то время как окна потребляют большую мощность. |
| 3. | Он потребляет меньше памяти по сравнению с окнами. | Пока потребляет больше памяти. |
Можно ли заменить ОС DOS на Windows?
Да, ты можешь!! скачать iso-файл для windows 10 (около 3–4 ГБ). После загрузки флешки выключите вашу систему. Включите систему, перейдите в меню BIOS и выполните необходимые действия для установки Windows 10.
Вы можете установить Windows на FreeDOS?
Покупка ноутбука с freedos дает вам преимущество в том, что вам не нужно платить за ОС. Да, вы можете установить в него Windows. Использование оригинального диска или загрузка из Интернета — на ваше усмотрение.
Что такое бесплатная DOS на компьютере?
Официальный веб-сайт. www.freedos.org. FreeDOS (ранее Free-DOS и PD-DOS) — это бесплатная операционная система для компьютеров, совместимых с IBM PC. Он намеревается предоставить полную DOS-совместимую среду для запуска устаревшего программного обеспечения и поддержки встроенных систем. FreeDOS можно загрузить с дискеты или USB-накопителя.
Что такое команды DOS?
В чем разница между Windows 10 и DOS?
И DOS, и Windows являются операционными системами. DOS — это однозадачная, однопользовательская ОС, основанная на интерфейсе командной строки, тогда как Windows — это многозадачная, многопользовательская ОС на основе графического интерфейса. Windows — это многозадачная ОС. …
Какая ОС лучше всего подходит для ноутбука?
10 лучших операционных систем для ноутбуков и компьютеров [СПИСОК 2022 г.]
DOS все еще используется сегодня?
Проведя небольшое исследование, я смог определить, что сегодня DOS в основном используется для трех целей: обеспечение поддержки устаревшего программного обеспечения шины, классических игр DOS и встроенных систем. … Несмотря на то, что для DOS существует множество заброшенных программ, коммерческое программное обеспечение еще не создается.
Что означает DOS в ноутбуках?
DOS (/ dɒs /, / dɔːs /) — это не зависящее от платформы сокращение для дисковой операционной системы, которое позже стало обычным сокращением для дисковых операционных систем на совместимых с IBM PC.
Что такое окно DOS?
Сокращенно от Microsoft Disk Operating System, MS-DOS — это операционная система без графической командной строки, производная от 86-DOS, которая была создана для IBM-совместимых компьютеров. … MS-DOS позволяет пользователю перемещаться, открывать и иным образом управлять файлами на своем компьютере из командной строки вместо графического интерфейса, такого как Windows.
Oracle — это ОС?
Oracle Linux. Oracle Linux представляет собой открытую и полную операционную среду, которая предоставляет инструменты виртуализации, управления и облачных вычислений вместе с операционной системой в рамках единого предложения поддержки. Oracle Linux — это на 100% двоичное приложение, совместимое с Red Hat Enterprise Linux.
Источник
Можем ли мы сменить ОС DOS на Windows?
Можно ли преобразовать dos в Windows?
Хотя Windows и построена на технологии DOS, она не будет запускать многие старые программы на основе DOS даже в режиме совместимости. К счастью, с возможностями современных персональных компьютеров эмулятор DOS может идеально воссоздать систему DOS и запустить любую программу DOS в новой версии Windows.
Можем ли мы сменить DOS на Windows 10?
Да, ты можешь!! скачать iso-файл для windows 10 (около 3–4 ГБ). После загрузки флешки выключите вашу систему. Включите систему, перейдите в меню BIOS и выполните необходимые действия для установки Windows 10.
Как установить Windows в режиме DOS?
Установка Windows с дискеты. Нажмите ↵ Enter на этом экране, чтобы перезагрузить компьютер и загрузить MS-DOS. Вставьте дискету с желаемой операционной системой Windows в компьютер. Введите «a:» без кавычек и нажмите ↵ Enter, чтобы перейти к диску «A».
Что лучше DOS или Windows?
Он потребляет меньше памяти и энергии, чем окна. Окно не имеет полной формы, но это более широко используемая операционная система, чем операционная система DOS.
…
Статьи по Теме.
| S.NO | ДОС | ОКНО |
|---|---|---|
| 8. | Операционная система DOS менее предпочтительна, чем Windows. | Хотя окна более предпочтительны для пользователей по сравнению с DOS. |
Что такое бесплатная DOS на компьютере?
Официальный веб-сайт. www.freedos.org. FreeDOS (ранее Free-DOS и PD-DOS) — это бесплатная операционная система для компьютеров, совместимых с IBM PC. Он намеревается предоставить полную DOS-совместимую среду для запуска устаревшего программного обеспечения и поддержки встроенных систем. FreeDOS можно загрузить с дискеты или USB-накопителя.
Компьютеры все еще используют DOS?
MS-DOS по-прежнему используется во встроенных системах x86 из-за своей простой архитектуры и минимальных требований к памяти и процессору, хотя некоторые текущие продукты перешли на альтернативу FreeDOS с открытым исходным кодом, которая все еще поддерживается. В 2018 году Microsoft выпустила исходный код MS-DOS 1.25 и 2.0 на GitHub.
Можно ли изменить операционную систему?
Для изменения операционной системы больше не требуется помощь квалифицированных специалистов. Операционные системы тесно связаны с оборудованием, на котором они установлены. Смена операционной системы обычно автоматизируется с помощью загрузочного диска, но иногда может потребоваться внесение изменений на жесткий диск.
Как узнать, что у меня на ноутбуке DOS или Windows?
Нажмите кнопку «Пуск»> «Настройки»> «Система»> «О системе». В разделе «Характеристики устройства»> «Тип системы» проверьте, установлена ли у вас 32-разрядная или 64-разрядная версия Windows. В разделе «Технические характеристики Windows» проверьте, какой выпуск и версия Windows работает на вашем устройстве.
Как установить Windows 10 на свой ноутбук HP Free DOS?
Загрузка с USB-накопителя на ноутбуке HP
Шаг 1. Теперь подключите загрузочный USB-накопитель к ноутбуку HP, на котором вы хотите установить Windows 10. Шаг 2. Включите ноутбук HP и нажмите F9, чтобы открыть диспетчер загрузки в BIOS, и выберите опцию USB Flash / Hard Drive для загрузки. в программе установки Windows 10 с USB.
Как установить бесплатную DOS?
Как установить и использовать FreeDOS на VirtualBox
Как открыть DOS в Windows 10?
Как открыть ms-dos в windows 10?
Как переустановить Windows 10 из BIOS?
Сохраните настройки, перезагрузите компьютер, и теперь вы сможете установить Windows 10.
Как мне запустить DOS на моем ноутбуке?
Как запустить Windows из командной строки?
Откройте Windows в безопасном режиме с помощью командной строки.
Источник
Операционная система DOS на ноутбуке: что это такое
При выборе нового ноутбука многие пользователи сталкиваются с таким термином как DOS или Free DOS. Данный термин можно встретить в характеристиках многих современных устройств, при этом практически никогда не объясняется, что он в действительности означает.
В этой статье мы расскажем, что такое операционная система DOS на ноутбуке, зачем производители ее устанавливают и можно ли покупать компьютеры с этой ОС.
Что такое операционная система DOS
Аббревиатура DOS расшифровывается как Disk Operating System и обозначает операционную систему, ориентированную на работу с дисковыми накопителями, например, с дискетами или жесткими дисками.
Логотип Free DOS — самой популярной операционной системы DOS на данный момент.
Операционная система DOS обычно поддерживает несколько файловых систем и позволяет пользователю выполнять чтение и запись данных в файлы на подключенных к компьютеру накопителях. Кроме этого, операционная система DOS обеспечивает работу других функций компьютера. В частности, она управляет выводом информации на экран, портами, операциями с памятью и запущенными программами.
Появление термина DOS связано с тем, что первые версии компьютеров не оснащались жесткими дисками и работали на основе бездисковых операционных систем. Такие компьютеры требовали загрузки данных с помощью магнитных лент, перфокарт, перемычек или клавиатуры, из-за чего работать с ними могли только опытные специалисты.
Первые дисковые операционные системы появились в начале 60-х годов и активно использовались до конца 80-х. За это время появилось множество разных операционных систем, которые подпадают под определение термина DOS. Наиболее известными из них являются:
В современных условиях операционные системы семейства DOS безнадежно устарели и полностью вытеснены такими графическими операционными системами как Windows, Linux, MacOS и другими.
Операционная система Free DOS и ноутбуки
Несмотря на то, что операционные системы DOS являются устаревшими, он все еще применяются в некоторых областях. Причем чаще всего используется именно Free DOS. Она имеет открытый исходный код и распространяется полностью бесплатно, что делает ее удобным инструментом для разработки. Например, Free DOS не редко применяется для управления промышленным оборудованием.
Интерфейс операционной системы Free DOS. Примерно это вы увидите при первом включении ноутбука с операционной системой DOS.
Еще одна сфера применения FreeDOS – это готовые компьютеры и ноутбуки, на которые Free DOS устанавливается с завода в качестве стандартной операционной системы. Это делается для того, чтобы не платить за лицензию на операционную систему Windows.
Отказ от использования Windows позволяет производителю немного сэкономить и снизить цену на данное устройство. Такой подход используют многие производители ноутбуков и готовых компьютеров, например, Dell, Asus, HP, Samsung и Lenovo.
Кроме Free DOS в качестве стандартной операционной системы для ноутбука также может использоваться какой-нибудь дистрибутив Linux. Например, на ноутбуках Acer часто устанавлена Endless OS, а на Dell – Ubuntu. В данном случае цель такая же – не платить за лицензию Windows и таким образом снизить цену.
Для покупателя ноутбука операционная система DOS означает только одно – установкой Windows придется заниматься самостоятельно, поскольку пользоваться компьютером с ОС DOS в современных условиях не реально. Поэтому, если вы умеете устанавливать Windows, то можете не переживать и смело покупать ноутбук с Free DOS. Если же вы хотите получить устройство, которое будет готово к работе сразу из коробки то стоит выбрать модель с предустановленной Windows, ну или хотя-бы с дистрибутивом Linux.
Как установить Windows на ноутбук с DOS
Процесс установки Windows на ноутбук с DOS не представляет никакой сложности и не требует никаких дополнительных действий. Все что нужно для установки Windows – это загрузочная флешка с нужной вам версией Windows.
Самый простой способ создать загрузочную флешку — это программа MediaCreationTool (скачать). Чтобы скачать эту программу перейдите на сайт Майкрософт и нажмите на кнопку « Скачать средство сейчас ».
После запуска MediaCreationTool нужно выбрать пункт « Создать установочный носитель/Create installation media » и следовать дальнейшим инструкциям. Подробней о работе с MediaCreationTool можно прочитать в статье «Как сделать загрузочную флешку Windows 10».
После этого нужно подключить флешку к ноутбуку с DOS и загрузиться. После запуска установщика Windows нужно выбрать настройки языка и нажать на кнопку « Далее ».
Дальше нужно следовать инструкциям установщика, пока не появится окно с выбором диска. Здесь нужно удалить все имеющиеся разделы, которые были созданы при установке DOS. Если есть раздел с драйверами, то его можно оставить, там хранятся установочные файлы драйверов для Windows.
После удаления разделов нужно выбрать « Незанятое пространство на диске » и продолжить установку Windows.
После завершения установки ноутбук начнет работать под управлением операционной системы Windows, никаких следов от DOS не останется.
Создатель сайта comp-security.net, автор более 2000 статей о ремонте компьютеров, работе с программами, настройке операционных систем.
Чем именно DOS устарел? В сети можно найти интересные программы под неё, даже браузеры, например Arachne.
тем что Dos’ом невозможно комфортно пользоваться.
Когда MS ежегодно выпускает все новое и новое барахло, приходится пользоваться DOS, чтобы установить то, что тебя устраивает, а не MS!
DOS вряд ли устареет, он всегда будет популярен среди продвинутых…
Если знать команды, то пользоваться ос Dos будет легко и можно будет отдохнуть от графической оболочки.
Для работы в компьютере с ос dos можно работать?
Нет. Нужно сначала установить Windows или Linux.
В тексте ошибка. НИГДЕ не объясняется.
Спасибо, заменил это слово.
Ну Вы внимательная…..
Автору спасибо за статью!
Автору большое спасибо. Всё разложил конкретно.
Спасибо автору!! Все по делу, конкретно, легко читается. Сайт сразу в избранное)
Это типа как «Internet Explorer очень хороший браузер и нужен только для того чтобы скачать какой-нибудь другой браузер. 🙂
Источник
Купил ноутбук, а на нем стоит FreeDOS. Как на нем установить Windows и какой лучше?
И снова рад вас приветствовать, друзья. Сегодня мы с вами поговорим о проблеме, с которой сталкиваются в основном все, кто только купил себе ноутбук: отсутствие полноценного программного обеспечения.
Под полноценным программным обеспечением понимают, когда на жесткий диск установлена операционная система (Windows, Linux или др.) с комплектом драйверов и необходимыми программами, с помощью которых обычный пользователь может решить круг своих задач
Бывают и такие случаи, когда вы покупаете себе компьютер приносите его домой, а позже понимаете, что на нем сильно ничего не сделаешь или вам друзья привозят такой подарок из-за границы, а на уме нет кто бы мог помочь с этой бедой. В этом случае вам поможет эта статья.
Итак, первым делом распаковываем нашу покупку, ставим ее на стол и подключаем к сети. Далее нам нужно найти в коробке диск с драйверами, которые обычно лежат вместе с документами, они нам понадобятся после установки операционной системы. Но частенько производитель просто забывает положить диск, тогда все драйвера приходится искать в интернете.
Далее нам нужно определится, какую операционную систему мы будем ставить. На современные ноутбуки я рекомендую ставить Windows 7 или Windows 8 x 64 бит, т.к. данная операционная система позволит вам задействовать полностью все ресурсы ноутбука. Ну а если нет под руками 64 битной операционной системы, то на крайний случай подойдет 32 битная. Далее вам нужно сходить приобрести в любой магазин с дисками или попросить на время у соседа.
Будем считать вы со своей миссией вы справились и нашли необходимый нам диск. Теперь приступим. Нажимаем кнопку включения ноутбука, открываем дисковод, вставляем диск, закрываем и заново перезагружаем компьютер путем одновременного нажатия клавиш CTRL-ALT-DELETE. После того как он погас сразу же нажимаем многократно клавишу F2 или F10 или F12 (в зависимости от БИОСа) до тех пор пока не откроется БИОС.
В открывшейся окне Биоса выбираем вкладку Boot.
Далее в пункте 1. клавишами F5 и F6 изменяем значение на DVD дисковод. После того как поменяли значения нажимаем F10 потом ENTER. Далее должна пойти загрузка и вам откроется загрузочное меню диска, на котором нужно будет выбрать установка Windows 7 или 8 либо если на диск записан образ одной операционной системы, то загрузка должна начаться автоматически.
Далее мастер установки предложит нам выбрать языковые параметры. По умолчанию у нас уже стоит русский язык, поэтому мы ничего менять не будем. Нажимаем далее.
Далее появится окно с одной большой кнопкой установить. Нажимаем.
Далее мастер установки предложит варианты версий операционной системы. Выбираем максимальную.Нажимаем далее.
После мастер установки предложит Вам прочитать условия лицензионного соглашения. Ставим галочку я принимаю условия лицензионного соглашения, и нажимаем далее.
Далее нам будет предложен тип установки операционной системы. Выбираем полную установку.
Далее нам будет предложено выбрать раздел жесткого диска, на который будет, собственно говоря, установлена операционная система. Поэтому здесь нужно немного по подробней рассказать.
Если у вас уже была установлена операционная система Windows 7, вам достаточно нажать настройка диска, в следующем меню выбрать раздел 2 и нажать кнопку форматировать. После того как форматирование закончится нажать далее и установка начнется.
Если же у вас никакого ПО не было установлено либо установлен Free Dos вам желательно во втором случае, а в первом обязательно нужно разбивка разделов жесткого диска.
По окончании установки всех файлов нам нужно будет ввести свое имя.
После всех произведенных настроек у вас загрузится рабочий стол. Останется не менее важная операция: установка драйверов, которые вы можете скачать на официальном сайте производителя ноутбука, если конечно у вас в комплекте их нет. Также после установки драйверов необходимо установить необходимые программы ( офис, браузеры, аудио-видео проигрыватели, архиватор, антивирус обязательно, программу для чтения PDF файлов и др.)
Внимание
Если у вас возникнут сложности с поиском/установкой драйверов,а так же дальнейшей настройкой операционной системы, вы всегда можете обратится к нам и мы вам постараемся помочь.
Источник
Установка Windows 10 на FreeDOS, то есть на новый чистый жёсткий диск производится следующим образом. Вставьте установочную флешку в USB порт или установочный диск в дисковод. Используя специальную клавишу такую как F2 или Del войдите в Bios и установите первым номером ваш установочный носитель. Для продолжения нажмите клавишу F10.

Ваш компьютер или ноутбук запустится с установочного носителя и предложит вам сделать небольшие настройки такие как установка языка, раскладки и формат времени. Затем вам предложат установить систему на ваш жёсткий диск, а также необходимо принять условия лицензии.

После этого перед вами откроется окно в котором будут отображаться все диски подключённые к вашему компьютеру или ноутбуку. Вам нужно выбрать ваш диск. Обычно если вы купили компьютер или ноутбук с FreeDOS, то у вашего диска будет надпись Незанятое пространство на диске. Выберите этот диск и нажмите на пункт Создать.

В результате может появиться несколько разделов. Вам нужно будет выбрать из новых разделов самый большой, а затем нажать на кнопку Форматировать. Производиться форматирование должно в файловую систему NTFS. Когда завершится форматирование вам нужно продолжить установку Windows 10 на FreeDOS. Установка будет производиться в два этапа с перезагрузкой между этими этапами. Когда произойдёт перезагрузка ваш компьютер или ноутбук снова запустится с установочного носителя, в результате у вас снова появится окно для установки языка, раскладки и формата времени. Вам нужно будет вытащить установочный носитель. Затем нажать на кнопку включения компьютера или ноутбука и отпустить эту кнопку только тогда когда компьютер или ноутбук отключится. После этого снова нажмите кнопку включения и тогда запустится второй этап установки.
Когда установка закончится, то вам нужно будет установить драйвера. Для этого сначала установите все драйвера с дисков которые шли вместе с компьютером или ноутбуком. Потом скачайте программу DriverPack себе в систему и запустите её. Программа проанализирует вашу систему и предложит вам установить недостающие драйвера и нужные вам программы. После установки этих драйверов и программ можно считать что установка Windows 10 на FreeDOS завершена.
Простой компьютерный блог для души)
Привет ребята! Хотите купить ноутбук? Но.. эм.. у всех виндовс.. А ноутбук в магазине идет с Free DOS — что это? Зачем? И главное — в чем прикол? Обо всем ребята я вам сегодня расскажу. Постараюсь писать простыми словами и не грузить терминами))
Также я напишу пару слов о том как установить Windows, но инструкции здесь нет, просто теория, чтобы вы смогли понять — сможете вы самостоятельно справиться или нет.
Разбираемся
Free DOS — операционка для галочки. Windows стоит денежек, поэтому ноутбук с ней стоит дороже. Но если поставить Free DOS — то ноутбук будет стоить дешевле. Вот и вся логика))
Для Free DOS вообще есть программы… и веб-браузеры, текстовые редакторы, игры и даже какая-то графическая система GEM.. но поверьте, все это и близко не дотягивает до уровня привычной Windows..
Так, а Windows поставить тяжело? В принципе нет. Но начинающий пользователь.. может не справиться..
Как устанавливается Windows? Мысли вслух
Все что напишу — относится к более-менее современным ноутбукам. Представим что у вас есть установочная флешка с Windows или диск:
Устанавливать вам советую только Windows 10. Это современная операционка. Windows 7 уже как бы скоро уйдет на официальную пенсию))
Важно. Во время установки может быть предложено выбрать версию Windows — просто выбирайте самую нижнюю в списке и все. В версии могут быть цифры 32 или 64 — это разрядность, нужно выбирать ту версию, где упоминается 64.





Вывод
В общем все предельно просто:
Надеюсь информация помогла. А теперь — удачи вам и добра!
Как часто приходится устанавливать Windows на ПК или ноутбук. Раз в день, раз в месяц, раз в год, не важно это. Если не разу не ставил Windows, в первый раз все равно придется попробовать.. В этот раз я расскажу как установить Windows 10 на компьютер
Если вы когда то ставили Windows 7. то вам тут делать нечего, установка Windows 10 не чем не отличается от установки»семерки». Первым делом надо вставить диск с образом Windows в дисковод или же вставить флешку подготовленную под установку, как сделать такую флешку читаем в статье Windows на флешку. Надо настроить биос, как это делается тоже раньше описывал Настройка BIOS для Windows 7. Если эти два условия выполнены, можно приступать к установке Windows 10
При загрузке DOS запускаю Boot меню и выбираю установку с флешки, в моем случае.
Операционная система начала загрузку файлов и предложит выбор языка

После выбора языка в следующем окне нужно нажать установка

Во время настройки установки Windows попросит ввести лицензионный ключ. Ввожу его
После выбора раздела пойдет установка. Этот процесс занимает минут 10 максимум
Наслаждаюсь рабочей осью. Так же рекомендую почитать как установить Windows 7, будет полезно Установка Windows 7
Свое видео не снял, поэтому рекомендую похожее видео с YouToBe
Похожее по теме видео с YouToBe
Вы все купили для нового проекта? Пора закупиться, пока подешевело
Источник
Можно ли переустановить DOS на Windows 7 8 xp?
Как переустанавливать с этого DOS.
DOS (англ. Disk Operating System — дисковая операционная система, ДОС) — семейство операционных систем для персональных компьютеров.На текущий момент «немного» устарела. Если хочется всетаки работать на компютере, то желательно поставить Windows 7,или 8, которую можно купить или скачать. Я бы рекомендовал Win7.
Часто бюджетные ноутбуки продают без установленной системы Windows. Вместо неё присутствует бесплатная устаревшая операционная система DOS. Производители это делают для того, чтобы удешевить устройство, так как лицензионная Windows стоит денег, а значит ноутбук вместе с ней будет стоить дороже.
Чтобы установить систему Windows, вам потребуется DVD-диск с операционной системой Windows 7 или Windows 8. Вставляете диск в дисковод, нажимаете клавишу F11 во время первых секунд загрузки компьютера, выбираете загрузочным устройством ваш дисковод, нажимаете «Enter», начнется установка Windows. Во время установки необходимо разбить жесткий диск на 2 раздела: C и D (если область жесткого диска не была разбита на разделы), а затем отформатировать их. Устанавливаете Windows на диск C.
Источник
Можем ли мы сменить ОС DOS на Windows?
Можно ли преобразовать dos в Windows?
Хотя Windows и построена на технологии DOS, она не будет запускать многие старые программы на основе DOS даже в режиме совместимости. К счастью, с возможностями современных персональных компьютеров эмулятор DOS может идеально воссоздать систему DOS и запустить любую программу DOS в новой версии Windows.
Можем ли мы сменить DOS на Windows 10?
Да, ты можешь!! скачать iso-файл для windows 10 (около 3–4 ГБ). После загрузки флешки выключите вашу систему. Включите систему, перейдите в меню BIOS и выполните необходимые действия для установки Windows 10.
Как установить Windows в режиме DOS?
Установка Windows с дискеты. Нажмите ↵ Enter на этом экране, чтобы перезагрузить компьютер и загрузить MS-DOS. Вставьте дискету с желаемой операционной системой Windows в компьютер. Введите «a:» без кавычек и нажмите ↵ Enter, чтобы перейти к диску «A».
Что лучше DOS или Windows?
Он потребляет меньше памяти и энергии, чем окна. Окно не имеет полной формы, но это более широко используемая операционная система, чем операционная система DOS.
…
Статьи по Теме.
| S.NO | ДОС | ОКНО |
|---|---|---|
| 8. | Операционная система DOS менее предпочтительна, чем Windows. | Хотя окна более предпочтительны для пользователей по сравнению с DOS. |
Что такое бесплатная DOS на компьютере?
Официальный веб-сайт. www.freedos.org. FreeDOS (ранее Free-DOS и PD-DOS) — это бесплатная операционная система для компьютеров, совместимых с IBM PC. Он намеревается предоставить полную DOS-совместимую среду для запуска устаревшего программного обеспечения и поддержки встроенных систем. FreeDOS можно загрузить с дискеты или USB-накопителя.
Компьютеры все еще используют DOS?
MS-DOS по-прежнему используется во встроенных системах x86 из-за своей простой архитектуры и минимальных требований к памяти и процессору, хотя некоторые текущие продукты перешли на альтернативу FreeDOS с открытым исходным кодом, которая все еще поддерживается. В 2018 году Microsoft выпустила исходный код MS-DOS 1.25 и 2.0 на GitHub.
Можно ли изменить операционную систему?
Для изменения операционной системы больше не требуется помощь квалифицированных специалистов. Операционные системы тесно связаны с оборудованием, на котором они установлены. Смена операционной системы обычно автоматизируется с помощью загрузочного диска, но иногда может потребоваться внесение изменений на жесткий диск.
Как узнать, что у меня на ноутбуке DOS или Windows?
Нажмите кнопку «Пуск»> «Настройки»> «Система»> «О системе». В разделе «Характеристики устройства»> «Тип системы» проверьте, установлена ли у вас 32-разрядная или 64-разрядная версия Windows. В разделе «Технические характеристики Windows» проверьте, какой выпуск и версия Windows работает на вашем устройстве.
Как установить Windows 10 на свой ноутбук HP Free DOS?
Загрузка с USB-накопителя на ноутбуке HP
Шаг 1. Теперь подключите загрузочный USB-накопитель к ноутбуку HP, на котором вы хотите установить Windows 10. Шаг 2. Включите ноутбук HP и нажмите F9, чтобы открыть диспетчер загрузки в BIOS, и выберите опцию USB Flash / Hard Drive для загрузки. в программе установки Windows 10 с USB.
Как установить бесплатную DOS?
Как установить и использовать FreeDOS на VirtualBox
Как открыть DOS в Windows 10?
Как открыть ms-dos в windows 10?
Как переустановить Windows 10 из BIOS?
Сохраните настройки, перезагрузите компьютер, и теперь вы сможете установить Windows 10.
Как мне запустить DOS на моем ноутбуке?
Как запустить Windows из командной строки?
Откройте Windows в безопасном режиме с помощью командной строки.
Источник
Операционная система DOS (Free DOS) на ноутбуке: что это такое
При выборе нового ноутбука многие пользователи сталкиваются с таким термином как DOS или Free DOS. Данный термин можно встретить в характеристиках многих современных устройств, при этом практически негде не объясняется, что он в действительности означает.
В этой статье мы расскажем, что такое операционная система DOS на ноутбуке, зачем производители ее устанавливают и можно ли покупать компьютеры с этой ОС.
Что такое операционная система DOS
Аббревиатура DOS расшифровывается как Disk Operating System и обозначает операционную систему, ориентированную на работу с дисковыми накопителями, например, с дискетами или жесткими дисками.
Логотип Free DOS — самой популярной операционной системы DOS на данный момент.
Операционная система DOS обычно поддерживает несколько файловых систем и позволяет пользователю выполнять чтение и запись данных в файлы на подключенных к компьютеру накопителях. Кроме этого, операционная система DOS обеспечивает работу других функций компьютера. В частности, она управляет выводом информации на экран, портами, операциями с памятью и запущенными программами.
Появление термина DOS связано с тем, что первые версии компьютеров не оснащались жесткими дисками и работали на основе бездисковых операционных систем. Такие компьютеры требовали загрузки данных с помощью магнитных лент, перфокарт, перемычек или клавиатуры, из-за чего работать с ними могли только опытные специалисты.
Первые дисковые операционные системы появились в начале 60-х годов и активно использовались до конца 80-х. За это время появилось множество разных операционных систем, которые подпадают под определение термина DOS. Наиболее известными из них являются:
В современных условиях операционные системы семейства DOS безнадежно устарели и полностью вытеснены такими графическими операционными системами как Windows, Linux, MacOS и другими.
Операционная система Free DOS и ноутбуки
Несмотря на то, что операционные системы DOS являются устаревшими, он все еще применяются в некоторых областях. Причем чаще всего используется именно Free DOS. Она имеет открытый исходный код и распространяется полностью бесплатно, что делает ее удобным инструментом для разработки. Например, Free DOS не редко применяется для управления промышленным оборудованием.
Интерфейс операционной системы Free DOS. Примерно это вы увидите при первом включении ноутбука с операционной системой DOS.
Еще одна сфера применения FreeDOS – это готовые компьютеры и ноутбуки, на которые Free DOS устанавливается с завода в качестве стандартной операционной системы. Это делается для того, чтобы не устанавливать на компьютер операционную систему Windows.
Отказ от использования Windows позволяет производителю немного сэкономить и снизить цену на данное устройство. Такой подход используют многие производители ноутбуков и готовых компьютеров, например, Dell, Asus, HP, Samsung и Lenovo. Кроме Free DOS в качестве стандартной операционной системы для ноутбука также может использоваться какой-нибудь Linux. В данном случае цель такая же – не использовать Windows и таким образом снизить цену.
Для покупателя ноутбука операционная система DOS означает только одно – установкой Windows придется заниматься самостоятельно, поскольку пользоваться компьютером с ОС DOS в современных условиях не реально. Поэтому, если вы умеете устанавливать Windows, то можете не переживать и смело покупать ноутбук с Free DOS. Если же вы хотите получить устройство, которое будет готово к работе сразу из коробки то стоит выбрать модель с предустановленной Windows, ну или хотя-бы Linux.
Первые шаги после покупки нового ноутбука/ПК — Операционная Система (кратко)
Как установить ОС Windows 7 на ноут с ОС FreeDOS?
Источник
Операционная система DOS (Free DOS) на ноутбуке: что это такое
При выборе нового ноутбука многие пользователи сталкиваются с таким термином как DOS или Free DOS. Данный термин можно встретить в характеристиках многих современных устройств, при этом практически негде не объясняется, что он в действительности означает.
В этой статье мы расскажем, что такое операционная система DOS на ноутбуке, зачем производители ее устанавливают и можно ли покупать компьютеры с этой ОС.
Что такое операционная система DOS
Аббревиатура DOS расшифровывается как Disk Operating System и обозначает операционную систему, ориентированную на работу с дисковыми накопителями, например, с дискетами или жесткими дисками.
Логотип Free DOS — самой популярной операционной системы DOS на данный момент.
Операционная система DOS обычно поддерживает несколько файловых систем и позволяет пользователю выполнять чтение и запись данных в файлы на подключенных к компьютеру накопителях. Кроме этого, операционная система DOS обеспечивает работу других функций компьютера. В частности, она управляет выводом информации на экран, портами, операциями с памятью и запущенными программами.
Появление термина DOS связано с тем, что первые версии компьютеров не оснащались жесткими дисками и работали на основе бездисковых операционных систем. Такие компьютеры требовали загрузки данных с помощью магнитных лент, перфокарт, перемычек или клавиатуры, из-за чего работать с ними могли только опытные специалисты.
Первые дисковые операционные системы появились в начале 60-х годов и активно использовались до конца 80-х. За это время появилось множество разных операционных систем, которые подпадают под определение термина DOS. Наиболее известными из них являются:
- MS-DOS — операционная система от компании Microsoft, которая основана на 86-DOS от Seattle Computer Products. Впервые появилась в 1981 году и использовалась до середины 90-х, когда была вытеснена первыми версиями Windows.
- PC DOS – операционная система от компании IBM. Появилась в 1981 году как исправленная версия MS-DOS 1.0.
- Free DOS – бесплатная операционная система с открытым исходным кодом, разработку которой ведет программист Джим Холл. Первая официальная версия FreeDOS появилась в 2006 году.
В современных условиях операционные системы семейства DOS безнадежно устарели и полностью вытеснены такими графическими операционными системами как Windows, Linux, MacOS и другими.
Операционная система Free DOS и ноутбуки
Несмотря на то, что операционные системы DOS являются устаревшими, он все еще применяются в некоторых областях. Причем чаще всего используется именно Free DOS. Она имеет открытый исходный код и распространяется полностью бесплатно, что делает ее удобным инструментом для разработки. Например, Free DOS не редко применяется для управления промышленным оборудованием.
Интерфейс операционной системы Free DOS. Примерно это вы увидите при первом включении ноутбука с операционной системой DOS.
Еще одна сфера применения FreeDOS – это готовые компьютеры и ноутбуки, на которые Free DOS устанавливается с завода в качестве стандартной операционной системы. Это делается для того, чтобы не устанавливать на компьютер операционную систему Windows.
Отказ от использования Windows позволяет производителю немного сэкономить и снизить цену на данное устройство. Такой подход используют многие производители ноутбуков и готовых компьютеров, например, Dell, Asus, HP, Samsung и Lenovo. Кроме Free DOS в качестве стандартной операционной системы для ноутбука также может использоваться какой-нибудь Linux. В данном случае цель такая же – не использовать Windows и таким образом снизить цену.
Для покупателя ноутбука операционная система DOS означает только одно – установкой Windows придется заниматься самостоятельно, поскольку пользоваться компьютером с ОС DOS в современных условиях не реально. Поэтому, если вы умеете устанавливать Windows, то можете не переживать и смело покупать ноутбук с Free DOS. Если же вы хотите получить устройство, которое будет готово к работе сразу из коробки то стоит выбрать модель с предустановленной Windows, ну или хотя-бы Linux.
Первые шаги после покупки нового ноутбука/ПК — Операционная Система (кратко)
Как установить ОС Windows 7 на ноут с ОС FreeDOS?
Источник
Купил ноутбук, а на нем стоит FreeDOS.Как на нем установить Windows и какой лучше?
И снова рад вас приветствовать, друзья. Сегодня мы с вами поговорим о проблеме, с которой сталкиваются восновном все, кто только купил себе ноутбук: отсутствие полноценного программного обеспечения.
Под полноценным программным обеспечением понимают, когда на жесткий диск установлена операционная система (Windows,Linux или др.) с комплектом драйверов и необходимыми программами, с помощью которых обычный пользователь может решить круг своих задач.
Как правило, у нас в магазинах довольно часто продают ноутбуки либо без программного обеспечения, либо уже с установленной FreeDOS ,а также определенный процент может быть с установленной лицензионной операционной системой, но по более завышенной цене порядка 150-200 долларов. Обычно покупатели в целях экономии приобретают ноутбуки, которые без программного обеспечения либо с FreeDOS, а потом сами устанавливают все, что им нужно либо отдают знающим людям, которые за более скромную цену порядка 10- 25 у.е. все сделают. Но бывают такие случаи, когда вы покупаете себе компьютер приносите его домой, а позже понимаете, что на нем сильно ничего не сделаешь или вам друзья привозят такой подарок из-за границы, а на уме нет кто бы мог помочь с этой бедой. В этом случае вам поможет эта статья.
Итак, первым делом распаковываем нашу покупку, ставим ее на стол и подключаем к сети. Далее нам нужно найти в коробке диск с драйверами, которые обычно лежат вместе с документами, они нам понадобятся после установки операционной системы. Но частенько производитель просто забывает положить диск, тогда все драйвера приходится искать в интернете.
Далее нам нужно определится, какую операционную систему мы будем ставить. На современные ноутбуки я рекомендую ставить Windows 7 или Windows 8 x 64 бит, т.к. данная операционная система позволит вам задействовать полностью все ресурсы ноутбука. Ну а если нет под руками 64 битной операционной системы, то на крайний случай подойдет 32 битная. Далее вам нужно сходить приобрести в любой магазин с дисками или попросить на время у соседа.
Будем считать вы со своей миссией вы справились и нашли необходимый нам диск. Теперь приступим. Нажимаем кнопку включения ноутбука, открываем дисковод, вставляем диск, закрываем и заново перезагружаем компьютер путем одновременного нажатия клавиш CTRL-ALT-DELETE.После того как он погас сразу же нажимаем многократно клавишу F2 или F10 или F12 (в зависимости от БИОСа) до тех пор пока не откроется БИОС.
В открывшейся окне Биоса выбираем вкладку Boot.
Далее в пункте 1. клавишами F5 и F6 изменяем значение на DVD дисковод. После того как поменяли значения нажимаем F10 потом ENTER. Далее должна пойти загрузка и вам откроется загрузочное меню диска, на котором нужно будет выбрать установка Windows 7 или 8 либо если на диск записан образ одной операционной системы, то загрузка должна начаться автоматически.
Далее мастер установки предложит нам выбрать языковые параметры. По умолчанию у нас уже стоит русский язык, поэтому мы ничего менять не будем. Нажимаем далее.
Далее появится окно с одной большой кнопкой установить. Нажимаем.
Далее мастер установки предложит варианты версий операционной системы. Выбираем максимальную.Нажимаем далее.
После мастер установки предложит Вам прочитать условия лицензионного соглашения. Ставим галочку я принимаю условия лицензионного соглашения, и нажимаем далее.
Далее нам будет предложен тип установки операционной системы. Выбираем полную установку.
Далее нам будет предложено выбрать раздел жесткого диска, на который будет, собственно говоря, установлена операционная система. Поэтому здесь нужно немного по подробней рассказать.
Если у вас уже была установлена операционная система Windows 7, вам достаточно нажать настройка диска, в следующем меню выбрать раздел 2 и нажать кнопку форматировать. После того как форматирование закончится нажать далее и установка начнется.
Если же у вас никакого ПО не было установлено либо установлен Free Dos вам желательно во втором случае, а в первом обязательно нужно разбивка разделов жесткого диска.
Итак, мы же с вами возьмем второй случай, когда установлен Free Dos. Для начала заходим в настройку диска, нажимаем по разделу и нажимаем кнопку чуть ниже удалить.Если их два и более , делаем тоже самое с ними. У нас остается полупрозрачный один раздел с общим объемом. Далее нажимаем кнопку создать. Здесь в окошке размер нужно указать объем создаваемого раздела в мегабайтах. Допустим, у нас объем жесткого диска 500 гб. Нам нужно разбить его на разделы. Рациональней всего будет его разбить так: С диск 50 Гб, остальной размер — D диск. Вводим в окошечко размер С диска 50000 и нажимаем применить. У нас уже создались первых два раздела. Раздел 1- 100 Мегабайт создается автоматически и используется системой для резервного копирования файлов. Раздел 2- это наш С диск, на который будет установлена операционная система. Далее смотрим, сколько у нас осталось свободного места, нажимаем на оставшееся свободное место, потом на кнопку создать и применить. У нас создался третий раздел – это наш диск D. После завершения разбивки диска нам нужно отформатировать диск С, поэтому нажимаем на раздел 2 и потом кнопку форматировать. По окончании форматирования нажимаем кнопку далее, и уже после этого начнется установка операционной системы
По окончании установки всех файлов нам нужно будет ввести свое имя.
После всех произведенных настроек у вас загрузится рабочий стол. Останется не менее важная операция: установка драйверов, которые вы можете скачать на официальном сайте производителя ноутбука, если конечно у вас в комплекте их нет. Также после установки драйверов необходимо установить необходимые программы ( офис, браузеры, аудио-видео проигрыватели, архиватор, антивирус обязательно, программу для чтения PDF файлов и др.)
Внимание
Если у вас возникнут сложности с поиском/установкой драйверов,а так же дальнейшей настройкой операционной системы, вы всегда можете обратится к нам и мы вам постараемся помочь.
Источник
Как произвести установку Windows 10 на FreeDOS
Установка Windows 10 на FreeDOS, то есть на новый чистый жёсткий диск производится следующим образом. Вставьте установочную флешку в USB порт или установочный диск в дисковод. Используя специальную клавишу такую как F2 или Del войдите в Bios и установите первым номером ваш установочный носитель. Для продолжения нажмите клавишу F10.

Ваш компьютер или ноутбук запустится с установочного носителя и предложит вам сделать небольшие настройки такие как установка языка, раскладки и формат времени. Затем вам предложат установить систему на ваш жёсткий диск, а также необходимо принять условия лицензии.

После этого перед вами откроется окно в котором будут отображаться все диски подключённые к вашему компьютеру или ноутбуку. Вам нужно выбрать ваш диск. Обычно если вы купили компьютер или ноутбук с FreeDOS, то у вашего диска будет надпись Незанятое пространство на диске. Выберите этот диск и нажмите на пункт Создать.

В результате может появиться несколько разделов. Вам нужно будет выбрать из новых разделов самый большой, а затем нажать на кнопку Форматировать. Производиться форматирование должно в файловую систему NTFS. Когда завершится форматирование вам нужно продолжить установку Windows 10 на FreeDOS. Установка будет производиться в два этапа с перезагрузкой между этими этапами. Когда произойдёт перезагрузка ваш компьютер или ноутбук снова запустится с установочного носителя, в результате у вас снова появится окно для установки языка, раскладки и формата времени. Вам нужно будет вытащить установочный носитель. Затем нажать на кнопку включения компьютера или ноутбука и отпустить эту кнопку только тогда когда компьютер или ноутбук отключится. После этого снова нажмите кнопку включения и тогда запустится второй этап установки.
Когда установка закончится, то вам нужно будет установить драйвера. Для этого сначала установите все драйвера с дисков которые шли вместе с компьютером или ноутбуком. Потом скачайте программу DriverPack себе в систему и запустите её. Программа проанализирует вашу систему и предложит вам установить недостающие драйвера и нужные вам программы. После установки этих драйверов и программ можно считать что установка Windows 10 на FreeDOS завершена.
Источник
И снова рад вас приветствовать, друзья. Сегодня мы с вами поговорим о проблеме, с которой сталкиваются в основном все, кто только купил себе ноутбук: отсутствие полноценного программного обеспечения.
Под полноценным программным обеспечением понимают, когда на жесткий диск установлена операционная система (Windows, Linux или др.) с комплектом драйверов и необходимыми программами, с помощью которых обычный пользователь может решить круг своих задач
Как правило, у нас в магазинах довольно часто продают ноутбуки либо без программного обеспечения, либо уже с установленной FreeDOS ,а также определенный процент может быть с установленной лицензионной операционной системой, но по более завышенной цене порядка 150-200 долларов. Обычно покупатели в целях экономии приобретают ноутбуки, которые без программного обеспечения либо с FreeDOS, а потом сами устанавливают все, что им нужно. Однако некорректная установка тех или иных программ, может привести к сбоям в работе устройства, в связи с чем у его владельца возникнет необходимость ремонта компьютера. Другой вариант — отдать компьютер знающим людям, которые за более скромную цену порядка 10- 25 у.е. все сделают.
Бывают и такие случаи, когда вы покупаете себе компьютер приносите его домой, а позже понимаете, что на нем сильно ничего не сделаешь или вам друзья привозят такой подарок из-за границы, а на уме нет кто бы мог помочь с этой бедой. В этом случае вам поможет эта статья.
Итак, первым делом распаковываем нашу покупку, ставим ее на стол и подключаем к сети. Далее нам нужно найти в коробке диск с драйверами, которые обычно лежат вместе с документами, они нам понадобятся после установки операционной системы. Но частенько производитель просто забывает положить диск, тогда все драйвера приходится искать в интернете.
Далее нам нужно определится, какую операционную систему мы будем ставить. На современные ноутбуки я рекомендую ставить Windows 7 или Windows 8 x 64 бит, т.к. данная операционная система позволит вам задействовать полностью все ресурсы ноутбука. Ну а если нет под руками 64 битной операционной системы, то на крайний случай подойдет 32 битная. Далее вам нужно сходить приобрести в любой магазин с дисками или попросить на время у соседа.
Будем считать вы со своей миссией вы справились и нашли необходимый нам диск. Теперь приступим. Нажимаем кнопку включения ноутбука, открываем дисковод, вставляем диск, закрываем и заново перезагружаем компьютер путем одновременного нажатия клавиш CTRL-ALT-DELETE. После того как он погас сразу же нажимаем многократно клавишу F2 или F10 или F12 (в зависимости от БИОСа) до тех пор пока не откроется БИОС.
В открывшейся окне Биоса выбираем вкладку Boot.
Далее в пункте 1. клавишами F5 и F6 изменяем значение на DVD дисковод. После того как поменяли значения нажимаем F10 потом ENTER. Далее должна пойти загрузка и вам откроется загрузочное меню диска, на котором нужно будет выбрать установка Windows 7 или 8 либо если на диск записан образ одной операционной системы, то загрузка должна начаться автоматически.
Далее мастер установки предложит нам выбрать языковые параметры. По умолчанию у нас уже стоит русский язык, поэтому мы ничего менять не будем. Нажимаем далее.
Далее появится окно с одной большой кнопкой установить. Нажимаем.
Далее мастер установки предложит варианты версий операционной системы. Выбираем максимальную.Нажимаем далее.
После мастер установки предложит Вам прочитать условия лицензионного соглашения. Ставим галочку я принимаю условия лицензионного соглашения, и нажимаем далее.
Далее нам будет предложен тип установки операционной системы. Выбираем полную установку.
Далее нам будет предложено выбрать раздел жесткого диска, на который будет, собственно говоря, установлена операционная система. Поэтому здесь нужно немного по подробней рассказать.
Если у вас уже была установлена операционная система Windows 7, вам достаточно нажать настройка диска, в следующем меню выбрать раздел 2 и нажать кнопку форматировать. После того как форматирование закончится нажать далее и установка начнется.
Если же у вас никакого ПО не было установлено либо установлен Free Dos вам желательно во втором случае, а в первом обязательно нужно разбивка разделов жесткого диска.
Итак, мы же с вами возьмем второй случай, когда установлен Free Dos. Для начала заходим в настройку диска, нажимаем по разделу и нажимаем кнопку чуть ниже удалить.Если их два и более , делаем тоже самое с ними. У нас остается полупрозрачный один раздел с общим объемом. Далее нажимаем кнопку создать. Здесь в окошке размер нужно указать объем создаваемого раздела в мегабайтах. Допустим, у нас объем жесткого диска 500 гб. Нам нужно разбить его на разделы. Рациональней всего будет его разбить так: С диск 50 Гб, остальной размер — D диск. Вводим в окошечко размер С диска 50000 и нажимаем применить. У нас уже создались первых два раздела. Раздел 1- 100 Мегабайт создается автоматически и используется системой для резервного копирования файлов. Раздел 2- это наш С диск, на который будет установлена операционная система. Далее смотрим, сколько у нас осталось свободного места, нажимаем на оставшееся свободное место, потом на кнопку создать и применить. У нас создался третий раздел – это наш диск D. После завершения разбивки диска нам нужно отформатировать диск С, поэтому нажимаем на раздел 2 и потом кнопку форматировать. По окончании форматирования нажимаем кнопку далее, и уже после этого начнется установка операционной системы
По окончании установки всех файлов нам нужно будет ввести свое имя.
Далее нас попросят настроить систему обновлений.Если у вас лицензионная система, тогда можно ее настроить, а если нет,тогда лучше выбрать вариант отложить решение
Далее у нас попросят ввести код продукта.Если он у вас есть,тогда вводим,если нет тогда убираем галочку напротив Автоматически активировать Windows при подключении к интернету и жмем далее.
После введения ключа продукта нас попросят проверить настройку даты и времени. Если дата и время не правильны,вы можете уже на этом этапе все настроить.После всех настроек жмем далее.
И в завершающей настройке перед запуском рабочего стола нас попросят сделать настройки сети. В данной вкладке выберите общественная сеть.
После всех произведенных настроек у вас загрузится рабочий стол. Останется не менее важная операция: установка драйверов, которые вы можете скачать на официальном сайте производителя ноутбука, если конечно у вас в комплекте их нет. Также после установки драйверов необходимо установить необходимые программы ( офис, браузеры, аудио-видео проигрыватели, архиватор, антивирус обязательно, программу для чтения PDF файлов и др.)
Внимание
Если у вас возникнут сложности с поиском/установкой драйверов,а так же дальнейшей настройкой операционной системы, вы всегда можете обратится к нам и мы вам постараемся помочь.
В наше время, когда операционные системы постоянно обновляются и развиваются, возникает вопрос: можно ли переустановить DOS на Windows? Данный вопрос интересует многих пользователей, ведь DOS была одной из первых операционных систем для персональных компьютеров и имеет свои достоинства. Но стоит ли возвращаться к прошлому и как это сделать?
Переустановка DOS на Windows возможна, но стоит учесть некоторые нюансы. Во-первых, это может потребовать определенных знаний и навыков в работе с операционными системами. Во-вторых, переустановка DOS может стать причиной некорректной работы компьютера или потери данных, поэтому необходимо быть осторожным и проводить все операции с осторожностью.
Существует несколько способов переустановки DOS на Windows. Один из них – использование эмуляторов DOS, таких как DOSBox. Этот программный инструмент позволяет запускать DOS-приложения в современных операционных системах Windows без необходимости переустановки системы. Другой способ – установка дополнительной операционной системы, которая будет работать параллельно с Windows. Например, можно установить FreeDOS на отдельный раздел жесткого диска или виртуальную машину.
Важно помнить, что переустановка DOS на Windows может быть сложной задачей и требует от пользователя определенных технических знаний. Перед началом процесса необходимо создать резервную копию данных и иметь подробные инструкции по установке выбранной операционной системы.
В заключение, можно сказать, что переустановка DOS на Windows возможна, однако она будет требовать определенных затрат времени и усилий. Перед принятием решения необходимо внимательно взвесить все плюсы и минусы данного шага. Возможно, использование эмуляторов или альтернативных операционных систем будет более простым и безопасным вариантом для работы с DOS-приложениями в современных условиях.
Содержание
- Зачем переустанавливать DOS на Windows?
- Возможность переустановки DOS на Windows
- Полезные инструкции по переустановке DOS на Windows
- Преимущества и недостатки переустановки DOS на Windows
- Как сохранить данные при переустановке DOS на Windows
- Какие программы можно установить после переустановки DOS на Windows
Зачем переустанавливать DOS на Windows?
Переустановка DOS на операционной системе Windows может быть полезной по ряду причин. Рассмотрим основные из них:
- Восстановление системы: если возникают проблемы с работой операционной системы Windows, переустановка DOS может помочь восстановить его функциональность и исправить ошибки.
- Получение доступа к старым программам: в некоторых случаях может возникнуть необходимость использования старых программ, разработанных для DOS. Переустановка DOS позволит запускать эти программы непосредственно в окружении Windows.
- Экспериментирование: некоторые пользователи могут быть заинтересованы в экспериментировании с DOS, чтобы изучить его функции, возможности или использовать определенные программы, недоступные или неудобные для запуска в Windows.
Независимо от вашей причины, переустановка DOS на Windows требует некоторых знаний и инструкций, которые мы рассмотрим далее в статье.
Возможность переустановки DOS на Windows
Однако, следует отметить, что переустановка DOS на Windows довольно сложная задача и не поддерживается официально компанией Microsoft. DOS не является совместимым современными версиями Windows и их архитектурой, поэтому доступные методы переустановки DOS могут быть достаточно техническими и рискованными.
Если вы все же решаетесь на переустановку DOS на Windows, то есть несколько путей, которые можно попробовать:
1. Использование Dual Boot: Создайте отдельные разделы на жестком диске для установки DOS и Windows. Затем установите DOS на один из разделов и Windows на другой. При запуске компьютера вы сможете выбрать между ОС DOS и Windows.
2. Использование программ эмуляции: Существуют программы эмуляции, которые позволяют запускать DOS-приложения в среде Windows. Вы можете установить такую программу и использовать ее для запуска приложений, разработанных для DOS.
3. Использование виртуальных машин: Создайте виртуальную машину с помощью программы виртуализации, такой как VirtualBox или VMware. Затем установите DOS внутри виртуальной машины и запускайте его в окне на рабочем столе Windows.
Однако, прежде чем приступать к переустановке DOS на Windows, рекомендуется обратиться за квалифицированной помощью или провести дополнительные исследования. Просмотрите официальные форумы и сообщества, где пользователи могут поделиться своим опытом и советами по данной теме.
И помните, что переустановка DOS на Windows может быть непредсказуемой и потенциально рискованной операцией, поэтому всегда рекомендуется создавать резервные копии важной информации перед любыми действиями, связанными с изменением операционной системы.
Полезные инструкции по переустановке DOS на Windows
Если вам необходимо переустановить ДОС на вашем компьютере с ОС Windows, следуйте этим полезным инструкциям:
|
Шаг 1: |
Перезагрузите компьютер и запустите его в режиме безопасного режима. |
|
Шаг 2: |
Откройте командную строку, нажав комбинацию клавиш Win+R и введя команду «cmd». |
|
Шаг 3: |
Введите команду «format C:\» без кавычек и нажмите Enter, чтобы отформатировать диск C. |
|
Шаг 4: |
Подтвердите форматирование, следуя указаниям на экране. |
|
Шаг 5: |
После завершения форматирования введите команду «setup» и нажмите Enter, чтобы начать установку DOS. |
|
Шаг 6: |
Следуйте инструкциям на экране, чтобы завершить процесс установки DOS. |
|
Шаг 7: |
После установки DOS перезагрузите компьютер и выберите ДОС из меню загрузки. |
|
Шаг 8: |
Теперь у вас должен быть переустановленный DOS на вашем компьютере с Windows. |
Преимущества и недостатки переустановки DOS на Windows
Переустановка DOS на Windows имеет свои преимущества и недостатки, которые следует учитывать перед процессом обновления.
Преимущества:
-
Совместимость с устаревшими программами: Одним из основных преимуществ использования DOS является его совместимость с устаревшими программами и играми. Если у вас есть старая программа, которая не может запуститься на современных версиях Windows, переустановка DOS может быть полезным решением.
-
Простота и быстрота: DOS является простой и легкой операционной системой, которая не требует много ресурсов для работы. Переустановка DOS на Windows может улучшить производительность компьютера и упростить навигацию и доступ к файлам и программам.
Недостатки:
-
Ограниченность функционала: В отличие от современных операционных систем, DOS имеет ограниченный набор функций и возможностей. Некоторые современные программы и приложения могут не работать или работать некорректно в DOS.
-
Уязвимость и отсутствие защиты данных: DOS не обладает высоким уровнем безопасности и защиты данных. Переустановка DOS на Windows может повысить риск потери данных и вирусных атак, так как DOS не имеет встроенных механизмов защиты.
-
Ограничение в использовании современных программ и технологий: DOS не поддерживает современные программы и технологии, такие как интернет, мультимедиа, графический интерфейс и другие инновационные функции, которые доступны в современных версиях Windows. Поэтому переустановка DOS может ограничить возможности вашего компьютера и использование новых программ.
Перед принятием решения о переустановке DOS на Windows необходимо взвесить все преимущества и недостатки, учитывая ваши потребности и цели.
Как сохранить данные при переустановке DOS на Windows
Переустановка операционной системы может быть необходима в случае, когда операционная система начинает работать некорректно или неудовлетворительно. Однако, переустановка DOS на Windows может привести к потере всех хранимых данных на диске. Чтобы избежать потери информации, рекомендуется выполнить несколько простых шагов.
1. Создайте резервную копию данных
Перед переустановкой операционной системы необходимо создать резервную копию всех важных данных. Для этого можно использовать внешний жесткий диск, флеш-накопитель или облачное хранилище. Скопируйте на них все нужные файлы и папки, чтобы в дальнейшем их можно было восстановить.
2. Запишите важную информацию
Во время переустановки операционной системы может потребоваться определенная информация, такая как лицензионный ключ Windows или пароли от учетных записей. Запишите все эти данные на бумаге или в другом надежном месте.
3. Подготовьте установочный носитель
Для переустановки DOS на Windows необходимо подготовить установочный носитель – CD или флеш-накопитель с установочным образом Windows. Убедитесь, что у вас есть все необходимые драйверы для работы с оборудованием после установки операционной системы.
4. Переустановка операционной системы
Следуйте инструкциям по установке Windows. Обычно, для переустановки операционной системы необходимо загрузиться с установочного носителя и следовать указаниям мастера установки. При этом, выберите опцию переустановки системы, чтобы не потерять данные на диске.
5. Восстановление данных
После переустановки Windows выполните восстановление данных из резервной копии. Подключите внешний жесткий диск или флеш-накопитель с сохраненными данными и скопируйте их обратно на восстановленную операционную систему.
Выводы
Переустановка DOS на Windows может привести к потере данных на диске, поэтому рекомендуется всегда сделать резервную копию важных файлов перед началом процесса. Также не забывайте записывать важную информацию и подготавливать установочный носитель со всеми необходимыми драйверами. Только так можно избежать непредвиденных потерь данных и успешно переустановить операционную систему.
Какие программы можно установить после переустановки DOS на Windows
После переустановки DOS на Windows возможно потребуется установить программы, которые ранее были доступны на компьютере. Вот некоторые полезные программы, которые вы можете установить:
- Драйверы устройств: Установите новейшие драйверы для всех устройств, таких как графические карты, звуковые карты, принтеры и другие, чтобы обеспечить правильную работу всех компонентов системы.
- Антивирусное ПО: Установите антивирусную программу, чтобы защитить ваш компьютер от вирусов, троянов, шпионского ПО и других угроз из сети.
- Офисные приложения: Установите офисные приложения, такие как Microsoft Office или OpenOffice, чтобы иметь возможность работать с документами, таблицами и презентациями.
- Интернет-браузер: Установите популярный интернет-браузер, такой как Google Chrome или Mozilla Firefox, чтобы иметь возможность просматривать веб-страницы и совершать онлайн-покупки.
- Мультимедийные приложения: Установите мультимедийные приложения, такие как аудио и видео плееры, фото-редакторы и другие, чтобы иметь возможность просматривать и редактировать мультимедийный контент.
- Архиваторы: Установите программы для работы с архивами, такие как WinRAR или 7-Zip, чтобы иметь возможность сжимать и распаковывать файлы и папки.
Установите необходимые программы, чтобы использовать ваш переустановленный DOS на Windows для всех ваших потребностей и задач. Убедитесь, что загружаемые программы совместимы с вашей операционной системой и имеют действующие лицензии.