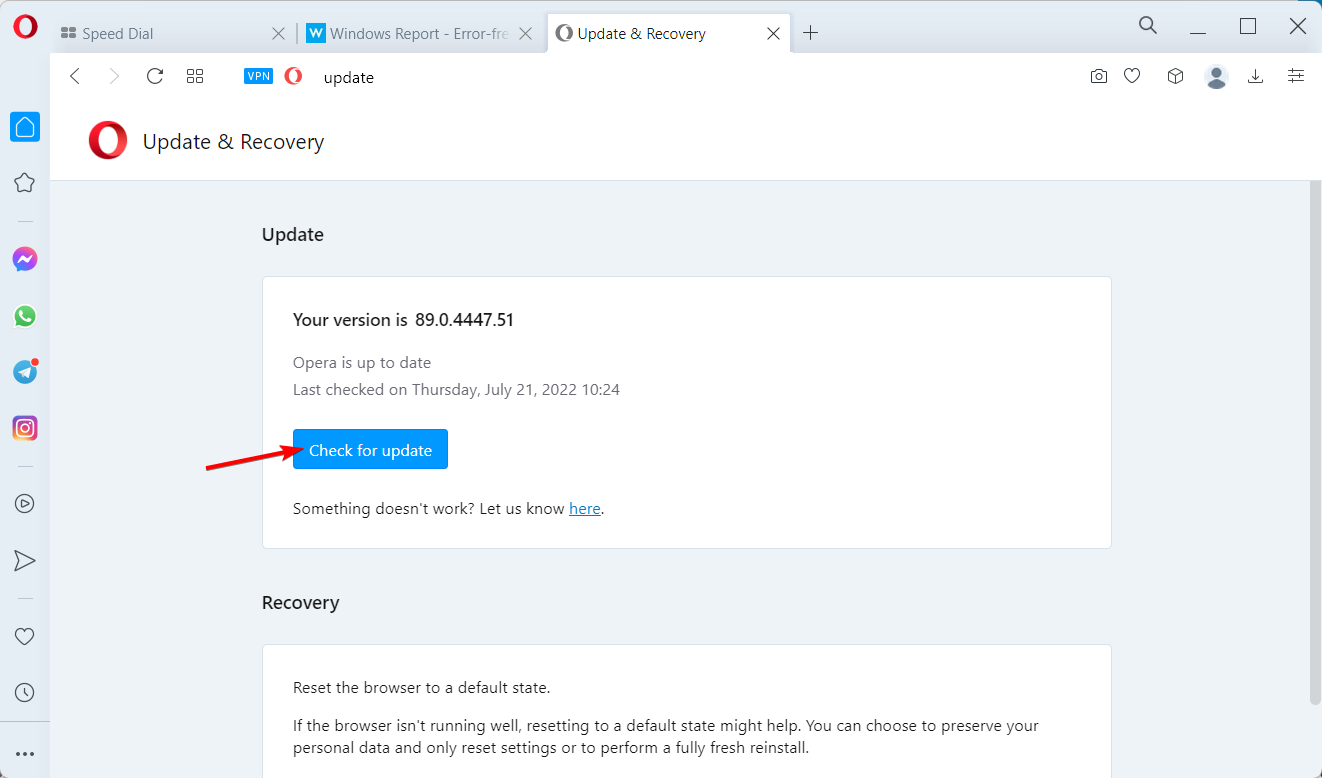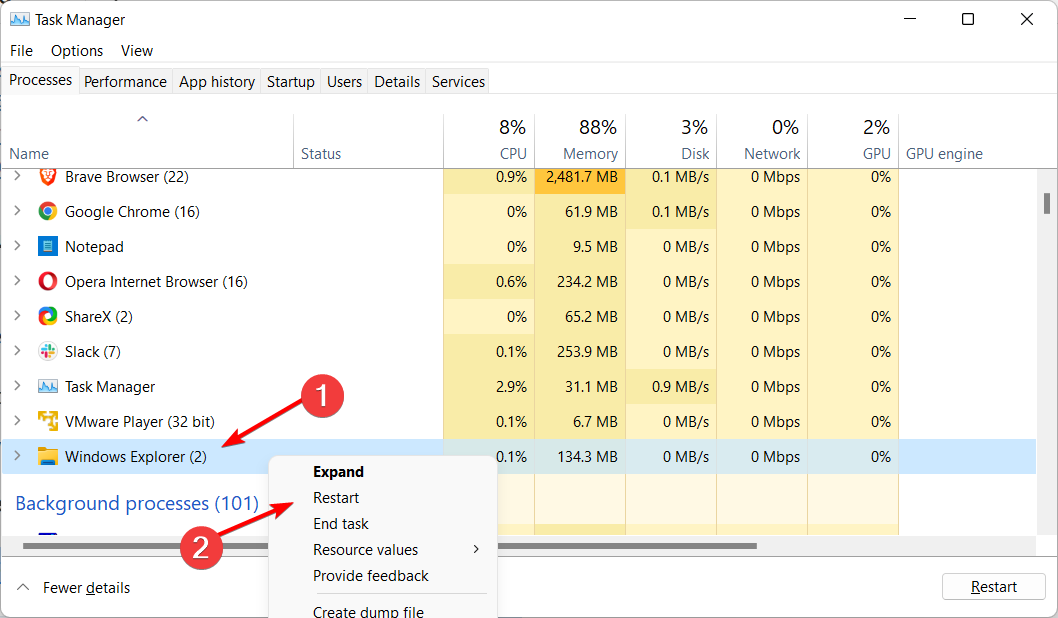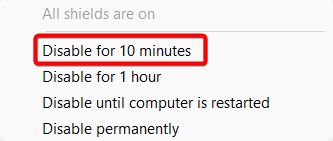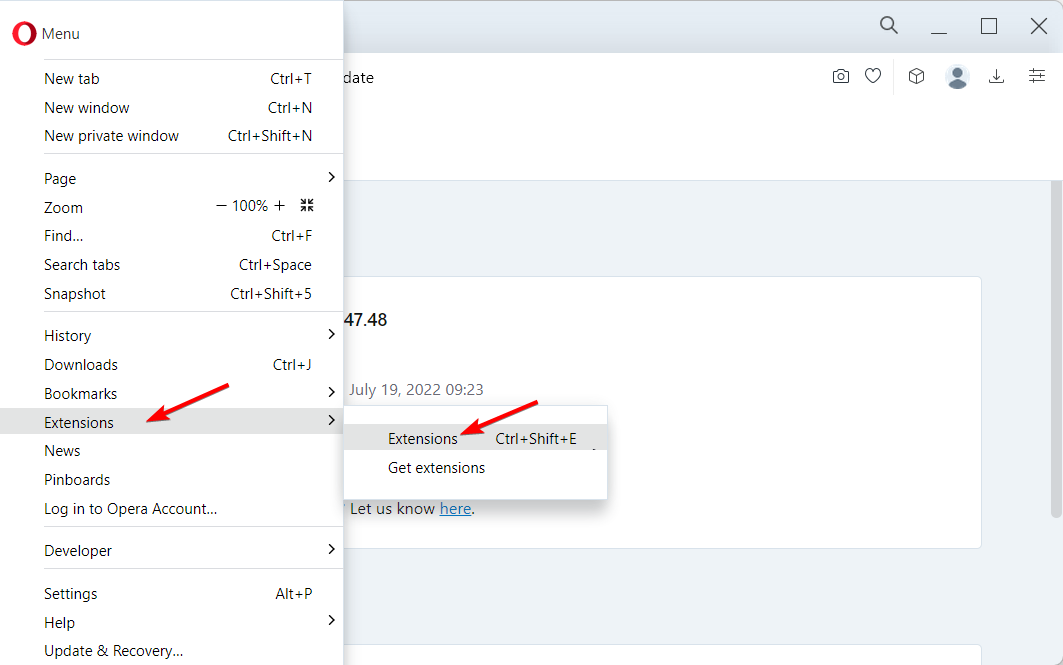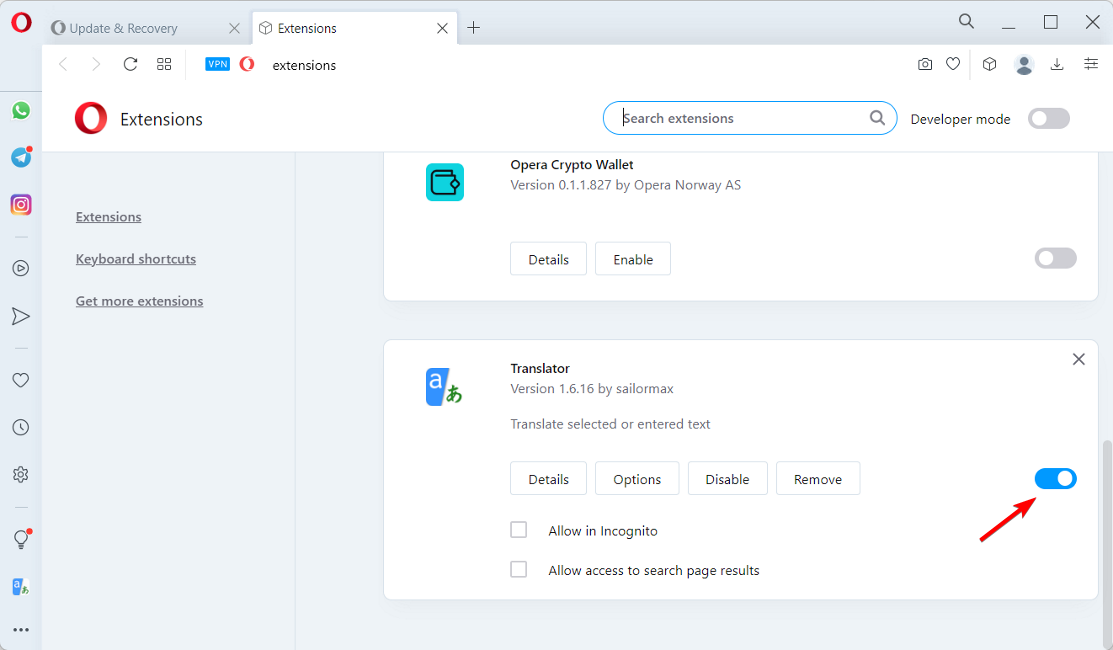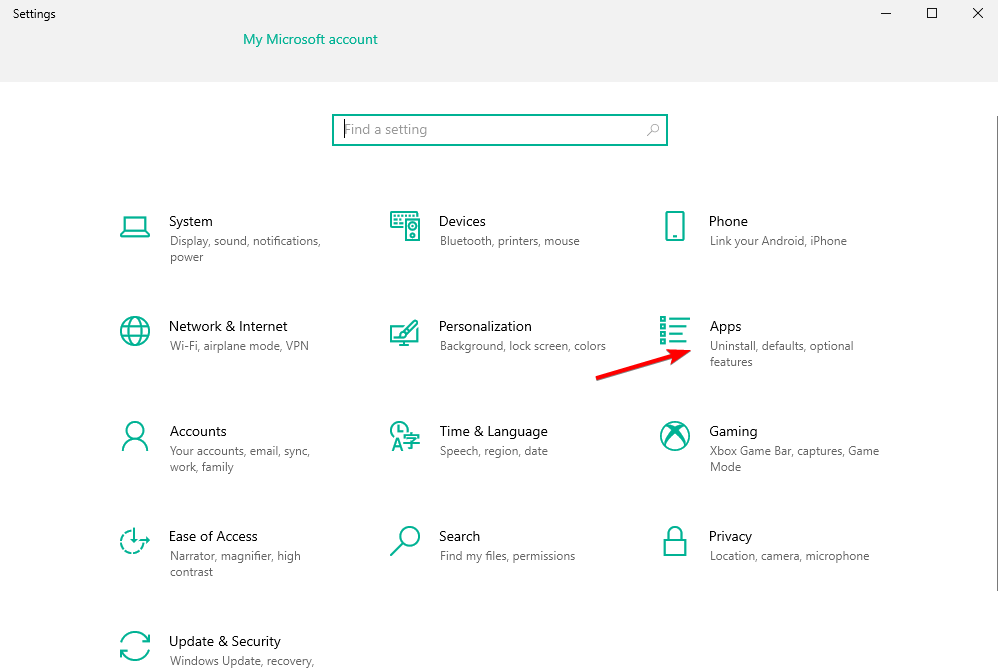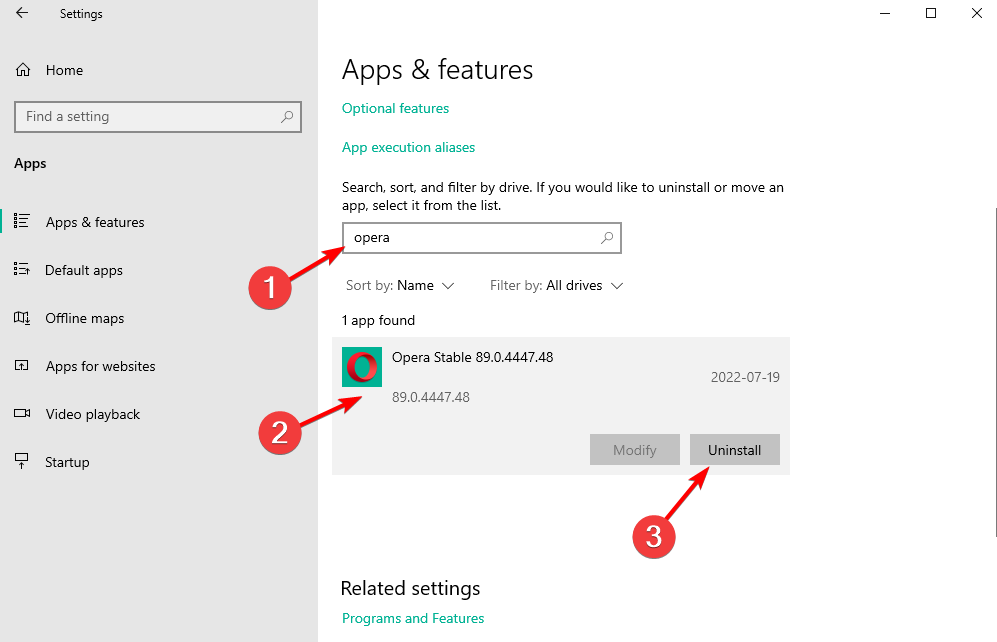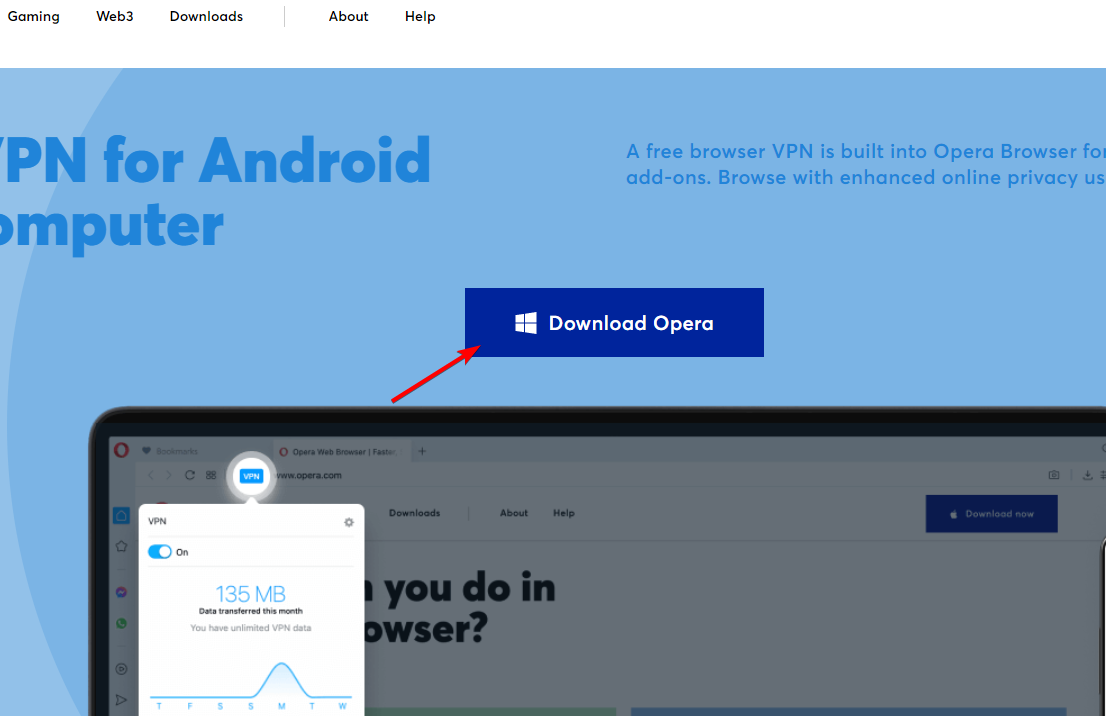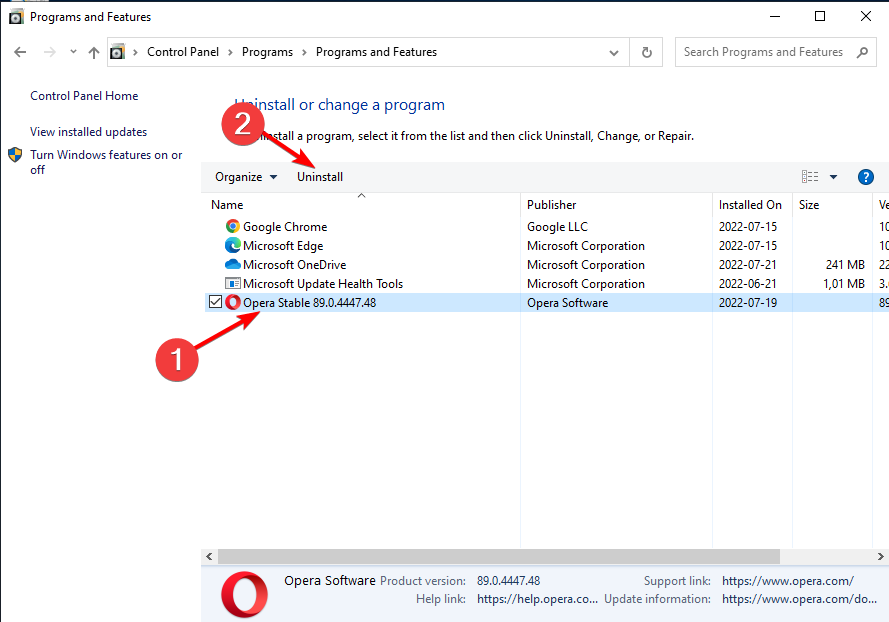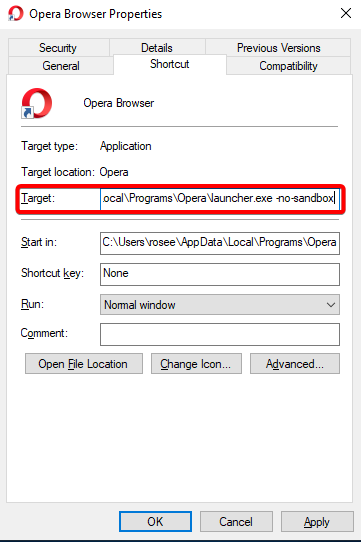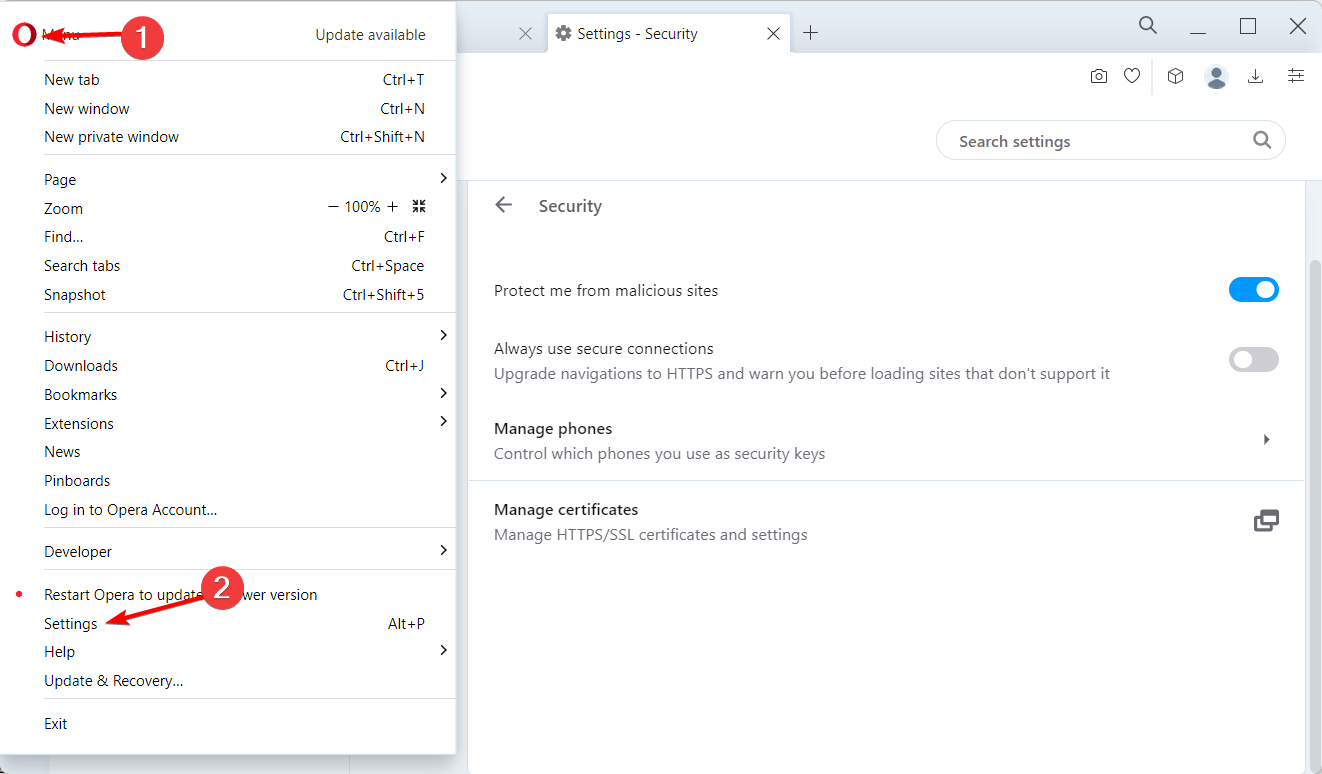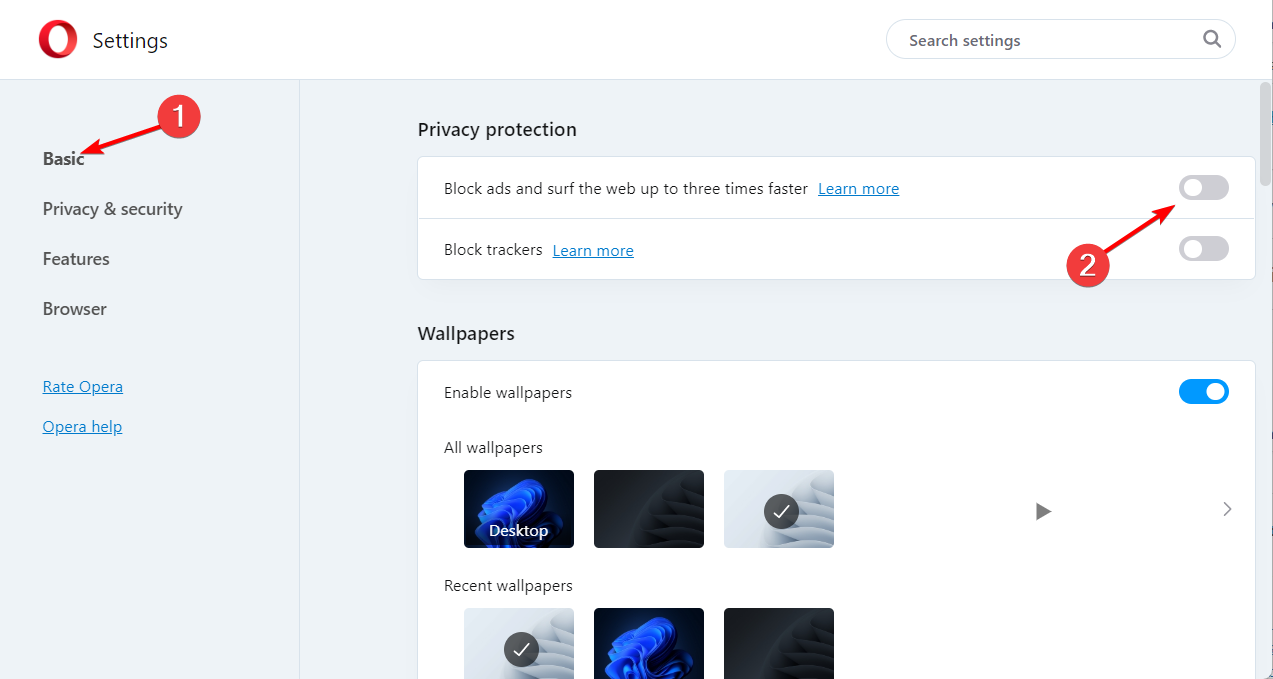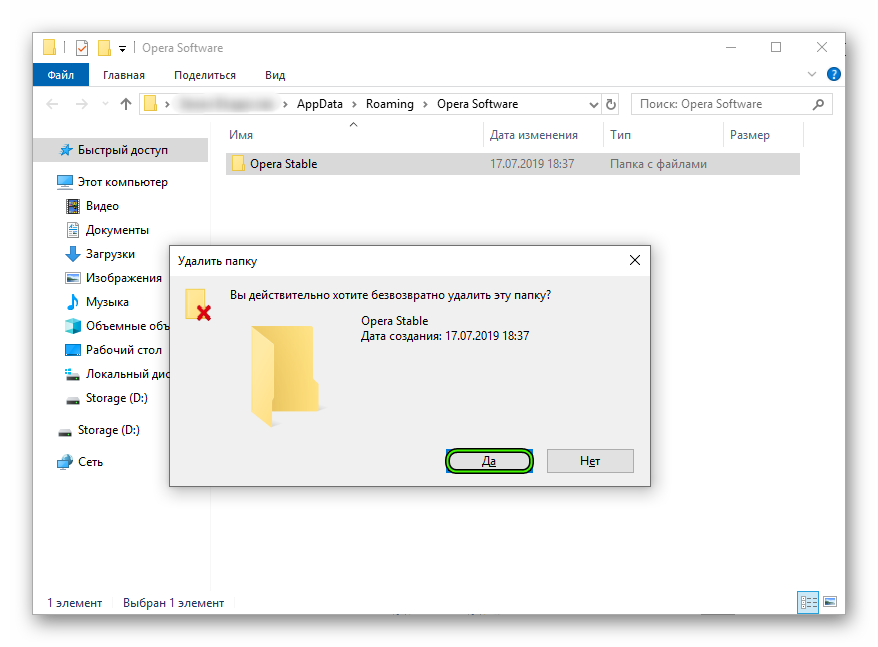Опера — один из самых популярных браузеров, который используется миллионами пользователей по всему миру. Однако, иногда владельцы компьютеров с операционной системой Windows 7 могут столкнуться с проблемой, когда сама Опера не отвечает. Это может быть очень раздражающе, особенно когда вы находитесь в середине работы или просмотра видео. Но не отчаивайтесь, существует несколько решений этой проблемы, которые помогут вам вернуть браузер к нормальной работе.
Прежде всего, одной из главных причин, по которой Опера не отвечает, может быть слабый или перегруженный компьютер. Если вы заметили, что Опера начала зависать или не отвечать после того, как вы открыли несколько тяжелых веб-страниц или приложений, попробуйте закрыть все ненужные программы и вкладки в браузере. Также, рекомендуется перезагрузить компьютер для освобождения оперативной памяти и устранения временных сбоев системы.
Если это не помогло, то следующим шагом будет проверка обновлений Опера и вашей операционной системы. Поддержка разработчиками и производителями Опера и Windows 7 может заканчиваться со временем, и если вы используете старую версию как программного обеспечения, так и системы, возможны проблемы совместимости. Откройте настройки Опера и выберите раздел «О программе», чтобы увидеть, есть ли доступные обновления. То же самое относится и к вашей операционной системе. Проверьте наличие обновлений для Windows 7 и установите их, если они доступны.
Если данные решения не помогли, возможно, есть другие причины, по которым Опера может зависать или перестать отвечать. В таком случае, рекомендуется обратиться к службе поддержки Опера или специалисту по компьютерам для более подробной диагностики и решения проблемы.
Несколько причин, по которым может возникать проблема с неработающей Оперой в Windows 7, включают следующее:
1. Неправильное обновление Оперы: Если вы недавно обновили Оперу до последней версии, возможно, обновление прошло неправильно, что привело к неработоспособности программы.
2. Необходимость обновления операционной системы: Если Windows 7 не обновлялась в течение длительного времени, некоторые компоненты операционной системы могут быть устаревшими и несовместимыми с Оперой.
3. Проблемы с драйверами: Если у вас установлены старые или несовместимые драйверы для видеокарты или звуковой карты, это может вызывать неполадки в работе Оперы.
4. Наличие вредоносного программного обеспечения: Если ваш компьютер заражен вредоносными программами, они могут вмешиваться в работу Оперы и вызывать ее зависание.
5. Сбой в работе Оперы: Иногда Опера может зависать или перестать отвечать из-за различных проблем в программе. Это может быть вызвано некорректной установкой, конфликтом с другими программами или ошибкой в коде программы.
Чтобы решить проблему с неработающей Оперой в Windows 7, рекомендуется выполнить следующие действия:
1. Переустановить Оперу: Попробуйте удалить Оперу с вашего компьютера и затем загрузить и установить последнюю версию программы с официального сайта Оперы.
2. Проверить наличие обновлений операционной системы: Убедитесь, что ваша Windows 7 обновлена до последней версии. Запустите центр обновления Windows и выполните все рекомендуемые обновления для вашей системы.
3. Обновить драйверы: Проверьте наличие последних версий драйверов для вашей видеокарты и звуковой карты. Загрузите и установите их с официальных сайтов производителей.
4. Проверить компьютер на наличие вредоносного ПО: Запустите антивирусную программу и выполните полное сканирование вашего компьютера. Удалите все обнаруженные вредоносные программы.
5. Обратиться в службу поддержки: Если ничего из вышеперечисленного не помогло, обратитесь в службу поддержки Оперы или на форум Оперы, чтобы получить дополнительную помощь с вашей проблемой.
Основные причины и способы решения
Операционная система Windows 7 стала одной из самых популярных и распространенных операционных систем. Однако, пользователи этой ОС иногда сталкиваются с проблемами при запуске Opera. Давайте рассмотрим основные причины возникновения этих проблем и как их решить.
1. Битые файлы или поврежденные установщик Opera.
Если Opera не запускается в Windows 7, проблема может быть связана с установочными файлами, которые могут быть повреждены или испорчены. Для решения этой проблемы, сначала попробуйте полностью удалить Opera и затем установить ее заново, скачав установочный файл с официального сайта.
2. Взаимодействие с другими приложениями или программами.
Иногда Opera может не запускаться из-за конфликта с другими приложениями или программами на вашем компьютере. Для решения этой проблемы, попробуйте закрыть все процессы, которые могут быть связаны с Opera, запустить ее в режиме совместимости или выполнить очистку кэша и временных файлов.
3. Устаревшие версии Оперы и Windows 7.
В случае несовместимости старых версий Opera с Windows 7, рекомендуется обновить и Оперу, и операционную систему до последних версий. Обновление может исправить ошибки и устранить несовместимость между программой и ОС.
4. Проблемы с драйверами или оборудованием.
Иногда проблемы с запуском Opera могут быть связаны с драйверами или оборудованием вашего компьютера. Убедитесь, что все драйверы обновлены до последних версий и что ваше оборудование работает должным образом. В случае необходимости, выполните обновление драйверов или обратитесь к производителю компьютера за поддержкой.
5. Вредоносное программное обеспечение.
Opera может не запускаться, если ваш компьютер заражен вредоносным программным обеспечением. Для решения этой проблемы, рекомендуется запустить антивирусное сканирование вашего компьютера и удалить все обнаруженные вредоносные программы.
В итоге, если Opera не отвечает в Windows 7, рекомендуется проверить и решить проблемы, указанные выше. Если проблема все еще не решена, аппаратные или программные проблемы вашего компьютера могут быть ее причиной и рекомендуется обратиться к специалисту или службе поддержки Opera.
При работе в интернете можно столкнуться с тем, что браузер «зависает», и появляется сообщение «opera не отвечает». В Windows 7 после этого окно становится белым и перестает реагировать на любые команды. Что же нужно сделать в данном случае?
Как закрыть программу
Если происходит такая неприятность, и браузер «завис», то есть два варианта развития событий. Первый из них – интернет-обозреватель через некоторое время «отмирает» и продолжает нормально работать. Во втором случае Opera остается в подвешенном состоянии длительное время, что вряд ли кого-то устроит. В такой ситуации понадобится самостоятельно закрыть браузер.
Для того, чтобы это сделать, выполните следующее:
- Запускаем Диспетчер задач. Для этого либо кликаем на пустой области панели задач и выбираем нужную команду, либо пользуемся сочетанием «горячих» клавиш (Alt, Del, Ctrl). Полный список горячих клавиш в Opera изложен тут.
- Переходим на вкладку Приложения.
- Обычно рядом с названием Opera в столбце Состояние вы можете увидеть надпись «Не отвечает».
- Кликаем правой мышью по названию приложения.
- В открывшемся списке выбираем Снять задачу.
- Далее появится окно, где нужно будет нажать Закрыть программу.
Внимание! Этот способ применим к любой программе, которая перестает отвечать. Если ее название в разделе Приложения нет, то посмотрите в Процессах.
Теперь если опера не отвечает что делать известно. Однако, если часто возникает подобная проблема, то следует искать ее причины. Согласитесь, что каждый раз перезапускать программу или ожидать, когда возобновится работа, очень неудобно. Поэтому посмотрим, какие причины вызывают ошибку.
Причины того, что Opera не отвечает
Причин появления ошибки довольно много. Для начала попробуйте обновить версию браузера, если у вас не установлена автоматическая установка новой версии программы. Если ошибка не исчезла, то рекомендуется переустановить приложение. Только для начала удалите старую версию браузера.
Достаточно распространенной причиной ошибки является перегрев компьютера. Несмотря на большое количество достоинств и функциональность, Opera потребляет довольно много системных ресурсов. Из-за этого устройство может перегреваться, а программа перестает отвечать. Чтобы проверить, в этом ли действительно причина, рекомендуется воспользоваться специальными программами, с помощью которых меряется температура, например, Эверест или аналогичные.
Проблема часто возникает в компьютерах или ноутбуках из-за того, что не проводилась чистка от пыли. Со временем внутри корпуса образуется слой пыли, из-за чего начинает хуже работать кулер и перестает справляться с нагрузкой. Помимо чистки можно воспользоваться охлаждающими подставками (для ноутбуков) или установить дополнительный кулер (для компьютера).
Совет. Также можно проверить компьютер на вирусы. Если будут найдены какие-либо зараженные файлы и программы, то они или удаляются, или помещаются в резервное хранилище. Первый вариант более предпочтительный.
Opera является довольно стабильным браузером, особенно последние версии программы, поэтому ошибки в ее работе встречаются редко. Если же часто она перестает отвечать и зависает, что, по сути, одно и то же, то следует искать причины этого и исправлять ситуацию. Проблема может заключаться как в самом интернет-обозревателе, так и быть связана с операционной системой. В последнем случае, скорее всего, поможет только переустановка ОС. Если ошибка возникает из-за сбоя в Windows, то зависать будет не только браузер, но и другие программы, с которыми вы часто работаете.
Certain extensions or interference from your antivirus may cause this
by Andrew Wafer
Andrew is not just trying to bring you closer to Windows, but he’s truly interested in this platform. He just happens to be passionate about sharing that knowledge… read more
Updated on
- Opera is an excellent browser as the program runs fast, usually without bugs or lags.
- But in rare cases, users encountered Opera not responding problems in Windows 10.
- The first step in fixing this problem is to ensure you update your Opera browser to the latest available version.
- Optimize resource usage: Opera One uses your Ram more efficiently than other browsers
- Enhanced privacy: integrated and unlimited VPN
- No ads or tracking with its built-in features
- Gaming pleasant: Opera GX is the first browser created specifically for gamers
- ⇒ Get Opera One
Opera is one of the best browsers for all devices. It runs fast and usually without bugs or lags. But in rare cases, users reported Opera not responding to issues in Windows 10.
We have detailed this step-by-step guide you need to apply if Opera is not working correctly or not responding. You only need to follow the steps carefully, and everything will be fine.
Why is Opera always not responding?
There are several reasons Opera might not respond every few seconds on your PC. Most of them have to do with your browser and its settings. Below are some of the causes, as reported by users:
- Outdated browser: The first thing you need to check if Opera is crashing or not responding at startup is if there are updates available. This is because the bug causing the issue might have been fixed in a newer release.
- Activities of extensions: While extensions help extend your browser’s functionalities, they can cause problems when there are too many. They can drag down your browser, while some might be running counter programs. The easiest fix here is to disable or remove the unnecessary extensions.
- Interference from antivirus: In some situations, your antivirus might raise a false alarm and disturb the activities of Opera. You need to disable this security software and probably switch to one of the best antiviruses for Windows 10.
How do I fix Opera not responding?
1. Install the latest version of Opera
- Open Opera and click the Menu button in the top left corner. Choose Update & Recovery from the menu.
- Opera will check for available updates once you click the Check for updates button. If updates are available, Opera will download and install them automatically.
This process will also be performed automatically, as you will be prompted when a new update is available for your system. So, agree with the prompt and flash all the official updates.
Many users reported that the issue was resolved after upgrading to the latest version of Opera, so be sure to do that.
How we test, review and rate?
We have worked for the past 6 months on building a new review system on how we produce content. Using it, we have subsequently redone most of our articles to provide actual hands-on expertise on the guides we made.
For more details you can read how we test, review, and rate at WindowsReport.
2. Disable your antivirus software and restart Windows Explorer
- Press Ctrl + Shift + Esc to open Task Manager.
- Then locate Windows Explorer, right-click it, and choose Restart from the menu.
- Right-click on your antivirus icon from the Taskbar and select Disable for 10 minutes to see if the problem still occurs.
Another cause of this issue might be your antivirus software, and if you’re having problems with your current antivirus, you might have to uninstall it and switch to different antivirus software.
3. Disable the problematic plugins
- Open Opera, and in the top right corner, click on Menu. Now choose Extensions followed by Extensions from the drop-down menu.
- Next, click the toggle button next to all your extensions to turn them off.
After doing that, check if the problem still appears. If not, you need to enable extensions one by one until you find the extension causing this problem.
Once you find the problematic extension, you can remove it, update it or keep it disabled.
4. Reinstall Opera
4.1. Use Settings
- If Opera is not responding, press the Windows + I keys and go to Apps.
- Search the Opera browser, then click it and select Uninstall.
- Go to Opera’s website to download it by tapping the Download Opera button.
- Double-click the downloaded file to follow the on-screen steps and finish the installation.
4.2. Use Control Panel
- Press Windows and enter control. Select Control Panel from the list.
- When Control Panel opens, select Programs from the list, followed by Programs and Features.
- A list of all applications will now appear. Locate Opera on the list and click it, followed by Uninstall.
- After uninstalling Opera, download and install the latest version and check if that solves the issue.
This sort of last resort solution also works for the Opera GX not responding issue. Reinstalling the browser should give you a clean installation devoid of errors.
- Opera GX Not Opening? Fix it With These 6 Great Solutions
- 5 Methods to Fix the Opera Installer Stuck on Downloading Issue
- How to Fix Opera Browser if It Fails to Install or Download
5. Use the –no-sandbox parameter
- Locate the Opera shortcut, right-click it and choose Properties from the menu.
- Now you need to locate the Target field and add –no-sandbox at the end of the input. Finally, click on Apply and OK to save changes.
After making these changes, double-click Opera’s shortcut, and the problem should be gone.
Remember that using the -no-sandbox parameter can be a security risk, so be sure not to use it as a permanent solution.
6. Disable the Adblock feature
- Click the Menu icon in the top left corner and choose Settings from the menu. You can also open the Settings tab quickly by pressing the Alt + P shortcut.
- Now click on Basic from the left menu, then, under the Privacy protection section, uncheck the Block ads option.
After doing that, the built-in Adblock feature should be disabled, and this problem should be entirely resolved.
With this, we can conclude this article. We believe you have everything to fix the Opera not responding issue if you follow the steps in this guide carefully.
For more related solutions, we recommend you look at our post with 8 tested ways to fix Opera crashes, freezes & restarts.
Please, feel free to let us know the solution that helped you fix this issue in the comments below.
На чтение 7 мин. Просмотров 6.5k. Опубликовано
Если у вас есть проблемы с вашей программой просмотра веб-страниц в Windows 8 или Windows 8.1, вам следует следовать приведенным ниже рекомендациям, чтобы устранить ваши проблемы. В частности, следующие шаги помогут решить проблемы Opera, о которых сообщают пользователи Windows 8, поэтому не стесняйтесь и посмотрите на них.
Opera – отличный веб-браузер, так как программа работает быстро и обычно без ошибок или лагов. Но в редких случаях пользователи сообщали, что Opera не отвечает на проблемы в Windows 8 или даже в системах Windows 8.1.
В любом случае, если вы имеете дело с такими проблемами, не беспокойтесь, так как вы можете в любое время применить несколько решений для устранения неполадок, чтобы устранить ошибки или проблемы. В связи с этим я подробно изложил это пошаговое руководство, в котором легко покажется, как исправить ошибки Opera не отвечает на устройствах под управлением Windows 8.
- ЧИТАЙТЕ ТАКЖЕ: как исправить плохие сектора в Windows 8
Сообщение об ошибке «Операция не отвечает» может вызвать много проблем на вашем ПК, и в этой статье мы рассмотрим следующие темы:
- Opera не работает в Windows 10 . По словам пользователей, их браузер Opera не работает должным образом в Windows 10. Это может быть большой проблемой, но, надеюсь, эта статья поможет вам ее исправить.
- Opera не загружает страницы . По мнению пользователей, иногда вы не можете загружать страницы в Opera из-за этой ошибки. Пользователи сообщали об этом сообщении об ошибке при попытке посетить определенные веб-сайты, но вы сможете исправить его, используя наши решения.
- Opera продолжает зависать, зависать . Такие проблемы, как сбой и зависание, могут появляться в Opera, и если у вас есть такие проблемы, мы рекомендуем вам попробовать некоторые из наших решений.
Содержание
- Опера не отвечает в Windows 7, 8, 10: как исправить
- Решение 1 – Установите последнюю версию Opera
- Решение 2. Отключите антивирусное программное обеспечение и перезапустите Windows Explorer.
- Решение 3 – отключите проблемные плагины
- Решение 4 – Переустановите Opera
- Решение 5. Используйте параметр –no-sandbox
- Решение 6 – Отключить функции Adblock
Опера не отвечает в Windows 7, 8, 10: как исправить
- Установите последнюю версию Opera
- Отключите антивирусное программное обеспечение и перезапустите Windows Explorer
- Отключить проблемные плагины
- Переустановите Opera
- Используйте параметр –no-sandbox
- Отключить функции Adblock
Решение 1 – Установите последнюю версию Opera
Прежде всего, когда вы замечаете, что Opera не отвечает, попробуйте проверить, установлены ли все обновления Opera . Для этого вы можете зайти на Opera.com, где вы сможете в любое время загрузить последние функции и системные выпуски для своего приложения для просмотра веб-страниц. Не беспокойтесь, обновления будут установлены автоматически, и после перезагрузки системы вы сможете проверить, были ли устранены ошибки или нет.
Вы также можете проверить наличие обновлений прямо из браузера Opera, выполнив следующие действия:
-
Откройте Opera и нажмите кнопку Меню в верхнем левом углу. Выберите в меню Об Opera .
-
Теперь появится вкладка About, и Opera проверит наличие доступных обновлений. Если доступны обновления, Opera автоматически загрузит и установит их.
Кроме того, вы должны обновить плагины , используемые Opera – этот процесс также будет выполнен автоматически, так как вам будет предложено ввести новое обновление для вашей системы. Итак, просто согласитесь с подсказкой и прошейте все официальные обновления .
Многие пользователи сообщили, что проблема была решена после обновления до последней версии Opera, поэтому обязательно сделайте это.
Решение 2. Отключите антивирусное программное обеспечение и перезапустите Windows Explorer.
Иногда сообщение Opera not response может появиться из-за антивирусной программы. Если у вас возникла эта проблема, рекомендуется отключить стороннее антивирусное программное обеспечение, а также Защитник Windows. После этого перезапустите Opera и проверьте, появляется ли проблема снова.
Если проблема не устранена, не включайте антивирус. Немногие пользователи сообщили, что перезапуск Windows Explorer может решить эту проблему, поэтому вы можете попробовать это. Чтобы перезапустить Windows Explorer, вам нужно сделать следующее:
- Нажмите Ctrl + Shift + Esc , чтобы открыть Диспетчер задач .
-
Список доступных процессов теперь появится. Найдите Проводник Windows , щелкните его правой кнопкой мыши и выберите в меню Перезагрузить .
После этого вы можете включить антивирус, и у вас не будет проблем с Opera.
Другой причиной этой проблемы может быть ваше антивирусное программное обеспечение, и если у вас есть проблемы с вашим текущим антивирусом, вам, возможно, придется удалить его и переключиться на другое антивирусное программное обеспечение.В настоящее время лучшими антивирусными инструментами на рынке являются Bullguard (бесплатно) и Bitdefender , поэтому мы настоятельно рекомендуем попробовать их.
- Загрузить сейчас Bullguard (скачать бесплатно)
- Загрузите антивирус Bitdefender по специальной цене со скидкой 50% .
Решение 3 – отключите проблемные плагины
Поскольку мы упоминали о подключаемых модулях Opera, проблемы Opera не отвечает могут возникать из-за таких же небольших, но важных программ. Некоторые плагины, такие как Flash, Java или мультимедийные плагины, могут быть причиной вашей проблемы. Чтобы устранить проблему, вам нужно отключить плагины, выполнив следующие действия:
-
Откройте Opera и в правом верхнем углу нажмите на Меню. Теперь выберите Расширения> Расширения в меню.
- Появится список всех доступных расширений. Отключить все расширения.
После этого проверьте, появляется ли проблема по-прежнему. Если нет, вам нужно включать расширения по одному, пока не найдете расширение, вызывающее эту проблему. Как только вы найдете проблемное расширение, вы можете удалить его, обновить или отключить.
Решение 4 – Переустановите Opera
Если вы по-прежнему получаете сообщение Opera не отвечает , вы можете решить проблему, просто переустановив Opera. Для этого вам необходимо удалить его, выполнив следующие действия:
- Нажмите Ключ Windows + I , чтобы открыть приложение Настройки .
-
Открыв приложение «Настройки», перейдите в раздел Приложения .
-
Появится список установленных приложений. Выберите Opera и нажмите кнопку Удалить .
- Следуйте инструкциям на экране, чтобы удалить Opera.
Вы также можете удалить Opera, выполнив следующие действия:
-
Нажмите Windows Key + S и введите элемент управления . Выберите Панель управления из списка.
-
Когда откроется Панель управления , выберите Программы и компоненты из списка.
-
Список всех приложений теперь появится. Найдите в списке Opera и дважды щелкните его, чтобы удалить.
- Следуйте инструкциям на экране, чтобы удалить Opera.
После удаления Opera обязательно загрузите и установите последнюю версию и проверьте, решает ли это проблему.
- ЧИТАЙТЕ ТАКЖЕ: Приложение Economist для Windows 8 исправляет ошибки при запуске
Решение 5. Используйте параметр –no-sandbox
По словам пользователей, если вы часто получаете сообщение Opera не отвечает , вы можете решить эту проблему, просто добавив параметр –no-sandbox. Используя этот параметр, вы отключите некоторые функции безопасности Opera, поэтому не используйте этот параметр в качестве долгосрочного решения. Чтобы использовать этот параметр, сделайте следующее:
-
Найдите ярлык Opera, щелкните его правой кнопкой мыши и выберите в меню Свойства .
-
Теперь вам нужно найти поле Target и добавить –no-sandbox после кавычек. Нажмите Применить и ОК , чтобы сохранить изменения.
После внесения этих изменений просто дважды щелкните ярлык Opera, и проблема должна исчезнуть. Помните, что использование параметра –no-sandbox может представлять угрозу безопасности, поэтому не используйте его в качестве постоянного решения.
Решение 6 – Отключить функции Adblock
В отличие от других веб-браузеров, Opera имеет встроенную функцию, которая позволяет блокировать рекламу. Это полезная функция, но, по словам пользователей, иногда она может привести к появлению ошибки Opera not response . Чтобы решить эту проблему, рекомендуется отключить функцию Adblock. Для этого выполните следующие действия:
-
Нажмите значок Меню в верхнем левом углу и выберите в меню Настройки . Вы также можете быстро открыть вкладку Настройки, нажав сочетание клавиш Alt + P .
-
Теперь нажмите Основные в меню слева и в разделе Блокировать рекламу снимите флажок Блокировать рекламу .
После этого встроенная функция Adblock должна быть отключена, и проблема с сообщением Opera не отвечает должна быть полностью решена.
Вот как можно попытаться устранить неполадки в Opera, которые не отвечают в Windows 8 и Windows 8.1.Если вы знаете другие решения, кроме тех, которые описаны выше, не стесняйтесь и поделитесь своими мыслями с помощью области комментариев ниже – конечно, мы обновим это руководство соответствующим образом.
Примечание редактора . Этот пост был первоначально опубликован в мае 2014 года и с тех пор был полностью переработан и обновлен для обеспечения свежести, точности и полноты.
Что делать, если Opera не отвечает
При работе в интернете можно столкнуться с тем, что браузер «зависает», и появляется сообщение «opera не отвечает». В Windows 7 после этого окно становится белым и перестает реагировать на любые команды. Что же нужно сделать в данном случае? 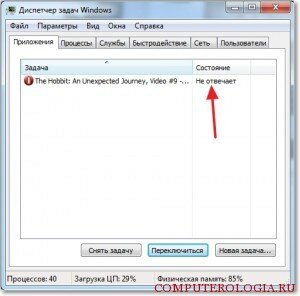
Как закрыть программу
Если происходит такая неприятность, и браузер «завис», то есть два варианта развития событий. Первый из них – интернет-обозреватель через некоторое время «отмирает» и продолжает нормально работать. Во втором случае Opera остается в подвешенном состоянии длительное время, что вряд ли кого-то устроит. В такой ситуации понадобится самостоятельно закрыть браузер.
Для того, чтобы это сделать, выполните следующее:
- Запускаем Диспетчер задач. Для этого либо кликаем на пустой области панели задач и выбираем нужную команду, либо пользуемся сочетанием «горячих» клавиш (Alt, Del, Ctrl). Полный список горячих клавиш в Opera изложен тут.
- Переходим на вкладку Приложения.
- Обычно рядом с названием Opera в столбце Состояние вы можете увидеть надпись «Не отвечает».
- Кликаем правой мышью по названию приложения.
- В открывшемся списке выбираем Снять задачу.
- Далее появится окно, где нужно будет нажать Закрыть программу.
Внимание! Этот способ применим к любой программе, которая перестает отвечать. Если ее название в разделе Приложения нет, то посмотрите в Процессах.
Теперь если опера не отвечает что делать известно. Однако, если часто возникает подобная проблема, то следует искать ее причины. Согласитесь, что каждый раз перезапускать программу или ожидать, когда возобновится работа, очень неудобно. Поэтому посмотрим, какие причины вызывают ошибку.
Причины того, что Opera не отвечает
Причин появления ошибки довольно много. Для начала попробуйте обновить версию браузера, если у вас не установлена автоматическая установка новой версии программы. Если ошибка не исчезла, то рекомендуется переустановить приложение. Только для начала удалите старую версию браузера.
Достаточно распространенной причиной ошибки является перегрев компьютера. Несмотря на большое количество достоинств и функциональность, Opera потребляет довольно много системных ресурсов. Из-за этого устройство может перегреваться, а программа перестает отвечать. Чтобы проверить, в этом ли действительно причина, рекомендуется воспользоваться специальными программами, с помощью которых меряется температура, например, Эверест или аналогичные.
Проблема часто возникает в компьютерах или ноутбуках из-за того, что не проводилась чистка от пыли. Со временем внутри корпуса образуется слой пыли, из-за чего начинает хуже работать кулер и перестает справляться с нагрузкой. Помимо чистки можно воспользоваться охлаждающими подставками (для ноутбуков) или установить дополнительный кулер (для компьютера).
Совет. Также можно проверить компьютер на вирусы. Если будут найдены какие-либо зараженные файлы и программы, то они или удаляются, или помещаются в резервное хранилище. Первый вариант более предпочтительный.
Opera является довольно стабильным браузером, особенно последние версии программы, поэтому ошибки в ее работе встречаются редко. Если же часто она перестает отвечать и зависает, что, по сути, одно и то же, то следует искать причины этого и исправлять ситуацию. Проблема может заключаться как в самом интернет-обозревателе, так и быть связана с операционной системой. В последнем случае, скорее всего, поможет только переустановка ОС. Если ошибка возникает из-за сбоя в Windows, то зависать будет не только браузер, но и другие программы, с которыми вы часто работаете.
Источник
Опера зависает, виснет, лагает: почему и что делать
Автор Юрий Белоусов · 18.03.2019
Пользователи могут столкнуться с неприятной ситуацией, когда браузер Опера зависает, виснет, подвисает, тормозит, лагает, глючит. При чем это может происходить, как при запуске браузера, так и непосредственно во время работы в Опере. В этой статье рассмотрим, основные причины почему Опера виснет и что делать, чтобы восстановить нормальную работу браузера.
Почему Opera тормозит и виснет: причины
Список основных причин, почему браузер Опера зависает и виснет (можно применить и к другим браузерам: Google Chrome, Mozilla Firefox, Internet Explorer, Яндекс браузер):
- Переполненный кэш браузера. Большое количество накопленных данных в кэш памяти – частая причина почему браузер Опера постоянно тормозит или вообще зависает и не отвечает.
- Большое количество открытых вкладок. Каждая новая открытая в браузере вкладка создает дополнительную нагрузку и расходует ресурсы компьютера.
- Открытие тяжелых сайтов. Некоторые сайты создают большую нагрузку, нежели другие. В пример можно привести веб-ресурсы с бесконечной лентой. К ним можно отнести Одноклассники и Вконтакте.
- Устаревшая версия браузера. Старая, не обновленная версия браузера может иметь ряд багов, которые могут привести к тому, что Опера тормозит, глючит и виснет.
- Устаревшие или неправильные драйвера для ПК. Неправильно установленные или устаревшие драйвера могут привести к том, что может начать зависать видео в Опере при просмотре. Я лично столкнулся с подобной ситуацией. Проблема наблюдалась, как на Youtube, так и на других сайтах с видео-контентом при просмотре фильмов. В добавок, при открытии видео на весь экран, он несколько раз моргал.
- Установленные дополнения и расширения. Установка вспомогательных расширений может сделать использование браузера более удобным, но также может привести к лагам и глюкам.
- Конфликт программ. Редкий случай, но вполне может произойти, когда одна из программ, установленных на ПК, конфликтует с браузером.
- Наличие вирусов на ПК. Вирусное ПО может привести к неисправной работе браузера и быть причиной почему Опера тормозит и виснет..
Зависает Опера: что делать если виснет браузер
С основными причинами зависаний браузера разобрались, а теперь рассмотрим, что может сделать пользователь, чтобы устранить проблему.
Что делать, если виснет браузер Opera:
- Завершить работу браузера через диспетчер задач Windows. Первым делом, если Опера намертво висит, то следует самостоятельно завершить работу браузера через диспетчер задач. Вызвать его можно с помощью комбинации клавиш Ctrl + Alt + Delete или Ctrl + Shift + Esc . Затем необходимо найти процесс Opera и завершить его.
Видео-инструкция для windows 10: - Очистить кэш Opera. Как правило, именно очистка кэша, всех cookie-файлов в браузере помогает решить проблему с зависаниями, подтормаживаниями, глюками Оперы. Чтобы выполнить очистку кэша в Опере следует зайти в историю посещений сайтов с помощью горячих клавиш Ctrl + H .
Видео-инструкция: - Экономить ресурсы. Следует с экономией подойти к использованию доступных на ПК ресурсов. Ограничение количества открытых вкладок с сайтами и минимизация использования прокрутки бесконечной ленты на сайтах, где она имеется, должны помочь снизить нагрузку на ПК и если не полностью устранить зависания в Опере, то хотя бы существенно их уменьшить.
- Обновить браузер. Обязательно выполнить обновление Оперы до последней версии. Свежая версия браузера будет иметь свежий пакет обновлений, устраняющих недоработки предыдущей версии.
- Обновить драйвера на видеокарту. Если в Opera тормозит и виснет видео, то скорее всего, проблема в том, что на ПК не установлены, или установлены некорректно драйвера для видеокарты. В таком случае стоит использовать специализированный софт. Например, Driver Booster.
- Отключить расширения. Если в Оперу установлены какие-нибудь сторонние плагины или расширения, то стоит попробовать их отключить и убедиться, не они ли вызывают тормоза в работе Оперы. Перейти в расширения можно с помощью комбинации клавиш Ctrl + Shift + E .
- Проверить ПК на вирусы. Обязательно следует проверить свой компьютер на наличие вирусных программ с помощью антивируса. Для этих целей вполне подойдет Avast или Касперский.
- Выполнить восстановление Windows. Если Опера начала тормозить совсем недавно, а до этого работала нормально, то стоит обратиться к такому инструменту, как мастер восстановления системы Windows, который возвращает настройки компьютера до созданных в определенной временной точки.
- Оптимизировать работу ПК. Для оптимизации работы компьютера существует множество программ. Они производят очистку и отключают или откладывают на время ненужные процессы. Одна из таких программ — Advanced SystemCare.
- Переустановить Оперу. Если все перечисленные танцы с бубном не помогли, то стоит выполнить переустановку браузера. Удалить его полностью с ПК и загрузить заново с официального сайта. Это наверняка позволит устранить неисправность, которая приводит к тому, что Опера зависает.
- Использовать другой браузер. Крайний вариант – попробовать использовать другой браузер. Например, Google Chrome.
Вот мы и разобрались, почему подвисает, тормозит и виснет Опера при включении или во время работы и что с этим следует делать, чтобы привести работу браузера на компьютере в нормальное состояние.
Не нашли ответ на свой вопрос? Тогда воспользуйтесь формой поиска:
Источник
Почему Опера не открывается и не запускается
Opera является довольно стабильным интернет-обозревателем, что отмечают многие пользователи. Но все же время от времени он может «сбоить», демонстрируя различные проблемы. Например, нередко случается ситуация, когда не запускается Опера на компьютере или ноутбуке. Это довольно неприятно, но ничего критичного тут нет. Разберемся, как избавиться от такой проблемы.
Подробности
Как правило, в данной ситуации помогает несколько действенных способов:
- Банальная перезагрузка системы.
- Устранение вирусных угроз на компьютере.
- Чистка пользовательского профиля.
- Полная переустановка интернет-обозревателя.
На первом мы останавливаться, разумеется, не станем, ведь здесь все очевидно – из меню «Пуск» вызовите опцию перезапуска ПК. А вот остальные три будут разобраны более детально.
Способ №1: Чистка от вирусов
Вирусное заражение системы всегда приводит к плачевным последствиям. Так что рекомендуется на регулярной основе проверять ПК на наличие таких угроз. В этом деле нам поможет любая антивирусная программа на ваше усмотрение. Запустите ее и выполните полную проверку. Она может занять некоторое время, зато в любом случае поможет.
Разберем это действие на примере продукта ESET Internet Security, который доступен для бесплатного использования на протяжении 30 дней.
- Перейдите к главному окошку антивируса.
- Из левого меню откройте раздел «Сканирование компьютера».
- Теперь нажмите на опцию «Расширенное сканирование».
- Кликните ЛКМ по пункту «Выборочное…».
- Отметьте все доступные каталоги.
- Запустите процедуру сканирования.
В ее ходе антивирус найдет все потенциальные угрозы и либо вылечит их, либо отправит в карантин, где они не будут представлять опасности для системы. Вполне возможно, что в результате проверки Опера начнет запускаться. В противном случае – переходите к следующему способу.
Способ №2: Удаление пользовательского каталога
Все ваши настройки для браузера Opera хранятся в отдельном каталоге. Вполне возможно, что отдельные данные в нем были повреждены, что приводит к невозможности ее запуска. Так что стоит попробовать выполнить чистку этой папки. Производится она следующим образом:
- Нажмите комбинацию клавиш Win + R с помощью клавиатуры.
- Введите в единственное поле команду %appdata%/Opera Software.
- Далее, кликните ЛКМ по кнопке «ОК».
- В появившемся окне Проводника Windows удалите каталог Opera Stable.
- Перезапустите ПК.
- Вновь попробуйте запустить интернет-обозреватель.
Способ №3: Переустановка
Самая «суровая» причина, почему Опера не открывается, заключается в том, что были повреждены компоненты программы. Восстановить их, к сожалению, не выйдет. Так что остается только полная ее переустановка. Мы разобрали данную процедуру в отдельной статье. Просто переходите к разделу «Процедура удаления», поскольку функция синхронизации в нашем случае будет недоступной.
Источник